1001 вопрос о Windows XP.
advertisement
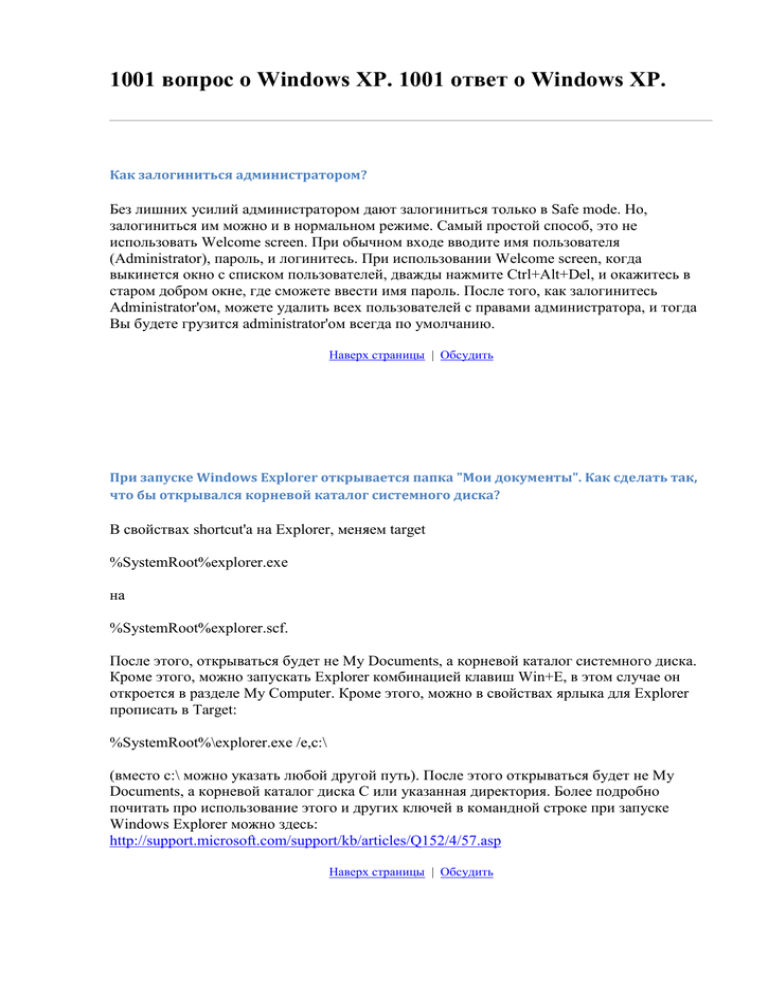
1001 вопрос о Windows XP. 1001 ответ о Windows XP.
Как залогиниться администратором?
Без лишних усилий администратором дают залогиниться только в Safe mode. Но,
залогиниться им можно и в нормальном режиме. Самый простой способ, это не
использовать Welcome screen. При обычном входе вводите имя пользователя
(Administrator), пароль, и логинитесь. При использовании Welcome screen, когда
выкинется окно с списком пользователей, дважды нажмите Ctrl+Alt+Del, и окажитесь в
старом добром окне, где сможете ввести имя пароль. После того, как залогинитесь
Administrator'ом, можете удалить всех пользователей с правами администратора, и тогда
Вы будете грузится administrator'ом всегда по умолчанию.
Наверх страницы | Обсудить
При запуске Windows Explorer открывается папка "Мои документы". Как сделать так,
что бы открывался корневой каталог системного диска?
В свойствах shortcut'а на Explorer, меняем target
%SystemRoot%explorer.exe
на
%SystemRoot%explorer.scf.
После этого, открываться будет не My Documents, а корневой каталог системного диска.
Кроме этого, можно запускать Explorer комбинацией клавиш Win+E, в этом случае он
откроется в разделе My Computer. Кроме этого, можно в свойствах ярлыка для Explorer
прописать в Target:
%SystemRoot%\explorer.exe /e,c:\
(вместо c:\ можно указать любой другой путь). После этого открываться будет не My
Documents, а корневой каталог диска С или указанная директория. Более подробно
почитать про использование этого и других ключей в командной строке при запуске
Windows Explorer можно здесь:
http://support.microsoft.com/support/kb/articles/Q152/4/57.asp
Наверх страницы | Обсудить
Слишком долго открывается папка с большим количеством файлов, находящаяся на
NTFS-разделе. Как ускорить этот процесс?
Когда открывается директория, то NTFS обновляет метку последнего доступа к файлам.
Если файлов много и на всех надо метку обновить, то это занимает довольно много
времени. Однако эту функцию можно отключить. Для этого запускаем Regеdit и по адресу
HKEY_LOCAL_MACHINE -> SYSTEM -> CurrentControlSet -> Control -> FileSystem
cоздаём ключ типа DWORD под названием NtfsDisableLastAccessUpdate, после чего
ставим его в 1.
Наверх страницы | Обсудить
Как настроить Taskbar(Панель задач) и Start Menu(Меню "Пуск")?
Настройки Taskbar(Панель задач) вызывается через правый клик на ней, пункт
Properties(Свойства).
На первой закладке, Taskbar(Панель задач), имеется два раздела. В первом разделе,
Taskbar Appearance(Оформление панели задач) доступны следующие чекбоксы Lock
the taskbar(закрепить панель задач) отметив этот пункт Вы потеряете возможность
добавлять/удалять иконки в quick launch(Быстрый запуск) меню, не сможете менять его
размер и местоположение. Зато, уберётся разграничительная линия между quick launch
меню и основной частью таскбара. Auto-hide taskbar(Автоматически скрывать панель
задач) подобный пункт существовал уже в W98, и отметив его вы заставите Ваш таскбар
уезжать вниз, за пределы экрана, когда курсор мышки стоит не на нём. Keep taskbar on
top of other windows(Отображать панель задач поверх остальных окон) снятие этого
чекбокса приведёт к тому, что раскрытые на полный экран окна будут закрывать собой
таскбар. Group similar taskbar buttons(Группировать сходные кнопки панели задач)
если этот пункт отмечен, то несколько копий одной и той же программы группируются в
одной кнопке. Например, если у Вас открыто несколько десятков окон IE, то они не
расползаются на несколько рядов, а группируются в одной кнопке, и выкидываются
списком при нажатии на неё. Show Quick Launch(Отображать панель быстрого
запуска) показывает/прячет Quick launch.
Второй раздел, Notification area(Область уведомлений). Show the clock(Отображать
часы) включает/выключает отображение часов на таскбаре. Hide inactive icons(Скрывать
неиспользуемые значки) позволяет прятать неиспользуемые иконки в notification area.
Нажав на кнопку customize(настроить), расположенную рядом, Вы сможете просмотреть
список иконок, показываемых в этой области, и выбрать для каждой из них, должна она
показываться всегда, должна прятаться сразу, или должна прятаться когда не
используется.
Вторая закладка - Start Menu(Меню "Пуск"). Всего два пункта, Start menu(Меню "Пуск")
и Classic start menu(Классическое меню "Пуск"). Что они делают, прекрасно понятно из
картинки над ними, которая меняется при выборе одного или другого пункта. Несколько
более интересны кнопочки Customize(Настроить) напротив каждого из пунктов, но и там
всё достаточно понятно и очевидно. Для Start Menu(Меню "Пуск") можно настроить
размер иконок, сколько программ будет показываться в списке наиболее часто
используемых программ, выбрать программы запускаемые при нажатии на Internet и E-
Mail, выбрать режим в котором будут показываться различные элементы меню, и будут ли
показываться вообще (Display as link - при нажатии откроется окно, Display as menu - при
наведении мышки выкинет меню, Don't display item - вообще не покажет). Для Classic Start
Menu(Классическое меню "Пуск") стоит отметить пункт, раньше доступный только через
реестр или с помощью различных твикеров, удаление из Start Menu пункта
Run(Выполнить).
Наверх страницы | Обсудить
Как ускорить работу графического интерфейса XP?
Для начала нужно отключить все эффекты, по большому счету ненужные. Для этого
требуется зайти в Мой компьютер-Свойства-Дополнительно-Быстродействие-Параметры.
Вы окажитесь в окне "Визуальные эффекты" где можно либо выключать эффекты по
отдельности, снимая соответствующие значки, либо выключить всё сразу, отметив пункт
"Обеспечить наилучшее быстродействие".
Также можно через Regedit отредактировать несколько ключей. По адресу
HKEY_CURRENT_USER -> ControlPanel -> Desktop находится ключ MenuShowDelay. По
умолчанию его значение равно 400, это значение задержки в миллисекундах, после
которой появляются раскрывающиеся меню. Установите его в 0.
Также по адресу HKEY_CURRENT_USER -> ControlPanel -> Desktop -> WindowsMetrics
находится ключ MinAnimate (если его нет, то создайте его; тип String), по умолчанию он
стоит 0. Если его поставить равным 1, то он уберёт эффект анимации при
сворачивании/разворачивании. Для того что бы эти изменения вступили в действие,
необходимо перезагрузить компьютер.
Наверх страницы | Обсудить
Дальнейшая оптимизация работы XP.
Ускорить запуск программ и освободить пару мегабайт ОЗУ можно отключив Dr.Watson-а
(это debugger/отладчик, встроенный в XP). Сделать это можно выставив ключ Auto
равным 0 по адресу
HKEY_LOCAL_MACHINE\SOFTWARE\Microsoft \ Windows NT \CurrentVersion
\AeDebug
В этом случае, если возникнут какие-либо сбои в работе приложения, то система
предложит либо закрыть приложение, либо передать его отладчику для отладки. Если
выбрать второе, то запустится Dr.Watson,и создаст лог-файл. Если Вы уверены, что такая
возможность Вам ни к чему, то можете удалить папку AeDebug из реестра.
Ускорить работу системы, попутно освободив немного памяти, можно запретив загрузку
ненужных системных служб. Отключить ненужные службы можно в разделе "Панель
управления - Администрирование - Управление компьютером".
Здесь надо быть предельно осторожным, потому как последствия необдуманных действий
могут быть непредсказуемы. Многие службы для своей работы требуют работы других
служб, поэтому если Вы отключите слишком много лишнего, то можете столкнуться с
такой ситуацией, что не сможете включить всё обратно. Какая служба от какой зависит
можно посмотреть через закладку "Зависимости" из свойства службы.
Но что бы полностью избежать проблем при экспериментах со службами, мы бы
советовали Вам перед тем как производить эксперименты с службами сохранить ветку
реестра отвечающую за запуск системных служб. Для этого в regedit идите по адресу
HKEY_LOCAL_MACHINE\SYSTEM\CurrentControlSet\Serviсes
, и выбрать в меню "Файл", или контекстном по правому клику, пункт "Экспортировать"
(Export Registry Key).
Тогда, в случае каких либо проблем Вы просто сможете применить полученный *.reg
файлик и всё поправить. А вообще, мы бы настоятельно советовали бы Вам
воспользоваться советами из раздела восстановление, и сразу после инсталляции системы
сохранить все системные настройки. Это, в последствии, может помочь избежать Вам
многих проблем. Ниже мы приведём несколько служб, которые могут быть отключены.
Используйте эти советы на свой страх и риск.
При отключении службы ставьте "Тип запуска" - "Вручную", чтобы при необходимости
служба смогла запуститься.
NetMeeting Remote Desktop Sharing. Разрешает проверенным пользователям получать
доступ к вашему рабочему столу, используя NetMeeting. Рекомендую отключить.
Telnet. Позволяет удаленному пользователю входить в систему и запускать прораммы. На
домашнем компьютере лучше отключить.
Автоматическое обновление. Включает загрузку и установку обновлений windows XP. Это
можно делать вручную.
Адаптер производительности WMI.
Беспроводная настройка. Отключаем.
Брандмауэр Интернета (ICF). Обеспечивает поддержку служб трансляции адресов,
адресации и предотвращает вторжение на ваш компьютер. Советую отключить, а в
качестве защиты использовать программу Outpost Firewall.
Веб-клиент. Позволяет Windows-программам создавать, получать доступ и изменять
файлы, хранящиеся в Интернете. Я отключил эту службу. Teleport Pro, Reget Deluxe
работают, а что еще нужно?
Вторичный вход в систему. Позволяет запускать процессы от имени другого пользователя.
Отключаем.
Диспетчер сеанса справки для удаленного рабочего стола. Смело отключаем.
Диспетчер сетевого DDE. Можно отключить если нет сети.
Планировщик заданий (Task Scheduler). Отвечает за запуск определённых программ в
определённое время. Например, можно настроить, чтобы каждый день в определённое
время запускался "scandisk". Если подобные функции не нужны, то эту службу можно
отключить.
Оповещатель (Messenger). Принимает и отправляет сообщения, посланные
администратором. Если нет сети и администратора, то можно отключить.
Обозреватель компьютеров (Computer Browser). Показывает и обновляет список
компьютеров в сети. Если у вас нет локальной сети, то можно отключить.
Сервер (Server). Обеспечивает общий доступ к принтерам, папкам и файлам, а также
обеспечивает поддержку "Удаленного вызова процедур"(Remote Procedure Call). В случае,
если у вас нет ни сетевой карты, ни модема, он вам не нужен.
Источник бесперебойного питания. Управляет работой бесперебойных источников
питания (UPS). Если таковых нет, то можно отключить.
Этот список можно ещё продолжить, необходимость того или иного сервиса определяется
задачами, которые выполняются на конкретной машине, и установленным аппаратным
обеспечением. Поэтому, каждый должен сам решать, что можно отключить.
Запустить или остановить службу можно и из командной строки. Для этого внимательно
изучите экран помощи, выводимый командой
net help
Наверх страницы | Обсудить
Как отключить автозапуск CD-ROM?
"Мой компьютер-CD-ROM-Свойства-Автозапуск" тут можно выбрать, как система должна
реагировать на диски определённого содержания.
Можно также нажать и удерживать левый Shift во время загрузки компакт-диска.
Можно поправить значение в реестре. Ключ:
HKEY_LOCAL_MACHINE \ SYSTEM \ CurrentControlSet \ Services \ CDRom
паpаметp: Autorun, тип: REG_DWORD, значение: (0=отключено, 1=включено).
(для XP Pro) Запустить gpedit.msc. Далее "Конфигурация компьютера Административные шаблоны" подсветить строку "Система" в левом окне. В правом
окне сделать даблклик на "Отключить автозапуск".
Наверх страницы | Обсудить
Как задать пpиоpитет процесса пpи его запyске?
C помощью консольной команды start можно запускать приложение с нужным
приоритетом, указывать время, через которое приложение должно быть закрыто, и
некоторые другие параметры. Для более подробной справки почитайте start /? Все эти
команды можно прописать в *.bat файле и пользоваться им для запуска приложени. Что
бы не писать *.bat файлы для каждой программы отдельно, и не набирать команду
целиком, можно сделать файлик high.bat, с таким содержимым
echo off
start /high %1
и поместить его в директорию SendTo профиля вашего пользователя. Тогда, что бы
запустить программу с более высоким приоритетом, достаточно просто переслать её на
этот файлик через правую кнопку мыши. Но пересылать надо именно исполняемый файл,
а не shortcut к нему. Конечно же, этот файлик можно и переделать и запускать программы
с другим приоритетом.
XP может работать в двух режимах. Первый отводит больший приоритет запущенным
пользователем приложениям (эту настройку нужно выбрать для рабочей станции или
домашнего компьютера), второй отводит больший приоритет на фоновые приложения и
службы (эту настройку нужно выбрать для сервера) . Настройку можно посмотреть
"Панель управления/Система/Дополнительно/Параметры быстродействия".
Будьте осторожны в присваивании класса реального времени. Такая программа будет
иметь очень высокий приоритет, что может сказаться на замедлении выполнения других
программ. Более того, если у Вас не SMP система, то охочее до ресурсов приложение
может просо ничего не оставить системе, и вы столкнётесь с ситуацией, когда компьютер
не будет реагировать на Ваши действия, или будет реагировать с большим опозданием. В
худшем случае он может просто повиснуть.
Наверх страницы | Обсудить
Как ускорить работу с памятью?
Можно регулировать несколько значений реестра для ускорения работы подсистемы
памяти XP. Но будьте осторожны, так как неправильные значения могу привести к
неработоспособности системы. Вы можете изменить некоторые значения реестра в ветке
HKLM/System/CurrentControlSet/Session Manager/Memory Management
DisablePagingExecutive - при включении этого параметра, ядро системы и драйвера не
будут скидываться в файл подкачки (swap). Система и программы будут быстрее
реагировать на действия пользователя. Параметр следует использовать только при
большом объеме доступной памяти (>256 Мбайт). По умолчанию значение "1", включение
- "0".
LargeSystemCache - при включении (по умолчанию включено на сервере Windows.NET)
операционная система будет использовать по крайней мере 4 Мбайт памяти для
кэширования системы. Компьютер будет кэшировать ядро системы в память. Объем кэша
динамический, если требуется более 4 Мбайт памяти, то они будут выделены. По
умолчанию выделяется 8 Мбайт. Ядро отдаст занимаемую кэшем память, если какомунибудь приложению будет ее не хватать. Для включения опции следует указать в качестве
параметра "1". Установка опции в значение "0" рекомендуется для серверов, запускающих
приложения со своими собственными функциями кэширования памяти, например
Microsoft SQL Server или IIS.
IOPageLockLimit - сомнительная функция, если вы, конечно, не желаете организовать
сервер из своей машины. Опция ускорит выполнение операций ввода/вывода при
большом количестве передаваемых файлов или при подобных нагрузках. Не имеет
ощутимого эффекта, если на вашем компьютере установлено менее 128 Мбайт памяти.
Если памяти больше, то вы получите увеличение производительности при установке
параметра в значение от 8 до 16 Мбайт. По умолчанию выставляется 512 кбайт. Вам
следует указать параметр в байтах, поэтому умножьте требуемое число мегабайт два раза
на 1024. Протестируйте несколько настроек и выберите наилучшую.
Наверх страницы | Обсудить
У меня пусто в "Автозапуске", но некоторые программы продолжают стартовать при
входе в Windows.
Воспользуйтесь ссылкой http://autostartxp.boom.ru/.
Наверх страницы | Обсудить
Можно ли ввести машину в состояние hibernate, или выключить из командной строки?
Можно. Вот так:
%windir%\System32\rundll32.exe powrprof.dll,SetSuspendState
Если создать *.cmd файл подобного содержания, то с его помощью можно будет вводить
машину в hibernate из шедулера, в заданное время. Для того что бы выключить
компьютер, можно воспользоваться следующим методом. Создаем в любом текстовом
редакторе файл poweroff.vbs следующего содержания:
dim OpSysSet, obj
Set OpSysSet = GetObject("winmgmts:{impersonationLevel=impersonate," & _
"(Shutdown)}//./root/cimv2").ExecQuery _
("SELECT * FROM Win32_OperatingSystem" &_
" WHERE Primary=true")
For Each obj In OpSysSet
obj.Win32Shutdown(8)
Next
В дальнейшем можно стартовать этот скрипт из командной строки или включить вызов в
командный файл.
Наверх страницы | Обсудить
Как сделать что бы задачи которые повисли и перестали отвечать убивались
автоматически?
За это отвечает ключ HungAppTimeout, находящийся по адресу
HKCU\Control Panel\Desktop
Значение этого ключа определяет время в миллисекундах, через которое не отвечающее
приложение считается зависшим. Кроме этого ключа, в той же ветке есть ключи
WaitToKillServiceTimeout, который задаёт время ожидания перед <убийством> зависшей
службы, и AutoEndTasks, присвоив которому значение 1, вы разрешите системе убивать
зависшие процессы самостоятельно. Не следует, только, ставить очень малые значения
Timeout, иначе могут возникнуть проблемы с не вовремя убитыми программами и
службами.
Наверх страницы | Обсудить
Как мне заблокировать мой компьютер?
Теперь для этого придётся нажать Win+L.
Кроме этого, можно создать *.cmd файл следующего содержания
rundll32.exe user32.dll,LockWorkStation
и лочить машину запуская его.
Если Вы снимите галочку с "Использовать страницу приветствия"(Use Welcome Screen) в
"Панели управления"(Control Panel) - "Учетные записи пользователей"(Users Accounts) "Изменения входа пользователей в систему" (Change the way users log on and off), то когда
другой пользователь, зарегистрированный на Вашей машине попытается разлочить его, то
он отсоединит (log off) Вашего пользователя, и Вы потеряете всё несохраненные
документы. Такого же эффекта можно добиться отключив "Службу терминалов" (Terminal
Service). Для того что бы иметь возможность работать на компьютере нескольким
пользователям одновременно, придётся включить "Страницу приветствия"(Welcome
Screen) и "Быстрое переключение между пользователями"(Fast User Switching).
Наверх страницы | Обсудить
При открытии папки с рисунками, рисунки рисуются как картинки. В первый раз
тормозит, потом работает быстро. Где это всё кешируется? И как это отключить?
Для отключения этой функции достаточно изменить вид отображения папки в меню View,
или через соответствующую ему пиктограмму. Сам кэш храниться в той же директории
что и картинки, это системный файл с именем Thumbs.db
Наверх страницы | Обсудить
Куда пропала закладка Security на томах NTFS, и что случилось с закладкой Sharing?
В полном соответствии с новыми принципами построения интерфейса OC, Microsoft
спрятал закладку Security и сильно упростил закладку Sharing, что бы не смущать
неопытных пользователей кучей непонятных для них значений и понятий. Для того что
бы вернуть всё как было в W2k, необходимо в Проводнике выбрать "Сервис - Свойства
папки - Вид - Дополнительные параметры" очистить чекбокс "Использовать простой
общий доступ к файлам (рекомендуется)". Это не только приведёт закладку Sharing в
нормальный вид (с возможностью выставить нормальные права доступа), но и вернёт
закладку Security.
Наверх страницы | Обсудить
Что такое boot defrag?
Это новая функция, которую Microsoft ввёл в Windows XP. Суть её состоит в том, что при
каждой загрузки дефрагментируются файлы необходимые для старта XP, что позволяет ей
грузиться быстрее. Если выключить эту функцию, то на первых порах загрузка будет идти
чуть-чуть быстрее, но по прошествии определённого времени заметно замедлиться.
Управлять данной функцией можно через реестр. В разделе
HKEY_LOCAL_MACHINE\SOFTWARE\Microsoft\Dfrg\BootOptimizeFunction
ищем ключ Enable. Поменяв его значение на N, мы выключим boot defrag, присвоив Y
включим.
Наверх страницы | Обсудить
Как добавить и отредактировать сообщение, которое будет выводить при старте
компьютера?
Для этого идём в "Панель управления - Администрирование - Локальная политика
безопасности - Локальные политики - Параметры безопасности - Интерактивный вход в
систему : тескт сообщения для пользователей при входе в систему" (Control Panel Administrative Tools - Local Security Policy - Security Options - Interactive logon: Message
text for users attempting to log on).
Это будет сообщение, что выведется в окне. Рядом находится строка:
"Интерактивный вход в систему : заголовок сообщения для пользователей при входе в
систему" (Interactive logon: Message title for users attempting to log on).
Это будет название окна, в котором будет выводиться сообщение.
Наверх страницы | Обсудить
Как отключить сообщение о том что недостаточно свободного места на диске?
Создайте в реестре, по пути
HKEY_CURRENT_USER\Software\Microsoft\Windows\CurrentVersion\Policies\Explоrer
ключ типа DWORD под названием NoLowDiskSpaceChecks, и присвойте ему значение 1.
Наверх страницы | Обсудить
Как создать загрузочный CD-ROM с Windows XP?
Здесь будет описана процедура для Nero Burning ROM.
Примечание. Для старых версий Nero Burning ROM, сначала нужно внести изменения в
реестре с помощью regedit.exe : в разделе
HKEY_CURRENT_USER\Software\ahead\Nero - Burning ROM\General
Значение переменной "AddISOFileVersion" измените с "1" на "0". Закройте regedit,
перезагрузитесь и следуйте инструкциям ниже.
Скачайте себе загрузчик xpboot.img либо xpboot.bin, который был извлечен из ИСО 2600.
Теперь пишем загрузочный диск:
1. Выберите "File - New".
2. Выберите тип "CD-ROM (Boot)".
3. В правой области появится новая вкладка BOOT. Выберите "image file" как "Source of Boot
Image Data" и обзором укажите на "xpboot.img" или "xpboot.bin".
4. Выберите "Enable Expert Settings" и затем "NO EMULATION", Boot Message должно быть
MICROSOFT CORPORATION, "Load Segment" оставьте по умолчанию 07C0, и измените
"Number of Loaded Sectors" на 4.
5. Выберите вкладку LABEL, наберите "Volume Label" как WXPVOL_EN или WXPVOL_RU - для
русской версии. Введите MICROSOFT_CORPORATION в качестве параметра для "Publisher" и
"Data Preparer".
6. Щелкните вкладку BURN и поставьте галочки "Write", "Finalize CD", а также "Write Method"
- "Disc-At-Once".
7. Щелкните вкладку ISO для проверки. По умолчанию все установки правильные - ISO level 1,
Mode 1, ISO 9660, Joliet. Обязательно ВКЛючите опцию "Do not add the ';1' ISO file version
extension" ("Не добавлять версию к имени файла"). В противном случае вы получите
сообщение 'CDBOOT: Couldn't find NTLDR' при загрузке. Если в вашей версии Nero нет этой
опции, то используйте модифицированную версию загрузочного сектора: xpbootm.bin
8. Щелкните "New" в правом углу и, как обычно, добавьте файлы. Когда закончите с
файлами, выберите значек "Write CD" или последовательность "File - Write CD".
9. Появится диалоговое окно, в котором вы можете еще раз проверить свои настройки.
10. Выберите "Write" для записи загрузочного CD.
Наверх страницы | Обсудить
Для чего нужна вкладка "Совместимость" в свойствах exe-файла?
Эта вкладка предназначена для "обмана" программ. Учитывая, что Windows XP является
вроде как бы "гибридной" операционной системой, на которую будут переходить
пользователи и Windows 98, и Windows NT, и Windows 2000, Microsoft приняла решение
не ждать, пока разработчики программного обеспечения выпустят патчи и обновленные
версии программ, совместимые с Windows XP, а сама добавила в операционную систему
специальную функцию "режим совместимости", который как раз и настраивается на
вкладке "Совместимость".
Поставив на этой вкладке галку напротив надписи "Запустить программу в режиме
совместимости с" и выбрав одну из предложенных операционных систем : Windows 95,
98, Me, NT или 2000, мы тем самым заставим программу поверить, что она работает не в
Windows XP, а в выбранной операционной системе.
Стоит отметить, что Windows XP не просто сообщает программе, что она - не Windows
XP, но и эмулирует структуру системного реестра соответствующей операционной
системы, что позволяет заставить нормально работать в Windows XP большинство из
программ, формально не предназначенных для работы в этой ОС, и только некоторые из
них (те, что проверяют ядро ОС) не поддадутся на эту уловку и откажутся работать.
Наверх страницы | Обсудить
Куда складывает XP скачанные файлы обновлений и как сделать так, чтобы они не
удалялись после установки.
В личных настpойках windows update есть пункт для сохpанения скачаных обновлений в
указанную диpектоpию.
Hадо зайти в Windows Updates http://v4.windowsupdate.microsoft.com/en/default.asp и
выбрать Personalize Windows Update. В нем надо выставить опцию Display the link to the
Windows Update Catalog, и тогда во время скачивания из корзины можно будет явно задать
путь, куда будут сложены все обновления.
Наверх страницы | Обсудить
Как в XP заставить запустить сеpвеp удаленного доступа (RAS)? Чтобы к тебе звонили
и соединялись бы с тобой в сеть.
"Сетевое окружение - Свойства - Создание нового подключения - Подключиться
напрямую к другому компьютеру - Принимать входящие подключения -Запретить
виртуальные частные подключения - Добавить пользователя". Добавить этого
пользователя в группу "Гости" и запретить ему смену пароля в "Администрирование Управление компьютером -Локальные пользователи - Пользователи".
Чтобы отключить dial-in сервер нужно в свойствах снять галочку с модема.
Наверх страницы | Обсудить
Как в Windows XP сделать автологон при запуске.
Создать и запустить файл MY_LOGON.REG следующего содержания:
REGEDIT4
[HKEY_LOCAL_MACHINE\SOFTWARE\Microsoft\Windows
NT\CurrentVersion\Winlogon]
"AutoAdminLogon"="1"
"DefaultUserName"="ваше_имя_пользователя"
"DefaultUserPassword"="ваш_пароль"
Возможно это будет работать только при выключенном welcome screen.
Наверх страницы | Обсудить
Можно ли в Windows ХР заменить оболочку (shell)? Хочу вместо Explorer дpyгyю.
Попробуйте изменить ключ реестра
HKEY_LOCAL_MACHINE\SOFTWARE\Microsoft\Windows
NT\CurrentVersion\Winlogon\ Shell
со значения "Explorer.exe" на, например, "Progman.exe" (c:\windows\system32\progman.exe менеджеp файлов типа windows 3.11).
Все pаботает отлично, винда стала значительно меньше опеpативки занимать и вообще
пpикольно.
Наверх страницы | Обсудить
Как увеличить пропускную способность для сетевых подключений. Или как
отключить QoS.
Нижеследующая информация кочует из FAQ в FAQ и представляет собой не что иное, как
очередную лажу для "чайников".
Поскольку эта тема всплывает регулярно, нужно разобраться до конца. Имхо.
Hа самом деле QoS ничего не отжирает и вообще никому не мешает. Hу, если только что
лишняя строчка в настройках tcp/ip. Так снимите галочку и спите спокойно. Весь бред про
QoS сгенерирован теми же [censored] кому мешает, например, папка dllcache, система
WFP и т.п. И весь этот бред размножен многократно просто потому, что неохота
разбираться. Имхо все это - дешевая попса и чья то грамотная "разводка".
Так вот.
Резервирование канала происходит только если приложение обращается к GQoS API, это,
например, NetMeeting, TAPI. Hо и тут не все так просто, само по себе, просто так оно
"отожрать" ничего не сможет. Эта сложная штука, QoS, должна быть, скажем так,
активирована и на сервере, если можно так выразиться, на другой стороне то есть. И,
естественно, ее должны поддерживать, пропускать все промежуточные свичи, рутеры и
прочий хлам, вместе со многими вещами, входящими в систему QoS, например, IP
протоколом который называется RSVP.
Ссылка на источник: "Quality of Service Technical White Paper".
p.s. Раньше в помойке fido.ru.hacker был весьма популярен "крякер инета" (интересно, как
там сейчас?), а теперь ,я смотрю, популярны разводки типа "QoS отжирает трафик", "как
уменьшить размер занимаемый на диске Win XP/2000" и т.п. Жалко, что они не такие
действенные как "крякер", хотя маскировка получше. Т.е. у юзера проблемы возникнут, но
они будут растянуты во времени.
Еще источники
KB247103 How to Disable RSVP Signaling
KB227261 Description of the Resource Reservation Protocol (RSVP)
и т.п.
KB316666
The information in this article applies to:
Microsoft Windows XP Home Edition
Microsoft Windows XP Professional
Last Reviewed: 11/4/2003 (1.1)
...
Clarification about QoS in End Computers That Are Running Windows XP
As in Windows 2000, programs can leverage QoS through the QoS application programming
interfaces (APIs) in Windows XP. One hundred percent of the network bandwidth is available to
be shared by all programs unless a program specifically requests priority bandwidth. This
"reserved" bandwidth is still available to other programs unless the requesting program is
sending data. By default, programs can reserve up to an aggregate bandwidth of 20 percent of the
underlying link speed on each interface on an end computer. If the program that reserved the
bandwidth is not sending enough data to utilize it completely, the unused portion of the reserved
bandwidth is available for other data flows on the same host.
For more information about the QoS packet scheduler, refer to Windows XP Help.
Additional information about Windows 2000 QoS is available in the Windows 2000 technical
library.
Correcting Some Incorrect Claims About Windows XP QoS Support
There have been claims in various published technical articles and newsgroup postings that
Windows XP always reserves 20 percent of the available bandwidth for QoS. These claims are
incorrect. The information in the "Clarification about QoS in End Computers That Are Running
Windows XP" section of this article correctly describes the behavior of Windows XP systems...
Все, вопрос ЗАКРЫТ!
А теперь собственно разводка:
Эта инструкция поможет вам увеличить пропускную способность для любого сетевого подключения в
Windows XP PRO.
1. Удостоверьтесь, что вы вошли в систему как "Администратор". Не входите с любой другой учетной
записью даже если она имеет привилегии администратора.
2. "Пуск - Выполнить" , gpedit.msc
3. Раскройте "Политика 'Локальный компьютер' - Конфигурация компьютера - Сеть"
4. Подсветите пункт "Диспетчер пакетов QoS" в левом окне. В правом окне дважды щелкните по
"Ограничить резервируемую пропускную способность".
5. Щелкните на кнопке "Включен" и установите "Ограничение пропускной способности (%)" в ноль. Ok.
6. Закройте gpedit.msc
7. Идите в ваши сетевые подключения. "Пуск - Программы - ... - Сетевые подключения".
8. Правый щелчок на вашем подключении, выберите "Свойства" и далее вкладку "Сеть".
Удостверьтесь, что "Планировщик пакетов QoS" включен.
9. Перезагрузитесь. Всё.
Наверх страницы | Обсудить
Как сделать, чтобы удаленное подключение по модему, в случае занятости линии,
проходило бы в фоне, без всплывающих окон.
Измените ключ реестра
[HKEY_CURRENT_USER\Software\Microsoft\RAS Phonebook]
параметр : "PopupOnTopWhenRedialing"=dword:00000000
Наверх страницы | Обсудить
Очистка файла подкачки (pagefile.sys) при завершении работы.
1. Измените ключ реестра
[HKEY_LOCAL_MACHINE\SYSTEM\CurrentControlSet\Control\Session
Manager\Memory Management]
параметр : "ClearPageFileAtShutdown" установить в 1.
2. "Пуск - Выполнить" secpol.msc". Далее "Локальные политики - Параметры безопасности". В
правом окне дважды щелкните на "Завершение работы: очистка страничного файла
виртуальной памяти" , щелкнуть на "Включить", затем "Применить".
Наверх страницы | Обсудить
Как удалить Msn Messenger.
Выполните .BAT файл следующего содержания:
@echo off
echo Removing Microsoft Messenger...
rundll32 advpack.dll,LaunchINFSection %WinDir%\inf\msmsgs.inf,BLC.Remove
echo Disabling it from running in the future...
echo REGEDIT4>%temp%\nomsngr.reg
echo
[HKEY_LOCAL_MACHINE\SOFTWARE\Policies\Microsoft\Messenger\Client]>>%temp%\nom
sngr.reg
echo "PreventRun"=dword:00000001>>%temp%\nomsngr.reg
echo "PreventAutoRun"=dword:00000001>>%temp%\nomsngr.reg
echo "PreventAutoUpdate"=dword:00000001>>%temp%\nomsngr.reg
echo "PreventBackgroundDownload"=dword:00000001>>%temp%\nomsngr.reg
echo "Disabled"=dword:00000001>>%temp%\nomsngr.reg regedit /s
%temp%\nomsngr.reg
и перегрузитесь.
Что то не работает, как найти причину?
Прежде всего, необходимо локализовать источник проблем. Поиски следует начать с
ответа на вопрос: с чего всё началось? Было ли время, когда подобной проблемы не было?
Что изменилось с тех пор?
Для начала, попробуйте поставить последние драйвера на все установленные в системе
устройства, особо обратив внимание на материнскую плату и видеокарту. Если и так стоят
самые последние, можно попробовать сделать наоборот, и поставить те, что находятся на
дисках, которые давались вместе с оборудованием при покупке.
В Device Manager посмотрите, нет ли IRQ или каких либо других конфликтов.
Выключите все Power Saving опции, в том числе и screen saver.
Попробуйте в BIOS установить более высокие значения таймингов памяти (то есть
замедлить её).
Уберите все разгоны, если у вас что нибудь разогнано.
Не будет лишним проверить работу всех вентиляторов, возможно, что какой нибудь из них
неисправен, и система просто перегревается.
В BIOS отключаем AGP (AGP Aperture size - на минимум), выключаем AGP2x и AGP4x.
Если вышеперечисленное не помогает, или по каким то причинам не подходит, то,
предположив, что проблема имеет корни в каком либо неисправном устройстве, можно
перейти к более решительным мерам.
Физически удаляем из системы все устройства, без которых система может работать,
оставить только материнскую плату, память, винчестер, и видеокарту. В BIOS отключаем
всё, что можно : COM и LPT порты, все Power Options, Assign IRQ for USB , но не трогаем
Assign IRQ for VGA.
Если есть вероятность что проблема с винчестером, в BIOS принудительно ставим ему PIO
4, или даже PIO 2 mode.
Если проблема не пропала, проверяем всё оставшиеся устройства: видеокарту , память,
процессор, материнскую плату, винчестер. Наиболее простой способ - установить
устройство на другую машину и посмотреть, как оно себя там поведёт.
Если же после удаления всех лишних устройств проблема пропала, то надо по очереди
ставить удалённые устройства на место, и после каждого изменения включать и проверять
систему. Если проблема в неисправном оборудовании, то, как правило, таким методом её
удаётся локализовать.
Впрочем, далеко не всегда приходится прибегать к столь радикальным методам, зачастую
причина лежит на поверхности, и предположительно проблемное устройство удаётся
вычислить сразу. Наилучшим, в этом случае, является проверить её на другой машине, а
лучше и не на одной, крайне желательно, что бы их конфигурация отличалась от Вашей.
Если выясниться, что железка всё-таки рабочая, то следует лучше изучить свою машину.
Первое на что стоит обратить внимание, какие слоты с какими делят одно IRQ. Обычно,
про это можно узнать из инструкции к материнской плате. Если инструкции нет, или лень
копаться, то можно сразу попробовать плату в другом слоте (не сработает в случае с AGP
видеокартой, в этом случае лучше всё-таки выяснить, какой из PCI слотов дели IRQ с
AGP, и посмотреть что в нём стоит). Кстати, это поможет и в том случае, если у Вас
неисправен один из слотов. Кроме этого, как это ни прискорбно, встречаются ситуации
когда устройство А физически несовместимо с устройством В.
Если проблема уходит корнями в программное обеспечение, то основные принципы
решения такие же. То есть удаление всего, что можно, и постепенная установка обратно с
проверкой работоспособности системы после каждой инсталляции.
Иногда таким методом выясняются очень интересные закономерности. Например, кто бы
мог подумать, что установка PGP может привести к сообщению POWER_STAT_FAILURE
при выключении машины? Ну и, конечно же, всегда остаётся радикальный метод - полное
удаление старой ОС и чистая установка новой. В этом случае не забудьте очистить папку
Documents and Settings, XP не перезаписывает файлы в ней (хотя и грозится), а просто
создаёт новые директории. Поэтому, если не чистить эту папку, то после неоднократной
переустановки системы там можно будет найти такие папки как User1.USER.000, Default
User.001 и множество других. И разобраться, какие из них нужны, не всегда бывает
просто.
Если проблемы возникли при инсталляции, то прочтите это:
Мастер установки Windows XP автоматически проверяет имеющееся оборудование и программное
обеспечение и сообщает о возможных конфликтах. Однако для того, чтобы установка прошла успешно,
следует еще до запуска мастера определить, совместимо ли оборудование компьютера с Windows XP.
Это можно проверить по списку совместимого оборудования (HCL), хранящемуся по адресу
http://www.microsoft.com/hcl
Важно! Windows XP поддерживает только устройства, включенные в список совместимого оборудования.
Если какое-либо устройство отсутствует в списке, обратитесь к изготовителю за драйвером Windows XP для
данного оборудования.Драйверы должны быть 32-разрядными.
Наверх страницы | Обсудить
Почему Help в XP сильно урезанный.
В XP, как и в W2k, есть несколько файлов справки. Главный, тот который вызывается
через пункт "Справка и поддержка", кнопки "Пуск", и рассчитан на неквалифицированных
пользователей. Он не содержит сведений об очень многих аспектах управления системой,
или содержит их в очень усечённом виде. То же самое относится и к элементам
управления. Гораздо более подробную и толковую информацию можно получить изучая
файлы справки по отдельным апплетам. Наиболее полные и полезные из них можно
увидеть в апплетах собранных в разделе "Панель управления - Администрирование Управление компьютером".
И в этом нет ничего удивительного, ведь многие вещи, которые в NT можно было делать
непосредственно там, где это использовалось ,например, выставить нормальные права
доступа на расшаренный ресурс через свойства этого ресурса, оттуда убрали, и по
умолчанию они стали доступны только здесь. Так что если окажется, что вы не можете
найти привычной опции там, где она всегда была и, по логике, должна быть, загляните в
раздел "Панель управления - Администрирование - Управление компьютером", скорее
всего её спрятали именно здесь.
Наверх страницы | Обсудить
Почему некоторые программы не инсталлируются в XP? Запускается инсталлятор,
появляется окно, в нём закрашивается индикатор до 100%, но потом всё пропадает.
Процесс висит в памяти, но инсталляция не продолжается.
Это происходит когда временные папки в XP помещены в профайлы пользователей.
Временные папки используются инсталляторами для распаковки временных данных,
необходимых для инсталляции. Но, когда временную папку помещают в директорию
профайла пользователя, у ней получается очень длинное имя, и некоторые инсталляторы
благополучно распаковав в её свои данные не могут их найти. Для решения этой
проблемы достаточно просто поместить папку куда-нибудь повыше, чтобы путь был
коротким, и, желательно, без русских символов. Делается это через "Свойства системы Дополнительно - Переменные среды". Меняете пути TEMP и TMP на
%SystemRoot%:\WINDOWS\TEMP, и всё. Осталось только стереть старые папки.
Наверх страницы | Обсудить
Моя любимая программа работает только под аккаунтом администратора. Как
сделать, чтобы она работала и под аккаунтом обычного пользователя?
Входим в систему под аккаунтом администратора, запускаем regedit.exe, в разделе
HKLM/SOFTWARE находим подраздел нужной программы. Затем в пункте "Разрешения"
(Permissions), появляющемся по правому клику мышки, выставляем полный доступ на эту
ветвь реестра для пользователя или группы пользователей, которые будут с ней работать.
Если программа использует кроме раздела HKLM реестра ещё и раздел HKCU, нужно
запустить под аккаунтом администратора regedit.exe. Hаходим ветку
HKEY_CURRENT_USER\SOFTWARE\Имя_компании\Имя_программы , иногда
встречатся только раздел "Имя_компании", в котором хранятся параметры для нескольких
программ этого производителя, и выбираем её. Затем с помощью меню "Реестр"
("Registry") экспортируем выбранную ветвь в файл. При выборе пути сохранения файла
учтите его доступность для других пользователей. Перегрузившись под обычным
пользователем, импортируйте полученный файл. Для достаточно дважды щелкнуть по
*.reg файлу в Проводнике и ответить "Да" ("Yes") на запрос об импорте файла в реестр, и
подтвердить выполнение операции. После перезагрузки компьютера программа должна
работать и под этим аккаунтом.
Кроме того, некоторые программы , например, Windows Commander, создают свои *.iniфайлы. Обычные пользователи имеют разрешение "Чтение" (Read) на эти файлы. Для
корректной работы программ нужно добавить разрешение "Изменение" (Modify). Редко,
но все же иногда требуется разрешение "Запись" (Write) на *.exe файл программы. Этим
отличилась, например, популярная программа ReGet. В свойствах ярлыка программы
можно выставить галочку "Запускать от имени другого пользователя". Тогда при запуске
программы можно будет ввести логин и пароль администратора.
Аналогичного эффекта можно добиться с помощью cmd-файла, в котором пишем:
runas /profile /user:machinename\administrator [полный путь к *.exe файлу]
где machinename - имя вашей машины; если в пути к файлу программы есть пробелы, то
его необходимо заключить в кавычки. Теперь, при запуске этого cmd-файла, будет также
спрашиваться пароль администратора.
Наверх страницы | Обсудить
Как запустить Fine Reader 5.0 под XP?
Hа официальном сайте www.abbyy.ru лежит патч.
В реестре необходимо исправить/добавить параметры:
[HKEY_LOCAL_MACHINE\SOFTWARE\ABBYY\FineReader\4.0\New User
Defaults\FineForms4\Fine Objects]
"ErrorStopMode"="NEVER"
"AssertStopMode"="NEVER"
[HKEY_LOCAL_MACHINE\SOFTWARE\ABBYY\FineReader\4.0\New User
Defaults\FineReader4\Fine Objects]
"ErrorStopMode"="NEVER"
"AssertStopMode"="NEVER"
[HKEY_CURRENT_USER\Software\ABBYY\Fine Objects]
"ErrorStopMode"="NEVER"
"AssertStopMode"="NEVER"
[HKEY_CURRENT_USER\Software\BitSoft\FineOCREngine\FINE OBJECTS]
"ERRORSTOPMODE"="never"
"AssertStopMode"="never"
Наверх страницы | Обсудить
Вместо русских букв в некоторых программах показываются закорючки.
"Панель управления - Язык и региональные стандарты - Региональные параметры"
устанавливаем "Русский". На закладке "Языки" необходимо убедиться, что и там
выставлен "Русский". Кроме этого, на закладке "Дополнительно" надо выставить "Язык
программ не поддерживающих юникод" в "Русский".
После этого, при отображении всех менюшек и сообщений, XP будет использовать
русскую кодировку. Конечно же, это никак не повлияет на латинские буквы.
Наверх страницы | Обсудить
В DOS-приложениях не переключается раскладка клавиатуры на русскую, хотя русские
буквы отображаются нормально.
Для решения необходимо в реестре по адресу:
HKEY_LOCAL_MACHINE\SYSTEM\ CurrentControlSet\ Control\ KeyboardLayout
изменить значение ключа 00000409 в папке DosKeybCodes на "ru".
Кроме этого, в файле "autoexec.nt", расположенном в Windows\system32, надо добавить
строку
lh %SystemRoot%\system32\kb16.com ru
После перезагрузки переключение раскладки клавиатуры в DOS-приложениях будет
производиться комбинациями Ctrl+Left Shift (английская) и Ctrl+Right Shift (русская).
Если Вас не устраивают возможности предоставляемые системой, можете поставить
внешний русификатор.
Наверх страницы | Обсудить
В Adobe Photoshop не отображаются русские буквы.
Можно, но этот метод не совсем корректен. В ключе реестра
[HKEY_LOCAL_MACHINE\SYSTEM\CurrentControlSet\Control\Nls\CodePage]
изменяем значение параметра "1252" на "c_1251.nls"
Обычно этот метод применяют для Photoshop, но он применим и для некоторых других
программ. Но, могут начаться проблемы с русскоязычными программами. Поэтому, мы
бы советовали экспортировать Вам этот ключ из реестра, и создать два *.reg файлика,
один из которых будет учить такие программы русскому языку, а другой возвращать всё в
прежнее состояние.
Наверх страницы | Обсудить
Где найти драйвер для моего железа?
Первое, где надо начать поиски, это, конечно же, сайт производителя Вашего устройства.
Правда, драйвера написанного специально для XP может просто не существовать. В этом
случае попробуйте использовать драйвер для Windows 2000, из за схожести W2k и XP
есть хорошие шансы что этот драйвер подойдёт.
Драйвер лучше ставить вручную, через пункт "Обновить драйвер" в свойствах устройства,
закладка "Мой компьютер - Свойства - Оборудование - Диспетчер устройств", указав
"Установка из указанного места".
Если доверить XP самостоятельно искать и устанавливать драйвер, то можно столкнуться
с ситуацией, когда система не примет вполне работоспособный драйвер на том основании,
что он не писался для XP, и не прошёл соответствующей сертификации.
Сложнее, когда нет возможности ручной установки, и драйвер должен ставиться через
программу установки, так называемый Wizard. В этом случае может ругаться как сам
инсталлятор ("неправильная ОС"), так и XP ("неправильный драйвер"). В этом случае
следует либо попытаться обмануть инсталлятор в "Свойства - Совместимость" ярлыка.
Если не охота каждый раз возиться с совместимостью, можно попробовать, в ветви
реестра
[HKEY_LOCAL_MACHINE\SOFTWARE\Microsoft\Windows NT\CurrentVersion]
поменять два ключа "ProductName"="Microsoft Windows XP" и
"CurrentBuildNumber"="2600" на "ProductName"="Microsoft Windows 2000" и
"CurrentBuildNumber"="2195", хотя в этом случае могут возникнуть проблемы с
драйверами предназначенными для XP.
Если ничего не поможет, можно попытаться поставить драйвер вручную. Для этого,
сначала очистите временную папку, потом запустите инсталлятор, и когда он выкинет
первое окно с вопросом, посмотрите содержимое временной папки. Очень возможно, что
Вы увидите в ней *.inf файлик и всё остальное необходимое для ручной инсталляции.
Просто скопируйте это в надёжное место, и используйте впоследствии.
Наверх страницы | Обсудить
При работе полноэкранных Direct3D и OpenGL приложений наблюдается очень низкая
частота обновления экрана, как это исправить?
Если у вас карта nVidia, то вы можете воспользоваться утилитой "nVidia refresh rate fix".
Также с новыми детонаторами идёт программа "Riva tuner".
Можно выставить частоту с помощью Powerstrip фиксацией определенной частоты на
определенном разрешении (значок в виде замка).
Наверх страницы | Обсудить
Как получить числовой звук для CD-Audio?
XP позволяет передавать аудиоинформацию с AudioCD через IDE шлейф в числовом
виде. Для того что бы задействовать эту функцию, достаточно в "Диспетчере устройств" в
свойствах CD-ROM на второй закладке пометить чекбокс "Использовать цифровое
воспроизведение." После этого вам не потребуется проводок который обычно
подключают от CD-ROM к звуковой карте, всё будет идти через IDE шлейф.
Наверх страницы | Обсудить
После перезагрузки XP не находит внешний модем.
Если не включить внешний модем перед загрузкой XP, то система может и не найти его.
Для того что бы <разбудить> его, достаточно зайти в "Свойства системы - Оборудование",
и произвести поиск новых устройств , модем будет найден и включен. Что бы не
приходилось этого делать каждый раз, когда Вы забудете включить модем перед
загрузкой системы, придётся поставить не PnP версию драйвера для этого модема.
Поискать её можно в *.inf файле для этого модема. Если там такой версии нет, то
придётся ограничиться установкой какого-либо стандартного драйвера, например Standart
Modem. Если Ваш модем соответствует понятиям системы о стандартном модеме (а это
так и есть с большинством модемов для COM порта), то всё будет славно работать, вне
зависимости от того, сколько раз и когда модем включался и выключался. Недостатком
этого метода является то, что для Standart Modem нельзя включить некоторые полезные
настройки, например аппаратную компрессию данных. С другой стороны, для него всё
равно можно задать строку инициализации, и если изучить инструкцию к модему, то в
этой строке можно включить и настроить всё что угодно.
Наверх страницы | Обсудить
Как заменить материнскую плату без переустановки системы?
Меняя материнскую плат учтите, что благодаря механизму активации XP система жёстко
привязывается к железу, и замена слишком большого количества оборудования (сейчас
это больше трёх. В ближайшем будущем Microsoft обещает увеличить это количество до
5) приведёт к тому, что система перестанет работать, и потребует активировать её ещё раз.
Что касается самой замены, то перед сменой платы в Device Manager в разделе IDE
ATA/ATAPI Controllers поменяйте Bus Master IDE контролёр установленный там на
Standart Dual Channel PCI IDE Controller. Если этого не сделать, то при загрузке на новой
материнской плате система может не найти жёсткого диска, и Вы получите сообщение
про "inaccessible boot device".
Наверх страницы | Обсудить
Как сделать дискету для сброса пароля (Password Reset Disk)?
С помощью этой дискеты можно будет зарегистрироваться на компьютере даже в том
случае, если пароль забыт. Для создания Password Reset Disk следует нажать кнопку
"Пуск", выбрать "Панель управления - Учетные записи пользователей" и щелкнуть по
своему эккаунту.
В появившемся окошке в левой колонке есть пункт "Подсказка о пароле". После щелчка
по нему запустится "Мастер забытых паролей". Этот мастер создаст дискету для сброса
пароля. Эта дискета создается один раз - ее не нужно переделывать при каждой смене
пароля, поэтому особое внимание следует обратить на порядок ее хранения: дискета
должна храниться в укромном месте, потому что тот, кто найдет и воспользуется ей,
сможет войти в систему под вашим именем.
Наверх страницы | Обсудить
Почему пpи выделении pусского текста в консольных пpиложениях и последующей
вставки в GUI-пpиложение pусские буквы заменяются на "?" знаки вопpоса ?
Такое иногда наблюдается. Пpосто пpи выделении pусского текста пеpеключите
pаскладку клавиатуры на pусскую.
Или поменяйте параметры в реестpе
HKEY_LOCAL_MACHINE\SYSTEM\ControlSet\Control\Nls\CodePage
значение стpочек "с_1252.nls" и "с_1250.nls" поменять на "c_1251.nls".
Наверх страницы | Обсудить
Почему "Планировщик задач" отказывается выполнять задания?
Это случается в том случае, если в настройках задания не указано имя пользователя и
пароль, под которым следует это задание выполнять. Задайте имя и пароль.
Наверх страницы | Обсудить
При попытке запуска Adobe Photoshop 6 под Windows XP появляется собщение: "Unable
to continue because of a hardware or system error. Sorry, but this error is unrecoverable".
Проверьте наличие следующих файлов:
Program Files\Common Files\Adobe\Fonts\Reqrd\Base\Font\_eb_____.pfb
Program Files\Common Files\Adobe\Fonts\Reqrd\Base\Font\_ebi____.pfb
Program Files\Common Files\Adobe\Fonts\Reqrd\Base\Font\_ei_____.pfb
Program Files\Common Files\Adobe\Fonts\Reqrd\Base\Font\_er_____.pfb
Program Files\Common Files\Adobe\Fonts\Reqrd\Base\Font\PFM\_eb_____.pfm
Program Files\Common Files\Adobe\Fonts\Reqrd\Base\Font\PFM\_ebi____.pfm
Program Files\Common Files\Adobe\Fonts\Reqrd\Base\Font\PFM\_ei_____.pfm
Program Files\Common Files\Adobe\Fonts\Reqrd\Base\Font\PFM\_er_____.pfm
Эти файлы можно найти в других продуктах Adobe (Illustrator, Acrobat). Просто создайте
каталоги если они отсутствуют и скопируйте в них эти файлы.
Наверх страницы | Обсудить
NFS 5 виснет.
Нужно удалить файл gimme.dll, который находится в корневом каталоге игpы.
Наверх страницы | Обсудить
Как заставить в досовые игры (Doom2, War2 ...) видеть IPX под Windows XP?
Добавьте в autoexec.nt строку:
%SystemRoot%\system32\vipx.exe
Наверх страницы | Обсудить
Как установить протокол NETBEUI ?
Подробные инструкции содержатся в файле, который находится на компакте с
инсталляцией Windows XP:
%cdrom%:\VALUEADD\MSFT\NET\NETBEUI.TXT
Наверх страницы | Обсудить
AudioCatalyst не грабит CD-Audio диски.
Чтобы заставить его грабить CD-Audio скопируйте файл wnaspi32.dll из папки
программы "Ahead Nero Burning Rom" в папку AudioCatalyst.
Наверх страницы | Обсудить
Как провести полную проверку диска на бэд-блоки?
Выполните команду CHKDSK C: /F /R , если диск не заблокирован командой chkdsk,
отображается запрос на проверку диска при следующей перезагрузке компьютера : "Не
удается заблокировать текущий диск. Невозможно выполнить команду CHKDSK, так как
указанный том используется другим процессом. Следует ли выполнить проверку этого
тома при следующей перезагрузке системы? [Y(да)/N(нет)]". Ответьте "Y" и перегрузите
компьютер. Процесс проверки диска будет долгим. Результаты можно увидеть на экране,
либо после загрузки "Просмотр событий - Приложение - Winlogon".
Чтобы выполнить команду chkdsk для жестких дисков, необходимо быть членом группы
администраторов.
Если команда chkdsk /f запущена на диске большого объема (например 70 Гб) или диск содержит большое
количество файлов (например несколько миллионов), для завершения работы программы chkdsk может
потребоваться очень много времени (возможно несколько дней). В течение всего этого времени компьютер
будет недоступен для пользователей, так как chkdsk не возвращает управления до завершения работы.
Наверх страницы | Обсудить
Какой 3-D pедактоp идёт в Windows XP?
SoftImage, LightWave 7, Maya 4 без пpоблем. 3D Max не пpобовал. Говоpят, для ХР, надо
патчить.
Наверх страницы | Обсудить
UDMA CD-ROM постоянно сбpасывается в PIO pежим и обpатно не устанавливается.
Это может пpоисходить, если Windows XP обнаpуживает, что CD-ROM pаботает
нестабильно в pежиме UDMA. Возможно это опpеделяется это по количеству ошибок
чтения, получаемых с пpивода. Совет, данный ниже не гарантирует 100% эффекта, а так
же не гарантирует того, что не произойдёт каких-либо ошибок или сбоев в другом месте
системы.
Для отключения pежима отслеживания ошибок можно попpобовать выставить в 0 ключ
ErrorControl pасположенный по адpесу
HKLM\System\CurrentControlSet\Services\Cdfs\
Теперь для того чтобы веpнуть pежим UDMA, нужно удалить и заново установить IDE
контpоллеp из "Диспетчера устройств".
Как обустроить Windows XP с помощью реестра. Часть
1.
надеюсь, что данный материал будет интересен широкому кругу читателей. Мы
вместе пройдём по запутанным лабиринтам реестра Windows XP. И это будет
полезно, поучительно и интересно.
Мы бегло пробежимся по таким темам как : что такое реестр Windows XP и с чем его
едят, резервное копирование реестра, чтобы с удовольствием и, главное, без
последствий, погрузиться в самое увлекательное занятие - разделку этого самого
реестра "под орех" своими собственными руками.
Но, для начала немного обязательной теории.
Что такое реестр Windows XP.
Для начала определимся с терминологией. Эта важная часть нужна нам для того, чтобы
лучше понимать друг друга.
Итак, реестр или системный реестр - это база данных для хранения сведений о
конфигурации компьютера и настроек операционной системы. Реестр содержит данные, к
которым Windows XP постоянно обращается во время загрузки, работы и её завершения, а
именно:
профили всех пользователей, то есть их настройки;
конфигурация оборудования, установленного в операционной системе. Я не пишу
"установленного в компьютере", поскольку "железо" может быть, как говорится, "на
борту", но не быть установленным в ОС, например, из-за устаревших драйверов.
данные об установленных программах и типах документов, создаваемых каждой
программой;
свойства папок и значков программ;
данные об используемых портах.
Реестр имеет иерархическую древовидную структуру, состоящую из разделов,
подразделов и ключей (параметров).
Для работы с реестром используется простая и понятная утилита Regedit, знакомая ещё со
времен Windows 3.1.
Разделы и подразделы - это, грубо говоря, папки в левом окне regedit'а. Ключ реестра
или параметр - это некая переменная, которой присвоено определённое значение, проще
говоря - это то, что мы видим в правом окне regedit'а.
Куст (основной раздел, стандартный раздел, в английской документации - улей , от
англ. "hive") - это раздел реестра, отображаемый как файл на жестком диске. Куст
является набором разделов, подчиненных разделов и параметров и имеет корни на
верхнем уровне иерархии реестра. По умолчанию большинство файлов кустов (Default,
SAM, Security и System) сохраняются в папке %SystemRoot%\System32\Config. Папка
%SystemRoot%\Profiles содержит профили (настройки) для каждого пользователя
компьютера. Поскольку куст представляет собой файл, его можно перемещать из одной
системы в другую. Для редактирования этого файла необходимо использовать редактор
реестра.
Важное замечание : Windows XP в отличие от своих предшественниц не имеет
ограничения по размеру реестра.
Реестр Windows XP состоит из следующих основных разделов :
Раздел реестра
Краткое описание
HKEY_CLASSES_ROOT
Это ссылка на раздел
HKEY_LOCAL_MACHINE\Software\Classes. Хранящиеся
здесь сведения обеспечивают запуск необходимой
программы при открытии файла с помощью проводника.
Этот раздел содержит связи между приложениями и типами
файлов, а также информацию об OLE.
HKEY_CURRENT_USER
Это ссылка на определённый подраздел HKEY_USERS.
Настройки соответствуют текущему, активному пользователю,
выполнившему вход в систему.
HKEY_LOCAL_MACHINE
Раздел содержит настройки, относящиеся к вашему компьютеру
и действительны для всех пользователей. Раздел содержит
информацию об аппаратной конфигурации и установленном
программном обеспечении.
HKEY_USERS
Этот раздел содержит настройки для всех пользователей
компьютера.
HKEY_CURRENT_CONFI
G
Это ссылка на
HKEY_LOCAL_MACHINE\SYSTEM\CurrentControlSet\Hardwa
re Profiles\Current. Раздел содержит сведения о настройках
оборудования, используемом локальным компьютером при
запуске системы, т.е. содержит информацию о текущей
конфигурации.
Вышеуказанные основные стандартные разделы вы не сможете удалить или
переименовать. Некоторые разделы реестра являются энергозависимыми (volatile) и не
хранятся в каком-либо файле. Операционная система создает и управляет этими
разделами полностью в памяти, поэтому они являются временными по своей природе.
Система создает энергозависимые разделы каждый раз при начальной загрузке. Например,
HKEY_LOCAL_MACHINE \HARDWARE - раздел реестра, который хранит информацию
по физическим устройствам и назначенным им ресурсам. Назначение ресурса и
аппаратное обнаружение происходят каждый раз при загрузке системы, поэтому логично,
что эти данные не записываются на диск.
Сердце системного реестра - это раздел HKEY_LOCAL_MACHINE \SYSTEM.
Наибольший интерес для нас представляют ветви HKEY_CURRENT_USER и
HKEY_LOCAL_MACHINE , именно там хранятся настройки, изменения которых
способно облагородить нашу операционную систему.
Часто для обозначения основных разделов реестра пользуются сокращениями:
Раздел реестра
Аббревиатура
HKEY_CLASSES_ROOT
HKCR
HKEY_CURRENT_USER
HKCU
HKEY_LOCAL_MACHINE
HKLM
HKEY_USERS
HKU
HKEY_CURRENT_CONFIG
HKCC
Раздел HKEY_USERS содержит все активные загруженные параметры пользователя. Он
имеет не менее трёх ключей:
подраздел DEFAULT, где хранится используемая конфигурация, когда ни один из
пользователей ещё не вошёл в компьютер. То есть мы ещё видим приглашение на вход в
систему.
дополнительный подраздел, который имеет имя в соответствии с security ID текущего
пользователя (описание SID см. ниже). Этот подключ реестра содержит конфигурацию
текущего пользователя. Если пользователь вошёл удалённо, данные для конфигурации
пользователя сохраняются в системном реестре местного компьютера. Данные из
HKEY_USERS\%SID% также появляются в HKEY_CURRENT_USER.
дополнительный подраздел, который имеет имя в соответствии с SID текущего
пользователя с суффиксом Classes. Этот раздел содержит классы текущего пользователя.
Данные в HKEY_USERS\%SID%_Classes также содержатся в
HKEY_CLASSES_ROOT.
В Windows XP конфигурация пользователя по умолчанию (default user profile) не хранится
в системном реестре. Она находится на системном диске в файле \Documents and
Settings\Default User\Ntuser.dat.
Отметим, и это важно, что куст HKEY_CURRENT_USER является ссылкой, линком на
определённый подраздел куста HKEY_USERS. Это значит, что все изменения в разделах,
подразделах и ключах куста HKEY_CURRENT_USER автоматически тут же
отображаются в определённом подразделе HKEY_USERS соответствующем активному
пользователю. То есть пользователю, выполнившему процедуру входа.
В каком же именно разделе HKEY_USERS проводятся изменения? Для этого вы должны
узнать свой SID. Тогда искомый раздел будет именоваться, например, так :
HKEY_USERS\S-1-5-21-117609710-1606980848-839522115-500. Где цифровая часть,
вместе с буквой "S", и есть SID.
Идентификатор безопасности (SID, security ID) - структура данных переменной длины, которая
идентифицирует пользователя, группу или компьютер. Каждая учётная запись в сети имеет уникальный
SID. Внутренние процессы в Windows обращаются к SID для получения учётной записи пользователя или
имени группы.
Откройте редактор реестра HKLM\SOFTWARE\Microsoft\Windows
NT\CurrentVersion\ProfileList. Выберите SID и посмотрите ProfileImagePath. В конце
строки найдете имя пользователя.
Увидеть все SID, относящиеся к пользователям компьютера, вы можете раскрыв раздел
HKEY_USERS. Но, в большинстве случаев, знать SID не обязательно.
Примечание. Строго говоря тот SID, который вы видите в реестре в разделе HKEY_USERS, это лишь его
"визуальное" представление, если можно так сказать. На самом деле SID - это бинарные данные
определенной структуры.
Отметим также, что HKEY_LOCAL_MACHINE\SYSTEM\CurrentControlSet это тоже
ссылка, линк на один из пронумерованных подразделов с именами
HKEY_LOCAL_MACHINE\SYSTEM\ControlSet00n, где n - номер. Подразделы
ControlSet00n представляют собой наборы настроек для операционнной системы
Windows XP. Большинство систем имеет два пронумерованных управляющих набора,
оригинал и резервную копию, которая использовалась при последнем успешном старте
системы. Операционная система Windows XP может обслуживать несколько таких
наборов. Windows XP обслуживает резервные копии так, чтобы вы могли отменить
изменения конфигурации, которые в противном случае могли бы препятствовать загрузке
операционной системы. Windows XP хранит последний набор настроек, который был
использован успешно, и настройки по умолчанию. Эти значения сохранены в подключе
Select. Имена параметров ключа Select соответственно: Current - текущие настройки и
Default - настройки по умолчанию. Также обратите внимание на параметр
LastKnownGood расположенный там же. При загрузке Windows XP вы можете выбрать
пункт меню "Загрузка последней удачной конфигурации", а действительный номер набора
загружаемых настроек будет определён именно этим параметром реестра.
Все значения ключей реестра относятся к определённому типу. Следующая таблица
содержит типы данных, используемых в реестре Windows XP:
Тип данных
Краткое описание
REG_BINARY
Двоичные данные. Большинство сведений об
аппаратных компонентах хранится в виде
двоичных данных и выводится в редакторе
реестра в шестнадцатеричном формате.
REG_DWORD
Целые числа размером в 4 байта. Многие
параметры служб и драйверов устройств имеют
этот тип и отображаются в двоичном,
шестнадцатеричном или десятичном форматах.
REG_EXPAND_SZ
Строка данных переменной длины.
REG_MULTI_SZ
Многострочный текст. Этот тип, как правило,
имеют списки и другие записи в формате,
удобном для чтения. Записи разделяются
пробелами, запятыми или другими символами.
REG_SZ
Текстовая строка фиксированной длины.
REG_FULL_
RESOURCE_DESCRIPTOR
Последовательность вложенных массивов,
разработанная для хранения списка ресурсов
железа или драйверов.
Наверх страницы | Обсудить
Из каких файлов состоит реестр Windows XP.
Итак, повторим, куст - это раздел реестра, отображаемый как файл на жестком диске. Имя
используется для указания на ветвящуюся структуру. Большой и сильный куст способен
нести на себе увесистые плоды наших усилий. Шутка.
Однако, не вся информация из некоторых подразделов кустов хранится на диске, но об
этом немного ниже.
А сейчас, вот они - файлы реестра Windows XP :
Имя файла
Соответствующий куст реестра Windows XP
SAM
HKEY_LOCAL_MACHINE\SAM
SECURITY
HKEY_LOCAL_MACHINE\Security
Software
HKEY_LOCAL_MACHINE\Software
System
HKEY_LOCAL_MACHINE\System
HKEY_CURRENT_CONFIG
Default
Файлы Ntuser.dat
HKEY_USERS\.DEFAULT
HKEY_CURRENT_USER
(эти файлы хранятся в
С:\Documents and Settings\%UserName%)
Содержат конфигурацию для конкретного
пользователя.
По умолчанию почти все файлы кустов : Default, SAM, Security, Software и System,
сохраняются в папке
%SystemRoot%\System32\Config.
Папка %SystemRoot%\Profiles содержит настройки для каждого пользователя
компьютера.
Если есть сомнения, то точный список файлов реестра Windows XP можно посмотреть
здесь: HKEY_LOCAL_MACHINE\System\CotnrolSet\Control\HiveList\
при начальной загрузке к этому разделу обращается Configuration Manager, чтобы
проинициализировать все основные разделы реестра.
Наверх страницы | Обсудить
Манипулирование реестром Windows XP. Общие вопросы.
Как мы уже знаем, в операционной системе Windows XP сведения о конфигурации
системы централизованно размещены в реестре. Это упрощает администрирование
компьютера или сети, но, вместе с тем, одно неправильное изменение в реестре может
вывести операционную систему из строя. Приведенный ниже список содержит советы и
рекомендации по аккуратному использованию реестра и редактора реестра.
Перед внесением изменений в реестр делайте резервную копию. Этот вопрос мы и
рассмотрим прежде всего.
Не заменяйте реестр Windows XP реестром другой версии операционных систем
Windows или Windows NT.
Не оставляйте редактор реестра работающим без присмотра.
Для редактирования реестра используйте редактор реестра или другие программы,
которые обеспечивают безопасные методы работы с реестром.
Кроме того вы можете ограничить доступ к реестру различным пользователям. Для этого
в левом окне Regedit'а кликните правой кнопкой мыши на выбранном разделе реестра и
выберите пункт "Разрешения".
Для некоторых операций с реестром нам пригодится Recovery Console. Загрузиться в неё
можно с CD-ROM на котором находится Windows XP, нажимая клавишу "R", но можно
установить её и на жёсткий диск для удобства использования.
Для этого вставьте установочный CD-ROM с Windows XP и выполните команду:
[буква CD-ROM]:\i386\winnt32.exe /cmdcons
и далее следуйте инструкциям.
После установки консоль восстановления появится в виде варианта загрузки. Причем всё
её содержимое находится в отдельной скрытой папке Cmdcons в корне загрузочного
диска с Windows XP, объём папки около 8Мб, и изменение настроек Windows XP не
повлияет на консоль восстановления.
Ещё один важный для нас вопрос : как в Recovery Console получить доступ в папки,
отличные от \WINDOWS ? Возможно нам это понадобится, поэтому позаботьтесь об
этом заранее. Под аккаунтом администратора заходим в "Панель управления Администрирование". Далее запускаем аплет "Локальная политика безопасности Локальные политики - Параметры безопасности", опцию "Консоль восстановления :
Разрешить копирование дискет и доступ ко всем папкам" устанавливаем во
"Включён". Если вы не хотите, чтобы у вас постоянно спрашивали пароль для входа в RC
установите также опцию "Консоль восстановления: разрешить автоматический вход
администратора". После этого, когда вы будете находиться в режиме Recovery Console,
нужно дать команду SET AllowAllPaths = TRUE.
Если вам что-то не понравится или будет нужно освободить место на жестком диске,
около 8Мб, то удалить консоль восстановления не составит особого труда :
Удалите из корня диска скрытую папку \Cmdcons.
Удалите из корня диска скрытый файл Cmldr.
Откройте файл Boot.ini и удалите строку, похожую на эту:
C:\cmdcons\bootsect.dat="Microsoft Windows Recovery Console" /cmdcons
Всё! Теоретическая часть закончена. Осталось разучить несколько интересных операций и
мы подойдём к самому главному.
Наверх страницы | Обсудить
Резервное копирование реестра в Windows XP.
"Ничто так не радует, как горе ближнего". Если бы я следовал этой злословице, то ни за
что не написал бы этот раздел. Информация, приводимая здесь, - наискучнейшая, но
необходимая.
Способ 1.
Примечание. Не используйте этот способ для экспорта всего реестра или его основных
разделов (ульев, hive), таких как HKEY_CURRENT_USER и т.п.
Прежде, чем начать редактирование реестра вручную с помощью REGEDIT, или REGфайла не помешает сохранить ту часть реестра : раздел или подраздел, которую вы будете
изменять. Для этого:
Запустите REGEDIT. "Пуск-Выполнить-REGEDIT".
Найдите ветвь реестра содержащую ключ значение которого вы будете редактировать и
кликните на ней, в левой части окна REGEDIT.
В главном меню выберите "Файл-Экспорт" и укажите имя файла. Либо кликните правой
кнопкой и укажите "Экспортировать".
Альтернативный вышеприведенному способ состоит в том, что можно выполнить
команду или командный файл определённого содержания. Например, сохраним настройки
популярной программы The Bat! :
regedit /e thebat1.reg HKEY_CURRENT_USER\Software\RIT
regedit /e thebat2.reg HKEY_LOCAL_MACHINE\Software\RIT
Вся необходимая информация будет помещена в файлы THEBAT1.REG и
THEBAT2.REG.
Способ 2.
Для резервного копирования всего реестра используйте программу архивации данных
"Программы-Стандартные-Служебные-Архивация данных" или просто
%SystemRoot%\system32\ntbackup.exe
Программа архивации позволяет архивировать и восстанавливать так называемые данные
состояния системы, что включает в себя следующие системные компоненты:
реестр;
базу данных регистрации классов COM+
загрузочные файлы : Ntldr и Ntdetect.com
системные файлы;
Пошаговые инструкции для архивации реестра Windows XP такие :
Войдите в систему с необходимыми правами, например, как администратор.
Запустите NTbackup ("Архивация данных").
Если NTbackup запустилась в режиме мастера, перейдите в "Расширенный режим".
Выберите закладку "Архивация".
В левом окне найдите и пометьте "птичкой" строку "System State".
Нажмите кнопку "Архивировать" и выберите "Дополнительно".
Снимите "галочку" с пункта "Автоматически архивировать защищенные системные файлы
вместе с состоянием системы". Таким образом мы заархивируем только файлы реестра,
что произойдёт быстро и займёт немного места на диске, примерно 17-20Мб.
На этой же вкладке "Тип архива" установите "Обычный".
"ОК" и нажмите "Архивировать". После архивации вы сможете просмотреть отчет.
Отчёты об архивации накапливаются в папке
x:\Documents and Settings\%User%\Local Settings\Application Data\Microsoft\Windows
NT\NTBackup\data\ в пронумерованных файлах backup01.log, backup02.log и т.д.
NTbackup можно использовать и из командной строки, но мы не будем рассматривать
этот способ, так как восстановить данные с командной строки нам не удастся и , кроме
того, при архивации вместе с реестром будут заархивированы и все системные файлы,
необходимые для загрузки Windows XP. А это потребует более долгого времени и займёт
заметно больше места на жестком диске.
Способ 3.
Полностью системный реестр можно заархивировать и "вручную" с помощью консоли
восстановления (Recovery Console). Для этого:
Загружаемся в Recovery Console.
В командной строке Recovery Console выполняем следующие команды :
md tmp
copy c:\windows\system32\config\system c:\windows\tmp\system.bak
copy c:\windows\system32\config\software c:\windows\tmp\software.bak
copy c:\windows\system32\config\sam c:\windows\tmp\sam.bak
copy c:\windows\system32\config\security c:\windows\tmp\security.bak
copy c:\windows\system32\config\default c:\windows\tmp\default.bak
Обратите внимание, что вам придётся скопировать сразу все пять файлов системного
реестра.
Чтобы сэкономить время вы можете оформить все вышепреведенные команды в
отдельный файл, например, arcregistry.txt предварительно подготовив его, и выполнить
одной командой:
batch arcregistry.txt
Примечания.
Примечание 1. В общем случае не рекомендуется перемещать сохранённые файлы реестра
за пределы папки C:\Windows, так как в Recovery Console они могут быть недоступны,
даже если вы - администратор. Это верно, если не предпринять особых мер, описанных
выше в разделе "Общие вопросы".
Примечание 2. Я бы рекомендовал вышеописанные способы №2 и №3 только если вы
ожидаете полный крах системы. Обычно всегда удаётся загрузить последнюю удачную
конфигурацию.
Примечание 3. Какой из способов №2 или №3 выбрать? Способ №2 проще в том смысле,
что не требует перезагрузки в режиме Recovery Console для сохранения файлов реестра,
но гораздо сложнее для восстановления, если самое большое горе всё-таки случится ваша любимая Windows XP перестанет загружаться. Способ №3 самый простой в плане
восстановления, но для его выполнения требуется перезагрузка, ещё до того момента как
вы начнёте курочить реестр, в режим Recovery Console. А можно выбрать и оба способа.
Наверх страницы | Обсудить
Восстановление реестра в Windows XP.
В данном разделе мы практически повторим предыдущий, но с точки зрения
восстановления реестра, а не архивации. Итак,
Способ 1.
При архивации части реестра, мы с помощью REGEDIT экспортировали данные в REGфайл. Теперь, чтобы извлечь их и восстановить исходный вид части реестра выполним
следующие шаги:
Запустите REGEDIT. "Пуск-Выполнить-REGEDIT".
В главном меню выберите "Файл-Импорт" и укажите имя файла.
Или можно выполнить команду или командный файл определённого содержания.
Например, восстановим настройки программы The Bat! :
regedit -s thebat1.reg
regedit -s thebat2.reg
Вся необходимая информация будет взята из файлов THEBAT1.REG и THEBAT2.REG.
Способ 2.
Пошаговые инструкции для полного восстановления реестра Windows XP :
Войдите в систему с необходимыми правами, например, как администратор.
Запустите NTbackup.
Если NTbackup запустилась в режиме мастера, нажмите кнопку "Расширенный" в окне
мастера архивации.
Перейдите на вкладку "Восстановление и управление носителем"
Установите в списке "Установите флажки для всех объектов, которые вы хотите
восстановить" флажок для объекта "Состояние системы". Это позволит восстановить
данные состояния системы вместе с остальными данными, отмеченными в текущем
задании восстановления.
Отчёты о проделанной работе находятся в папке
x:\Documents and Settings\%User%\Local Settings\Application Data\Microsoft\Windows
NT\NTBackup\data\ в пронумерованных файлах типа backup01.log, backup02.log и т.д.
Способ 3.
Если вы сохранили реестр "вручную", то восстановить его также возможно. Но для начала
прочтите раздел "Восстановление повреждённого реестра когда Windows XP не
загружается" расположенный ниже, а затем, если у вас есть сохранённые вручную файлы
реестра, начните сразу с шага №3, расположенного в том же разделе.
Наверх страницы | Обсудить
Структура .reg-файла. REGEDIT - опции командной строки.
Знание реестра Windows XP будет не полным без умения написать reg-файл.
REG-файл - это файл, имеющий определенную структуру и содержащий информацию,
которая импортируется в реестр.
Для чего нужно это знать и уметь? Например, если была заблокирована работа с
редактором реестра, а это можно сделать с помощью изменения ключей реестра, то
наиболее легким способом исправить установки в реестре будет создание и
импортирование reg-файла.
Первая строка REG-файла для Windows XP обязательно должна быть такой :
Windows Registry Editor Version 5.00
однако REGEDIT от Windows XP понимает и такое:
REGEDIT4
сохраняя тем самым совместимость снизу вверх. Обратите внимание на регистр букв.
Кроме этого в первой строке ничего быть не должно. После текста обязательно должна
быть пустая строка.
Затем, указывается раздел реестра, в котором надо прописать или изменить какие-то
параметры. Название раздела должно быть заключено в квадратные скобки. Затем, ниже
прописываются параметры и значения по одному параметру в строке. Когда вы закончили
описание параметров и их значений, то оставьте пустую строку и либо закончите файл
либо, если нужно, начинайте описание для следующего раздела.
Вот пример REG-файла:
Windows Registry Editor Version 5.00
[HKEY_LOCAL_MACHINE\SYSTEM\Setup]
"SetupType"=dword:0
"SystemSetupInProgress"=dword:0
"CmdLine"=""
"SystemPrefix"=hex:cc,1b,00,00,00,40,3d,68
"SystemPartition"="\\Device\\HarddiskVolume1"
"OsLoaderPath"="\\"
"uniqueid"="C:\\WINDOWS\\LPM"
[HKEY_LOCAL_MACHINE\SYSTEM\Setup\AllowStart]
{...описание параметров...}
Последнюю строку в файле сделайте пустой.
Как видим строковые параметры заключаются в кавычки. Перед числами ставятся
указатели на их тип. Например, dword - указывает на тип этого параметра, буквы должны
быть обязательно маленькие. После двоеточия следует значение из восьми цифр в
шестнадцатеричном формате. Однако большинство параметров dword имеют значение
либо 0, либо 1. Пробелы в строке не допускаются.
В реестре существуют параметры "По умолчанию" (Default). Чтобы присвоить им какоето значение через REG-файл, надо добавить такую строку:
@="какое-либо значение"
Regedit имеет некоторое множество опций командной строки, чтобы автоматизировать
его использование в пакетных файлах. Ниже указаны некоторые из вариантов.
regedit.exe [options] [filename]
filename - импортируемый в реестр .reg файл
/s - подавлять запрос на подтверждение при импорте файла
/e - экспорт раздела реестра в файл.
Пример :
regedit /e file.reg HKEY_CURRENT_USER\Software\Microsoft
Довольно убого, не так ли? Но не все так плохо. Наберите в командной строке:
REG /?
и изучайте "Программу редактирования системного реестра из командной строки, версия
3.0". Я думаю, что она вам понравится.
Наверх страницы | Обсудить
Удаление разделов и ключей реестра при помощи .reg-файла.
Вы можете удалять разделы реестра и значения в разделах не используя REGEDIT. Для
удаления раздела используйте тот же самый формат REG-файла, только перед
наименованием раздела поставьте знак "минус" ("-"). Например:
REGEDIT5
[-HKEY_LOCAL_MACHINE\SYSTEM\Test]
Этот же формат используйте для удаления отдельных параметров в выбранных разделах,
поставив знак "минус" ("-") после знака "равно" ("=") :
REGEDIT5
[HKEY_LOCAL_MACHINE\SYSTEM\Test]
"TestValue" =Помните, что прежде чем проводить какие-либо манипуляции с реестром вручную,
рекомендуется сделать резервную копию.
Наверх страницы | Обсудить
Восстановление повреждённого реестра когда Windows XP не загружается.
А теперь мы посмотрим, что нужно делать, когда из-за ошибок в реестре Windows XP не
загружается.
Описываемая процедура не гарантирует полное восстановление системы к предыдущему
состоянию; однако, мы сможем восстановить наши данные.
Разрушенные файлы системного реестра могут вызывать ряд различных сообщений об
ошибках.
Эта глава предполагает, что с помощью стандартных методов восстановления, описанных
выше, вернуть Windows XP к жизни не удалось и доступа к системе нет, кроме
использования Recovery Console.
Если у вас имеется копия системы, сделанная Automatic System Recovery (ASR), то
используйте эту копию прежде, чем вы попробуете процедуру, описанную в данной главе.
Попробуйте при загрузке Windows XP нажать F8 и выбрать вариант "Загрузка последней
удачной конфигурации" (Boot Using Last Known Good Configuration). При этом
восстанавливаются только данные в разделе реестра HKLM\System\CurrentControlSet.
Любые изменения в других разделах реестра сохраняются. Загрузка последней удачной
конфигурации позволяет восстановить реестр в случае неполадок, вызванных, например,
новым, несовместимым с имеющимся оборудованием, драйвером. Неполадки, возникшие
вследствие повреждения или ошибочного удаления драйверов или файлов, не могут быть
устранены таким образом.
Примечание: Вы должны будете заменить все 5 ульев системного реестра. Если вы
заменяете только один улей или два, то это может вызывать проблемы, так как
программное обеспечение и оборудование может иметь параметры настройки во многих
местах в системном реестре.
Итак, при попытке запуска Windows XP вы получаете сообщение об ошибке, например,
одно из указанных ниже:
Windows XP could not start because the following file is missing or corrupt:
\WINDOWS\SYSTEM32\CONFIG\SYSTEM
Windows XP could not start because the following file is missing or corrupt:
\WINDOWS\SYSTEM32\CONFIG\SOFTWARE
Stop: c0000218 {Registry File Failure} The registry cannot load the hive (file):
\SystemRoot\System32\Config\SOFTWARE or its log or alternate
Очень хорошо, теперь настала пора применить ваши знания на практике. Если вы когдалибо выполняли NTBACKUP и завершили системное копирование успешно, то вы можете
сразу приступить к 4-ому шагу.
Рекомендации по установке и загрузке Recovery Console расположены в разделе "Общие
вопросы".
Шаг 1.
Загружаемся в Recovery Console, создаём временную папку, копируем туда
существующие файлы системного реестра, удаляем файлы системного реестра, и затем
копируем файлы системного реестра из папки Repair в папку System32\Config. Затем мы
сможем загрузить Windows XP.
Системный реестр находящийся в папке Repair был создан и сохранен при начальной
установке Windows XP, поэтому любые изменения которые были проведены позже будут
утеряны.
Итак, выполняем следующие шаги:
1. Загружаем Recovery Console.
2. В командной строке выполняем следующие действия:
md tmp
copy
copy
copy
copy
copy
c:\windows\system32\config\system c:\windows\tmp\system.bak
c:\windows\system32\config\software c:\windows\tmp\software.bak
c:\windows\system32\config\sam c:\windows\tmp\sam.bak
c:\windows\system32\config\security c:\windows\tmp\security.bak
c:\windows\system32\config\default c:\windows\tmp\default.bak
delete
delete
delete
delete
delete
copy
copy
copy
copy
copy
c:\windows\system32\config\system
c:\windows\system32\config\software
c:\windows\system32\config\sam
c:\windows\system32\config\security
c:\windows\system32\config\default
c:\windows\repair\system c:\windows\system32\config\system
c:\windows\repair\software c:\windows\system32\config\software
c:\windows\repair\sam c:\windows\system32\config\sam
c:\windows\repair\security c:\windows\system32\config\security
c:\windows\repair\default c:\windows\system32\config\default
Примечание: Здесь имеется в виду, что Windows XP установлена в папку C:\Windows.
Если это не так, то вам придется внести небольшие изменения.
Чтобы сэкономить время вы можете оформить все вышепреведенные команды в
отдельный файл, например, regcopy1.txt набрав его на другом компьютере, и выполнить
на вашем одной командой:
batch regcopy1.txt
Шаг 2.
Чтобы выполнить процедуру, описанную в этом разделе, вы должны войти как
администратор, или как пользователь приравненный к администратору. Т.е. пользователь
имеющий учетную запись в группе Администраторы.
Если у вас Windows XP Home Edition, то вы сможете войти как административный
пользователь. Но если вы хотите войти как администратор, то вы должны сначала
запустить Windows XP Home Edition в безопасном режиме (Safe mode).
Также полагаем, что у вас файловая система - FAT32.
Выполняем следующие действия:
1. Перегрузите компьютер.
2. При загрузке Windows XP нажмите F8.
3. Выберите безопасный режим.
Если вы используете проводник в качестве файл-менеджера, то придётся выполнить
несколько действий, чтобы сделать папку System Restore видимой:
1. Запускаем "Проводник".
2. В меню "Сервис" выбираем "Свойства папки" и далее закладку "Вид".
3. Раскрываем опцию "Скрытые файлы и папки" и щёлкаем на "Показывать скрытые файлы и
папки".
4. Далее щёлкаем на "Применить" и "Ок".
Теперь:
1. Открываем раздел жёсткого диска где установлена Windows XP и находим папку System
Volume Information. Примечание: Это скрытая системная папка. Она содержит одну или
более папок с именами вида _restore {GUID} , например, _restore{87BD3667-3246476B-923F-F86E30B3E7F8}
2. Откройте папку, которая была создана НЕ в текущее время. Это может быть одна или
больше папок, имена которых начинаются с "RP". Это - точки восстановления.
3. Откройте выбранную папку и затем папку с именем Snapshot. Например,
c:\System Volume Information\_restore{DBB3294C-F5C9-43A9-9010A75010CD2631}\RP2\snapshot
4. Из папки Snapshot в папку C:\Windows\Tmp, уже созданную на первом этапе, скопируйте
следующие файлы:
o _REGISTRY_USER_.DEFAULT
o _REGISTRY_MACHINE_SECURITY
o _REGISTRY_MACHINE_SOFTWARE
o _REGISTRY_MACHINE_SYSTEM
o _REGISTRY_MACHINE_SAM
Эти файлы созданы службой восстановления системы - System Restore. Так как на
предыдущем шаге мы использовали файлы системного реестра, созданные при начальной
установке Windows XP, то этот "новый" системный реестр не знает, что "старые" точки
восстановления существуют и доступны. При загрузке Windows XP создана новая папка с
новым GUID и с новым System Volume Information, и создана новая точка
восстановления, которая включает копию файлов нового системного реестра. Вот почему
важно не использовать самую новую папку, особенно, если время ёе создания - текущее
время.
Таким образом конфигурация существующей системы не знает о предыдущих точках
восстановления. Нам нужна предыдущая, "старая" копия системного реестра от
предыдущей, "старой" точки восстановления, чтобы сделать все предыдущие, "старые"
точки восстановления доступными. Я надеюсь, что вы меня поняли.
Файлы системного реестра были скопированы из папки Snapshot в папку
C:\Windows\Tmp чтобы сделать их доступными, когда мы будем находиться в Recovery
Console. Мы будем использовать эти файлы, чтобы заменить ими файлы текущего
системного реестра в папке C:\Windows\System32\Config. Дело в том, что в Recovery
Console папка с System Volume Information в общем случае недоступна. Если вам
нужно иметь доступ ко всем папкам, то вам следует позаботиться об этом заранее, об этом
я уже писал в разделе "Общие вопросы".
Шаг 3.
В третьей части, мы удалим существующие файлы системного реестра, и затем скопируем
файлы системного реестра, созданные службой System Restore, в папку
C:\Windows\System32\Config :
1. Загружаемся в Recovery Console.
2. В командной строке Recovery Console выполняем следующие команды
3.
4.
5.
6.
del
del
del
del
c:\windows\system32\config\sam
c:\windows\system32\config\security
c:\windows\system32\config\software
c:\windows\system32\config\default
7.
8.
del c:\windows\system32\config\system
9.
copy c:\windows\tmp\_registry_machine_software
c:\windows\system32\config\software
10.
copy c:\windows\tmp\_registry_machine_system
c:\windows\system32\config\system
11.
copy c:\windows\tmp\_registry_machine_sam
c:\windows\system32\config\sam
12.
copy c:\windows\tmp\_registry_machine_security
c:\windows\system32\config\security
13.
copy c:\windows\tmp\_registry_user_.default
c:\windows\system32\config\default
Перегружаем компьютер.
Шаг 4.
Теперь запускаем программу "Восстановление системы" (System Restore) или
%SystemRoot%\System32\restore\rstrui.exe и выбираем "Восстановление более раннего
состояния компьютера".
Customizer XP своими руками. Настройка системы. Закладка System.
Вот мы и подошли к самому интересному в данном повествовании, а именно как нам
обустроить Windows XP без помощи разных программ-твикалок, а исключительно
своими руками, так сказать, из любви к искусству.
Зачем нам это надо? Казалось бы - скачал тот же Customizer XP и живи спокойно. Ну, вопервых, авторы подобных программ, как и все мы, кушать хотят и поэтому просят за
использование своих детищ энные суммы в твёрдой валюте. Во-вторых, неплохо бы знать,
какие именно изменения вносятся в нашу систему. А вдруг там троян или ещё что-нибудь
злобное? В-третьих, для общего развития, для самообразования полученные знания никак
не назовёшь бесполезными. В-четвёртых, прочитав этот материал, вы можете написать
собственный Tweak XP и требовать денег, например, с меня.
Почти все описанные изменения реестра опробованы мной на практике. Но прежде чем
начать, боюсь показаться слишком назойливым, не забудьте сделать резервную копию
реестра.
Представленная ниже информация систематизирована в соответствии с меню программы
Customizer XP, в конце каждого раздела размещены дополнительные знания по
конкретным вопросам. Итак, запускаем Customizer и изучаем меню.
System : Change Windows Owner Information
Эта опция используется для изменения информации о зарегистрированном владельце и
организации, которая показывается в свойствах системы. За хранение этой информации
отвечают следующие ключи реестра:
[HKEY_LOCAL_MASHINE\SOFTWARE\Microsoft\Windows NT\CurrentVersion]
"RegisteredOrganization"="Owner.Organization"
"RegisteredOwner"="Owner"
System : Automatically Unload DLLs from Memory
Используйте эту опцию для автоматической выгрузки всех DLL, используемых
программой, когда программа завершается. Если эта опция включена, то объём свободной
памяти увеличится, но, к сожалению, по словам Customizer XP, уменьшится
стабильность системы. Для внесения изменений добавьте ключ строкового типа:
[HKEY_LOCAL_MASHINE\SOFTWARE\Microsoft\Windows\CurrentVersion\Explorer]
"AlwaysUnloadDLL"="1"
Для включения опции сделайте его равным "1", для выключения - "0".
System : Automatically Close Hung Applications
Эта опция используется для автоматического закрытия без всякого предупреждения всех
зависших программ. Измените значение ключа заменив "0" на "1":
[HKEY_СURRENT_USER\Control Panel\Desktop]
"AutoEndTasks"="1"
System : Change Service Time Out Value
Эта настройка служит для уменьшения временного интервала в течение которого
Windows XP ожидает перед остановкой сервиса, в том числе и зависшего. Меньшее
значение ускоряет процесс завершения работы. Рекомендованное значение , с точки
зрения Customizer XP, равно 5 000. По умолчанию: 20 000.
[HKEY_CURRENT_USER\Control Panel\Desktop]
"WaitToKillServiceTimeout"="5000"
там же находится ещё один интересный параметр:
System : Change Application Time Out Value
Эта настройка служит для уменьшения временного интервала в течение которого
Windows XP ожидает перед закрытием приложения. Меньшее значение ускоряет процесс
завершения работы. Рекомендованное значение , с точки зрения Customizer XP, равно
5 000. По умолчанию равно 20 000.
[HKEY_CURRENT_USER\Control Panel\Desktop]
"WaitToKillAppTimeout"="5000"
Следует заметить, что устанавливая слишком малые значения для
WaitToKillServiceTimeout и WaitToKillAppTimeout вы можете получить проблемы в виде
невовремя снятых сервисов и программ. Оба параметра строковые.
System : Change Hung Application Timeout Value
Уменьшение значения этого ключа реестра сокращает время, которое ожидает диспетчер
задач Windows XP перед закрытием зависшей, не отвечающей на запросы, программы.
Рекомендованное значение : 2000. По умолчанию: 5000.
[HKEY_CURRENT_USER\Control Panel\Desktop]
"HungAppTimeout"="5000"
System : Automatically Restart Windows when Crashes
Используется для перезагрузки Windows XP после неожиданной остановки, краха.
Измените значение ключа с 0 на 1.
[HKEY_LOCAL_MASHINE\SYSTEM\CurrentControlSet\Control\CrashControl]
"AutoReboot"=dword:1
System : Automatically Restart Explorer when Crashes
Эта опция используется для перезагрузки оболочки Windows XP после неожиданной
ошибки, краха, без перезагрузки всего компьютера. Это позволит, может быть, избежать
потери ваших данных во время работы. Измените значение ключа с 0 на 1.
[HKEY_CURRENT_USER\Software\Microsoft\Windows NT\CurrentVersion\Winlogon]
"AutoRestartShell"=dword:1
System : Improve Core System Performance
Для ускорения производительности оставляет исполняемый код ядра резидентным в
памяти, вместо вытеснения его, по мере необходимости, в виртуальную память на диск, то
есть в "своп". Такие вещи случаются очень редко, только когда запущено очень много
программ. Значения ключа: 0 - выключено (по умолчанию), 1 - включено. Для
относительно безопасного изменения этого ключа рекомендуется иметь не менее 256Мб
ОЗУ.
[HKEY_LOCAL_MASHINE\SYSTEM\CurrentControlSet\Control\Session Manager\Memory
Management]
"DisablePagingExecutive"=dword:1
Примечание : не применяйте эту опцию, если вы используете "Ждущий" (standby) и
"Спящий" (hibernate) режимы. Customizer XP никакого предупреждения на этот счет не
дает.
System : Optimize Disk Cache Size
Эта установка увеличит число страниц, которые система будет читать или писать на
жесткий диск за один раз. Исходя из этого должна вырасти производительность.Для этого
измените значение следующего ключа:
[HKEY_LOCAL_MACHINE\SYSTEM\CurrentControlSet\Control\Session Manager\Memory
Management]
"IOPageLockLimit"=dword:1000
Значения ключа задаются в шестнадцатиричной системе от 0x1000 до 0x20000 килобайт,
то есть от 4Мб до 128Мб. По умолчанию 0, что соответствует 512Кб. Причём
рекомендуются, но Customizer XP пока об этом не знает, следующие значения:
Объём RAM компьютера
Рекомендуемое значение ключа IOPageLockLimit
128Мб и более
16384Кб
160Мб и более
32768Кб
256Мб и более
65536Кб
512Мб и более
131072Кб
System : Enable Large System Cache
Включение этой опции увеличивает общую производительность Windows XP.
Рекомендовано, если вы имеете 256Мб ОЗУ или больше. Измените значение ключа с 0 на
1:
[HKEY_LOCAL_MACHINE\SYSTEM\CurrentControlSet\Control\Session Manager\Memory
Management]
"LargeSystemCache"=dword:1
System : Disable NTFS Last Access Time
При использовании этой опции файловая система NTFS не будет обновлять метки
времени последнего доступа к каждому файлу или папке. Попробуйте использовать эту
возможность для увеличения производительности вашей дисковой подсистемы. Добавьте
или измените значение ключа с 0 на 1 :
[HKEY_LOCAL_MACHINE\SYSTEM\CurrentControlSet\Control\FileSystem]
"NtfsDisableLastAccessUpdate"=dword:1
System : Enable Ultra DMA-66 Support on Intel Chipset
Это позволяет включить поддержку UDMA-66 для вашего жёсткого диска, что увеличит
производительность винчестера и уменьшит нагрузку на процессор при дисковых
операциях. Примечание: всё вышесказанное верно для чипсетов фирмы Intel, а так же при
том условии, что устаревшие HDD не поддерживают эту полезную особенность.
Для использования UDMA-66 для интеловских чипсетов, добавьте в реестр в нужном
месте следующее:
[HKEY_LOCAL_MACHINE\SYSTEM\CurrentControlSet\Control\Class\{4D36E96A-E32511CE-BFC1-08002BE10318}\0000]
"EnableUDMA66"=dword:1
System : Disable CD Autoplay Feature
Предотвращает надоевший многим автозапуск только что вставленного CD-ROM, а также
разгружает CPU от малоприятной обязанности проверять каждую секунду привод
компакт-диска. Измените значение ключа:
[HKEY_LOCAL_MACHINE\SYSTEM\CurrentControlSet\Services\Cdrom]
"AutoRun"=dword:0
System : Optimize the L2 Caches Size
Было бы странно, если бы Windows XP не смогла опознать и установить правильный
размер L2 кэша для вашего процессора. Но вы можете установить в реестре величину
кэша второго уровня вручную. Для этого добавьте ключ - значение в байтах, а не в
килобайтах как принято считать и как считает Customizer XP, впрочем это не так важно
см.ниже.
Если значение не задано или равно 0 ( по умолчанию), то размер L2 кэша устанавливается
модулем HAL, если не удается это сделать, то для размера кэша используется значение по
умолчанию - 256Кб. Если значение параметра SecondLevelDataCache не 0, то оно и
определяет размер кэша второго уровня.
Как утверждает сама Microsoft этот параметр разработан для NT4 как вторичный
источник информации о размере кэша для компьютеров на которых HAL не смог
обнаружить кэш второго уровня. Это полезно только для компьютеров с "direct-mapped"
(с прямым отображением в память) кэшами второго уровня. Процессоры Pentium II и
выше не имеют "direct-mapped" кэша второго уровня. Параметр SecondLevelDataCache
может увеличивать эффективность приблизительно на 2% в некоторых случаях для
старых компьютеров с размером ОЗУ более 64Мб. Установка SecondLevelDataCache в
значение 256Кб, а не в 2Мб, если ваш процессор имеет кэш второго уровня размером 2Мб,
снизит эффективность примерно на 0.4%. Я лично не думаю, что такое изменение
производительности можно измерить. Но, если очень хочется, вы можете
поэкспериментировать самостоятельно :
[HKEY_LOCAL_MACHINE\SYSTEM\CurrentControlSet\Control\Session Manager\Memory
Management]
"SecondLevelDataCache"=dword:0
System : Enable Clear Page File at Shutdown
Эта установка повышает защиту компьютера. Перед каждым завершением работы, ваш
своп-файл будет очищаться. А из него при желании можно извлечь многое, например,
последние редактируемые документы, пароли и т.п.
[HKEY_LOCAL_MACHINE\SYSTEM\CurrentControlSet\Control\Session Manager\Memory
Management]
"ClearPageFileAtShutdown"=dword:1
System : Disable Low Disk Warning
Избавление от беспокоящего часто понапрасну предупреждения о нехватке дискового
пространства, принесёт добавление нового ключа:
[HKEY_CURRENT_USER\Software\Microsoft\Windows\CurrentVersion\Policies\Explore
r]
"NoLowDiskSpaceChecks"=dword:1
System : Change Windows Installation Path
Использование этого ключа реестра полезно, например, если вы скопировали
инсталляцию Windows XP на жёсткий диск.
[HKEY_LOCAL_MACHINE\SOFTWARE\Microsoft\Windows\CurrentVersion\Setup]
"SourcePath"="D:\ваша папка"
System : Disable Windows Task Manager
Может быть кому-нибудь и понадобится и эта опция, отключающая вызов диспетчера
задач. Измените реестр указанным ниже способом:
[HKEY_CURRENT_USER\Software\Microsoft\Windows\CurrentVersion\Policies\System]
"DisableTaskMgr"=dword:1
System : Disable REGEDIT
Запрещение использования REGEDIT.EXE полезно для неопытных пользователей. Раздва :
[HKEY_CURRENT_USER\Software\Microsoft\Windows\CurrentVersion\Policies\System]
"DisableRegistryTools"=dword:1
Теперь вы сможете редактировать реестр только с помощью REG файлов.
System : Disable Windows XP Tracking Features
По-умолчанию Windows XP следит за действиями пользователя, включая запускаемые
программы и открываемые документы. Отключить эту особенность можно так :
[HKEY_CURRENT_USER\Software\Microsoft\Windows\CurrentVersion\Policies\Explore
r]
"NoInstrumentation"=dword:1
Итак, мы проделали или прочитали про 21 изменение Windows XP, затрагивающее
функционирование системы как таковой. А теперь о нескольких дополнительных
возможностях, которые пока отсутствуют в Customizer XP :
1. По умолчанию, Windows XP пытается отослать в Microsoft отчёт об ошибках. Это
происходит в случае, если приложение или ОС терпит крах. Если вы хотите быть
уверенным на все 100%, что никакие личные данные от вас не уйдут, я предлагаю, чтобы
вы дезактивировали эту опцию. Для этого измените значения двух ключей реестра с 1 на 0:
2. [HKEY_LOCAL_MACHINE\SOFTWARE\Microsoft\PCHealth\ErrorReporting]
3. "DoReport"=dword:0
"ShowUI"=dword:0 .
4. Windows XP создает папку %systemroot %\prefetch, чтобы ускорить запуск на
выполнение часто используемых программ. Однако, это сильно замедляет начальную
5.
6.
7.
8.
загрузку системы. Первый параметр влияет на возможность упреждающей выборки
запускаемых приложений, второй - на возможность упреждающей выборки приложений,
выполняемых на этапе загрузки системы. Чтобы управлять этим найдите раздел
HKLM\SYSTEM\CurrentControlSet\Control\Session Manager\Memory Management\Pref
etchParameters и ключ EnablePrefetcher, тип - DWORD. Чтобы полностью выключить
обе возможности, установите значение ключа равным 0. Чтобы включить только первую
возможность: установите значение ключа равным 1. Только вторую: установите ключ в
значение 2. По-умолчанию : 3 , включены обе опции.
По умолчанию, все 16-битные приложения работают в одном и том же пространстве
памяти Windows XP. И если одно из этих приложений терпит крах, то может случиться,
что и другое 16-битное приложение также аварийно завершится. Чтобы этого не
случилось, каждое такое приложение может работать в своем собственном пространстве.
Это потребует большего количества памяти, но это более безопасно.
Примечание: Если вы запускаете 16-разрядные приложения, которые работают в
отдельных областях памяти, то только одна 16-разрядная программа может обратиться к
16-разрядным DLL, которые в обычном режиме могут совместно использоваться
одновременно. Это может привести к сбоям или ошибкам в некоторых 16-разрядных
программах, если они пробуют обратиться к DLL, который уже используется другим 16разрядным приложением. Однако это происходит достаточно редко.
Для того чтобы 16-битные прораммы запускались в отдельных процессах найдите
подраздел HKLM\System\CurrentControlSet\Control\WOW\ и измените строковое
значение ключа DefaultSeparateVDM с "no" на "yes".
Откройте подраздел HKLM\SOFTWARE\Microsoft\Windows
NT\CurrentVersion\Windows, ключ AppInit_DLLs, строковый параметр. Этот параметр
заставляет Windows загружать указанные DLL каждый раз, когда запускается какая-либо
программа. Если у вас сбоят некоторые программы и это поле не пусто, возможно, что
какая-то из DLL, указанных в ключе, влияет на появление ошибок. В этом случае, очистите
это поле и перезапустите ваш компьютер.
Примечание : для видеоплат от NVidia, по умолчанию, в строке присутствует
"NVDESK32.DLL", не удаляйте эту подстроку.
Можно удалить кнопку "Завершение работы" из экрана входа в систему. Для этого
откройте редактор реестра, зайдите в HKLM\SOFTWARE\Microsoft\Windows
NT\CurrentVersion\Winlogon и измените значение строкового параметра
ShutdownWithoutLogon c "1" на "0".
А теперь отключим Dr.Watson'а: HKLM\Software\Microsoft\Windows NT\Current
Version\AeDebug. Параметр Auto установить равным 0. Если вы не хотите столь
радикальных перемен, то можете просто немного поднастроить Dr.Watson'а,
покопавшись в ключе: HKLM\Software\Microsoft\DrWatson.
Наверх страницы | Обсудить
Customizer XP своими руками. Настройка меню "Пуск".
Предварительно несколько слов о настройке меню "Пуск". По умолчанию, большинство
нижеописанных ключей не содержатся в реестре, поэтому, если не сказано обратное, их
нужно будет добавить. Для отмены действия ключа, если нет специальных оговорок,
будет необходимо изменить его значение на обратное, чаще с "1" на "0", либо просто
удалить ключ из реестра.
Большинство изменений, описанных в этом разделе, могут использоваться как для
отдельного пользователя, так и в более широком масштабе - для всего компьютера. В этом
случае проведите идентичные изменения в разделе HKEY_LOCAL_MACHINE.
Start Menu : Remove the Common Groups
Удалить, вернее сказать скрыть, из выпадающего меню кнопки "Пуск" приложения из
папки "c:\Documents and Settings\All Users\Главное меню\Программы". Добавьте в
реестр следующий ключ:
[HKEY_CURRENT_USER\Software\Microsoft\Windows\CurrentVersion\Policies\Explore
r]
"NoCommonGroups"=dword:1
Start Menu : Remove the Shut Down Menu
Для удаления меню "Завершение работы" добавьте ключ :
[HKEY_CURRENT_USER\Software\Microsoft\Windows\CurrentVersion\Policies\Explore
r]
"NoClose"=dword:1
Start Menu : Remove the Find Command Menu
Удалить команду "Найти" из меню кнопки "Пуск" и контекстно-зависимых меню:
[HKEY_CURRENT_USER\Software\Microsoft\Windows\CurrentVersion\Policies\Explore
r]
"NoFind"=dword:1
Start Menu : Remove the Taskbar Properties
Сделать недоступными свойства панели задач и меню "Пуск" :
[HKEY_CURRENT_USER\Software\Microsoft\Windows\CurrentVersion\Policies\Explore
r]
"NoSetTaskbar"=dword:1
Start Menu : Remove the Run Command Menu
Удалить меню "Выполнить":
[HKEY_CURRENT_USER\Software\Microsoft\Windows\CurrentVersion\Policies\Explore
r]
"NoRun"=dword:1
Start Menu : Remove Control Panel and Printers Menu
Удаляет меню "Панель управления" и "Принтеры и факсы".
[HKEY_CURRENT_USER\Software\Microsoft\Windows\CurrentVersion\Policies\Explore
r]
"NoSetFolders"=dword:1
Start Menu : Configure Menu Show Delay
Эта опция определяет задержку перед тем, как будет отображено меню. Измените
значение ключа. По умолчанию "400". Рекомендуется попробовать значение 10 или
меньше.
[HKEY_CURRENT_USER\Control Panel\Desktop]
"MenuShowDelay"="10"
Start Menu : Use Scrolling Mode in Programs Menu
Смысл этой опции в том, что когда ваше меню "Программы" разрастётся до таких
размеров, что не будет помещаться на экране в высоту, то Windows XP по умолчанию
создаст второй столбец с теми пунктами меню, которые не нашлось места в первом
столбце. Однако данная опция позволяет вам использовать один единственный столбец с
кнопкой прокрутки вместо того, чтобы отображать второй столбец. Добавьте в реестр
ключ следующего содержания:
[HKEY_CURRENT_USER\Software\Microsoft\Windows\CurrentVersion\Explorer\Advance
d]
"StartMenuScrollPrograms"="Yes"
Start Menu : Clear Recent Documents on Exit
Очистка списка недавно использовавшихся документов при завершении сеанса работы на
компьютере:
[HKEY_LOCAL_MACHINE\SOFTWARE\Microsoft\Windows\CurrentVersion\policies\explor
er]
"ClearRecentDocsOnExit"=dword:1
Start Menu : Disable Recent Documents History
Предотвращает создание списка недавно использовавшихся документов:
[HKEY_LOCAL_MACHINE\SOFTWARE\Microsoft\Windows\CurrentVersion\policies\explor
er]
"NoRecentDocsHistory"=dword:1
Start Menu : Disable the Ability to Modify the Start Menu
Исключает возможность модификации меню "Пуск". Обычно пользователь по правому
клику мышки на меню "Пуск" вызывает контекстное меню для изменения его свойств.
Данная опция может включить или выключить такую возможность.
[HKEY_CURRENT_USER\Software\Microsoft\Windows\CurrentVersion\Policies\Explore
r]
"NoChangeStartMenu"=dword:1
Start Menu : Disable Balloon Tips in Start Menu
Обычно Windows XP показывает всплывающие подсказки и даёт советы начинающим
пользователям. Измените значение ключа с "1" на "0" для того, чтобы исключить эту
возможность:
[HKEY_CURRENT_USER\Software\Microsoft\Windows\CurrentVersion\Explorer\Advance
d]
"EnableBalloonTips"=dword:0
А теперь небольшая добавка к полученным умениям:
1. Определим, сколько ярлыков может быть создано в меню "Пуск - Документы" По
умолчанию - 15, но вы можете изменить это значение на своё. Добавьте или измените
ключ, тип DWORD,
[HKCU\Software\Microsoft\Windows\CurrentVersion\Policies\Explorer] параметр
MaxRecentDocs.
Наверх страницы | Обсудить
Customizer XP своими руками. Настройка Explorer.
Explorer : Show Windows Version Number.
Измените значение этого ключа с 0 на 1 и в правом нижнем углу экрана будет
показываться версия Windows XP :
[HKEY_CURRENT_USER\Control Panel\Desktop]
"PaintDesktopVersion"=dword:1
Explorer : Remove Arrow Symbol on Shortcut
Для того, чтобы удалить стрелочки на ваших ярлыках в левом нижнем углу, просто
удалите два строковых параметра в нужном месте реестра:
[HKEY_LOCAL_MACHINE\SOFTWARE\Classes\lnkfile]
"IsShortcut"=[HKEY_LOCAL_MACHINE\SOFTWARE\Classes\piffile]
"IsShortcut"=-
Explorer : Shortcut Without "Shortcut to"
Использование этой опции предотвращает добавление слова "Ярлык" для создаваемых
вами ярлыков. Измените значение двоичного параметра link с hex:11,00,00,00 на
hex:00,00,00,00:
[HKEY_LOCAL_USER\Software\Microsoft\Windows\CurrentVersion\Explorer]
"link"=hex:00,00,00,00
Explorer : Use Notepad to Open Unknown Files
Используйте эту опцию, чтобы добавить блокнот в контекстное меню для того, чтобы
открывать в нём файлы неизвестных системе типов.
Для этого добавьте в ветку
HKEY_LOCAL_MACHINE\SOFTWARE\Classes\Unknown\shell\ подраздел Notepad ,
создайте в нём подраздел Command и присвойте ему следующее значение по умолчанию:
[HKEY_LOCAL_MACHINE\SOFTWARE\Classes\Unknown\shell\Notepad\Command]
@="notepad.exe %1"
А также измените указанное значение по умолчанию с "openas" на "Notepad":
[HKEY_LOCAL_MACHINE\SOFTWARE\Classes\Unknown\shell]
@="Notepad"
Explorer : Add Command Prompt for All Folders
Эта опция используется, чтобы добавить командную строку в контекстные меню всех
папок. Для этого в ветку HKEY_LOCAL_MACHINE\SOFTWARE\Classes\Directory\shell
добавьте подраздел "Command Prompt" в нём же создайте ещё один подраздел
Command и присвойте ему следующее значение по умолчанию:
[HKEY_LOCAL_MACHINE\SOFTWARE\Classes\Directory\shell\Command Prompt\Command]
@="Cmd.exe /k cd "%1""
Explorer : Smooth Edges of Screen Font
Эта установка делает экранные шрифты более читабельными. Есть два режима
сглаживания шрифтов. Первый из них называется Standard для того, чтобы использовать
его сделайте два изменения в реестре. Строковое значение следующего ключа измените с
"0" на "2" :
[HKEY_CURRENT_USER\Control Panel\Desktop]
"FontSmoothing"="2"
а числовое значение этого ключа с 0 на 1 :
[HKEY_CURRENT_USER\Control Panel\Desktop]
"FontSmoothingType"=dword:1
Стандартный режим сглаживания рекомендован для обычных ЭЛТ экранов настольных
мониторов. Режим Clear Type предназначен для ноутбуков.
Для режима сглаживание, который называется Clear Type значение последнего ключа
установите равным 2 :
[HKEY_CURRENT_USER\Control Panel\Desktop]
"FontSmoothingType"=dword:2
Explorer : Disable Active Desktop Feature
Возможность Active Desktop позволяет вставлять в оформление рабочего стола HTMLфайлы, ссылки из интернет, файлы с картинками и анимацией и т.п. в качестве обоев.
Чтобы исключить эту ненужную для работы особенность, которая к тому же отъедает
ресурсы компьютера, измените реестр как указано ниже :
[HKEY_CURRENT_USER\Software\Microsoft\Windows\CurrentVersion\Policies\Explore
r]
"NoActiveDesktop"=dword:1
Explorer : Prevent Windows XP from Hiding Inactive Tray Icons
По умолчанию Windows XP прячет неиспользуемые иконки в системном трэе. Поначалу
это несколько непривычно, но вы можете изменить это поведение так, чтобы
показывались все иконки. Для этого измените значение ключа с 1 на 0 :
[HKEY_CURRENT_USER\Software\Microsoft\Windows\CurrentVersion\Explorer]
"EnableAutoTray"=dword:0
Explorer : Disable Grouping Similar Taskbar Buttons
По умолчанию Windows XP группирует подобные кнопки на панели задач. То есть если
запущены две копии, например, Far, то Windows сгруппирует две кнопки в одну и
поставит перед названием запущенной программы цифру 2. Таким образом экономится и
без того небольшое место на таскбаре. Чтобы отключить эту полезную особенность
измените значение ключа с 1 на 0 :
[HKEY_CURRENT_USER\Software\Microsoft\Windows\CurrentVersion\Explorer\Advance
d]
"TaskbarGlomming"=dword:0
Дополнительная информация. Также мы можем изменить алгоритм группировки окон.
Для этого найдите в реестре ключ
HKCU\Software\Microsoft\Windows\CurrentVersion\Explorer\Advanced или
HKLM\SOFTWARE\Microsoft\Windows\CurrentVersion\Explorer\Advanced и измените
или создайте параметр TaskbarGroupSize , тип DWORD, со следующими значениями.
Значение 0, по умолчанию, означает группировать окна начиная со "старых" окон, когда
места на таскбаре мало. 1 - тоже самое, но начиная с "новых" окон. 2 - группировать в
любом случае, если есть не менее двух подобных окон. 3 - тоже самое, если есть не менее
трёх похожих окон. 4 - не менее четырёх. Естественно, что TaskbarGlomming должен
быть включен.
Explorer : Disable Restoring Open Apps at Reboot
Опция определяет, восстановит Explorer или нет, окна, которые были открыты, когда
работа с Windows была завершена. Если вы хотите, чтобы он этого не делал, добавьте
следующий ключ :
[HKEY_CURRENT_USER\Software\Microsoft\Windows\CurrentVersion\Policies\Explore
r]
"NoSaveSettings"=hex:01,00,00,00
Explorer : Change Windows Pre-Logon Wallpaper
Это возможность для любителей различных украшательств изменить обои, показываемые
до того как какой-нибудь пользователь войдёт в систему. Измените строковое значение с
"(None)" на путь и имя графического файла :
[HKEY_USERS\.DEFAULT\Control Panel\Desktop]
"Wallpaper"="c:\my_wallpaper.bmp"
А теперь о том, чего пока не умеет Customizer XP.
1. Например, удалите ключ
HKEY_LOCAL_MACHINE\SOFTWARE\Microsoft\Windows\CurrentVersion\Explorer\
Desktop\NameSpace\{645FF040-5081-101B-9F08-00AA002F954E} и корзина пропадет
со стола.
2. Когда программа требует ввода данных она может либо "выскочить" наверх, либо начать
мигать иконкой в панели задач. Вы можете выбрать то поведение, которое вам больше
нравится. Для этого нужно: найти в реестре ключ HKCU\Control Panel\Desktop. Создать
или изменить параметр ForegroundLockTimeout , тип DWORD и и установить его
значение на время задержки до "перехвата" фокуса: 0 - немедленно, а 200 000
(0x00030d40 hex) - значение по умолчанию. А так же создать или изменить DWORD
параметр ForegroundFlashCount и установить его значение на нужное число миганий для
привлечения вашего внимания. Значения устанавливаются в десятичной системе: 0 заставит иконку мигать бесконечно, по умолчанию значение равно 3.
3. Если у вас на компьютере проинсталлировано много программ, и контекстное меню
"Создать" стало очень большим и стало притормаживать, то нужно найти в реестре ключ
HKCR и стереть подраздел ShellNew в тех ключах, которые вам больше не понадобятся в
контекстном меню "Создать". После этого Windows XP перезагружать не надо. Первый раз
она ругнется, а потом всё будет нормально.
4. Даже в Windows XP иногда случается так, что уже деинсталлированные программы всетаки показываются в списке "Установка-Удаление программ". Удалите их из списка
HKEY_LOCAL_MACHINE\SOFTWARE\Microsoft\Windows\CurrentVersion\Uninstall ,
чтобы решить проблему.
Наверх страницы | Обсудить
Customizer XP своими руками. Настройка интернет.
В задании большинства параметров, освещаемых в данном разделе, возможны варианты :
ваше значение; значение, рекомендованное для DialUp, то есть модемных соединений; для
соединений с помощью DSL\Cable модемов; и для линий типа T1 и выше.
На мой взгляд наиболее демократичным будет приводить рекомендованные значения,
которые вы будете применять на свой страх и риск, для модемных соединений с
интернетом. А когда у вас появится выделенная линия типа T1, то будете ли вы копаться в
реестре? По той же причине пропущено рассмотрение некоторых параметров.
Internet : Change Maximum Transmission Unit Size
Здесь нам предоставляется возможность задать наибольший размер передаваемого блока
данных - Maximum Transmission Unit. MTU - это самое большое количество данных,
которые могут быть переданы по сети в одном физическом фрейме. Если пакет IP
большего чем MTU, то произойдет фрагментация. Эта фрагментация может удвоить
время, которое требуется, чтобы послать единственный пакет.
Для изменения размера MTU следует добавить новый параметр и установить желаемое
значение. По-умолчанию оно равно 1500 в десятичной системе или 0x5DC в
шестнадцатеричной. Для модемных соединений рекомендовано значение 0x240. Однако
это ещё не всё, смотрите параметр "Enable MTU Auto Discovery", описанный немного
ниже.
[HKEY_LOCAL_MACHINE]
"MTU"=dword:5DC
Internet : Change the Windows TCP/IP Window Size
Этот параметр определяет максимальный размер окна для приёма TCP пакетов,
предлагаемый операционной системой. Окно приёма определяет количество байтов,
которые отправитель может передать, не получая подтверждения. Вообще, чем больше
окно, тем лучше работа в сетях с высокой пропускной способностью. Однако, не всё так
просто. Но выходить за рамки статьи и углубляться в дебри TCP/IP, мы сегодня не будем.
Достаточно сказать, что для того, чтобы точно определить значение окна, необходимо
будет добавить раздел и параметр в реестре. Значание по-умолчанию 0x2238, а для
модемных соединений устанавливать и изменять его не рекомендуется. Коротко и ясно.
[HKEY_LOCAL_MACHINE\SYSTEM\CurrentControlSet\Services\Tcpip\Parameters]
"TCPWindowSize"=dword:2238
Internet : Enable MTU Auto Discovery
Включение этой опции заставляет TCP автоматически определять MTU. В реестр нужно
добавить ключ:
[HKEY_LOCAL_MACHINE\SYSTEM\CurrentControlSet\Services\Tcpip\Parameters]
"EnablePMTUDiscovery"=dword:1
Internet : Change the Default Time to Live Setting
TTL определяет максимальное время, которое пакет IP может прожить в сети, не достигая
адресата. Другими словами : использование этой опции определяет, как долго компьютер
будет ждать, прежде чем решит, что запрашиваемый вебсайт не найден.
Рекомендованное значение равно 128. Добавьте следующий ключ :
[HKEY_LOCAL_MACHINE\SYSTEM\CurrentControlSet\Services\Tcpip\Parameters]
"DefaultTTL"=dword:80
Internet : Enable Selective Acknowledgement Support
Не углубляясь далеко в теорию, отметим, что когда поддержка Selective
Acknowledgement (SACK) включена, и пакет или ряд пакетов TCP потеряны, то
получатель может сообщить отправителю точно, какие данные были получены, и где
находится "дыра" в данных. Тогда отправитель может выборочно повторить передачу
только недостающих данных, и не будет повторно передавать блоки данных, которые уже
были успешно получены. Особенно это важно для больших TCP окон, см. описание
следующей опции.
Для включения возможности SACK нужно добавить в реестр такой ключ :
[HKEY_LOCAL_MACHINE\SYSTEM\CurrentControlSet\Services\Tcpip\Parameters]
"SackOpts"=dword:1
Internet : Enable Large TCP Window Support
Совместно с опцией TCP/IP Window Size , описанной выше, данная возможность
включает поддержку больших TCP окон, это особенно актуально в сетях с большой
пропускной способностью (я думаю, что модемное соединение к ним не относится). Если
вам так нужно, то измените значение ключа с 0 на 3 :
[HKEY_LOCAL_MACHINE\SYSTEM\CurrentControlSet\Services\Tcpip\Parameters]
"Tcp1323Opts"=dword:3
Наверх страницы | Обсудить
Customizer XP своими руками. Настройка IExplorer.
В этом разделе названия опций говорят сами за себя, поэтому даны только краткие
комментарии.
IExplorer : Hide General Page from Internet Properties
Чтобы спрятать вкладку "Общие" в параметрах Internet Explorer'a добавьте в реестр:
[HKEY_CURRENT_USER\Software\Policies\Microsoft\Internet Explorer\Control
Panel]
"GeneralTab"=dword:1
IExplorer : Hide Securiry Page from Internet Properties
Чтобы спрятать вкладку "Безопасность" в параметрах Internet Explorer'a добавьте в реестр:
[HKEY_CURRENT_USER\Software\Policies\Microsoft\Internet Explorer\Control
Panel]
"SecurityTab"=dword:1
IExplorer : Hide Privacy Page from Internet Properties
Чтобы спрятать вкладку "Конфиденциальность" в параметрах Internet Explorer'a :
[HKEY_CURRENT_USER\Software\Policies\Microsoft\Internet Explorer\Control
Panel]
"PrivacyTab"=dword:1
IExplorer : Hide Content Page from Internet Properties
Чтобы спрятать вкладку "Содержание" в параметрах Internet Explorer'a проведите
соответствующие изменения в реестре :
[HKEY_CURRENT_USER\Software\Policies\Microsoft\Internet Explorer\Control
Panel]
"ContentTab"=dword:1
IExplorer : Hide Connections Page from Internet Properties
Чтобы спрятать вкладку "Подключения" в параметрах Internet Explorer'a добавьте в
реестр:
[HKEY_CURRENT_USER\Software\Policies\Microsoft\Internet Explorer\Control
Panel]
"ConnectionsTab"=dword:1
IExplorer : Hide Programs Page from Internet Properties
Чтобы спрятать вкладку "Программы" в параметрах Internet Explorer'a :
[HKEY_CURRENT_USER\Software\Policies\Microsoft\Internet Explorer\Control
Panel]
"ProgramsTab"=dword:1
IExplorer : Hide Advanced Page from Internet Properties
Чтобы спрятать вкладку "Дополнительно" в параметрах Internet Explorer'a добавьте в
реестр:
[HKEY_CURRENT_USER\Software\Policies\Microsoft\Internet Explorer\Control
Panel]
"AdvancedTab"=dword:1
IExplorer : Change Default Download Path
Для измения папки для закачек по умолчанию, добавьте ключ с именем вашей папки:
[HKEY_CURRENT_USER\Software\Microsoft\Internet Explorer]
"Download Directory"="C:\My Downloads"
IExplorer : Wallpaper for Internet Explorer Toolbar
Для изменения обоев для панели инструментов добавляем ключ:
[HKEY_CURRENT_USER\Software\Microsoft\Internet Explorer\Toolbar]
"BackBitmap"="c:\папка\имя_файла"
IExplorer : Change Internet Explorer Large Animation
Для замены эмблемы IE необходимо два изображения. Первое размером 38х38 пикселей, а
второе 22х22. Если захотите вернуться к значениям по умолчанию, то либо удалите
ключи, либо присвойте им пустые значения.
Итак, добавляем ключ :
[HKEY_CURRENT_USER\Software\Microsoft\Internet Explorer\Toolbar]
"BrandBitmap"="c:\папка\имя_файла_1"
IExplorer : Change Internet Explorer Small Animation
И добавляем ещё:
[HKEY_CURRENT_USER\Software\Microsoft\Internet Explorer\Toolbar]
"SmBrandBitmap"="c:\папка\имя_файла_2"
IExplorer : Remove the Outlook Express Splash Screen
Не показывать заставку при загрузке OE. Измените значение ключа с 0 на 1:
[HKEY_CURRENT_USER\Identities\{8D48CF80-251E-46D0-9EAF6633E2DBD392}\Software\Microsoft\Outlook Express\5.0]
"NoSplash"=dword:1
IExplorer : Change the Outlook Express Title Bar
Для изменения заголовка окна OE добавьте ключ :
[HKEY_CURRENT_USER\Identities\{8D48CF80-251E-46D0-9EAF6633E2DBD392}\Software\Microsoft\Outlook Express\5.0]
"WindowTitle"="ваш заголовок"
IExplorer : Disable Automatic Image Resizing
По умолчанию IE автоматически подгоняет размеры картинок для отображения в окне
браузера. Для отключения этой возможности измените значение ключа с "yes" на "no" :
[HKEY_CURRENT_USER\Software\Microsoft\Internet Explorer\Main]
"Enable AutoImageResize"="no"
IExplorer : Add Text to the Internet Explorer Title Bar
Чтобы добавить ваш текст к стандартному заголовку IE, добавьте в реестр ключ :
[HKEY_CURRENT_USER\Software\Microsoft\Internet Explorer\Main]
"Window Title"="ваш заголовок"
IExplorer : Auto Complete Feature
IE имеет режим "Автозаполнение", то есть он может запоминать, какие данные и пароли
вы вводите в веб-формах и пользуясь этой "памятью" помогает вводить данные в
дальнейшем. Хотя это хорошая особенность, но она может привести к проблемам защиты.
Для включения возможностей автозаполнения измените или добавьте три ключа:
[HKEY_CURRENT_USER\Software\Microsoft\Internet Explorer\Main]
"Use FormSuggest"="yes"
"FormSuggest Passwords"="yes"
[HKEY_CURRENT_USER\Software\Microsoft\Windows\CurrentVersion\Explorer\AutoCom
plete]
"AutoSuggest"="yes"
IExplorer : Disable the Ability to Customize IE Toolbar
Для запрета возможности изменения панели инструментов IE, измените значение ключа с
0 на 1 :
[HKEY_CURRENT_USER\Software\Microsoft\Windows\CurrentVersion\Policies\Explore
r]
"NoToolbarCustomize"=dword:1
IExplorer : Disable Internet Explorer Auto-Updates
Для запрета автообновления IE измените значение с 0 на 1 :
[HKEY_CURRENT_USER\Software\Microsoft\Internet Explorer\Main]
"NoUpdateCheck"=dword:1
IExplorer : Disable Smart Favorites Menu Feature
По умолчанию, редко используемые элементы меню "Избранное" не отображаются. Для
отключения этой особенности нужно изменить значение ключа с "YES" на "NO" :
[HKEY_CURRENT_USER\Software\Microsoft\Internet Explorer\Main]
"FavIntelliMenus"="NO"
IExplorer : Delete Content Advisor Password
Для удаления пароля на изменение настроек свойств обозревателя на закладке
"Содержание" удалите ключ :
[HKEY_LOCAL_MACHINE\SOFTWARE\Microsoft\Windows\CurrentVersion\policies\Rating
s]
"Key"=-
А теперь как всегда наши дополнения к сказанному выше.
1. При соединении с web-сайтом, каждый браузер посылает так называемую строку "User
Agent", которая помогает веб-узлам различать тип браузера и, например, загружать
страницу оптимизированную для конкретного браузера. С другой стороны, это может стать
проблемой, например, вашей безопасности, так как в любом браузере рано или поздно
отыскиваются дыры. Но, для IE вы можете изменить строку "User Agent". Вы можете
добавить ваши собственные переменные в конце строки перед закрывающей квадратной
скобкой, отделяя их от существующих переменных точкой с запятой, например :
"Mozilla/4.0 (compatible; MSIE 6.0; Win32; моя строка)", либо полностью переписать
строку по своему усмотрению.
Примечание : строка "User Agent" не должна быть более чем 200 символов, и вы будете
должны перелогиниться, прежде чем изменения вступят в силу.
Итак, найдите в реестре ключ со строковым значением :
HKCU\Software\Microsoft\Windows\CurrentVersion\Internet Settings\User Agent
и прежде чем вносить изменения, создайте ключ, который будет хранить первоначальные
данные, например "User Agent_BAK", скопируйте в него строку из ключа User Agent, а
затем как угодно редактируйте оригинал.
2. По умолчанию, для просмотра исходного кода HTML страниц по команде "View - Source",
используется Notepad.exe. Вы можете использовать вместо него вашу программу.
Добавьте в реестр ключ
[HKLM\SOFTWARE\Microsoft\Internet Explorer\View Source Editor] параметр Editor
Name
и присвойте ему строковое значение, включающее полное имя файла. Причём, если имя
будет неверным, то Windwos XP ругнётся, а затем запустит notepad. Для возврата к
исходным значениям либо удалите ключ, либо установите значение "notepad.exe".
Наверх страницы | Обсудить
Customizer XP своими руками. Разное.
Теперь рассмотрим дополнительные опции не вошедшие в предыдущие разделы.
Miscellaneous : Hide Appearance Page from Display Properties
Для того, чтобы скрыть закладку "Темы", "Оформление" измените значение ключа с 0 на
1:
[HKEY_CURRENT_USER\Software\Microsoft\Windows\CurrentVersion\Policies\System]
"NoDispAppearancePage"=dword:1
Miscellaneous : Hide Background Page from Display Properties
1 - скрыть, 0- показать закладку "Рабочий стол" в свойствах экрана:
[HKEY_CURRENT_USER\Software\Microsoft\Windows\CurrentVersion\Policies\System]
"NoDispBackgroundPage"=dword:1
Miscellaneous : Hide Screen Saver Page from Display Properties
1 - скрыть, 0 - показать закладку "Заставка" в свойствах экрана:
[HKEY_CURRENT_USER\Software\Microsoft\Windows\CurrentVersion\Policies\System]
"NoDispScrSavPage"=dword:1
Miscellaneous : Hide Settings Page from Display Properties
1 - скрыть, 0 - показать закладку "Параметры" в свойствах экрана:
[HKEY_CURRENT_USER\Software\Microsoft\Windows\CurrentVersion\Policies\System]
"NoDispSettingsPage"=dword:1
Miscellaneous : Change the Windows Media Player Title
Добавьте ключ в реестр, чтобы изменить заголовок окна медиаплэера:
[HKEY_CURRENT_USER\Software\Policies\Microsoft\WindowsMediaPlayer]
"TitleBar"="Ваш заголовок"
Miscellaneous : Enable DVD Features in Windows Media Player
Измените значение ключа с "No" на "Yes", чтобы включить DVD возможности
медиаплэера Windows:
[HKEY_CURRENT_USER\Software\Microsoft\MediaPlayer\Player\Settings]
"EnableDVDUI"="Yes"
Miscellaneous : Clear Windows Media Player Recent Files
Для очистки списка последних проигранных медиаплэером файлов удалите или очистите
следующие параметры:
[HKEY_CURRENT_USER\Software\Microsoft\MediaPlayer\Player\RecentFileList]
"File0"=""
"File1"=""
<и т.д.>
Miscellaneous : Clear Microsoft Paint Recent Files
Для очистки списка последних редактированных в MS Paint файлов удалите или очистите
следующие параметры:
[HKEY_CURRENT_USER\Software\Microsoft\Windows\CurrentVersion\Applets\Paint\Re
cent File List]
"File1"=""
"File2"=""
<и т.д.>
Miscellaneous : Clear Microsoft WordPad Recent Files
Для очистки списка последних редактированных в MS Word Pad файлов удалите или
очистите следующие параметры:
[HKEY_CURRENT_USER\Software\Microsoft\Windows\CurrentVersion\Applets\Wordpad\
Recent File List]
"File1"=""
"File2"=""
<и т.д.>
Miscellaneous : Change Icon Color Format
Чтобы указать количество цветов для иконок измените значение ключа на 16,24 или 32:
[HKEY_CURRENT_USER\Control Panel\Desktop\WindowMetrics]
"Shell Icon BPP"="16"
А теперь о том, чего пока не умеет Customizer XP.
1. На всякий случай изменим частоту синхронизации системных часов с атомными часами в
интернете. Находим HKLM\SYSTEM\CurrentControlSet\Services
\W32Time\TimeProviders\NtpClient и меняем значение параметра SpecialPollInterval,
который задается в секундах, например на 172800 (2 дня). По умолчанию 604800 (7 дней).
2. Если вы хотите, чтобы текст под значком "Мой компьютер" включал текущее имя
пользователя и имя компьютера, то добавьте ключ
HKCU\Software\Microsoft\Windows\CurrentVersion\Explorer\CLSID\{20D04FE0-3AEA1069-A2D8-08002B30309D}
и присвойте ему значение по умолчанию следующего вида
"%USERNAME% on %COMPUTERNAME% in %USERDOMAIN%"
3. Если вы пробуете запустить файл мультимедиа, для которого у универсального
проигрывателя Windows нет соответствующего кодека, то включение этой опции позволит
ему автоматически загрузить требуемый кодек с web-узла Microsoft. При отключённой
опции вам будет задан вопрос о необходимости загрузки. За это отвечает ключ, тип
DWORD, добавьте его в реестр :
HKCU\Software\Policies\Microsoft\WindowsMediaPlayer\NoCodecDownload. Значения 0
- да, загружать автоматически, или 1 - нет, сначала спросить пользователя.
Customizer XP своими руками. Настройка системы. Закладка System.
Вот мы и подошли к самому интересному в данном повествовании, а именно как нам
обустроить Windows XP без помощи разных программ-твикалок, а исключительно
своими руками, так сказать, из любви к искусству.
Зачем нам это надо? Казалось бы - скачал тот же Customizer XP и живи спокойно. Ну, вопервых, авторы подобных программ, как и все мы, кушать хотят и поэтому просят за
использование своих детищ энные суммы в твёрдой валюте. Во-вторых, неплохо бы знать,
какие именно изменения вносятся в нашу систему. А вдруг там троян или ещё что-нибудь
злобное? В-третьих, для общего развития, для самообразования полученные знания никак
не назовёшь бесполезными. В-четвёртых, прочитав этот материал, вы можете написать
собственный Tweak XP и требовать денег, например, с меня.
Почти все описанные изменения реестра опробованы мной на практике. Но прежде чем
начать, боюсь показаться слишком назойливым, не забудьте сделать резервную копию
реестра.
Представленная ниже информация систематизирована в соответствии с меню программы
Customizer XP, в конце каждого раздела размещены дополнительные знания по
конкретным вопросам. Итак, запускаем Customizer и изучаем меню.
System : Change Windows Owner Information
Эта опция используется для изменения информации о зарегистрированном владельце и
организации, которая показывается в свойствах системы. За хранение этой информации
отвечают следующие ключи реестра:
[HKEY_LOCAL_MASHINE\SOFTWARE\Microsoft\Windows NT\CurrentVersion]
"RegisteredOrganization"="Owner.Organization"
"RegisteredOwner"="Owner"
System : Automatically Unload DLLs from Memory
Используйте эту опцию для автоматической выгрузки всех DLL, используемых
программой, когда программа завершается. Если эта опция включена, то объём свободной
памяти увеличится, но, к сожалению, по словам Customizer XP, уменьшится
стабильность системы. Для внесения изменений добавьте ключ строкового типа:
[HKEY_LOCAL_MASHINE\SOFTWARE\Microsoft\Windows\CurrentVersion\Explorer]
"AlwaysUnloadDLL"="1"
Для включения опции сделайте его равным "1", для выключения - "0".
System : Automatically Close Hung Applications
Эта опция используется для автоматического закрытия без всякого предупреждения всех
зависших программ. Измените значение ключа заменив "0" на "1":
[HKEY_СURRENT_USER\Control Panel\Desktop]
"AutoEndTasks"="1"
System : Change Service Time Out Value
Эта настройка служит для уменьшения временного интервала в течение которого
Windows XP ожидает перед остановкой сервиса, в том числе и зависшего. Меньшее
значение ускоряет процесс завершения работы. Рекомендованное значение , с точки
зрения Customizer XP, равно 5 000. По умолчанию: 20 000.
[HKEY_CURRENT_USER\Control Panel\Desktop]
"WaitToKillServiceTimeout"="5000"
там же находится ещё один интересный параметр:
System : Change Application Time Out Value
Эта настройка служит для уменьшения временного интервала в течение которого
Windows XP ожидает перед закрытием приложения. Меньшее значение ускоряет процесс
завершения работы. Рекомендованное значение , с точки зрения Customizer XP, равно
5 000. По умолчанию равно 20 000.
[HKEY_CURRENT_USER\Control Panel\Desktop]
"WaitToKillAppTimeout"="5000"
Следует заметить, что устанавливая слишком малые значения для
WaitToKillServiceTimeout и WaitToKillAppTimeout вы можете получить проблемы в виде
невовремя снятых сервисов и программ. Оба параметра строковые.
System : Change Hung Application Timeout Value
Уменьшение значения этого ключа реестра сокращает время, которое ожидает диспетчер
задач Windows XP перед закрытием зависшей, не отвечающей на запросы, программы.
Рекомендованное значение : 2000. По умолчанию: 5000.
[HKEY_CURRENT_USER\Control Panel\Desktop]
"HungAppTimeout"="5000"
System : Automatically Restart Windows when Crashes
Используется для перезагрузки Windows XP после неожиданной остановки, краха.
Измените значение ключа с 0 на 1.
[HKEY_LOCAL_MASHINE\SYSTEM\CurrentControlSet\Control\CrashControl]
"AutoReboot"=dword:1
System : Automatically Restart Explorer when Crashes
Эта опция используется для перезагрузки оболочки Windows XP после неожиданной
ошибки, краха, без перезагрузки всего компьютера. Это позволит, может быть, избежать
потери ваших данных во время работы. Измените значение ключа с 0 на 1.
[HKEY_CURRENT_USER\Software\Microsoft\Windows NT\CurrentVersion\Winlogon]
"AutoRestartShell"=dword:1
System : Improve Core System Performance
Для ускорения производительности оставляет исполняемый код ядра резидентным в
памяти, вместо вытеснения его, по мере необходимости, в виртуальную память на диск, то
есть в "своп". Такие вещи случаются очень редко, только когда запущено очень много
программ. Значения ключа: 0 - выключено (по умолчанию), 1 - включено. Для
относительно безопасного изменения этого ключа рекомендуется иметь не менее 256Мб
ОЗУ.
[HKEY_LOCAL_MASHINE\SYSTEM\CurrentControlSet\Control\Session Manager\Memory
Management]
"DisablePagingExecutive"=dword:1
Примечание : не применяйте эту опцию, если вы используете "Ждущий" (standby) и
"Спящий" (hibernate) режимы. Customizer XP никакого предупреждения на этот счет не
дает.
System : Optimize Disk Cache Size
Эта установка увеличит число страниц, которые система будет читать или писать на
жесткий диск за один раз. Исходя из этого должна вырасти производительность.Для этого
измените значение следующего ключа:
[HKEY_LOCAL_MACHINE\SYSTEM\CurrentControlSet\Control\Session Manager\Memory
Management]
"IOPageLockLimit"=dword:1000
Значения ключа задаются в шестнадцатиричной системе от 0x1000 до 0x20000 килобайт,
то есть от 4Мб до 128Мб. По умолчанию 0, что соответствует 512Кб. Причём
рекомендуются, но Customizer XP пока об этом не знает, следующие значения:
Объём RAM компьютера
Рекомендуемое значение ключа IOPageLockLimit
128Мб и более
16384Кб
160Мб и более
32768Кб
256Мб и более
65536Кб
512Мб и более
131072Кб
System : Enable Large System Cache
Включение этой опции увеличивает общую производительность Windows XP.
Рекомендовано, если вы имеете 256Мб ОЗУ или больше. Измените значение ключа с 0 на
1:
[HKEY_LOCAL_MACHINE\SYSTEM\CurrentControlSet\Control\Session Manager\Memory
Management]
"LargeSystemCache"=dword:1
System : Disable NTFS Last Access Time
При использовании этой опции файловая система NTFS не будет обновлять метки
времени последнего доступа к каждому файлу или папке. Попробуйте использовать эту
возможность для увеличения производительности вашей дисковой подсистемы. Добавьте
или измените значение ключа с 0 на 1 :
[HKEY_LOCAL_MACHINE\SYSTEM\CurrentControlSet\Control\FileSystem]
"NtfsDisableLastAccessUpdate"=dword:1
System : Enable Ultra DMA-66 Support on Intel Chipset
Это позволяет включить поддержку UDMA-66 для вашего жёсткого диска, что увеличит
производительность винчестера и уменьшит нагрузку на процессор при дисковых
операциях. Примечание: всё вышесказанное верно для чипсетов фирмы Intel, а так же при
том условии, что устаревшие HDD не поддерживают эту полезную особенность.
Для использования UDMA-66 для интеловских чипсетов, добавьте в реестр в нужном
месте следующее:
[HKEY_LOCAL_MACHINE\SYSTEM\CurrentControlSet\Control\Class\{4D36E96A-E32511CE-BFC1-08002BE10318}\0000]
"EnableUDMA66"=dword:1
System : Disable CD Autoplay Feature
Предотвращает надоевший многим автозапуск только что вставленного CD-ROM, а также
разгружает CPU от малоприятной обязанности проверять каждую секунду привод
компакт-диска. Измените значение ключа:
[HKEY_LOCAL_MACHINE\SYSTEM\CurrentControlSet\Services\Cdrom]
"AutoRun"=dword:0
System : Optimize the L2 Caches Size
Было бы странно, если бы Windows XP не смогла опознать и установить правильный
размер L2 кэша для вашего процессора. Но вы можете установить в реестре величину
кэша второго уровня вручную. Для этого добавьте ключ - значение в байтах, а не в
килобайтах как принято считать и как считает Customizer XP, впрочем это не так важно
см.ниже.
Если значение не задано или равно 0 ( по умолчанию), то размер L2 кэша устанавливается
модулем HAL, если не удается это сделать, то для размера кэша используется значение по
умолчанию - 256Кб. Если значение параметра SecondLevelDataCache не 0, то оно и
определяет размер кэша второго уровня.
Как утверждает сама Microsoft этот параметр разработан для NT4 как вторичный
источник информации о размере кэша для компьютеров на которых HAL не смог
обнаружить кэш второго уровня. Это полезно только для компьютеров с "direct-mapped"
(с прямым отображением в память) кэшами второго уровня. Процессоры Pentium II и
выше не имеют "direct-mapped" кэша второго уровня. Параметр SecondLevelDataCache
может увеличивать эффективность приблизительно на 2% в некоторых случаях для
старых компьютеров с размером ОЗУ более 64Мб. Установка SecondLevelDataCache в
значение 256Кб, а не в 2Мб, если ваш процессор имеет кэш второго уровня размером 2Мб,
снизит эффективность примерно на 0.4%. Я лично не думаю, что такое изменение
производительности можно измерить. Но, если очень хочется, вы можете
поэкспериментировать самостоятельно :
[HKEY_LOCAL_MACHINE\SYSTEM\CurrentControlSet\Control\Session Manager\Memory
Management]
"SecondLevelDataCache"=dword:0
System : Enable Clear Page File at Shutdown
Эта установка повышает защиту компьютера. Перед каждым завершением работы, ваш
своп-файл будет очищаться. А из него при желании можно извлечь многое, например,
последние редактируемые документы, пароли и т.п.
[HKEY_LOCAL_MACHINE\SYSTEM\CurrentControlSet\Control\Session Manager\Memory
Management]
"ClearPageFileAtShutdown"=dword:1
System : Disable Low Disk Warning
Избавление от беспокоящего часто понапрасну предупреждения о нехватке дискового
пространства, принесёт добавление нового ключа:
[HKEY_CURRENT_USER\Software\Microsoft\Windows\CurrentVersion\Policies\Explore
r]
"NoLowDiskSpaceChecks"=dword:1
System : Change Windows Installation Path
Использование этого ключа реестра полезно, например, если вы скопировали
инсталляцию Windows XP на жёсткий диск.
[HKEY_LOCAL_MACHINE\SOFTWARE\Microsoft\Windows\CurrentVersion\Setup]
"SourcePath"="D:\ваша папка"
System : Disable Windows Task Manager
Может быть кому-нибудь и понадобится и эта опция, отключающая вызов диспетчера
задач. Измените реестр указанным ниже способом:
[HKEY_CURRENT_USER\Software\Microsoft\Windows\CurrentVersion\Policies\System]
"DisableTaskMgr"=dword:1
System : Disable REGEDIT
Запрещение использования REGEDIT.EXE полезно для неопытных пользователей. Раздва :
[HKEY_CURRENT_USER\Software\Microsoft\Windows\CurrentVersion\Policies\System]
"DisableRegistryTools"=dword:1
Теперь вы сможете редактировать реестр только с помощью REG файлов.
System : Disable Windows XP Tracking Features
По-умолчанию Windows XP следит за действиями пользователя, включая запускаемые
программы и открываемые документы. Отключить эту особенность можно так :
[HKEY_CURRENT_USER\Software\Microsoft\Windows\CurrentVersion\Policies\Explore
r]
"NoInstrumentation"=dword:1
Итак, мы проделали или прочитали про 21 изменение Windows XP, затрагивающее
функционирование системы как таковой. А теперь о нескольких дополнительных
возможностях, которые пока отсутствуют в Customizer XP :
1. По умолчанию, Windows XP пытается отослать в Microsoft отчёт об ошибках. Это
происходит в случае, если приложение или ОС терпит крах. Если вы хотите быть
уверенным на все 100%, что никакие личные данные от вас не уйдут, я предлагаю, чтобы
вы дезактивировали эту опцию. Для этого измените значения двух ключей реестра с 1 на 0:
2. [HKEY_LOCAL_MACHINE\SOFTWARE\Microsoft\PCHealth\ErrorReporting]
3. "DoReport"=dword:0
"ShowUI"=dword:0 .
4. Windows XP создает папку %systemroot %\prefetch, чтобы ускорить запуск на
выполнение часто используемых программ. Однако, это сильно замедляет начальную
загрузку системы. Первый параметр влияет на возможность упреждающей выборки
запускаемых приложений, второй - на возможность упреждающей выборки приложений,
выполняемых на этапе загрузки системы. Чтобы управлять этим найдите раздел
HKLM\SYSTEM\CurrentControlSet\Control\Session Manager\Memory Management\Pref
etchParameters и ключ EnablePrefetcher, тип - DWORD. Чтобы полностью выключить
обе возможности, установите значение ключа равным 0. Чтобы включить только первую
возможность: установите значение ключа равным 1. Только вторую: установите ключ в
значение 2. По-умолчанию : 3 , включены обе опции.
5. По умолчанию, все 16-битные приложения работают в одном и том же пространстве
памяти Windows XP. И если одно из этих приложений терпит крах, то может случиться,
что и другое 16-битное приложение также аварийно завершится. Чтобы этого не
случилось, каждое такое приложение может работать в своем собственном пространстве.
Это потребует большего количества памяти, но это более безопасно.
Примечание: Если вы запускаете 16-разрядные приложения, которые работают в
отдельных областях памяти, то только одна 16-разрядная программа может обратиться к
16-разрядным DLL, которые в обычном режиме могут совместно использоваться
одновременно. Это может привести к сбоям или ошибкам в некоторых 16-разрядных
программах, если они пробуют обратиться к DLL, который уже используется другим 16разрядным приложением. Однако это происходит достаточно редко.
Для того чтобы 16-битные прораммы запускались в отдельных процессах найдите
подраздел HKLM\System\CurrentControlSet\Control\WOW\ и измените строковое
значение ключа DefaultSeparateVDM с "no" на "yes".
6. Откройте подраздел HKLM\SOFTWARE\Microsoft\Windows
NT\CurrentVersion\Windows, ключ AppInit_DLLs, строковый параметр. Этот параметр
заставляет Windows загружать указанные DLL каждый раз, когда запускается какая-либо
программа. Если у вас сбоят некоторые программы и это поле не пусто, возможно, что
какая-то из DLL, указанных в ключе, влияет на появление ошибок. В этом случае, очистите
это поле и перезапустите ваш компьютер.
Примечание : для видеоплат от NVidia, по умолчанию, в строке присутствует
"NVDESK32.DLL", не удаляйте эту подстроку.
7. Можно удалить кнопку "Завершение работы" из экрана входа в систему. Для этого
откройте редактор реестра, зайдите в HKLM\SOFTWARE\Microsoft\Windows
NT\CurrentVersion\Winlogon и измените значение строкового параметра
ShutdownWithoutLogon c "1" на "0".
8. А теперь отключим Dr.Watson'а: HKLM\Software\Microsoft\Windows NT\Current
Version\AeDebug. Параметр Auto установить равным 0. Если вы не хотите столь
радикальных перемен, то можете просто немного поднастроить Dr.Watson'а,
покопавшись в ключе: HKLM\Software\Microsoft\DrWatson.
Наверх страницы | Обсудить
Customizer XP своими руками. Настройка меню "Пуск".
Предварительно несколько слов о настройке меню "Пуск". По умолчанию, большинство
нижеописанных ключей не содержатся в реестре, поэтому, если не сказано обратное, их
нужно будет добавить. Для отмены действия ключа, если нет специальных оговорок,
будет необходимо изменить его значение на обратное, чаще с "1" на "0", либо просто
удалить ключ из реестра.
Большинство изменений, описанных в этом разделе, могут использоваться как для
отдельного пользователя, так и в более широком масштабе - для всего компьютера. В этом
случае проведите идентичные изменения в разделе HKEY_LOCAL_MACHINE.
Start Menu : Remove the Common Groups
Удалить, вернее сказать скрыть, из выпадающего меню кнопки "Пуск" приложения из
папки "c:\Documents and Settings\All Users\Главное меню\Программы". Добавьте в
реестр следующий ключ:
[HKEY_CURRENT_USER\Software\Microsoft\Windows\CurrentVersion\Policies\Explore
r]
"NoCommonGroups"=dword:1
Start Menu : Remove the Shut Down Menu
Для удаления меню "Завершение работы" добавьте ключ :
[HKEY_CURRENT_USER\Software\Microsoft\Windows\CurrentVersion\Policies\Explore
r]
"NoClose"=dword:1
Start Menu : Remove the Find Command Menu
Удалить команду "Найти" из меню кнопки "Пуск" и контекстно-зависимых меню:
[HKEY_CURRENT_USER\Software\Microsoft\Windows\CurrentVersion\Policies\Explore
r]
"NoFind"=dword:1
Start Menu : Remove the Taskbar Properties
Сделать недоступными свойства панели задач и меню "Пуск" :
[HKEY_CURRENT_USER\Software\Microsoft\Windows\CurrentVersion\Policies\Explore
r]
"NoSetTaskbar"=dword:1
Start Menu : Remove the Run Command Menu
Удалить меню "Выполнить":
[HKEY_CURRENT_USER\Software\Microsoft\Windows\CurrentVersion\Policies\Explore
r]
"NoRun"=dword:1
Start Menu : Remove Control Panel and Printers Menu
Удаляет меню "Панель управления" и "Принтеры и факсы".
[HKEY_CURRENT_USER\Software\Microsoft\Windows\CurrentVersion\Policies\Explore
r]
"NoSetFolders"=dword:1
Start Menu : Configure Menu Show Delay
Эта опция определяет задержку перед тем, как будет отображено меню. Измените
значение ключа. По умолчанию "400". Рекомендуется попробовать значение 10 или
меньше.
[HKEY_CURRENT_USER\Control Panel\Desktop]
"MenuShowDelay"="10"
Start Menu : Use Scrolling Mode in Programs Menu
Смысл этой опции в том, что когда ваше меню "Программы" разрастётся до таких
размеров, что не будет помещаться на экране в высоту, то Windows XP по умолчанию
создаст второй столбец с теми пунктами меню, которые не нашлось места в первом
столбце. Однако данная опция позволяет вам использовать один единственный столбец с
кнопкой прокрутки вместо того, чтобы отображать второй столбец. Добавьте в реестр
ключ следующего содержания:
[HKEY_CURRENT_USER\Software\Microsoft\Windows\CurrentVersion\Explorer\Advance
d]
"StartMenuScrollPrograms"="Yes"
Start Menu : Clear Recent Documents on Exit
Очистка списка недавно использовавшихся документов при завершении сеанса работы на
компьютере:
[HKEY_LOCAL_MACHINE\SOFTWARE\Microsoft\Windows\CurrentVersion\policies\explor
er]
"ClearRecentDocsOnExit"=dword:1
Start Menu : Disable Recent Documents History
Предотвращает создание списка недавно использовавшихся документов:
[HKEY_LOCAL_MACHINE\SOFTWARE\Microsoft\Windows\CurrentVersion\policies\explor
er]
"NoRecentDocsHistory"=dword:1
Start Menu : Disable the Ability to Modify the Start Menu
Исключает возможность модификации меню "Пуск". Обычно пользователь по правому
клику мышки на меню "Пуск" вызывает контекстное меню для изменения его свойств.
Данная опция может включить или выключить такую возможность.
[HKEY_CURRENT_USER\Software\Microsoft\Windows\CurrentVersion\Policies\Explore
r]
"NoChangeStartMenu"=dword:1
Start Menu : Disable Balloon Tips in Start Menu
Обычно Windows XP показывает всплывающие подсказки и даёт советы начинающим
пользователям. Измените значение ключа с "1" на "0" для того, чтобы исключить эту
возможность:
[HKEY_CURRENT_USER\Software\Microsoft\Windows\CurrentVersion\Explorer\Advance
d]
"EnableBalloonTips"=dword:0
А теперь небольшая добавка к полученным умениям:
1. Определим, сколько ярлыков может быть создано в меню "Пуск - Документы" По
умолчанию - 15, но вы можете изменить это значение на своё. Добавьте или измените
ключ, тип DWORD,
[HKCU\Software\Microsoft\Windows\CurrentVersion\Policies\Explorer] параметр
MaxRecentDocs.
Наверх страницы | Обсудить
Customizer XP своими руками. Настройка Explorer.
Explorer : Show Windows Version Number.
Измените значение этого ключа с 0 на 1 и в правом нижнем углу экрана будет
показываться версия Windows XP :
[HKEY_CURRENT_USER\Control Panel\Desktop]
"PaintDesktopVersion"=dword:1
Explorer : Remove Arrow Symbol on Shortcut
Для того, чтобы удалить стрелочки на ваших ярлыках в левом нижнем углу, просто
удалите два строковых параметра в нужном месте реестра:
[HKEY_LOCAL_MACHINE\SOFTWARE\Classes\lnkfile]
"IsShortcut"=[HKEY_LOCAL_MACHINE\SOFTWARE\Classes\piffile]
"IsShortcut"=-
Explorer : Shortcut Without "Shortcut to"
Использование этой опции предотвращает добавление слова "Ярлык" для создаваемых
вами ярлыков. Измените значение двоичного параметра link с hex:11,00,00,00 на
hex:00,00,00,00:
[HKEY_LOCAL_USER\Software\Microsoft\Windows\CurrentVersion\Explorer]
"link"=hex:00,00,00,00
Explorer : Use Notepad to Open Unknown Files
Используйте эту опцию, чтобы добавить блокнот в контекстное меню для того, чтобы
открывать в нём файлы неизвестных системе типов.
Для этого добавьте в ветку
HKEY_LOCAL_MACHINE\SOFTWARE\Classes\Unknown\shell\ подраздел Notepad ,
создайте в нём подраздел Command и присвойте ему следующее значение по умолчанию:
[HKEY_LOCAL_MACHINE\SOFTWARE\Classes\Unknown\shell\Notepad\Command]
@="notepad.exe %1"
А также измените указанное значение по умолчанию с "openas" на "Notepad":
[HKEY_LOCAL_MACHINE\SOFTWARE\Classes\Unknown\shell]
@="Notepad"
Explorer : Add Command Prompt for All Folders
Эта опция используется, чтобы добавить командную строку в контекстные меню всех
папок. Для этого в ветку HKEY_LOCAL_MACHINE\SOFTWARE\Classes\Directory\shell
добавьте подраздел "Command Prompt" в нём же создайте ещё один подраздел
Command и присвойте ему следующее значение по умолчанию:
[HKEY_LOCAL_MACHINE\SOFTWARE\Classes\Directory\shell\Command Prompt\Command]
@="Cmd.exe /k cd "%1""
Explorer : Smooth Edges of Screen Font
Эта установка делает экранные шрифты более читабельными. Есть два режима
сглаживания шрифтов. Первый из них называется Standard для того, чтобы использовать
его сделайте два изменения в реестре. Строковое значение следующего ключа измените с
"0" на "2" :
[HKEY_CURRENT_USER\Control Panel\Desktop]
"FontSmoothing"="2"
а числовое значение этого ключа с 0 на 1 :
[HKEY_CURRENT_USER\Control Panel\Desktop]
"FontSmoothingType"=dword:1
Стандартный режим сглаживания рекомендован для обычных ЭЛТ экранов настольных
мониторов. Режим Clear Type предназначен для ноутбуков.
Для режима сглаживание, который называется Clear Type значение последнего ключа
установите равным 2 :
[HKEY_CURRENT_USER\Control Panel\Desktop]
"FontSmoothingType"=dword:2
Explorer : Disable Active Desktop Feature
Возможность Active Desktop позволяет вставлять в оформление рабочего стола HTMLфайлы, ссылки из интернет, файлы с картинками и анимацией и т.п. в качестве обоев.
Чтобы исключить эту ненужную для работы особенность, которая к тому же отъедает
ресурсы компьютера, измените реестр как указано ниже :
[HKEY_CURRENT_USER\Software\Microsoft\Windows\CurrentVersion\Policies\Explore
r]
"NoActiveDesktop"=dword:1
Explorer : Prevent Windows XP from Hiding Inactive Tray Icons
По умолчанию Windows XP прячет неиспользуемые иконки в системном трэе. Поначалу
это несколько непривычно, но вы можете изменить это поведение так, чтобы
показывались все иконки. Для этого измените значение ключа с 1 на 0 :
[HKEY_CURRENT_USER\Software\Microsoft\Windows\CurrentVersion\Explorer]
"EnableAutoTray"=dword:0
Explorer : Disable Grouping Similar Taskbar Buttons
По умолчанию Windows XP группирует подобные кнопки на панели задач. То есть если
запущены две копии, например, Far, то Windows сгруппирует две кнопки в одну и
поставит перед названием запущенной программы цифру 2. Таким образом экономится и
без того небольшое место на таскбаре. Чтобы отключить эту полезную особенность
измените значение ключа с 1 на 0 :
[HKEY_CURRENT_USER\Software\Microsoft\Windows\CurrentVersion\Explorer\Advance
d]
"TaskbarGlomming"=dword:0
Дополнительная информация. Также мы можем изменить алгоритм группировки окон.
Для этого найдите в реестре ключ
HKCU\Software\Microsoft\Windows\CurrentVersion\Explorer\Advanced или
HKLM\SOFTWARE\Microsoft\Windows\CurrentVersion\Explorer\Advanced и измените
или создайте параметр TaskbarGroupSize , тип DWORD, со следующими значениями.
Значение 0, по умолчанию, означает группировать окна начиная со "старых" окон, когда
места на таскбаре мало. 1 - тоже самое, но начиная с "новых" окон. 2 - группировать в
любом случае, если есть не менее двух подобных окон. 3 - тоже самое, если есть не менее
трёх похожих окон. 4 - не менее четырёх. Естественно, что TaskbarGlomming должен
быть включен.
Explorer : Disable Restoring Open Apps at Reboot
Опция определяет, восстановит Explorer или нет, окна, которые были открыты, когда
работа с Windows была завершена. Если вы хотите, чтобы он этого не делал, добавьте
следующий ключ :
[HKEY_CURRENT_USER\Software\Microsoft\Windows\CurrentVersion\Policies\Explore
r]
"NoSaveSettings"=hex:01,00,00,00
Explorer : Change Windows Pre-Logon Wallpaper
Это возможность для любителей различных украшательств изменить обои, показываемые
до того как какой-нибудь пользователь войдёт в систему. Измените строковое значение с
"(None)" на путь и имя графического файла :
[HKEY_USERS\.DEFAULT\Control Panel\Desktop]
"Wallpaper"="c:\my_wallpaper.bmp"
А теперь о том, чего пока не умеет Customizer XP.
1. Например, удалите ключ
HKEY_LOCAL_MACHINE\SOFTWARE\Microsoft\Windows\CurrentVersion\Explorer\
Desktop\NameSpace\{645FF040-5081-101B-9F08-00AA002F954E} и корзина пропадет
со стола.
2. Когда программа требует ввода данных она может либо "выскочить" наверх, либо начать
мигать иконкой в панели задач. Вы можете выбрать то поведение, которое вам больше
нравится. Для этого нужно: найти в реестре ключ HKCU\Control Panel\Desktop. Создать
или изменить параметр ForegroundLockTimeout , тип DWORD и и установить его
значение на время задержки до "перехвата" фокуса: 0 - немедленно, а 200 000
(0x00030d40 hex) - значение по умолчанию. А так же создать или изменить DWORD
параметр ForegroundFlashCount и установить его значение на нужное число миганий для
привлечения вашего внимания. Значения устанавливаются в десятичной системе: 0 заставит иконку мигать бесконечно, по умолчанию значение равно 3.
3. Если у вас на компьютере проинсталлировано много программ, и контекстное меню
"Создать" стало очень большим и стало притормаживать, то нужно найти в реестре ключ
HKCR и стереть подраздел ShellNew в тех ключах, которые вам больше не понадобятся в
контекстном меню "Создать". После этого Windows XP перезагружать не надо. Первый раз
она ругнется, а потом всё будет нормально.
4. Даже в Windows XP иногда случается так, что уже деинсталлированные программы всетаки показываются в списке "Установка-Удаление программ". Удалите их из списка
HKEY_LOCAL_MACHINE\SOFTWARE\Microsoft\Windows\CurrentVersion\Uninstall ,
чтобы решить проблему.
Наверх страницы | Обсудить
Customizer XP своими руками. Настройка интернет.
В задании большинства параметров, освещаемых в данном разделе, возможны варианты :
ваше значение; значение, рекомендованное для DialUp, то есть модемных соединений; для
соединений с помощью DSL\Cable модемов; и для линий типа T1 и выше.
На мой взгляд наиболее демократичным будет приводить рекомендованные значения,
которые вы будете применять на свой страх и риск, для модемных соединений с
интернетом. А когда у вас появится выделенная линия типа T1, то будете ли вы копаться в
реестре? По той же причине пропущено рассмотрение некоторых параметров.
Internet : Change Maximum Transmission Unit Size
Здесь нам предоставляется возможность задать наибольший размер передаваемого блока
данных - Maximum Transmission Unit. MTU - это самое большое количество данных,
которые могут быть переданы по сети в одном физическом фрейме. Если пакет IP
большего чем MTU, то произойдет фрагментация. Эта фрагментация может удвоить
время, которое требуется, чтобы послать единственный пакет.
Для изменения размера MTU следует добавить новый параметр и установить желаемое
значение. По-умолчанию оно равно 1500 в десятичной системе или 0x5DC в
шестнадцатеричной. Для модемных соединений рекомендовано значение 0x240. Однако
это ещё не всё, смотрите параметр "Enable MTU Auto Discovery", описанный немного
ниже.
[HKEY_LOCAL_MACHINE]
"MTU"=dword:5DC
Internet : Change the Windows TCP/IP Window Size
Этот параметр определяет максимальный размер окна для приёма TCP пакетов,
предлагаемый операционной системой. Окно приёма определяет количество байтов,
которые отправитель может передать, не получая подтверждения. Вообще, чем больше
окно, тем лучше работа в сетях с высокой пропускной способностью. Однако, не всё так
просто. Но выходить за рамки статьи и углубляться в дебри TCP/IP, мы сегодня не будем.
Достаточно сказать, что для того, чтобы точно определить значение окна, необходимо
будет добавить раздел и параметр в реестре. Значание по-умолчанию 0x2238, а для
модемных соединений устанавливать и изменять его не рекомендуется. Коротко и ясно.
[HKEY_LOCAL_MACHINE\SYSTEM\CurrentControlSet\Services\Tcpip\Parameters]
"TCPWindowSize"=dword:2238
Internet : Enable MTU Auto Discovery
Включение этой опции заставляет TCP автоматически определять MTU. В реестр нужно
добавить ключ:
[HKEY_LOCAL_MACHINE\SYSTEM\CurrentControlSet\Services\Tcpip\Parameters]
"EnablePMTUDiscovery"=dword:1
Internet : Change the Default Time to Live Setting
TTL определяет максимальное время, которое пакет IP может прожить в сети, не достигая
адресата. Другими словами : использование этой опции определяет, как долго компьютер
будет ждать, прежде чем решит, что запрашиваемый вебсайт не найден.
Рекомендованное значение равно 128. Добавьте следующий ключ :
[HKEY_LOCAL_MACHINE\SYSTEM\CurrentControlSet\Services\Tcpip\Parameters]
"DefaultTTL"=dword:80
Internet : Enable Selective Acknowledgement Support
Не углубляясь далеко в теорию, отметим, что когда поддержка Selective
Acknowledgement (SACK) включена, и пакет или ряд пакетов TCP потеряны, то
получатель может сообщить отправителю точно, какие данные были получены, и где
находится "дыра" в данных. Тогда отправитель может выборочно повторить передачу
только недостающих данных, и не будет повторно передавать блоки данных, которые уже
были успешно получены. Особенно это важно для больших TCP окон, см. описание
следующей опции.
Для включения возможности SACK нужно добавить в реестр такой ключ :
[HKEY_LOCAL_MACHINE\SYSTEM\CurrentControlSet\Services\Tcpip\Parameters]
"SackOpts"=dword:1
Internet : Enable Large TCP Window Support
Совместно с опцией TCP/IP Window Size , описанной выше, данная возможность
включает поддержку больших TCP окон, это особенно актуально в сетях с большой
пропускной способностью (я думаю, что модемное соединение к ним не относится). Если
вам так нужно, то измените значение ключа с 0 на 3 :
[HKEY_LOCAL_MACHINE\SYSTEM\CurrentControlSet\Services\Tcpip\Parameters]
"Tcp1323Opts"=dword:3
Наверх страницы | Обсудить
Customizer XP своими руками. Настройка IExplorer.
В этом разделе названия опций говорят сами за себя, поэтому даны только краткие
комментарии.
IExplorer : Hide General Page from Internet Properties
Чтобы спрятать вкладку "Общие" в параметрах Internet Explorer'a добавьте в реестр:
[HKEY_CURRENT_USER\Software\Policies\Microsoft\Internet Explorer\Control
Panel]
"GeneralTab"=dword:1
IExplorer : Hide Securiry Page from Internet Properties
Чтобы спрятать вкладку "Безопасность" в параметрах Internet Explorer'a добавьте в реестр:
[HKEY_CURRENT_USER\Software\Policies\Microsoft\Internet Explorer\Control
Panel]
"SecurityTab"=dword:1
IExplorer : Hide Privacy Page from Internet Properties
Чтобы спрятать вкладку "Конфиденциальность" в параметрах Internet Explorer'a :
[HKEY_CURRENT_USER\Software\Policies\Microsoft\Internet Explorer\Control
Panel]
"PrivacyTab"=dword:1
IExplorer : Hide Content Page from Internet Properties
Чтобы спрятать вкладку "Содержание" в параметрах Internet Explorer'a проведите
соответствующие изменения в реестре :
[HKEY_CURRENT_USER\Software\Policies\Microsoft\Internet Explorer\Control
Panel]
"ContentTab"=dword:1
IExplorer : Hide Connections Page from Internet Properties
Чтобы спрятать вкладку "Подключения" в параметрах Internet Explorer'a добавьте в
реестр:
[HKEY_CURRENT_USER\Software\Policies\Microsoft\Internet Explorer\Control
Panel]
"ConnectionsTab"=dword:1
IExplorer : Hide Programs Page from Internet Properties
Чтобы спрятать вкладку "Программы" в параметрах Internet Explorer'a :
[HKEY_CURRENT_USER\Software\Policies\Microsoft\Internet Explorer\Control
Panel]
"ProgramsTab"=dword:1
IExplorer : Hide Advanced Page from Internet Properties
Чтобы спрятать вкладку "Дополнительно" в параметрах Internet Explorer'a добавьте в
реестр:
[HKEY_CURRENT_USER\Software\Policies\Microsoft\Internet Explorer\Control
Panel]
"AdvancedTab"=dword:1
IExplorer : Change Default Download Path
Для измения папки для закачек по умолчанию, добавьте ключ с именем вашей папки:
[HKEY_CURRENT_USER\Software\Microsoft\Internet Explorer]
"Download Directory"="C:\My Downloads"
IExplorer : Wallpaper for Internet Explorer Toolbar
Для изменения обоев для панели инструментов добавляем ключ:
[HKEY_CURRENT_USER\Software\Microsoft\Internet Explorer\Toolbar]
"BackBitmap"="c:\папка\имя_файла"
IExplorer : Change Internet Explorer Large Animation
Для замены эмблемы IE необходимо два изображения. Первое размером 38х38 пикселей, а
второе 22х22. Если захотите вернуться к значениям по умолчанию, то либо удалите
ключи, либо присвойте им пустые значения.
Итак, добавляем ключ :
[HKEY_CURRENT_USER\Software\Microsoft\Internet Explorer\Toolbar]
"BrandBitmap"="c:\папка\имя_файла_1"
IExplorer : Change Internet Explorer Small Animation
И добавляем ещё:
[HKEY_CURRENT_USER\Software\Microsoft\Internet Explorer\Toolbar]
"SmBrandBitmap"="c:\папка\имя_файла_2"
IExplorer : Remove the Outlook Express Splash Screen
Не показывать заставку при загрузке OE. Измените значение ключа с 0 на 1:
[HKEY_CURRENT_USER\Identities\{8D48CF80-251E-46D0-9EAF6633E2DBD392}\Software\Microsoft\Outlook Express\5.0]
"NoSplash"=dword:1
IExplorer : Change the Outlook Express Title Bar
Для изменения заголовка окна OE добавьте ключ :
[HKEY_CURRENT_USER\Identities\{8D48CF80-251E-46D0-9EAF6633E2DBD392}\Software\Microsoft\Outlook Express\5.0]
"WindowTitle"="ваш заголовок"
IExplorer : Disable Automatic Image Resizing
По умолчанию IE автоматически подгоняет размеры картинок для отображения в окне
браузера. Для отключения этой возможности измените значение ключа с "yes" на "no" :
[HKEY_CURRENT_USER\Software\Microsoft\Internet Explorer\Main]
"Enable AutoImageResize"="no"
IExplorer : Add Text to the Internet Explorer Title Bar
Чтобы добавить ваш текст к стандартному заголовку IE, добавьте в реестр ключ :
[HKEY_CURRENT_USER\Software\Microsoft\Internet Explorer\Main]
"Window Title"="ваш заголовок"
IExplorer : Auto Complete Feature
IE имеет режим "Автозаполнение", то есть он может запоминать, какие данные и пароли
вы вводите в веб-формах и пользуясь этой "памятью" помогает вводить данные в
дальнейшем. Хотя это хорошая особенность, но она может привести к проблемам защиты.
Для включения возможностей автозаполнения измените или добавьте три ключа:
[HKEY_CURRENT_USER\Software\Microsoft\Internet Explorer\Main]
"Use FormSuggest"="yes"
"FormSuggest Passwords"="yes"
[HKEY_CURRENT_USER\Software\Microsoft\Windows\CurrentVersion\Explorer\AutoCom
plete]
"AutoSuggest"="yes"
IExplorer : Disable the Ability to Customize IE Toolbar
Для запрета возможности изменения панели инструментов IE, измените значение ключа с
0 на 1 :
[HKEY_CURRENT_USER\Software\Microsoft\Windows\CurrentVersion\Policies\Explore
r]
"NoToolbarCustomize"=dword:1
IExplorer : Disable Internet Explorer Auto-Updates
Для запрета автообновления IE измените значение с 0 на 1 :
[HKEY_CURRENT_USER\Software\Microsoft\Internet Explorer\Main]
"NoUpdateCheck"=dword:1
IExplorer : Disable Smart Favorites Menu Feature
По умолчанию, редко используемые элементы меню "Избранное" не отображаются. Для
отключения этой особенности нужно изменить значение ключа с "YES" на "NO" :
[HKEY_CURRENT_USER\Software\Microsoft\Internet Explorer\Main]
"FavIntelliMenus"="NO"
IExplorer : Delete Content Advisor Password
Для удаления пароля на изменение настроек свойств обозревателя на закладке
"Содержание" удалите ключ :
[HKEY_LOCAL_MACHINE\SOFTWARE\Microsoft\Windows\CurrentVersion\policies\Rating
s]
"Key"=-
А теперь как всегда наши дополнения к сказанному выше.
1. При соединении с web-сайтом, каждый браузер посылает так называемую строку "User
Agent", которая помогает веб-узлам различать тип браузера и, например, загружать
страницу оптимизированную для конкретного браузера. С другой стороны, это может стать
проблемой, например, вашей безопасности, так как в любом браузере рано или поздно
отыскиваются дыры. Но, для IE вы можете изменить строку "User Agent". Вы можете
добавить ваши собственные переменные в конце строки перед закрывающей квадратной
скобкой, отделяя их от существующих переменных точкой с запятой, например :
"Mozilla/4.0 (compatible; MSIE 6.0; Win32; моя строка)", либо полностью переписать
строку по своему усмотрению.
Примечание : строка "User Agent" не должна быть более чем 200 символов, и вы будете
должны перелогиниться, прежде чем изменения вступят в силу.
Итак, найдите в реестре ключ со строковым значением :
HKCU\Software\Microsoft\Windows\CurrentVersion\Internet Settings\User Agent
и прежде чем вносить изменения, создайте ключ, который будет хранить первоначальные
данные, например "User Agent_BAK", скопируйте в него строку из ключа User Agent, а
затем как угодно редактируйте оригинал.
2. По умолчанию, для просмотра исходного кода HTML страниц по команде "View - Source",
используется Notepad.exe. Вы можете использовать вместо него вашу программу.
Добавьте в реестр ключ
[HKLM\SOFTWARE\Microsoft\Internet Explorer\View Source Editor] параметр Editor
Name
и присвойте ему строковое значение, включающее полное имя файла. Причём, если имя
будет неверным, то Windwos XP ругнётся, а затем запустит notepad. Для возврата к
исходным значениям либо удалите ключ, либо установите значение "notepad.exe".
Наверх страницы | Обсудить
Customizer XP своими руками. Разное.
Теперь рассмотрим дополнительные опции не вошедшие в предыдущие разделы.
Miscellaneous : Hide Appearance Page from Display Properties
Для того, чтобы скрыть закладку "Темы", "Оформление" измените значение ключа с 0 на
1:
[HKEY_CURRENT_USER\Software\Microsoft\Windows\CurrentVersion\Policies\System]
"NoDispAppearancePage"=dword:1
Miscellaneous : Hide Background Page from Display Properties
1 - скрыть, 0- показать закладку "Рабочий стол" в свойствах экрана:
[HKEY_CURRENT_USER\Software\Microsoft\Windows\CurrentVersion\Policies\System]
"NoDispBackgroundPage"=dword:1
Miscellaneous : Hide Screen Saver Page from Display Properties
1 - скрыть, 0 - показать закладку "Заставка" в свойствах экрана:
[HKEY_CURRENT_USER\Software\Microsoft\Windows\CurrentVersion\Policies\System]
"NoDispScrSavPage"=dword:1
Miscellaneous : Hide Settings Page from Display Properties
1 - скрыть, 0 - показать закладку "Параметры" в свойствах экрана:
[HKEY_CURRENT_USER\Software\Microsoft\Windows\CurrentVersion\Policies\System]
"NoDispSettingsPage"=dword:1
Miscellaneous : Change the Windows Media Player Title
Добавьте ключ в реестр, чтобы изменить заголовок окна медиаплэера:
[HKEY_CURRENT_USER\Software\Policies\Microsoft\WindowsMediaPlayer]
"TitleBar"="Ваш заголовок"
Miscellaneous : Enable DVD Features in Windows Media Player
Измените значение ключа с "No" на "Yes", чтобы включить DVD возможности
медиаплэера Windows:
[HKEY_CURRENT_USER\Software\Microsoft\MediaPlayer\Player\Settings]
"EnableDVDUI"="Yes"
Miscellaneous : Clear Windows Media Player Recent Files
Для очистки списка последних проигранных медиаплэером файлов удалите или очистите
следующие параметры:
[HKEY_CURRENT_USER\Software\Microsoft\MediaPlayer\Player\RecentFileList]
"File0"=""
"File1"=""
<и т.д.>
Miscellaneous : Clear Microsoft Paint Recent Files
Для очистки списка последних редактированных в MS Paint файлов удалите или очистите
следующие параметры:
[HKEY_CURRENT_USER\Software\Microsoft\Windows\CurrentVersion\Applets\Paint\Re
cent File List]
"File1"=""
"File2"=""
<и т.д.>
Miscellaneous : Clear Microsoft WordPad Recent Files
Для очистки списка последних редактированных в MS Word Pad файлов удалите или
очистите следующие параметры:
[HKEY_CURRENT_USER\Software\Microsoft\Windows\CurrentVersion\Applets\Wordpad\
Recent File List]
"File1"=""
"File2"=""
<и т.д.>
Miscellaneous : Change Icon Color Format
Чтобы указать количество цветов для иконок измените значение ключа на 16,24 или 32:
[HKEY_CURRENT_USER\Control Panel\Desktop\WindowMetrics]
"Shell Icon BPP"="16"
А теперь о том, чего пока не умеет Customizer XP.
1. На всякий случай изменим частоту синхронизации системных часов с атомными часами в
интернете. Находим HKLM\SYSTEM\CurrentControlSet\Services
\W32Time\TimeProviders\NtpClient и меняем значение параметра SpecialPollInterval,
который задается в секундах, например на 172800 (2 дня). По умолчанию 604800 (7 дней).
2. Если вы хотите, чтобы текст под значком "Мой компьютер" включал текущее имя
пользователя и имя компьютера, то добавьте ключ
HKCU\Software\Microsoft\Windows\CurrentVersion\Explorer\CLSID\{20D04FE0-3AEA1069-A2D8-08002B30309D}
и присвойте ему значение по умолчанию следующего вида
"%USERNAME% on %COMPUTERNAME% in %USERDOMAIN%"
3. Если вы пробуете запустить файл мультимедиа, для которого у универсального
проигрывателя Windows нет соответствующего кодека, то включение этой опции позволит
ему автоматически загрузить требуемый кодек с web-узла Microsoft. При отключённой
опции вам будет задан вопрос о необходимости загрузки. За это отвечает ключ, тип
DWORD, добавьте его в реестр :
HKCU\Software\Policies\Microsoft\WindowsMediaPlayer\NoCodecDownload. Значения 0
- да, загружать автоматически, или 1 - нет, сначала спросить пользователя.
Маленькие хитрости для Windows XP.
Скорость системы можно увеличить путем дефрагментации файла подкачки
(виртуальная память).
При обычной дефрагментации система его просто игнорирует. Чтобы исправить это
маленькое недаразумение перед дефрагментацией нужно просто отключить виртуальную
память. Systemsteuerung/System/Erweitert/Systemleistung
(Система управления/Система/Дополнительно/Показатели системы) выбираем
Einstellungen (Настройки) потом Erweitert (Дополнительно) в разделе Virtueller
Arbeitsspeicher (Виртуальная память) выбираем Aendern (Изменить), где и отключаем
файл подкачки путем нажатия на keine Auslagerungsdatei.
После дефрагментации системы не забудьте включить файл подкачки снова.
Для тех кто путешествует по сетям интернет в Windows XP можно настроить «горячую
клавишу», с помощью которой можно сразу отключиться от интернет. Для этого на
рабочий стол создаем ярлык (Verknuepfung) с файла C:/WINDOWS/system32/rasdial.exe.
Заходим в его свойства (Eingenschaften) и в строчке «Цель» (Ziel) прописываем
C:/WINDOWS/system32/rasdial.exe /disconnect
а в строчке «горячая клавиша» ставим курсор и нажимаем например на букву N.
Таким образом для того чтобы отключиться от интернет нужно нажать Strg+Alt+N
(Ctrl+Alt+N).
И снова об оптимизации Windows XP
Тот факт, что Windows XP уже ворвалась в нашу жизнь изменить никак нельзя. Можно
только к этому привыкнуть и с этим смириться. Буквально каждый день по дороге на
работу и с работы в транспорте слышу справа и слева громкий шепот, описывающий
радостные или грустные впечатления пользователей, установивших себе новое творение
Microsoft. Обсуждается новый интерфейс. Новые возможности и новые ошибки. Радость в
глазах неискушенного пользователя подчас сменяется раздражением злостью, а иногда,
наоборот, переходит в полнейший восторг. Тему для восхищения/ненависти каждый
выбирает исключительно индивидуально, отчего количество мнений о новой ОС только
множится. В любом случае, для каждого человека во все времена существует только два
мнения: одно - его собственное, другое - неправильное. Но это в том, что касается личного
отношения каждого отдельного пользователя к Windows XP.
Однако, сколько не было разговоров об ее высокой производительности (при условии
наличия оперативной памяти не менее 256Мб), все отлично должны понимать, что
инсталляционная база Windows неимоверно велика, а потому нельзя непосредственно
после простой установки надеяться на оптимальную настройку системы. Microsoft просто
вынуждена балансировать на грани удобства для пользователей и универсальностью,
обеспечить при этом еще и максимальную производительность просто никому не под
силу. Радует только одно - с каждой новой версией Windows появляется все больше
возможностей настройки системы, а значит получить то, что нам требуется, мы сможем,
хотя для этого и придется приложить немного усилий.
Рискну повториться еще раз, сказав, что количество настроек в новой версии ОС выросло
(а их и раньше было не мало), и для того чтобы рассмотреть надо, пожалуй, писать
отдельную книгу. Поэтому я отобрал самые, на мой взгляд, полезные и любопытные и
разбил по группам. Надеюсь, мой опыт вам хоть немного окажется полезен.
Интерфейс
Переделать, изменить, заставить выглядеть по-другому. Все мы этим всегда занимаемся,
издеваясь над своим окружением в меру богатства собственной же фантазии.
Диспетчер Программ из WIN 3.1
На случай, если вам вдруг восхотелось иметь Диспетчер Программ с интерфейсом, как
было в WIN 3.1 (ностальгия замучила), в WIN XP имеется специально написанная версия
Диспетчера Программ для совместимости со ВСЕМИ предыдущими версиями Windows.
Все очень просто - Пуск/Выполнить/progman.exe
После этого откроется окно Диспетчера Программ, и можно сколько угодно
ностальгировать, а так же перетаскивать на него нужные вам программы. Обратите
внимание только на то, что у некоторых программ не будет правильно показываться
иконка, так что вам придется лезть в меню - Файл/Свойства/Сменить значок. Множество
значков вы можете найти в файле /WINDOWS/System32/shell32.dll. Создайте себе группы
программ, а затем добавьте линк на PROGNAM.EXE в группу автозапуска.
PROGMAN.EXE исполняется с очень высоким приоритетом, так что проблем с вызовом
его из Панели Задач никаких и никогда не будет.
Самый простой способ проверить свой IP
Проще и быстрее не бывает. Никаких запусков программ, открытий окон и т.д. Просто в
командной строке Пуск/Выполнить/ напечатайте "cmd /k ipconfig" и все
Изменить заставку на входе в систему
Выбираем Пуск/Выполнить, набираем "regedt32" и нажимаем "OK".
Находим в системном реестре следующий ключ: HKEY_USERS\DEFAULT\ Control
Panel\Desktop. И меняем строковый параметр "SCRNSAVE.EXE" с "logon.scr" на путь и
имя к той заставке, которая вам больше по вкусу. Главное, чтобы путь был указан
правильно, а если файл заставки находится в каталоге %SystemRoot%\System32, то путь
можно вообще не указывать, достаточно одного имени файла.
Удаление запроса пароля на вход в систему
Мне, например, совершенно не нравится вводить пароль для входа в систему каждый раз
при ее загрузке. Тем более, что дома мне прятать что-либо не от кого. Однако
первоначальные попытки избавиться от ввода пароля в Панели Управления мне не
помогли. Удалить пароль в разделе Учетные записи пользователей никак не получалось,
Windows просто не позволяла это сделать. Тогда я нашел другой путь. Там же в Панели
Управления выбрал Администрирование/Локальная политика безопасности/Политики
учетных записей/Политика паролей. Вот тут-то и нашелся параметр "Минимальная длина
пароля". Установив этот параметр в "0" я решил эту проблему.
Режим быстрого редактирования для командной строки
Удобно ведь копировать и вставлять текст в командной строке при помощи мыши, вместо
того, чтобы лазить по меню. Так вот, оказывается все можно делать точно так же, как это
было в Windows 2000.
Откройте окно с командной строкой. Сделать это можно, либо выбрав Пуск/Все
программы/Стандартные/Командная строка, либо просто Пуск/Выполнить и набрать
"cmd", нажав после этого "OK". Теперь кликните на иконке с изображением "C:\" в
верхнем левом углу и в выпавшем меню выберите "Умолчания". В открывшемся окне
поставьте галочку напротив пункта "Выделение мышью". Сохраните эту настройку и
закройте окно с командной строкой.
Для чего это делалось? Теперь вы сможете скопировать текст просто выделяя его при
движении мышью с нажатой левой кнопкой и кликая затем правой кнопкой, и вставлять
текст в текущую командную строку просто кликнув правой кнопкой еще раз.
Производительность системы
Самая важная цель, ради которой обычно и затевается вся эта возня с настройкой заставить операционную систему работать как можно быстрее. Главное тут - это
понимание, что ни одна выигранная секунда не дается даром, за все придется платить.
Отменить экран заставки XP при загрузке
Данное действие поможет, правда совсем немного уменьшить время загрузки вашей ОС.
Не забывайте только, что в результате вы также не будете видеть и всякие сообщения
системы о процессе загрузки (chkdsk, convert ... ), хотя, если проблем у вас нет, можно
проделывать это смело.
Все, что нам нужно, это отредактировать файл BOOT.INI, добавив в него параметр
"/noguiboot" сразу после "/fastdetect".
После рестарта системы заставка возникать больше не будет, и на медленных
компьютерах это может сэкономить вам несколько секунд. Соответственно, чтобы
вернуть все на свои места, надо в том же BOOT.INI удалить вышеуказанный параметр.
Отключаем индексирование
Windows XP делает исключительно для собственных нужд список всех файлов,
находящихся на жестком диске, для того, чтобы ускорить их поиск, когда вам это
понадобится. Но как часто вы занимаетесь поиском файлов? Наверняка не каждый день. А
ведь процесс такой индексации замедляет работу компьютера. В частности это сильно
воздействует на исполнение практически любых файловых операций (открытие, закрытие
…). Так что я пришел к выводу, что лучше эту индексацию отключить.
Делается это следующим образом. Открываете "Мой компьютер", кликаете правой
клавишей мыши на иконке жесткого диска и выбираете "Свойства". В самом низу
открывшегося окна вы увидите галочку напротив пункта "Разрешить индексирование
диска для быстрого поиска". Вот эту самую галочку и следует убрать. После нажатия
кнопок "Применить" или "ОК" появится новое окно, в котором вам будет задан вопрос,
применить ли выбранные атрибуты только к текущему диску или и ко вложенным файлам
и папкам тоже. Окончательное исполнение данной процедуры может занять пару минут
(смотря сколько у вас файлов на диске), но в результате вы сможете наслаждаться
немного более быстрой работой ОС. Естественно, что работает это только для дисков с
файловой системой NTFS.
Очищаем предсказатель
В WinXP применена уникальная технология предсказания запуска программ. Тот факт,
что в Win9x/Me/2000 следует периодически "чистить" системный реестр и удалять
временные файлы на диске, наверное, знают все. А вот что делать с такой, казалось бы,
полезной вещью как механизм предсказаний в Windows XP? Ведь после некоторого
времени использования каталог (называется он "Prefetch"), в котором хранятся записи о
запусках программ, на основе которых ОС и строит свои предсказания, оказывается
переполнен кучей, давно никому ненужных данных, что опять-таки влияет на
производительность вашей системы. Мой совет: откройте каталог C:/windows/prefetch, и
удалите все его содержимое. Windows быстро накопит себе новых данных, а вам будет
жить легче. Желательно проделывать эту процедуру раз в месяц.
Удаляем файл гибернации
Если вы не используете спящий режим (мне больше нравится красивое слово гибернация), то лучше будет его совсем отключить. Благодаря этому вы освободите на
жестком диске место, равное объему оперативной памяти. Если у вас в корневом каталоге
на диске "C" есть скрытый файл HIBERFIL.SYS, то гибернация у вас включена. Удалить
этот файл вы можете, выбрав в Панели управления иконку "Электропитание", и в
появившемся окне на закладке "Спящий режим" сняв галочку напротив пункта
"Разрешить использование спящего режима".
Увеличиваем производительность NTFS
Файловая система NTFS является рекомендуемой для WinXP исходя из понятий
надежности, безопасности и поддержки самых больших объемов дискового пространства.
А вот по поводу ее производительности можно услышать множество нелестных
высказываний. Так что сейчас мы займемся тем. Что будем повышать производительность
NTFS на одном отдельно взятом компьютере.
Перво-наперво, отключим создание коротких имен. По-умолчанию NTFS генерирует
имена согласно старому правилу 8.3 для совместимости с MS-DOS и Windows 3.x
клиентами. Если в вашей сети таких клиентов не наблюдается, то можно смело эту
функцию отключать, для чего следует поменять значение ключа
NtfsDisable8dot3NameCreation на 1. Найдете вы этот ключ в системном реестре в разделе
HKEY_LOCAL_MACHINE\ SYSTEM\CurrentControlSet\ Control\Filesystem.
Вторым шагом мы отключим запись даты последнего обновления файла. По-умолчанию
NTFS каждый раз при изменении любого файла записывает дату и время его последнего
обновления. На больших разделах NTFS это может очень существенно влиять на
производительность файловой системы. А отключить это так же просто: надо ключу
NtfsDisableLastAccessUpdate присвоить значение 1. Находится этот ключ в том же разделе
HKEY_LOCAL_MACHINE\ SYSTEM\CurrentContolSet\Control\Filesystem. Может так
оказаться, что такого ключа не существует, тогда его надо создать с типом REG_DWORD.
Теперь отведем достаточно места для главной файловой таблицы. Добавьте в системный
реестр ключ NtfsMftZoneReservation типа REG_DWORD в раздел
HKEY_LOCAL_MACHINE\ SYSTEM\CurrentControlSet\ Control\FileSystem. Когда вы это
сделаете, система зарезервирует место на диске для главной таблицы размещения файлов.
Для чего это нужно? Да для того, чтобы взять под контроль процесс роста этой таблицы.
Если на ваших разделах NTFS мало файлов, но они большого размера, то наилучшим
значением созданного параметра будет 1 (по-умолчанию). Обычно оптимальным
значением является 2 или 3. А 4 (максимальное значение) следует использовать только в
случае, если у вас на диске количество файлов огромно (десятки тысяч). Тем не менее, со
значениями больше 2 следует экспериментировать осторожно, так как в этом случае
система может отхватить для таблицы размещения файлов немаленький кусок дискового
пространства.
После всех перечисленных изменений в реестре компьютер следует перезагрузить.
Ускоряем CD-ROM
Что больше всего не нравится нам, когда приходится копировать большие файлы с
компакт-дисков? Конечно скорость передачи данных. Вот параметры, которые могут
помочь вам выжать из привода CD-ROM максимум того, на что он способен.
В разделе реестра HKEY_LOCAL_MACHINE\ SYSTEM\CurrentControlSet\
Control\FileSystem\CDFS ищите перечисленные ниже ключи и установите им указанные
значения. Если нужного ключа не существует, то создайте его.
CacheSize - этот ключ имеет двоичное значение: ff ff 00 00
Prefetch - имеет значение типа DWORD, которое следует выставить равным 4000 hex
PrefetchTail - так же имеет тип DWORD и должен равняться 4000 hex
После того как вы это проделали, попробуйте скопировать что-либо с компакт-диска, и вы
заметите, насколько возросла у него скорость чтения.
Красота тормозит Windows
Это, конечно, здорово, когда рабочий стол переливается приятной цветовой гаммой, когда
меню красиво плавно выплывает, отбрасывая тени… Но только подумайте, сколько
системных ресурсов требуется для организации всей этой красоты. Так что если вы не
счастливый обладатель P4 2.2ГГц, то давайте попробуем все это отключить и посмотрим,
насколько повысится производительность системы.
Делаем клик правой кнопкой мыши на "Мой компьютер", выбираем "Свойства", идем на
закладку "Дополнительно" и нажимаем кнопку "Параметры" в разделе "Быстродействие".
Вот перед нами все те самые настройки визуальных эффектов, которыми мы восхищались
первые полчаса после установки WinXP, и которые проклинали до сих пор. Теперь же,
чтобы все эффекты разом отключить, достаточно отметить пункт "Обеспечить наилучшее
быстродействие" и нажать "ОК".
Сеть и Интернет
В данном случае я не собираюсь рассказывать, как заставить модем работать быстрее.
Речь пойдет о настройках различных программ, имеющих отношение к сети.
Добавить кнопки в панель IE
Вещь, несомненно, полезная, добавить на панель браузера нужные только вам кнопки. И
сделать это совсем не сложно. В окошке Пуск/Выполнить набираете "gpedit.msc". В
появившемся окне выбираете Конфигурация пользователя - Конфигурация Windows Настройка Internet Explorer - Пользовательский интерфейс обозревателя. После чего
двойным щелчком на "Настройка панели инструментов" получаете диалоговое окно, в
котором и создаете новые кнопки для панели инструментов IE. Не забудьте только, что
вам понадобятся по 2 файла иконок для каждой кнопки (один цветной и один серый).
Включаем телефон
В разделе "Связь" оказалась позабыта иконка телефона. Но это не беда. Добраться зо
программы телефона можно набрав в командной строке просто "dialer".
Быстрое изменение размера шрифта в IE
Очень быстро изменить размер шрифта в окне браузера можно, удерживая клавишу
Control с одновременно прокруткой колесика мыши (подразумевается, что мышь у вас с
колесиком).
Прокручивание колесика вверх делает текст меньше, а вниз - больше (как раз наоборот
тому, что можно было бы предположить).
Самый простой способ отключить UpnP
Эта брешь в безопасности известна, по-моему, с тех пор, когда XP была еще в пеленках.
Тем не менее, что-то с нею делать надо, поэтому проще всего для того, чтобы отключить
Universal Plug and Play, скачать программу с сайта www.grc.com. Программа эта
маленькая, всего 22Кб и подходит ко всем версиям Windows XP (Pro и Home).
IE в полный экран
Надоело нажимать "F-11" для того, чтобы заставить IE перейти в полноэкранный режим?
Тогда я сейчас научу вас, как включить полноэкранный режим по-умолчанию.
В системном реестре находите раздел HKEY_CURRENT_USER,Console. В нем изменяете
значение ключа "FullScreen" с 0 на 1. Затем в разделе HKEY_CURRENT_USER/ Software/
Microsoft/ InternetExplorer/ Main находите ключ "FullScreen" и меняете его значение с "no"
на "yes". Перезагружаете компьютер и теперь ваш IE 6 будет всегда запускаться сразу в
полноэкранном режиме.
Программы
Настраивать можно не только саму операционную систему, но и все, что работает под ее
управлением. Поэтому, вот вам несколько трюков, которые вы возможно не знаете.
Запуск дефрагментации из командной строки
Откройте окно с командной строкой и дайте команду defrag /? для того, чтобы посмотреть
список доступных параметров.
Например: "defrag c: /analyce" покажет насколько диск фрагментирован.
Зачем это надо? Да ведь утилиты командной строки работают быстрее, чем графический
интерфейс.
Автодополнения для командной строки
В окне командной строки можно использовать клавишу "Tab" для автодополнения прямо
как в Unix/Linux.
Откройте окно командной строки, перейдите в корневой каталог диска c:\ наберите "cd" и
затем нажимая "Tab" вы можете перебирать все директории, включая скрытые.
Office XP - отключаем посылку ошибок
Office XP имеет невероятно нужную функцию - при возникновении ошибки, он пытается
отправить отчет о ней в Microsoft. Если вам это надоело, то функцию эту можно
отключить. Ниже я привожу текст .REG-файла, который вам в этом поможет:
REGEDIT
[HKEY_CURRENT_USER\Software\ Policies\Microsoft\Office\10.0\Common]
"DWNeverUpload"=dword:00000001
"DWNoExternalURL"=dword:00000001
"DWNoFileCollection"=dword:00000001
"DWNoSecondLevelCollection"=dword:00000001
[HKEY_USERS\.Default\Software\ Policies\Microsoft\Office\10.0\Common]
"DWNeverUpload"=dword:00000001
"DWNoExternalURL"=dword:00000001
"DWNoFileCollection"=dword:00000001
"DWNoSecondLevelCollection"=dword:00000001
Удаляем Windows Messenger
Если вы не используете Windows Messenger, то почему бы не удалить его вовсе? Каждый
раз при загрузке системы Messenger ведь тоже стартует, замедляет процесс запуска,
пожирает системные ресурсы. А для того, чтобы его удалить надо всего лишь в
командной строке Пуск/Выполнить напечатать следующее: "RunDll32
advpack.dll,LaunchINFSection %windir%\INF\msmsgs.inf,BLC.Remove" и нажать "OK".
После этой операции вам будет предложено перезагрузиться. А после перезагрузки вы
уже Messenger у себя на компьютере не найдете.
Доступ к учетной записи Администратора
Хотите получить доступ к учетной записи Администратора на экране входа в систему без
необходимости грузиться в Безопасный Режим? На экране входа в систему нажмите
дважды "CTRL-ALT-DEL". После этого появится окно, в котором вы можете набрать имя
пользователя и пароль.
Прочее
Быстрый вызов окна "Выполнить"
Я сегодня столько раз говорил, что ту или иную команду надо набирать в командной
строке окна "Выполнить", что вы наверняка устали в него лазить. Теперь пора упростить
жизнь. Очень быстро и просто вызвать это окно путем нажатия на клавиатуре комбинации
клавиш "window + r".
Отправить в любую папку
Где-то в Сети встретил я заявление о том, что функция "Отправить" не работает теперь
для произвольной папки. Это не совсем верно.
Кликните правой кнопкой на панели инструментов Проводника, выберите "Настройка". В
открывшемся окне можно добавлять и удалять кнопки с панели инструментов. Добавьте
элемент под названием "Переместить в", и, если вам это нужно, "Копировать в". Кнопки
добавились на панель инструментов. Теперь, нажав их, вы получите окошко, в котором
можете выбирать любую папку на жестком диске.
ПО для настройки Windows XP
Tweak-XP
В отличие от других программ настройки, Tweak-XP объединяет в себе одной более 22
различных утилит. Данная программа одновременно может служить и для настройки и
для оптимизации Windows XP. Все настройки могут выполняться человеком совершенно
ничего незнающим об операционной системе, так как каждая опция подробнейшим
образом комментируется. Но программа не бесплатная, за нее придется отвалить $30,
иначе срок действия строго ограничен. (http://www.tweakxp.com/
tweakxp/redirect.asp?id=16)
Styles XP & Style Builder
Style XP это вовсе не новый движок управления шкурами. Эта программа использует
встроенную систему визуального управления от Microsoft, но при этом существенно
расширяет ее благодаря наличию дополнительных инструментов. Style XP позволяет
импортировать, выбирать, менять, и полностью управлять Темами рабочего стола,
Визуальными стилями, Обоями и экранами входа в систему. Остается только надеяться,
что будущие версии этой программы будут поддерживать звуки, курсоры, заставки и
наборы всего вышеперечисленного сразу.
А программа Style Builder, как вы моги догадаться, служит для создания всех тех
красивостей для системы, которые могут использоваться Style XP.
И снова программа не бесплатная - $20 отдать за нее придется, иначе срок действия строго
ограничен. (http://www.tgtsoft.com/product.html)
Microsoft PowerToys for Windows XP
Этот набор утилит от Microsoft пропустить просто невозможно. Казалось бы кому, как не
создателям операционной системы сделать наилучшую программу для ее настройки? Но
меня этот набор потряс своим содержимым. Перво-наперво калькулятор PowerToy
Calculator вещь конечно отличная, и графики строит и все возможные меры одну в другую
переводит… Вопрос только - зачем он тут? Затем SlideShow Wizard - помощник создания
слайд-шоу (из названия все понятно). Тоже отношения к XP не имеет, просто так
утилитка, хотя и удобная в обращении. Прочие примочки, так же никак не связаны друг с
другом, так что самым главным, в тему нашей статьи, является утилита Tweak UI, которая
и на самом деле обладает не бедными возможностями по настройке операционной
системы, хотя и уступает в этом Tweak-XP. Зато Microsoft PowerToys вещь абсолютно
бесплатная. (http://download.microsoft.com/ download/whistler/Install/1.0/ WXP/ENUS/PowerToySetup.exe)
Customizer XP
Customizer XP - набор программ, которые должны помочь пользователю настроить
Windows 2000/XP на максимальную производительность или как минимум не дать ОС со
временем затормозиться до черепашьего уровня. Программа позволяет настраивать
отдельные параметры системного реестра, очищать жесткий диск от накопившегося
мусора, оптимизирует работу оперативной памяти и многое-многое другое. Одним
словом, полезная программа ценой $25
X-Setup
Еще одна программа для настройки Windows XP. Основные отличия X-Setup от
предшественниц заключаются в том, что она может настраивать не только Windows XP,
но и другие ОС от Microsoft, и, кроме того, программа поддерживает плагины, так что ее
функциональность постоянно расширяется при помощи программистов всего мира.
Программа внимания, несомненно заслуживает, только цена в $199 немного пугает.
Window Blinds
Window Blinds ведет нас к тысячам скинов для Windows XP, только все их придется
скачивать из Интернет.
Хитрые настройки BIOS
Думаю, большинству читателей известно, что BIOS – это базовая система ввода-вывода,
включающая в себя набор подпрограмм, записанных в ПЗУ компьютера. Кроме
обслуживания обращений к различным устройствам и проведения начальной диагностики
(процедура POST), BIOS также занимается инициализацией всех устройств компьютера,
занося в их регистры определенные значения. Очевидно, что от того, как именно настроит
BIOS то или иное устройство, зависит быстродействие и стабильность всей системы в
целом. Программа Setup, доступ к которой можно получить, нажав “DEL” (или “F2”) при
загрузке, как раз и позволяет изменять те значения, которые загружаются в регистры
различных устройств, прежде всего чипсета материнской платы. Кстати, хранятся они в
памяти, питаемой от батарейки, а память эту называют CMOS (Complimentary MetalOxide-Semiconductor, потребляющая небольшую мощность в статическом режиме логика).
Раз BIOS Setup позволяет настраивать систему, интерес к его опциям неизменно
проявляется у многих владельцев компьютеров. Конечно, можно спокойно применить к
ним «метод тыка» и добиться при этом хорошего результата. Но гораздо лучше знать, что
именно затрагивает та или иная опция и производить «твикинг» целенаправленно. Данный
цикл статей, построенный на базе нескольких хорошо известных в интернете «BIOS
Guides» (см. конец статьи), и будет посвящен самым «хитрым» опциям современных
BIOS.
Настраиваем память
Прежде чем начинать описание опций BIOS, затрагивающих работу памяти (обычно они
находятся в Advanced Chipset Setup), нужно хотя бы приблизительно разобраться, как
именно происходит к ней доступ.
Как известно, у современного компьютера память подключена к системному контроллеру
(точнее, к контроллеру памяти) с помощью 64-разрядной шины. По этой шине передаются
как адреса, так и данные. Физический адрес определенной ячейки памяти содержит в себе
адреса строки (Row) и столбца (Column) в запоминающем массиве. Сигнал RAS (Row
Access Strobe) сигнализирует о том, что в данном такте выбирается определенная строка,
сигнал CAS (Column Access Strobe) – столбец, а точнее, элемент (слово) из строки. После
этого данные в виде пакета (нескольких последовательных слов) выдаются на шину.
Кроме того, современные микросхемы памяти содержат в себе несколько независимых
банков. Работа с банком начинается с его активации (открытия) и заканчивается
закрытием, после чего данные в нем обновляются (перезаряжаются ячейки динамической
памяти, содержимое которых имеет свойство быстро обнуляться).
Итак, работа с памятью происходит по следующему алгоритму:
1. активируется банк подачей сигнала RAS;
2. происходит задержка, пока данные поступают из выбранной строки банка в усилитель
(задержка RAS-to-CAS);
3. подается сигнал CAS на выборку первого слова из строки;
4. данные поступают на шину, при этом происходит задержка (CAS Latency);
5. следующее слово выдается уже без задержки, так как оно содержится в подготовленной
строке;
6. когда цикл выборки пакета из четырех слов завершен и больше нет обращений к этой
строке, происходит закрытие банка; данные возвращаются в ячейки (задержка RAS
Precharge).
Важно понимать, что уже открытый банк не требует задержек на активацию, а доступ к
данным в нем требует только одну задержку – CAS Latency. Поэтому именно она
оказывает наибольшее влияние на производительность подсистемы памяти. Также стоит
обратить внимание на тот факт, что банки памяти могут открываться и закрываться
независимо друг от друга, что позволяет работать с одним из них тогда, когда другой
занят перезарядкой.
SDRAM Cycle Length (CAS Latency, CAS Delay)
Число тактов, требуемых для выдачи данных на шину после поступления сигнала CAS.
Самый важный параметр, влияющий на производительность. Если память позволяет,
нужно выставлять значение 2.
RAS-to-CAS Delay (Trcd)
Число тактов, необходимых для поступления строки данных в усилитель. Тоже оказывает
влияние на производительность. Значение 2 предпочтительнее и подходит в большинстве
случаев.
SDRAM RAS Precharge Time (TRP)
Время перезарядки ячеек памяти после закрытия банка. Обычно используется значение 2,
хотя чипсеты VIA позволяют установить 3 (см. ниже).
SDRAM RAS Time (TRAS)
Время, в течение которого банк остается открытым и не требует обновления
(перезарядки). Как правило, такой отдельной опции нет, она комбинируется с
последующей.
SDRAM Cycle Time (TRC, TRAS/TRC)
Время (в тактах), требуемое на полный такт доступа к банку, начиная с открытия и
заканчивая закрытием. Обычно задается вместе с параметром TRAS. TRC=TRAS+TRP.
Чипсет i815 позволяет устанавливать TRAS/TRC в значения 5/7 и 7/9, чипсеты VIA Apollo
и KT – 5/7, 5/8, 6/8, 6/9, изменяя при этом время TRP. Современная память со временем
цикла 50 нс и частотой 133 МГц (маркировка 7.5 нс) позволяет работать в режиме 5/7.
SDRAM Idle Cycle
Иногда встречается и такая опция. Она устанавливает время простаивания банка памяти,
не занятого обменом данными. Изменять значение по умолчанию не имеет смысла.
RAS Precharge Control (Page Closing Policy)
Управляет процедурой закрытия банков памяти. Если установлено значение Disabled (
Precharge All), то контроллер памяти закрывает сразу все открытые банки памяти при
попытке доступа за пределы текущего банка. При необходимости доступа к следующему
банку нужно его открыть. Если же поставить Enabled (Precharge Bank), то все банки
остаются открытыми до тех пор, пока не потребуется перезарядка их ячеек. Тем самым
можно выполнять доступ к нескольким банкам без ожидания их закрытия и последующей
активации, что существенно ускоряет работу при чтении больших блоков данных, но
замедляет – при активном использовании процессорного кэша (банк приходится
закрывать в самый неподходящий момент).
Bank Interleaving
То же самое, но с другой стороны. Включение этого режима позволяет работать с банками
по очереди, то есть получать данные из одного в то время, когда другие заняты. Причем
выбор значения 2-Way позволяет чередовать пару банков, а 4-Way – четыре банка (они
есть у большинства микросхем DIMM-модулей), а это, конечно, выгоднее.
Bank X/Y DRAM Timing
Очень «хитрая» опция, часто встречающаяся в BIOS Setup материнских плат на чипсетах
VIA. Список значений этой опции – 8/10/Normal/Fast/Turbo. Какой именно смысл
скрывается за всем этим? Какие именно параметры работы контроллера памяти изменяет
эта опция? Этот вопрос был прояснен с помощью утилиты WPCREDIT, которая получает
доступ к регистрам чипсета. После обследования нескольких материнских плат была
составлена такая таблица:
Значение опции Tras Trp RAS-to-CAS Bank Interleaving
SDRAM 8-10ns
6T
3T
3T
Disabled
Normal
5T
2T
1T
4 way
Medium
6T
3T
3T
Disabled
Fast
6T
3T
3T
Disabled
Turbo
6T
3T
2T
Disabled
Очевидно, что наибольшая производительность будет достигнута при значении Normal;
Turbo отключает чередование банков и устанавливает меньшие значения задержек RCD и
Precharge, а все остальные вообще ничем не отличаются. Впрочем, известно, что на платах
ASUS эта опция переделана – там Turbo дает минимальные задержки, а Normal –
максимальные. Выяснить, изменил ли производитель материнской платы эти опции
AwardBIOS, можно либо с помощью тестов (хорошо подойдет Sandra Memory Bandwidth
test), либо с помощью уже упомянутой утилиты WPCREDIT.
DRAM Clock
Чипсеты VIA, а также Intel i810/i815 и модификации допускают псевдоасинхронную
работу шины памяти и процессорной шины (FSB – Front Side Bus). Данная опция у
чипсетов VIA имеет значения Host CLK, CLK+33 и CLK-33 (не все присутствуют), что
подается как возможность повышать или понижать частоту памяти относительно
процессорной шины на 33 МГц. На самом деле частота не суммируется, просто
используется другой множитель относительно частоты шины PCI, которая всегда равна 33
МГц. Например, при FSB=100 (PCIx3) память может работать на частоте 66 (PCIx2) или
133 (PCIx4). Если память позволяет, частоту нужно увеличивать – ставить CLK+33.
Для чипсетов Intel есть возможность выбрать либо частоту 100, либо – 133 МГц.
Последняя возможна только в том случае, если и процессор работает на шине 133 МГц. И
кроме того, i810/i815 не позволяет использовать три модуля памяти на частоте 133 МГц.
Memory Timing by SPD
Как известно, SPD (Serial Presence Detection) – механизм получения информации о
характеристиках модуля DIMM. В небольшой EEPROM-микросхеме хранятся CAS
Latency, RAS-to-CAS и множество других параметров. Если эту опцию включить, то BIOS
при загрузке автоматически сконфигурирует контроллер памяти, установив наилучший
допустимый режим работы, поставит и CAS Latency, и Bank Interleaving, и даже частоту
работы памяти. Пользователю уже не нужно беспокоиться о выборе правильных настроек.
Однако не во всех случаях SPD дает положительный эффект. Во-первых,
недобросовестные производители памяти могут «зашить» в ППЗУ завышенные значения,
и память будет сбоить. Во-вторых, при проблемах с чтением SPD все настройки памяти
будут выставлены по минимуму. Поэтому включать данную опцию нужно с
осторожностью, будучи уверенным, что микросхемы SPD всех модулей памяти исправны.
Memory Hole at 15-16М
Эта опция изначально предназначена для устранения проблемы несовместимости со
старыми ISA-устройствами. Некоторые из них требовали монопольного выделения
диапазона адресов в пределах 16-го мегабайта. Сейчас такие устройства найти нелегко,
поэтому Memory Hole можно было бы смело считать анахронизмом. Если бы не один
непонятный побочный эффект: часто включение этой опции помогает решить проблему
нестабильной работы чипсетов VIA со звуковыми картами Creative (SB Live!) и Aureal.
Видимо, при этом происходит перераспределение выделяемых устройствам адресов.
Правда, можно потерять доступ к памяти за пределами 16 Мб, особенно в Linux, если не
принять специальных мер. Но если у вас никаких проблем не наблюдается, то и не
включайте эту опцию.
In Order Queue
Эта опция затрагивает только некоторые чипсеты VIA. У них имеется
четырехступенчатый конвейерный буфер, предназначенный для обслуживания операций
чтения данных из памяти. Конечно, лучше включить все ступени (4 level) и получить
дополнительные 5-10% производительности.
PCI-to-DRAM Prefetch
Когда PCI-устройство, работая в режиме захвата шины (Bus Mastering), выполняет
обращение к памяти, во внутренний буфер контроллера поступает один байт с заданным
адресом. Но если включить эту опцию, в буфер будут считаны несколько последующих
байтов, поэтому следующий запрос PCI-устройства будет выполнен без обращения к
памяти. Для звуковых карт и FireWire-контроллеров она особенно важна.
Read Around Write
Как известно, большинство (до 90%) запросов к памяти связаны с чтением данных, а не с
записью. Тем не менее, запись в память необходима, однако шина не позволяет
производить обе операции одновременно. Поэтому при необходимости записи хотя бы
одного байта любой процесс чтения будет прерван. Чтобы этого не случалось, существует
“Read Around Write”-буфер, в который поступают данные, требующие последующего
помещения в память. Таким образом, операция записи производится только тогда, когда в
буфере накоплено достаточно данных. Если же данные еще не успели записаться, то
вообще можно обойтись без чтения из памяти, используя буфер как кэш. Очевидно, что
эту опцию лучше включать. Правда, есть сведения, что при этом не будет работать
видеокарта на чипе i740.
Fast R-W Turn Around
Данная опция позволяет уменьшить задержки при смене режимов обращения к памяти –
когда за записью следует чтение и наоборот. Очевидно, что нагрузка на память при этом
возрастает, что может приводить к нестабильности и появлению ошибок. Включайте и
проверяйте.
System ROM Cacheable
Эта опция включает в число кэшируемых диапазон адресов, в которых хранится копия
системного BIOS. Нет никакой необходимости кэшировать BIOS, поскольку имеющиеся в
его составе подпрограммы во время работы приложений не используются. То же самое
можно сказать и об опции Video BIOS Cacheable – отключайте не задумываясь.
Video RAM Cacheable
Видеопамять для текстовых и простых графических режимов располагается в диапазоне
адресов 0A000h-0BFFFh. Когда вы работаете в Windows или любой другой графической
оболочке, буфер кадра отображается на определенные линейные адреса далеко за
пределами первого мегабайта. Значит – отключаем.
Контроллер PCI
Вторая часть моего обзора настроек BIOS связана с работой контроллера шины PCI и
совместимых с ней устройств. Нелишне будет немного пояснить механизм работы этой
шины. Каждое устройство может выступать в качестве «хозяина» шины на время обмена с
памятью (пресловутый режим DMA), забирая ее для своих нужд. Перед этим оно,
конечно, должно подать запрос арбитру. Когда обмен закончен, устройство сообщает об
этом путем выдачи прерывания (IRQ). На нужды шины выделяется четыре линии
прерываний INT#A-INT#D, причем каждый слот имеет разный порядок подключения этих
линий. Другими словами, первая линией прерывания на разных слотах будет разной,
например, у слота 1 это будет INT#A, у слота 2 – INT#B и т.д., но не обязательно в таком
порядке. Тем самым PCI-устройства, использующие обычно первую линию, в разных
слотах не всегда работают на одном и том же прерывании. Хотя по теории не должно
быть никаких проблем при использовании одной линии прерывания несколькими
устройства, на самом деле некоторые звуковые и видеокарты отказываются работать в
паре. Тут уж ничего не поделаешь. А вот для того, чтобы не пересечь PCI-устройства с
клавиатурой, COM- и LPT-портами и т.д., есть опция присваивания линиям IRQ (еще их
называют INT PIN) разных номеров–входов на контроллере прерываний.
Переходим к другим опциям.
CPU to PCI Write Buffer
Когда процессор работает с PCI-устройством (т.е. режим DMA не используется), он
производит запись в порты. Данные при этом поступают в контроллер шины и далее в
регистры устройства. Если мы включаем эту опцию, задействуется буфер записи, который
накапливает данные до того, как PCI-устройство будет готово. И процессор не должен его
ждать – он может выпустить данные и продолжить выполнение программы. Я не вижу
каких-либо причин выключать эту опцию.
PCI Dynamic Bursting (Byte Merge, PCI Pipeline)
Эта опция тоже связана с буфером записи. Она включает режим накопления данных, при
котором операция записи (транзакция шины) производится только тогда, когда в буфере
собран целый пакет из 32 бит. Эффект сугубо положительный – пропускная способность
32-битной шины используется на полную мощность, без холостых операций. Включать
обязательно.
PCI#2 Access #1 Retry
Тоже опция, управляющая работой буфера записи. Она определяет, что нужно делать в
том случае, если буфер уже заполнен, а устройство так и не подготовилось к получению
данных и не смогло принять их. Enabled – операция записи будет повторяться, Disabled –
генерируется ошибка и процессор (точнее, программа, выполняющая запись в порт)
решает, как поступать дальше.
PCI Master 0 WS Write
Данная опция в положении Disabled позволяет добавлять один дополнительный такт
перед операцией записи, проходящей по шине. В случае разгона процессора с помощью
увеличения частоты шины FSB увеличиваются также частоты всех остальных шин, в том
числе и PCI. Тут-то дополнительный такт и спасает. Если с PCI все нормально - частота 33
МГц и «глюков» не наблюдается, то опцию нужно включать.
PCI Latency Timer
С помощью этой опции можно установить количество тактов, отводимых каждому PCIустройству на осуществление транзакции (операции обмена). Чем больше тактов, тем
выше эффективность работы устройств, так как не требуется заново запрашивать
разрешение, захватывать и освобождать время и т.д., то есть выполнять операции,
требующие определенного времени, но не дающие реального эффекта. Однако при
наличии ISA-устройств PCI Latency нельзя увеличить до 128 тактов. Также можно
серьезно нарушить работу системы, поэтому аккуратно подходите к этому вопросу.
Delayed Transaction
Эта опция регулирует взаимоотношения ISA- и PCI-устройств в момент, когда им обоим
требуется получить доступ к памяти. Как известно, шина ISA тактируется в четыре раза
медленнее, чем шина PCI – 8 МГц против 33 МГц. Скорость обмена тоже гораздо ниже.
Если PCI-устройство потребует обмена в то время, как работает ISA-устройство, оно
просто не получит такой возможности и будет ждать своей очереди. Однако выход есть –
задержанная транзакция. При ней данные не поступают на шину, а накапливаются в 32битном буфере. Когда шина освобождается, происходит транзакция. Но не все ISAустройства позволяют так обманывать себя, поэтому в случае проблем отложенную
транзакцию нужно отключать.
Passive Release
Это – на ту же тему. Пассивное освобождение шины PCI происходит при активности
одного из ISA-устройств. Процессор получает возможность не дожидаться окончания
транзакции и начинать запись данных. Если с ISA-устройствами возникают проблемы, эту
опцию нужно отключать.
PCI 2.1 Compliance
По сути это – включение двух предыдущих опций, так как любое устройство,
удовлетворяющее спецификации PCI 2.1, должно поддерживать и отложенную
транзакцию, и пассивное освобождение шины.
Вот, собственно, и все, что в BIOS Setup касается шины PCI. Корректность сделанных
настроек можно проверить, нагрузив по очереди все PCI-устройства. Особенное внимание
следует обращать в том случае, если частота шины PCI вследствие разгона оказалась
выше номинала. Следующий раз поговорим о другой шине – AGP.
Контроллер AGP
Теперь речь пойдет о контроллере шины AGP. Сначала нелишне будет в очередной раз
вспомнить, что же это за шина. AGP (Accelerated Graphics Port) была создана компанией
Intel специально для поддержки видеокарт нового поколения. За основу была взята
универсальная шина PCI. По сравнению с ней AGP допускает работу только одного
устройства. При неизменной ширине шины (32 бита) частота возросла вдвое и составила
66 МГц. В дальнейшем были предложены режимы AGP 2x и AGP 4x, в которых вдвое и
вчетверо соответственно увеличена скорость обмена, а также введено пониженное
напряжение (1.5 В). Еще одно отличие AGP – ориентация на новый режим обмена,
названный DiME (Direct In-Memory Execution). Это значит, что AGP-контроллер
видеокарты может не просто получать большие объемы данных из системной памяти
(режим DMA), но и задействовать ее в качестве расширения памяти видеокарты. Тем
самым планировалось полностью избавиться от необходимости оснащать видеокарты
памятью. Идея не нашла поддержки со стороны разработчиков графических чипов. Объем
видеопамять постоянно растет, уже вовсю применяются алгоритмы сжатия текстур и Z-
буфера, а AGP-память используется только в редких случаях, так как это приводит к
падению производительности.
Initial Display
Эта опция, чаще всего находящаяся в разделе «Peripheral Setup», совершенно ни на что не
влияет в том случае, если у вас только одна видеокарта. Если же их две, то BIOS
предоставляет возможность выбрать, которую из них назначить первой (Primary).
AGP Aperture Size
Эта опция устанавливает размер апертуры, то есть максимального объема системной
памяти, выделяемой для работы в режиме AGP DiME. Заполняться блоками памяти
апертура будет только в случае использования больших текстур. Поэтому выбор очень
больших значений никак не повлияет на общую производительность видеокарты. Однако
если выбрать слишком маленькое значение, то режим AGP DiME, а иногда и DMA, будет
полностью отключен, что может помочь в решении проблемы с несовместимостью
видеокарты и материнской платы.
Какое все-таки значение лучше устанавливать? Обычно советуют брать за основу
половину объема системной памяти. Или еще одна формула: основная_память * 2 /
видеопамять. На самом деле во всех случаях нужно устанавливать либо 64, либо 128 Мб.
AGP Driving Control
Эта опция есть у материнских плат с чипсетами VIA. Она позволяет включить режим
управления мощностью сигнала, подаваемого на слот AGP. Необходимость в этом
возникает в том случае, когда графический контроллер потребляет слишком много
энергии. Если материнская плата не способна обеспечивать необходимые параметры,
начнутся сбои и зависания при работе 3D-игр.
Также эта опция может быть полезной при разгоне процессора шиной, когда вместе с FSB
поднимаются частоты всех шин, в том числе и AGP.
AGP Driving Value
Это и есть та опция, которая задает мощность сигнала. Для устранения проблем обычно
советуется поставить значение DA. Если не помогает, стоит попробовать E7, EA и выше.
Однако экспериментировать с этой опцией очень опасно, поэтому трогайте ее только в
случае крайней необходимости.
AGP Master 1WS Read
Эта опция отвечает за установку задержек при работе AGP-контроллера видеокарты в
режиме DMA. Обычно начало обращения к памяти происходит по истечении двух
холостых тактов. Для увеличения производительности можно включить эту опцию и тем
самым вдвое сократить задержки.
AGP Master 1WS Write
Аналогично предыдущей опции, но касательно операций записи в память.
Настройка подсистемы памяти в BIOS SETUP
Важно заметить, что нет никакой разницы между установками SDRAM 8-10, Medium и
Fast, поскольку все они имеют одинаковые значения основных временных параметров.
Исключение составляет лишь Turbo, которая уменьшает tRCD до 2T (количество тактов
шины), что может стать причиной нестабильной работы модулей на микросхемах EMS
HSDRAM 150MHz. Еще более важно, что четырехбанковое чередование (4-Way Bank
Interleaving) сокращает время активности сигнала RAS# до 5 тактов, определяя общую
длительность цикла банка 8T. С позиции производительности Normal ничем не отличается
от SDRAM 8-10, Medium и Fast, но демонстрирует интересные результаты: установкой
tRCD в 2T при включенном четырехбанковом чередовании можно получить нестабильно
функционирующую систему.
DRAM Command Rate
Параметр, устанавливающий задержку поступления команд в память (CMD Rate).
Контроллеры памяти DDR-интерфейса различных базовых логик (например, VIA Apollo
Pro266 и KT266), как правило, имеют две разные программируемые задержки команд для
адаптации режима работы с разным типом используемой памяти - 1T или 2T. В
стандартном режиме работы задержка составляет 2 цикла, что означает, что команда
запирается в микросхеме по второму приходящему фронту строба после отработки
команды выбора кристалла (CS#). После этого отрабатываются команды активизации
банка, чтения и перезаряда в отведенный им фиксированный интервал времени.
Рассматриваемая дополнительная задержка применяется исключительно в случае
выполнения первоначального доступа (Initial Access, также именуемый произвольным
доступом), принимая во внимание то, что все подпоследовательные команды выставлены
в очередь в соответствии с установленными в BIOS задержками. Поэтому задержка
поступления команды дает эффект только при произвольных доступах.
Как было указано выше, при произвольном доступе команда активизации банка
запирается по второму фронту синхросигнала - именно такой механизм применяется в
модулях памяти с применением микросхем-регистров - Registered DIMM, - которые
уменьшают нагрузку на систему синхронизации и играют роль транзитных буферов, где
происходит перераспределение адресов. Также регистры применяются для трансляции
команд и их последующей передачи в микросхему памяти с задержкой в 1 такт. Тем не
менее, ранее упоминавшаяся задержка 2T уже включает этот дополнительный цикл
ожидания и контроллер памяти, обслуживающий Registered DIMM, не выполняет никаких
фаз дополнительно вводимой задержки.
Для небуферизированных модулей памяти (Unbuffered DIMM) контроллер снимет
дополнительный такт задержки, уменьшив общую до 1 цикла, что говорит о запирании
команды по следом идущему фронту тактового сигнала и экономии одного такта при
каждом начальном доступе к памяти. В свою очередь, это увеличивает реальную
пропускную способность в зависимости от того, насколько загружена шина памяти и
сколько случайных доступов выполнено.
Сама способность обработки команд с задержкой 1T зависит от таких факторов, как
частота синхронизации шины памяти, количество микросхем на модуле памяти (чем
больше микросхем, тем больше времени понадобится контроллеру, чтобы выбрать
необходимую), качество используемого модуля, общее количество используемых модулей
памяти в системе (прямо связано с количеством микросхем в составе одного модуля) и
удаленность модуля от контроллера (протяженность сигнальных трасс от выводов
контроллера до выводов микросхемы памяти с учетом количества переходов).
SDRAM Banks Close Policy
Контроль над операциями закрытия банков SDRAM введен специально из-за того, что
микросхемы памяти с определенной логической организацией работают не совсем
корректно в системах, основанных на некоторых базовых наборах. Например, контроллер
памяти, находящийся в составе хаба FW82815 базового логического набора i82815,
позволяет держать одновременно открытыми до четырех страниц в раздельных
логических банках (для микросхемы памяти с четырехбанковой логической организацией
это значит - по одной странице на каждый банк) - грубо говоря, этот механизм
эквивалентен чередованию банков (Bank Interleaving). Поэтому, если произошло
попадание в страницу, логика попытается выбрать альтернативную политику (проще
говоря, принять определенное решение): выполнить фазу закрытия банка и всех открытых
страниц или закрыть только страницу (Close Page), в которую произошел промах. Если
принято решение о закрытии одной страницы, другие могут оставаться открытыми, в
результате чего доступ "банк-банк" возможен лишь с дополнительной задержкой в 1 такт.
В случае, если запрашиваемые данные найдены в открытой странице, доступ к ним может
быть произведен немедленно (Seamlessly). Однако данные установки параметра связаны с
определенным риском, поскольку в случае промаха в страницу (Page Miss),
соответствующая строка будет закрыта для проведения цикла перезаряда и откроется уже
по проcшествии полного установленного цикла задержек. В случае применения политики
закрытия всех банков (Close All Banks) последующий доступ будет считаться холостым
(бесполезным), поскольку банки нельзя закрыть до момента прихода команды начала
следующего цикла. Плюс, после закрытия банка необходимо произвести его
реактивизацию, на что потребуется определенное количество дополнительных тактов.
SDRAM Speculative Read
Параметр, разрешающий (Enable) или запрещающий (Disable) производить опережающее
чтение. Это значит, что его включение позволяет выдавать сигнал разрешения записи
(WE#) немного ранее, чем адрес будет декодирован (однозначно определен). Этот режим
подобен "Speculative Leadoff" и снижает общие временные задержки на проведение
операции чтения. Другими словами, инициализация (установка) сигнала разрешения
записи происходит практически одновременно с генерацией того адреса, где находятся
необходимые данные. Поэтому, если рассматриваемый параметр включен, контроллер
выдаст сигнал WE# до завершения декодирования адреса считываемой ранее ячейки,
несколько повышая общую производительность системы.
SDRAM PH Limit
Ограничение на количество попаданий в страницу банка микросхемы SDRAM. Влияние
фаз регенерации на производительность увеличивается с увеличением объема
микросхемы памяти (или с увеличением объема модуля памяти). Как говорилось ранее,
регенерация просто необходима в силу динамической природы ядра ДОЗУ, поскольку
конденсатор теряет заряд (читай, данные) через четко установленный промежуток
времени. С момента открытия страницы усилители уровня могут удерживать данные
только ограниченное время. Для гарантирования поддержания целостности данных,
поскольку они через определенный интервал возвращаются обратно в строку, необходимо
ввести ограничение на время открытия страницы. Поэтому в BIOS некоторых чипсетов
(например, AMD-750) обычно присутствует соответствующий пункт меню для того,
чтобы иметь возможность выбрать между 8 и 64 попаданиями в страницу до момента
закрытия строки. В зависимости от количества модулей в системе и от их организации
(объема используемого модуля и логической организации микросхем в составе этого
модуля) экспериментально можно подобрать оптимальное значение количества попаданий
в страницу. Поскольку при условии нормального функционирования существует весьма
ограниченная вероятность, что следующая команда чтения попадет в ту же страницу, что
и предыдущая, вероятность возникновения промаха в страницу увеличивается по
экспоненциальной зависимости после каждого последовательного идущего друг за другом
попадания. Если страница остается открытой, ее необходимо закрыть до прихода сигнала
RAS# (до подачи очередной команды выбора строки), что является наилучшим вариантом
по прошествии четко установленного количества попаданий в страницу (принудительное
закрытие страницы). Кроме этого, данное обстоятельство снимает определенное
количество циклов задержки, необходимых для выполнения перезаряда, от общего числа
задержек, которые могут возникнуть при промахе. Поэтому для получения наилучшей
производительности в ресурсоемких приложениях рекомендуется устанавливать данный
параметр максимально в значение 16.
SDRAM Idle Cycle Limit
Интерфейс некоторых BIOS предоставляет возможность выбора ограничения на
количество холостых циклов микросхемы SDRAM, определяющееся отношением
длительности цикла активности банка к времени его простоя (холостому ходу). Данный
параметр напрямую связан с PH Limit и обычно составляет от 0 до 8 (рекомендуется)
тактов. Это означает не только задание возможного количества последовательных
попаданий в одну и ту же страницу, но также и возможность запрограммировать
контроллер для закрытия конкретной страницы, если в нее не намечается запросов на
чтение в определенный интервал времени, измеряемый в количестве тактов системной
шины.
DRAM Drive Strength
Параметр (еще известен как Buffer Drive Strength), управляющий распределением токовой
нагрузки на выходные буферы сигнальных линий (программируемая нагрузка), путем
изменения состояния соответствующего регистра управления, который содержит битовые
поля с четко установленными значениями, контролируемыми через BIOS. Конечной
целью является повышение быстродействия системы или стабильности
функционирования подсистемы памяти и контролирования нагрузки на шине в случае
нестабильной работы с большим количеством установленных модулей с максимальной
нагрузкой на шину.
Небуферизированные (Unbuffered) модули памяти SDRAM DIMM имеют конечную
частоту функционирования, при которой сохраняется стабильность работы. Однако с
увеличением количества микросхем в составе модуля увеличивается емкостная нагрузка
на шину памяти. Это обстоятельство требует большей силы тока, чтобы поддерживать
определенный уровень сигнала, поскольку типичная сигнальная линия представляется
(довольно упрощенно) как RC-цепь, где при фиксированном значении сопротивления
емкость является сдерживающим фактором. Таким образом, получается, что лучшей
производительности и стабильности можно достигнуть меньшим количеством
установленных модулей памяти - иными словами, меньшей емкостной нагрузкой на шину.
С другой же стороны, это означает использование модулей с микросхемами памяти
большой емкости и организации (для уменьшения нагрузки на сигнальную линию), что
поддерживается далеко не всеми базовыми логиками - большинство чипсетов имеют
ограничение в 16 микросхем на полную физическую строку (два физических банка).
Например, модули памяти с применением микросхем-регистров (Register) и микросхем
фазовой автоподстройки частоты (ФАПЧ, PLL) - Registered DIMM - с позиции
рассматриваемого вопроса позволяют использовать до 36 микросхем памяти на полную
строку, при этом "скрывая" реальную нагрузку на сигнальные линии, сохраняя ее
значение на уровне максимально нагруженного небуферизируемого "двустрочника".
Если данный параметр рассматривать с позиции физических терминов, то все базируется
на емкостной нагрузке, фронтах импульсов и согласовании по полному сопротивлению
(Zo). В результате небольших преобразований получаем зависимость полного
сопротивления на заданной частоте от емкости нагрузки: Zo=U/I=1/(C*f). Поскольку
полное сопротивление зависит от напряжения и тока сигнала в цепи, данной установкой
BIOS можно регулировать Zo, изменяя значения U и I, оптимизируя емкостную нагрузку
на сигнальную линию шины. Если увеличивать одновременно напряжение и ток,
поддерживая постоянное значение сопротивления, то, понятно, увеличится и мощность,
рассеиваемая в цепи. С другой стороны, если сохранять постоянным уровень напряжения,
увеличивая ток в цепи, можно увеличивать полное сопротивление. Основной целью же
является согласование сопротивления источника с собственным сопротивлением
сигнальной линии и сопротивлением нагрузки (согласование сопротивлений). Это
позволяет минимизировать отражения сигнала и перекос (идеализировать форму и
длительность фронта) между активными уровнями - по-другому, улучшить целостность
сигнала. Понижением уровня сигнала (для SDRAM стандартно 3.3V), уменьшается запас
помехоустойчивости (Noise Margin) для высокого и низкого логических уровней. Тем не
менее, наиважнейшим контролирующим фактором импеданса (полного сопротивления,
Zo) является именно ток. Изменяя значение силы тока при постоянном уровне напряжения
сигнала, можно контролировать полное сопротивление, а значит - управлять нагрузкой на
конкретную сигнальную линию.
Впервые управление токовой нагрузкой встречается в логических наборах серии Triton от
Intel - i82430HX и i82430TX. Управляющий регистр DRAMEC (DRAM Extended Control
Register), содержащийся в северном мосту этих наборов, отвечает за уровень сигнала
адресных линий (MAD - Memory Address Drive Strength). Иными словами, этот 2bit
регистр DDECR[2:1] программирует токовую нагрузку на выходные буферы линий
адресации MAA[1:0]/MAB[1:0] и MA[11:2]/MWE# по значениям 8/12 mA для моста
FW82439HX (базовый набор i82430HX) и 10/16 mA - для FW82439ТX (логика i82430TX).
В некоторых базовых наборах от VIA (например, КТ133) ввели персональный
расширенный 8bit регистр, который позволяет программировать выходные буфера не
только адресных линий, но и других по значениям 12/24 mA. Изменяя значения силы тока
по линиям данных (Memory Data Drive), команд (SDRAM Command Drive), адреса
(Memory Address Drive) и стробов (CAS# Drive и RAS# Drive) можно добиться повышения
скорости или стабильности функционирования подсистемы памяти.
System BIOS Cacheable
Параметр, разрешающий (Enable) или запрещающий (Disable) кэширование BIOS. После
загрузки системы нет необходимости производить обращение к ПЗУ, поскольку все
системные установки и параметры загружаются в ОЗУ, поэтому кэшировать эти данные
нецелесообразно. Тем не менее, включение этого параметра приводит к появлению
возможности кэширования (очень быстрого доступа к необходимым данным) области
памяти по адресам системного BIOS в ОЗУ. Поскольку память, используемая в BIOS,
очень медленная, то есть возможность копирования установок BIOS в специально
отведенный участок (F0000h-FFFFFh) системной памяти, но это применимо лишь только в
случае, если системный BIOS затенен (Shadow). Но если какая-либо программа
попытается выполнить операцию записи в данные адреса, то это может привести к
глобальной ошибке системы.
Video BIOS Cacheable
Параметр, управляющий кэшированием BIOS видеокарты, но работающий лишь в случае,
если видео BIOS затенен (пункт Video BIOS Shadow в положении Enable). Разрешение
этого параметра приводит к появлению возможности кэширования области памяти по
адресам BIOS видеоадаптера C0000h-C7FFFh в ОЗУ аналогично "System BIOS Cacheable",
только в этот раз копируются установки подсистемы видео. Если какая-либо программа
попытается выполнить операцию записи в эти адреса, то система выдаст сообщение об
ошибке. В данном случае рекомендации по установке рассматриваемого параметра
аналогичны предыдущему пункту.
Video RAM Cacheable
Аналогично двум предыдущим параметрам, разрешение (Enable) этого позволят
кэшировать содержимое видеопамяти в системном ОЗУ (A0000h-AFFFFh), увеличивая
при этом скорость доступа к видеопамяти и несколько улучшает системную
производительность.
8 bit I/O Recovery Time
Пункт настройки, характеризующий время восстановления после проведения операций
для 8bit устройств ISA-интерфейса - так называемый механизм восстановления шины
ввода/вывода (I/O Bus Recovery Mechanism). Данный параметр измеряется в тактах шины
и определяет, какую задержку система будет устанавливать после выдачи запроса на
чтение/запись устройства ввода/вывода. Эта задержка необходима, так как цикл
чтения/записи для устройств интерфейса ISA существенно больше, чем для
периферийных компонент PCI. Рекомендуемое значение этого параметра по умолчанию 1,
и его следует увеличивать только в случае установки в компьютер какого-либо достаточно
медленного ISA-устройства. Может принимать значения от 1 до 8 тактов и NA (по
умолчанию соответствует 3.5 такта).
16 bit I/O Recovery Time
Параметр, характеризующий время восстановления после проведения операций для 16bit
устройств ISA-интерфейса. По аналогии с предыдущим параметром, рекомендуемое
устанавливаемое значение - 1. Может принимать значения от 1 до 4 тактов и NA (по
умолчанию соответствует 3.5 такта).
Memory Hole at 15M-16M
"Дырка" в промежутке между 15-м и 16-м мегабайтами системного ОЗУ (в некоторых
конфигурациях бывает 14-15). Ее разрешение (Enable или указание используемого
пространства напрямую) позволяет обращаться к устройствам ввода/вывода,
использующим интерфейс Legacy ISA, как к памяти, за счет чего увеличивая скорость
доступа к ним, однако запрещает системе использовать отведенную область ОЗУ,
резервируя ее для нужд установленной карты расширения. Поэтому включать этот
параметр следует в том случае, если это требуется в документации на установленную в
компьютере периферийную плату. Выключение (Disable или None) позволяет исключить
для всех обычных программ возможность использования указываемой области памяти и
дать системе прямой доступ к полному объему установленного системного ОЗУ.
VGA Shared Memory Size
В отличие от предыдущего параметра, этот характеризует резервируемую память для
нужд подсистемы видео, интегрированной в сам чипсет. Унифицированная архитектура
памяти (UMA - Unified Memory Architecture) является аналогом еще одного похожего
стандарта - SMBA (Shared Memory Buffer Architecture). Базисная идея UMA предоставить раздельный доступ к основной памяти в системе, исключив за счет этого
необходимость в специально выделенных графических буферах, где базовая логика
уступает контроль над памятью, когда интегрированный графический контроллер требует
к ней доступ. Все это довольно негативно сказывается на общей производительности
системы, поскольку унифицированный кадровый буфер "тормозит" общую
производительность (иногда падение может доходить до 15%) относительно non-UMA
версии. Теоретически, рассматриваемый механизм допускает динамическую смену
размера кадрового буфера в зависимости от требований текущего запущенного
приложения, однако практически невозможно выйти за рамки отведенного в BIOS Setup
объема. Поэтому для определения необходимого объема с учетом требуемой
разрешающей способности экрана, глубины цвета и максимально возможной
гранулярности (наименьший шаг изменения) памяти (0.5MB) будет полезна следующая
таблица:
Устанавливаемый объем кадрового буфера
Количество цветов (глубина цвета)
Разрешение экрана
16 (4bit) 256 (8bit) 65536 (16bit) 16.7 млн. (24bit)
640x480
0.5 MB
0.5 MB
1.0 MB
1.0 MB
800x600
0.5 MB
0.5 MB
1.0 MB
1.5 MB
1024x768
0.5 MB
1.0 MB
1.5 MB
2.5 MB
1280x1024
1.0 MB
1.5MB
2.5 MB
4.0 MB
1600x1200
1.0 MB
2.0MB
4.0 MB
6.0 MB
Однако стоит заметить, что изменение объема резервируемой под кадровый буфер памяти
может иметь разную дискретность с шагом от 0.5MB до арифметической прогрессии (2N)
и собственный "потолок", определяемые конкретной версией BIOS. Поэтому цифры в
таблице являются "опорными" и возможно, что требуемый объем не удастся установить
точно, в результате чего потребуется определить близкое (в ту или иную сторону)
значение от необходимого.
PCI 2.1 Support
Параметр, определяющий поддержку спецификации шины PCI 2.1, параллельную работу
которой, кроме "Passive Release" и "Delayed Transaction", характеризуют еще два
механизма: Multi-Transaction Timer (MTT - таймер для нескольких транзакций, который
позволяет устройствам, управляющим шиной PCI, сохранять за собой управление шиной
и выполнять передачи коротких пакетов данных без повторной процедуры контроля
шины, что дает возможность повысить производительность при обработке, например,
видеоданных) и Enchanced Execute Recording (EER - улучшенная производительность при
записи, которая достигается благодаря использованию буферов большей глубины,
слиянию операций и более быстрому обновлению DRAM, в результате чего циклы записи
оказывают меньшее воздействие на системную производительность, а при слиянии
операций записи циклы байта, слова и двойного слова объединяются в единую операцию
записи в память). Однако эти два режима в рассматриваемой спецификации включены по
умолчанию и в контроле не нуждаются. Данная ревизия спецификации 2.1 расширяет
поддерживаемые возможности версии 2.0: реализована возможность работы 64bit
устройств PCI, кроме чего введен мостовой механизм PCI-to-PCI, позволяющий
увеличивать максимальное число устанавливаемых периферийных устройств PCIинтерфейса - теперь их может быть более 4. Однако самое важное отличие - это
специфический механизм Concurrent PCI. Теперь шина опирается на
мультитранзакционный таймер, оптимизирующий производительность для коротких, но
мощных потоков, что облегчает работу в режиме реального времени. Обмен данными по
шине выполняется более эффективно. Задержки, вносимые задатчиками шины,
снижаются, что облегчает эффективную одновременную работу процессора и PCI/ISAустройств, потому как теперь каждый отдельный слот PCI носит качество управляющего
(функционирует в режиме Bus Master).
Интересными являются также два уникальных механизма, позволяющих улучшить
эффективность обмена данными между PCI и другими подсистемами. Так, буфер записи
процессор-PCI-интерфейс (CPU-to-PCI Write Buffer) предоставляет возможность записи до
четырех слов, поставленных в очередь интерфейсу PCI, после передачи команды
готовности устройством принимать данные. Обычно же процессор может выполнять
исключительно прямую запись в PCI и будет простаивать в ожидании, пока устройство не
возвратит ответ о подтверждении готовности приема. Иными словами, использование
данного буфера позволяет значительно уменьшить количество холостых тактов (Idle
Cycles) в режиме ожидания процессора.
Режим предвыборки данных из памяти (PCI-to-DRAM Prefetch) используется во
избежание повторяющихся фаз доступа в системное ОЗУ для извлечения и доставки
небольших порций, которые можно предварительно выбрать из массива когерентных
данных. Это значит, что данные постоянно находятся в буфере до того, как понадобятся, и
могут быть доступны с минимальной задержкой.
Выключать же параметр "PCI 2.1 Support" следует, если установленная плата не
соответствует версии 2.1 и при работе дает сбои. Если все периферийные устройства,
используемые в системе, используют интерфейс PCI 2.1, то данный параметр
рекомендуется включить.
Passive Release
Пассивное освобождение. Данный режим работы является своего рода "коньком"
функционирования шины PCI, начиная с версии 2.0 - это реализация ее параллельной
работы, которая позволяет более эффективно выполнять передачи данных между
процессором, PCI и ISA интерфейсами для повышения скорости. Допуская чередующиеся
обращения к шине от процессора и других устройств управления PCI, система может
продолжать обработку запросов даже тогда, когда обращение от устройства интерфейса
ISA полностью захватило шину. Иными словами, рассматриваемых механизм определяет
согласованность циклов EISA/ISA и обращений CPU-to-PCI (процессор-устройство PCI),
что дает возможность переопределить PCI-шину и позволяет процессору получить к ней
прямой доступ и захватить управление. Поэтому включение (Enable) данного режима
позволит периферийным компонентам, подключенным к шинам PCI и ISA, использовать
меньше системных ресурсов.
Delayed Transaction
Задержанная (отложенная) транзакция. Интерфейс ISA функционирует на 1/4 от частоты
синхронизации шины PCI, имея поэтому гораздо большие задержки. Если устройство PCI
пытается получить доступ к системной шине в момент, когда ее заняло устройство ISAинтерфейса, в этом случае устройство PCI может произвести временную запись
передаваемых данных в специальный буфер, из которого позднее данные в фазе
пассивного освобождения выставятся на запись в системную шину. При этом устройства
управления интерфейсов могут свободно воспользоваться шиной PCI, а передача данных
на шину ISA может быть завершена позднее. Данный механизм чрезвычайно актуален,
поскольку, например, цикл такого обращения устройства 8bit интерфейса ISA занимает
около 50-60 тактов шины PCI. Поэтому задержанная транзакция позволяет более
эффективно использовать шины PCI и ISA, что должно привести к более гладкой работе
периферийных компонентов ISA-интерфейса и дать возможность одновременного доступа
к устройствам на шинах ISA и PCI. Включение (Enable) этого параметра заметно
облегчает согласованность данных интерфейсов, применяя 32bit буфер для поддержки
увеличения временного цикла обмена на шине PCI. Однако, если в системе периферийная
карта ISA-интерфейса не установлена, данный параметр рекомендуется выключить
(Disable).
PCI Latency Timer
Таймер задержки на шине PCI. Инициатор (Master) и целевое устройство на шине PCI
должны иметь определенные ограничения на количество циклов ожидания, которые они
могут добавлять к текущей транзакции. Кроме того, инициирующий агент должен иметь
программируемый таймер, ограничивающий его присутствие на шине, как задающего
агента в периоды максимальной загрузки интерфейса. Аналогичное требование
предъявляется и к мостам, осуществляющим обращение к устройствам с большим
временем доступа (ISA, EISA, MC интерфейсов), причем данные мосты должны
разрабатываться исходя из жестких требований отсутствия значительного влияния
низкоскоростных устройств на общую производительность шины PCI.
В случае отсутствия у хозяина шины достаточного объема буфера для хранения
считанных данных, он должен отложить свой запрос на шину до полной готовности
буфера. В цикле записи все данные, предназначенные для передачи, должны быть готовы
к записи перед процедурой выполнения фазы доступа к шине. Для обеспечения
максимальной производительности PCI интерфейса данные должны передаваться по
схеме "регистр-регистр". В системах, построенных на шине PCI, всегда необходимо
соблюдать компромисс между низким значением задержки (присутствием агента на шине
в активном режиме) и достижение наивысшей производительности всех участников
транзакций. Как правило, наивысшая производительность достигается при длительном
непрерывном (пакетном) доступе устройства к шине.
Каждый слот расширения компонент интерфейса PCI имеет четко определенное
количество тактов для получения непрерывного доступа к системной шине. С момента его
получения каждый доступ сопрягается с начальной задержкой (пенальти), а соотношение
между количеством холостых циклов и активных улучшается с увеличением циклов
задержки шины (PCI Latency). В общем случае, допустимый диапазон значений задержек
лежит в пределах от 0 до 255 тактов шины PCI с шагом, кратным 8. Регистр, управляющий
данной задержкой, должен быть доступен для записи в случае, если устройство может
осуществлять пакетный доступ к шине более чем за две фазы, и должен оставаться в
режиме только для чтения (Read-Only) для устройств, обеспечивающих свой доступ за две
и менее фазы в пакетном режиме (аппаратное значение таймера в этом случае не должно
превышать 16 тактов PCI). Увеличение задержки, например, с 64 до 128 циклов шины
должно улучшать системную производительность на 15% (производительность также
увеличивается, если значение задержки изменить с 32 до 64 тактов). Если в системе
используется чипсет с хабовой архитектурой (например, все Intel 8xx), то значение PCI
Latency, присутствующее в настройках BIOS, относится только к мосту PCI-to-PCI AGP а
не к Host-to-PCI, поскольку MCH (хабы основных интерфейсов, входящие в состав набора
логики) не поддерживают PCI Latency.
AGP 2X Mode
Спецификация ускоренного графического порта (Accelerated Graphics Port) в своей основе
содержит общие команды управления PCI с разницей в использовании возможности
проведения прямых операций в памяти (DiME или DME - Direct (in) Memory Execute),
наличия порта адресации (SBA - SideBand Addressing) и использования режима сквозной
записи в системное ОЗУ (Fast Write).
Используя режим DiME, видеоадаптеры на основе шины AGP могут функционировать в
двух режимах. В режиме DMA контролер ведет себя как обычное видеоустройство PCI,
используя только собственную локальную память для хранения текстур и выполнения
операций - режим функционирования DiME отключен. В случае использования режима
Execute контроллер "унифицирует" часть системной памяти (именно этот объем
указывается в параметре "AGP Aperture Memory Size") для хранения текстур, используя
специфическую схему переадресации (GART - Graphic Address Remapping Table),
динамически переназначая 4KB-страницы. Некоторые производители видеоконтроллеров
не вводят поддержку режима DiME (AGP-текстурирование), используя интерфейс AGP
только для совместимости, а реализуя лишь режим DMA. По сути дела, такой акселератор
работает как обычный PCI-видеоадаптер лишь с "механической" разницей - частота
функционирования увеличена в два раза: 66MHz у AGP против 33MHz у PCI.
Специфический порт адресации SBA дает возможность, используя фронт и срез
синхросигнала, увеличивать результирующую (ее еще называют "эффективной") частоту
шины AGP, не увеличивая при этом задающей (опорной) - 66MHz. AGP транзакции
(пакет, в пределах которого несколько операций выполняются, как единое целое)
используются только в режиме управления шиной (Bus Mastering) - в то время как
обычная PCI транзакция в лучшем случае может передавать четыре 32bit слова за 5 тактов
(так как передается адрес по линиям адреса/данных для каждого пакета из четырех слов),
транзакция AGP может использовать Sideband для передачи адреса небольшими частями
одновременно с данными. Во время передачи пакета из четырех слов передаются четыре
части адреса для следующего пакетного цикла. По завершении цикла адрес и информация
запроса для следующего пакета уже переданы, поэтому следующий пакет из четырех слов
может стартовать немедленно. Таким образом, по AGP можно передать четыре слова за 4
цикла шины, а не за пять, необходимых для PCI, что, с учетом 66MHz частоты
синхронизации, в идеале дает пиковую пропускную способность 264MBps.
Для более быстрой передачи информации процессор сначала записывает данные в
системную память, а графический контроллер делает их выборку. Однако в случае
передачи большого объема данных, пропускной способности системной памяти может не
хватить, для чего внесен сквозной режим передачи - Fast Writes. Он позволяет процессору
напрямую, не обращаясь к системной памяти, передавать данные графическому
контроллеру, что, безусловно, достаточно ощутимо может поднять производительность
графической подсистемы и снять часть нагрузки с основной подсистемы памяти ПК. Тем
не менее, данный режим поддерживается не всеми системными логиками - состояния
статусных регистров отдельных чипсетов запрещают на самом низком уровне его
использование. Так, режим сквозной записи на данный момент реализован в некоторых
чипсетах от Intel (серия i820, i840, i850 и i845x) и VIA (Apollo 133A, KX133, KT133 и все
последующие). Системные логики i440хX, i810, i815, AMD-750, AMD-760 и AMD760MPx данный режим не поддерживают.
Режим AGP 2X позволяет включать/выключать (Enable/Disable) удвоенный протокол
передачи данных по интерфейсу AGP. Как уже говорилось, передача данных в
спецификации AGP 1X осуществляется по фронту синхросигнала, используя 66MHz
тактовый сигнал, обеспечивая в пике пропускную способность в 264MBps. Включение
режима AGP 2X Mode удваивает пропускную способность при помощи передачи данных
по фронту и срезу синхросигнала до теоретического "потолка" в 528MBps. При этом,
понятно, обязательна поддержка спецификации AGP2X как базовой логикой, так и
графическим контроллером. Выключение данного режима рекомендуется, если
наблюдается нестабильная работа системы или планируется разгон (не учитывается для
базовых логик с асинхронным интерфейсом AGP - например, серии i850 и i845x).
AGP Aperture Memory Size
Гипотетическое преимущество интерфейса AGP относительно PCI, если не учитывать
схему синхронизации, состоит в том, что он позволяет использовать системное ОЗУ как
часть унифицированной архитектуры (UMA - Unified Memory Architecture) для хранения
данных, применяя ранее упоминавшийся режим DiME. Графический адаптер может
получать доступ к данным и работать с ними прямо в системной памяти, минуя
собственную локальную память. Эта особенность требует отведения четко заданного
объема системного ОЗУ для использования под операции с графическими данными. По
мере увеличения объема локальной видеопамяти графического контроллера, данная
особенность резервирования части системной памяти, понятно, теряет собственную
релевантность, в результате чего существует несколько рекомендаций по использованию
объема отводимого участка основной памяти.
Вообще, апертура является частью диапазона адресного пространства системного ОЗУ,
отведенного под графическую память. Ведущие циклы, подпадающие под этот диапазон
апертуры, пересылаются к интерфейсу AGP без необходимости трансляции. Размер
апертуры AGP определяется, как максимально используемая AGP память, умноженная на
два (х2), плюс 12MB - это значит, что размер используемой памяти AGP составляет менее
половины размера апертуры AGP. Данное обстоятельство объясняется тем, что система
требует не кэшированную память AGP, плюс аналогичную по объему область памяти для
комбинированной записи и дополнительные 12MB для виртуальной адресации.
Физическая память освобождается по необходимости только когда API (программный
слой) делает соответствующий запрос создания нелокальной поверхности (Create Nonlocal Surface). Операционные системы Windows 9х, например, используют эффект
"водопада" (Waterfall Effect), когда поверхности сначала создаются в локальной памяти, а
в случае ее заполнения, процесс создания поверхности передается в AGP память, а затем в системную. Таким образом, использование ОЗУ автоматически оптимизируется для
каждого приложения, где AGP- и системная память не используются без абсолютно
крайней необходимости.
Однозначно дать схему определения оптимального размера апертуры очень сложно. Тем
не менее, оптимум резервирования истемного ОЗУ может определяться следующей
формулой: общий объем системного ОЗУ/(объем видео ОЗУ/2). Например, для
видеоадаптера с 16MB видеопамяти в ПК со 128MB системного ОЗУ апертура AGP
составит 128/(16/2)=16MB, а для видеоадаптера с 64MB видеопамяти в ПК с 256MB
системного ОЗУ - 256/(64/2)=8MB. Данное решение является своего рода аппроксимацией
- реально в любом случае рекомендуется отводить под апертуру не менее 16MB.
Необходимо также помнить, что размер апертуры (по схеме 2N, или выбор между 32/64
MB) прямо не соответствует получаемой в результате производительности, поэтому
увеличивая его до огромных пропорций, производительность не улучшиться. В настоящее
время, при среднем объеме системного ОЗУ 128-256MB, практическим правилом
считается иметь размер апертуры AGP от 64MB до 128MB. Превышая 128MB "барьер",
производительность не ухудшается, но все равно лучше придерживаться "стандартных"
64-128 MB, чтобы размер таблицы GART не был слишком большой.
Другой "лобовой" рекомендацией, являющейся скорее результатом множественных
практических экспериментов, может быть отведение под AGP Aperture Memory Size
половины объема системного ОЗУ с учетом возможности BIOS: 8/16/32/64/128/256 MB
(схема с шагом 2N) или выбор между 32/64 MB. Однако в системах с небольшим (до
64MB) и с большим (от 256 и более) объемом ОЗУ данное правило не всегда работает
(сказывается эффективность), кроме чего, как говорилось ранее, надо еще и учитывать
объем локального ОЗУ самой видеокарты. Поэтому рекомендации в данном контексте
можно представить в виде следующей таблицы с учетом возможности BIOS:
Зависимость размера апертуры от объема системного
ОЗУ
Объем системного
ОЗУ
AGP Aperture
Size
Объем системного
ОЗУ
AGP Aperture
Size
16MB
8/16 MB
128MB
64MB
32MB
16/32 MB
256MB
64/128 MB
64MB
32MB
512MB
128MB
Spread Spectrum Modulated
Генератор синхросигналов (Clock Synthesizer/Driver) является источником пульсаций,
предельные величины которых образуют электромагнитную интерференцию электромагнитное излучение (помехи), проникающее за пределы среды передачи,
главным образом за счет использования высоких частот для несущей и модуляции. В
основе эффекта EMI лежит сложение двух или более частот, в результате чего спектр
сигнала приобретает сложный характер. Спектральная модуляция тактового импульса
(SSM, по-другому SSC - Spread Spectrum Clock) позволяет равномерно распределить
ничтожно малые значения общего фона электромагнитного излучения, исходящего от
любого функционирующего компонента системы, по всему частотному спектру
синхроимпульса. Иными словами, SSM позволяет "скрыть" высокочастотные помехи на
фоне полезного сигнала путем внесения в его спектр еще одного дополнительного
сигнала, функционирующего в частотном диапазоне нескольких десятков килогерц
(такого рода процесс и называется модуляцией).
Механизм SSM предназначается для уменьшения интерференции гармоник высших типов
частоты функционирования шины. Теория сигналов говорит о том, что любая форма
волны порождает высшие типы гармонических колебаний, которые аккумулируясь
впоследствии могут стать помехой для основного сигнала. Одним из путей обхода данной
проблемы является воздействие на основной сигнал определенной частоты
модулирующих колебаний гораздо более низкой, что является результатом вариаций ±1%
от номинального значения задающей. Обычно реализация SSM сводится к использованию
двух разных значений, номинальная частота для которых является опорной, или установка
основной частоты как максимума (низкопрофильная модуляция) - чаще к опорной. В
действительности же существует масса причин и методов.
В основе стоит факт, что с увеличением частоты функционирования электронные
компоненты излучают электромагнитные помехи, которые, в свою очередь, могут стать
причиной интерференции сигналов других устройств. Поскольку любое устройство,
которое превышает предел допустимых значений влияний сторонних сигналов, не
проходит сертификацию федеральной комиссии по связи (FCC - Federal Communication
Committee), важно понять методы определения уровня EMI. Для начала тестируемое
устройство вводят в режим радиоприемника и определяют диапазон частоты приема в
широком спектре с измерением интерференция с видео и аудио сигналами.
Чувствительность полосы пропускания тестируемого устройства определяется в порядке
1MHz. Если основная рабочая частота модулируется, расширяя полосу пропускания на
более чем типичные 4-5 MHz, спектр электромагнитной интерференции изменяется:
вместо острых резких пиков (обычная форма проявления EMI) появляются так
называемые "гауссовы колокола" (форма сигнала, сверху ограниченная кривой,
описываемой гауссовым распределением), в результате чего результирующая амплитуда
сигнала становится значительно меньше (1/3-1/4 от размера оригинального пика EMI).
Однако, несмотря на это, энергетика остается постоянной. Поскольку ширина импульса
становится больше, а закон сохранения энергии должен выполняться, амплитуда этого
сигнала будет меньше.
Разрешение (Enable) модуляции спектра может уменьшить уровень ЭМИ, вызванный
скоплением близкорасположенных компонентов, функционирующих на высоких
частотах, и улучшить стабильность работы. В случаях использования внештатных
условий ("разгон"), включение SSM может привести к нестабильной работе системы из-за
того, что с большим значением коэффициента умножения, применяющегося в настоящее
время, ±0.5% модуляции могут стать причиной разницы настолько, насколько, скажем,
10MHz для одного цикла модуляции. Иными словами, если процессор функционирует на
предельной частоте, ее увеличение еще на 10MHz может стать фатальным, поэтому при
работе системы во внештатных условиях функционирования (Overclocking) SSM
настоятельно не рекомендуется использовать (Disable).
Autodetect DIMM/PCI Clk
В течение нормального функционирования системы синхросигналы от формирователя
передаются через все слоты расширения интерфейсов памяти и PCI. Каждый отдельный
слот и его выводы имеют собственные индуктивность, полное сопротивление и емкость,
приводящие к ослаблению и затуханию синхросигнала. В добавление к этому сторонние
сигналы являются источником EMF (Electric Motion Force, ЭДС) и EMI. Рассматриваемый
параметр помогает автоматически определять и настраивать частоту функционирования
модулей памяти и адаптеров интерфейса PCI. Его включение (Enable) позволяет
уменьшить влияние электромагнитной интерференции на устанавливаемые в систему
компоненты, что, в свою очередь, повышает общую стабильность работы всей системы в
целом.
Резюме
Итак, ясно одно: однозначно высокоскоростную и чрезвычайно надежную систему можно
получить, используя только достаточно качественную память. Это значит, что на данный
момент современная память, если она, например, SDRAM, должна жестко удовлетворять
все техническим требованиям, выдвигаемым, как минимум, в рамках спецификации
РС100. Приобретая память, отвечающую требованиям РС133, Вы получаете
дополнительную гарантию, что те параметры, которые описывались ранее, можно смело
установить в рекомендуемый минимум (максимум) и получить максимально быструю и
одновременно надежную систему. Саму степень "способности к разгону" и
отказоустойчивости каждый модуль памяти, равно как и системная (материнская) плата,
определяет по-своему. Именно поэтому четкой рекомендации относительно
устанавливаемых параметров дать практически нереально. Но, с другой стороны, есть уже
готовая схема настройки, придерживаясь которой можно, затратив некоторое время,
создать собственную систему, обеспечивающую максимальные показатели
производительности и гарантированного функционирования. На вопрос, как поведет себя
модуль памяти, да и система в целом, с установленными в BIOS настройками, однозначно
может ответить только конкретная ОС и специализированные тестовые пакеты, которые в
состоянии достаточно сильно нагрузить подсистему памяти, тщательно ее проверить и
указать на возможные сбои или ошибки. Иными словами, только знание и понимание всех
описанных ранее параметров, а также терпение и время позволят добиться желаемого
результата в достижении заветной цели любого пользователя ПК: собрать максимально
быструю и отказоустойчивую систему - идеал соотношения
"качество/производительность"..
Ускорение загрузки Windows XP
Не любит "хардкорный" пользователь персонального компьютера ждать. Хочется ему,
чтобы стоящая на рабочем столе крайне дорогая его сердцу и кошельку железяка работала
минимум, как суперкомпьютер из Лос-Аламоса, мгновенно отзываясь на все его действия.
Моделирование ядерной зимы его, конечно, не интересует, а вот пошмалять по приятелям
из базуки в самом навороченном спинномозговом "шутере" - святое дело. Процессор бы
помощнее - я б их точно всех... И грезит он днем и ночью об очередном апгрейде являются ему валяющийся на дороге бесхозный чемодан, набитый зелеными
"буказоидами", и неожиданное наследство от давшей дуба пятиюродной бабушки
троюродного дяди. Ах, Pentium 4, мечта поэта! Ах, гигабайт оперативки! Ах, гыфорс
намбер три! Ах!
Пока же - в ожидании манны небесной - BIOS изучен вдоль и поперек, разогнано все,
вплоть до вентиляторов и флопповодов, а при взгляде на холодильник на лице рождается
коварная ухмылка: этот бы компрессор да в дело пустить - Celeron охлаждать...
Шестьдесят кадров в секунду в "Кваке" уже не котируются - подавай ему все сто!
Дефрагментация жесткого диска после очередного сноса разложившейся Windows так ни
разу и не была проведена, поскольку потратить на это дело лишних 30-40 минут просто
кощунство - ведь за это время можно пройти пару уровней Max Payne! На самом видном
месте разложены ярлыки к программам, предназначенным для ускорения работы ОС всяческим TweakUI, WinBoost, TweakDUN и прочим.
Правда, последний раз именно эксперименты с ними и привели к скоропостижной
кончине Windows, но зато теперь драйвер системного устройства "руки юзера" глючит
гораздо меньше.
Но больше всего раздражает то, что несмотря на все усилия по разгону каждый раз при
включении ПК надо ждать, пока он загрузится - ну что за фигня, почти по минуте сидеть
без дела приходится, теребя в руке джойстик! Так и неврастеником стать недолго!!! На
скорость загрузки системы никакими настройками и хитростями заметно повлиять
практически не удается.
Спасает от дурдома только режим StandBy - из него машина просыпается всего за
несколько секунд, которые хоть и с трудом, но пережить все же можно. Но ведь не
каждый же раз им можно пользоваться - "винда" без перезагрузки очень быстро
становится неуправляемой, да и страшновато надолго оставлять без присмотра
включенный в нашу отечественную сеть агрегат, который, можно сказать, является
единственной радостью в жизни. Нет счастья в этом мире, короче говоря...
Это, конечно, крайний случай, и основная масса пользователей более терпелива, но
именно медлительность Windows 2000 в свое время стала одной из причин
непопулярности у домашнего пользователя этой довольно надежной ОС. И дело не только
в повышенной требовательности к ресурсам системы - с этим еще можно было как-то
справиться, прикупив побольше памяти. Особенно неприятен был чрезмерно долгий
процесс ее загрузки и выключения: на вполне современных компьютерах порой
приходилось ждать появления Рабочего стола по полторы минуты!
И это при том, что Windows 98 загружалась максимум секунд за тридцать, а "Миллениум",
из которого почти выкорчевали DOS-составляющую, - и того быстрее. Разумеется, если
бы преемник Windows 2000 был бы столь же вялым при загрузке, это стало бы серьезным
фактором, препятствующим давно задуманному Microsoft переводу на платформу NT
избалованных стремительностью и легкостью Windows 9x домашних пользователей. А
ведь ставка разработчиками Windows XP делалась главным образом на них - именно эта
категория потребителей способна сегодня принести корпорации наибольшие дивиденды.
И именно домашний пользователь придает большое значение скорости работы самой ОС
вообще и быстроте ее загрузки в частности. На рабочем месте, в принципе, не так важно десять секунд надо ждать появления кнопки "Пуск" или три минуты: солдат спит, служба
идет.
Тем более что потратить эти несколько минут на загрузку системы нужно всего раз или
два в день. А вот дома, когда нетерпеливому подростку хочется после школы поскорее
залезть в интернет, пока родители не пришли и не увидели, что он там высматривает, - тут
уже каждая секунда на счету.
И чтобы не распугать простых пользователей долгими утомительными загрузками,
создатели Windows XP постарались на славу - впервые одним из приоритетных
направлений при создании ОС было именно сокращение времени, необходимого на запуск
системы, а так же на вывод ее из режимов StandBy и Hybernate.
Теория
При создании Windows XP была поставлена задача добиться на типичном домашнем
десктопе таких показателей:
- выход из режима Standby (S3) - не более 5 секунд;
- выход из режима Hibernate (S4) - не более 20 секунд;
- обычная загрузка до рабочего состояния - не более 30 секунд.
Разумеется, без некоторых исключений обойтись невозможно, это разработчики признали
сразу. Например, ПК с дисками сверхвысокой емкости, с некоторыми SCSI-адаптерами, с
RD-Ram, памятью ECC или с локализованной для использования иероглифов ОС должны
грузиться чуть медленнее, но среднестатистический ПК с Windows XP никак не должен
проигрывать по этому показателю системам семейства 9x. Собственно говоря, все это
оказалось сегодня осуществимо на более или менее современных компьютерах благодаря внедрению в жизнь требований технологий OnNow
(www.microsoft.com/hwdev/onnow) и ACPI (www.teleport.com/~acpi). А вот что конкретно
было сделано и удалось ли задуманное Microsoft или нет, мы и попробуем разобраться.
Ход полной загрузки Windows XP можно условно разделить на четыре этапа:
- загрузка основных файлов ОС в память;
- инициализация устройств;
- регистрация пользователя (Winlogon), старт системных служб и оболочки Explorer;
- загрузка дополнительного программного обеспечения.
Поскольку набор автоматически загружаемых на старте системы программ на каждом ПК
разный, то завершением загрузки непосредственно операционной системы логично
считать окончание загрузки ее оболочки - Проводника, когда на экране появляется
Рабочий стол. Поэтому за крайние точки отсчета при измерении времени были приняты
момент нажатия кнопки Power и момент появления ярлыков на Рабочем столе.
Если рассмотреть более детально получившийся в итоге серьезных усовершенствований
ход загрузки Windows XP, то для условного среднего ПК она состоит из следующих
процессов, часть которых протекает параллельно:
- начальная инициализация (в частности - дисков) - в Windows XP составляет около 2
секунд против 8 в Windows 2000;
- инициализация драйверов устройств - зависит от конкретной системы, порядка 4 секунд;
- новинка Windows XP - упреждающее чтение "Prefetching", при котором с диска заранее
считываются еще не затребованные данные; осуществляется параллельно с
инициализацией устройств - около 6 секунд;
- инициализация реестра и файла подкачки - еще пара секунд;
- инициализация видеоподсистемы и установка нужного разрешения экрана - тоже
порядка пары секунд;
- регистрация пользователя и запуск служб - около 8 секунд;
- старт оболочки Explorer - 2 секунды.
Как видите, в идеале должно получаться не более 20-30 секунд, что вполне сравнимо со
временем загрузки гораздо более простых систем Windows 9x. А все за счет того, что в
Windows XP ускорение происходит буквально на всех этапах загрузки благодаря таким
приемам, как упреждающее чтение данных, параллельная инициализация устройств,
параллельное выполнение различных этапов загрузки, отложенный запуск ряда служб,
исключение ряда компонентов из процесса загрузки, объединение некоторых сервисов в
один общий процесс, да и при регистрации пользователя более не требуется обязательное
завершение инициализации сети, а обращение к сетевым ресурсам при загрузке сведено
до минимума.
Кроме того, Windows XP поддерживает спецификацию Simple Boot Flag
(www.microsoft.com/hwdev/desinit/simp_bios.htm), благодаря которой автоматически
сокращается время, необходимое BIOS для проведения процедуры самотестирования
POST в случае, если предыдущая загрузка ОС была успешной. Улучшен системный
загрузчик ntldr, который теперь умеет кэшировать данные о файлах и директориях, чтобы
сократить обращения к диску при загрузке.
Это приводит к четырехкратному ускорению его работы по сравнению с Windows 2000.
Причем если на ПК установлено две ОС - Windows 2000 и Windows XP, то этот эффект
(но только этот - связанный с усовершенствованием ntldr) коснется и "винтукея", так как
его загрузчик будет переписан более продвинутым. Кстати, благодаря новым
особенностям ntldr ускорился и выход системы из спящего режима. Ну и кроме того,
имеется ряд мелких доработок: например, ускорена инициализация реестра, уменьшено
время на поиск PS/2-клавиатур, а если у вас имеется сетевая карта, не подключенная к
сети, то это обстоятельство также более не будет вызывать задержек загрузки.
Оптимизирована управление питанием во многих аспектах, в частности, улучшена работа
спящего режима Hibernation - теперь в файл-образ оперативной памяти не сбрасываются
пустые страницы, алгоритм его компрессии улучшен, при записи на диск файла
hyberfil.sys используется режим DMA, а запись на диск и компрессия идут параллельными
процессами. Обновлен алгоритм оповещения устройств и приложений об изменении
режима электропитания. В результате ускорена не только обычная загрузка, но и
пробуждение ПК из спящего и ждущего режимов.
Но особого внимания заслуживает ключевой режим упреждающего чтения - Prefetching. В
предыдущих системах во время загрузки при инициализации драйверов, загрузке сервисов
и оболочки данные с диска в память загружались последовательно, по мере поступления
запросов на них.
Теперь же Windows XP параллельно с выполнением других операций заранее считывает
эти данные, не дожидаясь запроса, что приводит к самому значительному эффекту. Этот
интеллектуальный алгоритм упреждающего чтения применяется и к запуску программ после первого запуска каждой программы создаются специальные сценарии их загрузки
(они хранятся в папке \Winnt\Prefetch), в которых описано, какие файлы нужно заранее
поместить в память.
Эти же файлы, вернее, их некий общий знаменатель - файл \Winnt\Prefetch\layout.ini используется затем дефрагментатором для оптимизации расположения файлов на диске,
что еще больше сокращает время загрузки.
Кстати, вы можете сами проверить, насколько эффективен этот механизм применительно
к загрузке ОС - отключить Prefetching можно, установив в разделе реестра
HKEY_LOCAL_MACHINE\SYSTEM\
CurrentControlSet\Control\Session Manager\
Memory Management\PrefetchParameters параметр "EnablePrefetcher" равным "0".
Непосредственно же сам протокол загрузки ОС фиксируется в файле %WinDir%\
Prefetch\notosboot-B00DFAAD.pf, который для большей объективности содержит сведения
о последних 8 запусках ОС и обновляется каждый раз спустя 1 минуту после загрузки
системы (мониторинг завершается через 10 секунд после начала загрузки оболочки
Explorer, так что под него попадают и некоторые автозагружаемые программы). Если его
удалить, то следующая загрузка не будет использовать упреждающее чтение и вы, скорее
всего, обнаружите, что система грузится почти в два раза медленнее.
Но и это еще не все. В Windows XP появилась новая функция BootDefrag (или
BootOptimize), суть которой заключается в следующем. Поскольку дефрагментация и
оптимизация расположения на диске файлов, нужных системе во время загрузки,
решающим образом влияет на весь процесс загрузки ОС, а пользователю часто лениво
самому запускать дефрагментатор (не то чтобы даже часто, а почти всегда), то система
теперь умеет сама - так сказать, без участия оператора - оптимизировать эти файлы,
причем не как ей вздумается, а основываясь на данных все тех же файлов notosbootB00DFAAD.pf и layout.ini.
Правда, происходит автоматическая дефрагментация при простое системы - если
пользователь 10-30 минут после загрузки ОС не производил никаких операций. А потому
может случиться так, что на вашей интенсивно используемой системе файлы окажутся не
оптимизированы.
Проверить, произошла ли оптимизация, можно, заглянув в реестр - если в разделе
HKEY_LOCAL_MACHINE\SOFTWARE\Microsoft\
Dfrg\BootOptimizeFunction стоит параметр "OptimizeComplete"="Yes", то дефрагментация
была произведена. Если же этого пока не случилось, то просто перегрузите ПК и оставьте
его минут на тридцать в одиночестве - Windows сама все сделает, и ускорение следующей
загрузки будет заметно даже на глаз.
Только запомните, что перед оптимизацией ПК со свежеустановленной ОС должен иметь
в своем багаже хотя бы три перезагрузки для накопления нужных данных. Штатный
дефрагментатор Windows XP не отменяет эту оптимизацию, так что пользоваться им
можно без опаски.
Если же вы сомневаетесь, работает ли вообще у вас эта функция, или хотите ее
отключить, то проверьте в реестре наличие параметра, включающего BootDefrag:
HKEY_LOCAL_MACHINE\SOFTWARE\Microsoft\
Dfrg\BootOptimizeFunction - параметр "Enable"="Y".
В принципе, если система уже однажды оптимизирована и файлы на диске расположены
должным образом, то вряд ли есть смысл оставлять эту функцию и дальше работающей ее отключение может еще немного ускорить загрузку.
Практика
Но, к сожалению, желаемое не всегда соответствует действительному. Для того же, чтобы
выяснить, как обстоят дела в реальности, на вполне конкретных компьютерах, а не на
абстрактных системах из тестовых лабораторий в Редмонде, придется самолично
вооружиться секундомером и небольшой утилиткой, позволяющей максимально
объективно измерять время загрузки системы и по результатам мониторинга
принудительно проводить оптимизацию загрузочных файлов.
Называется она BootVis, а скачать ее можно отсюда www.microsoft.com/hwdev/fastboot/download/
BootVis_File.exe. Утилита эта примечательна во всех отношениях и вызвала своим
недавним появлением настоящий фурор в некоторых сетевых конференциях. Во всех
новостях утверждалось, что после ее использования система начинает грузиться на 30%, а
то и на все 50% быстрее. О том, насколько это справедливо, мы еще поговорим, а пока нас
интересует ее работа в части мониторинга загрузки ОС.
Помимо того, что BootVis очень наглядным образом показывает, сколько и на какой этап
загрузки системы уходит времени (например, параллельность выполнения этих этапов на
ее графиках наблюдается более чем отчетливо), она умеет отображать график загрузки
центрального процессора при старте системы, график дисковых операций ввода-вывода,
график задержек при загрузке драйверов и еще ряд данных, полезных не только для
удовлетворения собственного любопытства, но и для выяснения причин заторов системы
во время ее загрузки.
Аналогичная информация выводится и для режимов StandBy и Hibernate - на временной
шкале прекрасно прослеживается весь процесс засыпания и пробуждения компьютера.
Сведения, которые выводит программа, кстати говоря, не ограничиваются лишь
графиками - еще более детальную информацию по каждому этапу загрузки ОС можно
получить, если воспользоваться контекстным меню, появляющимся при щелчке правой
кнопкой мыши на том или ином участке графика.
Пользоваться программой очень легко, да и инсталляции она не требует - достаточно
распаковать скачанный архив в любую удобную папку или прямо на Рабочий стол. После
ее запуска в меню "Trace" вы увидите четыре команды: Next Boot, Next Boot with Driver
Delays, Next Standby / Resume, Next Hibernate / Resume.
Это режимы тестирования, которые предлагает BootVis. Учтите только, что при
тестировании времени перехода в спящий режим и возврата из него вне контроля BootVis
остается считывание файла hyberfil.sys, в котором сохранено содержимое оперативной
памяти, так что без секундомера все-таки не обойтись. Для нашего же случая определения
времени загрузки Windows нужно выбрать режим "Next Boot", после чего программа
перегрузит систему и сразу после старта ПК начнет отслеживать процесс запуска ОС.
Как только Windows полностью загрузится, на дисплее автоматически появится окно
BootVis со всей собранной ей информацией. Единственное условие ее успешной работы
заключается в том, что нельзя выключать Планировщик заданий, иначе программа не
сможет сама запуститься.
Итак, на тестовый ноутбук Sony VAIO FX101 (Celeron 600, 128 Мб, 10 Гб UDMA/66), на
котором "Миллениум" загружается секунд за 20, была установлена вторая система Windows XP (раздел FAT32). Для начала отложим BootVis в сторонку и измерения
произведем исключительно секундомером, дабы не было риска их исказить каким-то
влиянием BootVis. Самая первая загрузка Windows XP оказалась и самой долгой - помимо
того, что система не была никоим образом пока не оптимизирована, во время первого ее
запуска еще имела место и куча всяких глупостей типа рекламного тура по Windows XP.
Заняла она почти минуту, что сразу напомнило сонную Windows 2000. К слову сказать,
самая первая загрузка не подвергается мониторингу со стороны ОС и не учитывается при
последующей оптимизации, поскольку из-за своих особенностей не является типичной.
Далее производим несколько перезагрузок ОС подряд и получаем неплохо
повторяющийся, а значит объективный результат - около 40 секунд нужно для запуска не
оптимизированной Windows XP на реальном и не очень отставшем от жизни ПК. Это,
конечно, раза в два хуже, чем у Windows Me, но улучшения по отношению к Windows
2000 уже заметны (хотя до заявленных Microsoft 30 секунд новая система пока явно не
дотягивает).
Чтобы сработала функция BootDefrag, попробуем сразу же после загрузки оставить
систему в бездействии минут на 30. (Именно этого и не делают многие пользователи, не
знакомые с особенностями Windows XP, из-за чего их система в течение долгого времени
не показывает всех своих возможностей.) И действительно - минут через 20 простоя сама
по себе возникает некая дисковая активность, очень похожая на процесс дефрагментации,
длится это все минут 5.
Посмотрим, что получилось. Перегружаем ПК - и оказывается, что Рабочий стол
появляется на экране уже через 27-28 секунд! Вот они, новые технологии в действии! Не
исключаю, что благодаря им на некоторых ПК Windows XP станет грузиться даже
быстрее Windows Me. Так что можно с определенностью сказать, что Microsoft на этот раз
выполнила свои обещания - система загружается очень даже шустро.
Посмотрим далее, какой эффект даст применение столь радостно встреченной широкой
публикой утилиты BootVis. Сначала проведем обычный мониторинг загрузки, чтобы
выяснить, насколько ее данные совпадают с тем, что показывает наш секундомер. После
нескольких тестов получаем среднее время загрузки ОС, равное 25 секундам - это на две
секунды меньше итогов ручного метода, что, в общем, не так критично и можно списать
на погрешности измерения и небольшое расхождение точек отсчета.
Главное - результат стабильно повторяется от загрузки к загрузке, значит, можно
переходить к самому интересному эксперименту: разрешить BootVis оптимизировать
систему для получения обещанного 30-процентного прироста скорости загрузки. Наши 25
секунд должны после этого чудесным образом превратиться в 15, что не просто круто, а
очень круто даже для Windows Me! В меню Trace выбираем пункт "Optimize System" и в
течение нескольких томительных минут ожидания наблюдаем, как после перезагрузки
программа упорно шуршит жестким диском, перемещая файлы по своим хитрым
алгоритмам. Когда процесс дефрагментации завершается, снова запускаем мониторинг
времени загрузки в BootVis, перегружаем ПК и смотрим, что же получилось...
А получились все те же 25 секунд... Где же обещанные 30 и 50%??? Эффекта-то от
программы никакого! А все дело в том, что наша тестовая система уже один раз сама себя
оптимизировала - разница между 40 секундами и 27 секундами как раз и составляет те
самые 30%, и больше тут уже сделать практически ничего нельзя. По крайней мере,
изменения после действий BootVis слишком незначительны, чтобы быть достойными
упоминания.
Слухи же о чудодейственных возможностях BootVis, видимо, пошли от тех товарищей,
которые столь активно используют свой ПК, что у Windows нет ни минуты свободного
времени на проведение дефрагментации загрузочных файлов.
Так что больших надежд на эту программу возлагать не стоит - механизмы, заложенные в
Windows XP, и без нее прекрасно справляются с оптимизацией процесса загрузки, надо
только после очередного включения ПК дать системе полчаса отдыха. BootVis же лишь
делает все то же самое, но по запросу пользователя, в удобное для него время. Главное же
достоинство этой программы заключается в том, что после ее применения не становится
хуже, так что пробуйте - если есть желание ради призрачной надежды качать 325 кб.
Рекомендации
Параллельно с серьезным усовершенствованием операционной системы в части
управления питанием и загрузки Microsoft дает рекомендации и пользователям
предпринять со своей стороны ряд усилий для того, чтобы помочь Windows XP проявить
себя во всей красе.
Правда, все это отнюдь не означает, что рекомендации, подходящие к ускорению загрузки
ОС, столь же благотворно скажутся на всем остальном процессе общения с Windows например, использование NTFS не всегда оказывается оправдано на домашних системах, а
пользоваться диском, имеющим всего один раздел, крайне неудобно. Почитать
первоисточник вы сможете на странице www.microsoft.com/hwdev/fastboot, вкратце же
рекомендации Microsoft сводятся к следующему.
- Использовать файловую систему NTFS - она, в отличие от FAT32, не требует помещения
целой таблицы FAT в память при загрузке, что заметно на дисках более 8 Гб.
- Не использовать конвертацию FAT32 в NTFS после установки ОС - удалить все разделы
FAT еще до установки ОС и разрешить ей создать файловую систему NTFS во время
инсталляции.
- Использовать только один раздел на диске.
- Установить жесткий диск в качестве первого загрузочного устройства.
- Использовать все настройки CMOS Setup, позволяющие сократить время загрузки и
проведения POST.
- Отключить логотипы, которые часто зашиты в системный BIOS и BIOS видеокарты.
- Отключить в CMOS Setup поиск устройств на незанятых IDE-каналах.
- Иметь последнюю версию BIOS для вашей материнской платы с поддержкой функции
Simple Boot Flag и обновленный BIOS видеокарты.
- Желателен быстрый диск - от 7200 об./мин., имеющий большой буфер.
- Необходим достаточный объем оперативной памяти - от 128 Мб.
- Необходим современный процессор.
- Убедиться, что дефрагментация загрузочных файлов функцией BootDefrag была
произведена и попробовать использовать утилиту BootVis - возможно, на вашей системе
она все же добьется более глубокой оптимизации.
- Сократить число автозагружаемых программ и системных служб.
- Не использовать обои Рабочего стола и прочие декоративные "прибамбасы".
Но, даже воспользовавшись этими советами, вы, скорее всего, уже не получите большого
прироста скорости загрузки - так, например, на моем тестовом ноутбуке отключение ряда
ненужных сервисов и удаление абсолютно всех программ из автозагрузки дало выигрыш
менее секунды, что, конечно же, на общем фоне смотрится очень даже бледно.
В целом же, как мы убедились - прогресс в благородном семействе Windows NT налицо,
жаль только, что обладатели более привычной для многих Windows Me не могут
воспользоваться для оптимизации своей системы утилитой такого же плана, что и
BootVis.
Насколько мне известно, все, что им может помочь в борьбе за секунды, - это анализ
протокола загрузки ОС с помощью программы Boot Log Analyzer
(www.vision4.dial.pipex.com) и небольшая утилита от той же Microsoft - Devview
(www.microsoft.com/hwdev/NewPC/download/
pnptool.exe), показывающая, какое устройство и сколько времени требует для своей
инициализации при загрузке системы. Лично я после анализа собранных ею данных
отключил ненужные мне COM- и LPT-порты на своем ПК, но выигрыш от этой операции
составил около секунды.
Впрочем, не за секунды ли мы и боремся? За них!
Полный полезняк
Как водится у русского человека, если все хорошо, значит - не к добру и пора что-то
делать. Сразу же возникает зудоподобное несовладаемое желание улучшать. Кто сказал,
что перманентная революция - особенность русского характера? Глупости. Это
особенность еврейского характера. Русскому человеку под кожу от рождения загнали
перманентную тягу все улучшать направо и налево. И чем дела обстоят лучше, тем
сильнее эта тяга. Левша ковал блоху не потому, что форсил перед молодухами или
барином, а потому что искренне хотел улучшить блошиную природу, совершенствовать
ее, так сказать, моторные функции.
Неудивительно, что безупречно функционирующая Windows XP на моем компьютере
просто напрашивалась на улучшение. И я очутился на сайте http://www.tweakxp.com/.
Надо сказать, что зуд улучшательства обуревает не только нашего человека, если судить
по чудовищной популярности и посещаемости этого сайта. Собственно, вы и сами можете
во всем убедиться, а Голубятня, как обычно, лишь позволит сэкономить время и здоровье,
поскольку «улучшалок» (tweaks) на портале собрано аж 333 штуки: я по ним уже
прошелся и отобрал 9, которые не грешат пустопорожним украшательством, а в самом
деле приносят реальную пользу.
Раздел User Interface, посвященный улучшалкам внешнего вида ХР, я отбросил сразу,
поскольку меня одежка новой ОС'ы более, чем устраивает, а заставка, появляющаяся при
загрузке (которую одна из улучшалок позволяет сковырнуть или поменять), ничуть не
беспокоит.
1. Ускорение выведения на экран меню и списков.
Томительные паузы раздражают больше всего при выборе опции All Programs из
стартового меню, а также при раскрытии закладок в браузере. Ликвидация этих задержек
провидится так:
Запускается редактор реестра (Regedit)
Находится ключ HKEY_CURRENT_USER \ Control Panel \ Desktop
Выбирается опция MenuShowDelay в правом окне
Из контекстного меню выбирается Modify и устанавливается значение 0
Перезагружается компьютер
2. Удаление файла подкачки при 512 и более мегабайт
памяти
Это как раз мой случай. Пожалуй, это самый эффектный способ просто физически
ощутить ускорение работы компьютера. Для этого:
Из контекстного меню иконки My Computer на рабочем столе выбирается Properties
Далее - Advanced - Settings - Advanced
В разделе, описывающем виртуальную память (virtual memory) устанавливается опция No
Paging File. Если очень боязно, то можно поставить что-нибудь символическое, например,
50 Мб.
Как я уже сказал, ускорение работы машины видно невооруженным глазом.
3. Отключение кэширования динамических библиотек
(DLL)
После того, как приложение завершило работу, «диэлэльки», используемые им, еще
какое-то время продолжают висеть в памяти. Меня лично это раздражает, поскольку
противоречит перфекционистской природе. Отключается кэш динамических библиотек
таким образом:
В реестре находится ключ [HKEY_LOCAL_MACHINE \ SOFTWARE \ Microsoft \ Windows \
CurrentVersion \ Explorer].
Создается новый подключ (sub-key) AlwaysUnloadDLL
Устанавливается для него значение 1
Перегружается компьютер
4. Отключение Error Reporting
навязчивого желания ХР постоянно отсылать сообщения разработчикам по случаю
возникновения каждой ошибки (например, зависания того или иного приложения). Эти
желания режутся на корню просто, но со вкусом:
В Контрольной Панели выбирается Система (System)
Закладка Advanced, далее - Error Reporting
Включается опция Disable Error Reporting. Опцию But Notify me When critical errors occur
(уведомлять меня о возникновении критических ошибок) я оставил, чтобы не пребывать в
неведении по поводу неожиданных сбоев (пока бог миловал)
5. Отключения сообщений о сокращении свободного
места на жестких дисках
Эта штука занудила меня сверх меры, поскольку сообщения эти всплывают очень загодя
(когда остаются свободными еще десятки мегабайт) и неприлично настойчиво. Вырубаем
словоблудие:
В реестре находим HKEY_CURRENT_USER \ Software \ Microsoft \ Windows \ CurrentVersion
\ Policies \ Explorer \
добавляем новый DWORD под названием NoLowDiskSpaceChecks
устанавливаем для него значение 1
перегружаемся
6. Отключение индексирования файлов
Windows XP создает и поддерживает индекс всех файлов на дисках для того, чтобы
ускорять их поиск. Обратная сторона медали - замедляется выполнение остальных команд
типа открыть, закрыть и т.п. Мне лично компромисс показался неудачным:
Открываем My Computer
Из контекстного меню иконки жесткого диска выбираем Properties
Снимаем галочку на опции Allow indexing service to index this disk for faster searches
В появившемся окне выбираем опцию Apply to all folders and subfolders
Повторяем процедуру для всех оставшихся жестких дисков компьютера
7. Очистка файла подкачки перед выключением
компьютера
Совершенно очевидная мера безопасности, поскольку в swap-file сохраняется куча
информации, заимствованной из RAM. Для очистки:
В реестре находим ключ KEY_LOCAL_MACHINE\SYSTEM \ CurrentControlSet \ Control \
Session Manager \ Memory Management
Находим подключ ClearPageFileAtShutdown
Из контекстного меню выбираем Modify и устанавливаем значение 1
Перегружаем компьютер
В разделе улучшалок работы интернета (Internet Tweaks) я обнаружил прямо-таки
революционную подвигу, которая позволяет реально увеличить скорость работы
интернета, причем при любом соединении:
8. Освобождение канала (bandwidth),
зарезервированного за сервисом QoS
Это такая хитрющая штука, о которой я бы вжись не догадался, если бы не прочитал на
сайте улучшалок ХР. Как оказалось, Windows XP по умолчанию выделяет часть интернетканала для очень полезной штуки, которая называется Quality of Service (QoS).
Назначение QoS - улучшать распределение трафика программ, написанных с учетом QoS
API. Другое дело, что этих программ днем с огнем не сыскать (вернее, у меня лично они
не стоят), поэтому резервирование канала под ненужный сервис - непозволительная
роскошь. Вот что нужно проделать для того, чтобы освободить и без того узкий канал
отечественного соединения с интернетом:
В меню Start - Run запустите редактор групповых полисов: gpedit.msc. Имейте ввиду, что
для выполнения всех этих процедур вам необходимо войти в систему как Администратор.
В разделе Computer Configuration (в левом окне) выберите Administrative Templates
Далее Network и затем в правой панели выберите QoS Packet Scheduler и кликните на нем
два раза
Выберите опцию limit reservable bandwidth и опять-таки кликните на ней два раза
В открывшемся окне включите Enabled, а затем укажите лимит канала в процентах
равный нулю.
ОК и выйдите из программы. Но это еще не все.
Отправляйтесь в сетевую конфигурацию (иконка Network Connections в Контрольной
панели)
Выделите свое соединение и из контекстного меню запустите Properties
В закладке Networking убедитесь, что протокол QoS Packet Scheduler подключен
(enabled). Если его там нет, то добавьте из списка (через кнопку Install)
Перегрузите компьютер.
Все эти сложные пассы с насильственным включением сервиса и последующим
выделением под него нулевого канала вызваны тем, что если просто отключить Quality of
Service, то, как это часто бывает у наших антипятов, система все равно будет
резервировать под него 20 % канала.
Еще несколько интернетовских улучшалок:
9. Отключение заданий по расписанию (scheduled tasks)
Всякий раз, как MSIE 6.0 соединяется с сервером, он тратит время на проверку наличия
заданий по расписанию, связанных с данным адресом. Поскольку я никогда не
пользовался и не планирую пользоваться функцией синхронизации Проводника, то я
отключил планировщик заданий:
В реестре нужно удалить следующий ключ - HKEY_LOCAL_MACHINE \ Software \ Microsoft \
Windows \ CurrentVersion \ explorer \ RemoteComputer \ NameSpace \ {D6277990-4C6A11CF-8D87-00AA0060F5BF}.
10. Изменение директории, которую MSIE использует по
умолчанию для загрузки файлов.
В реестре находится уже знакомый нам ключ HKEY_CURRENT_USER \ Software \ Microsoft \
Internet Explorer
Для строки Download Directory подбирается нужным вам путь, скажем D:\Downloads
Безусловно, список моих улучшалок субъективный и не полный, как ему и полагается
быть. Но лиха беда - начало. Адрес сайта вы теперь знаете, так что можете смело
улучшать свой компьютер до посинения (экрана). Только - чур! - никаких потом
претензий к автору Голубятен.