ИТУ.
advertisement
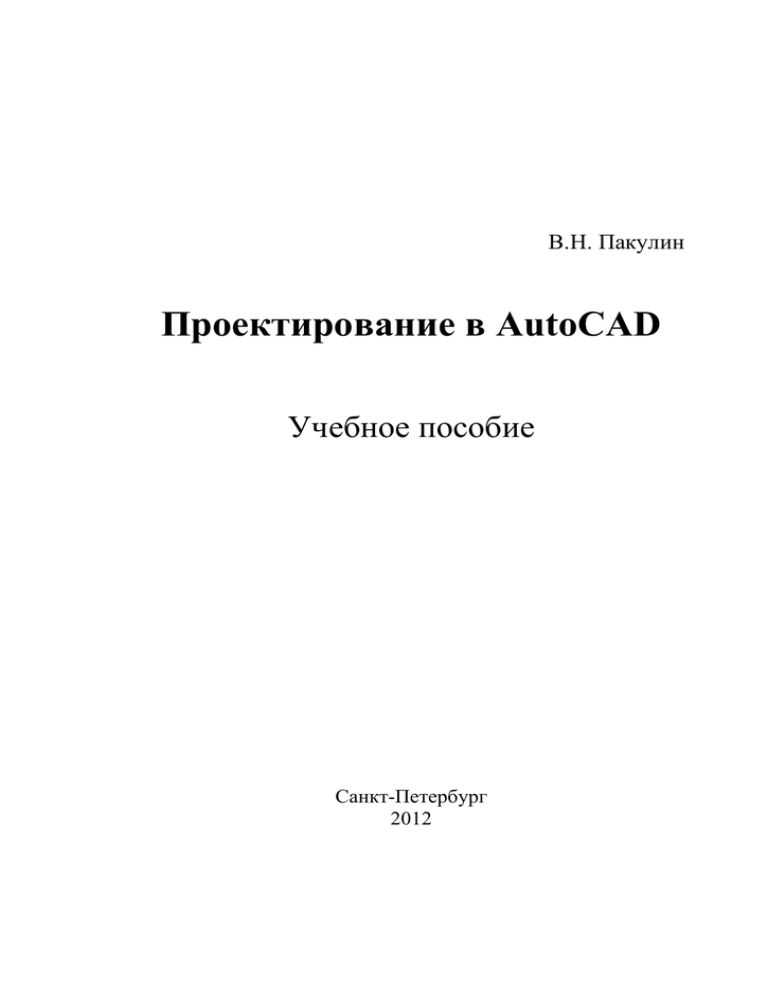
В.Н. Пакулин Проектирование в AutoCAD Учебное пособие Санкт-Петербург 2012 Общая информация о курсе Название курса: Проектирование в AutoCAD Название курса на английском языке: Design with AutoCAD Краткая аннотация: Курс представляет собой руководство по применению системы автоматизированного проектирования AutoCAD. В книге отражены функциональные возможности программы. Курс предназначен как для новичков, так и для опытных пользователей. Подробное описание: Настоящее пособие посвящено современным информационным технологиям. В курсе отражены практически все функциональные возможности программы AutoCAD. Учебник разработан как пособие для студентов, изучающих универсальную систему автоматизированного проектирования AutoCAD в аудитории или заочно. Курс предназначен как для новичков, так и для опытных пользователей. Материал курса предусматривает изучение команд и инструментов AutoCAD в режиме диалога пользователя с компьютером и закрепление полученных знаний и навыков путем выполнения упражнений различной степени сложности. На пощаговых инструкциях подробно изучаются все детали базовых технологий черчения двумерных и трехмерных чертежей. В результате приобретаются навыки выполнения основных геометрических построений, ортогональных и изометрических чертежей на плоскости и в трехмерном пространстве. Для подготовленных инженеров и конструкторов в области архитектуры и машиностроения на сквозных примерах изложены методики создания проектной документации. Большое внимание в курсе уделено взаимодействию с другими приложениями и размещению чертежей в сети Internet. Цель курса: Учебное пособие ставит целью помочь студентам освоить специфические приемы создания машиностроительных и архитектурных чертежей, составления спецификаций к сборочным чертежам и иллюстрирования технической документации. Но главная цель курса — показать процесс создания текстовой и конструкторской проектной документации в ходе выполнения конкретного проекта. Предварительные знания: Пособие рассчитано на читателей — опытных пользователей компьютера. Необходимо знание английского языка. Подготовка в области управления проектами не предполагается. Автор: Автор курса Пакулин Валерий Николаевич, кандидат технических наук, доцент Санкт-Петербургского политехнического университета, вел курс несколько лет на кафедре «Компьютерные интеллектуальные технологии в проектировании». 2 Предисловие Настоящее пособие посвящено современным информационным технологиям. Учебник разработан как пособие для студентов, изучающих универсальную систему автоматизированного проектирования AutoCAD в аудитории или заочно. Пособие рассчитано на читателя с нулевым уровнем подготовки. Материал книги предусматривает изучение команд и инструментов AutoCAD в режиме диалога пользователя с компьютером и закрепление полученных знаний и навыков путем выполнения упражнений различной степени сложности. В результате приобретаются навыки выполнения основных геометрических построений, ортогональных и изометрических чертежей. Большинство учебников по AutoCAD учат только использовать эту программу для построения примитивов. Предлагаемое учебное пособие ставит задачу обучения более широко. Книга предназначена для читателей, желающих не только научиться эффективно работать в AutoCAD, но и познакомиться с правилами и стандартами оформления чертежей, с технологией проектирования и оформлением текстовой и контрукторской документации проекта. Перед студентами ставятся следующие задачи, которые они должны решить в своей практической работе при создании проекта: отразить логическую последовательность выполнения процедур проектирования; освоить методы решения задач на всех стадиях проектирования с использованием персонального компьютера; изучить формы описания объекта проектирования на всех этапах его разработки; освоить источники информации о современных типовых конструкторских и дизайнерских решениях; самостоятельно готовить электронные версии конструкторской документации и шаблоны оформления чертежей, создавать собственные и использовать существующие блоки (группы объектов), выводить чертежи на печать; представить конструкторскую документацию в виде, удобном для пересылки по электронной почте и для размещения в сети Интернет. После изучения дисциплины «Проектирование в AutoCAD» студент должен: иметь представление: о возможностях программ компьютерного черчения, о порядке прохождения этапов проектирования. основы построения примитивов и чертежей в программе «AutoCAD»; документацию на всех этапах проектирования. выполнять построение чертежей на компьютере; применять различные средства визуализации чертежа и печати; осуществлять поиск технической информации; создавать текстовую проектную документацию. знать: уметь: Учебное пособие поможет освоить специфические приемы выполнения архитектурных проектов и машиностроительных сборочных единиц, составления и анализа спецификаций к чертежам, иллюстрирования технической документации 3 У данного курса имеется четыре отличительных особенности: 1. Приведены практические сведения по основам черчения и правилам выполнения чертежей по стандартам и нормалям. 2. По всем темам обучение проведено с помощью пошаговых инструкций. Они иллюстрируются рисунками с экрана или протоколами выполнения команд. 3. По мере овладения аппаратом автоматизированного проектирования на сквозном примере показано выполнение проекта «Проект загородной усадьбы с двухэтажным коттеджем». 4. Даны сведения о правилах оформления текстовой проектной документации: спецификаций, технического задания, эскизного проекта, технического проекта и сметы. Этот курс можно использовать как в качестве учебного пособия, так и справочника. Для начинающих обязательным является проработка первых пяти лекций. При этом следует обязательно выполнять на компьютере все приведенные в лекциях упражнения. Ведь нужно не только знать, но и уметь. Навык самостоятельной работы в программе можно приобрести, только работая в ней. Для тех, кто уже имеет опыт работы в AutoCAD, возможно, будут более интересны принципы организации чертежа, взаимодействия с другими приложениями и работа в трехмерном пространстве. И, конечно, всем необходимы знания по теме, изложенной в последней лекции — создание проектной документации. Полное изучение данного пособия дает возможность перейти к курсу «Программирование в AutoCAD», к дальнейшему совершенствованию своих знаний и умений в области автоматизации проектирования. 4 Лекция 1. Интерфейс. Команды. Задание координат Краткая аннотация лекции AutoCAD — самая мощная система автоматического проектирования (САПР) для персональных компьютеров. От проектов зданий и мостов до выкроек модного костюма — все является областью применения AutoCAD. Начинать освоение программы нужно с изучения интерфейса. А приобрести правильные навыки работы можно только при выполнении всех упражнений, приведенных в лекции. Цель лекции: приобрести простейшие навыки работы с командами. Интерфейс Изучать интерфейс программы для черчения не имеет смысла, если нет никакого опыта работы с чертежами. Начать чертить также невозможно, совсем не зная базовых представлений интерфейса программы. Поэтому изучать интерфейс следует параллельно с вычерчиванием хотя бы двух фигур, например, отрезка (по команде LINE) и окружности (по команде CIRCLE). С первого дня работы в программе AutoCAD старайтесь создать чертеж, а не эскиз. Не машите мышкой по экрану! Даже для черновиков стройте фигуры по размерам, задавая координаты и точки привязки. Не спешите. Вникайте в смысл команд. Не жалейте времени на разметку чертежа. Знакомство с интерфейсом программы Окно программы в режиме AutoCAD Classic представлено на рис. 1.1. Оно содержит строку заголовка, строку меню, панели инструментов, графическую зону, окно командной строки и строку состояния. Рис. 1.1. Окно программы AutoCAD 2010 в режиме AutoCAD Classic 5 В строке заголовка приведен адрес открытого файла. Слева находится системная пиктограмма. Справа размещены кнопки управления окном. Верхнее меню содержит следующие группы команд: Щелчок на имени группы открывает список команд. Выбор команды меню приводит к выполнению одной из трех операций: запуск команды; открытие подменю (символ ); открытие диалогового окна (символ …). Для некоторых команд в меню указаны горячие клавиши. Большинство команд можно вызвать с помощью кнопок панелей инструментов. Список панелей инструментов вызывается из контекстного меню любой панели. Все панели инструментов плавающие. К левому краю экрана обычно прикреплена панель DRAW (Рисование) с кнопками инструментов для рисования примитивов. К правому краю экрана прикреплена панель MODIFY (редактирование). Она предоставляет инструменты для редактирования примитивов. На рисунке в левом верхнем углу помещена панель WORKSPACES. С ее помощью мы устанавливаем режимы работы: 2D Drafting & Annotation, 3D Modeling, AutoCAD Classic. В левом нижнем углу графической зоны размещена прямоугольная система координат XY. Ниже находятся ярлычки модели и листов. При щелчке по ярлычку листа темная графическая зона заменяется белым листом. Из пространства листа обычно производится печать чертежа на бумаге. Ярлычки можно скрыть, если в их контекстном меню выделить пункт Hide Layout and Model tabs. Цвет графической зоны можно изменить по команде Tools — Options — Display — Colors. Указатель мыши меняет свою форму в зависимости от выполняемой операции. На рисунке он выглядит как прямой белый крест. В режиме динамического ввода рядом с указателем располагается строка динамического ввода. В этой строке выводятся приглашения командной строки, отображается введенная информация и координаты указателя мыши. Режим динамического ввода можно отключить кнопкой DYN из строки состояния. Параметры динамического ввода можно задать в диалоговом окне, которое открывается из контекстного меню кнопки DYN, либо по команде Tools — Drafting Settings — Dynamic Input. Под графической зоной находится окно командной строки. Его можно перемещать по экрану как панель. По умолчанию окно прикрепляется к нижней границе графической зоны. Нижняя строка в окне называется командной строкой. В ней после слова Command: отображаются команды, запускаемые с помощью меню, кнопок панелей и палитр инструментов. В командной строке отображается вся информация, вводимая пользователем с клавиатуры. Чертеж строится с помощью команд, отображаемых в командной строке. При черчении постоянно следите за командной строкой! Выше командной строки в окне записывается протокол выполнения заданных операций. Записи можно просматривать, прокручивая список либо колесиком мыши, либо стрелками. Окно командной строки можно продублировать в виде окна текстового редактора, нажав клавишу F2. В командной строке текстового окна также можно вводить 6 новые команды. В контекстном меню окна командной строки имеется пункт RECENT COMMANDS. В нем можно выбрать для повторения одну из последних команд. В самом низу экрана находится строка состояния (рис. 1.2). Рис. 1.2. Строка состояния В строке состояния слева размещен индикатор координат. В нем выведены текущие трехмерные координаты указателя мыши. На рисунке координата Z равна нулю, так как в режиме AutoCAD Classic мы работаем на плоскости XY. Индикатор может работать в трех режимах отображения: динамические абсолютные декартовы координаты; статические абсолютные декартовы координаты; динамические относительные полярные координаты. В динамическом режиме происходит непрерывное отслеживание положения указателя мыши. В статическом режиме показания изменяются лишь при построении новой точки. Переход между режимами производится щелчком мыши по индикатору. Режим отображения при построении фигур можно также задать в контекстном меню индикатора, выбрав команды ABSOLUTE или RELATIVE. В конце строки состояния размещены несколько кнопок. При нажатии на самую правую кнопку CLEAN SCREEN все панели инструментов с экрана убираются. Кнопка реализует полноэкранный режим отображения чертежа. Левее размещена кнопка со стрелочкой, направленной вниз. Она позволяет изменять список кнопок в строке состояния. Среднюю часть строки состояния (рис. 1.2) занимают кнопки, задающие различные режимы выполнения чертежа. Кнопка SNAP GRID ORTHO POLAR OSNAP OTRACK DUCS DYN LWT MODEL Назначение Привязка точек, задаваемых указателем мыши, к опорной сетке или углам Вывод на экран вспомогательной сетки, растянутой на лимиты Задание ортогонального режима перемещения указателя мыши Переход в режим отслеживания полярных углов Включение режима объектной привязки Включение режима отслеживания Включение режима динамической системы координат Включение режима динамического ввода на указателе мыши Включение визуализации толщины линий Переход в режимы модели или листа В режимах 2D Drafting & Annotation и 3D Modeling часть команд вынесена на ленты, размещенные на тематических закладках. При этом возможность пользоваться классическим меню сохраняется. 7 Справочная система AutoCAD Для вызова справки нужно нажать клавишу F1. Если при этом была запущена, например, команда ZOOM, то окно справки активизируется на информации об этой команде. Это же окно откроется при наборе в УКАЗАТЕЛЕ слова zoom (рис.1.3). Большинство справок имеют три вкладки: CONCEPTS общее описание команды, переменной или объекта. PROCEDURES описание используемых процедур и способов работы. COMMANDS перечисление команд, имеющих отношение к данному разделу. Рис. 1.3. Диалоговое окно справки о команде ZOOM Работа с файлами Новый чертеж создается на основе шаблона по команде File — New. Открытие и сохранение файлов чертежей не отличается от известных операций для других программ. Файлы чертежей имеют расширение .DWG, а файлы шаблонов — .DWT. Шаблоны имеют готовые параметры черчения: размеры чертежа (лимиты), тип единиц измерения, настройку слоев, а также блоки штампов, библиотеки стандартизованных текстов и т.д. По умолчанию загружается документ на основе шаблона ACAD.DWT (рис. 1.4). Рис 1.4. Диалоговое окно открытия нового файла 8 При выполнении конкретного проекта нужно заранее создать серию шаблонов, максимально удовлетворяющих потребностям конструктора. Сохранить файлы-шаблоны нужно с расширением .DWT в папке Template. При щелчке по кнопке панели инструментов Стандартная окно выбора шаблонов вызываться не будет. Кнопка соответствует команде QNEW . Указать шаблон, открываемый по этой команде, можно в окне настроек по команде Tools —Options — Files — Template Settings — Default Template File Name for QNEW . Операции над файлами собраны в выпадающем меню FILE (Файл) (рис. 1.5). New (Создать новый файл) New Sheet Set (Создать новый набор листов) Open (Открыть файл) Open Sheet Set (Открыть набор листов) Load Markup Set (Загрузить файлы типа DWF) Close (Закрыть) Save (Сохранить) Save As (Сохранить как) eTransmit (Электронная передача) Publish to Web (Публикация в Интернете) Export (Экспорт) Page Setup Manager (Параметры листа) Plotter Manager (Диспетчер плоттеров) Plot Style Manager (Диспетчер стилей печати) Plot Preview (Предварительный просмотр) Plot (Печать) Publish (Публикация) Drawing Utilities (Утилиты) Send (Переслать) Drawing Properties (Свойства рисунка) Exit (Выход) Рис. 1.5. Перечень команд меню File Набор листов SHEET SET облегчает управление большим проектом со многими чертежами. В наборе создаются каталоги и подкаталоги для хранения файлов чертежей. Над наборами листов можно производить коллективные операции (печать, публикацию, архивирование набора). На рис.1.6 приведен список каталогов, который AutoCAD создает для набора архитектурных чертежей: 9 Рис. 1.6. Менеджер набора листов архитектурных чертежей Файлы DWF (Drawing Web Format) предназначены для передачи чертежей другим лицам. Их можно также разместить на сайте Интернета. Создаются эти файлы командой PUBLISH. По команде EXPORT файл можно сохранить с такими расширениями (рис. 1.7): Рис. 1.7. Типы файлов при сохранении по команде EXPORT Настройка параметров чертежа Прежде всего, нужно установить единицы измерения, например, миллиметры. В топографии могут применяться более крупные единицы измерения — метры или километры. А при вычерчивании чипов микросхем мы должны выбирать в качестве единиц измерения микроны. Черчение в системе AutoCAD в пространстве модели производится в масштабе 1:1, даже если это план дома, парка или микросхемы. Установка единиц измерения производится по команде Format —Units. В диалоге (рис. 1.8) нужно установить линейные и угловые единицы измерения и точность вывода координат точек. В окне INSERTION SCALE показано, в каких линейных единицах измерения будет осуществляться вставка объектов в данный чертеж. В окне SAMPLE OUTPUT дан образец задания декартовых и полярных (цилиндрических) координат. Разделителем целой и дробной частей числа служит точка. Разделителем координат служит запятая. Угловые величины измеряются десятичными долями градуса. Например, угол о 45 30’ записывается как <45.5. 10 Рис. 1.8. Установка единиц измерения После установки единиц измерения нужно определить лимиты (размеры) чертежа. Лимиты должны соответствовать действительным размерам объекта с учетом полей, штампа чертежа и служебных надписей. Если мы собираемся поместить на одном чертеже несколько проекций, то надо учесть это при задании лимитов. При выборе пункта меню Format — Drawing Limits в командной строке запускается команда LIMITS. Чтобы принять предлагаемые по умолчанию координаты левого нижнего угла (0,0), нажимаем ENTER. В качестве координат правого верхнего угла набираем 420.0000,297.0000 для горизонтального формата А3. Если нажать кнопку GRID, то область лимитов заполнится вспомогательной сеткой (рис. 1.9). Рис. 1.9. Команды установки лимитов Лимиты устанавливайте в миллиметрах по габаритам объекта. Например, при вычерчивании плана дома 12х12 м следует установить лимиты чертежа 15000х15000 мм. Задание 1.1 Создать шаблон А3 с метрическими единицами измерения 1. 2. 3. 4. 5. Создайте новый файл на основе шаблона ACAD.DWT. Установите единицы измерения в соответствии с рис. 1.8. Установите лимиты А3 в соответствии с рис. 1.9 Установите сетку кнопкой GRID. Растяните сетку на весь экран командой View — Zoom — All. 11 6. Сохраните файл как MyFile.dwt в папке Template. 7. Откройте окно настроек Tools —Options — Files — Template Settings — Default Template File Name for QNEW . Укажите шаблон MyFile.dwt, открываемый по команде QNEW . 8. Проверьте настройки. При щелчке по кнопке панели инструментов STANDARD должен открыться файл Drawing1.dwg c новыми параметрами. В процессе черчения в пространстве модели нам не нужно задумываться о масштабе чертежа. Черчение любого объекта в пространстве модели производится в натуральных размерах (в масштабе 1:1). В программе AutoCAD не предусмотрен отдельный этап установки масштаба. Изменение размеров чертежа (масштабирование) необходимо лишь для распечатки чертежа на бумаге. Масштабом называется отношение размеров изображения предмета на чертеже к его действительным размерам. Коэффициент масштабирования при компоновке чертежа для печати зависит от размеров объекта и размеров листа бумаги. Формат листов зависит от возможностей принтеров или плоттеров. Кроме того, нужно учитывать размеры текстовых надписей на чертеже (пояснений, примечаний и размерных объектов). Эти надписи часто ставятся в пространстве листа. После масштабирования все символы и необходимые надписи должны легко читаться. Масштабирование влияет также на вид штриховых и пунктирных линий. Масштаб представляется в виде формулы: напечатанный размер ~ фактический размер. Для определения коэффициента масштабирования нужно: выразить обе стороны формулы в одинаковых единицах измерения; умножить обе части на такую величину, чтобы левая часть равнялась единице; тогда правая часть будет равна коэффициенту масштабирования. В AutoCAD есть список предопределенных масштабов, из которых можно выбрать нужный. Редактировать этот список можно по команде SCALELISTEDIT. Работа с командами Запуск команд Управление информацией и графические построения в AutoCAD производятся с помощью команд. Для запуска команды можно использовать следующие элементы интерфейса: верхнее меню; контекстное меню; диалоговые окна; панели инструментов; палитры инструментов; систему динамического ввода; командную строку. Щелчок на пункте верхнего меню приводит к выполнению одной из трех операций: запуск команды; 12 открытие подменю (символ ); открытие диалогового окна (символ …). При этом обязательно нужно смотреть на командную строку или в строку динамического ввода — в них отражается команда с перечислением параметров, которые не указаны в пунктах меню. При щелчке по экрану правой клавишей мыши на экран выводится контекстное меню с перечнем команд. Его содержание зависит от ситуации на экране в момент щелчка: Состояние Команды меню Никакая команда не выполняется Команды буфера обмена Не выделен никакой объект Команды зумирования Вызов калькулятора Свойства Выделен объект Команды буфера обмена Команды редактирования Вызов калькулятора Свойства Выполняется этап команды Параметры текущей команды Щелчок на панели инструментов Список панелей инструментов При работе с диалоговыми окнами нужно просматривать все параметры команды, приведенные в текстовых полях по умолчанию. В эти поля можно вводить математические выражения, которые начинаются знаком =. Панели инструментов являются наиболее быстрым и удобным способом введения команд. Поэтому при работе с конкретным объектом или с конкретными операциями рекомендуется выставлять на экран соответствующие панели инструментов. П умолчанию на экране присутствуют панели, изображенные на рис. 1.10. Временно убрать с экрана и вновь установить все панели инструментов можно нажатием клавиш CTRL+0. Рис. 1.10. Панели инструментов 13 Палитры инструментов вызываются на экран по команде Tools — Palettes. Палитры содержат по несколько вкладок. На рис. 1.11 показаны часть палитры TOOL PALETTES вместе с контекстным меню. Рис. 1.11. Контекстное меню палитры инструментов TOOL PALETTES В палитре открыта закладка DRAW . В контекстном меню палитры активны команды ALLOW DOCKING (Разрешить пристыковку) и AUTO-HIDE (Автоматическое скрытие). Кроме палитры TOOL PALETTES часто используются палитры PROPERTIES (Свойства), QUICKCALC (Калькулятор) и DESIGNCENTER (Дизайн-Центр). Запускать команды можно с помощью системы динамического ввода — командной строки на указателе мыши. Здесь отображается вся интерактивная информация: запросы программы и данные, которые пользователь вводит с клавиатуры. После нажатия ENTER вся информация переносится в командную строку. Отключить динамический ввод можно кнопкой DYN в строке информации. Все команды, запускаемые с помощью меню, кнопок, панелей инструментов и палитр, выводятся в командной строке. Запись команды имеет следующий формат: имя_команды Текущая_инструкция or [Параметры] <Текущее_значение> Перед именем команды ставится нижнее подчеркивание. Это следует делать для команд на английском языке только в локализованных версиях. Для англоязычных версий вводить нижнее подчеркивание не нужно. Работа в AutoCAD идет в постоянном интерактивном диалоге с пользователем. В текущей инструкции программа просит пользователя ввести информацию: указать координаты точки, выбрать опцию (параметр), задать значение параметра, выделить объекты. Вводить текст в командную строку можно как строчными, так и прописными буквами. Задание 1.2 П о с т р о и т ь з а м к н у т ую л о м а н ую л и н и ю Откройте файл MyFile.dwt. Наберите в командной строке после слова Command: команду LINE (Стрелкой далее будем обозначать нажатие клавиши ENTER). В командной строке появится следующее приглашение: Specify first point: Наберите на клавиатуре 0,0; 14 В командной строке появится следующее приглашение:Specify next point or [Undo]: Наберите на клавиатуре 100,100; В командной строке появится следующее приглашение: Specify next point or [Undo]: Наберите на клавиатуре 100,0; После третьей точки программа в опциях предлагает замкнуть ломаную линию: Specify next point or [Close/Undo]: Наберите заглавную букву в названии опции Close (C или с ). Ввод любой команды должен заканчиваться нажатием клавиши ENTER. При наборе с клавиатуры имени команды можно набрать только первые символы и несколько раз нажать клавишу TAB, пока не появится нужное слово. В интерактивном режиме надо выполнять только текущую инструкцию. Чтобы вызвать опцию команды в режиме динамического ввода, достаточно нажать стрелку или вызвать контекстное меню. Например, если при вычерчивании окружности ( CIRCLE) нажать стрелку , то предстанет список опций команды, как показано на рис. 1.12: Рис. 1.12. Динамический ввод команды CIRCLE В строке указаны текущие координаты X,Y указателя мыши. Если эти значения координат центра нам подходят, то следует просто нажать клавишу ENTER. Задание 1.3 П о с т р о и т ь о к р уж н о с т ь п о т р е м т о ч к а м в р е ж и м е д и н а м и ч е с к о г о ввода 1. Откройте файл MyFile.dwt. 2. Нажмите на кнопку DYN (кнопка должна быть утоплена). 3. Наберите команду CIRCLE . Слово будет видно в командной строке динамического ввода возле указателя мыши. 4. Нажмите на .клавиатуре клавишу-стрелку . Вид экрана должен соответствовать рис. 1.12. 5. Щелкните мышью по надписи 3Р. 6. Произвольно укажите щелчками левой клавиши мыши три точки. 7. На экране появится окружность, а в командной строке появятся следующие записи: Command: circle Specify center point for circle or [3P/2P/Ttr (tan tan radius)]: 3P Specify first point on circle: 15 Specify second point on circle: Specify third point on circle: Прозрачные команды Для отмены выполняющейся команды нужно нажать клавишу ESC. Повторный запуск последней выполненной команды происходит при нажатии клавиши ENTER или клавиши пробела. Можно также ввести в командную строку слово multiple и в ответ на приглашение Enter command name to repeat: ввести имя команды. Теперь после выполнения этой команды она автоматически будет запускаться вновь (станет циклической), пока не нажать на клавишу ESC. Отмена уже выполненной команды производится кнопкой UNDO (Отменить) на стандартной панели инструментов. AutoCAD запоминает все команды, начиная с открытия чертежа. Следовательно, можно последовательно отменить все команды. Вернуть отмены можно кнопкой REDO (Восстановить). Копки UNDO и REDO имеют выпадающие списки с перечнем команд. Некоторые команды можно запускать во время выполнения других программ. Такие команды называются «прозрачными». При этом выполнение основной программы прерывается. После завершения «прозрачной» команды выполнение основной программы возобновляется. К «прозрачным» относятся все команды, в которых не выделяются существующие и не создаются новые объекты. Примером такой команды является вызов калькулятора CAL. Другой пример — команда ZOOM. При наборе имени прозрачной команды в командной строке перед ее именем нужно поставить апостроф. После запуска прозрачной команды в командной строке появляется список ее параметров, который начинается с двойной угловой скобки >>. Список прозрачных команд ‘CAL ‘COLOR (COL) ‘DDPTYPE ‘DRAGMODE ‘GRID ‘FILTER (FI) ‘ID ‘ISOPLANE ‘LIMITS ‘LINRTYPE ‘LTSCALE ‘ORTHO ‘OSNAP ‘PAN ‘REDRAW ‘SETVAR ‘STYLE ‘UNITS ‘ZOOM Задание 1.4 Работа с прозрачной командой ‘ZOOM Откройте файл MyFile.dwt. Постройте небольшую окружность по заданию 1.3. Наберите команду LINE и в ответ на запрос Command: line Specify first point: укажите мышью точку на окружности. Наберите в командной строке команду ‘ZOOM (Стрелка означает нажатие клавиши ENTER). Нажмите на .клавиатуре клавишу-стрелку . Экран должен иметь такой вид:. 16 Щелкните мышью по надписи EXTENTS. Изображение растянется до границ графической зоны. В окне командной строки появятся следующие записи: Specify next point or [Undo]: 'zoom >>Specify corner of window, enter a scale factor (nX or nXP), or [All/Center/Dynamic/Extents/Previous/Scale/Window/Object] <real time>: E Resuming LINE command. Specify next point or [Undo]: Specify next point or [Undo]: *Cancel* В ответ на запрос укажите вторую точку отрезка и нажмите ESC. Панорамирование и зумирование Обычно чертеж не помещается полностью на экране. Панорамировать, т.е. перемещать чертеж без изменения размеров изображения можно несколькими способами: передвигать мышь при нажатом колесике; использовать полосы прокрутки; нажать кнопку PANREALTIME панели инструментов STANDARD; выделить команду меню View — Pan; запустить прозрачную команду PAN из командной строки. При передвижении чертежа мышью указатель мыши имеет вид руки. Если нажать и удерживать клавишу SHIFT, то передвижение возможно только в ортогональных направлениях. Когда указатель мыши достигнет границы графической зоны, движение мыши можно продолжать. Выход из команды производится нажатием клавиши ESC. Изменить размеры изображения на экране можно зумированием. Команда ZOOM не изменяет размеров и не масштабирует объекты. В одном случае это просто увеличительная лупа (zoom in), которая приближает к глазам предметы, позволяя рассмотреть мелкие детали. В другом случае это инструмент уменьшения (zoom out), отдаляющий предметы от глаз, что дает возможность увидеть всю компоновку сложной композиции в целом. 17 Для зумирования чертежа можно использовать несколько способов: прокрутка колесика мыши; двойной щелчок по колесику мыши (растягивание изображения на экран); кнопки ZOOM REALTIME, ZOOM WINDOW, ZOOM PREVIOUS панели инструментов STANDARD; кнопки панели инструментов ZOOM меню View — Zoom: запуск команды ZOOM в командной строке. ; Разберем подробнее работу с кнопками зумирования. При щелчке по этой кнопке запускается команда ‘ZOOM с параметром Realtime. Указатель мыши принимает форму лупы со знаками плюс и минус. Изменение размера изображения производится вертикальным перемещением мыши при нажатой левой клавише. Если передвинуть мышь от центра экрана до границы графической зоны, то размер изображения изменится вдвое (на 100%). Изменение будет продолжаться при движении мыши за пределами графической зоны. В окне команд остается запись: Command: '_zoom Specify corner of window, enter a scale factor (nX or nXP), or [All/Center/Dynamic/Extents/Previous/Scale/Window/Object] <real time>: Press ESC or ENTER to exit, or right-click to display shortcut menu. При щелчке по этой кнопке запускается команда ‘ZOOM с параметром Window. Программа просит указать размеры окна (рамки). Размеры изображений в рамке растягиваются затем до границ экрана. В окне команд остается запись: Command: '_zoom Specify corner of window, enter a scale factor (nX or nXP), or [All/Center/Dynamic/Extents/Previous/Scale/Window/Object] <real time>: _w Specify first corner: Specify opposite corner: При щелчке по этой кнопке запускается команда ‘ZOOM с параметром Previous. Программа возвращает окну просмотра предыдущее увеличение. В окне команд остается запись: 18 Command: '_zoom Specify corner of window, enter a scale factor (nX or nXP), or [All/Center/Dynamic/Extents/Previous/Scale/Window/Object] <real time>: _p Кнопки панели инструментов ZOOM также запускают команду ‘ZOOM с определенным параметром. Приведем список параметров команды. Параметр Описание результата зумирования All Внешние границы изображений или лимиты (в зависимости от того, что больше) совпадают с границами графической зоны Center Новое положение участка чертежа и высота его обзора Dynamic Совмещение операций панорамирования и зумирования Extents Внешние границы изображений совпадают с границами графической зоны Previous Восстанавливает предыдущее значение увеличения Scale Изменяет увеличение относительно лимитов чертежа Window Новыми границами видимой части чертежа служит задаваемая рамка Object Зумирование по размерам выделенного объекта Задание 1.5 З ум и р о в а н и е и з о б р а ж е н и я н а ч е р т е ж е Откройте файл MyFile.dwt. Постройте небольшую окружность по заданию 1.3. Наберите команду Line и укажите мышью первую и вторую точки. Нажмите кнопку ZOOM WINDOW на панели инструментов STANDARD. Обведите рамкой окружность. Восстановите предыдущее увеличение, щелкнув по кнопке ZOOM PREVIOUS на панели инструментов STANDARD. 7. Выполните команду View — Zoom — All. 8. Восстановите предыдущее увеличение, щелкнув по кнопке ZOOM PREVIOUS на панели инструментов STANDARD. 9. Выполните команду View — Zoom — Extents. Есть ли различия видов экрана при зумировании по п.7 и по п.9? 1. 2. 3. 4. 5. 6. Задание координат Набор координат с клавиатуры Черчение объектов на экране, вообще говоря, сводится к заданию координат точек на экране. На плоскости каждая точка чертежа однозначно определяется двумя числами: В прямоугольной декартовой системе координат — это расстояние по оси X и по оси Y от начала координат. В полярной системе координат — это длина радиуса-вектора R, проведенного из начала координат в данную точку, и значение угла между радиусомвектором и осью Х. При этом X = R cos , Y = R sin . На рис.1.1 изображена мировая система координат МСК (WCS — World Coordinate System), которая задана сразу после открытия нового файла. Точка пересечения осей у МСК отмечена маленьким квадратом. Ось Z направлена на нас. Пользователь может переносить начало и поворачивать оси системы координат по команде Tools — New UCS. 19 Такая система координат называется уже ПСК — пользовательская система координат (UCS — User Coordinate System). Самым простым способом задания координат является набор двух чисел Х и Y или R и . При этом следует различать абсолютные и относительные декартовы координаты. Абсолютные координаты — это расстояния от начала координат по осям X и Y. Формат абсолютных координат — x,y. Формат полярных координат — расстояние<угол. При вводе абсолютных координат в МСК перед числами ставят звездочку *. Относительные декартовы координаты — расстояния вдоль осей X и Y от заданной точки построения. При вводе относительных координат с клавиатуры перед числами ставят символ @. Примеры записей координат приведены в таблице. Абсолютные в ПСК Абсолютные в МСК Относительные Декартовы 12.3456, -0.7890, 0 *12.3456, -0.7890, 0 @12.3456, -0.7890, 0 Полярные 12.3456<78.9, 0 *12.3456<78.9, 0 @12.3456<78.9, 0 Задание 1.6 Построить равнобедренный п р я м о уг о л ь н ы й т р е уг о л ь н и к с расположением катетов вдоль осей координат. Длина катетов 100 мм, д л и н а г и п о т е н уз ы 1 4 1 . 4 2 1 4 м м . 1. Откройте файл MyFile.dwt. 2. Наберите в командной строке LINE (в любом регистре). 3. Далее ведите диалог так, как показано на рисунке. Непосредственный ввод расстояний При вычерчивании отрезка по команде LINE в ответ на приглашение Specify next point or [Undo] можно переместить указатель мыши в нужном направлении и ввести необходимую длину отрезка. Такой способ особенно удобен при работе в ортогональном режиме. В этом режиме перемещение возможно только параллельно осям координат, т.е. по вертикали или по горизонтали. Фактически здесь мы задаем относительные 20 координаты по одной из осей. Включается режим кнопкой ORTHO или нажатием клавиши F8. Непосредственный ввод расстояний удобно применять также в режиме отслеживания опорных углов. В этом режиме мы задаем относительные полярные координаты. При необходимости задать координаты новой точки на экране пунктирным лучом намечается направление опорного угла. По умолчанию приращение опорного угла равно 5о. Включается режим кнопкой POLAR или нажатием клавиши F10. Установки режима производятся по команде Tools — Drafting Settings в диалоговом окне, показанном на рис. 1.12. Вызвать диалог можно также в контекстном меню кнопки POLAR. Рис. 1.12. Настройка режима отслеживания полярных углов В диалоге задано значения приращений опорного угла 15о. При построениях будут показаны все углы, кратные 15о. Дополнительно заданы три опорных угла, не кратные 15о. Задание 1.7 Построить равнобедренный п р я м о уг о л ь н ы й т р е уг о л ь н и к с о г и п о т е н уз о й , н а п р а в л е н н о й п о д уг л о м 4 5 к о с я м к о о р д и н а т . Д л и н а к а т е т а 1 0 0 м м , д л и н а г и п о т е н уз ы 1 4 1 . 4 2 1 4 м м . 1. 2. 3. 4. 5. Откройте файл MyFile.dwt. Установите ражим отслеживания полярных углов по рис. 1.12. Наберите в командной строке LINE (в любом регистре). Введите первую точку 0,0,0. Направьте указатель мыши так, как показано на рисунке 21 6. Наберите число 141.4214, как показано на рисунке 7. Далее ведите указатель мыши вниз так, как показано на рисунке. 8. Наберите число 100.0000. 9. Замкните фигуру, выбрав опцию close. 22 Задание координат по объектным привязкам и в режиме отслеживания Координаты указателя мыши при его перемещении изменяются непрерывно. Однако команда SNAP позволяет привязать точки, задаваемые указателем мыши. Точки привязываются к невидимой прямоугольной сетке или к опорным полярным углам. После привязки указатель мыши будет передвигаться только скачками. Диалоговое окно настройки черчения вызывается по команде Tools — Drafting Settings (рис. 1.13). Его можно также вызвать из контекстного меню кнопок SNAP и OSNAP. Рис. 1.13. Настройка параметров привязки и отслеживания На первой вкладке SNAP AND GRID вначале устанавливают тип привязки: GRID SNAP или POLAR SNAP. Затем задают параметры привязки. На рисунке задана привязка указателя мыши к узлам прямоугольной сетки с одинаковым по обеим осям шагом 10 мм. Если выбрать режим привязки к опорным углам POLAR SNAP, то нужно задать в поле 23 POLAR DISTANCE шаг отсчета расстояния вдоль заданного угла. Привязку к опорным углам удобно совместить с отслеживанием опорных углов. Тогда создается сетка в полярной системе координат. В правой части первой вкладки можно задать шаг видимой вспомогательной сетки, заполняющей лимитное пространство (кнопка GRID). На рисунке шаг сетки выполнен одинаковым с шагом сетки привязки — 10 мм. Тем самым, сетка привязки сделана видимой. На практике шаг видимой сетки часто делают в 2-5 раз больше шага сетки привязки. Часто на чертеже необходимо привязывать вновь создаваемые объекты к существующим построениям. Например, надо провести отрезок касательно к окружности или восставить перпендикуляр к середине отрезка. В программе существует механизм объектной привязки (OBJECT SNAP — OSNAP), который ускоряет работу и обеспечивает высокую точность совмещения точек. Сущность объектной привязки заключается в следующем. Пусть в командной строке имеется инструкция Specify next point (Укажите следующую точку). Если навести указатель мыши на существующий объект, то выделится характерная точка объекта. Щелчок мыши означает выбор этой точки. Включение режима постоянной объектной привязки производится клавишей F3 или кнопкой OSNAP в строке состояния. В контекстном меню этой кнопки командой Setting можно вызвать диалоговое окно Object Snap для настройки объектной привязки. Оно вызывается также командой OSNAP из командной строки (рис. 1.13). В верхней строке окна можно включить объектную привязку и механизм отслеживания. В таблице приведен перечень параметров команды OSNAP. Параметр Endpoint Midpoint Intersection Apparent intersection Extension Center Quadrant С Конечная точка Середина Пересечение Кажущееся пересечение Продолжение Центр Квадрант Perpendicular Нормаль окр end mid int app ext cen qua per Parallel Tangent Параллельно Касательная par tan Node Insertion Nearest None Узел Точка вставки Ближайшая Нет nod ins nea non Объекты привязки Отрезки и дуги Отрезки и дуги Пересечение отрезков, окружностей, дуг Воображаемая точка пересечения продолжений двух объектов Продолжает отрезки и дуги Окружности, эллипсы, дуги Точки касания окружности, эллипса или дуги с прямыми, параллельными осям координат Дуги, эллипсы, окружности, мультилинии, полилинии, лучи, сплайны, линии построения Отрезок Точка касания дуги, окружности, эллипса с отрезком, дугой, окружностью или эллипсом, проведенными из заданной точки Точка Точка вставки текста или блока Ближайшая точка любого объекта Отключение режима объектной привязки Для включения кнопок можно пользоваться горячими клавишами: OSNAP F3 GRID F7 ORTHO F8 SNAP F9 24 POLAR F10 OTRACK F11 DYN F12 Задание 1.8 Построить равнобедренный п р я м о уг о л ь н ы й т р е уг о л ь н и к с о г и п о т е н уз о й , н а п р а в л е н н о й п о д уг л о м 4 5 к о с я м к о о р д и н а т . Д л и н а г и п о т е н уз ы 1 4 1 . 4 2 1 4 м м . И с п о л ь з о в а т ь о т с л е ж и в а н и е о б ъ е к т н ы х привязок в ортогональном режиме. 1. 2. 3. 4. 5. Откройте файл MyFile.dwt. Установите ражим отслеживания полярных углов по рис. 1.12. Наберите в командной строке LINE (в любом регистре). Введите первую точку 0,0,0. Направьте указатель мыши так, как показано на рисунке и наберите число 141.4214 . Для задания третьей точки нажмите кнопки ORTHO, OSNAP, OTRACK и ведите указатель мыши вниз. Можно было бы указать длину катета с клавиатуры, но это значение нам не задано. Используем условие того, что угол должен быть прямым. Укажите мышью на первую точку 0,0. От нее потянется пунктирный след вдоль оси Х. На пересечении этого следа с вертикалью будет стоять крестик — объектная привязка точки 3 (см. рисунок). Щелкните клавишей мыши. 25 В ответ на запрос новой точки замкните фигуру, набрав с. В окне командной строки должен остаться такой протокол: Command: _line Specify first point: 0,0,0 Specify next point or [Undo]: 141.4214 Specify next point or [Undo]: <Ortho on> <Osnap on> <Object Snap Tracking on> Specify next point or [Close/Undo]: c При построении и редактировании чертежа часто требуется включить временный режим объектной привязки для указания координат лишь одной точки. Для этого можно использовать один из трех способов: выбрать нужный тип привязки в панели инструментов OBJECT SNAP; выбрать нужную команду в контекстном меню (SHIFT+RIGHT CLICK); ввести в командной строке команду OSNAP. Задание 1.8 Построить четыре отрезка, каждый из которых одновременно к а с а е т с я д в ух о к р у ж н о с т е й . К о о р д и н а т ы ц е н т р о в о к р у ж н о с т е й 7 5 < 4 5 и 2 5 0 < 3 0 . Р а д и ус ы о к р уж н о с т е й 5 0 м м . 10. Откройте файл MyFile.dwt. 11. Постройте две окружности, как показано ниже в протоколе. После построения первой окружности нажмите ENTER для повторения команды. Значение радиуса второй окружности будет предложено 50 — нажмите ENTER. Command: circle Specify center point for circle or [3P/2P/Ttr (tan tan radius)]: 75<45 Specify radius of circle or [Diameter]: 50 Command: CIRCLE Specify center point for circle or [3P/2P/Ttr (tan tan radius)]: 250<30 Specify radius of circle or [Diameter] <50.0000>: 26 Отключите кнопки ORTO, OSNAP, OTRACK. В командной строке эти действия отразятся следующими записями: Command: <Ortho off> Command: <Object Snap Tracking off> Command: <Osnap off> Щелкните правой клавишей мыши по панелям инструментов вверху экрана и в выпадающем контекстном меню выберите OBJECT SNAP. Установите панель в удобное место на графической зоне Запустите команду LINE. Первая точка отрезка должна лежать на первой окружности, но будет ли она точкой касания, — зависит от положения второй точки отрезка на второй окружности. Нажмите и удерживайте клавишу SHIFT и щелкните правой клавишей мыши. На экране должно появиться контекстное меню для выбора временной объектной привязки. Выберите в меню TANGENT. Подведите указатель мыши к первой окружности. Появится значок привязки касательной и надпись Deffered Tangent. Щелкните мышью. Переведите указатель мыши на вторую окружность. Маркеров привязки нет. Режим временной привязки действителен только до момента задания второй точки. На выделение следующей точки нужно дать новую команду. Щелкните по кнопке TANGENT панели инструментов OBJECT SNAP. Снова переведите указатель мыши на вторую окружность. 27 Подождите, когда появится надпись Deffered Tangent. Щелкните мышью — первая касательная готова. Повторите эти действия для построения других касательных. Результат должен быть похож на приведенный ниже рисунок. Посмотрите на свое построение крупным планом. Выделите рамкой (кнопка ZOOM WINDOW ) небольшую область точки касания (показано на рисунке). Она раскроется на весь экран. Ключевые термины Шаблон — файл специального типа, содержащий параметры чертежа и некоторые объекты (например, блок штампа). Команда — часть пользовательского интерфейса. Это событие, задаваемое пользователем, на которое следует отклик программы. Прозрачные команды — команды, которые можно запускать во время выполнения других команд. Объектная привязка (OSNAP) — задание новых точек относительно характерных точек уже существующих объектов. Отслеживание объектной привязки (OTRACK) — задание точек посредством построений, привязанных к базовым точка на существующих объектах чертежа. Краткие итоги AutoCAD предоставляет несколько вариантов задания команд: из командной строки, через меню, с помощью кнопок на ленте или панели инструментов. Практически все примитивы строятся путем задания координат узловых точек. Перечислим способы задания координат точки: 1. Ввод значений координат с клавиатуры 2. Непосредственный ввод расстояний с помощью мыши 3. С помощью мыши и привязки к узлам прямоугольной сетки с заданным шагом. 4. С помощью мыши и привязки к опорным углам. 5. С помощью привязки новых объектов к ранее вычерченным объектам по точкам объектной привязки. Вопросы 1. В каких режимах может работать программа AutoCAD? 2. Что такое модель и лист? 3. По какой команде можно изменить фоновый цвет экрана в модели? 28 4. Какие команды называются прозрачными? 5. Как открыть окно настройки параметров привязки и отслеживания? 6. Какой формат имеет команда в командной строке по умолчанию? Тесты 1. Необходимо начертить план загородного дома (6х8) м и распечатать чертежи на бумаге формата А3 (420х297) мм. В каком масштабе воспроизводится чертеж дома в пространстве модели? + Ответ 1. 1:1 Ответ 2. 1:(8000/420) Ответ 3. без масштаба 2. С помощью какой горячей клавиши можно открыть Блокнот с протоколом команд построения? Ответ 1. F1 + Ответ 2. F2 Ответ 3. F3 3. Как записать относительные полярные координаты точки? Ответ 1. 20,<45 Ответ 2. 20.0000<45.0000 + Ответ 3. @20.0000<45.0000 4. Как правильно перевести на русский язык команду «Line»? Ответ 1. линия + Ответ 2. отрезок Ответ 3. прямая 5. Изменяет ли команда ZOOM масштаб объектов на чертеже? + Ответ 1. нет Ответ 2. да Ответ 3. меняет на время просмотра 6. Как отменить уже выполненную команду? Ответ 1. нажать клавишу ESC + Ответ 2. нажать кнопку UNDO Ответ 3. отменить невозможно 7. Что такое динамический ввод? Ответ 1. ввод данных во время выполнения операции Ответ 2. ввод команд массивом + Ответ 3. расположение командной строки на указателе мыши 8. Как можно включить и отключить динамический ввод? + Ответ 1. нажатием кнопки DYNAMIC INPUT на панели состояния Ответ 2. нажатием клавиш ENTER и ESC Ответ 3. набрать команду «Dynamic» Упражнение 1. Вычерчивание штампов Прежде чем приступать к упражнениям, необходимо ознакомиться с Единой Системой Конструкторской Документации. ЕСКД — комплекс государственных стандартов (ГОСТ), устанавливающих взаимосвязанные правила и положения по порядку разработки, оформления и обращения конструкторской документации, разрабатываемой и 29 применяемой предприятиями. Для правильного оформления чертежей в соответствии с ЕСКД нужно изучить следующие стандарты: ГОСТ ЕСКД ГОСТ 2.101-68 ГОСТ 2.102-68 ГОСТ 2.104-68 ГОСТ 2.106-96 ГОСТ 2.109-73 ГОСТ 2.301-68 ГОСТ 2.302-68 ГОСТ 2.303-68 ГОСТ 2.304-68 ГОСТ 2.305-68 ГОСТ 2.306-68 ГОСТ 2.307-68 ГОСТ 2.308-79 ГОСТ 2.309-73 ГОСТ 2.311-68 ГОСТ 2.313-82 ГОСТ 2.315-68 ГОСТ 2.316-68 ГОСТ 2.318-81 Наименование Виды изделий Виды и комплектность конструкторских документов Основные надписи Спецификации Основные требования к чертежам Форматы Масштабы Линии Шрифты чертежные Изображения — виды, разрезы, сечения Обозначения графических материалов и правила нанесения на чертежах Нанесение размеров и предельных отклонений Указание на чертежах допусков формы и расположения поверхностей Обозначение шероховатости поверхностей Изображение резьбы Условные изображения и обозначения неразъемных соединений Изображения упрощенные и условные крепежных деталей Правила нанесения на чертежах надписей, технических требований и таблиц Правила упрощенного нанесения размеров отверстий Черчение эскизов, деталей, сборок и схем, а также составление спецификаций в программе AutoCAD производится обычно в пространстве модели в масштабе 1:1. Оформляют чертежи на листах стандартного формата. Большая сторона листа может располагаться как в горизонтальном, так и в вертикальном направлениях. Чертеж оформляется внешней рамкой, размеры которой определяются форматом листа по ГОСТ 2.301-68: Ф ормат А 4 А 3 А 2 А 1 А 0 Шир ина, мм Выс ота, мм 297 210 420 297 594 420 841 594 1189 841 Внутри внешней рамки (границы формата) вычерчивается рамка чертежа. Расстояния между ними показано на рисунке. 30 В правом нижнем углу рамки чертежа располагают основную надпись, размеры которой приведены на рисунке. На листах формата А4 основные надписи располагают только вдоль короткой стороны листа. Для быстрого нахождения на чертеже составной части изделия рекомендуется разбивать поле большого чертежа на зоны. Отметки наносят по горизонтали — арабскими цифрами справа налево и по вертикали — прописными буквами латинского алфавита снизу вверх. Обозначение зоны складывается из сочетания буквы и цифры: А1, В3, С4. ГОСТ 2.303-68 устанавливает типы линий, их толщину и назначение. За исходный тип принята сплошная основная линия. Толщина ее S должна выбираться в пределах от 0,6 мм до 1,5 мм в зависимости от сложности чертежа и возможностей принтера. Толщина других линий выбирается исходя из толщины основной линии: Линия Сплошная тонкая Сплошная волнистая Штриховая Штрихпунктирная тонкая Толщина От S/2 От S/3 до S/2 От S /3 до S/2 От S /3 до S/2 Назначение Линии размерные, выносные, штриховка Линии обрыва Линии невидимого контура Линии осевые и центровые Рамку чертежа и основную надпись обводят сплошной основной линией, как показано на рисунках выше. Заполнение основной надписи текстом отложим до следующего урока. Однако сейчас приведем данные, которые нужно указать в графах основной надписи чертежа, показанного на рис. 1.15. 1 — наименование изделия, а также наименование документа, если этому документу присвоен шифр. Например, Блок направляющей Сборочный чертеж 2 — обозначение документа по ГОСТ 2.201-68, например ПК.02.06.00.00 СБ. 31 3 — обозначение только материала детали (графу заполняют только на чертежах деталей). 4 — литеру, присвоенную данному документу по ГОСТ 2.103-68 (графу заполняют последовательно, начиная с крайней левой клетки). 5 — масса изделия в кг по ГОСТ 2.109-68. 6 — масштаб (проставляется в соответствии с ГОСТ 2.302-68 и ГОСТ 2.109-68). 7 — порядковый номер листа (если в документе один лист, графу не заполняют). 8 — общее число листов документа (графу заполняют только на первом листе). 9 — наименование или различительный индекс предприятия, выпускающего документ (графу не заполняют, если различительный индекс содержится в обозначении документа). Рис. 1.15. Заполнение основной надписи чертежа 10 — характер работы, выполняемой лицом, подписывающим документ. Свободную строку заполняют по усмотрению разработчика, например, «Начальник отдела», «Начальник лаборатории», «Рассчитал». 32 11 — фамилия лиц, подписывающих документ. 12 — подписи лиц, фамилии которых указаны в графе 11. Подписи лиц, разработавших данный документ и ответственных за нормоконтроль, являются обязательными. 13 — дата подписания документа. 14-18 — графы таблицы изменений, которые заполняют в соответствии с требованиями ГОСТ 2.503-68. 19-25 — вписываются изменения. 26 — обозначение документа, повернутое на 180о, для формата А4 и для форматов больших А4 при расположении основной надписи вдоль длинной стороны листа. Упражнение 2. Изготовление шаблонов Изготовьте стандартные шаблоны с рамкой и основной надписью формата А3 и А4. 1. На основе шаблона MyFile.dwt создайте шаблон формата А3 с горизонтальной ориентацией. Размер внешней рамки 420х297 мм. Основная надпись будет расположена вдоль длинной стороны. Размеры основной надписи смотрите выше на рисунках. Текст в основную надпись вписывать не надо. Сохраните как A3.dwt в папке TEMPLATE. 2. На основе шаблона MyFile.dwt создайте шаблон формата А4 с вертикальной ориентацией. Размер внешней рамки 210х297 мм. Размеры основной надписи смотрите выше на рисунках. Текст в основную надпись вписывать не надо. Сохраните как A4.dwt в папке TEMPLATE. Литература 1. Финкельштейн Эллен. AutoCAD 2010 и AutoCAD LT 2010. Библия пользователя: Пер. с англ. – М: Диалектика-Вильямс, 2010. 33 Лекция 2. Создание простых примитивов Краткая аннотация лекции Чтобы создавать чертежи машин и зданий, нужно, прежде всего, научиться чертить основные графические элементы, из которых составляются фигуры чертежа — простые примитивы. Примитивы строятся по командам. Для прочного закрепления необходимо не только выполнить, но несколько раз проработать все упражнения, приведенные в лекции. Цель лекции: приобрести простейшие навыки работы с примитивами Команды построения простых примитивов Все примитивы строятся по командам. Запустить команду построения примитива можно несколькими способами: выделить пункт меню DRAW ; щелкнуть на ленте по кнопке панели инструментов DRAW ; набрать с клавиатуры команду в командной строке. При запуске команд в строке команд или в окне диалога можно выбрать или установить параметры примитива. К простым примитивам относятся следующие объекты: Наименование Точка Point Команда Примечание point Установить стиль Format — Point Style Установить тип и толщину Format — Linetype line Отрезок Line Прямая Луч Окружность Дуга Construction Line Ray Circle Arc Эллипс Ellipse ellipse Ellipse Arc ellipse Spline Single Line Next spline Эллиптическая дуга Сплайн Однострочный текст и Format — Lineweight xline ray circle arc dtext Обычно это вспомогательные линии и линии построения Имеются опции вариантов построения Строится по заданным точкам Строится как окружность, но с разными радиусами вдоль осей координат Строится эллипс, а затем вызрезается его часть. Плавная кривая, соединяющая заданные точки Предварительно установить стиль Format — Text Style Большинство примитивов можно построить с помощью панели инструментов Draw (рис. 2.1), в режиме AutoCAD Classic обычно прикрепленной к левой части экрана: Рис. 2.1. Панель инструментов Draw 34 В режиме 2D Drafting & Annotation эта панель размещена на ленте на закладке Home. Команда Point Команда POINT (Точка) строит на экране точку. Эта команда, помимо набора на клавиатуре, может быть вызвана из панели Draw с помощью кнопки или из падающего меню, если применить команду Draw — Point — Single Point (Рисование — Точка — Одиночная Точка). Команда POINT работает в циклическом режиме: Command: _point Current point modes: PDMODE=0 PDSIZE=0.0000 Specify a point: 0,0 Command: _point Current point modes: PDMODE=0 PDSIZE=0.0000 Specify a point: 0,10 Параметры команды PDMODE, PDSIZE — это системные переменные. Когда они обе равны нулю, то точка отображается в виде одного пикселя (т. е. одной точки экрана). Системная переменная PDMODE определяет текущий режим отображения точек. Если PDMODE = 1, то точка на экране не видна. Если PDMODE = 3, то точка изображается в виде косого креста. Системная переменная PDSIZE определяет размер символа, отображающего точку. Для изменения системных переменных их нужно набрать в командной строке и задать им новое значение: Command: pdsize Enter new value for PDSIZE <0.0000>: 5 Regenerating model. Command: PDMODE Enter new value for PDMODE <0>: 3 Regenerating model. Удобнее настраивать системные переменные в диалоговых окнах. Стиль и размеры отображения точек можно установить по команде Format — Point Style (рис. 2.2). 35 Рис. 2.2. Настройка параметров точки Представленные таким образом точки могут быть использованы для построений новых объектов с помощью функции объектной привязки node (узел). А сами точки часто называют узловыми точками. Команда LINE Перед началом построения нужно установить тип линии и ее тощину. Настройка типа линии производится в диалоговом окне Format — Linetype (рис. 2.3). Это окно вызывается также при наборе команды Linetype в командной строке. Рис. 2.3. Установка типа линий Обычно выполняют построение чертежа линиями типа «ByLayer» (По слою). А в каждом слое выбирают свой тип линии. Согласно ГОСТ 2.303-68 на чертежах применяются восемь типов линий. При необходимости дополнительные типы линий загружают из библиотек кнопкой Load… 36 Настройка толщины линии производится в диалоговом окне Format — Lineweight (рис. 2.4). Это окно вызывается также при наборе команды Lweight в командной строке. Рис. 2.4. Установка толщины линий В диалоговом окне в левой части в поле Lineweight можно задать текущую толщину линии в слое. Но если не поставить галочку в Display Lineweight, то на экране в пространстве модели все линии будут одинаковой толщины. Эта толщина будет равна значению, указанному в поле Default. Если в поле Default указано значение 0.00 мм, то на экране все линии имеют толщину 0.25 мм. Показать толщины линий в пространстве модели можно включение кнопки LWT, которая расположена в строке состояния. Данной выделенной линии можно задать свойства (цвет, тип и толщину) непосредственно из панели инструментов Properties (рис. 2.5). Рис. 2.5. Панель инструментов Properties Если перед текущей командой LINE выполнялась какая-либо команда вычерчивания, то нажатие клавиши ENTER в ответ на запрос Specify first point: приведет к тому, что новый отрезок начнется в той же точке, в которой закончился предыдущий объект. Если последней была вычерчена дуга, то нажатие клавиши ENTER в ответ на первое приглашение новой команды LINE приведет к тому, что новый отрезок начнется в конечной точке дуги и будет направлен по касательной к дуге. Если же рисунок пуст и предыдущего объекта нет, то будет выдано сообщение об ошибке: No line or arc to continue. Specify first point: (Нет ни дуги, ни отрезка, которые можно продолжить. Укажите первую точку:). Если нажать клавишу Enter вместо указания второй точки, то команда LINE завершится, не построив никакого объекта. AutoCAD ждет ответа только на тот вопрос, который им задан в командной строке. Для перехода к другой команде нужно прервать текущую команду, нажав клавишу ESC. 37 Команда LINE — циклическая. После построения первого отрезка будет выдан запрос: Specify next point or [Undo]: (Укажите следующую точку или [Отменить]:) Появление данного запроса означает, что одной командой можно нарисовать последовательно несколько отрезков, образующих на экране одну ломаную линию. Нажатие клавиш ENTER или ESC прерывает циклическую команду. В качестве параметра в команде LINE AutoCAD предлагает Undo (Отменить). Этот параметр отменяет ранее введенную начальную точку отрезка. Для вызова параметра Undo необходимо набрать в командной строке с помощью клавиатуры в верхнем или нижнем регистре U или u и нажать ENTER. Если в наименовании параметра команды какая-то часть выделена прописными буквами (в данном случае это буква U), то достаточно на клавиатуре ввести только эти буквы из имени опции. Команда UNDO отменяет действия одной или нескольких команд Есть еще один вариант завершения команды LINE. Вместо ENTER можно нажать правую кнопку мыши. При этом на месте, где находился конец указателя, появится контекстное меню, в котором первым идет пункт ENTER. По команде Tools —Options — User — Preferences — Right-click Customizations можно выполнить такую настройку, при которой краткий щелчок правой кнопки мыши будет работать как нажатие клавиши ENTER, а долгий щелчок будет вызывать контекстное меню. Задание 2.1 П о с т р о и т ь в е р ш и н ы р а в н о с т о р о н н е г о т р е уг о л ь н и к а с о . с т о р о н о й 2 0 0 м м . П р о в е с т и с т о р о н ы т р е уг о л ь н и к а . П о с т р о и т ь в с е в ы с о т ы . 1. Откройте файл MyFile.dwt. 2. Вызовите калькулятор кнопкой QUICKCALC или CTRL+F8 или командой CAL. Вычислите высоту треугольника по теореме Пифагора. 3. Установите стиль точки в соответствии с рис.2.1. Кнопкой POINT на панели DRAW запустите команду и введите координаты трех точек. 4. Включите режим объектной привязки и отслеживания кнопками OSNAP и OTRACK. Активизируйте узлы привязки endpoint, midpoint, node. 5. Запустите команду LINE и по точкам привязки node проведите стороны. 6. По точкам привязки midpoint - midpoint постройте отрезки. 7. По точкам привязки endpoint - midpoint постройте высоты. 8. Запустите команду ID определения координат Tools — Inquiry — ID Point. Проверьте координаты точки 2: 100.0000, 173.2051. На экране должна быть фигура как на рисунке. 38 В окне командной строки (F2) должны появиться такие записи: Command: cal >> Expression: sqrt(200^2-100^2) 173.205081 Command: _point Current point modes: PDMODE=3 PDSIZE=5.0000 Specify a point: 0,0 Command: _point Current point modes: PDMODE=3 PDSIZE=5.0000 Specify a point: 200<60 Command: _point Current point modes: PDMODE=3 PDSIZE=5.0000 Specify a point: 200,0 Command: line Specify first point: указываем точку привязки 0,0 Specify next point or [Undo]: указываем точку привязки 200<60 Specify next point or [Undo]: указываем точку привязки 200,0 Specify next point or [Close/Undo]: c замыкаем ломаную линию Command: LINE Specify first point: Specify next point or [Undo]:указываем точку привязки Specify next point or [Undo]: указываем точку привязки Specify next point or [Close/Undo]: указываем точку привязки Specify next point or [Close/Undo]: *Cancel* 39 Команда RECTANG Команда строит замкнутую полилинию по двум точкам. Запустите команду кнопкой RECTANGLE на панели DRAW . Далее укажите координаты двух точек. Полученные изображение и протокол команды представлены на рис. 2.6: Рис. 2.6. Построение прямоугольника В первом запросе можно выбрать следующие параметры: Chamfer — задание фаски; Elevation — возможность построения параллелепипеда (задание уровня); Fillet — задание радиуса скругления (сопряжения) углов; Thickness —задание высоты (толщины) параллелепипеда; Width — ширина линии обрисовки. В запросе координат вершины второго угла предлагается выбрать такие параметры: Area — выбирается, когда известны площадь и длина или ширина; Dimensions — выбирается, когда известны и длина и ширина; Rotation — выбирается, когда прямоугольник должен быть повернут. Параметры, заданные один раз, присваиваются по умолчанию всем будущим прямоугольникам. Это удобно использовать при вычерчивании большого числа одинаковых прямоугольников. Команда POLIGON Многоугольник строится в виде замкнутой полилинии по стороне или вписанной или описанной окружности. Допустимое число сторон от 3 до 1024. По умолчанию нижнее ребро горизонтально. Но если выбрать отметку для формирования радиуса с помощью мыши, то можно отредактировать угол поворота, перемещая указатель мыши вокруг центра. Параметры команды POLIGON: Edge (Сторона) После выбора задать конечные точки одной из сторон. Inscribed in circle Вписанный в окружность 40 Circumscribed about circle Описанный вокруг окружности Задание 2.2 П о с т р о и т ь ш е с т и г о л ь н и к , в п и с а н н ы й в о к р уж н о с т ь . о к р уж н о с т и 5 0 м м , ц е н т р о к р уж н о с т и в т о ч к е 1 0 0 , 1 0 0 . Р а д и ус 1. Откройте файл MyFile.dwt. 2. Запустите команду POLYGON и действуйте далее по такой схеме: Command: _polygon Enter number of sides <4>: 6 Specify center of polygon or [Edge]: 100,100 Enter an option [Inscribed in circle/Circumscribed about circle] <I>: i Specify radius of circle: 100 Command: *Cancel* 3. Нажмите ENTER, чтобы снова запустить команду POLYGON. 4. По первому запросу выберите 6; 5. По второму запросу выберите параметр Edge и идите далее по такой схеме: Command: _polygon Enter number of sides <4>: 6 Specify center of polygon or [Edge]: e Specify first endpoint of edge: 50,50 Specify second endpoint of edge: 100,50 6. Повторите построение по п.2, но выберите отметку для формирования радиуса мышью и при этом произвольно поверните фигуру. Команда XLINE По команде строятся вспомогательные "линии конструкции". Команда имеет несколько параметров: Command: _xline Specify a point or [Hor/Ver/Ang/Bisect/Offset]:(задайте точку, горизонтальная, вертикальная, наклонная, биссектриса, смещение): Параметр Описание Hor Строятся горизонтальные линии Ver Строятся вертикальные линии Ang В ответ на приглашения нужно ввести либо угол наклона линии построения, либо указать прямую, от которой будет отсчитываться угол Bisect Строит биссектрису угла по его вершине и двум точкам, размещенным на сторонах угла Offset Строит прямые, параллельные опорной прямой, задается расстояние и сторона смещения По команде Draw — Ray можно построить луч — одностороннюю линию, аналогичную XLINE. Команда CIRCLE Формат команды: 41 Command: _circle Specify center point for circle or [3P/2P/Ttr (tan tan radius)]: Для построения окружности можно указать: координаты центра и радиус (диаметр); 3 точки, лежащие на окружности; 2 точки, лежащие на концах диаметра; касательную, касательную, радиус. Задание 2.3 П о с т р о и т ь о к р уж н о с т ь з а д а н н о г о р а д и ус а , к а с а т е л ь н ую к д в ум л уч а м , и с х о д я щ и м и з о д н о й т о ч к и . 1. Откройте файл MyFile.dwt. 2. Запустите команду RAY и постройте два луча из одной точки. Command: _ray Specify start point: 0,0 Specify through point: 200,0 Specify through point: 100,100 Specify through point: *Cancel* 3. Запустите команду CIRCLE и выберите параметр TTR. Command: _circle Specify center point for circle or [3P/2P/Ttr (tan tan radius)]: ttr Specify point on object for first tangent of circle: 100,0 *Requires a TAN object-snap and selection of Circle, Arc, or Line. Программа не принимает точное значение координат точки касания. Она требует указать объектную привязку предполагаемой точки касания на луче — ведь точное значение будет зависеть от радиуса окружности. Specify point on object for first tangent of circle: указываем на первый луч Specify point on object for second tangent of circle: указываем на второй луч Specify radius of circle <73.2697>:100 Command: В результате картинка на экране должна быть похожей на этот рисунок: 42 С помощью ZOOM WINDOW увеличьте области точек касания. На этом же рисунке повторите упражнение, задав радиус окружности 130 мм. Здесь же командой XLINE постройте биссектрису угла. Убедитесь, что центры окружностей лежат на биссектрисе. Покажите, что радиус окружности, проведенный в точку касания, составляет с касательной прямой угол. Команда ARC Дугу можно построить несколькими способами. Команда имеет много параметров. Лучше всего пользоваться подходящими объектными привязками. Обычно на практике дуга должна быть согласована по размерам с прямолинейными элементами. На рис. 2.7 показана иерархическая схема параметров команды ARC. Arc Startpoint Secondpoint Endpoint Center End Center Startpoint Angle Angle Angle Direction Radius Length of chord Length of chord Centerpoint Endpoint Endpoint Рис.2.7. Параметры команды ARC При пользовании параметрами startpoint, endpoint, radius (начальная точка, конечная точка, радиус) результат поучается неоднозначным. По умолчанию 43 вычерчивается малая дуга (для большой дуги нужно указать отрицательное значение радиуса) с направлением против часовой стрелки. При указании углов angle дуга по умолчанию вычерчивается против часовой стрелки. Задание 2.4 П о с т р о и т ь д в е д у г и с р а д и ус о м 5 0 м м с и с п о л ь з о в а н и е м р а з н ы х п а р а м е т р о в . Р а з м е с т и т ь и х т а к , к а к п о к а з а н о н а р и с ун к е . 1. Откройте файл MyFile.dwt. 2. Запустите команду ARC и задавайте параметры по приведенной схеме для построения дуги 1: Command: _arc Specify start point of arc or [Center]: 0,0 Specify second point of arc or [Center/End]: 50,50 Specify end point of arc: 100,0 Command: *Cancel* 3. Запустите команду ARC и постройте дугу 2 по приведенной схеме. Command: _arc Specify start point of arc or [Center]: c Specify center point of arc: 50,50 Specify start point of arc: 0,50 Specify end point of arc or [Angle/chord Length]: a Specify included angle: 180 Command: *Cancel* Обратите внимание, что сразу после задания Start point 0,50 на экране наметилась дуга, направленная вниз, так что угол поворота вокруг центра дуги отсчитывается против часовой стрелки. Команда ELLIPSE При щелчке мыши по кнопке ELLIPSE в командной строке появляется запись: Command: _ellipse Specify axis endpoint of ellipse or [Arc/Center]: Программа просит указать положение конечных точек большой оси. Затем нужно задать длину малой оси. Если начать построение с выбора центра, то затем нужно указать полуось и задать размер второй полуоси. Кроме запрашиваемых параметров нужно знать направление той оси эллипса, которая будет вычерчиваться первой. Угол наклона оси будет задаваться второй точкой. Вторая ось всегда перпендикулярна первой. Эллиптическая дуга строится как часть эллипса по начальному и конечному углам. Эти углы отсчитываются от первой точки главной оси. 44 Команда SPLINE Команда SPLINE позволяет чертить сплайн — гладкую линию, которая точно проходит через заданные точки или отклоняется от них в рамках допуска. Сплайн может удовлетворять условиям касания в начальной, конечной или обеих точках. Команда, помимо ввода с клавиатуры, может быть вызвана с помощью кнопки (SPLINE) панели DRAW или пункта падающего меню Draw — Spline. Начальный запрос команды: Specify first point or [Object]: (Укажите первую точку или [Объект]:) Если вы указали точку, то выдается запрос: Specify next point: (Следующая точка:). После ввода второй точки возможно: дальнейшее указание точек; замыкание линии с помощью опции Close (Замкнуть); ввод допуска tolerance. При задании допуска линия получается более гладкой и может отклоняться от введенных точек на величину заданного допуска. Specify next point or [Close/Fit tolerance] <start tangent >: (Следующая точка или [Замкнуть/Допуск] <касательная в начале>:) Точки могут задаваться и дальше, пока вы не нажмете на клавишу ENTER и не перейдете тем самым к запросу начального угла касания: Specify start tangent: (Касательная в начальной точке:) Если строится замкнутый сплайн (при выборе опции Close (Замкнуть)), то запрос на касание слегка поменяется: Specify tangent: (Направление касательной:). Угол может быть задан числом или с помощью мыши. Если нажать на клавишу ENTER, то в начальной точке граничное условие для построения линии не используется. Если сплайн не замкнутый (т. е. не использована опция Close (Замкнуть)), то после запроса о начальной касательной выдается запрос на указание направления касания в последней точке: Specify end tangent: (Касательная в конечной точке:). Сплайны часто применяют для сглаживания графиков или для вычерчивания на картах изоуровней. Задание 2.5 П о с т р о и т ь с п л а й н , с г л а ж и в а ю щ и й з у б ч а т ую л о м а н ую л и н и ю , к а к п о к а з а н о н а р и с ун к е . 1. Откройте файл MyFile.dwt. 2. Запустите команду LINE и постройте ломаную линию: Command: _line Specify first point: 0,0 Specify next point or [Undo]: 50,0 Specify next point or [Undo]: 50,50 Specify next point or [Close/Undo]: 100,50 45 Specify next point or [Close/Undo]: 100, 0 Specify next point or [Close/Undo]: 150,0 Specify next point or [Close/Undo]: 150,50 Specify next point or [Close/Undo]: 200,50 Specify next point or [Close/Undo]: 200,0 Specify next point or [Close/Undo]: 250,0 Specify next point or [Close/Undo]: *Cancel* 3. Запустите команду SPLINE . Включите режим объектной привязки OSNAP. В ответ на запросы укажите мышью последовательно все точки ломаной линии: Command: _spline Specify first point or [Object]: Specify next point: Specify next point or [Close/Fit tolerance] <start tangent>: 4. После выделения последней точки 250,0 нажмите ENTER. В ответ на запрос Specify start tangent: укажите вторую точку -1,0 на начальной касательной. Направление касательной в первой точке 180о. 5. В ответ на следующий запрос Specify end tangent: укажите точку 300,0 на конечной касательной — ею является ось абсцисс. 6. Повторите построение сплайна. Задайте новый параметр — Fit tolerance. На рисунке показан вид сплайна при заданном допуске (tolerance) 10 мм. Команда DTEXT По команде DTEXT создается однострочный текст. В однострочном тексте каждая строка является отдельным объектом. Запуск команды DTEXT производится из меню Draw — Text — Single Line Text. В параметрах можно задать выравнивание и стиль В запросах нужно указать начальную точку текста, высоту символов и угол их поворота (рис. 2.8): 46 Рис. 2.8. Создание однострочного текста По окончании ввода текста нужно нажать ENTER. Программа предложит тогда начать новую строку. Можно щелкнуть в другом месте чертежа, чтобы создать еще один текстовый объект. Для завершения команды нужно второй раз щелкнуть клавишей ENTER. Программа помнит расположение последней текстовой строки, даже если после этого выполнялись другие команды. Чтобы продолжить текст под последней выполненной строкой, надо в ответ на приглашение Specify start point of text or [Justify/Style]: нажать клавишу ENTER. Начальная точка текста называется точкой вставки. Связь между нею и буквами определяется параметром выравнивания Justify. Specify start point of text or [Justify/Style]: j Enter an option [Align/Fit/Center/Middle/Right/TL/TC/TR/ML/MC/MR/BL/BC/BR]: Параметр Align запрашивает начало и конец текстовой строки. Затем все это пространство заполняется текстом. Высота букв изменяется соответственно пропорции шрифта. Параметр Fit действует аналогичным образом, но запрашивает высоту букв. При подготовке к построению чертежа нужно заранее создать необходимые текстовые стили. Текстовые стили включаются в шаблоны чертежей. В состав AutoCAD входят два типа шрифтов: шрифты AutoCAD, которые хранятся в файлах с расширением .shx; шрифты True Type, используемые приложениями MS Windows. Новый стиль текста можно создать по команде Format — Text Style (рис. 2.9) 47 Рис. 2.9. Создание текстового стиля В группе Style Name задаем имя текстового стиля. Пусть новый стиль Style1 будет отличаться от стандартного высотой шрифта. Установим значение height равным 4.0000. В группе параметров Effects можно установить степень сжатия/растяжения Width Factor. Если этот параметр больше единицы — шрифт растянут, а если меньше единицы — шрифт сжат. В поле Oblique Angle задаем угол наклона символов. Напомним, что по ГОСТ 2.304-68 наклон букв и цифр к основанию строки должен составлять 75о. Наименования, заголовки, обозначения в основной надписи и на поле чертежа допускается писать без наклона (кроме букв греческого алфавита). При изменении текстового стиля нужно в окне Text Style ввести в поля новые параметры и нажать кнопку Apply, а затем Close. Программа регенерирует чертеж и обновит все тексты с данным стилем. Обновятся изменения шрифта, начертания и ориентации. Другие параметры — высота, степень растяжения и угол наклона — не обновляются. Задание 2.6 О т к р о й т е с о з д а н н ы е п о з а д а н и ю 1 . 9 ур о к а 1 ф а й л ы - ш а б л о н ы с в ы ч е р ч е н н ы м и ш т а м п а м и . З а п о л н и т е о с н о в н ы е н а д п и с и п о о б р а з ц у, п р и в е д е н н о м у в у п р а ж н е н и и ур о к а 1 . В ы б е р и т е ш р и ф т txt.shx. Выделение объектов Способы выделения Самый простой способ выделения объектов — мышью. Нужно установить прицел (маленький квадратик в центре перекрестия указателя мыши) на изображение предмета и щелкнуть левой клавишей мыши. При таком способе выделения часто говорят не «выделить», а «указать» объект. 48 Если без активных команд навести указатель мыши на объект, то объект подсвечивается и отмечается толстой штриховой линией. Щелчок левой клавишей мыши приводит к выделению подсвеченного объекта маркерами (ручками) или пунктиром. Для выделения нескольких фигур можно последовательно указывать на них указателем мыши. Однако проще выделить множество предметов с помощью охватывающей рамки. Рамку растягивают по экрану так, что ее начало оказывается левее конечной точки. Тогда все предметы, полностью попавшие в рамку, будут выделены. Если растягивать рамку так, что ее начало будет правее конечной точки, то такая рамка называется секущей. В этом случае будут выделены все объекты, полностью или частично попавшие в рамку. Команды действуют только на выделенные объекты Для выделения можно запустить команду SELECT. Вообще говоря, она запускается практически при каждой операции. В командной строке после запуска большинства команд появляется приглашение Select objects. Прерывается команда SELECT нажатием клавиши ENTER. Команда имеет несколько параметров, но чаще всего для этой команды параметры не выделены явно: Window Last Crossing BOX ALL Fence WPolygon CPolygon Group Remove Add Multiple Previous Undo AUto Single; CLass Определяет охватывающую рамку выделения Выделяет последний созданный объект, видимый на текущем виде Определяет секущую рамку выделения Задает охватывающую или секущую рамки выделения Выделяются все объекты размороженных и разблокированных слоев Определяет ломаную линию выделения Охватывающая рамка в виде правильного многоугольника Секущая рамка в виде правильного многоугольника Выделяет именованную группу объектов Отмена выделения указанных объектов Возобновление выделения после параметра Remove Отключает отметку выделенных объектов Выделяет все объекты, которые были выделены для предыдущей команды Отменяет выделение объектов по последней команде Select Objects Комбинация непосредственного выделения с параметром BOX Команда выводит приглашение Select Objects только один раз Выделение объектов определенного класса из других приложений Настройка средств выделения Настройка некоторых параметров выделения и самой процедуры выделения производится по команде Tools — Options — Selection. В диалоговом окне (рис. 2.10) имеется пять групп параметров. 49 Рис. 2.10. Окно настройки параметров выделения В разделах Pickbox Size и Grip Size задаются размеры прицела и квадратных маркеров выделения. Элементы группы Selection Preview управляют предварительным подсвечиванием объектов и рамки выделения при наведении указателя мыши. Здесь можно установить возможность выделения только при активной команде или при отсутствии команд. В дополнительном окне Visual Effect Settings также можно настроить ряд параметров: тип и цвет линии выделения и площади рамки (рис. 2.11). Рис. 2.11. Окно настройки визуальных эффектов выделения 50 В группе параметров SelectionModes можно установить или снять флажки в шести позициях: Noun/Verb selection Use Shift to add to selection Press and drag Implied Windowing Object grouping Associated Hatch Флажок установлен Возможно выделение до запуска и после запуска команды Для выделения нескольких объектов надо удерживать клавишу SHIFT Для создания рамки выделения надо протащить мышь по экрану Прозрачный режим выделения: щелчок не на объекте предполагает создание рамки Одновременно выделяются объекты всей группы Заливка и контур рассматриваются как один объект Флажок снят Возможно выделение только после запуска команды Для выделения нескольких объектов удерживать клавишу SHIFT не надо Для создания рамки выделения надо указать две точки Щелчок не на объекте предполагает, что пользователь промахнулся Объекты всей группы не выделяются Заливка и контур рассматриваются как разные объекты Получение сведений об объектах Информация об объектах Информация об объектах выводится по командам, запускаемым в меню Tools — Inquiry. В подменю помещены следующие пункты (рис. 2.12): Рис. 2.12. Меню команд запросов По команде Tools — Inquiry — List, либо при запуске команды List будет запрошено выделение объектов. После указания объектов на экране откроется текстовое окно со списком данных. Состав информации зависит от объекта. Пример Построим отрезок (0,0 — 100<45) и запросим список параметров Command: _line Specify first point: 0,0,0 Specify next point or [Undo]: 100<45 Specify next point or [Undo]: *Cancel* 51 Command: list Select objects: 1 found Select objects: ENTER LINE Layer: "0" Space: Model space Handle = 127 from point, X= 0.0000 Y= 0.0000 Z= 0.0000 to point, X= 70.7107 Y= 70.7107 Z= 0.0000 Length = 100.0000, Angle in XY Plane = 45 Delta X = 70.7107, Delta Y = 70.7107, Delta Z = 0.0000 Команда List выводит для отрезка следующие данные: слой, координаты конечных точек, длину и угол наклона к оси Х, проекции отрезка на оси координат. По команде ID определяются координаты указанной точки. Как правило, точки выделяют по объектным привязкам. Команда Area позволяет вычислить площадь и периметр любой замкнутой фигуры. Можно указывать точки контура мышью — тогда программа автоматически замкнет его. Но можно указать сразу объект, в том числе ограниченный кривыми линиями. По команде Dist находят расстояния между двумя точками. Но сообщается не аболютное значение, а проекции на оси координат — ДЕЛЬТА Х и ДЕЛЬТА Y. Задание 2.7 Н а ч е р т и т е о к р уж н о с т ь р а д и ус о м 5 0 м м и в ы ч и с л и т е е е п л о щ а д ь п о к о м а н д е Area. С д е л а й т е п р о в е р к у н а к а л ь к ул я т о р е . 1. Выполните следующие построения: Command: _circle Specify center point for circle or [3P/2P/Ttr (tan tan radius)]: 100,100,0 Specify radius of circle or [Diameter]: 5 0 Command: area Specify first corner point or [Object/Add/Subtract]: o Select objects: Area = 7853.9816, Circumference = 314.1593 Для проверки запустим команду Cal: Command: Cal >> Expression: pi*50^2 7853.98163 Команды разметки Рассмотрим две очень полезные команды для работы непосредственно с контурами. Команда DIVIDE (Поделить) делит объект на равные части. Контур не разрезается — просто вдоль него ставятся точки. Обычно визуально точки не видны на контуре. Но они подсвечиваются маркером при объектных привязках. Если необходима визуализация деления, то надо изменить стиль точки по команде Format — Point Style. 52 Задание 2.8 Р а з д е л и т ь о к р уж н о с т ь , п о с т р о е н н у ю в з а д а н и и 2 . 7 , н а ш е с т ь равных частей. 1. Выполните построения, приведенные на рисунке. Предварительно задайте стиь точки. 2. На этом же чертеже проведите деление отрезка и дуги. Команда MEASURE (Разметить) делит объект на части заданной длины. В параметрах задается не число сегментов деления, а расстояние между маркировочными точками. Маркеры здесь должны быть хорошо различимы. Задание 2.9 Н а п л а н е уч а с т к а 5 0 х 1 0 0 м в д о л ь з а б о р а н уж н о п о с а д и т ь д е р е в ь я н а р а с с т о я н и и 1 0 м д р уг о т д р уг а . Выполните построения, приведенные на рисунке. Предварительно задайте стиль точки. Можно установить единицы чертежа в метрах (как в данном примере). Но если единицами чертежа служат миллиметры, то координатами противоположного угла прямоугольника будут 100000, 50000. То же и для других размеров. 53 Ключевые термины Стиль — совокупность параметров форматирования объектов. Команда — часть пользовательского интерфейса. Это событие, задаваемое пользователем, на которое следует отклик программы. Прозрачные команды — команды, которые можно запускать во время выполнения других команд. Объектная привязка (OSNAP) — задание новых точек относительно характерных точек уже существующих объектов. Отслеживание объектной привязки (OTRACK) — задание точек посредством построений, привязанных к базовым точка на существующих объектах чертежа. Краткие итоги Практически все примитивы строятся путем задания узловых точек. Прямолинейные отрезки составляют основу вычерчивания прямоугольников, многоугольников, конструкционных линий. Окружности составляют основу для вычерчивания дуг и эллипсов. Сплайны и однострочный текст представляют собой самостоятельные графические объекты. Выделение объектов может быть осуществлено несколькими способами: мышью, рамкой, командой Select. Вопросы 1. 2. 3. 4. 5. 6. Какие особые точки имеет отрезок? Какие особые точки имеет окружность? Как можно задать координаты конечных точек отрезка? Сколькими способами можно начертить окружность? Каковы параметры команды вычерчивания дуг? Что такое секущая рамка? 54 Тесты 1. Имеет ли точка размеры? + Ответ 1. да Ответ 2. нет Ответ 3. в зависимости от масштаба чертежа 2. Как задать толщину линии? Ответ 1. в параметрах команды LINE Ответ 2. кнопкой на панели инструментов + Ответ 3. в диалоговом окне Lineweight Settings 3. Как показать толщину линии на экране? Ответ 1. выделить линию + Ответ 2. нажать кнопку LWT в строке состояния Ответ 3. в окне «Свойства» 4. Как правильно перевести на русский язык параметр TTR команды «Circle»? Ответ 1. точка, точка, радиус + Ответ 2. касательная, касательная, радиус Ответ 3. касательная к объекту 5. Каково направление на чертеже охватывающей рамки? + Ответ 1. слева направо Ответ 2. справа налево Ответ 3. направление безразлично 6. Каково направление на чертеже секущей рамки?? Ответ 1. слева направо + Ответ 2. справа налево Ответ 3. направление безразлично 7. По какой команде будут выданы координаты точки? Ответ 1. coordinates Ответ 2. select + Ответ 3. id 8. По какой команде можно разделить отрезок на несколько равных частей? + Ответ 1. divide Ответ 2. measure Ответ 3. select Упражнение «План загородной усадьбы» 1. Начертите границы участка загородной усадьбы. Усадьба представляет собой в плане прямоугольник со сторонами 50х80 м площадью 0,4 га. 2. На территории усадьбы должны быть выполнены следующие объекты: двухэтажный коттедж, соединенный галереей с баней и гаражом; открытый бассейн с фонтаном (начертить как эллипс); теннисный корт с размером поля 24х11 м; беговая дорожка с периметром 250 м (начертить полилиниями); спортивная площадка со шведской стенкой и перекладиной; детская площадка площадью с песочницей и качелями; фруктовый сад с плодовыми деревьями; огород для выращивания картофеля, овощей и зелени; 55 теплица для выращивания томатов и огурцов; зеленые насаждения в виде кустов и деревьев; альпинарий с низкорослыми экзотическими кустарниками и цветами. ограждение в виде металлической решетки. 3. Начертите элементы усадьбы примерно так, как это представлено на рис. 2.13. 4. Выполните на чертеже текстовые надписи. Цифрами здесь обозначено: 1 — беговая дорожка с периметром 240 м; 2 — гряды для огорода; 3 — коттедж; 4 — галерея-теплица; 5 — гараж; 6 — сарай; 7 — раздевалка бани; 8 — мыльная; 9 — парилка; 10 — спортплощадка; 11 — теннисный корт; 12 — детская площадка; 13 — бассейн с фонтаном; 14 — дорога. Рис. 2.13. План загородной усадьбы Литература 1. Финкельштейн Эллен. AutoCAD 2010 и AutoCAD LT 2010. Библия пользователя: Пер. с англ. – М: Диалектика-Вильямс, 2010. 56 Лекция 3. Создание сложных примитивов Краткая аннотация лекции Сложные примитивы — это система, элементами которой служат простые примитивы. Сложные примитивы обладают новыми свойствами по сравнению с совокупностью свойств составляющих элементов. Эти свойства зависят от слоя, на котором они размещены. Приобрести правильные навыки работы с примитивами можно только при проработке всех упражнений, приведенных в лекции. Цель лекции: научиться создавать сложные объекты и работать со слоями. Команды создания сложных примитивов Сложные примитивы состоят из простых примитивов. Но при выделении, редактировании и удалении они рассматриваются как цельные объекты. В предыдущем уроке 2 уже рассматривалось построение сложного примитива — прямоугольника, состоящего из четырех замкнутых линий. Составляющие части сложных примитивов можно сделать независимыми командой EXPLODE (расчленить). Запустить эту команду можно кнопкой с панели инструментов MODIFY. Команда PLINE Полилиния — это сложный примитив, состоящий из одного или нескольких связанных между собой прямолинейных и дуговых сегментов. Полилиния редактируется как единое целое. Для рисования полилинии служит команда PLINE, которая, помимо ввода с клавиатуры, может быть вызвана с помощью кнопки панели инструментов DRAW на ленте или пункта Draw — Polyline падающего меню. Первый запрос системы при выполнении команды: Specify start point: Нужно указать начальную точку полилинии. Следующий запрос более сложный: Current line-width is 0.0000 Specify next point or [Arc/Halfividth/Length/Undo/Width]: Полилиния — один из немногих объектов, которые могут иметь ненулевую ширину. Ширина, заданная для предыдущей полилинии, запоминается и предлагается в качестве ширины по умолчанию для следующей полилинии. Поэтому AutoCAD информирует вас сообщением Current line-width is (Текущая ширина полилинии ) о том, с какой шириной, если вы ее не измените, система будет строить новую полилинию. Если в этот момент указать точку, то эта точка станет второй точкой линии. Кроме указания точек, можно выбрать следующие опции: Arc — переход в режим рисования дуговых сегментов полилинии; Halfwidth — задание полуширины контура; Length — построение сегмента, являющегося продолжением предыдущего участка с заданной длиной, при этом длину можно задать числом или точкой; Undo — отмена последней операции в команде PLINE; 57 Width — задание ширины для очередного участка полилинии (у каждого сегмента полилинии может быть своя ширина, причем ширина в начале участка может не совпадать с шириной в конце участка); ширина распределяется поровну по обе стороны от оси полилинии, на которой лежат вершины (точки) полилинии; Close — добавление еще одного прямолинейного участка, замыкающего полилинию (одновременно команда PLINE завершается); В случае перехода в режим рисования дуг AutoCAD предлагает следующий выбор: Specify endpoint Secondpt/ Undo/ Width]: of arc or[Angle/CEnter/CLose/Direction/Halfwidth/Llne/Radius/ В этот момент после указания конечной точки дуги система AutoCAD строит дуговой сегмент, касающийся предыдущего участка полилинии. Другие параметры нового запроса: Angle (Угол) — задание значения центрального угла для дугового сегмента; CEnter (Центр) — задание центра для дугового сегмента; CLose (Замкнуть) — замыкание полилинии с помощью дугового сегмента; Direction (Направление) — задание направления касательной для построения дугового сегмента; Halfwidth (Полуширина) — задание полуширины для следующего сегмента; Line (Линейный) — переход в режим рисования прямолинейных сегментов; Radius (Радиус) — задание радиуса для дугового сегмента; Secondpt (Вторая точка) — задание второй точки для построения дугового сегмента по трем точкам; Undo (Отменить) — отмена последнего действия внутри команды PLINE; Width (Ширина) — задание ширины для следующего сегмента. Способы построения дуговых сегментов аналогичны способам построения дуг команды ARC. В любой момент можно от режима рисования прямолинейных сегментов перейти к режиму рисования дуговых сегментов и наоборот. Также в любой момент можно задать новую ширину или полуширину для следующего сегмента полилинии. Полилинии удобны для рисования основных линий чертежа. Переменная ширина сегментов полилинии может быть использована для графических эффектов, например, построения стрелок. Задание 3.1 П о с т р о и т ь а р к у н а д в у х о п о р а х . О п о р ы д о л ж н ы ут о л щ а т ь с я к основанию. Откройте файл MyFile.dwt. Запустите команду PLINE и действуйте далее по схеме, показанной на рисунке 3.1: 58 Рис.3.1. Построение полилиний Повторите построение арки. Выберите нулевую толщину линии. Постройте контуры арки линией нулевой толщины путем обхода по точкам 1-8, как показано на рисунке 3.1 справа. Значения координат точек: 1 0,0 2 2.5,100 3 67.5,100 4 70,0 5 60,0 6 62.5,100 7 7.5,100 8 10,0 Команду завершите в точке 8 выбором параметра close. Команда POLYGON Многоугольник строится в виде замкнутой полилинии по стороне или вписанной или описанной окружности. Допустимое число сторон от 3 до 1024. По умолчанию нижнее ребро горизонтально. Но если выбрать отметку для формирования радиуса с помощью мыши, то можно отредактировать угол поворота, перемещая указатель мыши вокруг центра. Параметры команды POLYGON: Edge (Сторона) После выбора задать конечные точки одной из сторон. Inscribed in circle Вписанный в окружность Circumscribed about circle Описанный вокруг окружности 59 Задание 3.2 П о с т р о и т ь ш е с т и г о л ь н и к , в п и с а н н ы й в о к р уж н о с т ь . о к р уж н о с т и 5 0 м м , ц е н т р о к р уж н о с т и в т о ч к е 1 0 0 , 1 0 0 . Р а д и ус Откройте файл MyFile.dwt. Запустите команду POLYGON и действуйте далее по такой схеме: Command: _polygon Enter number of sides <4>: 6 Specify center of polygon or [Edge]: 100,100 Enter an option [Inscribed in circle/Circumscribed about circle] <I>: i Specify radius of circle: 100 Command: *Cancel* Нажмите ENTER, чтобы снова запустить команду POLYGON. По первому запросу выберите 6; По второму запросу выберите параметр Edge и идите далее по такой схеме: Command: _polygon Enter number of sides <4>: 6 Specify center of polygon or [Edge]: e Specify first endpoint of edge: 50,50 Specify second endpoint of edge: 100,50 Повторите построение по п.2, но выберите отметку для формирования радиуса мышью и при этом произвольно поверните фигуру. Кольцо Кольцо рисуется командой DONUT и представляется полилинией с шириной, подобранной по внутреннему и внешнему диаметрам кольца. Команда, помимо ввода с клавиатуры, может быть вызвана с помощью пункта меню Draw — Donut. Первые запросы относятся к заданию внутреннего и внешнего диаметров: Specify inside diameter of donut <0.5000>: Specify outside diameter of donut <1.0000>: Внутренний и внешний диаметры могут быть заданы числом или двумя точками, расстояние между которыми становится величиной диаметра. После задания обоих диаметров размеры кольца уже могут быть вычислены. При этом пространство между заданными внутренним и наружным контурами заполняется толщиной полилинии. Далее в цикле задается вопрос о точке центра для группы колец одного размера: Specify center of donut or <exit>: После указания очередного центра кольца система AutoCAD рисует очередной экземпляр требуемой фигуры (рис. 3.2). Закончить команду можно с помощью клавиши ENTER или ESC. 60 Рис. 3.2. Рисование кольца командой DONUT Мультилинии Мультилиния — это объект, состоящий из пучка параллельных друг другу ломаных линий. В мультилинию может входить от 2 до 16 линий. Мультилиния может обладать дополнительными свойствами, к которым относятся: промежуточные стыки, торцы, скругления и заливка. С помощью мультилиний рисуют, например, стены на поэтажных планах или дороги на плане местности. Построение мультилиний выполняется командой MLINE. Команда может быть введена с клавиатуры или вызвана с помощью пункта меню Draw — Multiline. Предварительно нужно установить стиль мультилинии по команде Format — Multiline Style. В диалоговом окне по умолчанию установлен только один стиль STANDARD. Не стоит изменять заданные по умолчанию стили. Лучше на их основе создать собственные стили. Пусть нам нужно начертить на плане стены здания. В проекте наружная стена состоит из трех слоев. Средний слой толщиной 520 мм выполнен из пустотелого кирпича. Наружный слой стены толщиной 120 мм выполнен из облицовочного кирпича или минеральной ваты. Изнутри на стену нанесен слой штукатурки толщиной до 50 мм. Общая толщина стены 690 мм. Создадим новый стиль мультилинии. В диалоговом окне NEW MULTILINE STYLE (рис. 3.3) устанавливаем четыре линии, соответствующие границам трех слоев. Осевая линия стены имеет нулевое смещение (offset). Цвет и тип линий выбираем Bylayer (По слою). Заливку линии не задаем. 61 Рис. 3.3. Установка нового стиля мультилинии В левой части окна задается вид наконечников (CAPS), которыми начинается или завершается мультилиния. Для вывода наконечников в точках пересечения фрагментов мультилинии нужно установить флажок DISPLAY JOINTS (Выводить сочленения). Примеры настройки показаны на рис. 3.4. Рис. 3.4. Примеры настройки наконечников мультилинии с четырьмя линиями После задания всех параметров вновь созданный стиль следует сохранить в библиотеке с расширением .mln, щелкнув по кнопке SAVE. Как и при использовании типа линий, для применения стилей мультилиний их необходимо загрузить. Для этого в диалоговом окне MULTILINE STYLES нужно щелкнуть на кнопке LOAD. После загрузки стилей вновь появится диалоговое окно MULTILINE STYLES. Теперь один из стилей мультилиний нужно сделать текущим. При необходимости можно изменить стили. Задание 3.2 Построить план первого этажа дома размером 12х12,6 м. Внутренняя часть дома разделена на отдельные помещения. Наружные стены из кирпича описаны в тексте. 62 Внутренние стены выполнены из газобетонных блоков толщиной 300 мм. Эти стены изобразить двойной мультилинией. Схема расположения стен приведена на рис. 3.5. Основные линии выделены белым цветом, размерные линии выделены желтым цветом. Все размеры в мм. Рис. 3.5. Набросок для плана первого этажа дома Откройте файл MyFile.dwt. Установите лимиты чертежа (30000, 20000). Перерисуйте рис.3.5. Размеры ставить не нужно. Закрасьте все линии желтым цветом с помощью панели инструментов «Свойства». Создайте два новых стиля мультилинии: один для отображения наружных стен, другой — для отображения внутренних стен. Значения полей при создании первого стиля приведены на рис.3.3. Задайте дополнительно желтый цвет. Сохраните стиль как WALL_LINE4_690.mln. Второй стиль создайте самостоятельно на основе стиля STANDARD. Стиль должен содержать две линии со смещениями 150, -150. Задайте дополнительно желтый цвет. Сохраните стиль как WALL_LINE2_300.mln. По команде Draw — Multiline в командной строке появляются запросы параметров, на которые нужно правильно отвечать. Установите параметры: Justification=Zero; Scale = 1 Style = wall_line4_690. Command: _mline Current settings: Justification = Top, Scale = 20.00, Style = STANDARD Specify start point or [Justification/Scale/STyle]: j Enter justification type [Top/Zero/Bottom] <top>: z Current settings: Justification = Zero, Scale = 20.00, Style = STANDARD Specify start point or [Justification/Scale/STyle]: s Enter mline scale <20.00>: 1 Current settings: Justification = Zero, Scale = 1.00, Style = STANDARD 63 Specify start point or [Justification/Scale/STyle]: st Enter mline style name or [?]: wall_line4_690 Current settings: Justification = Zero, Scale = 1.00, Style = WALL_LINE4_690 По точкам привязки вспомогательного контура обведите наружные стены. Выбором параметра st измените стиль мультилинии на WALL_LINE2_300. Проведите вначале горизонтальные, а затем вертикальные мультилинии. Удалите вспомогательный контур из отрезков. Рисунок на Вашем экране должен быть таким же, как на рис. 3.6. Напишите названия помещений однострочным текстом. Рис. 3.6. Изображение стен на плане первого этажа дома Штриховка и заливка Штриховкой называется узор из повторяющихся линий, заполняющий область или замкнутый контур. В машиностроительных чертежах штриховкой показывают разрезы деталей или тип материала. В архитектурных чертежах штриховка применяется для обозначения материала покрытия. Области, ограниченные замкнутыми линиями контура, могут быть закрашены (залиты) краской. Различают сплошную и градиентную заливки. Градиентная заливка достигается изменением пропорции смешиваемых красок в различных точках заливаемой области. Создание штриховки 64 Шаблоны штриховок хранятся в файлах acad.pat и aadiso.pat. Для штриховок следует использовать отдельный слой, чтобы его можно было отключить. Кроме того, штриховку часто выполняют цветом, отличным от цвета той части чертежа, где она выполняется. Для ускорения анализа сложных замкнутых фигур и успешного заполнения их штриховкой рекомендуется создавать замкнутые фигуры с помощью команд BOUNDARY (Контур) и REGION (Область). Для штрихования замкнутых областей рисунка служит команда ВНАТСН. Она вызывается либо с помощью кнопки панели DRAW , либо с помощью пункта меню Draw — Hatch. Команда ВНАТСН вызывает на экран диалоговое окно HATCH AND GRADIENT, показанное на рис. 3.7. Рис. 3.7. Диалоговые окна для настройки штриховки В диалоговом окне HATCH AND GRADIENT раскрывающийся список TYPE содержит три элемента: PREDEFINED (Предопределенный). Позволяет выбрать один из встроенных типов; USER-DEFINED (Пользовательский). Позволяет определить собственный шаблон штриховки, задавая угол, шаг и тип линии; CUSTOM (Настраиваемый) Позволяет выбрать один из ранее созданных шаблонов шриховки в файлах c расширением .pat Для поиска нужного готового шаблона нужно щелкнуть на кнопке справа поля PATTERN (Шаблон). На экране появится диалоговое окно HATCH PATTERN PALETTE (Палитра шаблонов штриховки). На его закладках можно выбрать готовые штриховки. После выбора предопределенного типа штриховки (шаблона) следует определить их угол поворота и масштаб в полях ANGLE и SCALE. В поле ANGLE задается угол поворота всей штриховки как целого. В поле SCALE задается коэффициент масштабирования шаблонной штриховки по обеим осям координат. Если в дальнейшем предполагается масштабирование заштрихованного объекта для вывода на бумагу, то масштаб штриховки нужно задать относительно размеров листа. 65 На рис. 3.8 показаны штриховки ANSI31 и BRICK для разных углов поворота шаблона и разных масштабных коэффициентов: Рис. 3.8. Вид шаблонов штриховки при различных параметрах В раскрывающемся списке ТУРЕ можно выбрать опцию USER-DEFINED. В этом случае образец строится с использованием текущего типа линии, угла и расстояния между линиями. В поле ANGLE задается угол наклона линий. В поле SPACING (Интервал) вводится расстояние между соседними линиями штриховки в единицах чертежа. Флажок в поле DOUBLE (Перекрестная) задает пересечение параллельных линий такими же линиями под углом 90о. Установка точки привязки штриховки В группе HATCH ORIGIN (исходная точка штриховки) можно задать привязку шаблона к контуру. По умолчанию шаблон привязан к точке (0,0). Но если начало координат находится не на контуре, то шаблон располагается произвольно. Для примера на рис. 3.9 слева показана штриховка BRICK. Кирпичная кладка, конечно, выглядит не лучшим образом. Изображение справа более правдоподобно. Рис. 3.9. Привязка шаблона штриховки к контуру Чтобы задать исходную точку размещаемого шаблона штриховки нужно выделить переключатель SPECIFIED ORIGIN (Заданная исходная точка) (рис. 3.10). Для указания точки привязки на чертеже нужно нажать кнопку CLICK TO SET NEW ORIGIN. 66 Рис. 3.10. Задание точки привязки шаблона штриховки Если нужно сделать так, чтобы исходная точка совпала с вершиной или центром штрихуемой области, то поставьте флажок DEFAULT TO BOUNDARY EXTENT (Привязка к контуру). В раскрывающемся списке можно выбрать место точки привязки. Самый нижний флажок STORE AS DEFAULT ORIGIN сохраняет заданную выше точку привязки как исходную точку по умолчанию. На рис. 3.9 справа выполнена та же штриховка BRICK, что и слева, но при условиях, показанных на рис. 3.10. В правой части диалогового окна по умолчанию стоит флажок ASSOCIATIVE. Ассоциативная штриховка (а штриховка — это отдельный объект) соединена со своим контуром при операциях редактирования. Например, при изменении формы контура так же будет изменяться и форма штриховки. После установки всех параметров штриховки нужно указать место ее размещения. Это можно сделать двумя способами: указанием точки внутри области; выделением контура объекта. В первом случае нужно щелкнуть по кнопке ADD: PICK POINTS. Во втором случае нужно щелкнуть по кнопке ADD: SELECT OBJECTS. После нажатия на эти кнопки активизируется область модели. В командной строке в первом случае появляются такие приглашения: Pick internal point or [Select objects/remove Boundaries]: Selecting everything... Selecting everything visible... Analyzing the selected data... Analyzing internal islands... Pick internal point or [Select objects/remove Boundaries]: Во втором случае программа предлагает выделить объект: Select objects or [picK internal point/remove Boundaries]: Нужно показать мышью внутреннюю область или выделить объект для штриховки и нажать ENTER. Во вновь открывшемся диалоговом окне HATCH AND GRADIENT просто нажать кнопку OK или ENTER. 67 Градиентные заливки Заливки применяются для раскрашивания презентационных материалов без применения средств тонирования. Работа с заливками производится на вкладке GRADIENT диалогового окна HATCH AND GRADIENT (рис. 3.11). Установка цвета производится в диалоговом окне SELECT COLOR. Рис. 3.11. Установка параметров градиентной заливки Установку цвета можно производить на любой из трех закладок. Например, на рис. 3.11 в качестве первого цвета выбран белый, а в качестве второго цвета выбран серый. Цвета заданы на закладке TRUE COLOR — просто написаны числа RGB в нижнем поле COLOR. В правом верхнем углу рисунка показан прямоугольник, залитый при заданных установках. Панель TOOL PALETTES (Палитры инструментов) может быть использована как инструмент быстрого создания наиболее употребительных штриховок и заливок. Эта панель, если она закрыта, может быть вызвана при помощи команды Tools — Palettes. Вставка нужной штриховки или заливки выполняется простым перетаскиванием образца внутрь той области, которую необходимо заполнить. Островки Островками (islands) называются замкнутые области, полностью расположенные внутри контура штриховки. Для вложенных друг в друга объектов важно правильно задать стиль штрихования. Стиль обнаружения островков задается дополнительным разделом диалогового окна HATCH AND GRADIENT (рис. 3.12). Для открытия раздела нужно щелкнуть по стрелке в правом нижнем углу окна HATCH AND GRADIENT. 68 Рис. 3.12. Раздел задания стиля контуров В разделе мы можем выбрать один из трех стилей контура: NORMAL (Нормальный) — возможные зоны штрихования располагаются по порядку их движения от самой внешней зоны внутрь и штрихуются через одну; OUTER (Внешний) — заштриховывается только внешняя замкнутая часть, все внутренние островки не штрихуются; IGNORE (Игнорирующий) — штрихуется все, включая все внутренние зоны. Если штрихуемый контур является не единым объектом, а составляется из частей нескольких примитивов, то с помощью флажка области OBJECT TYPE (Тип объекта) появляется возможность включить режим RETAIN BOUNDARIES (Сохранение контуров). В этом режиме контур может быть сохранен либо в виде полилинии, либо в виде области. Графическая иллюстрация первого варианта стиля приведена на рис. 3.13. Отметим, что область текста также считается островком и не штрихуется. 69 Рис. 3.13. Пример штриховки островков Штриховка создается как единый примитив, поэтому при выборе штриховки как объекта высвечивается только одна ручка. Если нужно разложить штриховку на составляющие ее отрезки, то это можно сделать командой EXPLODE. При расчленении штриховка распадается и утрачивает ассоциативность, если она была. Работа с многострочным текстом Многострочный текст, в отличие от однострочного, переносится на следующую строку. Он предоставляет больше возможностей для форматирования. Абзац многострочного текста является для программы одним объектом. Команда MTEXT Многострочный текст создается по команде MTEXT. Команду можно запустить кнопкой панели инструментов DRAW или через меню Draw — Text — Multiline Text. Перед первым запросом программа сообщает о текущем текстовом стиле и высоте шрифта. Далее нас просят указать первый угол рамки абзаца: Command: _mtext Current text style: "style400" Text height: 400 Specify first corner: Нужно указать точку, которая станет начальной точкой базовой линии надписи. Базовая линия — это отрезок, на котором располагаются буквы надписи без учета нижних выступов как, например, у букв g, щ, у, р. После указания первой точки следует запрос на вторую точку: Specify opposite corner or [Height/Justify/Line spacing/Rotation/Style/Width]: В этом запросе до указания второй точки можно задать шесть параметров. Height (Высота букв). Cистема AutoCAD запоминает высоту предыдущей надписи. Она предлагается в качестве значения по умолчанию. При выборе этого параметра можно изменить значение высоты. Justify (Выравнивание). Параметр Justify дает вам возможность выбрать другой вариант привязки надписи к чертежу, кроме левой нижней точки. Line spacing (Межстрочный интервал). При выборе параметра последует запрос: 70 Enter line spacing type [At least/Exactly] <At least>: Введите тип межстрочного интервала [Как минимум/Точно] Если выбрать Exactly, то последует приглашение: Enter line spacing factor or distance <1x>: Введите коэффициент межстрочного интервала или расстояние <1x>: Для задания единичного интервала следует ввести число 1. Если нажать ENTER, то будет задан единичный интервал, изменяющийся в зависимости от высоты букв. Rotation (Поворот). Введите число, задающее угол поворота в градусах нижнего основания надписи (базовой линии) относительно положительного направления оси X (при горизонтальном положении это 0). Можно указать угол поворота второй точкой (например, с помощью мыши). Style (Стиль). Параметр позволяет поменять имя текущего стиля, если в чертеже уже установлены другие стили. Width (Ширина). Параметр задает точную ширину объекта многострочного текста. Чаще ширина задается путем указания двух углов контурной рамки. После указания точек раскрывается окно редактора мультитекста, выше которого автоматически выводится специальная панель Text Formatting (Форматирование текста) (рис. 3.14), которая содержит инструменты управления окном редактора. Многие параметры многострочного текста можно задать с панели форматирования. Рис. 3.14. Окно редактора мультитекста с панелью TEXT FORMATTING Если набираемый текст достигает правой границы рамки, то он автоматически переносится в следующую строку. Текст ограничивает только правая граница. Когда очередная строка текста не помещается в рамку, редактор расширяет рамку вниз по вертикали. Но если в рамку не помещается одно слово целиком, то рамка расширяется вправо. По окончании набора текста нужно нажать кнопку OK панели TEXT FORMATTING или комбинацию клавиш CTRL+ENTER. На графическом экране появится мультитекст, который является единым сложным примитивом. Редактирование многострочного текста Чтобы отредактировать текст абзаца, нужно дважды щелкнуть на нем клавишей мыши. Откроется редактор мультитекста с панелью форматирования (рис. 3.14). Выделите фрагмент текста, в котором хотите произвести изменения. Далее нужно использовать элементы управления панели форматирования, как в обычном текстовом редакторе: Элемент Style Перевод Стиль Функция Список доступных стилей 71 Font Text Height Bold Italic Underline Undo Redo Stack/Unstack Color Ruler OK Options Left Шрифт Высота текста Полужирный Курсив Подчеркнутый Отмена Возврат Формат правильной дроби Цвет Линейка Параметры Слева Center Центр Right Справа Top Middle Сверху Середина Bottom Numbering Uppercase Letter Insert Field UPPERCASE Снизу Нумерованный список Маркированный список Буквы верхнего регистра Вставка поля Верхний регистр LOWERCASE Нижний регистр Overline Верхняя линия Symbol Oblique Angle Tracking Width Factor Символ Угол наклона Отслеживание Коэффициент ширины Bullets Список доступных шрифтов Ввод высоты текста Установка полужирного шрифта Установка курсива Установка подчеркивания Отмена редактирования Восстановление отмененной операции Переключение формата вывода правильных дробей Списгок доступных цветов Вывод и скрытие линейки Закрытие редактора Вывод меню с параметрами редактирования Выравнивание по левому краю. Установка точки вставки слева от текста Выравнивание по центру. Установка точки вставки в центр текста (по горизонтали) Выравнивание по правому краю. Установка точки вставки справа от текста Установка точки вставки справа от текста Установка точки вставки справа от текста (по вертикали) Установка точки вставки снизу от текста Создание номера на выделенном тексте Создание маркеров на выделенном тексте Создание списка с буквами верхнего регистра Вставка в текст текстового поля Преобразование букв выделенного текста в буквы верхнего регистра Преобразование букв выделенного текста в буквы нижнего регистра Рисование горизонтальной линии над строками выделенного текста Вставка символов Задание угла наклона символов текста Задание интервалов между символами текста Задание ширины символов В системе AutoCAD 2010 наблюдается общая тенденция расширять функции контекстных меню. При щелчке правой клавишей мыши в окне редактора мультитекста становятся доступными многие полезные команды. Некоторые из них открывались в меню кнопки OPTIONS панели форматирования. Поэтому приведем список команд, доступных только в контекстном меню. Элемент Cut Copy Перевод Вырезать Копировать Функция Удаляет текст из абзаца в буфер обмена Помещает копию текста в буфер обмена 72 Paste Show Toolbar Opaque Background Import Text Indent and Tabs First line Indentation Paragraph Indentation Tabs Bullets and Lists Off Lettered Вставить Вывод панели инструментов Непрозрачный фон Импорт текста Отступы и табуляция Вставляет текст из буфера обмена Выводит или скрывает главную панель инструментов редактора Создает непрозрачный фон на время редактирования Активизирует диалоговое окно SELECT FILE. Импортируются файлы .txt или .rtf размером до 32 кб Активизирует окно INDENTS AND TABS Отступ первой строки Отступ абзаца Табуляция Маркеры и списки Выводится подменю Удалить Буквы Удаляет маркеры или нумерацию Создает нумерованный список с буквами верхнего или нижнего регистра вместо чисел Numbered Нумерованный Создает нумерованный список Bulleted Маркированный Создает маркированный список Restart Начать сначала Задает отсчет нумерации сначала Continue Продолжить Продолжает нумерацию предыдущего списка Allow Auto- Разрешить Если выделить этот пункт, а затем в окне List автоматический список редактора ввести 1 или маркер, то будет начат нумерованный или маркированный список Use Tab В качестве разделителя Создает элемент списка, если после фрагмента Delimiter использовать только текста нажать клавишу TAB. По умолчанию Only TAB параметр включен. Allow Bullets Разрешить маркеры и Включает автоматическую перенумерацию and List списки списка при удалении его элементов Background Фоновая маска Создает фоновый прямоугольник вокруг Mask текста Justification Выравнивание Выбирает способ выравнивания Find and Поиск и замена Активизирует диалоговое окно «Замена» Replace Select All Выделить все Выделение всего текста AutoCAPS Игнорировать Автоматическое преобразование букв к CAPSLOCK верхнему регистру Remove Снятие Отменяет у выделенных абзацев полужирный Formatting форматированиия шрифт или курсив Combine Объединение абзаца Объединяет выделенные абзацы Paragraphs Character Set Набор символов Задает кодовую таблицу рабочего языка Если в процессе ввода текста понадобится сменить настройки (имя шрифта, цвет и т. д.), то можно выделить левой кнопкой мыши участок текста и изменить его форматирование. Кнопка (STACK) позволяет управлять написанием дробей и индексов. Пусть нам нужно ввести в текст правильную дробь 0.6 с горизонтальной чертой. 73 Нужно написать 3/5 (через косую черту). Затем выделить эту дробь и нажать кнопку STACK. Правила применения символов для кнопки STACK (рис. 3.15): косая черта (/) задает создание дроби, разделяемой горизонтальной линией; решетка (#) создает дробь, разделенную наклонной линией; крышка (^) создает верхние (если крышка стоит после символа) и нижние (если крышка стоит перед символом) индексы Рис. 3.15. Форматирование дробей и индексов На рис. 3.15 в левой части окна редактора мультитекста показаны пять выделенных участков текста с дробями и индексами до форматирования, а в правой части — результат после щелчка по кнопке STACK. Задание 3.3 Напишите фразы, вставляя символы через контекстное меню: П л о щ а д ь к р уг а r 2 . Проекция отрезка Lcos. Установите на экран панель инструментов TEXT. Изучите назначение кнопок на панели. Попробуйте с помощью панели запустить команды STYLE, DTEXT и MTEXT. Для вставки символа выберите в контекстном меню пункт Symbol — Other. В таблице символов откройте шрифт SYMBOL. Из таблицы символов скопируйте символ в буфер обмена. Вставьте символ выделением пункта PASTE в контекстном меню окна мультитекста. 74 После вставки символа редактор удерживает написание текста шрифтом SYMBOL. Когда вы напишете букву r, она будет выглядеть как . Выделите ее и выберите шрифт TXT. Далее напишите 2^, выделите и нажмите кнопку STACK. Слои Параметры слоев В графических программах рисование и черчение производится на слоях. Слои — это стопка прозрачных калек, наложенных друг на друга. В архитектурных чертежах, например, принято размещать на отдельных слоях каждую группу элементов: стены; несущие конструкции; двери; окна; водопроводную систему; электротехническое оборудование; текстовые поясняющие надписи; размерные надписи; титульные блоки (штампы); спецификации. В машиностроительных чертежах на отдельных слоях размещают: отдельные детали, разрезы, сечения; осевые линии; линии построения; штриховки; размерные надписи; титульный блок. Слои можно заблокировать для редактирования или сделать невидимыми. В большинстве случаев для слоя устанавливаются цвет, тип и толщина линий. Все объекты, которые вычерчены на данном слое, будут обладать этими свойствами слоя (BYLAYER). Работа со слоями производится по команде LAYER. Команду можно запустить из панели управления LAYERS или через меню Format — Layer. Настройка производится в диалоговом окне LAYER PROPERTIES MANAGER (рис. 3.16). Рис. 3.16. Менеджер свойств слоя 75 При открытии нового файла чертежа в нем обязательно присутствует слой 0. Он имеет черно-белый цвет, сплошной тип линий (Continuous) и толщину линии default (0.25 мм). Кроме того, у каждого слоя имеются четыре параметра состояния: ON — включенные слои по умолчанию видимы. Отключенные невидимы, но участвуют в процессе регенерации чертежа; FREEZE — размороженные слои по умолчанию являются видимыми. Замороженные слои невидимы, не могут быть отредактированы и не регенерируются с чертежом. Размораживание слоя автоматически ведет к регенерации; LOCK — разблокированные слои по умолчанию являются видимыми и могут редактироваться. Заблокированные слои также видимы, но не поддаются редактированию. Расположенные в заблокированном слое объекты можно просматривать и пользоваться объектной привязкой по отношению к их характерным точкам; PLOT печатаемый/непечатаемый. В окне менеджера свойсв слоя имеется три кнопки: NEW LAYER (Alt+N) — создание нового слоя; DELETE LAYER (Alt+D) — удаление слоя; SET CURRENT (Alt+C) — сделать выделеный слой текущим. Установка цвета слоя Цвет слоя можно задать в диалоговом окне SELECT COLOR. Подобрать цвет слоя можно по шкале индексированных цветов, в цветовых моделях HSL или RGB. На вкладке индексированных цветов INDEX COLOR диалогового окна SELECT COLOR можно выбрать стандартные и серые цвета (рис.3.17). Вверху окна расположена таблица индексированных цветов. Эти цвета различаются между собой по индексу (номеру цвета). Ниже выделена шкала стандартных цветов. Стандартные цвета имеют как название, так и номер. Это изначальные цвета AutoCAD. Их легко отличить друг от друга на чертеже. Поэтому их выбирают для закрепления за слоями чаще всего. Программа предлагает семь стандартных цветов: красный (red 1); желтый (yellow 2); зеленый(green 3); голубой (cyan 4); синий (blue 5); фиолетовый (magenta 6); белый (white 7). Под шкалой стандартных цветов находится шкала оттенков серого цвета GRAY SCALE. Цвета этой шкалы часто используют для получения градиентных заливок. Если индексированных цветов окажется недостаточно, то можно задать цвета на закладке TRUE COLOR (рис. 3.18). Здесь можно установить одну из двух цветовых моделей: HSL (HUE, SATURATION, LUMINANCE) или RGB (RED, GREEN, BLUE). 76 Рис.3.17. Окно выбора стандартных и индексированных цветов Рис. 3.18. Установка цвета в модели HSL Модель HSL ориентирована на восприятие цвета человеком. Особенность глаза такова, что он имеет довольно узкий цветовой диапазон. Но в таком диапазоне мы можем различить миллиарды цветов и оттенков. Это намного больше, чем может отобразить лучший монитор или сканер. Цветовая модель HSL описывает любой воспринимаемый цвет координатами трехмерного пространства. Одно значение определяет яркость. Сама по себе яркость не несет информации о цвете. Два других значения количественно характеризуют цвет: HUE (Тон, оттенок) — определяет длину волны монохромного цвета. Часто тон указывают как точку в цветовом круге, где есть все цвета видимого спектраю. Численное значение находится в пределах 0-360о; SATURATION (Насыщение) — это степень близости к монохромному цвету. Параметр показывает наличие в цвете примесей других цветов, определяет тусклость цвета. По краю цветового круга располагаются максимально насыщенные цвета (SAT=100%). В центре цвета минимально насыщены (SAT=0%). Цвет с уменьшением насыщенности осветляется. При нулевой насыщенности любой цвет становится белым; LUMINANCE (Яркость) — это интенсивность светового потока. Параметр определяет освещенность или затемненность цвета. Все цвета цветового круга имеют максимальную яркость 100% и ярче уже быть не могут. Но яркость можно уменьшить до минимума (0%). Уменьшение яркости цвета означает его затемнение. При значении яркости 0% любой цвет становится черным. Установка цвета слоя в модели HSL производится в окне TRUE COLOR следующим образом: - задать оттенок путем перетаскивания перекрестия горизонтально вдоль верхней границы цветового поля. Можно вручную ввести значение от 0о до 360о в текстовое поле HUE; 77 - задать насыщение путем перетаскивания перекрестия в вертикальном направлении цветового поля. Можно вручную ввести значение от 0% до 100% в текстовое поле SATURATION; - задать яркость путем перетаскивания бегунка правого цветового поля. Можно вручную ввести значение от 0% до 100% в текстовое поле LUMINANCE. На той же закладке можно установить цвет в модели RGB (рис. 3.19): Рис. 3.19. Установка цвета в модели RGB Значения интенсивности каждого из трех составляющих цветов задаются перемещением бегунков. Можно вручную вписать числовые значения в каждое текстовое поле. Эти значения должны находиться в пределах от 0 до 255. Установка типа линии Если поместить указатель мыши на тип линий в строке слоя, то откроется диалоговое окно SELECT LINETYPE (рис. 3.20). 78 Рис. 3.20. Окна установки типа линий По умолчанию установлена сплошная линия CONTINUOUS. Если в окне есть нужный тип линий, укажите на него и нажмите ОК. Если нужного типа линий нет, нажмите кнопку LOAD (Загрузить). В открывшемся окне LOAD OR RELOAD LINETYPES выберите подходящие линии. Установка толщины линии Если линии слоя присвоена некоторая толщина, то все объекты на этом слое будут иметь одинаковые толщины контуров. Но часто добиваются большей выразительности рисунка при разных толщинах линий. Особенно этот эффект проявляется при переносе изображения на бумагу. В пространстве модели по умолчанию кнопка LWT (LineWeight) отжата. Отображение толщины линий на экране отключено. Для установки толщины линии слоя нужно щелкнуть в столбце LINEWEIGHT. На экране появится диалоговое окно LINEWEIGHT (рис. 3.21): 79 Рис. 3.21. Установка толщины линии слоя Выберите нужное значение толщины и нажмите ОК. По умолчанию толщина линии имеет значение DEFAULT. Это соответствует толщине линии 0.25 мм. В пространстве модели мы можем заблокировать отображение толщины линий. В этом случае толщина равна 1 пикселю и не изменяется при зумировании. В пространстве листа толщина линий соответствует их реальным установкам с учетом зумирования. После задания новому слою нужных параметров щелкните на кнопке SET CURRENT (Сделать текущим) и нажмите ОК. В окне панели инструментов LAYERS будет указано имя этого слоя. В пространстве модели все вновь создаваемые объекты будут вычерчиваться на новом слое. Они будут отображаться на экране с использованием присвоенных данному слою цвета, типа и толщины линии. Практическая работа со слоями Управление слоями Управление слоями производится с помощью панелей инструментов LAYERS и LAYERS II (рис. 3.22). Они должны постоянно присутствовать на экране. Рис. 3.22. Панели инструментов управления слоями Панель LAYERS имеет три кнопки с указанными на рисунке подсказками: Менеджер свойств слоя. 80 Сделать слой выделенного объекта текущим. Предыдущий слой Кроме этого имеется окно с выпадающим списком слоев. В окне показаны пять пиктограмм и номер слоя. Пиктограммы на каждом слое имеют следующие подсказки: Turn a layer On or Off (Включение или выключение слоя). Freeze or thaw in All viewports (Замораживание или размораживание во всех видовых экранах). Freeze or thaw in current viewport (Замораживание или размораживание в текущем видовом экране). Lock or Unlock a layer (Блокирование или разблокирование слоя). Color of layer (Цвет слоя). Таким образом, управлять состоянием слоя и задавать его цвет можно непосредственно с панели управления LAYERS: ON/OFF — выключать слой имеет смысл тогда, когда размещенные на нем объекты мешают редактированию на других слоях; FREEZE/THAW — к замораживанию следует прибегать лишь в том случае, если слой не будет использоваться длительное время; FREEZE/THAW IN CURRENT VIEWPORT — этот прием обычно применяют при компоновке чертежа; LOCK/UNLOCK — слой блокируют, когда нежелательно вносить в него изменения. Объекты блокированного слоя видны и доступны для привязок. Переключение текущего слоя Чтобы переключить текущий слой, отмените выделение объектов и в панели инструментов LAYERS откройте список управления слоями. Щелкните мышью на имени слоя. Если нужно сделать текущим слой выделенного объекта, то нажмите соответствующую кнопку панели инструментов LAYERS. Изменение слоя выделенного объекта Часто нужно переместить объект на другой слой. Для этого прежде всего выделите объект. В панели инструментов LAYERS откройте список управления слоями. Щелкните мышью на имени слоя-приемника. Список автоматически свернется. Объект приобретет свойства нового слоя. Ключевые термины Полилиния — объект специального типа, в котором комбинируются линейные отрезки и дуги. Мультилиния — это объект, состоящий из пучка параллельных друг другу ломаных линий. Островки (islands) —замкнутые области, полностью расположенные внутри контура штриховки. Градиентные заливки — заливка контуров с плавными переходами цветов. Многострочный текст (DTEXT) — текст, который можно переносить на другую строку. Создается текстовым редактором. Слой (LAYER) — средство организации объектов чертежа на экране. 81 Краткие итоги К сложным примитивам относятся полилинии, многоугольники, кольца, штриховка и многострочный текст. Эти объекты рассматриваются программой как целое, хотя их можно разбить на отдельные элементы. Для удобства работы с объектами чертежа на экране обычно создают несколько слоев. Слои наделяются определенными свойствами (цвет, тип и толщина линий, видимость и др.). На слоях располагаются группы элементов, которые по умолчанию наследуют свойства слоев. Вопросы 1. 2. 3. 4. 5. 6. По какой команде редактируют полилинию? Можно ли поворачивать многоугольник при построении? Является ли команда DONUT циклической? Как вызвать диалог Layer Properties Manager? Как переключить текущий слой? Как изменить слой выделенного объекта? Тесты 1. Сколько линий может входить в мультилинию? + Ответ 1. 2-16 Ответ 2. 1-16 Ответ 3. без ограничений 2. По какой команде выполняется штриховка? Ответ 1. gradient + Ответ 2. bhatch Ответ 3. shtrich 3. Как называется штриховка, которая соединена со своим контуром при операциях редактирования? Ответ 1. вписанная Ответ 2. нет специального названия + Ответ 3. ассоциативная 4. Можно ли вставлять символы в мультитекст через контекстное меню? Ответ 1. нельзя + Ответ 2. можно Ответ 3. в зависимости от контекста 5. По какой команде можно создать новый слой? + Ответ 1. layer, далее в диалоге Ответ 2. new Layer Ответ 3. команды нет 6. Что значит заблокировать слой? Ответ 1. он превращается в блок + Ответ 2. он не может редактироваться Ответ 3. он становится невидимым 7. Могут ли объекты иметь цвет не по слою? Ответ 1. нет, не могут Ответ 2. зависит от соотношения их цветов + Ответ 3. да, цвет можно установить в свойствах объекта 8. Какие слои не печатаются? + Ответ 1. слои отключенные, замороженные и plot-выделенные 82 Ответ 2. все невидимые Ответ 3. все печатаются Упражнение «План загородной усадьбы с постройками» На прошлой лекции Вы вычертили эскиз «План загородной усадьбы» для технического предложения по проекту. Если Заказчик принял Вашу концепцию архитектурно-планировочного решения усадьбы, то следует приступить к эскизному проекту. На этом этапе нужно начертить план усадьбы в истинных размерах. Нужно проработать стилевые решения. Особо требуется обосновать зонирование территории оптимальным функционированием каждой из зон. Заметим, что при проектировании необходим системный подход. Вся усадьба должна рассматриваться как система, т.е. цельный объект, состоящий из взаимосвязанных частей. Отдельные решения по каждому элементу строительства или оформления должны увязываться с общим подходом к проектированию данной усадьбы и строений. По команде Format — Layer откройте менеджер свойств слоя. Создайте новые слои со стандартными цветами, как показано на рис. 3.23. Цвета 250 и 251 взяты на шкале GREY SCALE. Имена слоев возьмите с рисунка. На рисунке 3.23 приведен эскизный план загородной усадьбы с двухэтажным коттеджем. Приведем размеры некоторых объектов, м: коттедж 3 12х12; галерея 4 5х8; баня 7-9 5х6; сарай 5 5х3; гараж 6 5х3; детская площадка 12 4х4; бассейн 15 7,5х26; теннисный корт 11 11х24; спортивная площадка 10 4х11; гряды для огорода 2 3х6; ширина дороги 14 3; интервал между деревьями 4. 83 Рис. 3.23. План загородной усадьбы с двухэтажным коттеджем Вычертите план усадьбы по примеру рис.3.23. Каждое сооружение рисуйте на своем слое. Пользуйтесь объектными привязками. Введите штриховки и градиентные заливки объектов цветами слоя. Сделайте текстовые надписи. Изображения деревьев возьмите на закладке ARCHIT палитры TOOL PALETTES (рис. 3.24). Деревья из палитры на чертеж просто перетаскиваются мышью. Рис. 3.24 Архитектурная палитра Литература 2. Финкельштейн Эллен. AutoCAD 2010 и AutoCAD LT 2010. Библия пользователя: Пер. с англ. – М: Диалектика-Вильямс, 2010. 84 Лекция 4. Редактирование примитивов Краткая аннотация лекции Редактирование, т.е. исправление ранее сделанного, является частью процесса создания чертежа. Копирование, перемещение, удаление, поворот или изменение формы и размеров — все эти операции осуществляются специальными инструментами. При этом часто необходимо производить численные расчеты конструкций чертежа. Поэтому в лекции описывается работа с командами и инструментами редактирования и с встроенным калькулятором AutoCAD. Цель лекции: приобрести навыки работы с инструментами редактирования и калькулятором AutoCAD. Редактирование с помощью ручек Редактирование является частью технологического процесса изготовления чертежей. Копирование, перемещение, удаление, изменение масштаба и другие операции выполняются различными инструментами при одинаковом результате. При выделении объектов на них появляются небольшие синие квадраты — ручки. На рис. 4.1 показано, какие ручки высвечиваются у отрезка, окружности и полилинии. Рис. 4.1. Ручки на выделенных объектах Ручки — очень удобный инструмент для быстрого изменения выделенного объекта. Обычно ручки выбранных примитивов имеют синий цвет. Однако если подвести к ручке перекрестье курсора, то цвет этой ручки изменится на зеленый. Это означает, что счетчик координат в строке состояния показывает координаты данной точки объекта (рис. 4.2): 85 Рис. 4.2. Отражение координат активной ручки Если теперь нажать и отпустить левую кнопку мыши на зеленой ручке, то она станет красной. В командной строке появится сообщение команды STRETCH, в котором нас просят указать точку растягивания (рис. 4.3): Точку растягивания можно указать любым способом: набрать на клавиатуре, указать длину в данном направлении или щелкнуть в точке привязки. На рис. 4.3 старое положение отрезка показано пунктиром, а новое положение отображено сплошной линией. При активной (красной) ручке отрезка команды редактирования можно вызвать из контекстного меню, показанного на рис.4.3 слева. В данном меню возможны следующие действия: ENTER — имитация нажатия клавиши ENTER с циклическим перебором команд общего редактирования; RECENT INPUT — последние координаты; MOVE — перенос объектов; MIRROR — зеркальное отражение; ROTATE — поворот объектов; SCALE — масштабирование объектов относительно базовой точки; STRETCH — растягивание объектов; BASE POINT — задание другой базовой точки для выполнения команды STRETCH; СОРУ — копирование объектов; REFERENCE — выбор опции REFERENCE (Опорный угол) для команды ROTATE или REFERENCE (Опорный отрезок) для команды SCALE; UNDO — отмена действия последней команды; PROPERTIES — управление свойствами объектов; EXIT — выход из режима редактирования с помощью ручек. 86 Рис. 4.3. Операции редактирования при активной ручке отрезка Контекстное меню выделенного объекта (просто синие ручки) показано на рис. 4.3 справа. Первым в контекстное меню вставлен пункт повтора последней команды. В командах редактирования имеется пункт ERASE (Стереть), который удаляет выбранные объекты. Если выбрать полилинию, то в этом меню дополнительно возникает второй пункт — POLYLINE EDIT (Редактировать полилинию): Command: _pedit Enter an option [Close/Join/Width/Edit vertex/Fit/Spline/Decurve/Ltype gen/Undo]: Если при активной ручке вместо выбора ее нового местоположения нажать клавишу ENTER или SPACE (Пробел), то система AutoCAD запускает команду MOVE (Перенести) и предлагает выбрать ее параметры. После следующего нажатия на ENTER запускается команда ROTATE (Повернуть), затем — команды SCALE (Масштаб), вслед за этим - команды MIRROR (Зеркало). Далее цикл повторяется, снова возвращаясь к команде STRETCH (Растянуть): Command: ** STRETCH ** Specify stretch point or [Base point/Copy/Undo/eXit]: ** MOVE ** Specify move point or [Base point/Copy/Undo/eXit]: ** ROTATE ** Specify rotation angle or [Base point/Copy/Undo/Reference/eXit]: ** SCALE ** Specify scale factor or [Base point/Copy/Undo/Reference/eXit]: ** MIRROR ** Specify second point or [Base point/Copy/Undo/eXit]: ** STRETCH ** Specify stretch point or [Base point/Copy/Undo/eXit]: 87 Если выбрать мышью среднюю ручку отрезка, то AutoCAD выдает в командной строке такие же тексты, что и в предыдущем случае. Но при выделении средней точки выполняются только операции перемещения, отражения и поворота. Задание 4.1 П р о в е с т и к о п и ю о т р е з к а ч е р е з з а д а н н ую т о ч к у п р и в я з к и Командой LINE построить отрезок (0,0 — 100<45). Командой CIRCLE построить окружность. Абсцисса центра окружности равна 125 мм, ордината равна ординате середины отрезка. Абсциссу центра обозначить линией построения. Ординату центра указать с помощью объектного отслеживания. Радиус окружности равен ординате центра. Выделить отрезок и активизировать среднюю ручку. Перенести среднюю ручку в центр окружности по объектной привязке. Отпустить клавишу мыши при нажатой клавише CTRL. Операция показана на рис.4.3. На рисунке видна вспомогательная линия конструкции. Аналогичным образом ручки используются и у других примитивов — для указания нового положения выбранной точки объекта или переноса всего объекта на новое место. На окружности высвечивается пять ручек: в центре и квадрантах (т. е. крайней верхней, нижней, левой и правой точках). За центральную ручку окружность можно переместить на новое место. При перемещении других ручек окружность растягивается или сжимается, меняя радиус (рис. 4.4 слева). У дуги высвечиваются три ручки: на концах и в середине. Перемещение любой из ручек ведет к изменению дуги, с построением новой дуги по трем точкам, из которых одна была новой (рис. 4.4 справа). Рис. 4.4. Редактирование ручками окружности и дуги У полилинии высвечиваются концы прямолинейных сегментов и средние точки дуговых сегментов. При перемещении активных ручек прямолинейные сегменты изменяются как отрезки. Дуговые сегменты изменяются аналогично изменению дуг. Задание 4.2 П е р е м е с т и т ь уз л ы п о л и л и н и и Построить арку по следующей программе (рис. 4.5): Command: _pline Specify start point: 0,0 Current line-width is 0.0000 88 Specify next point or [Arc/Halfwidth/Length/Undo/Width]: @100<90 Specify next point or [Arc/Close/Halfwidth/Length/Undo/Width]: a Specify endpoint of arc or [Angle/CEnter/CLose/Direction/Halfwidth/Line/Radius/Second pt/Undo/Width]: @100<0 Specify endpoint of arc or [Angle/CEnter/CLose/Direction/Halfwidth/Line/Radius/Second pt/Undo/Width]: l Specify next point or [Arc/Close/Halfwidth/Length/Undo/Width]: @100<270 Specify next point or [Arc/Close/Halfwidth/Length/Undo/Width]: *Cancel* Рис. 4.5. Построение полилинии и ее растягивание Переместить точку 1 влево на 50 мм на место точки 3. Переместить точку 2 вправо на 50 мм на место точки 4, как на рис.4.5. При выполнении операции включите режим ORTHO. Координаты точки растягивания указывайте в соответствии с подсказкой динамического ввода на указателе мыши (рис. 4.6). С помощью команды DIST измерьте расстояние между точками 1-3 и 2-4. Строка однострочного текста или абзац многострочного текста также представляют собой примитивы. У однострочного текста при выделении высвечивается одна ручка. Многострочный текст ограничивается рамкой из четырех ручек. Корректировать местоположение надписей проще всего ручками. При этом следует учитывать наличие режимов ORTHO и объектных привязок. Рис. 4.6. Сдвиг узлов полилинии 89 Задание 4.3 Переместить текстовые надписи Открыть файл «MyFile.dwt». По команде Format — Text Style установить новый текстовый стиль STYLE8 с высотой букв 8 единиц. Сохранить файл как «MyFile.dwt». Закрыть файл. Открыть его снова. Написать слово Edit однострочным текстом (рис.4.7 справа) и многострочным текстом (рис.4.7 слева). Выделить текст, активизировать ручки, показанные на рис.4.8. Переместить активные ручки. Если отпускать левую клавишу мыши при нажатой клавише CTRL, то произойдет копирование. Операция осуществляется в цикле. Сделайте подряд несколько копий. Рис.4.7. Редактирование текста ручками Настройка маркеров выделения (ручек) производится по команде Tools — Options — Selection. Редактирование с помощью палитры свойств Палитра свойств вызывается командой Tools — Properties. Можно также нажать кнопку PROPERTIES на панели инструментов STANDARD, нажать комбинацию клавиш CTR+L или просто дважды щелкнуть по выделенному объекту. С помощью палитры свойств можно редактировать следующие объекты и свойства: слой, цвет, тип линий , масштаб линий, толщину линий; текст и свойства текста; стиль печати; блоки; гиперссылки. При двойном щелчке на объекте активизируется не только диалоговое окно PROPERTIES. Это зависит от типа объекта: Тип объекта Определение атрибута Атрибуты в блоке Блок Штриховка Мультилиния Многострочный текст и текст выносок Текст (TEXT, DTEXT) Внешняя ссылка Окно Edit Attribute Definition Enhanced Attribute Edit Reference Edit Hatch Edit Multiline Edit Tools Multiline Text Editor Edit Text Reference Edit 90 Команда DDEDIT EATTEDIT REFEDIT HATCHEDIT MLEDIT MTEDIT DDEDIT REFEDIT Задание 4.4 C п о м о щ ь ю п а л и т р ы с в о й с т в PROPERTIES PALETTE п о с т р о и т ь п р я м о уг о л ь н о е с о о р уж е н и е с э л л и п т и ч е с к и м к уп о л о м . Построить прямоугольник по точкам (0,0 — 90,60). Вписать в него эллипс по точкам привязки MIDPOINT 1, 2, 3. Выделить эллипс и вызвать палитру свойств (рис.4.8). Рис.4.8. Палитра свойств PROPERTIES PALETTE Ввести в поля палитры новые значения: Center Y = 60; End angle = 180. В поле COLOR измените цвет линий прямоугольника и эллипса Базовые инструменты редактирования Почти все команды редактирования находятся в меню MODIFY (рис. 4.9): 91 Рис. 4.9. Список команд меню MODIFY Базовые инструменты редактирования вынесены на панель инструментов MODIFY (рис. 4.10). Справа показана вторая панель редактирования MODIFY II. Рис. 4.10. Панель инструментов редактирования MODIFY Возможны два варианта редактирования: запустить команду, а затем выделить объекты, выделить объекты, а затем запустить команду для однотипного преобразования всех выделенных объектов. Напомним, что выполнить команду SELECT можно несколькими способами: установить прицел на объекте и щелкнуть клавишей мыши. Объект станет пунктирным и у него появятся "ручки"; растянуть слева направо охватывающую объекты рамку; растянуть справа налево секущую рамку. Задание 4.5 C п о м о щ ь ю п а н е л и и н с т р ум е н т о в MODIFY в ы п о л н и т е в с е о п е р а ц и и редактирования. Откройте файл A3.dwt и сохраните его как Edit.dwg в своей папке. 92 В этом файле нарисуйте фигуры и выполните надписи так, как показано на рис. 4.11 линиями белого цвета. Выделенное синим — результат операций редактирования. Рис. 4.11. Примеры редактирования объектов инструментами панели Рассмотрим теперь работу непосредственно на чертеже (рис. 4.11) с базовыми инструментами редактирования панели MODIFY. ERASE (стереть): выделите отрезок и щелкните по кнопке ERASE. COPY (копировать): щелкните по кнопке COPY. В командной строке последовательно будут отражаться приглашения: Command: _copy Select objects: 1 found (укажите мышью на белую точку); Select objects: (нажмите ENTER); Specify base point or [Displacement] <Displacement>( покажите точку-источник); Specify second point or <use first point as displacement>(покажите точку-приемник); Specify second point or [Exit/Undo] <Exit>( нажмите ENTER). координаты точек или смещение нужно указывать либо мышью, либо вводить численные значения в командную строку; можно перемещать выделенный объект мышью при нажатой клавише CTRL. Можно копировать объект через буфер обмена. MOVE (переместить): выделить объект и щелкнуть по кнопке "MOVE". В ответ на приглашение указать базовую точку либо смещение. приглашения аналогичны приглашениям команды COPY. 93 обратите внимание, что штриховка перемещается вместе с контуром, если она ассоциативна. ROTATE (вращать): выделить окружность и квадрат; щелкнуть по кнопке "ROTATE" панели MODIFY. В ответ на приглашение указать базовую точку и далее угол вращения. вращение осуществляется вокруг базовой точки. Положительные углы отсчитываются против часовой стрелки. SCALE (масштаб): выделить объект; щелкнуть по кнопке SCALE; в ответ на приглашение Specify base point: указать базовую точку в ответ на приглашение Specify scale factor or [Copy/Reference] <1.2000>: указать коэффициент масштабирования. Расширенный набор инструментов редактирования Команды копирования и перемещения MIRROR (зеркальное отражение исходного объекта): выделить объект; щелкнуть по кнопке MIRROR; в ответ на приглашение Command: _mirror 1 found Specify first point of mirror line: указать точку оси отражения (обычно это точка привязки); в ответ на приглашение Specify second point of mirror line: указать вторую точку точку на оси отражения; в ответ на запрос Erase source objects? [Yes/No] <N>: (удалить объект-источник?) дайте нужный ответ. ARRAY (массив). Создание массива круговых или прямоугольных копий объекта настраивается в диалоговом окне ARRAY (рис. 4.12). В полях диалога нужно указать число рядов и колонок и расстояния между рядами и колонками (их можно указать мышью). Если объект не был выделен до запуска команды, то нужно нажать кнопку SELECT OBJECTS. После выделения объекта на экране нажмите ENTER, чтобы вернуться в диалоговое окно. 94 Рис. 4.12. Настройка прямоугольного массива Массив POLAR на рис. 4.11 построен при настройках диалогового окна ARRAY, который показан на рис. 4.13: Рис. 4.13. Настройка полярного массива Следует обратить внимание на последнюю строку, содержащую координаты базовой точки. По умолчанию эта точка имеет координаты 0,0, что не всегда удобно. OFFSET — смещение, используется для создания эквидистантных (смещенных по нормали на фиксированное расстояние) прямолинейных и криволинейных отрезков, подобных существующим. На рис.4.11 с помощью этой команды выполнены подобные пятиугольники. Запросы команды идут в такой последовательности: 95 Command: _offset Current settings: Erase source=No Layer=Source OFFSETGAPTYPE=0 Specify offset distance or [Through/Erase/Layer] <Through>: 10 Select object to offset or [Exit/Undo] <Exit>: выделяем пятиугольник; Далее нас просят указать, с какой стороны контура строить новую фигуру: Specify point on side to offset or [Exit/Multiple/Undo] <Exit>: указываем сторону. Далее следует новый цикл: Select object to offset or [Exit/Undo] <Exit>: выделяем новый контур; Specify point on side to offset or [Exit/Multiple/Undo] <Exit>: указываем сторону. Изменение размеров Для изменения размеров имеется четыре команды TRIM (подрезать), EXTEND (продолжить), LENGTHEN (продолжить), STRETCH (растянуть). TRIM — необходимо вначале задать "режущую кромку" одного объекта. Далее указать удаляемую часть другого объекта. Режущая кромка не обязательно должна пересекать подрезаемый объект. Это подрезание до воображаемого пересечения. Программа формирует следующие запросы: Command: _trim Current settings: Projection=UCS, Edge=None Select cutting edges ...(выделите режущую кромку) Select objects or <select all>: 1 found Select objects: Select object to trim or shift-select to extend or [Fence/Crossing/Project/Edge/eRase/ Undo]: (выделите объект для разрезания или) EXTEND — удлинение объектов до граничной кромки. Расширение до воображаемого пересечения возможно лишь при значении системной переменной EDGE = EXTEND. Это значение устанавливается в контекстном меню командой Edge при выделении объекта для расширения. В ответ получаем приглашение: Enter to implied edge extension mode [Extend/No extend] <No extend>. LENGTHEN — удлинение или укорочение незамкнутых объектов (отрезки, дуги, полилинии), а также для увеличения или уменьшения внутренних углов дуг. Эта команда применяется тогда, когда невозможно применить команды TRIM или EXTEND из-за отсутствия подходящей границы или кромки, пересекающей объект. Длина дуги измеряется по огибающей. Длина хорды измеряется параметром LENGTH OF HORD команды ARC. После приглашения Select an object нужно выбрать в контекстном меню один из параметров: select object, delta, percent, total, dynamic. STRETCH — растяжение или сжатие группы объектов, пересекающих секущую рамку. Объекты внутри секущей рамки будут перемещены. Программы выдает такие запросы: Command: _stretch Select objects to stretch by crossing-window or crossing-polygon... Select objects: Specify opposite corner: 1 found Select objects: Specify base point or [Displacement] <Displacement>: Specify second point or <use first point as displacement>: 96 В соответствии с запросами нужно выделить секущей рамкой ту часть объекта, которую будем растягивать. Далее указать базовую точку на объекте и новое положение базовой точки (рис. 4.14). Рис. 4.14. Последовательность операций при растяжении объекта Команды конструирования объектов BREAK (разрыв). Команда производит стирание всего, что находится между двумя точками. На рис. 4.11 показана операция разрыва эллипса в двух точках. Часть контура между эллипсами стирается. Команду можно применить для укорачивания контуров. Укажите на контуре место новой конечной точки. Другую точку укажите за конечной точкой объекта. Можно разорвать контур только в одной точке. Указав первую точку, можно в качестве второй выполнить @. AutoCAD воспринимает это как координаты последней введенной точки и разорвет в ней линию. Запуск команды разрыва в одной точке производится отдельной кнопкой BREAK AT POINT. (Разрыв в одной точке). Команда неприменима к замкнутым кривым. CHAMFER (фаска). Команда создает фаски на углах, образованных двумя непараллельными отрезками, лучами, полилиниями или линиями построения. Фаску можно создать по значениям двух катетов или катета и угла. Параметр multiple позволяет выполнить несколько фасок на нескольких углах одной командой в цикле. Если фаски выполняются на многоугольнике, то нужно выбрать параметр polyline. Тогда будут срезаны сразу все углы. Нужно быть внимательным при запуске команды CHAMFER. Вначале нужно выделить объект. Затем установить длину среза по сторонам. Затем выбрать параметры multiple или polyline. Только после этого указывать стороны: Command: _chamfer (TRIM mode) Current chamfer Dist1 = 0.0000, Dist2 = 0.0000 Select first line or [Undo/Polyline/Distance/Angle/Trim/mEthod/Multiple]: d Specify first chamfer distance <0.0000>: 5 Specify second chamfer distance <5.0000>: Select first line or [Undo/Polyline/Distance/Angle/Trim/mEthod/Multiple]: m Select first line or [Undo/Polyline/Distance/Angle/Trim/mEthod/Multiple]: Select second line or shift-select to apply corner: Select first line or [Undo/Polyline/Distance/Angle/Trim/mEthod/Multiple]: p Select 2D polyline: 4 lines were chamfered 97 FILLET — построение дуги, плавно сопрягающей два отрезка. Иногда команда может применяться вместо команды ARC для создания дуг. Вначале задается радиус сопрягающей дуги. Затем нужно выделить два сопрягаемых отрезка. По умолчанию команда FILLET обрезает сопрягаемые отрезки. Если необходимо сохранить исходные отрезки после их сопряжения, то в контекстном меню нужно выбрать NO TRIM. На рис.4.11 выполнено сопряжение окружности и прямой. Если заданный радиус дуги сопряжения не подходит, нужно выбрать другое значение. Задание 4.6 C п о м о щ ь ю к о м а н д ы FILLET п а н е л и и н с т р ум е н т о в с к р уг л и т е в с е уг л ы п р я м о уг о л ь н и к а р а д и ус о м 2 0 м м . MODIFY Выполните все операции по рис. 4.15. Рис. 4.15. Скругление углов прямоугольника На панели MODIFY имеется еще одна кнопка JOIN (присоединить). Команда дает возможность соединить несколько однотипных объектов. Команда начинается с запроса: Select source object: В ответ нужно выделить объект типа отрезка, полилинии, дуги, эллиптической дуги или сплайна. Далее надо указывать присоединяемые объекты. Соединение объектов в полилинию осуществляется также с помощью команды PEDIT. Кнопка для ее запуска расположена на панели инструментов MODIFY II. Команду можно вызвать из меню Modify — Object — Polyline. Она дает возможность объединения в полилинию ранее нарисованных последовательно связанных отрезков и дуг. Задание 4.7 C помощью команды з а м к н ут ую л о м а н у ю л и н и ю . PEDIT 98 преобразовать в полилинию Нарисуйте профиль храма, как на рис.4.16. Вначале обдумайте размеры строения. Затем постройте вспомогательные линии конструкции. По точкам их пересечения стройте отрезки LINE 1-12, не прерываясь до замыкания контура. Купола стройте по точкам привязки. Рис. 4.16. Редактирование полилинии Запустите команду PEDIT. При указании первого отрезка программа запросит разрешения превратить его в полилинию: Command: pedit Select polyline or [Multiple]: Object selected is not a polyline Do you want to turn it into one? <Y> Enter an option [Close/Join/Width/Edit vertex/Fit/Spline/Decurve/Ltype gen/Undo]: j Select objects: 1 found Select objects: 1 found, 2 total По команде Tools — Inquiry — List убедитесь, что выделенный объект действительно считается полилинией. Калькулятор AutoCAD Вызов калькулятора командой QUICKCALC Технические чертежи, создаваемые Автокадом, часто требуют выполнения математических вычислений. Для этого можно использовать: внешний калькулятор; калькулятор AutoCAD, работающий по команде ‘cal; Quick Calculator в AutoCAD 2010, работающий по команде ‘qc или qc. Вывести калькулятор на экран как палитру можно несколькими способами: 99 запустить команду quickcalc (qc) из командной строки; выбрать команду Tools — Quickcalc; нажать клавиши CTRL+8. Чтобы запустить калькулятор как окно в прозрачном режиме во время выполнения команды, нужно набрать ‘QUICKCALC или ‘QC. Калькулятор (рис. 4.17) имеет четыре раскрывающиеся панели. Они позволяют выполнять полный диапазон операций. Вверху калькулятора расположена панель инструментов с шестью кнопками: CLEAR (очистка поля ввода); CLEAR HISTORY (очистка журнала); GET COORDINATES (получение координат); DISTANCE BETWEEN TWO POINTS (расстояние между двумя точками); ANGLE OF LINES DEFINED BY TWO POINTS (угол между отрезками, определенными двумя точками); INTERSECTION OF TWO LINES DEFINED BY FOUR POINTS (пересечение двух отрезков, определенное четырьмя точками). Под панелью инструментов расположены журнал и поле ввода. В журнале хранятся и выводятся предыдущие вычисления. Данные журнала можно поместить в предварительно очищенное поле ввода. Для этого нужно дважды щелкнуть по строке. На панели NUMBER PAD (числа) Вы можете вводить значения и выполнять базовые математические операции, используя обычный для стандартных калькуляторов интерфейс. Научная панель SCIENTIFIC предлагает расширенные функции, находящиеся на научных и инженерных калькуляторах. Панель UNITS CONVERSION (преобразование единиц измерения) позволяет преобразовывать различные метрические и неметрические единицы измерения. Панель VARIABLES (Переменные) позволяет задать глобальные константы и переменные, которые остаются постоянными для всех чертежей и сеансов программы AutoCAD. Вы можете ввести в поле ввода значения или получить их прямо с объектов чертежа. При выполнении вычислений в Quick Calculator, значения автоматически запоминаются в стеке, обеспечивая легкий доступ к ним для последовательных вычислений. Кнопки управления памятью означают: MC — удалить из памяти; MR — вызвать из памяти; MS — занести в память; M+ — добавить к памяти. Вычисленные значения можно вставить в командную строку или передать их в окно свойств объекта. Калькулятор AutoCAD может производить: числовые расчеты; вычисления, связанные с геометрическими точками и векторами; операции с геометрическими функциями. Калькулятор поддерживает все объектные привязки и имеет собственные функции, т.е. является несложным языком программирования. В вычисляемых выражениях можно использовать переменные языка AutoLisp. Чтобы запустить быстрый калькулятор, нужно ввести в командной строке qc. Если уже выполняется какая-либо команда, то нужно ввести 'qc. Те же вычисления можно провести в командной строке. Для этого нужно набирать команды cal.и 'cal. 100 Рис. 4.17. Внешний вид калькулятора Числовые расчеты В числовых расчетах используется стандартный порядок действий Вначале вычисляется значение выражения в скобках, затем 3 умножается на это значение, затем производится деление на 5 и вычитается единица. Если команда 'cal используется в прозрачном режиме, то AutoCAD считает, что результат требуется вывести в приглашении. Предположим, что нужно начертить горизонтальный отрезок. Длина его должна быть равна сумме двух известных длин других отрезков. Выполните приведенные ниже операции: Включите режим ORTO и запустите команду LINE: Выберите начальную точку отрезка. Переместите указатель вправо, чтобы задать нулевой угол и получить возможность применить непосредственный ввод расстояния: 101 А теперь то же самое проделайте на быстром калькуляторе: запустите команду line и укажите первую точку; в ответ на второй запрос введите команду вызова калькулятора ‘qc; введите в поле ввода калькулятора числа и нажмите APPLY; установите режим ORTHO, переместите указатель мыши и нажмите ENTER. Пусть нам нужно вычертить отрезок, длина которого равна длине уже имеющегося на чертеже отрезка. Тогда при задании второй точки команды line нужно выполнить следующие действия: запустить калькулятор по команде ‘qc; щелкнуть на кнопке DISTANCE BETWEEN TWO POINTS; на чертеже указать по точкам привязки нужное расстояние; в калькуляторе щелкнуть по кнопке APPLY; переместить указатель мыши и нажать ENTER. Использование координат В выражении для команды можно использовать координаты. Они заключаются в квадратные скобки. Предположим, что нужно начертить отрезок под углом 20 о. Длина его должна быть равна сумме двух известных длин других отрезков. Выполните приведенные ниже операции: Запустите команду LINE и выберите начальную точку отрезка. Затем запустите в прозрачном режиме команду 'qc: В поле ввода калькулятора введите [@(50.1234+60.5678)<20] . Используется относительная полярная координата. Радиус равен сумме двух чисел. Посмотрите в строку команд. Калькулятор преобразовал это выражение в абсолютные декартовы координаты второй точки. 102 Использование объектных привязок Объектные привязки можно использовать в качестве составной части выражения в команде qc. Если ввести выражение и нажать клавишу ENTER, то AutoCAD последовательно запросит объекты для каждой привязки, указанной в выражении. Одной из наиболее распространенных задач, где применяется объектная привязка, является поиск средней точки. Пусть Вам нужно построить отрезок, берущий начало в средней точке ребра треугольника. Конечная точка отрезка должна быть размещена в центре масс треугольника. После указания первой точки вызовите калькулятор. В поле ввода наберите формулу для второй точки: (mid+mid+mid)/3. На чертеже по запросам укажите последовательно все три стороны треугольника. Аналогичным образом можно задавать в формулах и другие точки привязки. Имена этих точек приведены в Лекции 1.Чтобы вычислить длину отрезка, можно использовать функцию abs. Калькулятор может быть применен также в палитре свойств PROPERTIES в доступных текстовых полях. Значения этих полей могут быть заданы либо математическими выражениями, либо через запуск операций с панели инструментов. Использование математических функций Калькулятор вычисляет многие математические функции: Функция Sin(угол) Cos(угол) Tang(угол) Asin(число) Acos(число) Atan(число) Ln(число) Описание Вычисляет синус угла Вычисляет косинус угла Вычисляет тангенс угла Вычисляет арксинус действительного числа Вычисляет арккосинус действительного числа Вычисляет арктангенс действительного числа Вычисляет натуральный логарифм действительного числа 103 Exp(число) Exp10(число) Sqr(число) Sqrt(число) Abs(число) Round(число) Trunk(число) R2d(угол) D2r(угол) pi Вычисляет экспоненту действительного числа Возводит 10 в указанную степень Вычисляет квадрат действительного числа Вычисляет квадратный корень действительного числа Вычисляет абсолютное значение действительного числа (модуль) Используется для вычисления длины отрезка Округляет число до ближайшего целого Вычисляет целую часть, отбрасывая дробную Преобразует радианы в градусы Преобразует градусы в радианы Возвращает константу 3.1415926 Использование специальных функций В командах QC и CAL можно использовать специальные функции. При задании точек в функциях чаще всего указывают точки привязки. Функцию CUR можно использовать для задания любой точки на экране. Вектор — это направленный отрезок. Он выражается через приращения координат deltaX и deltaY. Функция Rad Cur @ Vec(p1,p2) Vec1(p1,p2) Pld(p1,p2,d) Описание Возвращает радиус выделенного объекта Возвращает указанную точку Возвращает точку, которая рассчитывалась последней Вычисляет вектор из точки р1 до точки р2 Вычисляет единичный вектор из точки р1 до точки р2 Определяет точку на отрезке, соединяющем точки р1 и р2.Определяемая точка находится на расстоянии d единиц от точки р1.Если задано расстояние 0.327, то определяется точка, удаленная от р1 на 0.327 единицы. Plt(p1,p2,t) Определяет точку на отрезке, соединяющем точки р1 и р2.Определяемая точка делит отрезок в отношении t, начиная с точки р1. Если задано отношение 0.45, то определяется точка, удаленная от р1 на произведение числа 0.45 на расстояние между р1 и р2. Dist(p1,p2) Вычисляет расстояние между точками р1 и р2 Dp1(p,p1,p2) Вычисляет расстояние от точки р до отрезка, проходящего через точки р1 и р2. ang(p1,p2) Вычисляет угол между осью абсцисс Х и линией, проходящей через точки р1 и р2. Ang(v) Вычисляет угол между осью абсцисс Х и заданным вектором v. Примером вектора могло бы быть выражение (end-end), в котором указываются две конечные точки отрезка ang(a,p1,p2) Вычисляет угол между отрезками, один из которых соединяет точки а и р1, а второй — точки а и р2 (точка а — вершина угла) ill(p1,p2,p3,p4) Находит точку пересечения двух отрезков: один отрезок соединяет точки р1 и р2, а второй — точки р3 и р4. 104 Задание 4.8 C помощью г и п е р б о л у. 1. 2. 3. 4. к а л ь к ул я т о р а постройте на экране параболу и Постройте таблицу значений параболы y = 0,2 x2 с помощью калькулятора. По команде POINT нанесите точки на экран. Соедините точки сплайном. Проделайте то же самое с формулой гиперболы y = 5/x. Ключевые термины Ручки — цветные маркеры особых точек фигуры. Палитра свойств — диалоговое окно свойств объекта, доступных для редактирования. Панель инструментов Modify — набор инструментов редактирования. Mirror — зеркальное отражение исходного объекта. Array — массив копий исходного объекта. Калькулятор AutoCAD — встроенный калькулятор, работающий с командной строкой. Быстрый калькулятор — автономный калькулятор AutoCAD, вызываемый по команде ‘qc. Краткие итоги AutoCAD предоставляет достаточно полный набор инструментов для редактирования. Инструменты расположены на ленте, панели и палитре инструментов. Команды редактирования можно также запустить через меню или непосредственно из командной строки. Для проведения расчетов служит встроенный калькулятор. Вопросы Как запустить команду редактирования? Как редактировать объекты «ручками»? Можно ли редактировать блоки? Как нужно выделить ту часть объекта, которую будем растягивать по команде stretch? 5. Могут ли фигуры массива (array) перекрывать друг друга? 6. Можно ли измерить радиус окружности с помощью калькулятора? 1. 2. 3. 4. Тесты 1. Какой цвет имеет активная ручка? + Ответ 1. красный Ответ 2. зеленый Ответ 3. синий 2. При каком условии команды редактирования можно вызвать из контекстного меню объекта? Ответ 1. всегда 105 3. 4. 5. 6. 7. 8. + Ответ 2. при активной ручке Ответ 3. никогда Как изменить радиус окружности мышью? Ответ 1. выделить и потянуть за точку центра Ответ 2. выделить и потянуть за окружность + Ответ 3. выделить и потянуть за точку квадранта Как вызвать палитру свойств объекта для редактирования? Ответ 1. набрать в командной строке «property» + Ответ 2. дважды щелкнуть на объекте Ответ 3. выделить объект Можно ли выполнить фаску (CHAMFER), если линии не перпендикулярны ? + Ответ 1. можно Ответ 2. нельзя Ответ 3. будет не фаска, а скругление Каково назначение команды (или параметра в команде PEDIT) JOIN? Ответ 1. включение в блок + Ответ 2. соединение нескольких однотипных объектов Ответ 3. вставка внешнего объекта Какие функции вычисляют квадрат и квадратный корень числа по команде cal? Ответ 1. КВАДРАТ, КОРЕНЬ Ответ 2. таких функций нет + Ответ 3. SQR (число), SQRT(число) Можно ли с помощью калькулятора узнать расстояние между точками? + Ответ 1. да, с помощью команды DIST Ответ 2. нельзя Ответ 3. да, вычисляя разность между координатами Упражнение «План первого этажа коттеджа» В упражнении лекции 2 было подготовлено Техническое предложение проекта загородной усадьбы. Был составлен набросок плана усадьбы с двухэтажным коттеджем и постройками. В упражнении лекции 3 был разработан эскиз плана усадьбы для Эскизного проекта. Если Эскизный проект согласован с Заказчиком, то можно приступить к выполнению Технического проекта. На этом этапе должна быть создана документация по объекту в целом и по отдельным его фрагментам и сборкам. Нужно произвести необходимые расчеты, математическое и натурное моделирование. В Техническом проекте компонуются все чертежи, эскизы, схемы, ведомости, спецификации и сметы расходов. В пояснительной записке приводятся подробные описания представленного материала. Каждому из принятых решений дается аргументированное обоснование. Следует иметь в виду, что Технический проект должен являться изложением оптимального решения задачи, поставленной в Техническом задании. Иногда в процессе выполнения Технического проекта выявляется необходимость изменения Технического задания. В этом случае выпускают дополнение к нему. Согласование и утверждение дополнения к техническому заданию проводят в том же порядке, который установлен для технических заданий. Подробная деталировка и непосредственно рабочие чертежи чаще всего составляют следующий этап — «Рабочее проектирование». 106 В данном упражнении мы вычертим планы первого и второго этажей. Габаритные размеры коттеджа 12х12 м. Откройте MyFile.dwt. Установите новые лимиты чертежа 16000х15000 мм. Подберите стиль текста. Текстовые надписи должны хорошо читаться. Создайте новые слои и установите цвета и типы линий (рис.4.18). Имена должны показывать назначение слоя. Не бойтесь большого числа слоев. Рис. 4.18. Задание отдельных слоев для каждой группы объектов Постройте план первого этажа коттеджа (рис 4.19). Рис. 4.19. План первого этажа Из холла можно попасть во все другие помещения. В левой половине здания расположена кухня-столовая (25,3 м2). Она соединена проходом с гостиной (36,42 м2). В 107 обычные дни семья обедает на кухне. Когда собираются гости, стол накрывают в гостиной. В правой части здания выделены три небольшие комнаты (6, 9,10 м2). Их окна обращены на восток. Лестница ведет на второй этаж-мансарду. Под лестницей из холла имеется выход в галерею и далее в хозяйственные постройки. Начинайте чертеж с конструкторской сетки. Это система осей тех стен, под которые укладываются ленты фундамента. Вертикальные оси пронумеруйте цифрами. Горизонтальные оси пронумеруйте буквами (рис. 4.19). Рис. 4.19. Конструкторская сетка плана первого этажа Далее постройте стены. Их можно строить мультилиниями, а можно просто отрезками. В последнем случае редактирование чертежа значительно облегчается. Наружные стены выполнить брусом сечением 300х300 мм. На внутренние стены можно пустить брус тоньше, сечением 200х200 мм. Посмотрите на рис.4.20. Там изображена изометрическая проекция первого этажа вместе с фундаментом и подвалом. Фундамент в виде монолитной плиты будет в земле. Перекрытие подвала (потолок подвала или пол первого этажа) должно быть выше уровня поверхности. Установите далее окна и двери. Пока не детализируйте окна. Пусть это будет просто прямоугольники 700х1000 мм. Ширина дверей 1000 мм. Высота дверей 2000 мм. После вставки окон и дверей линии стены подрежьте по команде TRIM. Не забывайте каждый вид изделий размещать на отдельных слоях. Цвета слоев выбирайте так, чтобы они отличались друг от друга на бумаге даже при плохом освещении. Выполните текстовые надписи на помещениях. Сейчас начертите лишь план помещения. Черчение в трехмерном пространстве описывается в лекции 10. 108 Рис. 4.20. Макет первого этажа коттеджа Литература 1. Финкельштейн Эллен. AutoCAD 2010 и AutoCAD LT 2010. Библия пользователя: Пер. с англ. – М: Диалектика-Вильямс, 2010. 109 Лекция 5. Нанесение размеров Краткая аннотация лекции В лекции описывается настройка формата размеров с помощью размерных стилей и технология простановки размеров на чертеже. Как и все остальные операции в программе AutoCAD, размеры наносятся с помощью команд. Запуск команд можно осуществить из командной строки, из панели инструментов или через меню. Приобрести правильные навыки нанесения размеров можно только при выполнении всех упражнений, приведенных в лекции. Цель лекции: приобрести навыки работы с командами нанесения размеров Основные требования к нанесению размеров Элементы размера Размеры задают количественное описание вычерчиваемых объектов. На рис. 5.1 показан состав линейного размера и панель инструментов DIMENSION. Рис. 5.1. Составные части линейного размера Линейный размер состоит из следующих элементов: размерный текст (размерное число) — его указывают в миллиметрах и размещают посередине размерной линии; размерная линия — идет параллельно поверхности объекта и касается выносных линий; размерные стрелки (маркеры) — отмечают точки пересечения размерной и выносных линий, могут иметь форму засечек, точек и пр.; выносные линии — идут перпендикулярно поверхности объекта чуть дальше размерной линии со стрелками. В строительных чертежах выносная линия может выходить далеко за пределы размерной линии. Значение этого удлинения задается в установках размерного стиля. Все перечисленные элементы одного размера связаны в блок, который редактируется как один объект. При щелчке мыши по любому из элементов выделяется 110 весь блок. Блок можно разбить командой EXPLODE. Кнопка этой команды расположена на панели инструментов MODIFY. Размеры ассоциативно связаны с определяющими точками объекта. Если изменить размеры объекта, то автоматически изменится и размер. Правила нанесения размеров ГОСТ 2.307-68 устанавливает правила нанесения размеров и предельных отклонений. Основанием для определения величины изделия и его элементов служат размерные числа, нанесенные на чертеже. Общее количество размеров на чертеже должно быть минимальным, но достаточным для изготовления и контроля изделия. Для всех размеров, нанесенных на рабочих чертежах, указываются предельные отклонения. Размеры, не подлежащие выполнению по данному чертежу и указываемые для большего удобства пользования чертежом, называются справочными. Справочные размеры отмечают знаком «*». В технических требованиях записывают: «* Размеры для справок». Установочными и присоединительными называются размеры, определяющие величины элементов, по которым данное изделие устанавливают на месте монтажа или присоединяют к другому изделию. Габаритными называются размеры, определяющие предельные внешние очертания изделия. Не допускается повторять размеры одного и того же элемента на разных изображениях, в технических требованиях, в основной надписи или в спецификации. Если в технических требованиях необходимо дать ссылку на размер, нанесенный на изображении, то этот размер обозначают буквой. Линейные размеры и их предельные отклонения указывают в чертежах в миллиметрах, без обозначения единицы измерения. Для размеров и предельных отклонений, приводимых в технических требованиях, примечаниях и пояснительных надписях на поле чертежа, указание единиц измерения обязательно. Размеры нескольких одинаковых элементов изделия (отверстия, пазы, фаски, спицы и пр.), как правило, наносят один раз с указанием на полке выноски количества этих элементов. Если одинаковые элементы расположены неравномерно, то размечаются расстояния, определяющие их размещение. Если элементы изделия (например, отверстия) расположены равномерно по окружности, то вместо угловых размеров, определяющих их взаимное расположение, указывают только их количество. Допускается не указывать предельные отклонения для размеров под термообработку и покрытия, а также диаметры накатанных поверхностей. Правила нанесения предельных отклонений размеров ГОСТ 2.307-68 устанавливает общие правила нанесения предельных отклонений размеров. Они указываются двумя способами: числовыми величинами в миллиметрах; условными обозначениями полей допусков и посадок согласно стандартам на допуски и посадки (например, 18А или 12Х3). Размер шрифта буквенных обозначений такой же, как для размерных чисел. Цифровые значения отклонений и индексы наносятся более мелким шрифтом. Предельные отклонения в виде десятичных дробей записывают до последней значащей цифры включительно. Количество знаков в верхнем и нижнем отклонении должно быть одинаковым (выравнивают добавлением нулей). Нулевое отклонение на чертеже не проставляется. Разность между наибольшим предельным размером и наименьшим предельным размером называется допуском. 111 Задание точности изготовления деталей необходимо для обеспечения их состыковки (посадки) с другими деталями при сборке изделия. Стандартами установлен ряд типовых посадок: С натягом Переходн ые Горячая Гр Глухая Г Прессовая Пр Тугая Т Легкопрессовая Пл Напряженная Н Плотная П С зазором Скользящая Движения Ходовая Легкоходовая Широкоходовая С Д Х Л Ш Условное обозначение отклонения ставится после номинального размера. Оно снабжается индексом в виде цифры 1, 3, 4 и т.д. Индекс указывает класс точности изготовления. Для второго класса точности индекс 2 не ставится. Пример: 50Т — размер вала должен быть выполнен по второму классу точности, обеспечивающим тугую посадку. Численные значения отклонений (квалитеты) могут быть найдены в прилагаемых таблицах стандартных допусков и посадок. В данном случае они составляют +0,030 и +0,010. Поэтому допустима и такая запись: 50+0,030+0,010. Существуют две системы допусков: система отверстия (А) — является наиболее распространенной; система вала (В) — применяется редко. Отклонения для размеров отверстий в системе отверстия обозначаются знаком А с добавлением индекса, указывающего класс точности. Например, размер 50А3 в системе отверстия может быть поставлен только на диаметре отверстия. Он означает, что данное отверстие должно быть выполнено по 3-ему классу точности (при любой посадке). По-другому можно было бы написать 50+0,07. Отклонения размеров валов в системе отверстия обозначаются знаками требуемых посадок (С, Д, Х, Гр и т.д.). Например, 50Х3. На сборочных чертежах предельные отклонения сопрягаемых деталей могут быть указаны в виде дроби. В числителе проставляются отклонения отверстия, а в знаменателе — отклонения вала. Например, 50А3/Х3. Предельные отклонения формы и расположения поверхностей ГОСТ 2.308-68 определяет правила нанесения условных обозначений для предельных отклонений формы и расположения поверхностей. Отклонения формы поверхности Неплоскостность Непрямолинейность Нецилиндричность Некруглость Отклонение профиля продольного сечения Отклонения расположения поверхности Непараллельность Неперпендикулярность Несоосность Торцовое биение Радиальное биение Непересечение осей Несимметричность Смещение осей от номинального расположения 112 Данные о предельных отклонениях формы и расположения поверхностей указывают в прямоугольной рамке, которую разделяют на две или три части. В каждой из частей помещают: в первой — знак отклонения; во второй — предельное отклонение в миллиметрах; в третьей — буквенное обозначение базы или другой поверхности, к которой относится отклонение расположения. Рамку соединяют с элементом, к которому относится предельное отклонение, прямой или ломаной линией со стрелкой на конце. Когда предельное отклонение поверхности определяется относительно базы, то рамку соединяют также с базой прямой или ломаной линией с зачерненным треугольником на конце (рис. 5.2). Рис. 5.2. Нанесение предельных отклонений Шероховатость поверхностей ГОСТ 2789-59 и ГОСТ 7016-68 определяют термины, классификацию и обозначения шероховатости поверхности. Шаг неровностей — расстояние между вершинами характерных неровностей измеренного профиля. Базовая линия L — длина участка поверхности, выбираемая для измерения шероховатости без учета других неровностей, имеющих шаг больше L. Шероховатость поверхности — совокупность неровностей с относительно малыми шагами, образующих рельеф поверхности на базовой длине L. Длина участка измерения — минимальная длина участка поверхности, необходимая для надежного определения характеристик шероховатости, включающая одну или несколько базовых длин. Средняя линия профиля m — линия, имеющая форму геометрического профиля и делящая измеренный профиль таким образом, что в пределах базовой длины сумма квадратов расстояний (Y1, Y2,…,Yn) точек профиля до этой линии минимальна. Средняя линия профиля служит базой для определения числовых значений шероховатости. Средняя линия должна делить измеренный профиль таким образом, чтобы в пределах базовой длины площади под линией профиля с обеих сторон от базовой линии были одинаковы. Среднее арифметическое отклонение профиля Ra — среднее значение расстояний (Y1, Y2,…,Yn) точек измеренного профиля до его средней линии. |Yi| 𝑅𝑎 = . 𝑛 113 Высота неровностей Rz — среднее значение разности расстояний между пятью высшими точками выступов и пятью низшими точками впадин, измеренных от линии, параллельной средней линии. (h1 + h3 + ⋯ + h9) − (h2 + h4 + ⋯ + h10) 𝑅𝑧 = 5 Термины иллюстрируются профилограммой на рис. 5.3: Рис. 5.3 Профилограмма поверхности Шероховатость поверхности определяется одним из двух параметров: cредним арифметическим отклонением профиля Ra; высотой неровностей Rz. При измерении шероховатости установлен ряд базовых длин. Стандартом установлены 14 классов чистоты поверхности: Класс чистоты Ra, мкм Rz, мкм L,мкм 1 80 320 40 160 8 2 20 80 3 4 10 40 2,5 5 20 5 6 2,5 10 1,25 6,3 0,8 7 0,63 3,2 8 9 0,32 1,6 0,16 0,8 10 0,25 0,08 0,4 11 0,04 0,2 12 13 0,02 0,1 0,08 0,01 0,05 14 В приложении приведены данные о шероховатости поверхности при механических методах обработки. 114 ГОСТ устанавливает правила нанесения на чертеж обозначений шероховатости. В старых обозначениях по ГОСТ 2789-59 указывали классы чистоты. В обозначениях по ГОСТ 2789-73 необходимо указывать значения Ra или Rz (значения в строках 2-4). ГОСТ 2789-59 Rz=Rma x мкм Ra наиболь шее значение Ra предпоч тит. значение 320 2 R 160 3 R 80 4 R 40 80 8 40 4 20 2 10 50 5 25 2 12, 5 1 5 6 R 20 1 5 7 8 0,1 14 R 0,05 0 0 0 0 ,63 ,32 ,16 ,08 ,04 0 ,02 0 ,01 0 0 ,4 0 ,01 2 0 9 10 11 12 13 R 1 2 1,2 2,5 5 1 6 3 1 6,3 3,2 1,6 ,8 1 0 ,2 0 ,1 0 0 ,02 ,05 5 Если шероховатость всех поверхностей детали должна быть одинакова, то в правом верхнем углу чертежа наносят общее обозначение шероховатости. На изображении детали никаких обозначений шероховатости в этом случае не наносят. Знак () означает, что все остальные поверхности детали, кроме отмеченных на изображении детали знаками шероховатости, имеют шероховатость, указанную перед скобкой. Пример: — обычно читается как «три и две остальное». Часто поверхности не определяются данным чертежом, и сохраняются в состоянии поставки. Такие поверхности отмечают знаком («без обработки»). Когда преобладающее количество поверхностей сохраняется в состоянии поставки, знак () указывают в правом верхнем углу чертежа. Шероховатость поверхностей грубее 1-ого класса чистоты обозначается знаком . Над ним указывают высоту неровностей Rz в мкм . Числовые значения Rz выбирают из ряда: 400, 500, 630, 800. Поверхности, шероховатость которых по конструктивным или технологическим соображениям регламентировать нецелесообразно, обозначают знаком . Создание размерных стилей Управлять размерами лучше всего с помощью размерных стилей. Обычно каждый данный чертеж заполняют размерами одного стиля. Размерные параметры должны удовлетворять требованиям стандартов. Размеры подбирают к окончательному рабочему виду чертежа в пространстве листе для вывода на бумагу. Менеджер размерных стилей Для работы со стилями удобно пользоваться панелями инструментов Dimension и Styles, которые показаны на рис. 5.4. На панелях имеется окно раскрывающегося списка Dim Style Control с перечнем существующих стилей. А при щелчке по пиктограмме 115 R Dimension Style… вызывается диалоговое окно диспетчера размерных стилей Dimension Style Manager (рис. 5.5). Рис. 5.4. Панели инструментов для работы со стилями Это окно можно вызвать и другими способами: набрать в командной строке команду Dimstyle; выбрать команду меню Dimension — Dimension Style. Рис.5.5. Менеджер размерных стилей Строка Current Dimstyle (Текущий размерный стиль) показывает имя того размерного стиля, который является активным (текущим) — им выполняется оформление новых размеров в чертеже в данный момент. Перечень стилей отображается в левом поле Styles. При открытии нового чертежа в нем по умолчанию установлен стандартный стиль ISO-25 с использованием текстового стиля Standard. В центральной части диалогового окна поле просмотра Preview of (образец стиля) показывает внешний вид размеров, создаваемых данным стилем. Ниже, в поле Description (описание), приводится описание действующего стиля. В правой части окна находятся следующие кнопки: Set Current (сделать текущим ); New (новый); 116 Modify (изменить); Override (переопределить); Compare (сравнить). Если вы хотите сделать текущим стиль из числа перечисленных слева, то отметьте его в перечне Styles, и затем нажмите кнопку Set Current. Создание нового стиля Создание нового стиля начинается со щелчка по кнопке New. В диалоговом окне Create New Dimension задаем имя нового стиля (рис. 5.6). Базовый стиль выбираем в списке Start With (на основе) из существующих стилей. Рис. 5.6. Задание нового размерного стиля Новый стиль является самостоятельным и действительно новым только в том случае, если в раскрывающемся списке Use for (использовать для) выбрана опция All dimensions (все размеры). Если выбрать одну из других опций: Linear dimensions (Линейные размеры); Angular dimensions (Угловые размеры); Radius dimensions (Радиусы); Diameter dimensions (Диаметры); Ordinate dimensions (Ординатные размеры); Leaders and Tolerances (Выноски и допуски), то это будет означать, что вы не хотите создавать новый стиль, а хотите сделать несколько переопределений текущего стиля. Тогда поле с именем нового стиля гаснет и становится недоступным. После задания в диалоговом окне Create New Dimension Style всех необходимых установок нужно нажать на кнопку Continue (Далее). Вслед за этим появится диалоговое окно New Dimension Style (Новый размерный стиль), имеющее семь вкладок (рис.5.7). Рассмотрим параметры размеров, собранные во вкладке Lines. Область Dimension Lines (Размерные линии) содержит следующие установки построения размерных линий: Color (цвет); Linetype (тип линии); Lineweight (вес линии); Extend beyond ticks (удлинение за выносные линии); Baseline spacing (шаг в базовых размерах); Suppress Dim line 1 (2) (подавить 1-ю (2-ю) размерную линию). 117 Рис.5.7. Диалоговое окно New Dimension Style, вкладка Lines Назначение параметров соответствует их наименованию. Для цвета и веса размерных линий может быть использовано специальное значение ByBlock (по блоку), которое при простановке размеров принимает текущее значение цвета и веса линий рисунка. Область Extension lines (выносные линии) содержит похожие установки: Color (цвет); Lineweight (вес линии); Extend beyond dim lines (удлинение за размерные); Offset from origin (отступ от объекта); Suppress Ext Line 1 (2) (подавить 1-ю (2-ю) выносную). Справа находятся два поля: Extend beyond dim lines (выступы за размерные линии); Offset from origin (отступ от объекта). Размерные символы и стрелки Вкладка Symdols and Arrows (Символы и стрелки) содержит соответствующие раскрывающиеся списки допустимых значений и формы размерных символов и стрелок (рис.5.8): 118 Рис.5.8. Настройка размерных символов и стрелок Изменить внешний вид стрелок на концах размерной линии и выноски Leader можно в группе символов Arrowheads (Стрелки). Размер стрелки задают в поле Arrowsize. Размеры стрелок надо задавать такими, какими они должны быть распечатаны на бумаге. Помимо обычных стрелок на концах размерных линий можно установить засечки, точки и другие символы из раскрывающегося списка (рис.5.9). Рис.5.9. Виды размерных стрелок При задании типа стрелки в первом (First) раскрывающемся списке точно такой же тип автоматически устанавливается и во втором (Second) раскрывающемся списке. Если же требуются разнотипные стрелки, то после установки одного типа в первом списке нужно 119 задать стрелки другого типа во втором списке. Обратите внимание на то, что по принятой терминологии «стрелками» называют окончания любого типа, в том числе засечки и точки. Область Center Marks (Маркеры центра) определяет тип и размер маркера центра окружностей и дуг. Маркеры вычерчиваются путем щелчка на кнопке Center Mark панели инструментов Dimension. Можно набрать команду Dimcenter. Для создания маркеракрестика следует установить переключатель Mark, а для создания маркера в виде осевых линий — переключатель Line. Маркер-крестик обычно используют для обозначения на чертежах центров дуг, а взаимно-перпендикулярными осевыми линиями отмечают центры окружностей. В этой области два параметра: None (Нет), Mark (Маркер), Line (Линия)). В поле Size (Размер) задается размер маркера. При выборе Mark эта величина равна расстоянию от центра до одного из концов крестика. При выборе Line эта величина равна расстоянию от окружности до конца осевой линии. Группа Arc length symbol (Символ размера вдоль дуги) предназначена для задания положения символа, обозначающего длину дуги в миллиметрах. По умолчанию символ располагается перед размерным числом. Его можно расположить над числом или удалить (рис.5.10). Рис.5.10. Положение символа дуги в размере В группе Radius dimension jog (Разрыв радиального размера) задается угол ломаной линии, которая обозначает радиус дуги или окружности с центрами за пределами чертежа. Размерный текст Вкладка Text (Текст) (рис. 5.11) диалогового окна New Dimension Style (Новый размерный стиль) описывает установки размерного текста. С ее помощью можно управлять внешним видом, выравниванием и расположением текста. Область Text Appearance (Свойства текста) содержит следующие установки: Text style — имя стиля размерного текста; Text color — цвет размерного текста; Fill color — цвет заливки текста; Text height — размер шрифта; Fraction height scale — масштаб символов дробей. Кроме того, установка флажка Draw frame around text (Рамка вокруг текста) задает рамку вокруг размерного текста. 120 Рис. 5.11. Настройка параметров размерного текста В следующей группе Text placement можно задать расположение размерного текста. В раскрывающемся списке Vertical можно увидеть четыре позиции: — текст располагается над размерной линией; Centered — текст располагается по центру в разрыве размерной линии (согласно стандарта США); Outside — текст располагается на несмежной с объектом стороне размерной линии; JIS —расположение текста зависит от угла наклона размерной линии в соответствии со стандартом Japanese Industrial Standards (Япония). Above Раскрытый список Horizontal представлен на рис. 5.12: Рис. 5.12. Варианты расположения размерного текста по горизонтали При выборе Centered текст располагается по центру между выносными линиями. Другие варианты At Ext Line (Возле выносной линии) и Over Ext Line (Над выносной линией) могут вызвать сложности при вертикальном расположении размера. Смещение базовой линии размерного текста от размерной линии устанавливается в поле Offset from dim line. 121 Переключатели в группе Alignment позволяют задать различные способы выравнивания текста: Horizontal — текст выводится горизонтально между выносными линиями независимо от угла наклона размерной линии; Aligned with Dimension Line — текст выводится параллельно размерной линии; ISO Standard — если текст располагается между выносными линиями, то выравнивание выполняется параллельно размерной линии. Если текст располагается за пределами выносных линий, то выполняется горизонтальное выравнивание. Задание 6.1 Создание нового размерного стиля в шаблоне чертежа Откройте файл «MyFile.dwt». Создайте новый текстовый стиль «Text8», задав Height = 8.0. Создайте новый размерный стиль «Style_Text8»на основе ISO-25. Задайте новые параметры: Text style = Text8; Arrow size = 8.0; Text height = 8.0. 5. Сделайте стиль текущим. Закройте менеджер стиля. 6. Сохраните файл как «MyFile.dwt» и закройте его. 1. 2. 3. 4. Команды нанесения размеров Обычно размеры наносят на готовый чертеж при подготовке его к печати. Одновременное нанесение всех размеров позволяет правильно скомпоновать чертеж и сделать его легкочитаемым. Но в процессе черчения размеры часто наносят и на отдельные фрагменты чертежа в пространстве модели. При этом все размеры необходимо наносить на отдельный слой. Это дает возможность выключить слой при компоновке в пространстве листа. При нанесении размеров удобнее всего пользоваться панелью инструментов Dimension (рис. 5.13). Кроме кнопок для нанесения размеров и допусков панель содержит кнопки редактирования текста и кнопки для работы с размерными стилями. Рис. 5.13.Панель инструментов Dimension Для освоения технологии нанесения размеров нужно открыть файл «MyFile.dwt» и начертить заготовку, которая показана на рис.5.14. На рисунке представлен результат простановки размеров. Начертить нужно только объекты: отрезки, дуги и пр. 122 Рис.5.14. Нанесение размеров Щелчок по кнопке панели инструментов запускает команду в командной строке. Ту же команду можно запустить выделением пункта меню Dimension (рис. 5.15). Рис. 5.15. Меню Dimension 123 Линейные размеры Черчение в пространстве модели производится в масштабе 1:1. Линейный размер определяется командой Dimlinear как истинное расстояние между двумя точками на чертеже. В командной строке появляются следующие приглашения указать эти точки: Command: _dimlinear Specify first extension line origin or <select object>: Specify second extension line origin: Specify dimension line location or [Mtext/Text/Angle/Horizontal/Vertical/Rotated]: Dimension text = 150 Command: Размерный текст выполняется тем шрифтом, который определен в текущем размерном стиле. По умолчанию размерный текст располагается посередине между выносными линиями. Но программа предлагает выбрать варианты команд, дающих возможность изменить данный размерный текст и его расположение: Mtext — вызов редактора мультитекста; Text — предложение набирать размерный текст; Angle — задание угла наклона текста; Horizontal — расположить текст горизонтально; Vertical — расположить текст вертикально; Rotated — измерение проекции на заданное направление. При задании координат точек чаще всего пользуются объектными привязками конечных точек. Однако для получения надежных результатов рекомендуется использовать параметр select object. Задание 5.2 Нанести размер размером,как на рис.5.16. диаметра окружности линейным 1. Открыть MyFile.dwt. Построить окружность 50 мм. 2. Запустить команду dimlinear с панели инструментов Dimension. 3. После приглашения Specify first extension line origin or <select object>:нажать Enter. 4. После приглашения Select object to dimension: выделить окружность. Рис.5.16. Размер диаметра окружности 124 5. После приглашения Specify dimension line location or [Mtext/Text/Angle/ Horizontal/ Vertical/Rotated]: наберите m (т.е. выберите мультитекст). 6. В редакторе мультитекста вставьте перед цифрами %%с (символ диаметра). 7. В ответ на приглашение Specify dimension line location or [Mtext/Text/ Angle/Horizontal/Vertical/Rotated]: закрепите размерную линию. 8. На экране чертеж будет как на рис.5.16, а в командной строке появятся строки: Dimension text = 100 Command: Задание 5.3 Измерить проекцию прямой на заданное направление. 1. Постройте отрезок длиной 150 мм под углом 45о (белая жирная линия на рис.5.17). Рис.5.17. Измерение проекции отрезка на заданное направление 2. Запустить команду dimlinear с панели инструментов Dimension. 3. Последовательно выполните действия: выделите отрезок, выберите параметр Rotated, задайте угол 30о. В командной строке появится такой протокол: Command: _dimlinear Specify first extension line origin or <select object>: Select object to dimension: Specify dimension line location or[Mtext/Text/Angle/Horizontal/Vertical/Rotated]: r Specify angle of dimension line <0>: 30 Specify dimension line location or [Mtext/Text/Angle/Horizontal/Vertical/Rotated]: Dimension text = 144.99 4. На рисунке построен отрезок под углом 30 о. Фактически измеряется длина этого отрезка, т.е. проекция на это направление первоначально построенного отрезка. Параллельные и координатные размеры Команда Dimaligned, которой соответствуют кнопка панели инструментов Dimension и пункт Aligned (Параллельный) падающего меню Dimension, позволяет проставить линейный размер параллельно выбранному отрезку или двум указанным точкам (рис. 5.16). 125 Команда Dimordinate позволяет строить выноску с установкой значения абсциссы или ординаты указываемой точки. Данной команде соответствуют кнопка панели Dimension и пункт Ordinate (Ординатный) падающего меню Dimension. Первый запрос команды: Specify feature location: (Укажите положение элемента). Необходимо указать точку, в которой будет измерена выносимая координата и начнется будущая выносная линия. Следующий запрос: Specify leader endpoint or (Xdatum/Ydatum/Mtext/Text/Angle): (Конечная точка выноски или [Хзначение/Yзначение/Мтекст/Текст/Угол]:) Нужно указать точку, в которой закончится выносная линия. При этом система сама пытается, используя наклон выносной линии, определить, какую из двух координат (абсциссу или ординату) нужно вынести на поле чертежа. Результат работы команды приведен на рис. 5.16. Другие опции команды Dimordinate: Xdatum (Хзначение) — задать выноску абсциссы, независимо от местоположения конца выносной линии; Ydatum (Yзначение) — задать выноску ординаты, независимо от местоположения конца выносной линии; Mtext — ввести новый текст выноски с использованием возможностей редактора мультитекста; Text — ввести новый текст выноски; Angle — задать угол наклона выносной надписи. Размеры радиуса и диаметра Команде Dimradius соответствуют кнопка панели инструментов Dimension и пункт Radius падающего меню Dimension. Команда предназначена для простановки радиуса и в начале выдает следующий запрос: Select arc or circle: (Выберите дугу или круг). Затем следует запрос: Specify dimension line location or [Mtext/Text/Angle]: (Положение размерной линии или [Мтекст/Текст/Угол]) Точка указания местоположения размерной линии определяет, где и как будет расположен размер, внутри или снаружи (рис.6.13). Команда Dimdiameter предназначена для нанесения диаметра. Ей соответствуют кнопка панели инструментов Dimension и пункт Diameter падающего меню Dimension. Пример работы команды приведен на рис. 5.13. В машиностроительном черчении местоположение центров дуг и окружностей весьма важно для последующей разметки детали. Нанести маркер центра можно щелчком по кнопке Center Mark панели инструментов Dimension. После запуска команды Dimcenter нужно указать дугу или окружность (рис.5.18). 126 Рис.5.18. Нанесение маркеров центров дуг или окружностей Угловые размеры Команда Dimangular предназначена для простановки угловых размеров между отрезками или углового размера дуги (или части окружности). Ей соответствуют кнопка панели инструментов Dimension и пункт Angular падающего меню Dimension. Команда запрашивает: Select arc, circle, line, or <specify vertex>: (Выберите дугу, круг, отрезок или <указать вершину >). В ответ на запрос можно указать либо дугу, либо окружность. На окружности можно поставить размер дуги, заключенной между двумя указанными точками. Если указать отрезок, то дальше запрашивается еще один отрезок и измеряется между ними угол. При этом отрезки не обязательно должны пересекаться (рис.6.13). Если после запроса нажать клавишу Enter, то AutoCAD запросит три точки — вершину угла, первую и вторую конечные точки угла. Этот угол и будет измерен. Размеры от общей базы Команда Dimbaseline позволяет от одной и той же базовой точки построить несколько линейных размеров (рис.6.13). Помимо ввода с клавиатуры, может быть вызвана с помощью кнопки панели инструментов Dimension или пункта Baseline падающего меню Dimension. Команда не запрашивает положения первой выносной линии, а сразу начинает с запроса второй линии: Specify a second extension line origin or [Undo/Select] < Select >: (Начало второй выносной линии или [Отменить/Выбрать] <Выбрать>). В качестве базы группы базовых размеров обычно служит предыдущий линейный размер. Его первая точка становится первой точкой для следующих линейных (базовых) размеров. Если вы согласны взять этот размер в качестве базы, то можете сразу указать точку начала второй выносной линии следующего размера с той же базой. Затем можно в цикле указать очередные точки и закончить их выбор нажатием клавиши Esc. При таком выборе отсчет размера может пойти не от той базовой точки. Иногда система не может определить последний размер, который можно было бы взять за базу. Тогда она выдает дополнительный запрос: Select base dimension: Linear, Ordinate, or Angular Associative Dimension Required (Выберите исходный размер: требуются линейный, ординатный или угловой ассоциированные размеры). Опция Undo отменяет предыдущий 127 шаг команды Dimbaseline, а опция качестве базы. Select позволяет выбрать другой линейный размер в Размерные цепи Команда Dimcontinue позволяет построить группу продолжающих друг друга линейных размеров (рис.6.13). Помимо ввода с клавиатуры, команда может быть вызвана с помощью кнопки панели инструментов Dimension или пункта Continue (Цепь) падающего меню Dimension. Команда Dimcontinue тоже начинает сразу с запроса положения второй выносной линии. Эти выносные линии можно поочередно указать в цикле. Опция Undo отменяет предыдущий шаг команды, а опция Select (Выбрать) позволяет выбрать другой линейный размер в качестве базы для построения размерной цепи. Вычерчивание выносок Выноска — это линия со стрелкой, указывающей на объект. На рис.6.13 в левом нижнем углу выноска указывает на центр шестиугольника. Нам сообщают, что там размещен Symbol. Выноску строит команда Qleader. Команда вызывается панели меню Dimension или пунктом Leader падающего меню Dimension. Первый запрос команды: Specify first leader point, or [Settings] <Settings>: (Первая точка выноски или [Параметры] <Параметры>:). Если в ответ на этот вопрос задать точку и на повторяющийся вопрос указать еще одну точку, то следующий запрос будет: Specify text width <0>: (Ширина текста <0>:) Необходимо задать ширину полки текста (если выноска строится над линией полки, то полная ширина полки получается как сумма введенного значения и ширины текста). Далее следует запрос: Enter first line of annotation text <Mtext>: (Первая строка текста пояснения <Мтекст>) Можно нажать Enter и перейти в режим многострочного текста. Можно ввести первую строку однострочного текста, за которой следует запрос: Enter next line of annotation text: (Следующая строка текста пояснения) Окончание текста выноски — нажатие клавиши Enter. Окончание команды — нажатие клавиши Esc. Результат приведен на рис. 6.13. В последних версиях системы AutoCAD выноска имеет развитый режим настройки. В него можно войти, выбрав вместо первой точки выноски опцию Settings (Параметры) или нажав клавишу Enter после первого запроса. В этом случае появляется диалоговое окно Leader Settings (Параметры выноски) (рис. 5.19). Окно состоит из трех вкладок. Вкладка Annotation (Пояснение) имеет три области. В области Annotation Type (Тип пояснения) находятся следующие переключатели: MText (МТекст); Copy an Object (Копия объекта); Tolerance (Допуск); Block Reference (Блок); None (Ничего). Область MText options (Режимы МТекста) содержит три флажка: Prompt for width (Запрос ширины); Always left justify (Выравнивание влево); Frame text (Текст в рамке). 128 Рис. 5.19. Диалоговое окно Leader Settings, вкладка Annotation В области Annotation Reuse (Повторное использование) располагаются следующие переключатели, управляющие возможностью повторения текста выносок: None (Нет); Reuse Next (Следующее пояснение); Reuse Current (Текущее пояснение). Вкладка Leader Line & Arrow (Выноска и стрелка) имеет четыре области (рис. 5.20). Рис. 5.20. Диалоговое окно Leader Settings, вкладка Leader Line & Arrow Два переключателя в области Leader Line (Линия-выноска) управляют формой выносной линии: Straight (Ломаная); Spline (Сплайновая). 129 Область Number of Points (Количество точек) дает возможность управления верхним ограничением на количество точек выноски. Если вы используете количество точек меньше максимального или работаете в режиме No Limit (Не ограничено), то после последней указанной точкой выноски нужно нажать клавишу Enter. Параметр Maximum задает максимальное количество точек. Область Arrowhead (Стрелка) управляет формой выносной стрелки. Допустимые варианты собраны в раскрывающийся список, показанный ранее на рис.5.9. С помощью области Angle Constraints (Ограничения углов) при необходимости можно наложить ограничения на углы первого и второго сегментов выносной линии. На рис. 5.21 показан раскрывающийся список допустимых значений параметров. Рис. 5.21. Значения углов для сегментов выноски Параметры третьей вкладки — Attachment (Выравнивание) — управляют положением мультитекста относительно выноски в вариантах левого и правого расположения (рис. 5.22). Для того чтобы текст разместился над полкой, необходимо установить флажок Underline bottom line (Разместить текст над полкой). Рис. 5.22. Диалоговое окно Leader Settings, вкладка Attachment Быстрая простановка размеров Команду QDIM (Quick Dimension) применяют для быстрой простановки однотипных размеров на нескольких объектах. Эту команду можно использовать для нанесения размеров от общей базы, размерных цепей, координатных размеров, радиусов или диаметров дуг и окружностей. 130 Пусть на чертеже имеется несколько дуг. Требуется указать их радиусы. Запустим команду QDIM с панели инструментов Dimension. По запросу выделим три дуги. В протоколе отразятся следующие записи: Command: _qdim Associative dimension priority = Endpoint Select geometry to dimension: 1 found Select geometry to dimension: 1 found, 2 total Select geometry to dimension: 1 found, 3 total Select geometry to dimension: — нажимаем Enter — у нас объектов больше нет. Specify dimension line position, or [Continuous/Staggered/Baseline/Ordinate/Radius/ Diameter/datumPoint/Edit/seTtings] <Continuous>:r здесь мы набрали букву r — просим указать на чертеже радиусы; Specify dimension line position, or [Continuous/Staggered/Baseline/Ordinate/Radius /Diameter/datumPoint/Edit/seTtings] <Radius>: после щелчка мыши проставляются значения радиусов. Простановка допусков Команда Tolerance (Допуск) формирует обозначение допуска в виде нескольких рамок. В рамках задаются допуски формы и расположения поверхностей согласно международным стандартам, разработанным несколькими организациями: ISO — International Standard Organization — Международная организация по стандартизации; ANSI — American National Standards Institute — Американский национальный институт стандартов; JIS — Japanese Industrial Standard — японский промышленный стандарт. Требования ГОСТ 2.308-68 определены выше (рис.5.2). Команде Tolerance соответствует кнопка панели Dimension и пункт Tolerance падающего меню Dimension. Команда Tolerance открывает диалоговое окно Geometric Tolerance (Допуски формы и расположения) (рис. 5.23). Рис. 5.23. Диалоговое окно Geometric Tolerance Обозначение допуска строится с помощью этого диалогового окна, четыре строки которого соответствуют четырем строкам допуска. Если создаваемое обозначение допуска должно иметь меньшее количество строк, то соответствующая строка диалогового окна не заполняется. Каждая строка диалогового окна рассчитана на максимальную длину (до 13 элементов). Поэтому если реальное обозначение допуска будет иметь меньшую длину, то ненужные элементы не заполняются и они не включаются программой в формируемый примитив допуска. 131 Заполнение полей в диалоговом окне выполняется следующим образом. Черные поля являются полями выбора символов из специальных окон, а белые поля — текстовые, содержимое которых заполняет пользователь. Если щелкнуть левой кнопки мыши по полю первой или второй строки раздела Sym (Символ), то раскроется окно Symbol (рис. 5.24), в котором нужно выбрать один из предлагаемых нтов. Рис. 5.24. Окна выбора символов Перечислим символы допусков формы и расположения в окне Symbol: Символ Описание Позиционный допуск Символ Описание Допуск плоскостности Допуск соосности Допуск круглости Допуск симметричности Допуск прямолинейности Допуск параллельности Допуск шероховатости Допуск перпендикулярности Допуск наклона Допуск формы заданного профиля Допуск цилиндричности Допуск радиального биения, торцевого биения в заданном направлении Допуск полного радиального или торцевого биения Если щелкнуть левой кнопкой мыши по верхнему левому черному полю, являющемуся первой частью разделов Tolerance 1 (Допуск 1) или Tolerance 2 (Допуск 2), то в квадрате появится символ диаметра. Такой же щелчок удаляет символ диаметра, если это поле ранее уже было заполнено. Верхнее правое или нижнее правое черное поле Tolerance 1 (Допуск 1) либо Tolerance 2 (Допуск 2) может быть заполнено одним из символов зависимого допуска с помощью окна Material Condition (Условие материала) (рис. 5.24). Аналогично заполняются или пропускаются остальные поля. Пример результата действия команды Tolerance приведен на рис. 5.25. На чертеже указаны отклонение от цилиндричности и отклонение от перпендикулярности. 132 Рис. 5.25. Чертеж «Колесо цилиндрическое косозубое» Редактирование размеров Размеры являются сложным примитивом. Они имеют много свойств: тип и высота шрифта, размер стрелок, расположение текста и пр. Все эти свойства должны редактироваться. Лучше всего применить глобальное редактирование путем изменения стиля. Но есть и другие способы редактирования. Команды панели Dimension Для связывания размеров с измеряемыми объектами используется команда Dimreassociate. Ее можно запустить из меню Dimension — Reassociate Dimensions (Размеры — Повторно ассоциировать размеры). По приглашению нужно выделить требуемые размеры. По следующему приглашению нужно выделить точку связывания, которая соединяет объект и все элементы его размера. Отменить свойство ассоциативности размера можно по команде Dimdiassociate. Команда Dimregen обновляет местоположение всех ассоциативных размеров. На панели инструментов Dimension расположены кнопки запуска команд редактирования размеров (рис. 5.26). Рис. 5.26. Кнопки редактирования панели инструментов Dimension Первая кнопка Dimension Edit запускает команду Dimedit. Эта команда предоставляет в приглашении четыре способа изменения размерной надписи: 133 Command: _dimedit Enter type of dimension editing [Home/New/Rotate/Oblique] <Home>: (нажали Enter) Select objects: 1 found Select objects: (Команда просит выделить другой объект) Параметры команды Dimedit : Home (Вернуть).Перемещает размерный текст в положение по умолчанию, определяемое параметрами размерного стиля; New (Новый). Предоставляет возможность ввести новый текст вместо существующего. Программа открывает редактор многострочного текста с угловыми скобками <>, которые обозначают текст размерного числа. Rotate (Повернуть). Поворачивает весь текст размерной надписи. Oblique (Наклонить). Наклоняет выносные линии размера. Параметр используется в случаях, когда размеры расположены так близко, что могут перекрываться. Необходимо указывать абсолютный угол наклона к оси Х. Вторая кнопка Dimension Text Edit запускает команду Dimtedit. Эта команда изменяет расположение размерной надписи. За один запуск можно отредактировать только одну надпись. Команда выдает следующее приглашение: Command: _dimtedit Select dimension: Specify new location for dimension text or [Left/Right/Center/Home/Angle]: После этого обычно задают новое положение надписи указателем мыши. Но можно выбрать один из параметров: Left — выравнивает по левому краю текст линейных и радиальных размеров и диаметров; Right — выравнивает по правому краю текст линейных и радиальных размеров и диаметров; Center — центрирует текст линейных и радиальных размеров и диаметров; Home — возвращает размерный текст в положение по умолчанию; Angle — поворачивает размерный текст. Чтобы повернуть размерную стрелку, надо указать размер в точке рядом со стрелкой. Затем щелкнуть правой клавишей мыши и в контекстном меню выбрать команду Flip Arrow (Повернуть стрелку). То же самое нужно выполнить для поворота в обратном направлении. Размерную надпись можно редактировать как любой текстовый объект. Команда Ddedit запускается из меню Modify — Object — Text — Edit. В ответ на приглашение Command: _ddedit Select an annotation object or [Undo] нужно указать на размер. Активизируется редактор многострочного текста. Использование ручек и палитры свойств Ручки, установленные на концах размерной линии и в точке вставки текста, позволяют перемещать линии и размерную надпись. Для этого нужно выделить ручку и 134 сделать ее горячей. Затем перетащить ручку в нужное место. Как правило, перетаскивание ручками производят в ортогональном режиме. Убираются ручки щелчком по клавише Esc. Если дважды щелкнуть по размеру, то активизируется палитра свойств. В раскрывающихся разделах этой палитры можно изменить цвет, слой, тип и толщину линий размера. Чтобы переопределить автоматически создаваемый размерный текст, надо ввести его в поле Text Override (Переопределение текста) раздела Text. Ключевые термины Ассоциирование размеров — изменение размерного блока вместе с изменением объекта. Выносные линии — отрезки, идущие перпендикулярно поверхности объекта, расстояние между которыми и называется линейным размером. Размерная линия — отрезок, идущий параллельно поверхности объекта между выносными линиями. Размерные стрелки — маркеры, отмечающие точки пересечения выносных и размерных линий. Размерный текст — текст (число), который размещают посередине размерной линии. Допуск — разница между наибольшим предельным размером и наименьшим предельным размером. Габаритные размеры — размеры, определяющие предельные внешние очертания изделия. Установочные размеры — размеры, заданные для изделия на месте монтажа или при присоединении к другому изделию. Справочные размеры — размеры, не подлежащие выполнению по данному чертежу и указываемые для удобства. Шероховатость поверхности — совокупность неровностей с относительно малыми шагами, образующих рельеф поверхности на базовой длине L. Краткие итоги Размер представляет собой составной объект (блок), ассоциированный с объектом измерения. Перед нанесением размеров нужно установить нужные параметры размерных стилей. Размерный текст Dimension Style ссылается на установки текстового стиля Text Style. Размеры могут редактироваться либо в блоке, либо по элементам. Вопросы 1. 2. 3. 4. 5. 6. Из каких элементов состоит блок размеров? По каким правилам наносятся предельные отклонения размеров? Что такое шероховатость поверхностей и как она измеряется? Как создать новый размерный стиль? Как запустить команду построения размера? Как редактировать выноски? Тесты 1. Правильно ли указан формат диаметра окружности? 135 + Ответ 1. запись неверна. Наименования единиц (мм) не указывают Ответ 2. запись верна Ответ 3. между числом и словом мм не нужен пробел 2. Как прочитать условное обозначение для предельных отклонений формы и расположения поверхностей? Ответ 1. перпендикулярность осей должна быть 0,1 мм + Ответ 2. неперпендикулярность вертикальной оси по отношению к горизонтальной оси как базовой не более 0,1 мм Ответ 3. оси поперечны с точностью 0,1 мм 3. Как прочитать условное обозначение на чертеже детали? Ответ 1. неровности должны быть не более 3,2 мкм. Ответ 2. чистота поверхности с точностью 3,2. + Ответ 3. кроме отмеченных, остальные поверхности детали должны иметь шероховатость не более 3,2 мкм (класс чистоты 8). 4. Какой размерный стиль применяется по умолчанию? Ответ 1. standard. + Ответ 2. ISO-25 с использованием текстового стиля Standard. Ответ 3. Size Style. 5. Можно ли в стиле задавать отдельно размер стрелок? + Ответ 1. можно, в поле Arrow Size на вкладке Symbols and Arrows. Ответ 2. нельзя, они изменяются только вместе с текстом. Ответ 3. можно, в свойствах объекта. 6. Какие позиции расположения размерного текста относительно размерной линии можно задать в размерном стиле? Ответ 1. одна позиция — посередине. + Ответ 2. 4 позиции: above, centered, outside, JIS. Ответ 3. сверху и сбоку. 7. Что такое выноска? Ответ 1. то, что выносится на поля чертежа. Ответ 2. вынесение размеров за объект. + Ответ 3. линия со стрелкой, указывающей на объект. 8. Как можно еще форматировать допуски, кроме как размерными стилями? + Ответ 1. кнопка Tolerance на панели инструментов Dimension. Ответ 2. никак, только стилями. Ответ 3. набрать команду «Symbol» 136 Упражнение «План 2-ого этажа коттеджа» Исполнение второго этажа загородного коттеджа требует от проектировщика очень большого раздумья. Проще всего сделать «ящик», жить в котором будет неуютно. Если же мы выбрали для усадьбы пейзажный стиль, то надо постараться сделать «дом в лесу». Для этого второй этаж должен быть незаметным. Лучше всего второй этаж выполнить «под мансарду» — закрыть его черепичной крышей. При размещении второго этажа под крышей площадь его уменьшится. Наклон крыши не должен превышать 45о. Если крышу сделать просто двускатной, то дом будет напоминать сарай. Поэтому с парадного южного фасада желательно на втором этаже выполнить фронтон. Предлагаем Вам начертить план второго этажа коттеджа непосредственно на копии плана 1-ого этажа как подложке. Создайте дополнительные слои для данного задания. Заблокируйте все слои предыдущего задания. Тогда их нельзя будет случайно изменить. Рисунок коттеджа представлен на рис. 5.16. Высота стен 2,5 м. Ширина наружных стен 300 мм, ширина внутренних стен 200 мм. Дверные и оконные проемы одинаковые с первым этажом. В перекрытии первого этажа выполнен проем для лестницы. На чертеже он не виден. Над гостиной выстроен эркер, — дом будет напоминать прототип на рис.2.15. Габаритные размеры этажа без эркера 12000х7000 мм. Габаритные размеры эркера 2500х3000 мм. Попробуйте прикинуть, как будет выглядеть восточный фасад дома. Каков будет наклон крыши при выбранных размерах? Рис. 5.16. Чертеж стен второго этажа коттеджа Литература 2. Финкельштейн Эллен. AutoCAD 2010 и AutoCAD LT 2010. Библия пользователя: Пер. с англ. – М: Диалектика-Вильямс, 2010. 137 Лекция 6. Блоки и внешние ссылки Краткая аннотация лекции Эффективная работа с данными позволяет ускорить процесс создания чертежей. В лекции обсуждаются возможности повторного использования однажды созданных объектов и текста. Текст атрибутов блоков можно использовать в качестве базы данных объектов чертежа или для автоматизации процесса обработки данных. Приобрести правильные навыки работы с данными можно только при выполнении всех упражнений, приведенных в лекции. В последнем упражнении продолжается выполнение основного проекта: нужно построить фасад коттеджа для загородной усадьбы. Цель лекции: приобрести навыки работы с блоками и внешними данными. Работа с блоками Создание и вставка блоков При выполнении упражнений мы чертили поэтажные планы коттеджа. На этих чертежах многократно повторялись такие группы объектов как окна и двери. Если бы мы проставляли размеры, то также много раз использовали бы группу, состоящую из размерной линии, стрелок, выносных линий и размерного числа. Обычно такие группы элементов объединяют в блок. Блок — это именованный объект, содержащий набор элементов. Блок редактируется как один объект. К характерным точкам элементов блока можно осуществлять привязки. Но изменять отдельные элементы блока нельзя. Блок можно расчленить на отдельные элементы по команде EXPLODE. Кнопка запуска этой команды расположена на панели MODIFY. Динамические блоки содержат параметры редактирования и вставки. Динамическому блоку можно присваивать разные размеры, поворачивать и пр. Вложенным называется блок, входящий в состав другого блока. К блоку можно присоединять текстовые ярлыки с текстовыми полями — атрибуты блока. Блок можно сохранить в данном чертеже или в отдельном файле. В дальнейшем блок можно вставлять в любой чертеж. При этом экземпляры блока присутствуют в базе данных чертежа как ссылка на сохраняемый файл. Базовая точка — характерная точка, заданная при создании блока. При выделении блока базовая точка отмечается маркером (ручкой). При вставке блока базовая точка совмещается с точкой вставки. Тогда все элементы блока занимают места относительно точки вставки. Базовая точка не обязательно должна быть в пределах блока. Часто ее располагают, например, в начале координат (0,0). Для создания блока штампа откройте созданный на первом уроке файл A3.dwt (рис. 6.1). 138 Рис. 6.1. Штамп А3 Щелкните на кнопке Make Block панели инструментов Draw. В строке команд будет запущена команда Block. На экране появится диалоговое окно Block Definition (определение блока), представленное на рис. 6.2. Рис. 6.2. Окно настройки параметров блока В диалоговом окне необходимо выполнить следующие действия: 1. В поле Name нужно ввести имя (можно с пробелами). 2. В области Base Point можно сменить базовую точку, заданную по умолчанию (0,0,0). Лучше всего использовать объектную привязку. 139 3. В области Objects щелкнуть по кнопке Select Objects и вернуться в графическую зону, чтобы выделить все элементы блока. После выделения рамкой всех элементов нажать ENTER. 4. Далее нужно решить, что делать с исходными элементами блока: Retain (сохранить). Исходные элементы остаются на чертеже и в базе данных чертежа; Convert to block (преобразовать в блок). Исходные элементы преобразуются в блок и остаются на чертеже и в базе данных чертежа; Delete (удалить). Исходные элементы удаляются. 5. В раскрывающемся списке Block unit выбрать единицы измерения, которые Вы планируете использовать при вставке блока. Если на чертеже-приемнике для остальных элементов выбраны другие единицы, то размер блока будет соответственно скорректирован. 6. Если для блока нужно масштабирование с одинаковыми коэффициентами по осям, то установите флажок Scale uniformly (универсальный масштаб). 7. Если установить флажок Allow exploding (разрешить расчленение), то после вставки блок можно расчленять на отдельные элементы. 8. Блок можно определить как динамический. Для этого нужно установить флажок Open in Block Editor. 9. При нажатии ОК определение блока штампа А3 сохранится в базе данных чертежа и его можно использовать. Сохранение блоков как файлов В предыдущем разделе описание блока и его элементы сохранялись в базе данных чертежа-источника. Если нужно штамп А3 вставить в другой чертеж, то это можно сделать с помощью дизайн-центра. Но рациональнее сохранять блоки в файлах. Можно создать из них библиотеку блоков-деталей, блоков-символов, блоков надписей и т.д. Чтобы сохранить блок как файл, выполните следующие операции: 1. Запустите команду Wblock. 2. В диалоговом окне Write Block укажите адрес файла (рис. 6.3). 3. В группе Source (Источник) выберите способ создания нового файла: Block — если на чертеже создан блок и его нужно только сохранить в виде отдельного файла, то нужно указать этот переключатель и выбрать блок из раскрывающегося списка; Entire drawing (весь чертеж) — будет сохранен весь чертеж. Если в нем есть блоки, то их извлекают после вставки чертежа; Objects (объекты) — повторяется процедура предыдущего раздела с выделением базовой точки и объектов. Часто бывает, что созданы ненужные блоки. Их можно удалить, запустив из командной строки команду Purge (Очистка). Окно команды показано на рис.6.4. 140 Рис. 6.3. Сохранение блока в виде отдельного файла Рис.6.4. Диалоговое окно команды Purge Редактирование блоков производится в следующем порядке: 1. Вставить и расчленить блок. 2. Внести необходимые изменения и повторить процесс определения блока. Имя блока вводить с клавиатуры. 3. Подтвердить переопределение блока. При переопределении блока обновляются все его копии во всех чертежах. Это позволяет одновременно вносить необходимые исправления сразу во все чертежи, где был вставлен этот блок. 141 Вставка блока Блоки, как определенные в чертеже, так и записанные в файле, вставляются одинаковым образом. При вставке можно изменять размеры по осям и угол поворота относительно точки вставки. Использование диалогового окна Insert Блок можно вставить в чертеж следующими способами: ввести в командную строку команду Insert; выбрать команду меню Insert —Block; щелкнуть по кнопке Insert Block панели инструментов Draw; щелкнуть по кнопке DesignCenter. В первых трех случаях активизируется окно Insert, показанное на рис. 6.5. Рис. 6.5. Диалоговое окно команды Insert Если нужный блок сохранен в данном чертеже, то его имя имеется в выпадающем списке поля Name. Если нужный блок сохранен в файле, то нужно нажать кнопку Browse. В группе Insertion point по умолчанию предлагается точка вставки 0,0,0. Можно изменить ее непосредственно в окне задав числовые значения в полях X, Y, Z. В группе Scale надо указать масштабный коэффициент. На рисунке открыто поле только координаты X. Вспомним, что при описании этого блока мы поставили Scale uniformly (рис 5.2). В группе Rotation можно задать угол поворота вставляемого блока относительно точки вставки. В левом нижнем углу можно поставить флажок Explode. В этом случае вставленный блок будет расчленен на отдельные элементы. Можно поставить флажок Specify On-screen (указать на экране) в каждой из групп. Если флажок Specify On-screen установлен хотя бы в одной группе, то при вставке в командной строке выводится предложение указать эти параметры. Эта методика удобна, когда нужно согласовать вставляемый блок с существующими на чертеже объектами. Если задать отрицательный коэффициент масштабирования для одной из осей, то получим зеркальное отражение относительно другой оси. 142 Использование дизайн-центра Для вставки блока из другого чертежа удобно использовать палитру DesignCenter. Она вызывается несколькими способами: набрать команду adcenter; указать пункт меню Tools — Palettes — DesignCenter; щелкнуть по кнопке DesignCenter на панели Standard; нажать клавиши Ctrl+2. В левой панели палитры найдите файл чертежа, из которого нужно импортировать блок (рис. 6.6). После двойного щелчка на пиктограмме Block в правой панели откроется список блоков данного чертежа. Его вид и описание можно просмотреть, щелкая по кнопкам Preview и Description. Рис. 6.6. Палитра DesignCenter Вставить блок на чертеж можно тремя способами: двойным щелчком по пиктограмме блока — открывается окно Insert; из контекстного меню пиктограммы блока — открывается окно Insert; перетащить пиктограмму блока на чертеж. Точкой вставки будет точка, в которой была отпущена клавиша мыши. Задание 5.1 Вставить блоки двери в план первого этажа. 1. Откройте новый файл. Нарисуйте двери и создайте из них блок с именем «Двери». Сохраните файл как «Двери.dwg» в своей папке. Закройте файл. 2. Откройте новый файл. Нарисуйте план помещений первого этажа (рис. 6.7). Вызовите палитру DesignCenter. Найдите файл «Двери.dwg» и блок «Двери». 143 3. Вставьте блок двери в стену каждой комнаты. Определяйте точки вставки, коэффициенты масштабирования и углы поворота в окне Insert или непосредственно на экране. Вырежьте дверной проем командой Trim. Блок «Двери» изображен в левом верхнем углу рисунка. Две двери вставлены. Рис. 6.7. План первого этажа Работа с атрибутами блоков Создание атрибутов блоков Атрибуты — это надписи, подключенные к блокам. В них можно записать данные, которые нельзя отобразить на чертеже. Например, для блока дверей были бы интересны сведения о фирме-изготовителе, дате изготовления, цене и пр. В атрибуты можно занести данные о блоке: номер чертежа, децимальный номер, учетный номер, масштаб и пр. Данные атрибутов можно извлечь и экспортировать в базу данных. Атрибуты можно подключать только к блокам. Чтобы обойти это ограничение, создают формальный блок, состоящий только из атрибутов. Такие блоки подходят для хранения небольшой базы данных. При определении атрибута создается шаблон, в который вносятся значения при вставке блока. Мы задаем тэг (tag), соответствующий полю или категории в базе данных. При вставке блока программа запрашивает у нас значение тэга. Например, для тэга цена значением может быть число7500. Атрибуты добавляют к элементам блока. Если блок существует, его надо расчленить и добавить атрибуты. После этого нужно определить блок вновь. Для создания атрибутов через меню Draw — Block — Define Attributes запускаем команду Attdef. На экране появится окно Attributes Definition (рис. 6.8). 144 Рис. 6.8. Определение атрибутов и их отображение после вставки В поле Tag задается имя атрибута (писать без пробелов). В поле Prompt задается расшифровка имени. В поле Value пишем то, что будет отображено на экране. В группе Mode можно установить четыре флажка: Invisible (невидимый) — значение атрибута на чертеже не отображается; Constant — значение атрибута фиксировано и при вставке не проверяется; Verify (контролируемый) — при вставке блока выполняется проверка правильности значения; Preset (предустановленный) — устанавливается значение по умолчанию. Для установки этого значения нужно открыть диалоговое окно Field кнопкой Insert Field. В группе Insertion Point лучше оставить флажок Specify On-screen. Тогда место размещения первой записи можно указать мышью. Для последующих параметров нужно поставить флажок Align below previous attribute definition. Результат после вставки так определенных атрибутов показан на рис.5.8 справа внизу. При создании атрибутов следует располагать их на отдельном слое. На этом же слое они будут вставлены в новый чертеж. После задания атрибутов нужно создать блок, щелкнув по кнопке Make Block панели инструментов Draw. Процедура создания блока описана выше. После определения блока с атрибутами он вставляется на новый чертеж, как любой другой блок. Программа автоматически обнаружит атрибуты и запросит их значения. Редактирование атрибутов После вставки блока в новый чертеж часто возникает необходимость изменения его атрибутов. Для редактирования нужно запустить команду Battman выделением пункта меню Modify — Object — Attribute — Block Attribute Manager. На экране появляется диалоговое окно Block Attribute Manager (рис. 6.9). 145 Рис. 6.9. Окно редактирования атрибутов блока В этом окне можно изменить порядок следования атрибутов, удалить их или перейти к редактированию. В новых окнах можно изменить видимость, значения и свойства атрибутов, а также параметры текста Второй редактор атрибутов очень похож на описанный (рис. 6.10). Легче всего его окно вызвать двойным щелчком по тексту атрибутов на чертеже. Рис. 6.10. Расширенный редактор атрибутов Изменить значение атрибута можно в поле Value. Закладки Text Options и Properties не отличаются от таковых в Block Attribute Manager. После редактирования атрибутов программа регенерирует чертеж. Подключение внешних ссылок Вставка внешних ссылок Внешняя ссылка (external reference или xref) — это указатель на какой-либо чертеж, позволяющий вывести его на экран, не покидая текущий чертеж. Файл внешней ссылки (в отличие от блока) не является частью текущего чертежа. В текущем чертеже хранится 146 только информация об имени и адресе чертежа ссылки. Тем не менее, изображение внешней ссылки реальное: можно привязываться к объектным привязкам, управлять видимостью слоев и напечатать чертеж. Внешние ссылки по сравнению с блоками имеют ряд преимуществ: сокращение размера чертежа, так как текущий чертеж содержит только ссылку (имя и адрес) на другой чертеж; на чертеже всегда будут обновленные версии внешних ссылок, так как при каждом открытии чертежа внешние ссылки загружаются вновь; внешние ссылки легко отключить. Как и в других случаях, с внешними ссылками можно работать, используя несколько элементов интерфейса: панель инструментов Reference; меню Insert; палитру инструментов File References. На рис. 6.11 изображены: открытое подменю Insert — DWG Reference; палитра File References со списком внешних ссылок; панель инструментов внешних ссылок. Рис. 6.11.Инструменты для работы с внешними ссылками Чаще всего предпочитают работать с панелью инструментов Reference. Кнопки панели имеют следующие подсказки: External References; Attach Xref; Clip Xref; Xbind; Xref Frame. Давайте рассмотрим типичный пример. Мы выполнили чертеж поэтажного плана дома в масштабе 1:1. Мы хотели бы далее распечатать его на листе А4, чтобы передать коллегам для обсуждения. Габариты дома составляют 12000х12000 мм — поэтому сразу чертить дом c лимитами листа А4 было невозможно. Для получения чертежа на листе А4 с горизонтальным штампом выполним несколько операций: масштабирование, перемещение, вставка штампа. Эти операции выполняются запуском следующих команд: Scale — уменьшаем изображение в 100 раз — с учетом размеров получим квадрат со сторонами ~150 мм; 147 Move — назначаем левой нижней точке изображения (base point) координаты (30,40) мм; Xattach (подключить ссылку) — щелчком по кнопке Attach Xref панели инструментов вызываем диалоговое окно External Reference (рис. 6.12). Рис. 6.12. Настройка вставки внешней ссылки Настройка ссылки в окне производится по следующим параметрам: 1. Найдем адрес файла, который подключаем в качестве внешней ссылки. 2. Далее выберем тип ссылки: Attachment (подключение). Если установить этот переключатель, то на чертеже будут видны все вложенные уровни внешней ссылки; Overlay (наложение). При наложении видна лишь ссылка первого уровня, а вложенные ссылки не видны. 3. В раскрывающемся списке Path Type (тип адреса) выберем необходимый тип: Full path (полный адрес) — задание абсолютного адреса с именем диска; Relative path (относительный адрес) — задание адреса относительно текущей папки; No path (без адреса) — файл-источник находится в текущей папке. 4. В нижней части окна зададим точку вставки, масштаб и угол поворота. Эти параметры можно задать и на экране по запросам программы. После нажатия ОК штамп установится на экран. Нижний левый угол рамки будет в начале координат. Внешняя ссылка похожа на блок, но ее нельзя расчленить. К любым объектам внешней ссылки можно применять объектные привязки. Задание 5.2 1. Осуществите инверсную задачу по отношению к описанной выше операции. В качестве основного чертежа выберите файл A3-Land.dwg. На этом чертеже имеется только штамп с основной надписью. А файлом внешней ссылки будет файл с планом первого этажа коттеджа. Выберите коэффициент масштабирования 1:100. Поставьте координаты точки вставки (30,40). Возможно, положение рисунка придется подкорректировать. 148 2. Откройте пустой чертеж MyFile.dwt. Подключите внешнюю ссылку файла А4Land.dwg, который выполнен в п1 данного задания. Теперь у Вас есть отображение штампа с файла A3-Land.dwg, который, в свою очередь, имеет отображение плана дома со ссылки второго уровня. Редактирование внешних ссылок на месте В процессе работы с внешними ссылками на файле-приемнике иногда бывает необходимо внести исправления в файл-источник. Оригинал внешней ссылки или блока можно отредактировать на текущем чертеже и сохранить результат в файле ссылки. Можно даже переносить объекты с текущего чертежа в файл ссылки и наоборот. Эта операция называется in-place editing. Чтобы отредактировать на месте внешнюю ссылку, надо двойным щелчком на ней вызвать окно редактирования Referece Edit (рис. 6.13). Это окно вызывается по команде меню Modify — Xref and Block Editing — Edit Reference In-Place. Рис. 6.13. Окно редактирования внешней ссылки Если ссылка имеет вложенные объекты, то нужно установить один из переключателей внизу окна: автоматически выделить все вложенные объекты; выводить приглашения на выделение вложенных объектов. Вкладка Setting показана внизу справа. На ней отмечены флажками два параметра: создать уникальные имена слоя, стиля и блока; блокирование объектов, не входящих в рабочий набор. Имена новых объектов будут отмечены символом $=$, чтобы отличить их от текущих объектов. По второму отмеченному пункту программа заблокирует все объекты текущего чертежа, чтобы случайно их не изменить. В результате после нажатия кнопки ОК появится панель редактирования ссылок Refedit, а интенсивность изображений текущего чертежа будет снижена до 50% (рис. 6.14). 149 Рис. 6.14. Панель инструментов Refedit Перечислим несколько типов операций редактирования объектов внешней ссылки, включенных в рабочий набор. 1. Изменение свойств объекта, таких как слой, цвет, тип линий. 2. Удаление объекта. При этом он удаляется из файла-оригинала внешней ссылки. 3. Добавление в источник ссылки или блока вновь вычерченного объекта. 4. Перенос объекта рабочего чертежа в ссылку или блок. Для этого нужно выделить объект текущего чертежа и щелкнуть по кнопке Add to Working set (добавить в рабочий набор). 5. Перенос объекта ссылки или блока в текущий чертеж. Для этого нужно выделить объект из рабочего набора внешней ссылки или блока и нажать кнопку Remove from Working set (удалить из рабочего набора). Если мы хотим отменить изменения внешней ссылки или блока, то кнопкой Close Reference можно закрыть их без сохранения изменений. Щелчок по кнопке Save Reference Edits сохраняет все изменения. Если объектам ссылки были присвоены свойства, которых у них не было ранее (например, слой), то программа скопирует эти свойства и в источник ссылки. При редактировании на месте вставленного блока его определение будет скорректировано, а все вставленные в другие файлы экземпляры блока будут регенерированы в соответствие с новым определением. Вставка рисунка В правой части панели инструментов Reference (рис. 6.11) находятся кнопки для работы с рисунками: Attach image; Clip image; Adjust image; Image quality; Image Transparency; Image Frame. Рисунки вставляются в чертеж как ссылка по команде Insert — Raster Image Reference. После запуска команды активируется диалоговое окно вставки. В нем можно задать параметры вставки: точку вставки, масштаб и угол поворота. Если щелкнуть по кнопке Details, то можно увитеть сведения о величине разрешения и размере изображения в пикселях и единицах чертежа. К чертежу можно подключать тонированные изображения, сохраненные с расширениями PCX, JPG, PNG, TIF,TGA, BMP. Обычно на одном листе с чертежом 150 создают плавающий экран, в котором размещают тонированный рисунок для наглядного представления об объекте в целом. Рисунки, конечно, не могут редактироваться по содержанию. В работе с ними доступны лишь следующие операции: изменение размеров путем масштабирования; обрезка изображений по команде Modify — Clip — Image; изменение яркости, контрастности и затенением изображения по команде Modify — Object — Image — Adjust (настройка); изменение качества изображения по команде Modify — Object — Image — Quality. Программа выведет запрос Enter image quality setting [High/Draft]<High> (Введите параметр качества [Высокое/Черновик]<Высокое>) Данная команда определяет качество всех изображений чертежа. Если рисунков много и все показываются с высоким качеством, то скорость работы с файлом сильно уменьшается. В этом случае выбирают низкое качество показа рисунков на экране. Качество рисунков, выводимых на бумагу, всегда высокое. регулировка прозрачности фона рисунка возможна только для форматов (например, GIF), которые поддерживают эту опцию. Команда: Modify — Object — Image — Transparancy (прозрачность); отключение рамки (границы) во всех растровых изображениях на чертеже по команде Modify — Object — Image — Frame (рамка). Здесь можно выбрать один из трех параметров: 0 — отключение рамки на экране и при печати; 1 — вывод рамки на экране и при печати; 2 — вывод рамки на экране и отключение при печати. Задание 5.3 Вставьте рисунок на чертеж и опробуйте все описанные операции редактирования. Пользовательская система координат При открытии файла на чертеже устанавливается мировая система координат (МСК). Ориентация осей относительно графической зоны общепринятая. Ось Х направлена вправо по горизонтали — на восток. Ось Y направлена вертикально вверх — на север. Отсчет полярных углов идет против часовой стрелки от направления оси Х. Ось Z направлена на пользователя. При вычерчивании конструкций для удобства создают новую пользовательскую систему координат ПСК (User Coordinate System) на основе существующей за счет операций: переноса начала координат; поворота вокруг оси Z. Все точки чертежа привязываются к текущей системе координат. Поэтому точка, в которую помещено начало координат, будет иметь координаты 0,0. Перенос начала координат без поворота производится по команде Tools — New UCS — Origin. В командной строке отражаются следующие запросы: Command: _ucs Current ucs name: *WORLD* Specify origin of UCS or [Face/NAmed/OBject/Previous/View/World/X/Y/Z/ZAxis] <World>: _o Specify new origin point <0,0,0>: 50,50,0 151 Координаты новой точки начала координат можно указать любым способом. В приведенном примере просто набрано с клавиатуры 50,50,0. Поворот системы координат вокруг оси Z производится по команде Tools — New UCS — Z. В командной строке отражаются следующие запросы: Command: _ucs Current ucs name: *NO NAME* Specify origin of UCS or [Face/NAmed/OBject/Previous/View/World/X/Y/Z/ZAxis] <World>: _z Specify rotation angle about Z axis <90>: 30 В результате выполнения этой команды оси повернутся против часовой стрелки на 30о. Начало координат останется на месте. Задание 5.4 Построить к уб с ребром 50 мм в изометрической проекции. Изометрический или аксонометрический чертеж представляет собой псевдопространственное изображение (рис.6.15). Это не трехмерный, а двумерный чертеж, хотя он отображает пространственную форму. Грани куба рисуются как ромбы. Ребра куба вычерчиваются равными между собой параллельно осям координат. Оси координат имеют следующие углы ориентации: Х — 30о, Z — 90o, Y — 150o. Рис.6.15. Построение куба в изометрической проекции Ключевые термины Блок — именованный объект, содержащий набор элементов. Динамический блок — блок, содержащий параметры редактирования и вставки. Базовая точка — характерная точка, заданная при создании блока. Атрибуты блока — текстовые надписи, подключенные к блокам. Внешняя ссылка — указатель на какой-либо чертеж, позволяющий вывести его на экран, не покидая текущий чертеж. UCS (ПСК) — User Coordinate System (пользовательская система координат) . Краткие итоги В этой лекции описана работа с блоками и атрибутами блоков. Для вставки блока в чертеж нужно задать масштаб и угол поворота. Блоки можно сохранять как файлы. В 152 атрибутах блоков можно размещать текст или присваивать им значения. Извлечение данных атрибутов облегчает автоматизацию обработки чертежей. Подключение внешних ссылок позволяет многократно использовать одни и те же элементы чертежа практически без увеличения его объема. Для блоков и внешних ссылок возможно их редактирование и отсечение непосредственно на чертеже, к которому они подключены. Вопросы 1. 2. 3. 4. 5. 6. Как создать блок? Как разбить блок на элементы? По какой команде можно подключить внешнюю ссылку? Как создать тэги атрибутов блока? Какова технология редактирования блоков и внешних ссылок? Что значит «отсечение» внешней ссылки? Тесты 1. Какой параметр можно установить при создании блока + Ответ 1. Base Point Ответ 2. параметры устанавливаются по умолчанию Ответ 3. масштаб и угол поворота 2. С какими регулируемыми параметрами происходит установка блока ? Ответ 1. блок вставляется в точку вставки. + Ответ 2. Insertion point, Scale, Rotation Ответ 3. параметры устанавливаются автоматически. 3. Что такое атрибут блока? Ответ 1. свойство блока Ответ 2. описание блока + Ответ 3. надписи, подключенные к блоку 4. На каком слое нужно располагать атрибуты блоков? Ответ 1. на том же слое, что и блоки + Ответ 2. на отдельном слое Ответ 3. на слое 0 5. Какие параметры атрибутов можно редактировать? + Ответ 1. порядок следования, видимость, значения, параметры текста Ответ 2. атрибуты не редактируются Ответ 3. значения 6. Является ли файл внешней ссылки частью чертежа? Ответ 1. да, является + Ответ 2. нет, в чертеже хранится только имя и адрес чертежа ссылки Ответ 3. является после сохранения чертежа 7. Можно ли переносить объекты с текущего чертежа в файл ссылки и наоборот? Ответ 1. переносить объекты нельзя Ответ 2. только через буфер обмена + Ответ 3. да, можно. Операция называется in-place editing. 8. Какими операциями создается новая пользовательская система координат UCS? + Ответ 1. перенос начала координат и поворот вокруг осей координат. Ответ 2. запуск команды UCS Ответ 3. мы нажимаем на кнопки на панели инструментов UCS 153 Упражнение «Фасады коттеджа» В этом упражнении мы продолжим работу над проектом «Разработка загородной усадьбы с двухэтажным коттеджем». В комплекте конструкторской документации обязательно должны быть чертежи фасадов. Крыша над базовой частью помещения коттеджа выполнена в виде двух взаимноперпендикулярных плоских пластин размером 9000х14000 мм с наклоном к горизонту 45о. Наклон крыши над эркером второго этажа составляет 60о к горизонту. Начертите южный и восточный фасады по прилагаемым рисункам. Рис. 6.16. Восточный фасад коттеджа Рис. 6.17. Южный фасад коттеджа Постройте отметки высот. За нулевой уровень обычно берут уровень перекрытия фундамента, т.е. уровень пола первого этажа. Фундамент будет расположен на отрицательном уровне. Попробуйте построить фасадный вид с юга всех строений усадьбы: коттеджа, галереи, сарая и гаража. Посмотрите на рис. 6.18. 154 Рис. 6.18. Южный фасад строений Литература 1. Финкельштейн Эллен. AutoCAD 2010 и AutoCAD LT 2010. Библия пользователя: Пер. с англ. – М: Диалектика-Вильямс, 2010. 155 Лекция 7. Организация чертежа Краткая аннотация лекции AutoCAD — самая мощная система автоматического проектирования (САПР) для персональных компьютеров. От проектов зданий и мостов до выкроек модного костюма — все является областью применения AutoCAD. Начинать освоение программы нужно с изучения интерфейса. А приобрести правильные навыки работы можно только при выполнении всех упражнений, приведенных в лекции. Цель лекции: приобрести простейшие навыки работы с командами Выполнение изображений на чертеже Основные положения ГОСТ 2.109-73 Изображения предметов должны выполняться по методу проецирования на плоскости проекций. При этом предполагается, что предмет расположен между наблюдателем и соответствующей плоскостью проекций. Для аксонометрических (изометрических) проекций помимо прямоугольного проецирования, может применяться и косоугольное проецирование. Пусть нам нужно изготовить деталь, например, вилку (рис. 7.1). Требуется составить описание этой детали таким образом, чтобы ее можно было изготовить, не обращаясь к автору описания. В этом и состоит основная функция чертежа. ГОСТ 2.109-73 определяет основные требования к чертежу детали. Перечислим здесь некоторые из этих требований. 1. Чертеж должен быть простым и понятным. Он должен быть наглядным и давать четкое представление об изображаемом предмете: его форме, размерах и материале. На чертеже должны быть указаны технические требования, обозначения шероховатости неуказанных поверхностей и т.д. 2. Чертеж должен соответствовать листу формата чертежа (рамки и штампа) с указанием примененного масштаба. Исключением являются эскизы, при рисовании которых масштаб не соблюдается. 3. При выполнении чертежа должен соблюдаться метод прямоугольного проецирования. Число проекций должно быть достаточным для получения полного и однозначного представления о предмете. 4. Видимые контуры предметов выполняются основной (толстой) сплошной линией. Невидимые части детали изображаются штриховой линией. Ось детали рисуется осевой линией. 156 Рис. 7.1. Вилка Изображения на чертеже в зависимости от их содержания разделяются на виды, разрезы, сечения. Количество изображений должно быть наименьшим, однако необходимо обеспечить полное представление о всех деталях предмета. С целью уменьшения количества изображений допускается на видах показывать и невидимые части предмета при помощи штриховых линий толщиной s/2-s/3. При разработке графического чертежа технические требования являются его неотъемлемой частью. В технические требования, в частности, записывают: неуказанные допуски на размеры; способы изготовления (например, сваркой из листа); технологические требования (например, недопустимость раковин); антикоррозионные или декоративные покрытия. Виды Вид — изображение обращенной к наблюдателю видимой части поверхности предмета. ГОСТ устанавливает следующие названия видов, получаемых на основных плоскостях проекций (рис. 7.2): 1 — вид спереди (главный вид); 2 — вид сверху; 3 — вид слева ; 4 — вид справа; 5 — вид снизу; 6 — вид сзади. Если виды смещены относительно главного вида, то они должны быть отмечены на чертеже надписью типа«Вид А». Направление взгляда должно быть указано стрелкой с соответствующей буквой. На плоскостях, не параллельных ни одной из плоскостей проекций, применяют дополнительные виды. Их также отмечают надписью типа «Вид Б». У связанного с дополнительным видом изображения предмета ставят стрелку с соответствующей буквой. Стрелка показывает направление взгляда. На виде спереди следует давать максимально возможную информацию об изображаемом предмете. Детали целесообразно изображать по возможности в том положении, какое они занимают на сборочном чертеже. При этом детали, представляющие собой тела вращения, а также детали удлиненной формы предпочтительней изображать в горизонтальном положении, параллельно нижнему краю чертежа. На сборочных чертежах изделия или их составные части принято изображать в рабочем положении, занимаемом ими на месте установки. 157 Изображения предметов должны выполняться по методу прямоугольного проецирования на несколько плоскостей проекций. За основные плоскости проекций принимаются шесть граней куба (рис. 7.2). Рис. 7.2. Основные плоскости проекции На чертеже грани куба разворачивают на плоскости (рис.7.3). Изображение на фронтальной плоскости, т.е. вид спереди, принимается на чертеже в качестве Главного вида. Поэтому предмет следует располагать относительно фронтальной плоскости проекций так, чтобы изображение на ней давало бы наиболее полное представление о форме и размерах предмета. Вид снизу Вид справа Вид спереди Вид слева Вид сзади Вид сверху На рис. 7.3 показано расположение видов чертежа «Вилка» по стандарту 2.305-68. Изображение на фронтальной плоскости мы принимаем за Главный вид. Положение каждого вида в системе координат чертежа определяется точкой привязки и углом поворота. 158 Рис. 7.3. Расположение видов чертежа «Вилка» по ГОСТ 2.305-68 В большинстве случаев показывают лишь три проекции: вид спереди (Главный вид), вид сверху и вид слева. В архитектурно-строительных чертежах они называются соответственно фасад, план и профиль. В некоторых странах (в частности, в США) принят другой способ расположения видов. При этом способе предполагается, что соответствующая плоскость проекция расположена между глазом наблюдателя и изображаемым предметом. Вид сверху TOP Вид слева LEFT Вид спереди FRONT Вид справа RIGHT Вид сзади BACK Вид снизу BOTTOM Расположение проекционных видов чертежа вилки представлено на рис. 7.4. При черчении в системе AutoCAD их иногда называют системными видами. 159 Рис. 7.4. Расположение видов чертежа «Вилка» по стандартам США Разрезы Часто нужно показать на чертеже внутренние очертания и форму изображаемых предметов. Для этого их мысленно рассекают плоскостью, параллельной плоскости проекций. Далее рассматривают только ту часть предмета, которая заключена между секущей плоскостью и плоскостью проекций. Разрез — видимое изображение предмета, мысленно рассеченного плоскостью (или несколькими плоскостями). На разрезе показывается то, что получается в секущей плоскости и что расположено за ней. Рассечение предмета относится только к данному разрезу. Оно не влечет за собой изменения других изображений предмета. В зависимости от положения секущей плоскости различают разрезы: горизонтальные — секущая плоскость параллельна горизонтальной плоскости проекций; вертикальные— секущая плоскость перпендикулярна горизонтальной плоскости проекций; вертикальные фронтальные — секущая плоскость параллельна фронтальной плоскости проекций; вертикальные профильные — секущая плоскость параллельна профильной плоскости проекций; наклонные — секущая плоскость составляет с горизонтальной плоскостью проекций угол, отличный от прямого. В зависимости от числа секущих плоскостей разрезы разделяются на: простые — при одной секущей плоскости; сложные — при двух и более секущих плоскостях. Разрезы называются продольными, если секущие плоскости направлены вдоль длины или высоты предмета. В поперечных разрезах секущие плоскости направлены перпендикулярно длине или высоте предмета. 160 Положение секущей плоскости указывается на чертеже линией сечения толщиной 1-1,5 s. Для обозначения линии сечения применяется разомкнутая линия. На начальном и конечном штрихах на расстоянии 2-3 мм от внешнего конца нужно ставить стрелки, указывающие направление взгляда. Линии стрелок должны быть тонкими. Начальный и конечный штрихи разомкнутой линии сечения не должны пересекать контур соответствующего изображения. Разрез, служащий для выяснения устройства предмета лишь в отдельном, узкоограниченном месте, называется местным. Граница местного разреза выделяется на виде сплошной волнистой линией толщиной s/2-s/3. Эта линия не должна совпадать с линиями контура На рис. 7.5 показан чертеж вилки. На видах выполнены четыре местных разреза. Рис. 7.5. Чертеж вилки Сечения Сечение — изображение части изделия, мысленно разрезанного секущей плоскостью. На сечении показывается только то, что оказалось непосредственно в секущей плоскости. В зависимости от расположения на чертеже сечения разделяются на: вынесенные, когда они располагаются вне расположения предмета; наложенные, когда они совмещаются с соответствующим видом предмета. Секущие плоскости следует выбирать так, чтобы получать нормальные поперечные сечения. Для несимметричных сечений, расположенных в разрыве или наложенных, линию сечения проводят со стрелками, но буквами не обозначают. Стрелки, показывающие направление взгляда, проводятся перпендикулярно к следу секущей плоскости. Допускается располагать сечение на любом месте чертежа, а также с поворотом. В случае поворота к надписи добавляется слово «повернуто». На рис. 7.6 представлен чертеж оси с вынесенным сечением. 161 Рис.7.6. Чертеж оси с вынесенным разрезом Задание 7.1 Выполнить черчение видов, разрезов и сечений. Начертить вилку по рис. 7.5 и ось по рис. 7.6. Эти чертежи будут использованы в упражнении урока 8 для сборочного чертежа. Работа в пространстве листа Пространство листа До сих пор мы работали в пространстве модели. Объекты в модели строятся в масштабе 1:1. Можно назвать это пространство «безразмерным». Однако работа над чертежом заканчивается его выводом на бумагу. Печать чертежа производится из пространства листа. Размеры листа определяются параметрами принтера или плоттера. Размещение чертежа на листе называется компоновкой. При компоновке обычно требуется выполнить такие операции: создать необходимые видовые экраны; установить масштаб и взаимное расположение видов и надписей; вставить блок штампа и занести в него данные; заморозить или объявить непечатаемыми те слои, которые не нужно выводить на бумагу; заморозить слои в текущем видовом экране; 162 проставить необходимые размеры. Компоновку осуществляют с помощью видовых экранов (Viewport). Это ограниченная область листа с независимым форматированием. По умолчанию в пространстве листа размещается один видовой экран. В нем располагается изображение, перенесенное из пространства модели (рис. 7.7). Рис. 7.7. Вид пространства листа Видовой экран может находиться в трех состояниях: при двойном щелчке внутри экрана видовой экран становится активным. Граница экрана выделяется жирной линией. На чертеже можно выполнять все операции рисования и редактирования, доступные в пространстве модели. Все произведенные на листе изменения отражаются в пространстве модели; при щелчке по границе видового экрана на углах возникают ручки-маркеры, а сама граница становится пунктирной (рис. 7.7). Если сделать ручку горячей (красной), то с ее помощью можно изменять границы видового экрана; при двойном щелчке вне экрана видовой экран становится неактивным. Граница экрана выполняется тонкой линией. Точки привязки к объектам чертежа сохраняются. На листе поверх экрана можно проставлять размеры и делать надписи. Эти записи не отражаются в пространстве модели. Операции с листами удобно производить через контекстное меню ярлычка листа (рис. 7.8). В нем мы видим следующие команды: New layout — создать новый лист; From template — выбрать компоновки из нового файла с переносом всех слоев, типов линий и пр. из нового чертежа; Delete — удалить лист; Rename — переименовать лист; Move or copy — изменить порядок следования листов; Select all Layouts — выделить все листы, например, для удаления. Activate Previous Layout/Activate Model Tab — активизировать предыдущий лист (вкладку); Page Setup Manager — открыть диспетчер параметров страницы; Plot — распечатать содержимое листа; Publish Selected Layouts — запустить команду Publish; 163 Hide Layout and Model Tabs — скрыть ярлычки листов и модели. Рис. 7.8. Контекстное меню ярлычка листа Если в контекстном меню выбрать последний пункт Hide Layout and Model tabs (скрыть ярлычки листов и модели) то вместо ярлычков модели и листов появятся пиктограммы модели и листа в статусной строке: Диспетчер параметров листа Диспетчер параметров листа (рис. 7.9) можно вызвать командой File — Page Setup Manager или из контекстного меню ярлычка листа. В нем отражены все ранее установленные страницы. Рис. 7.9. Окно диспетчера параметров листа 164 При щелчке по кнопке New создается новая компоновка. При щелчке по кнопке Modify открывается диалоговое окно установки параметров страницы листа (рис. 7.10). Рис. 7.10. Диалоговое окно Page Setup В диалоговом окне нужно установить следующие элементы управления: Printer/Plotter — выбор принтера в раскрывающемся списке; Paper size (размеры листа); Plot area (область печати). По умолчанию задана печать компоновки. Можно установить печать текущего экрана, печать по границам чертежа, печать именованного вида или печать по заданной рамке; Plot offset (смещение печати). Можно задать печать с левого нижнего угла или задать смещение по осям X и Y. Если печатается не вся компоновка, а небольшой фрагмент чертежа, то можно задать центрирование печатаемого фрагмента на листе, установив флажок Center the plot; Plot scale (масштаб печати). Для задания масштаба нужно выбрать его значение в раскрывающемся списке. Масштаб настраивается индивидуально для каждого видового экрана в компоновке, при формировании изображения на листе. Поэтому нет смысла задавать еще и масштаб печати всего листа. Поэтому обычно по отношению к пространству листа используют масштаб 1:1. Если на чертеже задан вывод толщины линий, то можно установить флажок Scale lineweights (масштабировать толщину линий); Plot style table (Таблица стилей печати). Выбор стилей печати; Shaded viewport options (параметры раскрашивания видового экрана). В этом поле настраивается вывод вкладки модели. Нужно выбрать один из четырех режимов вывода. В следующем поле можно установить качество (разрешение) печати. Если выбрать пользовательское качество Custom, то можно задать разрешение в dpi — точках на дюйм; Plot option (Параметры печати). Нужно снять флажок Plot object lineweight, если на чертеже настроены значения толщины линий, но в данной компоновке не планируется их использовать. Флажок Plot with plot styles (Печатать с учетом 165 стиля печати) нужно снять, если стили печати не учитываются. Лучше снять флажок Plot paper space last (Печатать пространство листа в последнюю очередь). В пространстве листа нанесены обычно вспомогательные надписи, некоторые размеры, содержимое основной надписи и пр.; Drawing orientation (Ориентация чертежа на листе). Нужно выбрать вертикальный (Portrait) либо горизонтальный (Landscape) форматы. На листе создают специальные слои в следующих случаях: для размещения блока вставляемого штампа; для размещения видовых экранов, чтобы можно было бы заморозить слой и скрыть рамки видовых экранов; для простановки размеров. Графические объекты, вычерченные в пространстве листа, никак не влияют на пространство модели. При переходе в пространство модели они в нем не отражаются. Создание видовых экранов Просмотр изображения из пространства модели на листе возможен только в видовых экранах. По умолчанию на листе имеется один видовой экран. Если удалить видовой экран, то лист будет чистый. Перечислим несколько свойств экранов: видовые экраны являются реальными объектами: их можно растянуть, переместить, удалить, разместить на разных слоях; отображение пиктограммы ПСК можно задавать отдельно для каждого видового экрана. Активным может быть только один экран. Зумирование и ориентация объектов в одном экране не влияют на изображения в других экранах; находясь в пространстве листа, можно продолжить работу с чертежом в активном видовом экране. Новые видовые экраны можно создавать независимо от наличия уже существующих экранов. Для создания на листе новых видовых экранов необходимо запустить команду Vports, например, через меню View — Viewports (рис. 7.11): Рис. 7.11. Команды меню Viewports 166 При выборе пункта меню 1 Viewport в командной строке выводится приглашение: Command: _-vports Specify corner of viewport or [ON/OFF/Fit/Shadeplot/Lock/Object/Polygonal/Restore/2/3/4] <Fit>: (Задайте угол видового экрана или [Включить/Выключить/Вписывать/Скрыть/ Блокировать/Объект/Многоугольный/Восстановить/2/3/4]<Вписывать>). При нажатии Enter будет создан один видовой экран, развернутый на всю графическую зону. При выборе пункта меню 2 Viewport к приведенному приглашению добавляется новый запрос о горизонтальной или вертикальной конфигурации экранов: Enter viewport arrangement [Horizontal/Vertical] <Vertical>: После выбора расположения экранов программа просит задать угол указателем мыши, либо вписать оба экрана сразу в пространство графической зоны листа: Specify first corner or [Fit] <Fit>: Пункт меню Polygonal Viewport (Многоугольный видовой экран) позволяет формировать границу экрана полилинией, т.е. комбинацией прямолинейных и дуговых сегментов. Пункт меню Object позволяет использовать в качестве видового экрана существующий замкнутый объект, например, эллипс. Если в контекстном меню, показанном на рис. 7.11, выбрать пункт откроется диалоговое окно Viewports (рис. 7.12): New Viewports то Рис. 7.12. Диалоговое окно «Viewports» создания новых видовых экранов Выбор конфигурации осуществляется в левой части окна. В правой части окна показывается результат выбора. После нажатия кнопки ОК в командной строке появляется приглашение: Specify first corner or [Fit] <Fit>: 167 Если мы указываем область мышью, то в этой области расположатся все экраны. Если нажимаем Enter, то выбранная конфигурация экранов заполняет весь лист. После создания новых видовых экранов все они будут показывать одну и ту же картинку. Поэтому следующим шагом будет установка в каждом экране своего нужного вида. Для этого нужно, не выходя из вкладки листа, переключиться в пространство модели, т.е. активизировать видовой экран. Это можно сделать двумя способами: дважды щелкнуть клавишей мыши внутри видового экрана; щелкнуть на кнопке Paper в строке состояния и щелкнуть в нужном экране. Надпись Paper в строке состояния заменится на надпись Model. Работать с активным экраном удобно в режиме максимизации, когда его изображение растягивается на всю графическую зону. Максимизировать экран можно несколькими способами: набрать команду Vpmax; выбрать пункт контекстного меню Maximize Viewport границы активного экрана дважды щелкнуть на выделенной границе экрана; щелкнуть на кнопке Maximize Viewport в строке состояния Выйти из состояния максимизации видового экрана можно также несколькими способами: набрать команду Vpmin; щелкнуть на кнопке Minimize Viewport в строке состояния щелкнуть на кнопке Model в строке состояния выбрать пункт Minimize Viewport в контекстном меню зоны. При установке видов в экранах можно проводить только операции зумирования. Любые изменения в изображении отразятся во всех экранах. Зумирование в экранах нужно производить точно по масштабу. Команду можно запустить либо вручную, либо кнопкой Zoom Scale панели инструментов Zoom, либо через меню View — Zoom — Scale: Command: '_zoom Specify corner of window, enter a scale factor (nX or nXP), or [All/Center/Dynamic/Extents/Previous/Scale/Window/Object] <real time>: _s Enter a scale factor (nX or nXP): После задания масштаба нужно еще раз откорректировать размеры и расположение видовых экранов. Задание 7.2 Работа с видовыми экранами. 1. Выполнить чертеж кронштейна по рис. 7.13 форматом А3. Этот чертеж будет использован в упражнении урока 8 для сборочного чертежа. 2. На листе создать три видовых экрана и в каждом из них расположить один проекционный вид. Текстовые надписи и штамп на чертеж не вставлять. 168 Рис. 7.13. Чертеж кронштейна Скрытие слоев на видовом экране В активном видовом экране можно скрыть некоторые слои изображения. Они, однако, не будут отключаться в других видовых экранах. Для отключения данного слоя нужно выполнить следующие действия: активизировать и максимизировать видовой экран; с панели инструментов Layers вызвать окно Layer Properties Manager; щелкнуть в столбце Current VP Freez нужного слоя. Замораживать определенные слои можно еще до создания новых видовых экранов. Для этого в окне Layer Properties Manager нужно щелкнуть в столбце New VP Freez выбранных слоев. Изображения на этих слоях не будут видны на всех новых видовых экранах. Нанесение размеров При нанесении размеров в пространстве модели размеры будут видны на всех видовых экранах листа, если только размерные слои не заморожены в некоторых экранах. Но если нанести размеры в пространстве листа, то они не будут отражаться в пространстве модели. Величины размерных элементов, включая линии, стрелки и текст, необходимо настроить в соответствии с масштабом видового экрана. Для этого необходимо выполнить следующие действия: активизировать окно менеджера размерных стилей Dimension Style Manager; выделить нужный размерный стиль и щелкнуть на кнопке Modify; активизировать вкладку Fit (Размещение) и установить переключатель Scale dimensions to layout (paper space) (Масштабировать размеры в соответствии с компоновкой (в пространстве листа)). 169 В этом случае величины всех размеров, использующих данный размерный стиль, в печатном варианте чертежа будут одни и те же. Сохранение шаблона компоновки Удобно сохранить настройки листа в шаблоне компоновки. Для этого выполнить: набрать в командной строке команду Layout; в ответ на приглашение выбрать параметр Save as; в ответ на приглашение Enter layout to save to template <Layout2> ввести имя листа или нажать Enter; в диалоговом окне Create Drawing File с активным каталогом Template ввести имя шаблона с расширением dwt. Если потребуется использовать такой шаблон компоновки, то нужно щелкнуть правой клавишей мыши на ярлычке любого листа; в контекстном меню выбрать команду From Template (Из шаблона). Задание 7.3 Простановка размеров в пространстве листа. 1. Начертить планку по рис. 7.14 со штампом формата А4. Размеры проставить на отдельном слое Size. Этот чертеж будет использован в упражнении урока 8 для сборочного чертежа. 2. В пространстве листа скрыть слой Size и вновь проставить все размеры. 170 Рис. 7.14. Чертеж планки Вставка штампа и печать чертежа Вставка штампа В пространстве модели чаще всего чертят без штампа. Штамп на чертеж вставляют при подготовке чертежа к печати. Помещать блок штампа в компоновку принято потому, что он позволяет определить края бумаги и при этом не является объектом конструкции. Поэтому блок штампа относится к пространству листа, а не к вычерчиваемой модели. Для вставки блока штампа можно использовать файл с уже готовым блоком. При этом можно использовать либо сам блок, либо создать внешнюю ссылку на него. Предварительно нужно создать специальный слой штампа и сделать его текущим. Далее нужно выбрать команду Insert — Block —Browse и найти файл с нужным блоком штампа. В диалоговом окне нужно убрать все флажки Specify On-Screen (Задать на экране). Иногда штамп явно не согласуется с рамкой листа. Причина обычно кроется в небрежной настройке параметров листа в диалоговом окне Page Setup. Например, не указано имя принтера или неправильно указан размер в поле Paper size. Разумеется, сам 171 блок штампа должен быть построен безупречно. Особое внимание нужно обратить на координаты точки вставки (0,0,0). Задание 7.4 Вставка бока штампа в пространстве листа. 1. Начертить ролик по рис. 7.15 без штампа. Указать материал: Сталь 45 ГОСТ 1050-88. Этот чертеж будет использован в упражнении урока 8 для сборочного чертежа. 2. При компоновке создать новый слой Title в пространстве листа. Вставить на слой Title блок штампа из чертежа «Планка» (рис. 7.14). 3. Отредактировать основную надпись штампа. Рис. 7.15. Чертеж ролика Текстовые надписи Текстовые надписи и примечания можно выполнять в пространстве листа. Это удобно делать тогда, когда заранее неизвестно, в каком месте чертежа при компоновке останется свободное место. Сделанная в пространстве листа надпись не будет видна в пространстве модели. Но иногда нужно переместить надпись в пространство модели или 172 наоборот. Для этого применяется команда Chspace (при активной компоновке). При использовании команды не нужно заботиться об отличиях в масштабе модели и листа. Задание 7.5 Текстовые надписи в пространстве листа. 1. В чертеже ролика (рис.7.15) удалить надпись о предельных отклонениях. 2. В компоновке создать новый слой Text в пространстве листа. По команде Mtext написать ту же текстовую надпись. 3. Набрать команду Chspace и выделить надпись. Она переместится из пространства листа в пространство модели. 4. Создать чертеж «Втулка» по рис. 7.16. Указать материал: «Пруток ГКР 70 НД БрАЖ9-4 ГОСТ 1628-78». Этот чертеж будет использован в упражнении урока 8 для сборочного чертежа. Рис. 7.16. Чертеж втулки Стили печати Стиль печати (plot style) — это свойство объекта. Стиль печати является набором параметров, определяющих вид объекта на бумаге: цвет, тип линий, толщина линий, тонирование и пр. Использовать стили печати не обязательно. По умолчанию программа отпечатает объект в соответствии со значениями остальных свойств. Стили печати бывают двух видов: 173 цветозависимые (Color dependent plot styles) — файлы таблиц имеют расширение .ctb. При использовании этого стиля все объекты одного цвета вычерчиваются на бумаге одинаково; именованные (Named plot styles) — сохраняются в файлах с расширением .stb. При использовании этого стиля объектам можно назначать параметры печати независимо от цвета. Тип стиля печати устанавливают в диалоговом окне, открываемом по команде Tools — Options — Plot and Publish. Параметры таблицы стилей печати устанавливают в диалоговом окне Plot Style Tables Settings (рис. 7.17). Рис. 7.17. Установка стилей печати На рисунке виден раскрывающийся список таблиц стилей печати по умолчанию. Для именованных стилей это acad.stb, для цветозависимых стилей — acad.ctb. Для слоя 0 по умолчанию используется стиль Normal. Для печати объектов по умолчанию используется стиль ByLayer. Стиль печати по умолчанию является текущим для новых объектов. Он присваивается им в момент создания так же, как цвет или тип линии. В большинстве случаев желательно получить чертеж на бумаге таким же, каким он был задуман на экране. Этому вполне отвечает стиль печати по умолчанию ByLayer. Печать чертежа Предназначенный для печати чертеж должен быть отображен на экране. Чтобы приступить к печати чертежа, выполните одну из команд: 174 File — Plot; Щелкнуть по кнопке Plot панели инструментов Standard; Нажать Ctrl+P. На экране открывается диалоговое окно Plot (рис. 7.18), очень похожее на окно Page Setup. Рис. 7.18. Диалоговое окно Plot Если ранее были установлены параметры страницы в диалоговом окне Page Setup, то все они будут подключены к данной компоновке и продублированы в окне Plot. Но можно в данном окне все параметры установить вновь. Перед запуском печати рекомендуется выполнить предварительный просмотр внешнего вида чертежа (Preview). Отсюда можно послать чертеж на печать. Печать можно выполнять в фоновом режиме, продолжая работу над чертежом. По умолчанию фоновый режим отключен. Включить его можно установкой флажка Plotting в группе Background Processing Options вкладки Plot and Publishing. Можно также поставить флажок Plot in background в правой части окна Plot (рис.7.17). Ключевые термины Вид — изображение обращенной к наблюдателю видимой части поверхности предмета. Разрез — видимое изображение предмета, мысленно рассеченного плоскостью (или несколькими плоскостями). Сечение — видимое изображение только того, что оказалось непосредственно в плоскости, которая мысленно рассекает предмет. Компоновка — способы размещения чертежа на листе. 175 Пространство модели — основной режим вычерчивания и редактирования чертежа. Пространство листа — режим программы, используемый в основном для создания видов трехмерного чертежа, для размещения нескольких проекций двумерной модели на одном листе и для вывода чертежа на печать. Видовые экраны (Viewport) —область листа с независимым форматированием. Краткие итоги Изображения на чертеже в зависимости от их содержания разделяются на виды, разрезы и сечения. Различные виды показываются одновременно на видовых экранах в пространстве листа. В этом пространстве можно также проставить размеры, вставить штамп и выполнить необходимые надписи. После компоновки из пространства листа осуществляют печать чертежа. Вопросы 1. 2. 3. 4. 5. 6. Какие основные требования предъявляются к чертежу детали? Что такое вид, разрез и сечение? В чем различие в расположении видов по ГОСТ 2.305-68 и стандартом США? Как настроить параметры страницы в окне Page Setup? Можно ли войти непосредственно в пространство модели из листа? Как создать новые видовые экраны в пространстве листа? Тесты 1. Какой вид считается главным видом? + Ответ 1. вид спереди Ответ 2. вид слева Ответ 3. вид сверху 2. Что показывает разрез? Ответ 1. внутренность разреза + Ответ 2. что получается в секущей плоскости и что расположено за ней Ответ 3. то, что разрезано 3. Что показывает сечение? Ответ 1. рассеченный предмет Ответ 2. то, что расположено за сечением. + Ответ 3. только то, что оказалось непосредственно в секущей плоскости 4. Что такое компоновка чертежа? Ответ 1. уплотнение чертежа с целью размещения всех объектов на листе + Ответ 2. способы размещения объектов чертежа на листе Ответ 3. перераспределение фигур чертежа по листу 5. В каких состояниях может находиться видовой экран листа? + Ответ 1. в активном состоянии, с активной границей, в неактивном Ответ 2. в открытом и закрытом состоянии Ответ 3. в пространстве модели и в пространстве листа 6. Как отредактировать параметры листа? Ответ 1. в контекстном меню листа + Ответ 2. выполнить команду File — Setup Manager — Modify Ответ 3. в контекстном меню ярлычка листа 176 7. Как создать новые видовые экраны? Ответ 1. ввод данных во время выполнения операции Ответ 2. ввод команд массивом + Ответ 3. по команде View — Viewport 8. Как перейти в пространство модели непосредственно из видового экрана? + Ответ 1. сделать экран активным двойным щелчком мыши на нем Ответ 2. нажатием клавиш ENTER и ESC Ответ 3. перейти нельзя Упражнение «Детали для блока направляющей» Цель данного урока — создание чертежей деталей для сборочной единицы «Блок направляющий». Оформление чертежей сборочной единицы будет выполнено на следующем уроке 8. Сейчас нужно подготовить чертежи шести деталей. Вы их должны были начертить по размерам в заданиях при прохождении материала урока. Но наверняка в них есть ошибки. Поэтому начните урок с начала: 1. Тщательно подготовьте нужные для вставки блоки штампов А3 и А4. 2. Перечертите в масштабе 1:1 все шесть чертежей. 3. Проставьте размеры и вспомогательные надписи, как на приведенных образцах. 4. Скомпонуйте чертежи в пространство листов. 5. Распечатайте чертежи на принтере. Для наглядности внешний вид всех деталей приведен в таблице: ПК.02.06.00.01 Вилка ПК.02.06.00.02 Кронштейн 177 ПК.02.06.00.03 Планка ПК.02.06.00.04 Ось ПК.02.06.01.01 Ролик ПК.02.06.01.02 Втулка Литература 2. Финкельштейн Эллен. AutoCAD 2010 и AutoCAD LT 2010. Библия пользователя: Пер. с англ. – М: Диалектика-Вильямс, 2010. 178 Лекция 8. Создание сборочного чертежа и спецификации Краткая аннотация лекции Выполнение конструкторской документации нормировано стандартами. ГОСТ определяет виды изделий: детали, сборочные единицы, комплексы и комплекты, а также виды конструкторских документов. В лекции рассматривается методика создания сборочного чертежа из деталей, которые были вычерчены как упражнения в предыдущих лекциях. Сборочный чертеж сопровождается спецификацией — таблицей, содержащей перечень всех составных частей, входящих в данное специфицируемое изделие. Небольшие по размеру спецификации допускается размещать в самом чертеже. Поэтому в лекции приводится методика создания таблицы и заполнения данными ее полей. В качестве упражнения предлагается задача, обратная сборке изделия из деталей — деталировка по заданному сборочному чертежу. Цель лекции: приобрести навыки работы со сборочными чертежами. Виды изделий и конструкторских документов Виды изделий ГОСТ 2.101-68 устанавливает виды изделий при выполнении конструкторской документации всех отраслей промышленности. Изделием называется любой предмет или набор предметов производства, подлежащий изготовлению на предприятии. Изделия в зависимости от их назначения делят на изделия основного производства и на изделия вспомогательного производства. К изделиям основного производства следует относить изделия, предназначенные для поставки (реализации). К изделиям вспомогательного производства следует относить изделия, предназначенные только для собственных нужд предприятия, изготовляющего их. Устанавливаются следующие виды изделий: детали; сборочные единицы; комплексы; комплекты. Изделия, в зависимости от наличия или отсутствия в них составных частей, делят: на неспецифированные (детали) — не имеющие составных частей; на специфированные — состоящие из двух и более частей. Деталь — это изделие, изготовленное из однородного по наименованию и марке материала без применения сборочных операций. Примеры: вал из стали, фигурная прокладка из резины и др. К деталям относятся эти же изделия с защитными или декоративными покрытиями или изготовленные с применением местной сварки, пайки, склейки, сшивки и т.п. Примеры: винт хромированный, трубка, сваренная из одного куска листового материала. Части детали, имеющие определенное значение для конструкции, называются элементами чертежа: фаски, скругления, канавки, проточки, ребра и пр. 179 Сборочная единица — изделия, составные части которого подлежат соединению между собой на предприятии-изготовителе сборочными операциями. Примеры сборочных операций: свинчивание, сочленение, клепка, сварка, пайка, опрессовка, развальцовка, склеивание, сшивка, укладка и т.п. Примеры сборочных единиц: автомобиль, станок, вентиль, сварной корпус, блок направляющей. К сборочным единицам также относят: изделия, для которых конструкцией предусмотрена разборка их на составные части предприятием-изготовителем, например, для удобства упаковки и транспортирования; совокупность сборочных единиц и (или) деталей, имеющих общее функциональное назначение и совместно устанавливаемых на предприятииизготовителе в другой сборочной единице, например, электрооборудование станка, комплект составных частей замка; совокупность сборочных единиц и (или) деталей, имеющих общее функциональное назначение, совместно уложенных на предприятииизготовителе в укладочные средства (футляр, коробку), которые предусмотрено использовать вместе с уложенными в них изделиями, например: готовальня, комплект концевых плоскопараллельных мер длины. Комплекс — два и более специфицированных изделия, не соединенных на предприятии-изготовителе сборочными операциями, но предназначенных для выполнения взаимосвязанных эксплуатационных функций. Каждое из этих специфицированных изделий, входящих в комплекс, служит для выполнения одной или нескольких основных функций, установленных для всего комплекса. Примеры: поточная линия станков с ЧПУ, изделие, состоящее из ракеты, пусковой установки и пульта управления. Комплект — два и более изделия, не соединенных на предприятии-изготовителе сборочными операциями, представляющие набор изделий, имеющих общее эксплуатационное назначение вспомогательного характера. Примеры: комплект запасных частей, инструмента и принадлежностей (ЗИП), комплект измерительной аппаратуры. Виды конструкторских документов ГОСТ 2.102-68 устанавливает виды и комплектность графических и текстовых конструкторских документов. Эти документы определяют состав и устройство изделия. Они содержат необходимые данные для разработки, изготовления, контроля, приемки, эксплуатации и ремонта. Документы подразделяются на следующие виды. Чертеж детали — документ, содержащий изображение детали и другие данные, необходимые для ее изготовления и контроля. Сборочный чертеж — документ, содержащий изображение сборочной единицы и другие данные, необходимые для ее сборки (изготовления) и контроля. Чертеж общего вида — документ, определяющий конструкцию изделия, взаимодействие его основных частей и поясняющий принцип работы изделия. Габаритный чертеж — документ, содержащий упрощенное контурное изображение изделия с габаритными, установочными и присоединительными размерами. Монтажный чертеж — документ, документ, содержащий упрощенное контурное изображение изделия, а также данные, необходимые для его установки (монтажа) на месте применения. Схема — документ, на котором показаны в виде условных изображений или обозначений составные части изделия и связи между ними. Спецификация — документ, определяющий состав сборочной единицы, комплекса или комплекта. 180 Ведомость спецификаций — документ, содержащий перечень всех спецификаций составных частей изделия с указанием их количества и входимости. Пояснительная записка — документ, содержащий описание устройства и принципа действия разрабатываемого изделия, а также обоснование принятых при его разработке технических и технико-экономических решений. Технические условия — документ, содержащий требования (совокупность всех показателей, норм, правил и положений) к изделию, его изготовлению, контролю, приемке и поставке. Как правило, это такие требования, которые нецелесообразно указывать в других конструкторских документах (в частности, в чертежах). Расчет — документ, содержащий расчеты параметров и величин. Например, расчет размерных цепей, расчет на прочность. Патентный формуляр — документ, содержащий сведения о патентной чистоте объекта, а также о созданных и использованных при его разработке отечественных изобретениях. Примеры сборочных единиц приведены на рис. 8.1 и рис. 8.2: Рис. 8.1. Сборочная единица «Дорожная машина» Рис. 8.2. Сборочный чертеж «Вентиль» 181 В зависимости от стадии разработки документы подразделяются на проектные (техническое предложение, эскизный проект и технический проект) и рабочие (рабочая документация). В зависимости от способа выполнения и характера использования конструкторских документов можно выделить следующие категории: оригиналы — документы, выполненные на любом материале и предназначенные для изготовления по ним подлинников; подлинники — документы, оформленные подлинными установленными подписями и выполненные на любом материале, позволяющем снятие с них копий; дубликаты — копии подлинников, обеспечивающих идентичность воспроизведения подлинника, выполненные на любом материале, позволяющем снятие с них копий; копии — документы, выполненные способом, обеспечивающим их идентичность с подлинником (дубликатом), и предназначенные для непосредственного использования при разработке, в производстве, эксплуатации и ремонте изделий. Комплектность конструкторских документов Основной конструкторский документ: для детали — чертеж детали; для сборочных единиц, комплексов и комплектов — спецификация. Основной комплект конструкторских документов — конструкторские документы, относящиеся ко всему изделию: сборочный чертеж; принципиальная электрическая схема; технические условия; эксплуатационные документы. Полный комплект конструкторских документов: основной комплект конструкторских документов на данное изделие; основные комплекты конструкторских документов на все составные части данного изделия, примененные по своим основным конструкторским документам. Требования к конструкции изделия Основные требования к конструкции узла или изделия в целом, как правило, включают следующие параметры: наименьшие габариты и масса; технологичность, в частности, удобство сборки и регулировки; надежность, в частности, водозащищенность и брызгозащищенность, вибропрочность и виброустойчивость; максимальная унификация и стандартизация; эргономичность. Эти показатели должны быть обеспечены в заданных условиях эксплуатации. Факторами достижения высокой надежности и качества любого изделия при конструировании являются: простота конструкции; 182 простота форм всех деталей, входящих в механизм; правильный подбор материалов деталей, исходя из их функционального назначения; обоснованные допуски на размеры, на отклонение форм и расположения поверхностей и на шероховатость каждой детали с учетом назначения и обеспечения требуемой работоспособности и взаимозаменяемости; наличие антикоррозионного покрытия каждой детали с учетом условий эксплуатации; применение комплектующих деталей, стандартизованных и нормализованных узлов, обладающих высокой надежностью; выбор способов крепления и соединения деталей и узлов. Создание сборочного чертежа готового изделия Иногда требуется вычертить сборочный чертеж существующего готового изделия. Сборочные чертежи в этом случае выполняются в два этапа: сначала составляют эскизы деталей входящих в сборку, а затем выполняют по эскизам сборочный чертеж. Для выполнения сборочного чертежа готового изделия придерживаются следующей последовательности: 1. Необходимо ознакомиться с изделием. Установить назначение изделия и принцип его работы. Определить составные части изделия и способы соединения деталей. 2. Установить порядок сборки изделия. Для этого сначала изделие необходимо разобрать на составные части, а затем в обратном порядке собрать. 3. Выполнить эскизы всех деталей изделия (кроме стандартных) в полном соответствии с правилами составления эскизов. 4. После того, как составлены все эскизы приступают к выполнению сборочного чертежа. Для этого необходимо: наметить главный вид чертежа, определить необходимое количество изображений (видов, разрезов, сечений, местных видов) сборочного чертежа и его масштаб; нанести контур основной корпусной детали на всех изображениях тонкими линиями, а затем нанести контуры сопряженных деталей; выполнить необходимые разрезы, сечения, выносные элементы; проверить чертеж, нанести штриховку в разрезах и сечениях Проставить необходимые размеры (габаритные, установочные, присоединительные); Заполнить спецификацию в соответствии с требованиями ГОСТ 2.108-73. Нанести номера позиций деталей в соответствии с номерами проставленными в спецификации; заполнить основную надпись и нанести технические требования, которые должны быть выполнены или проконтролированы по данному чертежу. Методика создания сборочного чертежа Сейчас мы должны осуществить сборку из деталей, чертежи которых подготовлены в уроке 7. Наша сборочная единица «Блок направляющей» содержит четыре детали и одну подсборку из двух деталей. Структура сборочного чертежа представлена на рис. 8.3. Из рисунка видно, как проставлять номера чертежей сборок, подсборок и деталей. Каждая сборка (подсборка) оканчивается номером 00. Все детали, входящие в эту сборку 183 (подсборку) нумеруются в этой (последней) децимальной группе как 01, 02,…Все подсборки нумеруются в предпоследней децимальной группе как 01, 02,… В зависимости от сложности проектирование нового сборочного чертежа может быть выполнено двумя способами: на основе созданных чертежей деталей (проектирование «снизу вверх»); как проектирование и компоновка всего изделия в целом (проектирование «сверху вниз»). В первом случае конструктор разрабатывает все детали, входящие в сборку, а затем на их основе создает сборочный чертеж. Во втором случае конструктор разрабатывает вначале сборочный чертеж («общий вид» изделия), а затем производится «деталировка». ПК.02.06.00.00СБ Блок направляющей Сборочный чертеж ПК.02.06.00.01 Вилка ПК.02.06.00.02 Кронштейн ПК.02.06.00.03 Планка ПК.02.06.00.04 Ось ПК.02.06.01.00СБ Ролик Сборочный чертеж ПК.02.06.01.01 Ролик ПК.02.06.01.02 Втулка Рис. 8.3. Структура сборочного чертежа Чертеж, который нам надо получить, представлен на рис. 8.4. На сборочном чертеже от каждой детали рисуются линии-выноски с полками. На полках проставлены номера позиций детали. От стандартных деталей (винты, гайки, штифты) также проставляются позиции. Принято проставлять позиции по возрастанию сверху вниз и равномерно с двух сторон на всех видах. 184 Рис. 8.4. Сборочный чертеж блока направляющей На чертеже «Блок направляющей» цифрами обозначено: 1 — ролик (подсборка). Сюда входят детали: ролик и втулка; 2 — ось; 3 — кронштейн; 4 — вилка; 5 — планка; 6 — болт; 7 — шайба; 8 — гайка; 9 — винт. Попробуем собрать наш сборочный чертеж из чертежей деталей так, как в цехе собирали бы реальный сборочный узел из реальных деталей. Из рис. 8.4 видно, что для получения полного представления о сборочной единице требуется показать ее в трех проекциях. За базовую деталь выберем вилку ПК.02.06.00.01. Запишем последовательность своих действий при создании сборочного чертежа, ориентируясь на действия цехового сборщика. При этом в обоих случаях для успеха сборки должны быть выполнены два обязательных условия: правильная взаимная ориентация деталей; соответствие размеров (масштаб) стыкуемых деталей. Установка базовой детали Прежде всего откроем новый лист формата А2 (лимиты 594х420 мм). Сохраните его как «Сборка.dwg». Через буфер обмена скопируйте чертеж вилки с погашенными слоями размеров, выносок и надписей. Вилка была вычерчена в масштабе 1:2. Не стоит изменять масштаб — всю сборку выполните в масштабе 1:2. Точку вставки, вообще 185 говоря, можно указать произвольно, но лучше ориентироваться на рис.8.4. На экране должна быть картинка как на рис. 8.5: Рис. 8.5. Базовая деталь «Вилка» Присоединение кронштейна Взгляните еще раз на рис.8.4. На виде слева вилка закрывает кронштейн — он не виден. Значит, на чертеж «Сборка» нужно перенести c чертежа «Кроштейн» только вид спереди и вид сверху с погашенными слоями размеров и символов. Получившаяся на экране картина должна быть похожа на то, что изображено на рис. 8.6. 186 Рис. 8.6. Копирование видов кронштейна на чертеж «Сборка» Мы видим, что детали кронштейна были вычерчены без учета их последующей сборки с вилкой. Точками стыковки должны являться точки 1-1’, 2-2’, 3-3’,4-4’. Чтобы это осуществить, зеркально отразите одновременно оба вида кронштейна командой Mirror. За базовые точки линии зеркального отражения выберите с помощью привязки точки 3’ и 4’. После поворота детали лишь правильно ориентированы друг относительно друга. Необходимо еще, чтобы они подходили бы друг к другу по размеру. Хотя они вычерчены в одинаковом масштабе, но в процессе работы могли быть допущены ошибки. Наберите команду Dist и укажите точки 3 и 4. Повторите команду, нажав Enter. Укажите точки 3’, 4’. Если эти размеры не совпадают, то нужно масштабировать изображение кронштейна. Для этого выполните следующие действия: 1. Вычислите коэффициент масштабирования. Наберите команду Cal и введите отношение расстояний (3-4)/(3’-4’). Эти расстояния вы только что замеряли. Их можно еще раз посмотреть в блокноте, нажав F2. 2. Щелкните по кнопке Scale панели. 3. Выделите оба вида кронштейна. 4. Укажите коэффициент масштабирования с четырьмя знаками после запятой. Теперь освободите место для кронштейна. Выделите рамкой «Вид слева» вилки. Нажмите кнопку Move панели Modify. В режиме ORTHO отодвиньте фрагмент вилки вправо. Выключите режим ORTHO, но оставьте действующим режим OSNAP. По отдельности присоедините к вилке виды кронштейна. Картина на экране должна быть похожей на изображение на рис. 8.7. 187 Рис. 8.7. Присоединение кронштейна к вилке Присоединение оси Для вставки оси в проушины вилки выполните следующие действия: 1. На чертеже ПК.02.06.00.04 выделите охватывающей рамкой только изображение оси и скопируйте в буфер обмена. 2. На чертеже «Сборка» вставьте изображение. 3. Чертеж оси выполнен в масштабе 1:1. Вилка на сборке выполняется в масштабе 1:2. Поэтому масштабируйте ось командой Scale с коэффициентом 0.5. 4. Скопируйте ось. Одну из копий поверните на -90о (рис. 8.8). Рис. 8.8. Подготовка осей для сборки 5. Теперь убедитесь, что диаметры осей и диаметры отверстий в проушинах вилки одинаковы. Измерьте эти расстояния с помощью команды Dist. Вставьте оси на вид сверху и вид слева. За первую и вторую базовые точки удобно принять 1 и 1’ в первом случае и 2 и 2’ во втором случае. Вид сверху показан на рис. 8.9. 188 Рис. 8.9. Ось в сборе с вилкой 6. Штриховку местных разрезов оси можно удалить на обоих видах, но лучше сделать так, как показано на рис. 8.4. Сборка ролика Ролик вместе с втулкой является подсборкой. Поэтому выполним сборку этих деталей отдельно от других: 1. Скопируйте детали ролика и втулки без размеров и надписей (рис. 8.10). Рис. 8.10. Ролик и втулка 2. Масштабируйте втулку с коэффициентом 0.5. 3. Вставьте втулку в отверстие ролика (рис. 8.11). Рис. 8.11. Сборочная единица «Ролик» 4. Чертеж со сборочной единицей «Ролик» должен быть оформлен как сборочный чертеж ПК.02.06.01.00СБ. В эту сборку должны входить чертежи деталей ПК.02.06.01.01 Ролик и ПК.02.06.01.02 Втулка. 189 Вставка сборочной единицы «Ролик» Вставим ролик с втулкой в оба вида сборки «Блок направляющей». Для этого нужно скопировать ролик с втулкой и повернуть копию на 90 о. Размер ролика по оси меньше на 2 мм расстояния между проушинами. Поэтому базовые точки нельзя выбирать на торце ролика. За базовую точку возьмите среднюю точку на внутренней поверхности втулки. Второй базовой точкой будет средняя точка оси, вернее, точка пересечения оси с осевой линией. Вид сборки после вставки ролика с втулкой показан на рис. 8.12. Рис. 8.12. Вид сборки после вставки ролика с втулкой Присоединение планки Планка входит в вырез на оси. Она служит двум целям: предохраняет ось от продольного смещения; препятствует вращению оси. Планка вычерчена в масштабе 2:1. Поэтому коэффициент масштабирования должен составлять 0.25. Выполните уже знакомые действия: 1. Скопируйте оба вида планки на свободное поле чертежа «Сборка» (рис. 8.13). 190 Рис. 8.13. Планка 2. Масштабируйте сразу оба вида с коэффициентом 0.25. 3. Удалите сечение, скопируйте и поверните правый рисунок. 4. Посмотрите на рис. 8.4. Поставьте планку на все виды. Установка крепежных изделий Болты и гайки можно найти в палитре инструментов Tool Palettes. Эта палитра вызывается командой Tools — Palettes — Tool Palettes или нажатием клавиш Ctrl+3. На палитре нужно открыть закладку Mechanical. Блоки болтов и гаек устанавливаются на экран путем перетаскивания (рис. 8.14). Рис.8 .14. Палитра инструментов Mechanical Диаметр резьбы устанавливается в контекстном меню блоков. Длина болта регулируется путем перемещения движка указателем мыши. Перетаскивать болты нужно как обычный блок — за пунктирную границу. Перетаскивать гайки удобнее всего за горячую (красную) ручку. При вставке болтов на место следует обязательно использовать объектные привязки. В программе AutoCAD нет библиотеки крепежных деталей по ГОСТ. Их нужно подбирать в справочнике. В палитре нет гаек, видимых в профиль. Их придется нарисовать вручную. В палитре нет шайб, которые подкладывают под гайки. Шайбы предохраняют поверхности детали от смятия и предотвращают самоотвинчивание болтов и гаек. Их тоже нужно дорисовать вручную. Для сведения приведем данные скрепляющих вилку с кронштейном. Болт ОСТ 92-0720-72 Длина болта Диаметр резьбы Размер под ключ Шаг резьбы 80 16 22 1,5 для стандартных крепежных изделий, Гайка ОСТ 92-0742-72 Шайба класса С ГОСТ 6958-78 Диаметр резьбы Шаг резьбы Размер под ключ Высота 191 16 Внутренний диаметр 1,5 Толщина 24 Наружный диаметр 14 17,5 3 50 Высота головки 10 Длина резьбы 18 Фаска 2 Обозначение: Обозначение: Болт М16х1,5-6Дх80.43 ГайкаМ16х1,5-6Н.60 ОСТ 92-0720-72 ОСТ 92-0742-72 Обозначение: Шайба класса С ГОСТ 6958-78 Начертите крепежные детали. Они могут быть вычерчены упрощенно. Внешний вид чертежа должен соответствовать рис. 8.15. Рис. 8.15. Компоновка сборочного чертежа Оформление сборочного чертежа Дальнейшие действия сводятся к тому, чтобы макету, изображенному на рис.8.15, придать вид чертежа, который показан на рис.8.4: 1. Дорисуйте недостающие линии или детали. 2. Удалите лишние линии (команды Trim, Erase). 3. Добавьте сечение АА. 4. Добавьте габаритные размеры. 5. Добавьте позиции. 6. Сохраните чертеж-макет. 7. Создайте штамп А2. 8. Поместите в штамп А2 чертеж-макет, заполните основную надпись, выполните надписи и примечания. 9. Сохраните чертеж. Спецификация 192 Требования к документу Сложное изделие описывается не только сборочным чертежом и деталями. Обычно на изделие выпускают технические условия, паспорт, инструкцию по эксплуатации и пр. Документом, определяющим состав сборочной единицы, комплекса или комплекта, является спецификация. Спецификация — это таблица, содержащая перечень всех составных частей, входящих в данное специфицируемое изделие. К спецификации относят и все конструкторские документы, относящиеся к этому изделию и к его неспецифицируемым частям. ГОСТ 2.106-96 устанавливает форму и порядок заполнения спецификации конструкторских документов на изделия всех отраслей промышленности. Спецификацию составляют на отдельных листах формата А4 на каждую сборочную единицу, комплекс и комплект по формам 1 (заглавный лист) и 1а (последующие листы). На заглавном листе основная надпись выполняется по форме 2, а на последующих листах — по форме 2а. Пример спецификации на двух листах показан на рис. 8.16 и рис. 8.17. Допускается создание раздела спецификации в самом чертеже над штампом. Это удобно при небольшом количестве деталей в сборке. Спецификация состоит из разделов, которые располагают в следующей последовательности: «Документация» — указывают «Габаритный чертеж», «Монтажный чертеж», «Технические условия» и пр.; «Комплексы» — если их нет, то раздел не указывают; «Сборочные единицы»; «Детали»; «Стандартные изделия»; «Прочие изделия»; «Материалы»; «Комплекты». Наименование каждого раздела указывают в виде заголовка в графе «Наименование» и подчеркивают тонкой линией. Ниже каждого заголовка должна быть оставлена одна свободная строка. Выше заголовка должно быть две и более свободные строки (резервные строки). Спецификация имеет следующие графы (столбцы таблицы или поля): «Формат» — если деталь не имеет чертежа, то ставят БЧ; «Зона» — указывают зону чертежа, в которой находится объект; «Поз.» — указывают порядковые номера составных частей; «Обозначение» — в разделе «Документация» обозначение записываемых документов. В разделах «Стандартные изделия», «Прочие изделия», «Материалы» графу не заполняют; «Наименование» — в разделе «Документация» указывают только наименование документов, например, «Технические условия», «Сборочный чертеж» и т.п.; «Кол.» — указывают количество на одно специфицируемое изделие; «Примечание» — указывают дополнительные сведения об изделии. 193 Рис. 8.16. Первый лист спецификации 194 Рис. 8.17. Второй лист спецификации Создание спецификации В программе AutoCAD не предусмотрено автоматизированное построение спецификаций. Поэтому вам нужно создать их шаблон по ГОСТ 2106-96. Прежде всего подготовьте файл со штампом формата А4 для первого (заглавного) листа. В этом файле основная надпись для текстовых конструкторских документов должна быть выполнена по форме 2. Расчертите лист линиями, как показано на рис. 8.18. Цифрами здесь указаны размеры в миллиметрах. Сохраните файл как шаблон «Specification1.dwt». 195 Рис. 8.18. Шапка и основная часть первого листа шаблона спецификации Подготовьте второй лист шаблона спецификации. Он будет отличаться от первого листа только основной надписью (рис. 8.19). Цифрами здесь указаны размеры в мм. Сохраните файл как шаблон «Specification2.dwt». Рис. 8.19. Основная надпись второго листа шаблона спецификации А теперь заполните спецификацию для своей сборки (рис. 8.4). Для текста создайте отдельный слой. Результат заполнения первого листа представлен на рис. 8.20. На первом листе спецификации для сборочной единицы «Ролик» в графе «Формат» поставлено «БЧ», так как такой чертеж у нас не оформлен. Обратите внимание, что в перечне позиций фактически нумеруются строки, в которых записаны объекты спецификации. Поэтому на чертеже позиции будут идти не по порядку. 196 Рис.8. 20. Первый лист спецификации «Блок направляющей» На втором листе спецификации перечислим стандартные крепежные изделия (рис.8. 21). Два болта М6 с шайбами крепят планку к вилке. 197 Рис. 8.21. Второй лист спецификации Создание таблицы На чертежах часто необходимо представить некоторые данные. Удобнее всего разместить их в таблице. Таблица создается командой Table. Запустить команду можно с панели инструментов кнопкой Table, либо через меню Draw — Table. Пусть требуется создать таблицу с перечнем материала каждой детали. Для этого создадим таблицу из четырех столбцов и восьми строк. После запуска команды на экране появляется диалоговое окно Insert Table (рис. 8.22). В группе Table Style Setting можно установить новый стиль на основе текущего стиля. 198 Рис. 8.22. Задание параметров таблицы В диалоговом окне Insert Table переключатель установлен в положение Specify Укажите две точки на первом листе спецификации. При двойном щелчке внутри ячейки открывается текстовый редактор. Но удобнее вызывать редактор кнопкой Text панели инструментов Draw. Напишите общий заголовок таблицы и заголовки в первой строке каждого столбца (рис.8. 23). Далее заполните всю таблицу. window. Рис.8 .23. Вписывание надписей в текстовом редакторе Выделение ячейки производится щелчком мыши внутри ячейки. Клавиша Shift позволяет выделить в таблице несколько идущих одна за другой ячеек, строк или смежных столбцов. Выделение всей таблицы производится щелчком мыши по любой границе. Изменение размеров строки или столбца производится путем перетаскивания горячей ручки выделенной ячейки строки или столбца. Если в ходе перемещения ручек удерживать клавишу Ctrl, будет менять только ширина отдельного столбца или строки, а не всей таблицы. 199 Команды редактирования таблицы размещены в контекстном меню ячейки. На рис. 8.24 представлена таблица с выделенной ячейкой в нижней строке. Эта строка лишняя. Для ее удаления выбираем пункт Delete Rows в контекстном меню. Рис.8. 24. Контекстное меню ячейки таблицы Как видно из перечня команд, возможности применения таблиц при оформлении чертежей очень велики. При выделении пункта Properties открывается палитра свойств с возможностью их редактирования. Ключевые термины Деталь — изделие, изготовленное из однородного материала без применения сборочных операций. Сборочная единица — изделие, составные части которого подлежат соединению между собой сборочными операциями (в том числе сваркой, пайкой, склеиванием и пр.). Комплекс — два и более специфицированных изделия, не соединенных сборочными операциями, но предназначенных для выполнения взаимосвязанных эксплуатационных функций. Комплект — два и более изделия, не соединенных сборочными операциями, представляющие набор изделий, имеющих общее эксплуатационное назначение вспомогательного характера (например, ЗИП, комплект измерительной аппаратуры). Чертеж детали — документ, содержащий изображение детали и другие данные, необходимые для ее изготовления и контроля. 200 Сборочный чертеж — документ, содержащий изображение сборочной единицы и другие данные, необходимые для ее сборки (изготовления) и контроля. Спецификация — документ, определяющий состав сборочной единицы, комплекса или комплекта. Краткие итоги Выполнение конструкторской документации в процессе проектирования определяется государственными стандартами. В стандартах определяются виды изделий и конструкторских документов. В лекции описана методика создания сборочного чертежа на основе изготовленных ранее чертежей деталей. Описана также методика создания спецификаций, в частности, в виде стандартных таблиц, размещаемых в чертеже. Вопросы 1. 2. 3. 4. 5. 6. В каких режимах может работать программа AutoCAD? Что такое модель и лист? По какой команде можно изменить фоновый цвет экрана в модели? Какие команды называются прозрачными? Как открыть окно настройки параметров привязки и отслеживания? Какой формат имеет команда в командной строке по умолчанию? Тесты 1. Вы приобрели мобильный телефон с зарядным устройством. К каким видам изделий их можно отнести? + Ответ 1. сборочная единица с комплектом Ответ 2. это комплекс Ответ 3. это укомплектованное изделие 2. Чем отличается по своему назначению сборочный чертеж от чертежа общего вида? Ответ 1. это одно и то же. + Ответ 2. сборочный чертеж содержит только данные, необходимые для сборки и контроля. А чертеж общего вида изображает конструкцию изделия с целью выявления принципов работы и взаимодействия частей. Ответ 3. чертеж общего вида более схематичный. 3. Что является основным документом для сборочных единиц? Ответ 1. сборочный чертеж Ответ 2. сборочный чертеж с описанием сборки + Ответ 3. спецификация 4. Что входит в основной комплект конструкторских документов? Ответ 1. сборочный чертеж и чертежи деталей + Ответ 2. сборочный чертеж, принципиальная электрическая схема, технические условия, эксплуатационные документы. Ответ 3. сборочный чертеж и спецификация 5. Сборочный чертеж создают после вычерчивания всех деталей или наоборот? + Ответ 1. на практике делают и «снизу вверх» и «сверху вниз» Ответ 2. после вычерчивания всех деталей Ответ 3. вначале всегда чертится сборочный чертеж 6. С чего нужно начинать сборочный чертеж? 201 Ответ 1. с чего угодно + Ответ 2. с установки базовой детали Ответ 3. с самой крупной детали 7. Является ли спецификация обязательным документом? Ответ 1. нет, не является Ответ 2. её заполняют только для сложных изделий + Ответ 3. да, для любой сборочной единицы, комплекса или комплекта. 8. По какой команде можно вставить в чертеж таблицу? + Ответ 1. table Ответ 2. нужно начертить самим Ответ 3. набрать команду «Insert» Упражнение «Деталировка сборочного чертежа» В данном уроке вы познакомились с методикой создания сборочного чертежа и его компоновки из готовых чертежей деталей. Однако существует и другой способ создания сборочных единиц — проектирование и компоновка всего изделия в целом. В этом случае разработка ведется постепенно, от узла к узлу. Проектировщик сразу ищет оптимальное расположение узлов и деталей, исходя из условий их работы. Чертеж выполняется в увеличенном масштабе и в двух проекциях. По одной проекции трудно судить о пространственном расположении деталей. Такое проектирование называют проектированием «сверху вниз». Его поручают только опытным конструкторам-разработчикам. После завершения компоновки сборочного чертежа его отдают менее опытным конструкторам для «деталировки» На рис. 8.3 показан сборочный чертеж вентиля. На рис. 8.25 сборка показана более крупным планом. На рис. 8.26 приведена спецификация вентиля. Рис. 8.25. Вентиль в разрезе 202 Рис. 8.26. Спецификация вентиля Проведите деталировку чертежа. Начертите 10 деталей вентиля. Литература 3. Финкельштейн Эллен. AutoCAD 2010 и AutoCAD LT 2010. Библия пользователя: Пер. с англ. – М: Диалектика-Вильямс, 2010. 203 Лекция 9. Взаимодействие с другими приложениями Краткая аннотация лекции Чертежи AutoCAD могут быть использованы другими приложениями на данном компьютере или переданы через Интернет. С другой стороны, можно импортировать в AutoCAD растровые рисунки, электронные таблицы, файлы, переданные через Интернет. Файлы AutoCAD с расширением DWF могут быть размещены на сервере, в составе Webстраниц. Чтобы приобрести правильные навыки работы с экспортом и импортом файлов AutoCAD, нужно выполнить все упражнения, приведенные в лекции. Цель лекции: показать возможности, предоставляемые программой для взаимодействия с другими приложениями. Работа с растровыми изображениями Форматы растровых изображений На прошлой лекции в упражнении было предложено провести деталировку сборки вентиля по прилагаемому рисунку. При этом на рисунке не указаны размеры деталей. Без таких параметров осуществить деталировку затруднительно. Ведь размеры деталей согласованы друг с другом. Для осуществления деталировки вентиля можно применить такой прием. Вставить рисунок из файла на отдельный слой. Затем начертить сборку над рисунком. Удобнее каждую деталь при этом чертить на отдельном слое. Истинные размеры можно получить масштабированием изображения. Пропорции между отдельными частями при операции масштабирования сохраняются. Далее для каждой детали нужно создать файл и перенести в этот файл чертеж детали через буфер обмена из чертежа сборки. Программа AutoCAD позволяет вставлять растровые изображения следующих форматов: Тип файла BMP CALS-I GIF GeoSPOT JPEG FLIC IG4 IGS PCX PICT PNG RLC Расширение .bmp, .dib, .rle .gp4, .mil, .rst, .cg4, .cal .gif .bil .jpg, .jpeg .flc, .fli .ig4 .igs .pcx .pct .png .rlc Формат Windows Bitmap Mil-R-Raster I CompuServe Graphics Exchange GeoSPOT Joint Photographic Expert Group Autodesk Animator FLIC System Group 4 Image System Grayscale PaintBrush Machintosh picture Portable Network Graphics Формат текущего сжатия 204 TARGA TIF .tga .tif, .tiff True Vision Raster-Based Data Tagged Image File Вставка рисунков Растровый рисунок можно вставить по команде Insert — Raster Image Reference (Вставка — Ссылка на растровое изображение). На экране появится диалоговое окно выбора файла рисунка (рис. 9.1): Рис. 9.1. Выбор файла рисунка Удобно расположить файл-ссылку в той же папке, где расположен основной чертеж. Это относительная ссылка. Она включает в себя только имя файла. В ответ на нажатие кнопки Открыть активизируется диалоговое окно (рис. 9.2). Оно похоже на окно вставки блока или внешней ссылки. В нем мы можем задать точку вставки, масштаб и угол поворота как в диалоговом окне Image, так и на экране. В указанную точку вставки помещается левый нижний угол рисунка. Масштаб и поворот также отсчитываются относительно этой точки. Рис. 9.2. Диалоговое окно настройки параметров вставки рисунка 205 Если щелкнуть по кнопке Details, то откроется нижняя часть окна со сведениями о разрешении (в пикселях на дюйм) и размерах рисунка (в пикселях и миллиметрах). Настройка параметров изображения Сейчас на чертежах для облегчения восприятия часто приводится внешний вид изделия. Это особенно актуально для строительных и архитектурных чертежей, при разработке дизайна среды и интерьера. Поэтому вставленные рисунки должны редактироваться известными операциями: зумирование и панорамирование; изменение яркости и контрастности; отключение рамки изображения. Операции зумирования и панорамирования для рисунков не отличаются от таких операций для других объектов AutoCAD. Для выделения рисунка надо щелкнуть по его рамке. Граница станет пунктирной, а на углах рамки появятся маркеры. За выделенную границу рисунок можно переносить мышью. При растягивании за горячую ручку одновременно пропорционально растягиваются и длина, и ширина рисунка. Как всегда, инструменты зумирования действуют на область экрана, а не на размеры объекта. Поэтому, например, чтобы увеличить изображение рисунка на экране, не нужно его выделять. Можно прокрутить колесико мыши, можно нажать кнопку Zoom Realtime или Zoom Window. Можно дважды щелкнуть по колесику мыши — изображение займет весь экран. Команда Imageadjust управляет яркостью, контрастностью и затенением изображения. Команда запускается через меню Modify — Object — Image — Adjust (Редактирование — Объект — Изображение — Настройка). На рис. 9.3 показано диалоговое окно Image Adjust. В нем мы увеличили контрастность рисунка «Усадьба» от 50 до 70 единиц. Параметр Fade показывает степень слияния изображения с фоном. Рис. 9.3. Диалоговое окно настройки параметров изображения Качество изображения корректируется командой Imagequality. Команда запускается через меню Modify — Object — Image — Quality (Редактирование — Объект — Изображение — Качество). В командной строке появляется приглашение: Enter image quality setting [High/Draft]<High>: (Введите параметр качества[Высокое/Черновик] <Высокое>:). Эта команда изменяет качество одновременно всех рисунков на экране. Качество ухудшают для того, чтобы повысить скорость работы компьютера при обработке изображений. Качество выведенного на бумагу чертежа всегда высокое. 206 Некоторые форматы изображения поддерживают функцию прозрачности пикселей фона. Обычно это двуцветные черно-белые изображения и рисунки из оттенков серого (Grayscale). Широко известны gif-images с прозрачным фоном. Команда активизации прозрачности фона запускается через меню Modify — Object — Image — Transparency (Редактирование — Объект — Изображение — Прозрачность). После задания режима прозрачности On требуется регенерация чертежа. С помощью команды Imageframe можно отключить рамки всех растровых изображений на чертеже. Команда запускается через меню Modify — Object — Image — Frame (Редактирование — Объект — Изображение — Контур). В командной строке выводится приглашение: Command: _imageframe Enter image frame setting [0, 1, 2] <1>: Можно выбрать один из трех вариантов: 0 — отключение рамки на экране и при печати; 1 — вывод рамки на экране и при печати; 2 — вывод рамки на экране и отключение при печати. Вставка, связывание и внедрение объектов В программе AutoCAD предусмотрена возможность вставки документов из других приложений. Например, можно вставить описание чертежа, составленного в MS Word или таблицу MS Excel с перечнем покупных деталей. Существует три способа вставки на чертеж-приемник данных из других приложений Windows по методу OLE (Object Linking and Embedding): Вставка объекта. Связь с источником данных утрачена. Редактирование объекта производится средствами программы-приемника AutoCAD; Внедрение объекта. Редактирование объекта по двойному щелчку мыши производится в программе-приемнике средствами программы-источника; Связывание объекта. Имеется постоянная связь между источником и приемником. При внесении изменений в файл-источник соответственно изменится и файл-приемник. Вставка объектов через буфер обмена Вставка на чертеж объектов через буфер обмена производится обычным способом. В файле-источнике копируют объект в буфер обмена по команде Edit — Copy. Объектом может служить текстовый фрагмент MS Word или таблица MS Excel. По команде Edit — Paste фантом рамки объекта повисает на указателе мыши, а в командной строке появляется приглашение указать точку вставки: Command: _pasteclip Specify insertion point: На экране появляется диалоговое окно настройки размера шрифта (рис. 9.4). Если в окне указать другой размер шрифта, то габариты объекта соответственно будут масштабированы. 207 Рис. 9.4. Диалоговое окно настройки размера шрифта OLE-объекта Если объектом вставки служит чертеж AutoCAD, то программа предоставляет две возможности вставки: Кроме вставки через буфер обмена, изображения можно просто перетаскивать мышью из одного чертежа в другой. Внедрение объектов После вставки к объектам можно применить лишь операции растяжения и перемещения. Если же мы хотим редактировать содержание объекта, то сделать это можно лишь средствами программы-источника. Для этого необходимо внедрить объект. Внедрение объектов на чертеж можно выполнить тремя способами. Обратите внимание, что в русифицированной версии Windows диалоговые окна вставки и внедрения выводятся на русском языке в любом приложении. Первый способ внедрения Запустите команду INSERTOBJ через меню Insert — OLE Object. В появившемся диалоговом окне Insert Object (рис. 9.5) имеется возможность выбора. Рис. 9.5. Диалоговое окно создания нового OLE-объекта 208 Если вы хотите создать новый файл, то установите переключатель в положение Далее нужно выбрать приложение и создать новый файл. В меню File приложения есть команда возврата в AutoCAD. Если вы хотите внедрить существующий файл, то установите переключатель в положение Create from File (Создать из файла). Диалоговое окно изменится. Его новый вид показан на рис. 9.6. Create New (Создать новый). Рис. 9.6. Диалоговое окно создания OLE-объекта из файла При двойном щелчке на внедренных объектах вызывается программа-источник с открытым в ней внедренным файлом. После редактирования нужно вернуться в AutoCAD через меню File. Второй способ внедрения 1. Откройте приложение-источник. Скопируйте из него объект в буфер обмена. 2. В файле AutoCAD выберите команду Edit — Paste Special. Диалоговое окно специальной вставки показано на рис. 9.7. 3. Установить переключатель в положение Вставить. Закрыть приложение. Рис. 9.7. Диалоговое окно внедрения OLE-объекта Третий способ внедрения 1. Открыть чертеж-приемник AutoCAD. 2. Открыть приложение-источник и выделить объект при нажатой клавише CTRL. 209 3. Перетащить объект в окно AutoCAD при нажатой клавише CTRL. Если окно не видно на экране, то перетащить объект на пиктограмму AutoCAD на панели задач. Не следует отпускать клавишу мыши до тех пор, пока не распахнется окно приемника. Тогда перетащить объект на нужное место на экране. На рис.9.7 перечислены типы данных, которые можно вставить как объекты. Запишем их характеристики в таблице. Тип данных Объект приложенияисточника Рисунок (Метафайл) Растровый рисунок (Bitmap) Объекты AutoCAD (AutoCAD Entities) Объект изображения (Image Entity) Текст (Text) Описание Объект помещается в левом верхнем углу чертежа. Расчленить его нельзя, но можно выделить и с помощью маркеров растянуть или переместить. Это внедренный объект. При двойном щелчке на нем запускается приложение источника для редактирования. Объект помещается в левом верхнем углу чертежа. Расчленить его нельзя, но можно выделить и с помощью маркеров растянуть или переместить. Объект нельзя редактировать с помощью источника или в AutoCAD. Выводится приглашение задать точку вставки, коэффициент масштабирования и угол поворота. Объект можно расчленить на отдельные объекты. Текстовые объекты сохраняют свой первоначальный шрифт и параметры форматирования. Выводится приглашение задать точку вставки, коэффициент масштабирования и угол поворота. Объект вставляется как квадрат размером 1х1. Объект является разновидностью растрового изображения. Его можно расчленить, но изображение при этом теряется. Объект помещается в левом верхнем углу чертежа. Его можно расчленить, но в результате текст потеряет первоначальный шрифт и параметры форматирования. Связывание объекта При создании нового файла по команде INSERTOBJ нельзя установить связь между объектами в приложении и в AutoCAD. Связь можно установить лишь между существующими объектами в двух уже известных диалоговых окнах. В первом случае через меню Insert — OLE Object открывается диалоговое окно, «Вставка объекта» показанное на рис. 9.5. Если Вы показываете «Создать из файла», то открывается диалоговое окно, приведенное на рис.9 .6. Если Вы ставите флажок «Связь», то просто изменяется надпись в группе «Результат» (рис. 9.8). 210 Рис. 9.8. Вставка связанного объекта по команде Insert — OLE Object Во втором случае мы выполняем команду Edit — Paste Special, диалоговое окно которой показано на рис. 9.7. Здесь нужно активизировать переключатель в положение «Вставить связь». Окно тогда приобретает вид, показанный на рис. 9.9. Рис. 9.9. Вставка связанного объекта по команде Edit — Paste Special При открытии чертежа, содержащего связи, на экране появляется запрос на обновление связей. Можно также в любой момент обновить связи в диалоговом окне Links по команде Edit — OLE Links. Экспорт и импорт файлов в другие форматы Экспорт чертежей Чертеж AutoCAD можно экспортировать в другие форматы по команде File — Export. В диалоговом окне указываются все возможные для экспорта типы файлов (рис. 9.10). 211 Рис. 9.10. Диалоговое окно команды экспорта файлов Опишем подробнее типы файлов, которые можно создать в AutoCAD для использования в других приложениях. Формат Описание WMF Векторный формат изображений, поддерживаемый Windows ACIS Формат файла чертежа в программах объемного моделирования. Эти файлы сохраняются в текстовом формате ASCII и имеют в AutoCAD расширение .sat STL Формат, который служит для экспорта только одного объемного объекта, используемого в аппаратуре для стереолитографии (только в AutoCAD) BMP Растровый формат изображений, поддерживаемый Windows EPS Формат, пригодный для экспортирования любых объектов. Используется на некоторых принтерах для высококачественной печати текста и изображений DXF Текстовый формат, пригодный для экспортирования всего чертежа. DXB Двоичный формат, пригодный для экспортирования всего чертежа. DWF Формат, предназначенный для помещения чертежа на Web-страницу JPG Растровый многоцветный формат, используемый в Web TIF Растровый формат для сканирования высококачественных изображений PNG Растровый многоцветный формат, обеспечивает полупрозрачность PDF Формат документов фирмы Adobe 212 Экспорт в формат DXF Текстовый формат DXF содержит всю информацию о двумерном чертеже. Этот формат поддерживается большинством программ САПР. В нем сохраняется информация не только об объектах, но и о слоях, цвете и типе линий. Для создания чертежа в формате DXF нужно выбрать команду File — Save As. Можно выбрать формат для версии 2007 или для более ранних версий. Импорт файлов Импорт файлов осуществляется через меню Insert. После выбора нужного файла (например, типа WMF) в командной строке будет выведен запрос о точке вставки, масштабе по осям Х и Y, угле поворота — так же, как при вставке блока: Command: _wmfin Units: Unitless Conversion: 1.0000 Specify insertion point or [Basepoint/Scale/X/Y/Z/Rotate]: Enter X scale factor, specify opposite corner, or [Corner/XYZ] <1>: Enter Y scale factor <use X scale factor>: Specify rotation angle <0>: Файл типа WMF будет вставлен в виде блока. После его расчленения он становится обычным редактируемым чертежом DWG-типа. Экспорт в формат PDF Формат PDF используется очень широко. Считается удобным пересылать файлы этого формата по e-mail. Общепринята практика перевода в этот формат файлов, предназначенных для цифровой печати в типографиях. Для экспорта чертежей AutoCAD в формат PDF используется команда PLOT и печать в файл с помощью конфигурационного файла печати PC3. Для этого нужно выполнить следующие операции: 1. Открыть чертеж и запустить команду File — Plot. 2. В диалоговом окне Plot (рис. 9.11) в группе Printer/plotter выбрать в поле Name значение DWG to PDF.pc3. 213 Рис. 9.11. Диалоговое окно Plot Управление отображением файлов WMF При экспорте чертежей в метафайлы можно управлять фоном рисунка. Если системная переменная WMFBKGND имеет значение OFF (по умолчанию), то фон файла прозрачный. При просмотре файла фон будет белый. Если системная переменная WMFBKGND имеет значение ON, то файл сохранит фон чертежа AutoCAD. Системная переменная WMFFOREGND управляет цветом линий объектов на переднем плане. Вставка чертежей в другое приложение Объекты чертежа можно скопировать в буфер обмена, а затем вставить, например, в офисное приложение: в текстовый редактор, электронные таблицы или в презентацию. Любые фрагменты, которые вы не хотите включать в импорт, нужно переместить на отдельные слои и заморозить. Чертежи, вставляемые в другие приложения, являются статическими изображениями. Однако часто желательно сделать их динамическими, с возможностью зумирования и панорамирования. Тогда удобно рассматривать все детали чертежа. Для осуществления этого необходимо преобразовать чертеж в формат DWF и вставить его как объект в любую версию Word, Excel или Power Point. Для просмотра чертежа пользователю понадобится программа Autodesk DWF Viewer, которая вызывается из контекстного меню объекта. 214 Работа в Интернете На этапе поиска технического решения Интернет сегодня является основным источником информации. При разработке проекта возможно интегрировать чертеж в сети Интернет. На нужных Web-серверах можно находить документы, фрагменты, блоки и перетаскивать их на свой чертеж. После выполнения чертежей их передают для корректировки, согласования или утверждения заказчиком по факсу или по электронной почте. Часто их просто помещают на сайт на Web-сервер или FTP-сервер. Любой пользователь, имеющий доступ к этим серверам, может загрузить эти чертежи на свой компьютер. Можно также создать PDF-файл и передать его по электронной почте. Функция eTransmit Перед отправкой по электронной почте удобно собрать все файлы, относящиеся к данному чертежу, в один пакет. Этот набор можно отправлять затем своим коллегам, заказчикам и пр. При открытом чертеже выполните команду File — eTransmit. В диалоговом окне Create Transmittal (Создание набора для передачи) можно сформировать файл, а затем передать его как вложение электронного сообщения. В файле передачи будет находиться основной чертеж и все связанные с ним файлы (рис. 9.12). Рис. 9.12. Создание функции передачи В примечаниях Notes можно ввести сообщение для получателя. Оно станет телом сообщения по электронной почте и будет частью отчета о передаче. 215 Задание параметров пакета передачи Для задания параметров пакета передачи щелкните по кнопке Transmittal Setups. В диалоговом окне Modify Transmittal Setups (рис. 9.13) нажмите кнопку New или Modify и далее активизируйте диалоговое окно Modify Transmittal Setup (рис.9.13). Рис. 9.13. Задание параметров пакета передачи В первом поле Transmittal package type можно выбрать один тип передачи: Folder (set of files) (Папка (набор файлов)). Программа создает каталог, в который помещает все подлежащие передаче файлы. Сжатие файлов не производится; Self-extracting executable (*.exe). Программа создает самораспаковывающийся архивный exe-файл. Zip (*.zip). Создается архивный zip-файл. Во втором поле File Format можно указать форматы предыдущих версий AutoCAD. В поле задается место хранения файлов. Если это поле оставить пустым, то файлы передачи будут сохраняться в каталоге открытого чертежа. При передаче набора листов 216 пакет передачи и файл данных набора листов DST помещаются в один и тот же файл. После отправки файл передачи больше не нужен. Поэтому можно поместить его в каталог временных файлов. При создании файла exe или zip можно задать имя файла или установить в поле одно из следующих значений: Prompt for a file name (выводить приглашение на имя файла); Overwrite if necessary (перезаписать при необходимости); Increment file name if necessary (выполнить приращение имени файла при необходимости). В группе задания режимов пакета передачи Transmittal Options устанавливаются следующие параметры: выбрать один из переключателей, задающих структуру каталогов: Use organized folder structure — использовать организованную структуру каталога; Place all files in one folder — поместить все файлы в один каталог; Keep files and folders as is — сохранить структуру файлов и каталогов. Include fonts — задает добавление шрифтов AutoCAD в паке передачи; Include textures from materials — включает в пакет файлы текстур; Send e-mail with transmittal (передать e-mail с пакетом передачи; Set default plotter to none (отключить плоттер по умолчанию); Bind external references (связать внешние ссылки); Prompt for password (Выводить приглашение пароля). В нижней части окна можно поместить описание пакета передач. После заполнения всех необходимых полей щелкните на кнопке ОК. Вновь активизируется диалоговое окно Transmittal Setup, в котором можно выбрать именованный набор параметров пакета. После щелчка на кнопке Close активно окно Create Transmittal. На закладке File Tables перечислены файлы, включенные в пакет передачи. В нашем случае присутствует файл acad.fmp (карты отображения, задающие правила замены шрифтов). Здесь же могут быть файлы SHS (скомпилированные шрифты), файлы внешних ссылок и растровых изображений и др. Пакет передачи не содержит файлы, на которые указывают гиперссылки. Поэтому их следует добавить вручную, нажав кнопку Add File. В заключение следует просмотреть отчет пакета передач, нажав кнопку View Report. В отчет обычно включают инструкции получателю по размещению ассоциированных файлов. После щелчка по кнопке ОК активизируется почтовая программа, если был установлен флажок Send e-mail. Иначе утилита eTransmittal создает все заданные файлы передачи. На рис. 9.14 показано окно почтовой программы BAT!, которое открылось автоматически после сохранения пакета передачи. Показано содержимое папки, которая помещена в приложение. 217 Рис. 9.14. Отправка файла из почтовой программы BAT! Открытие чертежей из Интернета Тысячи конструкторов во всем мире постоянно повторяют работы друг друга. А было бы хорошо работать совместно всем миром. И это возможно с помощью Интернета. Открыть файл, размещенный в Интернете, можно, запустив команду меню: File — Open — Search the Web. После запуска команды открывается Web-броузер программы AutoCAD (рис. 9.15). В верхнем поле указывают адрес сайта. В нижнем поле указывают имя файла. 218 Рис. 9.15. Web-броузер программы AutoCAD Работа в браузере осуществляется так же, как обычно. Последовательным выбором ссылок мы можем произвести поиск нужной нам информации. На рис. 9.16 показана страница сайта Autodesk.com. Справа приведен список продуктов фирмы Autodesk. Рис. 9.16. Web-страница сайта Autodesk.com 219 Создание гиперссылок на объекты чертежа Навигация в Интернете основана на гиперссылках. Поэтому на любой объект чертежа можно создать гиперссылку, отослав пользователя к жесткому диску данного компьютера, в локальную сеть или в Интернет. При активизации гиперссылки на компьютере запускается приложение, соответствующее типу файла ссылки. Например, это может быть инструкция по сборке изделия в MS Word. Чтобы создать гиперссылку, нужно выполнить следующие операции: 1. Выделить объекты для ссылки. 2. Запустить команду Insert — Hyperlink (CTRL+K). 3. В открывшемся диалоговом (рис. 9.17) окне указать файл на компьютере или Web-страницу в Интернете. Для облегчения поиска адреса ссылки нужно щелкнуть по кнопке File… или Web Page… в правой части окна. По кнопке Target можно задать именованный вид чертежа. 4. В поле Text to display вверху окна ввести короткое текстовое описание ссылки. Иначе по умолчанию при помещении указателя на гиперссылку в контекстном меню указателя появится адрес файла или URL. Понятный текст более информативен. 5. Если используется полный адрес файла или нужно связать объект с URL, то надо снять флажок Use relative path for hyperlink (Использовать для гиперссылки относительный маршрут). Относительный маршрут определяет только часть адреса, стоящую после базового адреса. По умолчанию базой является каталог (папка) с текущим файлом чертежа. Поэтому относительные адреса используются тогда. когда файлы гиперссылки расположены в том же каталоге, что и чертеж. Рис. 9.17. Диалоговое окно установки гиперссылки 220 В левой части диалогового окна можно выбрать тип создаваемой гиперссылки. При этом изменяется центральная часть окна: Existing File or Web Page (Существующий файл или Web-страница). Создается ссылка на другой файл или на Web-страницу. Файл может находиться на данном компьютере, в локальной сети или в Интернете. Затем можно выбрать один из трех списков: Recent files (Недавно использованные файлы), Browsed Pages (Просмотренные Web-страницы), Inserted Links (Вставленные гиперссылки). View of This drawing (Вид этого чертежа). Создается ссылка на именованный вид, камеру или компоновку открытого чертежа. Такая гиперссылка помогает пользователю переходить к детальным видам или к перечням чертежа. E-mail Address (Адрес электронной почты). При щелчке на этой гиперссылке запускается программа электронной почты, в которой открывается окно создания нового сообщения с заданным адресом. Чтобы файл ссылки открылся на экране, нужно при видимой пиктограмме гиперссылки щелкнуть по объекту при нажатой клавише CTRL (простой щелчок — это выделение объекта). Редактирование ссылки производится по той же схеме, что и установка выделить объект, вызвать диалоговое окно Edit Hyperlink командой Insert — Hyperlink,: произвести в окне изменения, нажать ОК. Так же производится отмена гиперссылки: выделить объект, вызвать диалоговое окно Edit Hyperlink командой Insert — Hyperlink, нажать кнопку Remove Link. Публикация чертежей в формате DWF Формат DWF Формат DWF (Drawing Web Format) является форматом векторного изображения. Один файл формата DWF может содержать много страниц. В него можно включить произвольное количество чертежей и компоновок. Формат DWF используется для передачи чертежей коллегам, клиентам, заказчикам. Кроме того, в этом формате чертежи могут быть опубликованы на Web-сервере в Интернете. Пользователи могут производить с чертежами формата DWF следующие операции: зумирование; панорамирование; добавление гиперссылок; печать. Формат DWF имеет следующие преимущества: это формат векторной графики. Можно зумировать чертеж без потери качества изображения, чтобы рассмотреть мелкие детали; файл 2D DWF является обычным набором команд, печатающих двумерный чертеж. Фактические объекты пользователю недоступны. Он не может редактировать чертеж или получать информацию о слоях, координатах точек и пр. Это обеспечивает безопасность и неизменность опубликованного продукта; при передаче файлы DWF сжимаются, что сокращает время их загрузки; с помощью утилиты Autodesk DWF Viewer получатель может просматривать чертежи формата DWF без AutoCAD; чертежи формата DWF можно размещать на Web-сайтах; 221 в формате 2D DWF реализована поддержка гиперссылок на другие чертежи, данные и файлы; получатели могут выводить именованные виды файлов 2D DWF. Можно предоставить возможность получателю включать и отключать слои, просматривать свойства блоков и атрибутов, выводить информацию набора листов и пр. Создание двумерных файлов DWF Двумерные файлы DWF создаются с помощью команды PUBLISH. По этой команде могут быть выполнены следующие операции: создание набора чертежей и компоновок, включаемых в файл DWF; настройка параметров страницы для каждого чертежа; сохранение списка чертежей или его загрузка. Другая команда PUBLISHTOWEB создает файлы DWF, рисунки JPEG и PNG для Web-страниц с помощью мастера и шаблонов. Перед использованием команд PUBLISH чертеж должен быть сохранен. Запустить команду PUBLISH можно несколькими способами: через меню File — PUBLISH; щелкнуть по кнопке PUBLISH на панели инструментов Standard; набрать команду publish в командной строке. После запуска команды на экране активизируется диалоговое окно Publish (рис. 9.18), в котором выведены все компоновки и модели открытых чертежей: Рис. 9.18. Диалоговое окно Publish В первую очередь нужно добавить в набор нужные публикации чертежей и компоновок. Предполагается, что компоновки уже определены, т.е. масштабы и области печати для каждого чертежа заданы. Добавлять в набор любые компоновки и чертежи можно по одному или группой любым известным способом: 222 перетаскиванием из Проводника Windows; щелкнуть на кнопке Add Sheets и выбрать чертежи в диалоговом окне Select Drawings; щелкнуть на кнопке Load Sheet List и выбрать сохраненный набор чертежей. При добавлении в список чертежей включаются вкладки моделей и компоновок (листов). Можно снять флажок Model tab либо Layout tab. Тогда чертежи, добавляемые в набор, не будут содержать эти вкладки. Можно сохранить список набора чертежей, чтобы потом его использовать. Для этого щелкните на кнопке Save List и сохраните с расширением .dsd (Drawing Set Description). После добавления в список чертежей и компоновок его можно редактировать: изменить имя листа. Щелкнуть два раза по имени или через контекстное меню; задать параметры страницы. Выделить имя набора и открыть список. Далее выбрать или импортировать набор параметров страницы; изменить последовательность чертежей с помощью кнопок со стрелками; удалить чертеж — выделить строку и щелкнуть по кнопке Remove Sheets. После создания списка нужно сообщить программе, что с ним нужно делать. В группе Publish to вы можете выбрать один из двух вариантов: Plotters named in page setups (Плоттеры, указанные в наборах параметров страниц). Таким образом выполняется пакетная печать всех компоновок, указанных в списке. Каждый чертеж печатается плоттером, указанным в наборе параметров страницы чертежа; DWF file — при этом будут созданы файлы DWF для просмотра чертежей пользователями. По умолчанию имя файла совпадает с именем чертежа, а расширение заменяется на .dwf. Файл DWF создается в том же каталоге, в котором находится основной чертеж. При щелчке по кнопке Publish Options на экране появляется одноименное диалоговое окно (рис. 9.19), в котором можно задать параметры файла DWF. В окне можно установить следующие параметры публикации файла DWF: задать адрес файла; задать тип файла — однолистовый или многолистовый; задать имя файла или задать вывод приглашения о задании имени; создать пароль; добавить в файл информацию о слоях. Получатель тогда может включать и отключать слои; добавить в файл информацию о блоках, включая файл шаблона, необходимый для извлечения атрибутов; если публикуется набор листов, то добавить набор листов и параметры листов; добавить перечисление иерархической структуры ссылок и включить материалы (только для 3D файлов). 223 Рис. 9.19. Установка параметров публикации После установки параметров создайте DWF-файл щелчком по кнопке Publish. Мастер публикации в Web Мастер создает по шаблону Web-страницы с изображениями чертежей в векторном формате DWF или в растровых форматах JPEG или PNG. На пользователе лежит общее решение по количеству и номенклатуре предоставляемых документов. Для помещения чертежей на Web-сервер нужно выполнить следующие операции: 1. Запустите мастера командой File — Publish to Web. 2. Укажите значение Create New Web Page — создать новую страницу. 3. Ведите имя файла будущей страницы. Программа создаст папку с таким же именем, в которой будут храниться все файлы. Введите описание, которое будет присутствовать на Главной Web-странице. 4. В окне Select Image Type выберите тип изображения DWF, JPEG, PNG. Для растровых форматов укажите размер изображения Image Size. 5. В окне Select Template выберите в списке шаблон. Вам будет предложено четыре варианта: Array of Thumbnails (Массив эскизов). При выборе этого варианта на странице будет создано множество миниатюрных изображений — эскизов. Для вывода полного изображения пользователь должен щелкнуть на эскизе; 224 Array plus Summary (Массив плюс резюме). При выборе этого варианта на странице также будет создано множество эскизов. Кроме того, на страницу будет добавлена информация из вкладки Summary (Резюме) диалогового окна Drawing Properties (Свойства чертежа). Эта информация будет отражаться лишь тогда, когда пользователь поместит указатель на эскиз чертежа. Информация о свойствах чертежа заносится при его разработке по команде File — Drawing Properties; List of Drawing (Список чертежей). Создается перечень чертежей и окно, в котором будет отражаться выбираемый в списке чертеж; List plus Summary (Список плюс резюме). В дополнение к предыдущему на страницу будет добавлена информация из вкладки Summary диалогового окна Drawing Properties (Свойства чертежа). Информация будет отображаться, когда указатель проходит над именем чертежа. 6. В окне Apply Theme (Выбор темы) выберите в раскрывающемся списке одну из тем. Темы отличаются цветовыми сочетаниями и параметрами шрифтов. Внешний вид страницы показан на панели предварительного просмотра. 7. В окне Enable i-drop (разрешить i-drop) выберите возможность поддержки i-drop технологии. 8. В окне Select Drawing (Выбор чертежей) выберите в правую часть все чертежи, которые Вы хотите включить в Web-страницы. Чертежи должны быть открыты или их следует разыскать в браузере. Компоновки приведены в отдельном окне Layout. Перенос в правую часть производится нажатием кнопки Add. 9. В окне Generate Images (Создание изображений) введите регенерацию всех изображений. Программа преобразует в файлы и отформатирует все чертежи. 10. В окне Preview and Post (Предварительный просмотр и передача) нажмите на кнопку Preview. Программа покажет в браузере готовую главную страницу с действующими гиперссылками. Имя этого файла acwebpublish.htm. 11. В окне Preview and Post нажмите на кнопку Post. Теперь программа соединит Вас с Интернетом, и Вы можете загрузить свой новый сайт на Web или Ftp серверы. Однако лучше сделать это потом. А пока тщательно просмотреть все материалы сайта. Отредактировать неудачные надписи. Внести разъяснения к рисункам. Ввести в каталог все файлы, на которые указывают гиперссылки чертежей. 12. Есть возможность, щелкнув на кнопке Send Email, передать электронное сообщение своим коллегам об адресе нового сайта. Конечно, совсем не обязательно пользоваться мастером AutoCAD, чтобы создать сайт с чертежами. Можно создать свои страницы с файлами DWF, JPG или PNG. Наверное, они будут эффектнее! Просмотр чертежей DWF Чертежи DWF на Web-сайте можно панорамировать и зумировать, в отличие от рисунков JPG или PNG. Однако такой просмотр возможен только в специальной программе Autodesk DWF Viewer. Эта программа распространяется бесплатно и устанавливается вместе с программой AutoCAD. Она может работать двумя способами: в качестве отдельной независимой программы (рис. 9.20); в качестве компонента ActiveX в составе браузера Microsoft Internet Explorer. 225 Рис. 9.20. Окно программы Autodesk DWF Viewer Операции зумирования проводятся так же, как в программе AutoCAD. Если в файле добавлена информация о слоях, то пользователь может, щелкнув по кнопке Layers, открыть окно управления слоями. Там можно включить или отключить любой слой. Подключение подложки DWF Файл DWF можно подключить к чертежу в качестве подложки, например, при деталировке. По привязкам к подложке можно ориентировать файл собственного проекта. Для подключения привязки выполните следующие операции: 1. Создайте отдельный слой для подложки. 2. Выберите команду Insert — DWF Underlay. Будет запущена команда DWFATTACH. 3. В диалоговом окне Select DWF File выделите нужный файл и щелкните на кнопке Open. 4. В диалоговом окне ATTACH DWF Underlay выберите лист файла DWF. 5. В раскрывающемся списке Path type выберите один из следующих типов: Full path (полный адрес) — задание полного адреса, включая имя диска; Relative path (относительный адрес) — адрес относительно текущего каталога. С помощью относительного маршрута можно переместить файл подложки в другое место, имеющее аналогичную структуру каталогов; No path (без адреса) — используется адрес текущего каталога хостирующего чертежа. Файл подложки должен находиться в том же каталоге, что и чертеж, или в каталоге поиска файлов проекта. 6. Чтобы задать в диалоговом окне точку вставки, масштаб и угол поворота, снимите все флажки. Иначе задайте эти параметры на экране. 7. Щелкните на кнопке ОК. Файл DWF прикреплен к текущему чертежу в качестве подложки. 226 Настройка подложки DWF Чтобы изменить внешний вид подложки DWF, например, сделать ее более заметной, можно применить команду DWFADJUST. Она имеет три параметра: Fade (увядание, яркость). Цвета подложки можно приближать к фону чертежа. Параметр Fade принимает значения от 0 до 80. При значении 80 подложка полностью сливается с фоном. По умолчанию установлено значение 25; Contrast (контрастность). Усиление или ослабление контрастности подложки. Контрастность может принимать значения от 0 до 100. При значении 100 подложка имеет исходные цвета. По умолчанию установлено значение 75; Monochrome (монохромная). Этот параметр может принимать значения YES или NO. При значении YES используются оттенки серого цвета. Обрезка подложки DWF С помощью команды DWFCLIP подложку DWF можно обрезать. Для этого нужно выделить подложку и в контекстном меню выбрать команду DWFCLIP или набрать команду в командной строке. Будут предложены следующие параметры команды: On — включение существующей границы обрезки (режим по умолчанию); Off — отключение существующей границы обрезки; Delete — удаление границ обрезки; New boundary — создание прямоугольной или многоугольной границы. Пример прохождения команды: Command: dwfclip Select DWF to clip: Enter DWF clipping option [ON/OFF/Delete/New boundary] <New boundary>: Enter clipping type [Polygonal/Rectangular] <Rectangular>: Specify first corner point: Specify opposite corner point: Подложку можно окружить рамкой. Если подложка не обрезана, рамка обозначает прямоугольную границу всего изображения DWF. Если же подложка обрезана, то рамка обозначает границу обрезки. Вывод рамки Для вывода рамки используется системная переменная DWFFRAME. При значении 1 рамка выводится на экран и печатается. При значении 2 рамка выводится на экран, но не печатается. Значение 0 отключает рамку. Но подложку можно выделить и при отключенной рамке. Привязка к объектам подложки По умолчанию привязку можно выполнять ко всем объектам подложки. Но если чертеж сложный, то объекты подложки могут мешать привязываться к объектам чертежа. В этом случае можно отключить привязку к объектам подложки. Для этого нужно присвоить системной переменной DWFOSNAP значение 0. Но даже в этом случае можно выполнить привязку к точке вставки подложки. 227 Ключевые термины Экспорт — создание файла специального типа, формат которого поддерживается программой-приемником. Импорт — вставка в чертеж AutoCAD файлов другого формата. Редактирование этих вставок производится средствами программы AutoCAD. Внедрение объектов — редактирование вставленных в чертеж AutoCAD объектов производится средствами программы-источника. Связывание объектов — при внесении изменений в файл-источник производятся соответствующие изменения в объектах, вставленных в чертеж AutoCAD. Web-броузер программы AutoCAD — встроенное приложение для работы в Интернете. Формат DWF (Drawing Web Format) — формат векторного изображения, используемый для передачи чертежей по электронной почте. Чертежи в этом формате могут быть опубликованы на Web-сервере в Интернете. Краткие итоги Программа AutoCAD предоставляет широкие возможности для взаимодействия с другими приложениями. Легко осуществляется экспорт и импорт файлов, вставка объектов с внедрением или связыванием, перенос объектов через буфер обмена. Файлы AutoCAD с расширением DWF могут быть пересланы по электронной почте или помещены на Web-сервер. В месте экспорта с ними можно производить все ZOOMоперации. Вопросы 1. 2. 3. 4. 5. 6. С какими расширениями растровые изображения можно вставить в чертеж? Что такое внедрение? Что такое связывание объектов? По каким командам производится экспорт чертежей AutoCAD? Как вставить чертеж AutoCAD в другое приложение? Как опубликовать чертеж в формате DWF в Интернете? Тесты 1. Можно ли через буфер вставить электронную таблицу из MS Excel? + Ответ 1. да, можно Ответ 2. нет, нельзя Ответ 3. только через вставку объекта 2. С помощью какой команды можно вставить электронную таблицу из MS Excel со связыванием? Ответ 1. сopy + Ответ 2. еdit — Past Special Ответ 3. еdit — Copy Link 3. Что значит «Экспорт файла»? Ответ 1. направление файла в Интернет Ответ 2. отправка файла в другое место + Ответ 3. преобразование файла в другой формат 228 4. Что значит «Импорт файла»? Ответ 1. получение файла из Интернета + Ответ 2. преобразование файла из другого формата в формат AutoCAD Ответ 3. приход файла из другого места 5. Можно ли превратить чертеж AutoCAD в текстовый файл? + Ответ 1. да, если импортировать его в формат DXF Ответ 2. нельзя, это разные вещи Ответ 3. можно, если перенести его в MS Word через Print Screen 6. Как вставить чертеж AutoCAD в MS Word или в презентацию Power Point? Ответ 1. через импорт файла + Ответ 2. через буфер обмена Ответ 3. в MS Word или Power Point по команде Вставка — Объект 7. Что такое формат DWF? Ответ 1. файлы для пересылки через Интернет Ответ 2. файлы на языке HTML + Ответ 3. файлы с возможностью выполнения ZOOM-операций и привязки 8. Как использовать файлы DWF, полученные из Интернета, в качестве подложки? + Ответ 1. установить их на отдельный слой и привязать к текущему файлу Ответ 2. подложить под существующий чертеж Ответ 3. установить на слой 0 Упражнение «Создание и просмотр файла DWF» 1. Откройте файл сборочного чертежа «Вентиль», который вы создали на прошлом уроке. 2. Запустите команду File — Publish. Добавьте все чертежи деталей. 3. Установите переключатель DWF file и щелкните на кнопке Publish. 4. В диалоговом окне Select DWF file введите имя файла «Ventil» и сохраните его. 5. Откройте Проводник или Мой Компьютер. Найдите файл Ventil.dwf и запустите его. Опробуйте все варианты просмотра файла в программе Autodesk DWF Viewer. 6. В программе AutoCAD запустите мастера публикации в Web по команде File — Publish to Web. Создайте сайт для просмотра чертежей Ventil.dwf. Запустите файл главной страницы acwebpublish.htm в браузере Microsoft Internet Explorer. Сравните возможности просмотра файла в сайте с возможностями просмотра по п.5. Литература 4. Финкельштейн Эллен. AutoCAD 2010 и AutoCAD LT 2010. Библия пользователя: Пер. с англ. – М: Диалектика-Вильямс, 2010. 229 Лекция 10. Трехмерное моделирование Краткая аннотация лекции Трехмерные модели наиболее полно отражают реальные свойства моделируемых предметов. 3D-чертежи более реалистические и несут в себе большую информацию. Но чтобы приобрести навыки работы в трехмерном пространстве, надо выполнить все упражнения, приведенные в лекции. Цель лекции: приобрести уверенные навыки работы с 3D-объектами Особенности трехмерного пространства В предыдущих уроках рассматривалась работа в системе AutoCAD только на плоскости. По команде Tools — Workspaces — 3D Modeling можно перейти в трехмерное рабочее пространство. Знакомство с 3D интерфейсом программы Новый шаблон для трехмерного моделирования откройте по команде File — New. В диалоговом окне Select Template нужно указать на файл acadiso3D.dwt. Окно программы представлено на рис. 10.1. Оно содержит две палитры, вызываемые по командам Tools — Palettes — Dashboard и Tools — Palettes — Tool Palettes. Первую палитру Dashboard называют приборной панелью или панелью управления. В ней собрано большое количество инструментов и команд трехмерного моделирования. Вторую палитру Tool Palettes обычно называют просто панелью инструментов. Установка инструментов в обеих палитрах производится в контекстном меню их заголовков. В рабочей области по умолчанию включена вспомогательная сетка. Она помогает ощутить глубину и увидеть перспективу изображения. Трехмерные объекты выводятся в визуальном стиле Realistic. 230 Рис. 10.1. Окно программы AutoCAD в режиме 3D Modeling По умолчанию инструменты двумерного моделирования на палитру управления Dashboard не выведены. Их можно установить в контекстном меню заголовка палитры управления (рис. 10.2). Часто бывает удобным оставить на экране панели двумерного моделирования Draw и Modify. Рис. 10.2. Установка панелей в контекстном меню Dashboard Инструменты 3D моделирования расположены в панели Tool Palettes на закладках Draw и Modify. Набор этих инструментов расширен по сравнению с 2D режимом, особенно в панели Modify (рис. 10.3). 231 Рис. 10.3. Инструменты 3D редактирования панели Tool Palettes При выполнении 3D операций с объектами рекомендуем также пользоваться меню Modify — 3D Operations (рис. 10.4): Рис. 10.4. Меню редактирование 3Dобъектов При черчении в трехмерном пространстве на объект можно посмотреть со всех сторон. Типовые проекции выведены на панель 3D Navigate палитры управления Dashboard. При задании проекций удобно пользоваться панелью управления VIEW (рис. 10.5). На рисунке изображен изометрический юго-западный вид лестницы. 232 Рис. 10.5. Задание видов в панелях инструментов VIEW и Dashboard Виды проекций устанавливают по команде VIEW — 3D VIEWS (рис. 10.6). Рис. 10.6. Меню выбора вида проекции Заметим сразу, что показанные здесь четыре способа задания вида эквивалентны по результату. Пользователь отдает предпочтение тому способу, который ему кажется наиболее удобным. Выбор пункта меню Viewpoint Presets активизирует команду DDVPOINT. В диалоговом окне Viewpoint Presets возможна настройка вида с большой точностью (рис. 10.7). 233 Рис. 10.7. Диалоговое окно настройки видов Область в левой части служит для задания угла азимута — угла между осью X и проекцией вектора наблюдения на плоскость XY. Используется следующее соответствие углов и типовых видов: 270о — Вид спереди 0о — Вид справа 90о — Вид сзади 180о — Вид слева В правой области задаются углы от плоскости XY в направлении оси Z. Для 0о это вид справа, спереди и т.д. Для 90о это план, вид сверху. Задание 10.1 Просмотр чертежа в трехмерном пространстве 1. 2. 3. 4. Открыть новый файл на основе шаблона Acadiso3D.dwt. В плоскости XY построить окружность радиусом 100 мм. Перейти к проекции TOP. Вернуться к виду SWISO. Протокол операций будет выглядеть таким образом: Command: _circle Specify center point for circle or [3P/2P/Ttr (tan tan radius)]: 0,0,0 Specify radius of circle or [Diameter]: 100 Command: _-view Enter an option [?/Delete/Orthographic/Restore/Save/sEttings/Window]: _top Command: _-view Enter an option [?/Delete/Orthographic/Restore/Save/sEttings/Window]: _swiso Окружности в изометрической прямоугольники — в параллелограммы. проекции 234 превращаются в эллипсы, а Координаты и системы координат Задание трехмерных координат производится аналогично заданию двумерных координат с добавкой Z-координаты: 1.5000, 15.0000, 150.0000 — абсолютные декартовы координаты; @30.0000<45, 100 — относительные цилиндрические координаты; @30.0000<45<45 — относительные сферические координаты. Для большинства команд построения двумерных плоских объектов введение третьей координаты требуется только для первой точки. Третья координата определяет уровень плоскости построения. В этой плоскости Z = const по умолчанию располагается плоский объект (например, прямоугольник или окружность). Истинно трехмерным объектом является только отрезок, создаваемый по команде LINE. Рисовать плоские двумерные параллельных плоскости XY. объекты можно только в плоскостях, Почти все объемные тела создаются экструзией плоских объектов вдоль определенного направления. Для возможности рисования плоских фигур в любом положении нужно изменить положение ПСК — пользовательской системы координат. В команде Tools — New UCS имеется несколько параметров, перечисленных в таблице. Параметр World Previous Object Face View Origin Z-axis Vector 3 Point X Y Z Описание Устанавливает текущей мировую систему координат Возвращает ПСК в предыдущее положение Выравнивает новую ПСК по указанному двумерному объекту Совмещает плоскость ПСК с гранью трехмерного объемного объекта Новая ПСК устанавливается параллельно текущему виду Плоскопараллельный перенос ПСК в указанную точку Перенос начала ПСК в указанную точку, при этом ось Z пересекает другую указанную точку Перенос начала ПСК в первую указанную точку, при этом положительное направление оси X задается второй указанной точкой, а положительное направление оси Y задается третьей указанной точкой ПСК поворачивается вокруг оси X на заданный угол ПСК поворачивается вокруг оси Y на заданный угол ПСК поворачивается вокруг оси Z на заданный угол Указывать новые точки в 3D-пространстве следует только набором чисел или по точкам привязки. При работе с ПСК удобно пользоваться панелью инструментов UCS (рис. 10.8) Рис. 10.8. Панель ПСК 235 Задание 10.2 Построить три цилиндра, ориентированных по трем взаимно перпендик улярным осям и пересекающихся в средних точках 1. Откройте новый файл на основе шаблона acadiso3D.dwt. 2. Постройте цилиндр, набирая в командной строке следующие команды: Command: _cylinder Specify center point of base or [3P/2P/Ttr/Elliptical]: 0,0,0 Specify base radius or [Diameter] <100.0000>: 30 Specify height or [2Point/Axis endpoint] <300.0000>: 300 3. Установите на экран панель инструментов UCS. Нажав на кнопку Origin, перенесите ПСК в точку 150, 0, 150. Нажав на кнопку X, поверните ПСК вокруг оси X на 90о. Нажав на кнопку Y, поверните ПСК вокруг оси Y на -90о. 4. Постройте второй цилиндр по командам аналогично п.2. Протокол операций будет выглядеть следующим образом: Command: _ucs Current ucs name: *WORLD* Specify origin of UCS or [Face/NAmed/OBject/Previous/View/World/X/Y/Z/ZAxis] <World>: _o Specify new origin point <0,0,0>: 150,0,150 Command: _ucs Current ucs name: *NO NAME* Specify origin of UCS or [Face/NAmed/OBject/Previous/View/World/X/Y/Z/ZAxis] <World>: _x Specify rotation angle about X axis <90>: Command: _ucs Current ucs name: *NO NAME* Specify origin of UCS or [Face/NAmed/OBject/Previous/View/World/X/Y/Z/ZAxis] <World>: _y Specify rotation angle about Y axis <90>: -90 Command: _cylinder Specify center point of base or [3P/2P/Ttr/Elliptical]: 0,0,0 Specify base radius or [Diameter] <30.0000>: 30 Specify height or [2Point/Axis endpoint] <300.0000>:300 На рис. 10.9 изображен результат этих операций. Рис. 10.9. Построение пространственного тела 236 5. С помощью кнопки Origin перенесите ПСК в точку -150, 0, 150. Затем поверните вокруг оси Y на 90о. 6. Постройте цилиндр так, как описано в п.2. 7. Результат всех операций представлен на рис. 10.10. ПСК установлена в центр перекрестия. Рис. 10.10. Перекрестие 8. Опробуйте возможности динамической ПСК. Этот режим включается или отключается кнопкой DUCS в строке состояния. После нажатия кнопки запустите команду CIRCLE и проведите указателем по грани торца цилиндра. Грань будет отмечена штриховой линией. По точке привязки укажите центр окружности в центре торца. ПСК установится в указанную точку так, что плоскость XY совпадет с гранью торца. Растяните окружность (рис. 10.11). Рис. 10.11. Динамическое изменение ПСК Таким образом, особенностью трехмерного пространства модели является необходимость тщательного отслеживания координат точек построения. При этом можно изменять положение ПСК, в которой ведется отсчет координат. Построение трехмерных тел Создание стандартных объектов Стандартные трехмерные объекты создаются по команде Draw — Modeling. Удобнее, однако, пользоваться кнопками панели управления Dashboard либо панелью Modeling (рис. 10.12). 237 Рис. 10.12. Панель инструментов моделирования Выбор параметров при построении стандартных фигур производится по приглашениям в командной строке. На рис.10.13 показаны базовые точки для каждой фигуры. Плоское основание каждой фигуры строится в плоскости XY. Рис. 10.13. Базовые точки стандартных фигур Разберем более подробно использование инструмента Polysolid. Чаще всего он используется для построения стен. Рассмотрим следующий пример. Задание 10.3 Построить замкнут ую стен у со следующими параметрами: толщина 300 мм, высота 3000 мм, габариты в плане 12000х12000 мм. В приглашении предлагается указать параметры команды. При выборе можно преобразовать в полилинейные объемные тела двумерные объекты: отрезки, дуги, полилинии, окружности. Command: _Polysolid Specify start point or [Object/Height/Width/Justify] <Object>: w Specify width <5.0000>: 300 Specify start point or [Object/Height/Width/Justify] <Object>: h Specify height <80.0000>: 3000 Specify start point or [Object/Height/Width/Justify] <Object>: j Enter justification [Left/Center/Right] <Center>: L В параметре Justify (Выравнивание) можно выбрать одно из трех значений: [Left/Center/Right]. Мы должны выбрать, по какой стороне (или по центру) стены будут отсчитываться габаритные размеры всего сооружения. При этом нужно учитывать направление обхода. В примере выбран параметр Left, а обход идет по часовой стрелке (рис. 10.14). Начальная точка (0,0,0) находится на наружной стороне стены. 238 Рис. 10.14. В конце обхода лучше применить команду Close, чтобы замкнуть стену. Specify start point or [Object/Height/Width/Justify] <Object>: 0,0,0 Specify next point or [Arc/Undo]: -12000,0 Specify next point or [Arc/Undo]: -12000,12000 Specify next point or [Arc/Close/Undo]: 0,12000 Specify next point or [Arc/Close/Undo]: c Команды создания тел операциями с плоскими фигурами Создание объектов командой EXTRUDE Простые объемные фигуры можно создать путем экструзии (выдавливания) по команде EXTRUDE. Вот как строится цилиндр из окружности путем экструзии вдоль оси Z: Command: _circle Specify center point for circle or [3P/2P/Ttr (tan tan radius)]: 0,0,0 Specify radius of circle or [Diameter]: 30 Command: _extrude Current wire frame density: ISOLINES=4 Select objects to extrude: 1 found Select objects to extrude: Specify height of extrusion or [Direction/Path/Taper angle]: 300 В последней строке указан параметр /Path/ (путь, траектория). Экструзия возможна вдоль траектории, начинающейся в начальной точке исходной фигуры. Попробуем согнуть в дугу шестигранный пруток (рис. 10.15). Рис. 10.15. Экструзия вдоль траектории Протокол операций выглядит следующим образом: Command: _polygon Enter number of sides <4>: 6 Specify center of polygon or [Edge]: 0,0,0 Enter an option [Inscribed in circle/Circumscribed about circle] <I>: Specify radius of circle: 10 Далее поворачиваем ПСК вокруг оси X на 90о: Command: _ucs Current ucs name: *WORLD* Specify origin of UCS or [Face/NAmed/OBject/Previous/View/World/X/Y/Z/ZAxis] <World>: _x 239 Specify rotation angle about X axis <90>: В плоскости XY новой ПСК строим дугу с углом 180о: Command: _arc Specify start point of arc or [Center]: 0,0,0 Specify second point of arc or [Center/End]: e Specify end point of arc: 200,0 Specify center point of arc or [Angle/Direction/Radius]: a Specify included angle: -180 Проводим операцию выдавливания шестиугольника вдоль дуги: Command: _extrude Current wire frame density: ISOLINES=4 1 found Specify height of extrusion or [Direction/Path/Taper angle] <300.0000>: p Select extrusion path or [Taper angle]: Последовательность операций при экструзии показана на рис. 10.16 Рис. 10.16. Последовательность операций при экструзии Системная переменная ISOLINES=4. Чтобы изменить число изолиний, надо набрать имя системной переменной в командной строке и набрать новое значение. По умолчанию исходные объекты удаляются, а линии траектории остаются. Перед проведением операции экструзии рекомендуется присвоить системной переменной DELOBJ значение 0. Тогда исходные объекты удаляться не будут. Создание объектов командой SWEEP С помощью этой команды исходный объект также проводится вдоль маршрута. При этом можно использовать некоторые особенности операции: исходный объект может находиться в одной плоскости с маршрутом; исходный объект можно наклонять при движении вдоль маршрута; исходный объект можно масштабировать при движении вдоль маршрута; замкнутый исходный объект создает тело, разомкнутый — поверхность. Пусть нужно начертить тонкостенную (# 2 мм) трубу, плавно изогнутую под углом 90о. Диаметры первого патрубка 120 мм, а второго патрубка — 100 мм. Длина патрубков 200-250 мм. Последовательность выполнения операций представлена на рис. 10.17 240 Рис. 10.17. Операции построения заготовки для патрубка После построения окружности радиусом 60 мм поворачиваем ПСК. В плоскости XY строим полилинию (отрезок-дуга-отрезок). В параметрах команды SWEEP указываем коэффициент масштабирования 0.8333. Получаем сплошную заготовку. Для получения из болванки трубы нужно применить описанную далее команду вычитания тел SUBTRACT. Задание 10.4 С помощью команды Sweep постройте фигуры, изображенные на рис. 10.18. Исходные фигуры: область и окружность. Направляющие: дуга и спираль. Рис. 10.18. Построение объектов с помощью команды SWEEP Создание объектов командой REVOLVE Команда REVOLVE создает объемные тела вращения из замкнутых контуров: плоских полилиний, окружностей, эллипсов, сплайнов и областей. Для создания объемного тела вращения необходимо подготовить исходные объекты. На рис. 10.19 показан замкнутый контур полилинии. Вращение его осуществляется вокруг оси Y. 241 Рис. 10.19. Построение объектов с помощью команды REVOLVE Создание объектов командой LOFT Команда позволяет интерполировать внешнюю поверхность объектов по замкнутым промежуточным сечениям. Однако хорошего результата с плавными переходами можно добиться лишь для достаточно гладких контуров. Для примера на рис. 10.20 изображен молоток. Этот чертеж выполнен в несколько стадий. Вначале были построены четыре окружности: две для пятки, одна на шейке и одна в месте максимального утолщения. Затем были вычерчены три четырехугольника. После запуска команды Loft программе только были указаны все сечения. Отверстие для деревянной ручки было сделано дополнительными операциями. Рис. 10.20. Чертеж молотка, выполненный командой Loft Задание 10.5 Выполнить чертеж молотка с помощью команды Loft. 1. Нарисуйте карандашом на бумаге эскиз молотка. Поставьте размеры. 2. Установите в пространстве модели режим 3D Modeling, проекцию вида Southwest Isometric, визуальный стиль 2D Wireframe. 3. Начертите следующие фигуры (рис.10. 21): окружность (координаты центра 0,0,0, радиус 30); окружность (координаты центра 0,0,3, радиус 30); окружность (координаты центра 0,0,10, радиус 20); окружность (координаты центра 0,0,50, радиус 20); прямоугольник с углами 10,20,70 и -10,-20,70; прямоугольник с углами 20,1,100 и -20,-1,100. 242 Рис. 10.21. Рисование молотка командой Loft 4. Запустите команду Loft. В командной строке появится приглашение Select cross sections in lofting order: (Выделите секции сечений в порядке прохода). Щелкните по каждому элементу, начиная снизу. 5. В ответ на новое приглашение Enter an option [Guides/Path/Cross sections only] <Cross sections only>: (Выберите параметр [Направляющие/Маршрут/Только секции]<Только секции>) нажмите ENTER. 6. Далее появляется диалоговое окно установки параметров команды (рис. 10.22). Рис. 10.22. Диалоговое окно Loft Setting В этом окне выбираем один из четырех переключателей: 1. Ruled (Линейный) — поверхности апроксимируются по линейному закону. В месте размещения секции наблюдаются резкие переходы. 2. Smooth Fit (Сглаженный) — в продольном направлении производится плавная подгонка поверхности к секциям сечения. 3. Normal to (Перпендикулярно к) — при выборе этого варианта можно указать, к плоскости каких секций должна быть нормальной создаваемая поверхность. 243 4. Draft angles (Установка углов) — задаются углы между новой поверхностью и начальной и конечной секциями. На рис.10.23 изображены фигуры лофтинга между двумя окружностями. Углы равны: 180о/180о, 180о/90о, 180о/0о, 0о/0о. По умолчанию углы равны 90о — плоскость секции перпендикулярна новой поверхности. Рис.10.23. Лофтинг между двумя окружностями Если заготовка молотка кажется вам неудовлетворительной, то следует вернуть операции и повторить процесс при других параметрах. Создание объектов командой PRESSPULL Команда выдавливания Presspull похожа на команду Extrude. Она находит замкнутые двумерные фигуры, формирует из них область и экструдирует отверстие или вытягивает область. Для примера на рис.10.24 нарисованы окружность и прямоугольник. Если по команде Extrude вытягиваются объекты, то здесь мы можем вытянуть просто замкнутые контуры. На рисунке слева мы указали на средний контур, а затем вытянули его. На рисунке справа мы указали на крайние контуры, а затем вытянули их вдоль оси Z. Рис.10. 24. Вытягивание областей с помощью команды Presspull Редактирование твердых тел Создание составных объектов Сложные тела обычно формируются из простых путем булевых операций объединения, вычитания, пересечения. Запуск этих команд производится из: меню Modify — Solid Editing; 244 панели инструментов Modeling; панели инструментов Solid Editing; палитры управления Dashboard. Операция объединения UNION соединяет два соприкасающихся тела в одно. Если же тела расположены отдельно, то операция аналогична группировке объектов. Эта операция применяется и для двумерных областей. После проведения операции образуется новый объект, а исходные тела не сохраняются. Операция вычитания SUBTRACT чаще всего применяется для создания отверстий. После запуска команды вначале нужно выделить уменьшаемое, а затем — вычитаемое. После проведения операции исходные объекты сохраняются. Операция пересечения INTERSECT создает новое тело, которое занимает общее для исходных тел пространство. После проведения операции образуется новый объект, а исходные тела не сохраняются. На рис. 10.25 показано применение булевых операций. Из куба и шара, центры которых совпадают между собой, образованы три новых тела операциями объединения, вычитания и пересечения. Рис. 10.25. Булевы операции с кубом и шаром Задание 10.6 Проделать овальное отверстие для ручки в молотке Технология выполнения чертежа состоит в вытягивании в твердое тело вдоль оси Z исходной плоской фигуры — эллипса. Плоскость эллипса должна быть перпендикулярна оси вытягивания. Вытягивание можно провести командами Extrude или Presspull. На рис. 10.26 показана последовательность выполнения операций. Протокол выглядит следующим образом: Command: _ucs Current ucs name: *FRONT* Specify origin of UCS or [Face/NAmed/OBject/Previous/View/World/X/Y/Z/ZAxis] <World>: _o Specify new origin point <0,0,0>: 0,50,50 245 Рис. 10.26. Последовательность операций «сверления» отверстия Здесь мы перенесли ПСК, чтобы в плоскости XY построить эллипс Command: _ellipse Specify axis endpoint of ellipse or [Arc/Center]: c Specify center of ellipse: 0,0,0 Specify endpoint of axis: 10,0 Specify distance to other axis or [Rotation]: 15 Теперь нужно развернуть ПСК так, чтобы ось Z была направлена в сторону молотка. Command: _ucs Current ucs name: *NO NAME* Specify origin of UCS or [Face/NAmed/OBject/Previous/View/World/X/Y/Z/ZAxis] <World>: _y Specify rotation angle about Y axis <90>: Теперь с помощью инструмента «3DOrbit» нужно повернуть тело так, чтобы была видна внутренняя часть эллипса. Тогда можно применить команду Presspull, указав на внутренность эллипса. Высота стержня задается протягиванием мыши. Command: '_3dorbit Press ESC or ENTER to exit, or right-click to display shortcut-menu. Command: _presspull Click inside bounded areas to press or pull. 1 loop extracted. 1 Region created. Само отверстие получаем вычитанием из тела молотка тела стержня. Command: _subtract Select solids and regions to subtract from .. Select objects: 1 found Select objects: Select solids and regions to subtract .. Select objects: 1 found Задание 10.7 Из заготовки, описанной в п.10.23 выполнить трубу Для изготовления чертежа трубы нужно повторить операции для исходной окружности меньшего диаметра. Разность между радиусами окружностей должна быть равна толщине стенки трубы. Масштабный коэффициент должен быть одинаковым и равным 0.8333. Для визуального наблюдения лучше построить эти тела на разных слоях. Маршрут, запрашиваемый командой SWEEP, одинаковый для обеих окружностей. Отверстие выполняется с помощью команды SUBTRACT. Стадии изготовления чертежа показаны на рис. 10.27. 246 Рис. 10.27. Изготовление чертежа патрубка Задание 10.8 Создать чертеж тонкостенной вазы для цветов на основе лофтинга между двумя окружностями (рис. 10.28). Рис. 10.28. Ваза для цветов 1. Начертите две соосные окружности с радиусами 30 мм и 50 мм на расстоянии 150 мм друг от друга. 2. Запустите команду LOFT. По запросу укажите на окружности. Установите углы для нижней секции 0о, а для верхней секции — 180о. 3. Поверните заготовку так, чтобы была видна верхняя грань. Запустите команду Modify — Solid Editing — Shell. По запросу укажите на верхнюю грань. Задайте толщину стенки (offset) 0,5 мм. 4. По команде Tools — Palettes — Tools Palettes установите палитру инструментов и подберите материал покрытия вазы. Задание 10.9 Выполнить отверстия в детали, построенной по п.2.4 (рис. 10.19). Технологию выполнения детали планируем с конца, от нужного результата. Круглое отверстие выполняют командой Subtract путем вычитания из тела детали тела цилиндра. А цилиндры можно создать вытягиванием по команде Extrude окружностей вдоль оси Z. Окружности можно построить только в плоскости XY, а цилиндры должны выходить с обеих сторон детали. Поэтому выполняем задание следующим образом. 247 На первом шаге по команде UCS переносим и поворачиваем ПСК так, как показано на первом рисунке (рис. 10.29). В плоскости XY строим окружность командой Circle. Центр окружности располагается на среднем радиусе между выступами. Диаметр окружности должен быть максимально возможным. По команде Array строим полярный массив из восьми окружностей. Рис. 10.29. Последовательность операций рисования отверстий На втором рисунке показан результат действия команды Extrude на окружности. Высоту стержневых цилиндров в позиции ПСК на рисунке надо задавать отрицательной. По команде Subtract из тела детали удаляется объем, занимаемый стержнями — образуются круглые отверстия. На третьем рисунке показана возможность улучшения внешнего вида детали. Покрытие нужно перенести из раздела «Material Samples» палитры Tool Palettes. Обычно на чертеже пишут в примечаниях «Острые кромки скруглить». На чертеже детали все острые кромки скруглены радиусом 1 мм. Вот как осуществляется эта операция по команде MODIFY — FILLET (Сопряжение). 1. В ответ на приглашение (выделите первый объект или [Отменить/Полилиния/Радиус/Обрезать/Многие]) вначале установим радиус Command: _fillet Current settings: Mode = TRIM, Radius = 2.0000 Select first object or [Undo/Polyline/Radius/Trim/Multiple]: r Specify fillet radius <2.0000>:1 2. Далее последует вновь старое приглашение: Select first object or [Undo/Polyline/Radius/Trim/Multiple]: Выделим требуемое ребро. Отменить это выделение будет невозможно. Enter fillet radius <1.0000>: 3. Далее следуют приглашения (Выделите ребро или [Цепочка/Радиус]:). Если нам нужно лишь одно уже выделенное ребро, то сразу нажимаем ENTER. Если же требуется сразу скруглить несколько ребер, то выделяем их по запросам команды. Можно для разных ребер задать разные радиусы скругления. Chain — параметр для выделения набора последовательно соприкасающихся ребер. Select an edge or [Chain/Radius]: Select an edge or [Chain/Radius]: Select an edge or [Chain/Radius]: 3 edge(s) selected for fillet. 248 Разрезание твердых тел Команда SECTION применяется для создания плоских областей из сечений объемной модели заданной плоскостью. Исходные объекты не удаляются. Чтобы выделить область сечения, нужно создавать ее на новом текущем слое. Команда SLICE позволяет удалить любую часть объекта или сохранить обе. Сохраненные части могут быть слиты в одно тело командой UNION. Для примера выполним угловой разрез детали, построенной нами в предыдущем разделе (рис. 10.30). Рис. 10.30. Угловой разрез детали Технология выполнения углового разреза проста. С помощью команды SLICE Вы делаете разрез плоскостью ZX, затем делаете разрез плоскостью YZ. Одну из получившихся частей удаляете, а три другие соединяете командой UNION. Протокол операции выглядит так: Command: slice Select objects to slice: 1 found Select objects to slice: Specify start point of slicing plane or [planar Object/Surface/Zaxis/View/XY/YZ/ZX/3points] <3points>: zx Specify a point on the ZX-plane <0,0,0>: Specify a point on desired side or [keep Both sides] <Both>: Команды редактирования тел Команды редактирования трехмерных объектов размещены на закладке Modify палитры Tool Palettes. Однако все команды, связанные с изменением координат, используются лишь в плоскости XY. Команды можно выбирать на панели инструментов Solid Editing (рис. 10.31). Рис. 10.31. Панель инструментов редактирования Панель можно установить в контекстном меню любой панели. Обратите внимание на две самые правые кнопки — SHELL и CHECK. Первая команда делает оболочку, удаляя из тела всю сердцевину. Команда SHELL была применена в задании 10.8. Вторая команда производит проверку объекта на твердое тело. Более полный набор команд содержится в меню Modify — 3D Operation и Modify — Solid Editing (рис. 10.32). 249 Рис. 10.32. Меню редактирования тел В меню 3D Operation собраны команды, относящиеся исключительно к операциям с телами. Это конвертирование в твердое тело Convert to Solid, разрезание, операции с изменением координат. Меню Solid Editing полностью выведено на панель инструментов Solid Editing. Команды меню позволяют редактировать отдельные ребра и грани тела. Задание 10.10 Начертить расположенную внутри помещения загородного дома деревянную винтовую лестницу, ведущую с первого этажа на второй. Лестница должна иметь следующие параметры: высота стены 3000 мм, радиусы лестницы 500 мм и 1500 мм; высота шага 150 мм, перекрытие просвета ступенек 30 мм; длина ступенек 1000 мм, толщина ступенек 40 мм. Прежде всего, нужно провести расчет лестницы. При высоте стены 3000 мм и высоте шага 150 мм количество ступеней равно 3000/150 = 20 шт. О форме ступени можно судить, начертив лестницу в плане (рис. 10.33) Рис. 10.33. Винтовая лестница в плане 250 Вызовите калькулятор и вычислите минимальную ширину ступеней. Наружная сторона равна *1500/20 = 236 мм, а внутренняя сторона равна *500/20 = 79 мм. К этим значениям нужно добавить заданное значение перекрытия ступеней. С внутренней стороны его можно уменьшить пропорционально ширине до 10 мм. Начертив одну ступень, примените к ней команду 3D Array. Лишние ступени удалите. Ваш чертеж должен быть похож на то, что изображено на рис. 10.34. Дополните чертеж перилами и опорами для ступеней. Рис. 10.34. Винтовая лестница Построение поверхностей Команда 3DFace Поверхности, которые можно построить в AutoCAD, относятся к сетям. В поверхности можно превратить путем конвертирования следующие объекты: двумерные фигуры, созданные с помощью команды SOLID; области, создаваемые командой Region; незамкнутые полилинии с нулевой шириной и ненулевой толщиной; отрезки и дуги с ненулевой толщиной. Команда конвертирования: Modify — 3D Operation — Convert to Surface. Можно также ввести в командной строке команду Convtosurface. Трехмерные грани можно создавать командой 3DFace. По запросу нужно указать четыре точки. Обход при этом должен быть или по часовой стрелке, или против часовой стрелки, но не зигзагообразно. Закончить команду нужно двойным нажатием ENTER. Задание 10.11 Построить выпуклую звезду с помощью команды 3DFace 251 При построении поверхностей рекомендуется построить вспомогательные двумерные фигуры. Затем по точкам привязки к этим фигурам строить трехмерную многогранную поверхность. Последовательность операций показана на рис. 10.35. Вначале создайте пятиугольник габаритом 100 мм. Через его центр постройте отрезок длиной 60. Затем на новом слое начинайте строить грани звезды командой Draw — Modeling — Meshes — 3DFace. Рис. 10.35. Построение многогранной трехмерной поверхности Стандартные трехмерные поверхности Стандартные поверхности строятся на основе команды 3DMesh, которая формирует многоугольную сеть на основе двумерного массива вершин. Для построения стандартной фигуры нужно запустить команду 3D из командной строки и выбрать соответствующий параметр: Command: 3d Enter an option [Box/Cone/DIsh/DOme/Mesh/Pyramid/Sphere/Torus/Wedge]: box Specify corner point of box: 0,0,0 Specify length of box: 100 Specify width of box or [Cube]: c Specify rotation angle of box about the Z axis or [Reference]:0 Аналогично строятся и другие типы поверхностей. Все они представлены на рис. 10.36: параллелепипед (box), конус (cone), чаша (dish), купол (dome), сеть (mesh), пирамида (pyramid), сфера (sphere), тор (torus), клин (wedge). Рис. 10.36. Стандартные поверхности, создаваемые по команде 3DFace 252 Другие способы создания поверхностей Команды создания твердых тел, рассмотренные в п.2.2, возможно применить и для создания поверхностей из исходных незамкнутых плоских объектов. На рис. 10.37 показана последовательность операций при экструзии дуги вдоль дуги по команде EXTRUDE. Эти операции сходны с операциями, показанными на рис. 10.16. Рис. 10.37. Вытягивание поверхности из дуги Протокол выполнения этих операций выглядит следующим образом: Построим исходную дугу радиусом 100 мм в плоскости XY: Command: _arc Specify start point of arc or [Center]: c Specify center point of arc: 0,0,0 Specify start point of arc: 100,0 Specify end point of arc or [Angle/chord Length]: a Specify included angle: 270 Для построения направляющей повернем систему координат вокруг оси Y: Command: _ucs Current ucs name: *WORLD* Specify origin of UCS or [Face/NAmed/OBject/Previous/View/World/X/Y/Z/ZAxis] <World>: _y Specify rotation angle about Y axis <90>: -90 Построим направляющую дугу радиусом 250 мм: Command: _arc Specify start point of arc or [Center]: c Specify center point of arc: 0,0,0 Specify second point of arc or [Center/End]: c Specify center point of arc: 0,250 Specify end point of arc or [Angle/chord Length]: a Specify included angle: 180 Применим команду SWEEP к исходной дуге: Command: _sweep Current wire frame density: ISOLINES=4 Select objects to sweep: 1 found Select objects to sweep: Select sweep path or [Alignment/Base point/Scale/Twist]: 253 Ключевые термины Объемная модель — изображение объектов в трехмерных координатах. Базовые объемные фигуры — модели, создаваемые автоматически по встроенным программам с параметрами, заданными пользователем. Экструзия — вытягивание плоской фигуры вдоль направляющей. Фигуры вращения — объекты, созданные путем вращения плоской фигуры. Лофтинг — способ создания тел путем плавного соединения нескольких профилей. Краткие итоги Объемное моделирование проводится в трехмерных координатах. Основным средством задания координат служат объектные привязки, либо задание координат в командной строке. Все плоские фигуры вычерчиваются только в плоскости XY. Объемные фигуры получают либо путем вращения, либо экструзии плоских фигур. Отверстия выполняют путем вычитания объемных фигур. Плоские поверхности создают заданием трех точек. Экструзия незамкнутых кривых также создает поверхность. Объемные тела и поверхности можно рассечь плоскостями. Вопросы 1. 2. 3. 4. 5. 6. Как называется трехмерное рабочее пространство? Как в основном нужно задавать координаты в 3D-пространстве? Как создать поверхность? Что означает «экструзия» и «выдавливание»? Как вырезать внутреннюю полость в теле? Как разрезать тело на части? Тесты 1. Какая единственная фигура является истинно трехмерной? + Ответ 1. Line Ответ 2. точка Ответ 3. таких фигур нет 2. Как записать относительные сферические координаты точки? Ответ 1. R20<45,<30 + Ответ 2. @20.0000<45.0000<30.0000 Ответ 3. 20,<45,<30 3. Как записать относительные цилиндрические координаты точки? Ответ 1. 20,<45 Ответ 2. 20.0000<45.0000 + Ответ 3. @20.0000<45.0000,30.0000 4. Как правильно перевести на русский язык команду «SLICE»? Ответ 1. ломтик + Ответ 2. разрезание Ответ 3. часть 5. Как правильно перевести на русский язык команду «SUBTRACT»? + Ответ 1. вычитание Ответ 2. субстрат 254 Ответ 3. подрезка 6. Как соединить два объекта в один? Ответ 1. поставить рядом + Ответ 2. командой UNION Ответ 3. это невозможно 7. Чем лучше всего рисовать стены зданий? Ответ 1. инструментом BOX Ответ 2. вытянуть мультилинии + Ответ 3. инструментом Polysolid 8. По каким направлениям можно строить 3D-Array? + Ответ 1. по трем координатным направлениям Ответ 2. по двум, как плоский, и по углу Ответ 3. в любом направлении Упражнение Начертить керамическую кружку с ручкой. Подготовить к печати изображение в трех ортогональных проекциях на листе со штампом формата А3. Размеры кружки: высота 100 мм, диаметр 80 мм, толщина стенки 5 мм, высота эллипсоидальной ручки 75 мм, ширина просвета ручки 35 мм, сечение ручки 8х16 мм, радиусы сопряжений углов 2,5 мм, толщина донышка 5 мм, покрытие — темная глазурь. Посмотрите вначале на рис. 10.38. Рис. 10.38. Изготовление чертежа кружки В плоскости XY постройте замкнутую полилинию по указанным размерам кружки. Сопряжения углов выполните дугами радиусом 2,5 мм. Особенно тщательно должны быть выполнены построения дна кружки. Дно должно быть вогнутым, а по краю проходить зашлифованное кольцо шириной 5 мм. Наружная кромка дна должна быть закругленной. Далее по команде Revolve вращением вокруг оси Y получаете кружку как твердое тело. К ней нужно приделать ручку. Для этого установите ПСК в стенку кружки на 15 мм ниже верхней отметки. Постройте в плоскости XY (как на рисунке) эллипс с полуосями 4 мм и 8 мм. Поверните ПСК и постройте эллиптическую дугу-направляющую. Нижний конец дуги должен не доходить до плоскости дна на 10 мм. По команде Sweep вытяните эллипс вдоль дуги. Затем по команде Union соедините кружку и ручку в единое тело. Покрытие подберите на закладках материалов палитры Tool Palettes. Осмотрите кружку со всех сторон с помощью инструмента 3D Orbit. 255 Теперь нужно подготовить чертеж к печати. Когда вы перейдете в пространство листа, вы увидите то, что изображено на рис. 10.39. Наружная пунктирная рамка показывает область печати. Внутренний пунктир — это границы видового экрана. Вам нужно показать три проекции и установить штамп. Рис. 10.39. Вид листа с одним видовым экраном Прежде всего, проведите настройку параметров листа в диалоговом окне Page Setup Manager. Затем удалите существующий видовой экран. Щелкните по пунктирной линии — по углам рамки появятся маркеры-ручки. Нажмите DEL. Далее по команде Insert — Block вставьте блок штампа. Теперь ваш лист будет выглядеть как на рис. 10.40. Рис. 10.40. Вид листа после вставки штампа Теперь нужно вставить три видовых экрана. Вставьте сначала два видовых экрана, а затем еще один экран. Откройте меню View — Viewports — New Vieports. Выберите вариант Two: Horizontal и нажмите OK. Далее растяните экраны на все пространство слева от штампа. Снова откройте меню View — Viewports — 1 Vieports. Растяните этот экран над основной надписью. Вы должны получить картину как на рис. 10.41. Рис. 10.41. Построение на листе трех видовых экранов 256 Теперь можно настраивать изображение в каждом видовом экране. Если мы дважды щелкнем внутри видового экрана, то его рамка станет жирной. Экран станет активным: его содержимое можно редактировать. Фактически мы переходим в пространство модели. Если мы проведем какие-то операции с изменением координат, то это будет отражено во всех других экранах. Но это не относится к командам ZOOM и визуальным стилям. Зумирование в каждом экране проводится независимо от других. Поэтому установите ориентацию кружки так, как показано на рис. 10.42. Задайте визуальный стиль 3D Hidden во всех экранах. Рис. 10.42. Зумирование в видовых экранах Если вы дважды щелкните по листу вне экранов, то все экраны станут пассивными. В этом случае мы находимся в пространстве листа. Наши действия не будут передаваться в пространство модели. Проставьте в этом режиме основные размеры кружки и начертите сечение ручки. Напишите примечания и заполните основную надпись. Рамки видовых экранов лучше удалить. Создайте новый слой и положите на него все рамки. Заморозьте слой — рамки на листе не будут видны. Можно воспользоваться и свойством слоев VP Freez. Каждый данный слой может быть заморожен только в данном видовом экране. Литература 1. Финкельштейн Эллен. AutoCAD 2010 и AutoCAD LT 2010. Библия пользователя: Пер. с англ. – М: Диалектика-Вильямс, 2010. 257 Лекция 11. Выполнение технического проекта Краткая аннотация лекции Проектирование, т.е. целенаправленная деятельность при ограничении временных, трудовых и финансовых ресурсов, всегда начинается с подготовки документов. Конструкторская документация, чертежи AutoCAD, являются лишь частью всей проектной документации. В этой лекции на примере рассказывается об основных этапах проектирования и оформления документов. Приобрести правильные навыки работы с проектом можно только при выполнении всех упражнений, приведенных в лекции. Цель лекции: проследить жизненный цикл проекта. Постановка задачи Программа AutoCAD относится к системам автоматизированного проектирования (САПР). Проектирование новых машин, зданий, дизайна и пр. представляет собой сложный и трудоемкий процесс. Он включает в себя, по крайней мере, три стадии: 1. Постановка задачи. 2. Анализ исходных данных и разработка концепции. 3. Создание чертежей и текстовой технической документации, необходимых для изготовления и эксплуатации объектов. В данном заключительном уроке первые две стадии проекта даются как учебноознакомительный материал. Чертежи и текстовую документацию вы должны подготовить самостоятельно. Часть чертежей вы уже создали на прошлых занятиях. Здесь требуется создать полный набор документов, перевести их в формат DWF и поместить на Web-сайт. Стадии разработки Проекты выполняются в течение конечного периода времени. Проектирование делится на стадии и этапы. ГОСТ 2.103-68 устанавливает стадии разработки конструкторской документации и этапы выполнения работ: Стадии разработки Техническое задание Техническое предложение Эскизный проект Технический проект Разработка рабочей документации: Этапы работ Разработка технического задания. Определение требований к проектируемому объекту Разработка технического предложения по результатам анализа технического задания с присвоением документам литеры «П». Подбор материала для дальнейшего проектирования. Отработка вариантов технического решения Разработка эскизной документации для изготовления макета с присвоением документам литеры «Э». Проведение расчетов и экспериментов с макетами Разработка технического проекта по результатам испытаний макета с присвоением документам литеры «Т» 258 опытного образца установочных серий серийного производства Корректировка КД по результатам испытаний (литера «О») Корректировка КД по результатам испытаний (литера «А») Корректировка КД по результатам испытаний (литера «Б») Заявка на разработку проекта Проект рождается из общественной или личной потребности. Как правило, проект разработки нового объекта начинается с Заявки заказчика. В заявке формулируется цель в общем виде, так как подробности пока просто еще не ясны. Любая работа оформляется документами, которые должны иметь определенные атрибуты: имя документа; дата и место составления; подпись ответственного лица. Ниже приведен текст полученной вами заявки. Заказчиком является Факультет переподготовки специалистов. Документы имеют титульный лист. Государственное образовательное учреждение высшего профессионального образования «Санкт-Петербургский государственный политехнический университет» Факультет переподготовки специалистов Разработка проекта загородной усадьбы с двухэтажным коттеджем и хозяйственными постройками Заявка на проектирование Заказчик В.Н. Пакулин 15 января 2012 г. Санкт – Петербург 2012 Должен быть разработан проект загородной усадьбы с двухэтажным коттеджем для семьи из пяти человек — двое взрослых и три ребенка. 259 Проект должен предусматривать выполнение следующих основных требований: 1. Площадь усадьбы должна составлять не менее 0,4 га. 2. На территории усадьбы должны быть выполнены следующие объекты: двухэтажный коттедж, сарай, гараж и баня, открытый бассейн с подводом воды, огород, детская площадка, спортивные сооружения зеленые насаждения. 3. Водоснабжение должно обеспечиваться из артезианской скважины. 4. К усадьбе подведено трехфазное силовое питание. 5. Газификация усадьбы не предусматривается. 6. Очистных сооружений не имеется. 7. Желательно применение для строительства только местных материалов. Проект должен включать в себя следующие согласованные документы: 1. Техническое задание. 2. Технические предложения. 3. Эскизный проект, включающий в себя: аналитический обзор научно-технической информации, текстовую и эскизную графическую документацию, технико-экономическое обоснование, смету на материалы и выполнение работ. 4. Технический проект с комплектом конструкторской документации: генеральный план усадьбы, рабочие чертежи фасадов, планов этажей и разрезов со спецификациями и с перечнями комплектующих изделий, чертежи и схемы электрического оснащения, чертежи отопления, канализации, водоснабжения и газоснабжения. Срок исполнения проекта 21 октября 2012 г. После согласования заявки заказчик и исполнитель заключают договор. По окончанию проекта подписывается акт приемки-сдачи. Составление технического задания Техническое задание, как и все другие документы проекта, составляет исполнитель. В техническом задании вы должны четко сформулировать цель, поставить себе задачу. Трудность составления технического задания в том, что вы должны сформулировать требования к еще не существующему объекту. Оформляют проектные документы по ГОСТ 7.32-2001. …………………………………………………………………………………………………… Государственное образовательное учреждение высшего профессионального образования «Санкт-Петербургский государственный политехнический университет» Факультет переподготовки специалистов 260 Разработка проекта загородной усадьбы с двухэтажным коттеджем и хозяйственными постройками Техническое задание Заказчик В.Н. Пакулин 15 января 2012 г. Исполнитель Н.И. Никитин 15 января 2012 г. Санкт – Петербург 2012 1. НАИМЕНОВАНИЕ И ОБЛАСТЬ ПРИМЕНЕНИЯ ПРОЕКТА Проект усадьбы с двухэтажным коттеджем может быть применен в малоэтажном строительстве для индивидуальной застройки. Усадьба рассчитана для проживания семьи из 5-10 человек (взрослых и детей). 2. ШИФР ПРОЕКТА ФПС-2012 3. ОСНОВАНИЕ ДЛЯ ВЫПОЛНЕНИЯ РАБОТ – заявка заказчика от 25.12.2011. 4. ЦЕЛЬ И ОСНОВНОЕ СОДЕРЖАНИЕ РАБОТЫ Конечной целью является разработка проекта усадьбы с двухэтажным коттеджем и спортивно-хозяйственными постройками. Основное содержание работы сводится к следующему: выявление исходных данных; анализ научно-технической информации по технологии строительства коттеджа и по благоустройству и озеленению загородных объектов; анализ научно-технической и экономической информации по покупным изделиям и деталям – выбор соотношения производимых и покупных изделий и деталей конструкций; разработка архитектурно планировочного решения; разработка стилевого решения; разработка компоновки среды. разработка дизайна среды и интерьера определение объемов и видов работ; оценка стоимости работ по воплощению проекта. 261 5. ТЕХНИЧЕСКИЕ ТРЕБОВАНИЯ 5.1. СОСТАВ ПРОЕКТА Проект должен включать в себя следующую документацию: техническое задание; техническое предложение; эскизный проект; технико-экономическое обоснование; технический проект; генеральный план; архитектурная и строительная конструкторская документация; документация дизайна среды и интерьера. Вся документация должна удовлетворять требованиям СНИП и ГОСТ. 5.2. ТРЕБОВАНИЯ К ПЛАНИРОВКЕ УСАДЬБЫ Усадьбы должна представлять собой в плане прямоугольник со сторонами 50х80 м площадью 0,4 га. На территории усадьбы должны быть выполнены следующие объекты: двухэтажный коттедж, баня, гараж и сарай; открытый бассейн глубиной не менее 2 м с фонтаном; беговая дорожка с периметром 250 м; спортивная площадка со шведской стенкой и перекладиной; теннисный корт; детская площадка площадью с песочницей и качелями; фруктовый сад с плодовыми деревьями; огород для выращивания картофеля, овощей и зелени; теплица для выращивания томатов и огурцов; зеленые насаждения в виде кустов и деревьев; альпинарий с низкорослыми экзотическими кустарниками и цветами. ограждение в виде металлической решетки высотой 2,2 м. 5.3. КОНСТРУКТИВНЫЕ ТРЕБОВАНИЯ К КОТТЕДЖУ Габаритные размеры коттеджа должны составлять 12х12 м. Коттедж должен содержать подвальный этаж, два жилых этажа и мансарду. В подвальном этаже должны быть размещены: котельная; кладовая для хранения овощей; склад для хранения запаса топлива; склад для хранения сезонного инвентаря. Высота подвального этажа должна быть не менее 1,8 м. На первом этаже должны находиться: кухня-столовая, гостиная, две жилые комнаты и санузел. Высота этажа должна составлять не менее 3,0 м. На втором этаже должны быть размещены три спальных комнаты. Высота второго этажа должна составлять не менее 2,5 м. Допускается выполнить второй этаж полностью или частично в виде мансарды. 262 Ленточные фундаменты должны быть выполнены в виде монолитного бетона с основанием в виде плиты. Допускается заложить ленты из сборных железобетонных блоков в соответствии с ГОСТ 13579-78. Под блоки должны быть уложены железобетонные плиты. Перекрытие фундамента должно возвышаться над уровнем почвы на 1–1,2 м. Видимая часть фундамента должна быть снаружи облицована бутовым камнем. Наружные и внутренние стены и перекрытия выполнить из деревянного бруса. Желательно применить стандартные изделия длиной 6 м, сечением 300х300 мм для наружных стен и сечением 200х200 мм для внутренних стен. Снаружи стены должны быть закрыты сайтингом. Внутри помещения должны быть отделаны вагонкой. В гостиной и кабинете применить отделку натуральными деревянными панелями. Кровля должна быть выполнена скатной по деревянным стропилам. В качестве покрытия должна быть использована металлическая черепица. Полы в жилых помещениях должны быть выстелены паркетом, в кухне и в санузле применить керамическую плитку. Полы в цокольном этаже выполнить в виде цементной стяжки. В коттедже необходимо предусмотреть: электрическое оснащение (СНиП 23-05-95), систему отопления и вентиляции (СНиП 41.01-2003), водоснабжение и канализацию бытовых сточных вод (СНиП 2.04.01-85), газоснабжение (СНиП 3.05.02-88). 5.4. ТРЕБОВАНИЯ К ТЕХНИКЕ БЕЗОПАСНОСТИ Технология строительства должна отвечать требованиям техники безопасности (СНиП III-4-80) и требованиям по охране природы. 5.5. ТРЕБОВАНИЯ К НАДЕЖНОСТИ Должны быть выполнены требования к устойчивости конструкций к внешним воздействиям (температурным, механическим, воздействию влаги и света). Долговечность коттеджа должна быть рассчитана на 50 лет с проведением капитального ремонта через 30 лет, косметического ремонта с периодичностью 5 лет. 5.6. ТРЕБОВАНИЯ К ПРИМЕНЯЕМЫМ МАТЕРИАЛАМ Материалы, применяемые для строительства, должны быть разрешены Государственным комитетом санитарно-эпидемиологического надзора Российской Федерации для соответствующего применения. 5.7. ТРЕБОВАНИЯ К ПРОТИВОПОЖАРНОЙ БЕЗОПАСНОСТИ Должна быть соблюдена противопожарная безопасность в соответствии с СНиП 21.01-97. 5.8. ЭСТЕТИЧЕСКИЕ И ЭРГОНОМИЧЕСКИЕ ТРЕБОВАНИЯ Коттедж должен удовлетворять эстетическим требованиям, быть комфортабельным и удобным в эксплуатации. 6. ЭТАПЫ РАЗРАБОТКИ Основные этапы разработки Техническое задание Сроки 15.02.12 Стоимость работ (тыс. руб.) Результат Отчет 263 Соисполнители Доля работы соисполнит . Техническое предложение Аналитический обзор Техникоэкономическое обоснование Эскизный проект Технический проект Генеральный план Конструкторская документация Сдача проекта 29.02.12 Отчет 06.03.12 Отчет 21. 03.12 Отчет 10.04.12 14.05.12 14.05.12 14.05.12 Отчет Документация Чертежи Чертежи Чертежи 30.05.12 Презентация 7. ПОРЯДОК ВНЕСЕНИЙ ИЗМЕНЕНИЙ И ДОПОЛНЕНИЙ В данное техническое задание могут быть внесены согласованные с Заказчиком изменения и дополнения. Разработка эскизного проекта По согласованию с заказчиком вы можете объединить этап технического предложения и эскизного проекта. Это этап предложения идеи и ее разработки до возможности практического применения. Как обычно, начинайте с анализа общих положений. Земли под усадьбу выделено много — можно не тесниться. Пусть в усадьбе будет свой бассейн для плавания, свой теннисный корт и беговая дорожка. Найдите место для огорода. И по всей усадьбе разместите фруктовые деревья. Почему семья хочет постоянно жить за городом, на природе? Прежде всего, конечно, из-за экологических соображений. Значит нужно построить «Дом в лесу». Из чего на Руси тысячи лет делали дома? — из дерева. Пусть кирпич, минеральная вата и стекло отдохнут. Постройте большой деревянный деревенский дом для жилья. А при нем — деревянную баню. Нужен гараж и сарай. Климат Северо-запада дождливый — нужны крытые переходы между строениями. Люди сейчас хотят жить красиво. Поэтому особое внимание нужно уделить дизайну среды и интерьера. И здесь главное условие — не переборщить. Не впасть в аляповатость украшательства. Простота и функциональность — вот критерии ландшафта и внутреннего убранства дома. Конечно, по возможности, должны быть внедрены и элементы современной технологии «Умного дома», особенно в части безопасности. Оформите эскизный проект в виде нижеследующего документа. Отметьте, что произошли изменения по сравнению с условиями, изложенными в заявке. В поселке появилось газоснабжение и очистные сооружения. …………………………………………………………………………………………………… Государственное образовательное учреждение высшего профессионального образования «Санкт-Петербургский государственный политехнический университет» Факультет переподготовки специалистов 264 Разработка проекта загородной усадьбы с двухэтажным коттеджем и хозяйственными постройками Эскизный проект Заказчик В.Н.Пакулин 15 апреля 2012 г. Исполнитель Н.И. Никитин 15 апреля 2012 г. Санкт – Петербург 2012 Эскизный проект усадьбы с двухэтажным коттеджем и хозяйственными постройками подготовлен на основе технического задания и пожеланий Заказчика. Подготовительные работы Усадьба размещена на территории жилищного товарищества «Прометей» Приозерского района Ленинградской области. Прилегающая к усадьбе территория освоена. Имеются подъездные дороги и подведено электричество. В поселке имеются очистные сооружения центральное газоснабжение и водопровод для полива. Состав грунта на территории усадьбы однородный. Верхний слой до 30 см — торф, ниже суглинки с примесью песка до 20%. Участок слегка заболочен, требуется осушение. Необходима очистка территории от кустов ивы и ольхи. Выявление исходных данных Участок застройки в плане представляет собой прямоугольник со сторонами 50х80 м площадью 0,4 га (40 соток). Основная проезжая часть проходит с юго-юго-западной стороны участка. С севера, запада и востока примыкают соседние участки без ограждений. Ставить ограждения необходимо со всех сторон. При рытье котлована под бассейн будет вынуто свыше 100 куб. м суглинка. Возможно перемещение этого грунта на площадку для строительства дома. Это позволит поднять нулевой уровень жилого дома и создаст на усадьбе ландшафт пересеченной местности. Анализ научно-технической информации При подготовке проекта подробно проанализирована научная и техническая информация по существующим проектам благоустройства загородных объектов в Северо265 Западной климатической зоне страны и прибалтийских странах. Проектов, полностью удовлетворяющих требованиям технического задания, не обнаружено. В процессе поиска информации выявлены некоторые положения, которые могут быть применены в данном проекте. В частности, в качестве древесного посадочного материала для озеленения могут быть успешно использованы лишь следующие породы: виргинская черемуха (черевишня); туя восточная; пихта сибирская; ель серебристая Плодовые деревья не должны вымерзать в существующих климатических условиях. Поэтому для фруктового сада посадочным материалом могут служить лишь районированные сорта следующих видов деревьев: яблони; груши; сливы; вишни. При поиске информации выявлен подходящий прототип проектируемого коттеджа. Прототип коттеджа представляет собой двухэтажное здание, соединенное галереей с баней и гаражом (рис. 10.1). Рис. 10.1. Внешний вид прототипа коттеджа и план первого этажа Предлагаем провести разработку архитектурно-планировочного решения строений на основе известного прототипа в соответствии с требованиями технического задания. Полностью подробный аналитический отчет по поиску информации прилагается. Предложение архитектурно-планировочного решения Предлагаемая компоновка территории усадьбы представлена на рис. 10.2. Рисунок ориентирован по сторонам света, север вверху. Объекты проектирования имеют следующие габаритные размеры (м): Территория участка 50х80, периметр 260, площадь 0,4 га; 1 — гравийная беговая дорожка периметром 240 м; 2 — гряды для огорода 7 шт. 3х6 каждая, площадь огорода 1,26 сотки; 3 — двухэтажный коттедж 12х12,6; 4 — галерея 5х8; 5 — сарай 5х3; 266 6 —гараж 7-9 баня 7 — раздевалка бани 8 — мыльная бани 9 — парная бани 10 — спортивная площадка 11 — теннисный корт 12 — детская площадка 13 — бассейн 14 — дорога шириной 15 — деревья с интервалом 16 — газон 5х3; 5х6; 3х5; 3х3; 2х3; 4х11; 11х24; 4х4; 7,5х26; 3; 4. Рис. 10.2. План усадьбы Зонирование территории На плане участка выделены отдельные зоны усадьбы: жилая зона (коттедж 3); хозяйственная зона (гараж 5, баня, 7 сарай 6); спортивная зона (беговая дорожка 1, спортплощадка 10); зона купания (бассейн 13); детская зона (детская площадка 12); зона отдыха (газон 16 с северной стороны построек); зона огорода (гряды 2 и 11). Обоснование функционального назначения отдельных зон Из плана участка видно, что отдельные перечисленные зоны не перекрываются между собой. Жилая зона удалена от проезжей части вглубь участка для уменьшения воздействия шума и запахов. Соединение жилой зоны с хозяйственной зоной крытым 267 переходом удобно при непогоде. Например, в дождь можно выйти из дома и выехать на машине из гаража, не выходя на улицу. А из парилки можно выйти через галерею в закрытую со всех сторон зону отдыха для обливания холодной водой и отдыха на лежаках и скамейках. Спортивная зона 10-11 расположена на краю участка, так что играющие там люди никому не мешают. Детская зона 12 в виде песочницы и качелей помещена в нише, защищенной от северных ветров стенами дома и галереей. Зона бассейна 13 — это парадная часть усадьбы. Бассейн служит для украшения усадьбы. Но функционально бассейн предназначен для купания. С восточной стороны, примыкающей к детской зоне 12, берег пологий. С западной стороны для удобства ныряния стенка бассейна вертикальная. Зона огорода 2 выполнена по желанию заказчика в виде гряд шириной 3 м. Справа участка для выращивания картофеля выделено два поля площадью 11х12 м каждое. Почва для грядок должна быть заготовлена и завезена специализированной организацией. Дальнейшее оформление этой зоны в проекте не производится. Все зоны связаны между собой дорогой 14 и зелеными насаждениями 15. Плотные посадки закрывают вид на соседние участки. Высота деревьев вблизи дома почти равна высоте дома. При этом между домом и бассейном посадок нет. Поэтому остается впечатление, что дом вписан в окружающий пейзаж: он как бы выстроен в лесу на берегу озера. В усадьбе повторяется в миниатюре окружающая среда и ландшафт Карельского перешейка. Впечатление дополняется малыми архитектурными формами (естественными валунами). Описание отдельных элементов усадьбы Коттедж Размеры коттеджа 12х12 м, высота этажей 3,1 м первого и 2,6 м второго. Вход в коттедж со стороны проезжей части и бассейна. С востока имеется второй вход из галереи. Наружные и внутренние стены коттеджа выполнены из экологически чистого материала — деревянного бруса местного производства. Перекрытия деревянные. Крыши коттеджа и строений выполнены из металлической листовой черепицы темно-красного цвета. Окна выполнены из стеклопакетов. Каркас стеклопакетов — алюминий, анодированный до темно-красного цвета. Второй этаж в плане меньше первого. Скатная крыша опирается на стены второго этажа, так что свесы крыши находятся на уровне перекрытия первого этажа. Это создает впечатление одноэтажного дома. Планировка коттеджа предполагает, что его обитатели проводят день на первом этаже, а ночь — на втором этаже. На первом этаже расположены такие помещения: прихожая — из нее лестница на второй этаж; гостиная — из окон открывается вид на бассейн; кухня — она же служит столовой; санузел; кабинет; комната — это детская комната, либо комната для гостей; балкон; На втором этаже расположены три спальни. Стены коттеджа снаружи закрыты пластмассовой вагонкой (сайтингом) светлозеленого цвета. Изнутри стены отделаны вагонкой с пропиткой бесцветным лаком. Гостиная отделана натуральными деревянными панелями под темный орех. 268 Галерея Крытая галерея длиной 8 м и шириной 5 м соединяет коттедж с хозяйственным блоком. Высота галереи 2,5 м. Стены и потолок застеклены. Внутри галерея совмещена с теплицей. По бокам центрального прохода шириной 1м размещены земляные гряды шириной 2 м. На южной стороне — место для выращивания томатов. На северной стороне — место для выращивания огурцов на натянутых опорах. Галерея имеет выходы в зону отдыха 16 и к детской площадке 12. Бассейн Бассейн служит элементом дворцового стиля. Он расположен между проезжей частью и домом. В вечернее время огни освещения дома отражаются в воде бассейна. В центре бассейна выполнен фонтан. Одновременно бассейн должен служить для купания. Глубина его превышает 2,5 м. Длина бассейна 26 м. С одной стороны берег пологий — для купания детей. С другой стороны берег обрывается круто, чтобы обеспечить возможность нырять с берега. Беговая дорожка Беговая дорожка вписывается по периметру участка. Ширина ее составляет 1 м. Чтобы дорожка не зарастала травой, весь слой торфа под ней на 30-40 см удаляется и засыпается гравием. Сверху гравия на 10-15 см должна быть засыпана с утрамбовкой песчано-шлаковая смесь. Детская площадка Детская площадка размещена между строениями. Она полностью защищена от северных ветров и максимально освещается солнцем. С другой стороны, площадка находится все время под наблюдением, недалеко от входа в дом. Зеленые насаждения Плодовые деревья высажены так, чтобы закрыть жилую и спортивную зоны со стороны дороги и со стороны соседних участков. Вдоль бассейна высажены туи восточные. Две ели высажены с западной стороны здания. Одна ель высажена с северной стороны здания. Две дикорастущих сосны сохранены с северной стороны дома в зоне отдыха. Между беговой дорожкой 1 и ограждением планируется высадить кустарники, как декоративные (барбарис, жасмин, бульденеж), так и культурные (смородину, малину, крыжовник). Разработка стилевого решения дизайна усадьбы На момент составления эскизного проекта окончательно не решен вопрос о стилевом решении участка усадьбы. Разработано два варианта стиля. По первому варианту пространство перед домом оформляется в парадном стиле регулярного парка с элементами дворцового стиля: прямые дорожки с бордюром; 269 орнаментальные цветники на газоне; декоративные элементы, скульптуры, вазон; подстриженные боскеты вдоль дорожек; стриженые деревья; строгой формы фонтан; оттенение посадок белым или цветным гравием; обустройство озеленения заборов (зелёные изгороди); иные оригинальные решения ландшафта, отвечающие пожеланию заказчика. Однако оформлению усадьбы в парадном стиле противоречит как постройка дома из натурального дерева, так и общая среда местности Карельского перешейка. По второму варианту пространство и перед домом и за домом оформляется в пейзажном стиле с плотной степенью насаждений и с устройством элементов ландшафта: извилистых прогулочных дорожек; освещение дорожек и подсветка деревьев; разработка и установка малых архитектурных форм в виде валунов камней; иные оригинальные решения ландшафта, отвечающие пожеланию заказчика. Пейзажный стиль «дом в лесу» дает ощущение дикой природы. Это в целом является альтернативой парадному «городскому» стилю. Пейзажный стиль в наибольшей степени соответствует здоровому образу жизни. Все пространство усадьбы, не занятое сооружениями, огородом, дорожками или деревьями, выравнивается и оформляется как газон. Оценка стоимости работ по благоустройству усадьбы Оценка стоимости работ по строительству, благоустройству и озеленению по данному проекту приведена в прилагаемой смете. Приложения: 1. Аналитический отчет по поиску информации. 2. Смета строительства. 3. Смета ландшафтных работ. Постройка коттеджа Технология сборки стен Когда пчела строит соты, она не представляет конечного результата своего труда. Но когда вы чертите какое-то изделие, то вы должны видеть его в своем воображении. Вы должны создать для себя технологию его изготовления. На протяжении пяти лекций вы чертили усадьбу и ее строения. Поэтому сейчас уже должны появиться мысли о том, каким должен быть коттедж проектируемой загородной усадьбы. Давайте сейчас с карандашом в руках прорисуйте на бумаге самые важные элементы будущего проекта. Наиболее рациональное решение заключается в унификации строительных конструкций. Заранее вы выяснили, что Приозерский лесхоз продает хвойный брус сечением 200х200 мм и 300х300 мм. Длина бруса 6 м. Поэтому за основу (как и записано в техническом задании) выбираем два данных типоразмера бруса. На наружные стены и перекрытия фундамента и первого этажа укладываем брус сечением 300х300 мм. На внутренние стены и перекрытие второго этажа укладываем брус сечением 200х200 мм. 270 Стены и перекрытия из бруса должны представлять собой прочные щиты. Для сборки применяем следующую технологию. Между венцами укладываем рулонный прокладочный материал по всей длине бруса. Углы дома образуют обе стенки на каждом венце. Для этого в каждом из концов выполняются пропилы — пазы или шипы, которые образуют «тёплый угол». Углы дома пробиваются нагелями (гвоздями) длиной 350 мм. Нечетные венцы стен состоят из двух брусьев длиной по 6 м. Четные венцы выполнены из трех частей: 3 м, 6 м, 3 м. Венцы между собой скрепляются нагелями длиной 350 мм. Схема сборки стены приведена на рис. 10.3. Рис. 10.3. Сборка стен из бруса Проемы для окон и дверей выпиливаются после сборки стен этажа. Аналогично собираются перекрытия и внутренние стены. После сборки стен недостаточно уплотненные стыки (особенно в углах дома) должны быть дополнительно проконопачены. Эскиз фундамента Заказчик строит дом не для продажи — для себя и своих детей. Он хочет, чтобы там все было надежно, прочно и удобно. А основой дома является фундамент. Поэтому применим одно из самых прогрессивных решений. Поставим дом на полуметровую железобетонную плиту размером 14х14 м. По техническому заданию должен быть построен еще и подвал (цокольный этаж) с высотой не менее 2 м. За нулевой уровень обычно выбирают уровень пола первого этажа. Тогда отметки высот фундамента будут выглядеть следующим образом (рис. 10.4): Рис. 10.4. Отметки высот для фундамента Итак, нужно вырыть котлован 14х14 м глубиной 1,5 м. Затем заполнить его дно на 0,5 м высоты слоем железной арматуры. После этого залить арматуру бетоном. После затвердевания бетона требуется соорудить опалубку для лент фундамента — стен подвала. На стены подвала должно лечь перекрытие из брусьев 300х300 мм с длиной бруса 6 м. Желательно и брусья перекрытия связывать между собой так, как изображено на рис. 10.3. Поэтому у фундамента должны быть опоры через каждые 3 м. По желанию заказчика подвал должен быть разделен на две части. Одна часть должна быть «продовольственной». Там должны храниться запасы картофеля и овощей. Другая часть подвала предназначена для котельной и хранения хозяйственных вещей. Заказчик согласился с таким вариантом построения фундамента, который приведен на рис. 10.5. 271 Перекрытие фундамента (пол первого этажа) настилается по схеме рис. 10.3 на опоры через гидроизоляционную прокладку. Торцы брусьев перекрытия выравниваются заподлицо со стенкой фундамента. Снаружи бетон фундамента промазывается битумом. Верхняя часть фундамента выше отметки -1300 облицовывается бутовым камнем на растворе. Нижняя часть фундамента после гидроизоляции засыпается землей. Рис. 10.5. Эскиз фундамента Проектирование первого этажа Нарисуйте от руки эскиз первого этажа для его разметки (рис. 10.6). Устроит ли заказчика площади комнат и расположение окон? Особое внимание обратите на холл и на кухню. Из холла можно попасть во все три комнаты, на кухню, в подвал, на второй этаж и в галерею. Проверьте, можно ли в холле установить у стены вешалку для верхней одежды? Не будет ли слишком тесно у выхода на галерею? Ведь там рядом вход в комнату и лестница на второй этаж. В кухне должны быть размещены газовая плита с вентиляцией, электрическая плита, раковина, холодильник, стиральная машина, шкаф для кухонной и обеденной посуды, кухонный и обеденный столы. В кухне должен находиться также спуск в подвал. 272 Рис. 10.6. Эскиз стен первого этажа При заданных габаритных размерах и планировке фундамента мы уже не можем произвольно двигать стены первого этажа. Стены должны опираться на ленты фундамента. Сравнивая рис. 10.5 и рис. 10.6, можно сразу проставить размеры комнат (за вычетом толщины стен). Ширина комнат слева от входа — 6 м. Ширина холла — 3 м. Ширина комнат справа — также 3 м. На северную сторону окон нет. Технология возведения наружных стен уже обсуждалась выше. Внутренние стены требуют большего времени на сборку. Боковые торцы каждого стенового щита должны быть заделаны в специальные гнезда-пропилы перпендикулярных им стеновых щитов. Затем соединения крепятся длинномерными гвоздями. После установки перекрытия первого этажа стены крепятся к нему также длинномерными гвоздями. Дверные проемы во внутренних стенах выпиливаются после сборки всех стен. Проектирование второго этажа Сразу нарисуйте эскиз стен второго этажа и обдумайте их особенности (рис. 10.7). Для оживления южного фасада на нем решено выполнить фронтон. Окно спальни будет выходить на юг с видом на бассейн. На перекрытие второго этажа будут опираться средние части стропил крыши. Поэтому стены второго этажа должны собираться с такой же тщательностью и точностью, как и первого. Стены обоих этажей вместе с перекрытиями должны быть такими же прочными как хорошо сколоченный ящик. 273 Рис. 10.7. Эскиз дома со стенами второго этажа Центральная стена второго этажа идет по стене первого этажа над лентой фундамента. Посмотрите на рисунок в каркасном виде (рис. 10.8). Конечно, комнаты второго этажа можно было бы сделать уже. Но тогда они выглядели бы хуже. Все-таки идеалом хорошего дизайна считается квадратная комната. Рис. 10.8. Каркасный вид с востока первого и второго этажей Устройство крыши Закончите рисовать эскиз коттеджа черепичной крышей. Металлическая черепица настилается на сплошной дощатый настил. Настил закрепляется на стропилах, которые 274 идут под углом 45о к горизонту. При расчете крыши учтены свесы размером до 1 м. Окончательно вид с крышей показан на рис. 10.9. Рис. 10.9. Окончательный вид коттеджа Конечно, эскизы от руки не могут заменить компьютерного проектирования. Но при рисовании карандашом можно лучше понять сущность поставленной задачи. В эскизном проекте дайте рисунки видов усадьбы, как вы ее себе представляете. Например, нарисуйте вид с юга (рис.10.10) и вид с востока (рис.10.11). Рис. 10.10. Вид усадьбы с юга 275 Рис. 10.11. Вид усадьбы с востока Заканчивая эскизный проект, нужно показать, что основные проблемы, связанные с разработкой проекта усадьбы, решены. Остается техническая работа по изготовлению документации. На согласование с заказчиком вы должны представить в эскизном проекте полный эскиз усадьбы, например, в таком виде, как показано на рис. 10.12. Рис. 10.12. Общий вид усадьбы Желательно этот эскиз представить в виде файла. Но для этого его надо начертить в программе AutoCAD. Тогда его можно было бы представить и в таком виде, как показано на рис. 10.13. 276 Рис. 10.13. Чертеж общего вида усадьбы Разработка концепции проекта должна заканчиваться разработкой дизайна среды и интерьера. Дизайн — это управление жизненным пространством. Вы создали пространства для еды, сна, купания, занятия спортом и т.д. Каждое из этих пространств должно эффективно функционировать и доставлять радость и удовольствие всем живущим в усадьбе. В этом и состоит основная цель проекта. Разработка технического проекта В техническом проекте вы должны подготовить следующие документы: 1. План усадьбы 2. Элемент ограды усадьбы. 3. План фундамента коттеджа. 4. План первого этажа коттеджа. 5. План второго этажа коттеджа. 6. Южный фасад коттеджа. 7. Восточный фасад коттеджа. 8. Южный фасад усадьбы. 9. Спецификация с перечнем чертежей и перечнем материалов для строительства коттеджа с указанием потребного их количества. Ранее вы уже чертили эти чертежи. Возьмите их за основу. Добавьте размеры и текстовые надписи, разнесите элементы по слоям, проверьте компоновку. Самое главное — сделайте сквозную проверку всех чертежей. Надо, чтобы все размеры были согласованы. Все чертежи должны быть размещены на чертежах со штампом и заполненными основными надписями. Номера чертежей задайте сами. Новым будет составление спецификации. При определении потребного количества материала указывайте его в разных единицах измерения. Например, для бруса 300х300 мм длиной 6 м нужно указать количество и в штуках и кубических метрах. В штуках удобно считать плотникам, а в кубометрах заказывают брус на лесном складе. 277 План усадьбы Возьмите свои чертежи из урока 2 и урока 3. Измерьте с помощью команды Tools — Inquiry — Area площади основных сооружений усадьбы. По этой же команде измерьте периметр беговой дорожки. Поместите на лист чертежа таблицу с заголовком «Основные параметры». Внесите в таблицу полученные вами данные. Начертите элемент ограды усадьбы предлагаемому варианту (рис.10.14). Рис. 10.14. Решетка ограды Именно такой сварной решеткой обнесена усадьба на рис. 10.12 и рис. 10.14. Вы можете придумать свои элементы забора. Главное, чтобы они были технологичны в изготовлении. Конечно, нужно было бы изобразить и генеральный план расположения усадьбы. Но мы этого делать не будем. Для интереса приводим пример такого плана (рис. 10.15). Рис. 10.15. Пример Генерального плана 278 Планы коттеджа Планы первого и второго этажей коттеджа вы чертили на лекции 4 и лекции 5. Внесите небольшое изменение в план первого этажа. Парадный вход там нарисован внутри холла. Это усложнит строительство. Легче над крыльцом сделать небольшой навес от дождя. Как сказано в п.4.1, измерьте площади каждого помещения с точностью 0,01 кв.м. Напишите на каждом помещении его назначение и площадь. Начертите новый чертеж — план фундамента. Начните с конструкторской сетки. Поставьте на чертеже размеры. Проходы в стенах покажите пунктирной линией. Откройте новый чертеж. Скопируйте в него план фундамента, план первого этажа и план второго этажа. В пространстве листа создайте три видовых экрана и разместите в каждом из них по одному чертежу. Приведите их к одному размеру. Вы должны получить картину, напоминающую рис. 10.15. Вставьте штамп. Заполните основную надпись. Рис. 10.15. Размещение планов в видовых экранах на одном чертеже Фасады коттеджа Вы чертили фасады коттеджа и строений на лекции 6. Давайте посмотрите еще раз на коттедж с юга и востока в 2D контурном стиле на рис. 10.16. 279 Рис. 10.16. Южный и восточный фасады коттеджа Посмотрите, какие линии здесь не видны, проставьте размеры и также поместите фасады в видовые экраны на один чертеж. В третий видовой экран поместите рисунок коттеджа в изометрической проекции. Рисунок вырежьте из иллюстраций к данному уроку. Вставьте штамп и заполните основную надпись. На готовые три чертежа заполните спецификацию, которую вы уже заполняли на лекции 8. Из материалов укажите только бетон для заливки фундамента, деревянный брус двух сортаментов, Нагели (гвозди) для крепления бруса и металлическую черепицу. 280 Публикация чертежей Для публикации чертежей пользуйтесь командой Publish. Включите в набор публикации три своих чертежа и спецификацию. Удалите пространства модели из списка чертежей. Создайте DWF файл. С помощью команды File — Publish to Web создайте сайт для просмотра своих DWF файлов в Интернете. Ключевые термины Проект — деятельность, направленная на достижение определенной цели при ограничении временных, трудовых, материальных и финансовых ресурсов. Жизненный цикл проекта — совокупность всех стадий разработки. Обычно включает в себя следующие стадии: техническое задание, техническое предложение, эскизный проект, технический проект, разработка рабочей документации. Зонирование участка — разделение земельного участка на зоны, определяемые их целевым использованием. Краткие итоги В лекции описан пример выполнения проекта загородной усадьбы с двухэтажным коттеджем и хозяйственными постройками. Проект начинается с разработки технического задания. Этот документ должен быть тщательно проработан, так как от правильной постановки задачи, правильного определения ресурсов и сроков зависит судьба всего проекта в целом. В эскизном проекте излагаются обычно несколько вариантов возможных решений. Эскизный проект часто составляется в виде пояснительной записки, в которой обосновывается предлагаемое решение задачи. Окончательный вариант описывается в техническом проекте, к которому прилагается основной комплект конструкторской документации. Вопросы 1. 2. 3. 4. 5. 6. Что такое проект? Что такое ресурсы проекта? На какие стадии можно разбить жизненный цикл проекта? В какой документ включается смета расходов? Куда входит конструкторская документация? Какой документ завершает проект? Тесты 1. Можно ли производственную деятельность назвать проектом? + Ответ 1. да, если говорить об определенном периоде Ответ 2. нет, нельзя Ответ 3. проект — это любая деятельность 2. Какие величины являются ресурсами проекта? Ответ 1. материальные возможности + Ответ 2. деньги, время, люди, материалы 281 3. 4. 5. 6. 7. 8. Ответ 3. финансы Как поступить, если нужно переделать техническое задание? Ответ 1. техническое задание не переделывается Ответ 2. терепечатать его + Ответ 3. написать и подписать протокол согласования Нужно ли в проекте проводить анализ существующей информации? Ответ 1. нет, не нужно, так как всё делаем по техническому заданию + Ответ 2. поиск и анализ информации входит в эскизный проект Ответ 3. анализ информации делается до проекта Куда входит смета? + Ответ 1. смета расходов на проект — в ТЗ, смета расходов на объект — в ТП Ответ 2. это отдельный документ Ответ 3. рассчитывается в эскизном проекте Нужно ли делать чертежи для технического предложения и ЭП? Ответ 1. нет, не нужно + Ответ 2. обычно делаются эскизы Ответ 3. да, нужен полный набор чертежей Что такое зонирование территории? Ответ 1. разбивка на квадраты Ответ 2. это огораживание зон заборами + Ответ 3. разделение на зоны в зависимости от её предназначения Какой критерий полноты информации об изделии на чертежах? + Ответ 1. изготовление и контроль изделия без вызова автора чертежа Ответ 2. соответствие ГОСТ и нормалям Ответ 3. приемка чертежей заказчиком Упражнение Составьте новый документ «Разработка проекта загородной усадьбы с двухэтажным коттеджем и хозяйственными постройками» — технический проект. В техническом проекте составьте пояснительную записка с описанием процесса и результатов выполнения работы. Описывается вся конструкторская документация: спецификации, чертежи и схемы. В технический проект включите также разработанную текстовую документацию: ведомости, инструкции, сметы, описания, паспорта и пр. Вы должны описать три чертежа и спецификации. В качестве примера используйте приведенные в данной лекции «Техническое задание» и «Эскизный проект». 282 Заключение Программа AutoCAD является универсальным инструментом разработки практически в любой отрасли. Конструкторы, инженеры, архитекторы и дизайнеры одинаково успешно могут воплощать свои идеи в жизнь через AutoCAD. Сегодня главное внимание уделяется не только эффективности выполнения чертежей за счет автоматизации, но общению разработчиков, обмену и многократному использованию блоков, повышению насыщенности и информативности продуктов AutoCAD. Предметный указатель Array — массив копий исходного объекта. Mirror — зеркальное отражение исходного объекта. UCS (ПСК) — User Coordinate System (пользовательская система координат) . Web-броузер программы AutoCAD — встроенное приложение для работы в Интернете. Ассоциирование размеров — изменение размерного блока вместе с изменением объекта. Атрибуты блока — текстовые надписи, подключенные к блокам. Базовая точка — характерная точка, заданная при создании блока. Базовые объемные фигуры — модели, создаваемые автоматически по встроенным программам с параметрами, заданными пользователем. Блок — именованный объект, содержащий набор элементов. Быстрый калькулятор — автономный калькулятор AutoCAD, вызываемый по команде ‘qc. Вид — изображение обращенной к наблюдателю видимой части поверхности предмета. Видовые экраны (Viewport) —область листа с независимым форматированием. Внедрение объектов — редактирование вставленных в чертеж AutoCAD объектов производится средствами программы-источника. Внешняя ссылка — указатель на какой-либо чертеж, позволяющий вывести его на экран, не покидая текущий чертеж. Выносные линии — отрезки, идущие перпендикулярно поверхности объекта, расстояние между которыми и называется линейным размером. Габаритные размеры — размеры, определяющие предельные внешние очертания изделия. Градиентные заливки — заливка контуров с плавными переходами цветов. Деталь — изделие, изготовленное из однородного материала без применения сборочных операций. Динамический блок — блок, содержащий параметры редактирования и вставки. Допуск — разница между наибольшим предельным размером и наименьшим предельным размером. Жизненный цикл проекта — совокупность всех стадий разработки. Обычно включает в себя следующие стадии: техническое задание, техническое предложение, эскизный проект, технический проект, разработка рабочей документации. Зонирование участка — разделение земельного участка на зоны, определяемые их целевым использованием. Импорт — вставка в чертеж AutoCAD файлов другого формата. Редактирование этих вставок производится средствами программы AutoCAD. Калькулятор AutoCAD — встроенный калькулятор, работающий с командной строкой. 283 Команда — часть пользовательского интерфейса. Это событие, задаваемое пользователем, на которое следует отклик программы. Комплекс — два и более специфицированных изделия, не соединенных сборочными операциями, но предназначенных для выполнения взаимосвязанных эксплуатационных функций. Комплект — два и более изделия, не соединенных сборочными операциями, представляющие набор изделий, имеющих общее эксплуатационное назначение вспомогательного характера (например, ЗИП, комплект измерительной аппаратуры). Компоновка — способы размещения чертежа на листе. Лофтинг — способ создания тел путем плавного соединения нескольких профилей. Многострочный текст (DTEXT) — текст, который можно переносить на другую строку. Создается текстовым редактором. Мультилиния — это объект, состоящий из пучка параллельных друг другу ломаных линий. Объектная привязка (OSNAP) — задание новых точек относительно характерных точек уже существующих объектов. Объемная модель — изображение объектов в трехмерных координатах. Островки (islands) —замкнутые области, полностью расположенные внутри контура штриховки. Отслеживание объектной привязки (OTRACK) — задание точек посредством построений, привязанных к базовым точка на существующих объектах чертежа. Палитра свойств — диалоговое окно свойств объекта, доступных для редактирования. Панель инструментов Modify — набор инструментов редактирования. Полилиния — объект специального типа, в котором комбинируются линейные отрезки и дуги. Проект — деятельность, направленная на достижение определенной цели при ограничении временных, трудовых, материальных и финансовых ресурсов. Прозрачные команды — команды, которые можно запускать во время выполнения других команд. Пространство листа — режим программы, используемый в основном для создания видов трехмерного чертежа, для размещения нескольких проекций двумерной модели на одном листе и для вывода чертежа на печать. Пространство модели — основной режим вычерчивания и редактирования чертежа. Размерная линия — отрезок, идущий параллельно поверхности объекта между выносными линиями. Размерные стрелки — маркеры, отмечающие точки пересечения выносных и размерных линий. Размерный текст — текст (число), который размещают посередине размерной линии. Разрез — видимое изображение предмета, мысленно рассеченного плоскостью (или несколькими плоскостями). Ручки — цветные маркеры особых точек фигуры. Сборочная единица — изделие, составные части которого подлежат соединению между собой сборочными операциями (в том числе сваркой, пайкой, склеиванием и пр.). Сборочный чертеж — документ, содержащий изображение сборочной единицы и другие данные, необходимые для ее сборки (изготовления) и контроля. Связывание объектов — при внесении изменений в файл-источник производятся соответствующие изменения в объектах, вставленных в чертеж AutoCAD. 284 Сечение — видимое изображение только того, что оказалось непосредственно в плоскости, которая мысленно рассекает предмет. Слой (LAYER) — средство организации объектов чертежа на экране. Спецификация — документ, определяющий состав сборочной единицы, комплекса или комплекта. Справочные размеры — размеры, не подлежащие выполнению по данному чертежу и указываемые для удобства. Стиль — совокупность параметров форматирования объектов. Установочные размеры — размеры, заданные для изделия на месте монтажа или при присоединении к другому изделию. Фигуры вращения — объекты, созданные путем вращения плоской фигуры. Формат DWF (Drawing Web Format) — формат векторного изображения, используемый для передачи чертежей по электронной почте. Чертежи в этом формате могут быть опубликованы на Web-сервере в Интернете. Чертеж детали — документ, содержащий изображение детали и другие данные, необходимые для ее изготовления и контроля. Шаблон — файл специального типа, содержащий параметры чертежа и некоторые объекты (например, блок штампа). Шероховатость поверхности — совокупность неровностей с относительно малыми шагами, образующих рельеф поверхности на базовой длине L. Экспорт — создание файла специального типа, формат которого поддерживается программой-приемником. Экструзия — вытягивание плоской фигуры вдоль направляющей. Список литературы 1. Финкельштейн Эллен. AutoCAD 2010 и AutoCAD LT 2010. Библия пользователя: Пер. с англ. – М: Диалектика-Вильямс, 2010. 2. Самоучитель AutoCAD 2007 / Н.Н. Полещук, В.А. Савельева. — Спб.:БХВ-Петербург, 2006. — 624 с.:ил. 3. Соколова Т., AutoCAD 2009. Учебный курс (+ CD-ROM),Серия: Учебный курс, Издательство: Питер, 2008, 576 стр. 4. Климачева Т.Н., AutoCAD 2008 для студентов, Серия: Проектирование, Издательство: ДМК пресс, 2008, 368 стр. 5. Тульев В. AutoCAD 2008. Пошаговое обучение, Издательство: БХВ-Петербург, 2007, 384 стр. 6. Глушаков С.В., Лобяк А.В. AutoCAD 2008. Самоучитель. Издательства: АСТ, АСТ Москва, Хранитель, 2008, 448 стр. 7. Э. Гамма, Р. Хелли, Р. Джонсон, Дж. Влиссидес, Приемы объектноориентированного проектирования. Паттерны проектирования (Design Patterns: Elements of Reusable Object-Oriented Software) Серия: Библиотека программиста, Издательство: Питер, 2007, 366 стр. 8. Джеймс М. Кирпатрик, AutoCad. Фундаментальный курс. Черчение, моделирование и прикладное проектирование (The AutoCAD Book: Drawing, Modeling, and Applications. Using AutoCAD 2005), Издательство: КУДИЦ-Образ, 2006, 744 стр. 285 Содержание Общая информация о курсе ..............................................................................................2 Предисловие .......................................................................................................................3 Лекция 1. Интерфейс. Команды. Задание координат ................................................ 5 Краткая аннотация лекции ................................................................................................5 Цель лекции ........................................................................................................................5 Интерфейс...........................................................................................................................5 Знакомство с интерфейсом программы ....................................................................5 Справочная система AutoCAD...................................................................................8 Работа с файлами ........................................................................................................8 Настройка параметров чертежа ...............................................................................10 Работа с командами .........................................................................................................12 Запуск команд ............................................................................................................12 Прозрачные команды ................................................................................................16 Панорамирование и зумирование ............................................................................17 Задание координат ...........................................................................................................19 Набор координат с клавиатуры ...............................................................................19 Непосредственный ввод расстояний .......................................................................20 Задание координат по объектным привязкам и в режиме отслеживания ...........23 Ключевые термины..........................................................................................................28 Краткие итоги ...................................................................................................................28 Вопросы ............................................................................................................................28 Тесты .................................................................................................................................29 Упражнение 1. Вычерчивание штампов ........................................................................29 Упражнение 2. Изготовление шаблонов .......................................................................33 Литература ........................................................................................................................33 Лекция 2. Создание простых примитивов .......................................................... 34 Краткая аннотация лекции ..............................................................................................34 Цель лекции ......................................................................................................................34 Команды построения простых примитивов ..................................................................34 Команда Point ............................................................................................................35 Команда LINE ............................................................................................................36 Команда RECTANG ..................................................................................................40 Команда POLIGON ...................................................................................................40 Команда XLINE .........................................................................................................41 Команда CIRCLE.......................................................................................................41 Команда ARC.............................................................................................................43 Команда ELLIPSE .....................................................................................................44 Команда SPLINE .......................................................................................................45 Команда DTEXT ........................................................................................................46 Выделение объектов ........................................................................................................48 Способы выделения ..................................................................................................48 Настройка средств выделения .................................................................................49 Получение сведений об объектах...................................................................................51 Информация об объектах .........................................................................................51 Команды разметки ....................................................................................................52 Ключевые термины..........................................................................................................54 Краткие итоги ...................................................................................................................54 Вопросы ............................................................................................................................54 286 Тесты .................................................................................................................................55 Упражнение «План загородной усадьбы».....................................................................55 Литература ........................................................................................................................56 Лекция 3. Создание сложных примитивов ......................................................... 57 Краткая аннотация лекции ..............................................................................................57 Цель лекции ......................................................................................................................57 Команды создания сложных примитивов .....................................................................57 Команда PLINE .........................................................................................................57 Команда POLYGON ..................................................................................................59 Кольцо ........................................................................................................................60 Мультилинии .............................................................................................................61 Штриховка и заливка.......................................................................................................64 Создание штриховки .................................................................................................64 Установка точки привязки штриховки ...................................................................66 Градиентные заливки ................................................................................................68 Островки ....................................................................................................................68 Работа с многострочным текстом ..................................................................................70 Команда MTEXT .......................................................................................................70 Редактирование многострочного текста .................................................................71 Слои...................................................................................................................................75 Параметры слоев .......................................................................................................75 Установка цвета слоя ................................................................................................76 Установка типа линии ..............................................................................................78 Установка толщины линии ......................................................................................79 Практическая работа со слоями .....................................................................................80 Ключевые термины..........................................................................................................81 Краткие итоги...................................................................................................................82 Вопросы ............................................................................................................................82 Тесты .................................................................................................................................82 Упражнение «План загородной усадьбы с постройками» ...........................................83 Литература ........................................................................................................................84 Лекция 4. Редактирование примитивов .............................................................. 85 Краткая аннотация лекции ..............................................................................................85 Цель лекции ......................................................................................................................85 Редактирование с помощью ручек .................................................................................85 Редактирование с помощью палитры свойств ..............................................................90 Базовые инструменты редактирования .........................................................................91 Расширенный набор инструментов редактирования ...................................................94 Команды копирования и перемещения ...................................................................94 Изменение размеров .................................................................................................96 Команды конструирования объектов ......................................................................97 Калькулятор AutoCAD ....................................................................................................99 Вызов калькулятора командой QUICKCALC ........................................................99 Числовые расчеты ...................................................................................................101 Использование координат ......................................................................................102 Использование объектных привязок .....................................................................103 Использование математических функций ............................................................103 Использование специальных функций .................................................................104 Ключевые термины........................................................................................................105 Краткие итоги .................................................................................................................105 Вопросы ..........................................................................................................................105 287 Тесты ...............................................................................................................................105 Упражнение «План первого этажа коттеджа» ............................................................106 Литература ......................................................................................................................109 Лекция 5. Нанесение размеров .......................................................................... 110 Краткая аннотация лекции ............................................................................................110 Цель лекции ....................................................................................................................110 Основные требования к нанесению размеров.............................................................110 Элементы размера ...................................................................................................110 Правила нанесения размеров .................................................................................111 Правила нанесения предельных отклонений размеров .......................................111 Предельные отклонения формы и расположения поверхностей .......................112 Шероховатость поверхностей ................................................................................113 Создание размерных стилей .........................................................................................115 Менеджер размерных стилей .................................................................................115 Создание нового стиля ...........................................................................................117 Размерные символы и стрелки ...............................................................................118 Размерный текст ......................................................................................................120 Команды нанесения размеров ......................................................................................122 Линейные размеры ..................................................................................................124 Параллельные и координатные размеры ..............................................................125 Размеры радиуса и диаметра ..................................................................................126 Угловые размеры.....................................................................................................127 Размеры от общей базы ..........................................................................................127 Размерные цепи .......................................................................................................128 Вычерчивание выносок ..........................................................................................128 Быстрая простановка размеров ..............................................................................130 Простановка допусков ...................................................................................................131 Редактирование размеров .............................................................................................133 Команды панели Dimension ...................................................................................133 Использование ручек и палитры свойств .............................................................134 Ключевые термины........................................................................................................135 Краткие итоги .................................................................................................................135 Вопросы ..........................................................................................................................135 Тесты ...............................................................................................................................135 Упражнение «План 2-ого этажа коттеджа».................................................................137 Литература ......................................................................................................................137 Лекция 6. Блоки и внешние ссылки .................................................................. 138 Краткая аннотация лекции ............................................................................................138 Цель лекции ....................................................................................................................138 Работа с блоками ............................................................................................................138 Создание и вставка блоков .....................................................................................138 Сохранение блоков как файлов .............................................................................140 Вставка блока ..........................................................................................................142 Использование диалогового окна Insert ........................................................142 Использование дизайн-центра .......................................................................143 Работа с атрибутами блоков .........................................................................................144 Создание атрибутов блоков ...................................................................................144 Редактирование атрибутов .....................................................................................145 Подключение внешних ссылок ....................................................................................146 Вставка внешних ссылок ........................................................................................146 Редактирование внешних ссылок на месте ..........................................................149 288 Вставка рисунка ......................................................................................................150 Пользовательская система координат .........................................................................151 Ключевые термины........................................................................................................152 Краткие итоги .................................................................................................................152 Вопросы ..........................................................................................................................153 Тесты ...............................................................................................................................153 Упражнение «Фасады коттеджа» .................................................................................154 Литература ......................................................................................................................155 Лекция 7. Организация чертежа ........................................................................ 156 Краткая аннотация лекции ............................................................................................156 Цель лекции ....................................................................................................................156 Выполнение изображений на чертеже .........................................................................156 Основные положения ГОСТ 2.109-73 ...................................................................156 Виды .........................................................................................................................157 Разрезы .....................................................................................................................160 Сечения ....................................................................................................................161 Работа в пространстве листа .........................................................................................162 Пространство листа.................................................................................................162 Диспетчер параметров листа..................................................................................164 Создание видовых экранов ....................................................................................166 Скрытие слоев на видовом экране.........................................................................169 Нанесение размеров ................................................................................................ 169 Сохранение шаблона компоновки .........................................................................170 Вставка штампа и печать чертежа ...............................................................................171 Вставка штампа .......................................................................................................171 Текстовые надписи..................................................................................................172 Стили печати ...........................................................................................................173 Печать чертежа ........................................................................................................174 Ключевые термины........................................................................................................175 Краткие итоги .................................................................................................................176 Вопросы ..........................................................................................................................176 Тесты ...............................................................................................................................176 Упражнение «Детали для блока направляющей».......................................................177 Литература ......................................................................................................................178 Лекция 8. Создание сборочного чертежа и спецификации ............................ 179 Краткая аннотация лекции ............................................................................................179 Цель лекции ....................................................................................................................179 Виды изделий и конструкторских документов ...........................................................179 Виды изделий ..........................................................................................................179 Виды конструкторских документов ......................................................................180 Комплектность конструкторских документов .....................................................182 Требования к конструкции изделия .............................................................................182 Создание сборочного чертежа готового изделия .......................................................183 Методика создания сборочного чертежа .....................................................................183 Установка базовой детали ......................................................................................185 Присоединение кронштейна ..................................................................................186 Присоединение оси .................................................................................................188 Сборка ролика .........................................................................................................189 Вставка сборочной единицы «Ролик» ...................................................................190 Присоединение планки ...........................................................................................190 Установка крепежных изделий ..............................................................................191 289 Оформление сборочного чертежа .........................................................................192 Спецификация ................................................................................................................192 Требования к документу.........................................................................................193 Создание спецификации .........................................................................................195 Создание таблицы ..........................................................................................................198 Ключевые термины........................................................................................................200 Краткие итоги .................................................................................................................201 Вопросы ..........................................................................................................................201 Тесты ...............................................................................................................................201 Упражнение «Деталировка сборочного чертежа» ......................................................202 Литература ......................................................................................................................203 Лекция 9. Взаимодействие с другими приложениями .................................... 204 Краткая аннотация лекции ............................................................................................204 Цель лекции ....................................................................................................................204 Работа с растровыми изображениями ..........................................................................204 Форматы растровых изображений ........................................................................204 Вставка рисунков ....................................................................................................205 Настройка параметров изображения .....................................................................206 Вставка, связывание и внедрение объектов ................................................................ 207 Вставка объектов через буфер обмена ..................................................................207 Внедрение объектов ......................................................................................................208 Первый способ внедрения ..............................................................................208 Второй способ внедрения ...............................................................................209 Третий способ внедрения ...............................................................................209 Связывание объекта ................................................................................................ 210 Экспорт и импорт файлов в другие форматы .............................................................211 Экспорт чертежей ...................................................................................................211 Экспорт в формат DXF ...........................................................................................213 Импорт файлов ........................................................................................................213 Экспорт в формат PDF............................................................................................213 Управление отображением файлов WMF.............................................................214 Вставка чертежей в другое приложение ...............................................................214 Работа в Интернете ........................................................................................................215 Функция eTransmit ..................................................................................................215 Задание параметров пакета передачи ....................................................................216 Открытие чертежей из Интернета .........................................................................218 Создание гиперссылок на объекты чертежа .........................................................220 Публикация чертежей в формате DWF .......................................................................221 Формат DWF............................................................................................................221 Создание двумерных файлов DWF .......................................................................222 Мастер публикации в Web .....................................................................................224 Просмотр чертежей DWF .......................................................................................225 Подключение подложки DWF ...............................................................................226 Настройка подложки DWF .............................................................................227 Обрезка подложки DWF .................................................................................227 Вывод рамки ....................................................................................................227 Привязка к объектам подложки .....................................................................227 Ключевые термины........................................................................................................228 Краткие итоги .................................................................................................................228 Вопросы ..........................................................................................................................228 Тесты ...............................................................................................................................228 290 Упражнение «Создание и просмотр файла DWF» .....................................................229 Литература ......................................................................................................................229 Лекция 10. Трехмерное моделирование ........................................................... 230 Краткая аннотация лекции ............................................................................................230 Цель лекции ....................................................................................................................230 Особенности трехмерного пространства.....................................................................230 Знакомство с 3D интерфейсом программы ..........................................................230 Координаты и системы координат ........................................................................235 Построение трехмерных тел .........................................................................................237 Создание стандартных объектов ...........................................................................237 Команды создания тел операциями с плоскими фигурами .......................................239 Создание объектов командой EXTRUDE .............................................................239 Создание объектов командой SWEEP ..................................................................240 Создание объектов командой REVOLVE .............................................................241 Создание объектов командой LOFT ......................................................................242 Создание объектов командой PRESSPULL ..........................................................244 Редактирование твердых тел ........................................................................................244 Создание составных объектов ...............................................................................244 Разрезание твердых тел ..........................................................................................249 Команды редактирования тел ................................................................................249 Построение поверхностей .............................................................................................251 Команда 3DFace ......................................................................................................251 Стандартные трехмерные поверхности ................................................................ 252 Другие способы создания поверхностей ..............................................................253 Ключевые термины........................................................................................................254 Краткие итоги .................................................................................................................254 Вопросы ..........................................................................................................................254 Тесты ...............................................................................................................................254 Упражнение ....................................................................................................................255 Литература ......................................................................................................................257 Лекция 11. Выполнение технического проекта ............................................... 258 Краткая аннотация лекции ............................................................................................258 Цель лекции ....................................................................................................................258 Постановка задачи .........................................................................................................258 Стадии разработки ..................................................................................................258 Заявка на разработку проекта ................................................................................259 Составление технического задания .............................................................................260 Разработка эскизного проекта ......................................................................................264 Подготовительные работы .....................................................................................265 Выявление исходных данных ................................................................................265 Анализ научно-технической информации ............................................................265 Предложение архитектурно-планировочного решения ......................................266 Зонирование территории ........................................................................................267 Обоснование функционального назначения отдельных зон ..............................267 Описание отдельных элементов усадьбы ....................................................................268 Коттедж ....................................................................................................................268 Галерея .....................................................................................................................269 Бассейн .....................................................................................................................269 Беговая дорожка ......................................................................................................269 Детская площадка ...................................................................................................269 Зеленые насаждения ...............................................................................................269 291 Разработка стилевого решения дизайна усадьбы .......................................................269 Оценка стоимости работ по благоустройству усадьбы..............................................270 Постройка коттеджа ......................................................................................................270 Технология сборки стен .........................................................................................270 Эскиз фундамента ...................................................................................................271 Проектирование первого этажа .............................................................................272 Проектирование второго этажа .............................................................................273 Устройство крыши ..................................................................................................274 Разработка технического проекта ................................................................................277 План усадьбы ...........................................................................................................278 Планы коттеджа ......................................................................................................279 Фасады коттеджа .....................................................................................................279 Публикация чертежей .............................................................................................281 Ключевые термины........................................................................................................281 Краткие итоги.................................................................................................................281 Вопросы ..........................................................................................................................281 Тесты ...............................................................................................................................281 Упражнение ....................................................................................................................282 Заключение .....................................................................................................................283 Предметный указатель ..................................................................................................283 Список литературы ........................................................................................................285 292