Глава 2 Установка
advertisement
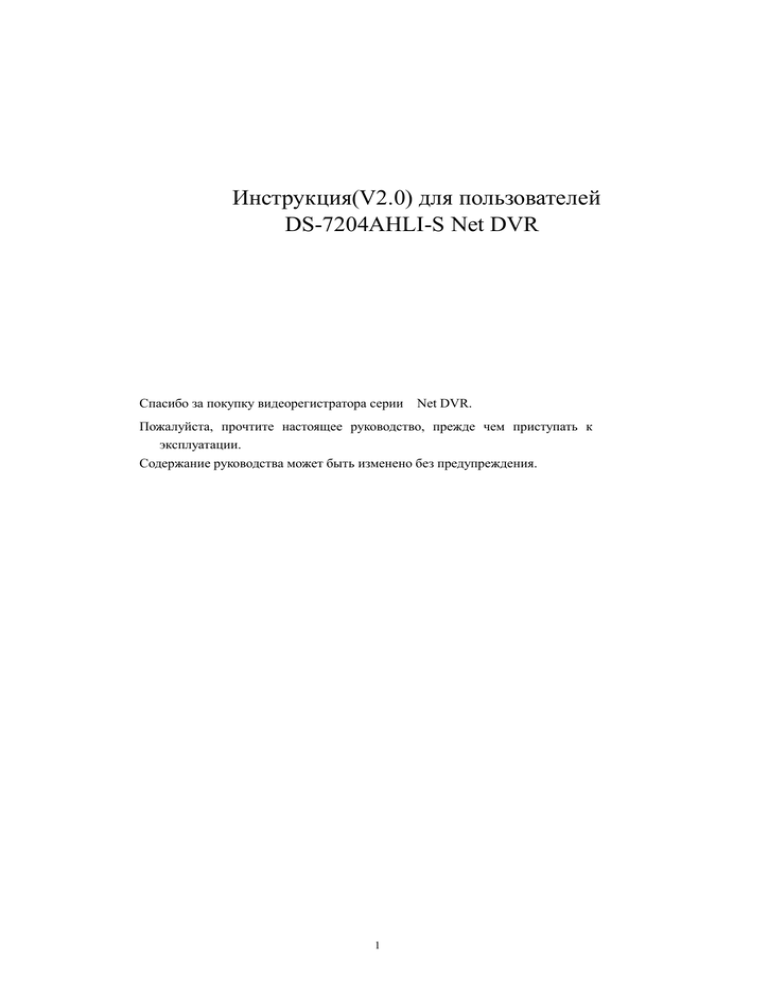
Инструкция(V2.0) для пользователей DS-7204AHLI-S Net DVR Спасибо за покупку видеорегистратора серии Net DVR. Пожалуйста, прочтите настоящее руководство, прежде чем приступать к эксплуатации. Содержание руководства может быть изменено без предупреждения. 1 Оглавление Глава 1 Введение .................................................................................................................................................. 4 1.1 Краткий обзор .................................................................................................................................................. 4 1.2 Описание модели ............................................................................................................................................. 4 1.3 Основные функции .................................................................................................................................. 4 1.3.1 Сжатие изображения ............................................................................................................................ 4 1.3.2 Локальная обрабатывающая способность ......................................................................................... 5 1.3.3 Управление............................................................................................................................................ 6 1.3.4 Тревога .................................................................................................................................................. 6 1.3.5 Безопасность ......................................................................................................................................... 6 1.3.6 Сетевые функции ................................................................................................................................. 6 1.3.7 Поддержка ............................................................................................................................................. 7 Глава 2 Установка.......................................................................................................................................... 8 2.1 Проверка DVR и принадлежностей ................................................................................................................ 8 2.2 Установка HDD ................................................................................................................................................ 8 2.3 Описание задней панели.......................................................................................................................... 9 Глава 3 Функциональное описание ............................................................................................................... 10 3.1 Описание передней панели ........................................................................................................................... 10 3.2 ИК дистационное управление ................................................................................................................. 12 3.3 Описание меню .............................................................................................................................................. 13 3.3.1 Пункты меню ............................................................................................................................. 13 3.3.2 Операции с меню......................................................................................................................... 14 3.4 Ввод текста ..................................................................................................................................................... 17 3.4 Ввод текста ..................................................................................................................................................... 17 Глава 4 Основные операции ........................................................................................................................... 18 4.1 Включение питания ....................................................................................................................................... 18 4.2 Предпросмотр ................................................................................................................................................ 18 4.3 Вывод видео на дополнительный монитор .................................................................................................. 21 4.4 Имя пользователя и пароль ........................................................................................................................... 21 4.5 PTZ -управление .................................................................................................................................... 23 4.6 Ручная запись ................................................................................................................................................. 26 4.7 Воспроизведение ............................................................................................................................................ 27 4.8 Сохранение записанных файлов ................................................................................................................... 30 4.9 Выключение DVR .................................................................................................................................. 31 Глава 5 Установка параметров ................................................................................................................... 32 5.1 Администратор и пароль ............................................................................................................................... 32 5.2 Добавление и удаление пользователей ......................................................................................................... 34 5.3 Имя и ID устройства ...................................................................................................................................... 37 5.4 Настройки вывода видео и VGA .................................................................................................................. 39 5.5 Имя камеры и настройки OSD ..................................................................................................................... 40 5.6 Настройка параметров видео ....................................................................................................................... 42 5.7 Настройка области маски .............................................................................................................................. 43 5.8 Тревога о перекрытии камеры ..................................................................................................................... 45 5.9 Тревога потери видеосигнала....................................................................................................................... 47 5.9 Тревога потери видеосигнала....................................................................................................................... 47 5.10 Детектия движений .................................................................................................................................. 49 5.11 Предпросмотр ........................................................................................................................................... 51 5.12 Настройки записи ..................................................................................................................................... 52 5.13 Ввод тревоги с наружного сигнального устройства и релейный вывод............................................. 55 5.14 Сетевые параметры ..................................................................................................................................... 60 5.15 PTZ ........................................................................................................................................................... 62 Глава 6 Утилиты ............................................................................................................................................. 66 6.1 Восстановление параметров ........................................................................................................................ 66 6.2 Обновление ПО ............................................................................................................................................. 67 6.3 Управление ж.д. ............................................................................................................................................. 68 6.4 Выключение сигнализации .......................................................................................................................... 68 6.5 Перезагрузка .................................................................................................................................................. 68 6.6 Выключение питания .................................................................................................................................... 69 6.7 Просмотр лог-файлов ................................................................................................................................... 69 6.8 Системная информация ................................................................................................................................ 71 2 Глава 7 Обновление прошивки ...................................................................................................................... 72 7.1 Режим обновления ................................................................................................................................ 72 7.2 Настройки FTP сервера.............................................................................................................................. 72 Приложение A Управление мышью ............................................................................................................. 77 Приложение B Калькуляция объема ж.д. ........................................................................................................ 79 Приложение C Соединение кабелей к DVR...................................................................................................... 80 Приложение D Спецификация ...................................................................................................................... 82 Приложение E Поиск и устранение проблем ............................................................................................ 83 Приложение E Сервисная поддержка ......................................................................................................... 85 Приложение G Информационная карта клиента ....................................................................................... 86 3 Глава 1 Введение 1.1 Краткий обзор Серия цифровых видеорегистраторов DS-7204AHLI-S является превосходным цифровым продуктом наблюдения. Они используют ОС MCU и Linux, комбинируя самую продвинутую технологию в информационной индустрии, такой как видео и звуковое кодирование/декодирование, запись на HDD и сетевые функции TCP/IP. Программное обеспечение видеорегистратора более устойчиво и надежно. У устройств ряда DS-7204AHLI-S есть функции и цифрового видеорегистратора (DVR) и цифрового видео сервера (DVS). Мало того, что они могут работать независимо, но также могут использоваться, для построения мощной сети наблюдения, которая широко используется в банках, телекоммуникациях, транспорте, фабриках, складах, и т.д. 1.2 Описание модели DS – 72 04 A H L I -S Поддержка SATA HDD Продукция для заокеанского рынка LCD-монитор Модель Банкмат(АТМ) Макс. Подклченные камеры Серия интегр.сетевого видеорегистратора Цифровое наблюдение 1.3 Основные функции 1.3.1 Сжатие изображения Поддержка 4-х или 8-и канальных входа/выхода видеосигнала в режимах 4 PAL/NTSC, 25/30 кадров реального времени и аппаратного сжатия в каждом канале. Алгоритм сжатия изображения H.264 поддерживает не только переменную кодовую скорости, но и переменную кадровую скорость. Возможность настраивать качество изображения, а так же кодовый поток сжатия изображения. Поддержка 1-канального или 4-х канального аудиосигнала. Аудиосигнал отдельно сжимается в режиме реального времени по стандарту OggVorbis. Кодовая скорость сжатия 16 Kbps. Образование комбинированных кодовых потоков(code stream) алгоритма H.264 после сжатия видео- и аудиосингала. Видео и аудио синхронно воспроизводятся. Так же можно настравивать одинарное видео Поддержка динамических настроек видеопараметров Разрешение при воспроизведения CIF или QCIF Поддержка детекции движения одновременно в несколько зонах Поддержка OSD-меню, LOGO Поддержка технологии водяного знака(waterмark) 1.3.2 Локальная обрабатывающая способность Видеозапись 7 режимов видеозаписи: запись по расписанию, запись вручную, запись по триггеру команды, запись по детекции движения, запись по тревоге, запись по детекции движения & тревоге, запись по детекции движения | тревоге. DS-7204AHLI-S позволяет установить 1 SATA-диск внутрь корпуса, DS-7208H-S позволяет установить 2 SATA-диска внутрь корпуса. Файловый формат FAT32 Технология замораживания позволяет обеспечить безопасность важных данных. Технологии предварительного назначения пространства диска и низкоскоростного трекинга позволяет продлить кампанию диска. Поддержка технологии S.M.A.R.T Запись на жесткий диск может быть циклической или нециклической. Возможность дублирования и редакции видеозаписи, поддержка флэшки(USB2.0), USB-диска. Примечание: 7204 не поддерживает USB-пишуший CDRW. 7208 так же поддерживает SATA- CD/DVDRW и USB-CD/DVDRW Просмотр и возпроизведение Поддержка вывода видеосигнала на BNC или VGA оборудование Поддержка частичного перекрытия изображения Поддержка обработки тревоги при частичном или полном перекрытия камеры Поддержка быстрого, замедленного и покадровогопроигрываний. Поиск по типу или времени видеозаписи 5 Показ статуса локальной записи и тревоги. 1.3.3 Управление PTZ-управление Настройка и переключение точек предустановки, крейсирования и траектории 1.3.4 Тревога Локальная тревожная компоновка(детекция движения, перекрытие камеры, потеря видеосигнала, тревожная сигнализация); Таблица расписания тревожного режима(активизация и отмена), тип тревожной компоновки, точка предвустановки, на которую необходимо переключаться, маршрут крейсирования или траектория. 1.3.5 Безопасность Поддержка настройки прав пользователей-операторов. Кроме единого администратора, с помощью «Настройки прав» можно создавать несколько операторов, что повышает гибкость в менеджементе безопасности. Поддержка настройки прав оператора до конкретного канала. 1.3.6 Сетевые функции Поддержка протокола TCP/IP Поддержка PPPoE Распределение динамических IP-адресов (DHCP) Просмотр в режиме реального времени через сеть: поддержка трансляции по TCP, UDP, RTP и режима вещания Настройка параметров и просмотр и прослушивание 1-го или несколько каналов в реальном времени через сеть. Просмотр статуса видеооборудования через сеть Тревожная компоновка через сеть(тревожный сигнал загружается в удалённый компьютер) Управление опорой камеры и объективом через сеть Запись потоков кодов в режиме реального времени Загрузка видео-файлы с регистратора через сеть, а так же дистационное воспроизведение видео-файлов через сеть Обновление через сеть с целью дистационного обслуживания Функция WEB SERVER позволяет четение видео из диска регистратора 6 через браузер Поиск информации по записи журналов операций, тревог и необычных событий Зашифрование логина, пароля и потоков кодов при передаче Cетевой протокол службы времени NTP,а так же система динамических доменов имён DDNS и Email. 1.3.7 Поддержка Комплект разработчика ПО 7 Глава 2 Установка Внимание: Перед включением DVR, переведите тумблер питания DVR в выключенное положение. 2.1 Проверка DVR и принадлежностей Когда Вы покупаете устройство, проверьте, пожалуйста, комплектацию. В коробке есть список. Если любой из компонентов отсутствует, пожалуйста, свяжитесь со своим дилером. 2.2 Установка HDD Примечание HDD приобретается отдельно. Согласно списку записей, Вы можете вычислить суммарный объем, в котором Вы нуждаетесь (обратитесь к Приложению A). Пожалуйста, обратитесь к специалисту для установки HDD. Установка HDD 1 Откройте корпус DVR. 2 Разместите HDD на спец. пластине. 3. Подсоедините SATA кабель. Сначала вставьте разъем питания HDD на материнской плате. После подсоедините HDD кабелем SATA . 4. Зафиксируйте HDD на шасси. 5. Закройте корпус DVR. Примечание: После инсталляции HDD Вы должны отформатировать их. Пожалуйста, прочтите главу 6.3 8 2.3 Описание задней панели 5 1 4 3 2 8 6 9 7 12 10 Рис. 2.1 Задняя панель DS-7204AHLI-S 11 Note: Please refer to real product for different models. DS-7204AHLI-S ①Видеовход ④Тревожный выход ⑦USB-интерфейс ②Видеовыход ⑤RS-485 T+ T- R+ R⑧Аудиовход ③VGA-интерфейс ⑥Питание ⑨Аудиовыход ⑩LAN -интерфейс 11 ○ 12 ○ Тревожный вход 9 Питание +12V DC Глава 3 Функциональное описание 3.1 Описание передней панели Рис. 3.1 Описание передней панели Таблица 3-1 Обозначение панели Индекс Тип Название Описание 1 Лампа PWR Приемник ИК. Красный цвет - выкл, зеленый - вкл.. 2 Лампы статуса Power Зеленный цвет означает, что идет режим SHIFT Горение означает, что DVR посещают через IE или клиентскую часть. Мерцание означает, что выполнятются операции над DVR через IE или клиентскую часть. STATUS Tx/Rx Цифр. клавиши Ввод номера, нижн регистра, верх.регистра, цифр и символов. MENU 1. Переключение из режима просмотра в главное меню; 2. Горячая клавиша [WIPER]. [ZOOM-] PTZ контроль. 10 3 Фукц. клавиши ESC EDIT PLAY REC PTZ PREV A SHIFT 4 Клав. управ ления 1. [ZOOM+] in PTZ контроль. 2. Переключ. Режима вывода Отмена и возврат в меню. 1. Редактор ввода символов; 2. [IRIS+] in PTZ контроль; 3. Выберите для включения или отключения; 1.Воспроизведение; 2.[AUTO] PTZ контроль. 1. Ручная запись; 2.[SHOT] in PTZ контроль (настр. пресетов). 1. Ввод режима контроля PTZ; 2.[IRIS-] PTZ контроль. 1.Мультиэкранный просмотр; 2.Переключения режима меню и просмотра; 3.[FOCUS-] PTZ контроль. 1.Ввод (цифры, нижн. регистр, верх. регистр и символы) 2.[FOCUS+] PTZ контроль; 3.Показывает или скраывает панель статуса. Переключает цифровые или функциональные клавиши Навигац. клавиши Keys 1.Режим меню, [],[]] и [],[] для перемещения; 2.Управление контролем PTZ; ENTER 3. Управление контролем воспроизведения. 1.Подтверждение выбора в меню; 2.Выберите для включения или отключения; 3.Пауза воспроизведения. Перемещение выбора 11 [], [], [] или []. 3.2 ИК дистационное управление Рис. 3.2 Пульт дистацонного управления Таб. 3.2 Инструкция к ИК управлению Index Name Description 1 POWER Выключение устройства 2 DEV Вкл. ИК дистац.управлния. 3 Numeric Keys Аналогичны клавишам на панели 4 EDIT Аналогичны клавишам на панели 5 A Аналогичны клавишам на панели 6 REC Аналогичны клавишам на панели 7 PLAY Аналогичны клавишам на панели 8 Reserved - 9 Reserved - 10 MENU Аналогичны клавишам на панели. 11 PREV Аналогичны клавишам на панели. 12 Direction Keys ENTER Аналогичны клавишам на панели. 13 PTZ Аналогична клавише на панели. 14 ESC Аналогична клавише на панели.. 12 15 Reserved - 16 F1 Яркость. 17 Lens control Управление ирисовой диаграммой, фокусом, зумом. 18 F2 Клвиша для видеовывода. Начало использования ИК-пульта Нажмите клавишу DEV, введите ID регистратора, ( по умолчанию BB, может быть изменен в меню) и нажмите enter, если лампа status на передней панели засветилась зеленым - вы можете управлять регистратором с ИК-пульта. Прекращение использования ИК- пульта Нажмите DEV еще раз, лампа status погаснет. Выключите DVR с ИК - пульта Когда status горит, выключение производится клавишей power. Если ИК дистац. управление работает некорретно Проверьте, правльно ли вставлены батарейки Проверьте, оставшийся заряд в батарейках. Проверьте, перекрыт ли датчик пульта. Попробуйте другим пультом, если проблема остается, обращайтесь к администратору. 3.3 Описание меню 3.3.1 Пункты меню Табл. 3.3 1-й взгляд на меню Название меню Функция Название Функция меню ID устройства Пароль Выбор камеры Скринсейвер Дисплей Стандарт видео Вкл. Счетчик Камера Цвет OSD Дата/Время Меню прозрачности Дата/Время Просмотр Запись Имя Если HDD заполнен. Сеть 13 IP Выбор камеры Тип потока Разрешение Кадровая скорость Порт Маска Шлюз Http порт Расширенные настройки PPPoE Битрейд Вкл. записи Время предзаписи Время продления записи Тревоги Пользователь Выберите трев.вход & тип тревоги Отраб-ка тревоги & политика & PTZ-компоновка Трев. выход & Время Нештатные ситуации Add/Delete Password/Verify Default Privileges Set Privileges PTZ Утилиты Выбор камер Скорость перед. инфо.в бодах & бит данных Останов. бит & Протокол PTZ-адрес. & Предустановка №. Точки предустановки & Крейсирование Парамерты по умолчанию Прошивка Жесткий диска Вывод тревоги Перезагрузка Выключение Просмотреть журнал Системная информация 3.3.2 Операции с меню Как войти в меню Нажмите [MENU] , чтобы войти в главное меню DVR. Нажмите [PLAY] , чтобы войти в меню воспроизведения. Нажмите [REC] , чтобы войти в меню записи. Нажмите [PTZ] , чтобы начать управление PTZ-камерой Примечания: Вы должны имя пользователя входа и пароль. Имя пользователя по умолчанию - "admin", и пароль - "12345". Описание главного меню Главный интерфейс выглядит как на рис 3.3:: 14 Рис. 3.3 Главное меню “Активная Рамка” перемещяется от одного элемента до другого при использовании клавиш ([↑] [↓]). Когда “Активная Рамка” расположена на одном значке, Вы можете нажать клавишу [ENTER], чтобы войти в подменю. Например, переместите “Активную Рамку” в значок “Camera”, нажмите [ENTER], для входа в подменю как ниже на Рис. 3.4: Рис. 3.4 Настройки камер Каждое меню содержит различные виды элементов. Есть“Активная Рамка”, которая указывает на отобранный элемент. Эта “Активная Рамка” может быть перемещена клавишами направления ([↑] [↓] [←] [→]). Она может выполнять следующее: 1. Флажок: Обеспечивает две опции, “” Вкл, и “Ч” Выкл. Вы можете использовать клавишу [ENTER] ИЛИ [EDIT], для переключения. 2. Список: Имеет больше 2х опций. Только одна может быть выбрана. После нажатия [EDIT] используйте [↑] и [↓] Для выбора опции. 3. Окно редактирования: В нем вводятся символы. Нажмите [EDIT] для выбора режима редактирования, здесь вы можете ввести текст: a) Нажмите [A] нажмите клавишу, для выбора числа, верхнего регистра, строчных букв или 15 символов; b) Используйте [→] и [←] для выбора символов; c) Используйте [EDIT] для удаления символа перед курсором; d) Нажмите [ENTER] для сохранения & [ESC] для выхода без изменений. 4. Кнопка: Вызывает спец. функцию или выводит подменю. Например, нажмите кнопку "Policy", для вывода подменю. Нажмите [Confirm], для сохранения параметров и возврата в главное меню. Нажмите кнопку [Cancel], для отмены и возврата в главное меню. Кнопка в сером цвете, означает что нужно войти под правами администратора. Выход из меню Нажмите [PREV] для выхода из меню. Также можно нажать [ESC] для выхода из подменю на предыдущий уровень 16 3.4 Ввод текста В интерфейсе меню, если Вы вошли в «меню редактирования» (например, "название камеры"), у нижнего края экрана появляется статус ввода: Здесь это означает, что Вы можете нажать числовые кнопки для ввода числа/буквы/символа. Нажмите [A], чтобы изменить метод ввода. Вы можете выбрать "число", "прописные буквы", "строчные буквы" или "символы". Прописные Строчные Символы Имеются в общем 24 символа. Они разделены на 4 страницы, нажмите [SHIFT] затем [0] для смены страницы. 17 Глава 4 Основные операции 4.1 Включение питания Внимание! Пожалуйста удостоверьтесь, что электропитание оответствует DVR и кабель переменного тока подключен правильно. Перед включением DVR, пожалуйста соедините один монитор с интерфейсом VGA или BNC. Иначе, Вы не cможете видеть пользовательский интерфейс и не cможете работать. Если лампа [POWER] не горит, сделайте следующее: Шаг 1: Соедините кабель переменного тока с DVR; Шаг 2: Включите тумблер питания на задней панели. Примечание: Если HDD не будет установлен или не обнаружен, то DVR подаст звуковой сигнал для тревоги. Вы можете настроить выбор сигналов в меню "Ошибки". 4.2 Предпросмотр После включения регистратор входит в режим мониторинга. На экране, Вы можете видеть дату, время, название камеры и отображение статуса камеры. Изменить дату и время можно в "Camera" → меню "Date OSD";Изменить имя камеры можно в меню “Camera”, подробнее в пункте 5.5 На экране видно состояние статуса каждой камеры. На Рис. ниже, эти два состояния состояния чередуются автоматически. Нажмите [A] для вызова или скрытия строки состояния. 18 Рис. 4.1 Статус при записи Табл. 4.1 Статус записи камеры Значок Цвет Описание статуса Белый Нет видеосигнала Желтый Есть сигнал Розовый Ручная запись Зеленый Запись в реальном времени Голубой Запись по движению Красный Запись по датчику 19 Рис. 4.2 Тревожный статус Table 4.2 Camera alarm status Значок Цвет Описание статус Белый Видеосигнал потерян Желтый Камера подключена Розовый Движение + Датчик Зеленый Нет тревоги Голубой Движение Красный Тревога Нажмите числовые клавиши для просмотра отдельной камерыв режиме SHIFT. Нажмите [EDIT] для циклического просмотра. Вы также можете выбрать режим автопросмотра в меню “Preview” для подробностей смотрите пункт 5.11. Нажмите [PREV] для возврата в мультиэкранный режим. 20 4.3 Вывод видео на дополнительный монитор Убедитесь, что числовая кнопка находится в режиме "function" (лампа статуса выключена). Нажмите [shift], чтобы переключиться между "numeric" и режимом"function". Шаг 1: Соедините монитор с выходом Video out 2. Шаг 2: Нажмите [3] для входа в режим. Шаг 3: Нажмите [shift] для переключения в цисловом режим ввода. Шаг 4: Нажмите от [1] до [4] для вывода нужного канала от 1 до 4. 4.4 Имя пользователя и пароль Примечание: Обратите внимание, что DVR по умолчанию имеет имя администратора “admin”, и пароль “12345”. Название администратора не может быть изменено, в то время как пароль может быть изменен. Администратор может создать 15 пользователей и определить их пользовательские права Логин Рис. 4.3 Рис. 4.3 Диалог. окно логина Используйте [↑]/[↓], чтобы выбрать одного пользователя, нажмите [] чтобы войти в окно редактирования “Password”ввести соответствующий пароль, нажать[ENTER]для выхода из окна редактирования. “Active Frame” переместится на кнопку “Confirm”. Нажмите [ENTER] для входа в главное меню. Если раздасться звук значит пароль неверен. После трех ошибок, DVR перейдет в режим предпросмотра. 21 Изменение пароля Пользователи, созданные администратором могут изменить свои пароли следующим образом: Шаг1: Войдите в главное меню Нажмите [MENU] в диалоге логина, выберите свое имя, введите свой пароль Вы можете войти в главное меню. Как показано на Рис.4.4 и Рис.4.5 Рис. 4.4 Ввод пароля Главное меню показано ниже на рис .4.5 Рис. 4.5 Главное меню Шаг 2: Выберите пользователя используя [↑]/[↓], затем переместите “Active Frame” на “Password” используя [] [], как показано на Рис.4.6 22 Рис. 4.6 Изменение пароля пользователя Шаг 3: Введите новый пароль. Используйте числовые клавиши, для ввода нового пароля. Пароль может быть пустым. Или могут быть до 16 цифр. Нажмите [ENTER] для выхода из окна редактирования, и переместитесь в пункт"Verify" для подтверждения пароля. Примечание: В меню редакции используйте []/ [] для перемещения курсора и клавишу [EDIT] для удаления цифр перед курсором Шаг 4: Успешное изменение пароля. Переместите “Active Frame” на кнопку “Confirm”, нажмите [ENTER]. Если пароль будет изменен успешно, то Вы вернетесь в главное меню. Если выйдет окно с ошибкой. Вы можете повторять шаг 3, для изменения пароля 4.5 PTZ -управление Примечание: пользователь должен иметь право на PTZ-управление Интерфейс PTZ-управления В режиме меню, нажмите [PTZ], и войдете непосредственно в интерфейс PTZ-управления. В режиме предпросмотра, нажмите [PTZ], в диалоге логина, выберите имя пользователя и введите правильный пароль, Вы можете войти в интерфейс PTZ-управления. Как показано в Рис. 4.7 ниже. 23 Рис. 4.7 Интерфейс PTZ-управления Позиция, где показывается текущее название камеры может быть определена пользователем. Выбор каналов В режиме PTZ-управления используйте числовые клавиши в режиме SHIFT для выбора канала. Например, Вы можете нажать [2], чтобы выбрать 2-ой канал. После того, как Вы выбрали канал, Вы можете использовать навигационные клавиши для управления. Описание клавиш PTZ-управления Клавиши навигации: [↑], [↓], [←], [→]; Увеличение/уменьшение: [ZOOM+], [ZOOM-]; Фокус: [FOCUS+], [FOCUS-]; Диафрагма: [IRIS+], [IRIS-]; Предустановки: [REC]; Автоуправление: [PLAY]; Стеклоочиститель: Яркость: [MENU/WIPER]; [F1]. Описание настроек пресетов В режиме PTZ-управления, нажмите [REC], и нажмите заданное число (три числовых клавиши), DVR запомнит соответствующее заданное число. Повторите нажатие [REC], и нажмите заданное число, DVR запомнит то заданное число. Когда Вы выйдете из режима контроля за PTZ, камера останется в настоящем положении. Примечание: Точки пресета PTZ уже заданы. Пожалуйста обратитесь в меню PTZ для заданной установки. Прошивка V2.0 максимально поддерживает 128 точек. Старт/Стоп автофункции в режиме контроля PTZ В режиме контроля за PTZ, нажмите [PLAY], для запуска авто функции PTZ. Нажмите снова [PLAY] для остановки. 24 Когда PTZ находится в автомат. режиме, если Вы выйдете из режима PTZ-управления, то PTZ автомат. Продолжает функцию, пока Вы не войдете в режим PTZ-управления снова, и не нажмете [PLAY] для остановки. Выход из контроля PTZ Нажмите [ESC] и [ENTER] для возврата в режим предпросмотра. 25 4.6 Ручная запись Примечание: пользователь должен иметь соответствующее право, диски должны быть установлены в DVR , и отформатированы. Ручная запись В режиме просмотра, нажмите [RECв окне входа введите логин и пароль, Вы перейдете в меню “Manual Record”. В режиме меню, нажмите [REC], чтобы войти непосредственно в “Manual Record” интерфейс. Рис. 4.8 Интерфейс ручной записи Описание Интерфейс Ручной записи имеет кнопки: номер канала, статус канала, старт/стоп записи, включить все и остановить все. Канал: Перечисление всех каналов, который имеет DVR. Статус: Имеются 4 варианта статуса: Зеленый идет запись в реальном времени. Красный идет передача по сети. Оранжевый идет и запись и передача посети. Старт/Стоп: “” режим включения записи на выбранном канале. “Ч” выключает запись на выбранном канале. Включить все: Нажмите эту кнопку для включения всех каналов. Остановить все: Нажмите эту кнопку для выключения всех каналов. Нажмите [ESC], чтобы войти в режим предпросмотра. Нажмите [MENU] для входа в главное меню. Нажмите [PLAY], для входа в меню воспроизведения. Нажмите [PTZ], для входа в режим PTZ-управления. 26 4.7 Воспроизведение Примечание: пользователь должен иметь право просмотра архива "Воспроизведения". Интерфейс воспроизведения В режиме предпросмотра, нажмите [PLAY], в диалоге логина, выберите имя пользователя и введите пароль, Вы войдете в интерфейс "Воспроизведения". В режиме меню, нажмите [PLAY], Вы войдете непосредственно в интерфейс "Воспроизведения". Показано на Рис. 4.9 Рис. 4.9 Интерфейс воспроизведения Описание Выбор канала: Переместите “Active Frame” в "chan", нажмите кнопку "edit", затем используя [↑] или [↓], выберите канал. Тип записи: Используя [↑] или [↓] для перемещения по типам записей. Варианты выбора “All”, “All Time”, “Motion Detect”, “Alarm” and “Manual”. По времени: Вы можете определить время поиска. Перемещением “Active Frame” в окне редактирования времени, используйте числовые клавиши, чтобы ввести время. Поиск: Поиск записанных файлов и показ их в окне списка. Если нет файлов файла, то выйдет соответствующее диалоговое окно. Воспроизв по времени: Воспроизведение записанного файла, непосредственно. Выбор страниц: В окне списка файла каждая страница показывает 8 файлов. Если файлов - больше чем 8, Вы можете выбрать страницу, чтобы открыть другие. Всего может быть 500 страниц (4000 файлов). Вы можете использовать числовые клавиши или [↑] [↓], ддля выбора страницы. Устройства резервирования: Вы можете выбрать USB накопитель, USB HDD, USB CD-R/W, чтобы сделать копию файлов. Копирование: Старт для сохранения. Дублировать сегодняшний день: Дублировать все записи сегодняшнего дня. 27 Операции при воспроизведении Рис. 4.10 Интерфейс воспроизведения У нижнего края изображения есть инфо панель: Объем, Воспроизведение, Скорость воспроизв., общее время файла. Показать/Скрыть панель: [MENU] Вкл/Выкл звук: [PLAY] Перемещение по файлу: [←] (Backward), [→] (Forward). В процентах“%”. Скорость воспроизв: Норма “1x”. Нажмите [↑] для увеличение (2X, 4X, 8X до MAX). Нажмите [↓] для уменьшения (1/2X, 1/4X, 1/8X) Пауза/Воспроизв: Нажмите [ENTER]. Копирование участка: Нажмите [EDIT]; Стоп копирования: [EDIT] (Необходимо вставить устройство хранения) Выход: [ESC] Выход из воспроизведения В интерфейсе воспроизведения, нажмите [ESC], чтобы выйти в режим предпросмотра. В интерфейсе воспроизведения, нажмите [МЕНЮ], чтобы войти в главное меню, нажмите [REC], для входа в ручную запись, и нажмите [PTZ] , для входа в режим PTZ-управления. Включение воспроизведения с помощью Мыши При работе с мышью добавляется больше функций воспроизведения. Показано на Рис.4.11 28 . Рис. 4.11 Панель контроля воспроизведения Появляется дополнительная панель. Описание панели: : Каждое нажатие на эти кнопки перерматывает видео на 30 сек.. : Изменяет скорость воспроизведения : Нажмите для паузы. : Нажмите для включения или отключения звука. : Нажмите для копирования фрагмента повторное нажатие остановит копирование. : Нажмите для скрытия панели, правый клик мышью откроет его снова. : Нажмите и появится прямоугольная область увеличения изображения, перетащите ее мышью на нужный участок и увеличьте его . : Нажмите для просмотра следующей или предыдущей камеры. 29 4.8 Сохранение записанных файлов Примечание: пользователь должен иметь право "Воспроизведения". Пожалуйста подключите устройств архивирования прежде, чем Вы начнете архивацию. В интерфейсе воспроизведения Вы можете сделать копию записанныхфайлов. В режиме предпросмотра, нажмите [PLAY], в диалоге логина, выберите имя пользователя и введите пароль. В режиме меню нажмите [PLAY], Вы можете войти непосредственно в интерфейс воспроизведения. Копия записанных файлов за сутки В интерфейсе воспроизведения, переместите “Active Frame” на кнопку "Backup Today", нажмите [ENTER], все записанные файлы за сутки всех каналов будут записаны на устройство архивирования. Всплывающий диалог покажет статус копирования. Если устройство не правильно подключено, или DVR не обнаружит его, всплывающий диалог укажет на ошибку подсоединения. Запись выбранных фрагментов файлов Шаг 1: Поиск необходимых файлов В интерфейсе воспроизведения, выберите один канал, введите нужное время, передвиньте “Active Frame” на кнопку “Search”, нажмите [ENTER], DVR начнет поиск выбранных файлов. Шаг 2: Выберите файлы, которые Вы хоите скопировать В окне списка файлов, используя [↑] или [↓], для перемещения по списку. Выбрав нужный фрагмент, нажмите [EDIT], для его выбора. Символ “” является признаком выбора. Вы можете также, выбрать другие файлы, с которых Вы хотите сделать копию. После завершения Вы можете перейти к следующему шагу. Как показано на Рис. 4.12 30 Рис. 4.12 Список воспроизведения Шаг 3: Выберите устройство архивирования Пожалуйста подтвердите выбор устройства: диск USB, USB HDD, USB CD-R/W, или другое Шаг 4: Начните запись на устройство. Переместите “Active Frame” на кнопку “Copy”, после нажмите [ENTER], для начала копирования. Когда сохранение начнется, всплывающее окно покажет прогресс сохранение. Сохранение видео фрагмента Вы можете также сделать копию фрагментов изображения при воспроизведение. Шаги: 1) Войдите в интерфейс воспроизведения файлов или воспроизведение по времени; 2) Нажмите [EDIT], чтобы начала выбора текущего изображения воспроизведения, и нажмите [EDIT] для остановки выбора. Этот сегмент отобран; 3) Вы можете повторить шаг 2, для выбора других сегментов. Всего может быть отобрано 30 фрагментов. 4) После того, как Вы выбрали фрагменты, нажмите [ESC], всплывет окно. Если Вы нажмете кнопку “Confirm”, DVR начнет делать копию отобранных фрагментов. Если Вы нажмете кнопку “Cancel”, то DVR прервет архивирование. Воспроизведение видео фрагмента Вы можете использовать наше программное обеспечение для воспроизведения видео фрагментов на ПК. Оно находится на приложенном компакт-диске. Выход из интерфейса воспроизведения Пожалуйста обратитесь к главе 4.6. 4.9 Выключение DVR Примечание: Вы можете нажимать кнопку [Power] на задней панели для прямого выключения. Это не приносит DVR или HDD к повреждению. 31 Глава 5 Установка параметров Только пользователи, которые имеют “право” Установки Параметров, должны прочитать эту главу. Когда следующие параметры изменены и сохранены, Вы должны перезагрузить DVR, чтобы новые параметры вступили в силу. Любые параметры сети Разрешение и расписание записи Тип внешнего сигнального датчика Просмотр расписания сигнализации по перекрытию камеры Расписание активизации сигнализации о потере видео Расписание активизации сигнализации о детекции движения Расписание вывода тревожного сигнала 5.1 Администратор и пароль Изначальнов регистраторе DVR, есть один администратор по умолчанию. Имя - “admin”, и пароль “12345”. Имя не может быть изменено, изменить можно только пароль. Модификация пароля Нажмите [MENU], в меню логина, выберите имя пользователя “admin”, используйте [→] переместите курсор в окно редактирования пароля, вход “12345”, нажмите "Confirm", чтобы войти в меню администратора. Рис. 5.1 Меню пользователя Переместите “Active Frame” на "User", нажмите [ENTER], чтобы войти в меню "User Management". Как показано на Рис. 5.2 32 Рис. 5.2 Управление пользователями В окне списка имени пользователей изначально имеется “admin”. Используя клавишу [→], переместите, Active Frame” на окно редактирования пароля, и нажмите [EDIT], для редактирования. Введите новый пароль. Пароль может быть не длинее 16 цифр. После ввода пароля, нажмите [ENTER], для входа. Переместите “Active Frame” на кнопку “Confirm”, и нажмите [ENTER], если пароль верен, то он будет сохранен и активирован. Если пароль не верен, то всплывет окно сообщения . Как показано на Рис. 5.3 Рис. 5.3 Ошибка В этом случае нажмите [ENTER], для возврата окна редактирования пароля, и снова ввести новый пароль. 33 5.2 Добавление и удаление пользователей Войдите в интерфейс “ User Management”. Добавление пользователей Шаги: Шаг 1: Войдите в меню "User Management" как на Рис. ниже, Пожалуйста обратитесь к главе 5.1 Рис. 5.4 Управление пользователями Шаг 2: Добавление имени нового пользователя В меню "User Management" переместите “Active Frame” на кнопку “Add” и нажмите [ENTER], в сплывшем окне, введите новое имя пользователя (обратитесь к главе 3.4), нажмите [ENTER]. Всего может быть добавлено 15 пользователей. Как показано на рис. 5.5 Рис. 5.5 Ввод имени пользователя 34 Шаг 3: Установка пароль для нового пользователя После того, как Вы добавили нового пользователя, пароль будет пуст. Вы можете пропустить этот шаг, если пароль не нужен. В окне списка меню "User Management", используя [] [] выберите новое имя пользователя, затем используя [] войдите в окно редактирования пароля. Нажмите [EDIT], чтобы войти в окно редактирования, используйте числовые клавиши для ввода нового пароля. Шаг 4: Установка прав для нового пользователя Новый добавленный пользователь не имеет никаких прав. Вы должны установить права для него. В пользовательском окне "User Management", используя [[] [], для выбора нового имени пользователя, затем используя [] на кнопке "Default Privileges", нажмите [ENTER], пользователь имеет права по умолчанию. Права по умолчанию включают местное воспроизведение, отдаленное воспроизведение и просмотр записей. Если Вы хотите определить другие возможности, переместите “Active Frame” на кнопку "Setup Privileges" и нажмите [ENTER], для входа в меню установки прав: Как показано на рис. 5.6. Рис. 5.6 Выбор прав пользователя Права доступа разделены на "Local" и "Remote". Вы можете назначить необходимые права пользователю. Используйте [] [], для перемещения “Active Frame” в соответствующие пункты, нажмите [ENTER] или [EDIT], для разрешения или запрещения пункта. Значек “ ” разрешает право на это действие. Шаг 5: Сохранение прав и пароля нового пользователя. В меню "User Management", нажмите кнопку “Confirm”, пароль пользователя и права будет сохранены. Если Вы нажмете кнопку “Cancel”, то конфигурация будет отменена. Описание прав пользователя 35 “Local”: Локальные права для таких операций, как, контроль IR и RS- 485 интерфейсов. PTZCtrl: PTZ-управления; Запись: Ручная запись Старт/Стоп; SetPara: Установка параметров DVR кроме сетевых; Log: Просмотр архива событий DVR; Util: Установка параметров RS232, восстановление параметров, обновление ПО, форматирование ЖД, перезагрузка DVR, выключение DVR, и т.д. "Remote": PTZCtrl: Дистанционное управление PTZ; Запись: Удаленная ручная запись Старт/Стоп; SetPara: Удаленная установка параметры DVR; Record: Удаленный вход в систему DVR; Util: Удаленная установка параметров RS232, восстановление параметров, обновление ПО, форматирование ЖД, перезагрузка DVR, выключение DVR, и т.д. Переговор: Клиент выполяет переговор с DVR Alarm: Дистанционное управление тревогами DVR; Local Out: Удаленное управление видео файлами DVR; Com Ctrl: Установки параметров RS-232. MAC адрес Это не адрес регистратора, а адрес компьютера, имеющего доступа к регистратора. Если Вы включите эту функцию, то только компьютер с указанныс MAC адресом может посещать регистратор. Вы можете получать MAC адресом(6 байтов) Вышего комрьютера с помощью команды “ipconfig” в DOS командной строке. Удаление пользователя В интерфейсе “User Management” используя клавиши [] [] выберите одного пользователя, затем клавишей [], переместите “Active Frame” на кнопку “Del”, нажмите [ENTER], в всплывающем окне, нажмите кнопку “Confirm”, для удаления выбранного пользователя. Нажмите "Cancel" или [ESC], чтобы отменить удаление. Как показано на Рис. 5.7 Рис. 5.7 Удаление пользователя 36 5.3 Имя и ID устройства Имя устройства Войдите "в Utilites" “System Info”, и “Unit Name” Как показано на Рис. 5.8: Рис. 5.8 Системная информация Есть пункт, “Unit Name”. Название регистратора по умолчанию “Embedded Net DVR”. Переместите “Active Frame” на окно редактирования названия, нажмите [EDIT], для редактирования названия. Нажмите [ENTER]для подтверждения редактирования названия. Выберите кнопку “Confirm”, и нажмите [ENTER], Вы можете сохранить новое название. Нажмите кнопку “Cancel” или [ESC], чтобы отменить изменения. ID устройства: 37 Рис. 5.9 Меню дисплея При использование пульта ДУ Вы должны ввести ID устройства, для выбора DVR.По умолчанию установлен ID устройства DVR “255”. Если у Вас больше чем один DVR в одном месте, пожалуйста выберите другие ID устройств для каждого DVR. В меню “Display”, переместите “Active Frame” на окно редактирования ID устройства, чтобы ввести новый ID устройства. Можно ввести любое значение в диапазоне 01-255. После того, как Вы завершили изменение, нажмите кнопку “Confirm”, для сохранения нового параметра, нажмите "Cancel", для отмены. 38 5.4 Настройки вывода видео и VGA Стандарт видео выхода Есть один VOUT BNC разьем на задней стенке DVR. Он используется, для соединения с аналоговым монитором и поддерживает стандарты PAL и NTSC. Вы можете изменить видео стандарт в меню. В меню “Display”: есть позиция “Video Standard”, Вы можете нажать, "EDIT" или "Enter" и затем используя [[] [[], чтобы выбрать стандарт видео. Настройки VGA Есть один интерфейс VGA на задней стенке DVR. Вы можете соединить это с VGA монитором. Вы можете задачь разрешение и частоту VGA; в меню “Display”. Варианты выбора: 1280*1024/60Hz, 1024*768/60Hz, 800*600/60Hz. Используйте клавиши [[][] , для выбора. Нажмите кнопку “Confirm”, для сохранения или "Cancel", для отмены. 39 5.5 Имя камеры и настройки OSD Имя камеры В меню “Camera” Вы можете определить имя для каждой камеры. Пожалуйста заметьте, что имя камеры не может повторяться. Как показано на Рис. 5.10. Рис. 5.10 Выбор номера камеры Шаги установки имени камер: Шаг 1: Выберите одну камеру. Шаг 2: Переместите “Active Frame” в окне редактирования названия камеры, нажмите[EDIT]. Вы можете ввести цифру, заглавные и строчные символы (обратитесь к Главе 3.4). Название камеры может поддержать 32 знака. Шаг 3: Нажмите [ENTER], для выхода из редактирования. Переместите “Active Frame” на кнопку “Confirm”, нажмите [ENTER], для сохранения изменений. Нажмите кнопку “Cancel” или [ESC], для отмены изменений. Позиция названия камеры Если Вы не хотите показывать имя камеры, тогда снимите флажок возле окна редактирования имени камеры. Уберите флажок - “Ч”. Вы можете скопировать положение на любую другую камеру. Шаги установки: Шаг 1: Войдите в меню “Camera”. Шаг 2: Выберите одну камеру. Шаг 3: Установите флажок на правой стороне названия камеры, переместите “Active Frame" на кнопку " Position”, нажмите [ENTER], для входа в интерфейс установки положения названия камеры, как на картине ниже, Вы можете использовать [][][][], для перемещения положения названия камеры. Когда положение установлено, нажмите [ENTER] и вернетесь в меню “Camera”, затем нажмите"Confirm" для сохранения. В меню “Camera”, нажмите кнопку “Cancel” или ключ [ESC],для отмены изменений. 40 OSD - сокращение “Инфо на Дисплее Экрана”. Для нашего DVR/DVS оно включает время и название камеры. Параметры настройки OSD включают: System time, time format, time display position, camera name, camera name display position, etc. Время Системы В меню “Display” Вы можете установить дату и время системы DVR . Переместите активную структуру на строчку "Дата/Время", и нажмите ENTER. Date Display Mode: Переместите active frame на Date Display Mode после нажмите [EDIT] и используя [↑] [↓], выберите формат OSD. MM ДД ГГ MM DD ГГ ГГ ММ ДД ГГ MM ДД Вы можете также включить DST (Летнее время) функцию. Как показано на Рис. 5.11 Рис. 5.11 Настройки Даты/Времени Настройка OSD позиции В меню “Camera” Вы можете изменить положение OSD, переместите active frame на пункт “Position" на правой стороне “Date OSD” и нажмите кнопку enter. Тогда Вы увидите картину ниже. Используя [↑] [↓] [←] [→], для перемещения положение даты. Как показано на Рис. 5.12: Рис. 5.12 Настройка позиции для Даты/Времени 41 5.6 Настройка параметров видео Для различной камеры и различного фона, для получения лучшеего видео изображение, Вы должны применить видео параметры, такие как яркость, насыщенность, контраст и оттенок, и т.д. Вы можете установить индивидуально, а также Вы можете скопировать параметры одной камера на любые другие камеры. Шаги установки: Шаг 1: Войдите "в Camera", выберите камеру, и войдите в меню "Color setup". Как показано на Рис. 5.13 Рис. 5.13 Настройки цветности Шаг 2: Выберите камеру: Используйте [] [] чтобы выбрать одну камеру. Шаг 3: Настройте яркость, контраст, насыщенность и оттенок: Переместите “Active Frame” на кнопку "Adjust" на правой стороне Brightness, Contrast, Saturation and Hue, нажмите [ENTER] и войдете в меню регулировок. В интерфейсе есть панель в основание. Используя [] [] настройте параметры видео нужным Вам образом. Когда Вы настроете изображение, нажмите [ENTER], для возврата на предыдущее меню. Шаг 4: Вы можете скопировать видео параметры текущей камеры на любые другие камеры. Или Вы можете повторить Шаг 2 и Шаг 3, чтобы настроить другую камеру. После настройки, в меню "Color Setup", нажмите “Confirm", для сохранения параметров. Или нажмите кнопку “Cancel” или [ESC], для отмены изменений. 42 5.7 Настройка области маски В некоторых случаях, возможно Вы захотите замаскировать чувствительную область. Эта область не будет определяться и записываться. Шаги установки области маски: Шаг 1: Войдите в меню “Camera”: Шаг 2: Выберите одну камеру: Используя [] [] для выбора одной камеры. Шаг 3: Войдите “в Advanced settings”, установите флажок около “Privacy Mask”, нажмите [ENTER] или [EDIT], чтобы изменить флажок на “ “”, активируется кнопка “Area”. Переместите “Active Frame” на кнопку “Area” на правой стороне флажка, нажмите [ENTER], для входа в интерфейс установки области маски. Как показано на Рис. 5.14 Рис. 5.14 Настройка области маски Шаг 4: Установки области: В интерфейсе установки области маски на верхней левой стороне есть один желтый квадрат. Для камеры PAL экран разделен на 22*18 квадратов (22*15 для NTSC), Вы можете использовать [↑] [↓] [→] [←], чтобы переместить желтый квадрат в нужное положение, и нажмите [ENTER], желтый квадрат станет красным, используя [↑] [↓] [→] расширьте красный квадрат и используя [←], можно уменьшить размер красного квадрата. Красная область - область маски. После того, как Вы подтвердите красную область маски, пожалуйста нажмите [EDIT], для сохранения области маски. Максимальный размер области маски - 8*8 квадратов, и минимальный размер - один квадрат. Вы можете установка не более 4 областей . После того, как Вы завершите установку, нажмите [ENTER, для возврата в меню "Advanced settings". Вы можете нажать [A], чтобы очистить все области маски. Step 5: Save mask area: You can repeat step2, step3 and step4 to setup mask area for other cameras. In “Advanced setting” menu, press “Confirm” button to save the mask area, press “Cancel” button to invalidate. Вот пример для функции области маски. Как показано на Рис. 5.15 43 Рис. 5.15 Маскированные зоны Снятие флажка маски отменяет маскированные зоны 44 5.8 Тревога о перекрытии камеры Если Вы включите эту функцию, DVR будет выдавать тревогу когда кто-либо закрывает камеру. Шаг 1: Войдите в меню “Camera” Шаг 2: Выберите камеру: Используя [↑] [↓], для выбора камеры. Нажмите “Advanced Settings”. Шаг 3: Выбор чувствительности: переместите active frame на пункт чувствительности напротив “View tampering”. Нажмите [EDIT], и используя [↑] [↓], выберите чувствительность для “View Tampering”. Варианты чувствительности: Low, Normal и High. Выберите один из них, будет активная “Area Setup” и конфигурация "Policy". Шаг 4: Переместите “Active Frame” на кнопку “Area”, нажмите [ENTER] для входа в интерфейс установки области. Методы установки - то же самое как и установки области маски. После установки области, нажмите [ENTER], для возврата в меню "Advanced settings". Вы можете нажать [ESC] и отменить. Можно задать только одну область и она может быть на полный экран. Шаг 5: Просмотр области в меню "Advanced settings", переместите “Active Frame” на кнопку "Policy", нажмите [ENTER], для входа в меню "View Tampering Handle": Как показано на Рис. 5.16 Рис. 5.16 Настройка сигнализации о перекрытии камеры Шаг 6: Установка отчетов тревог: По тревоге DVR будет записывать сообщение с тревогой в отчет. Вы можете установить 4 периода в течение каждого дня одной недели. Также Вы можете скопировать список одного дня на другие дни. Примечание: Периоды времени не могут Пожалуйста перезагрузите DVR для активации параметров. 45 быть повторены. Шаг 7: Установка политики тревог: Если будет тревога, то DVR отреагирует основываясь на политике. Вы можете выбрать одно или более решений включая “On Screen Warning,”, “Audible Warning”, “Upload to Center” и “Trigger Alarm Output”. Используя [↑] [↓] и [EDIT], для их активации или отмены. “Ч”, отменяет, и “”, активирует. Шаг 8: Сохранение установок: После Вашей установки, нажмите кнопку “Confirm” и вернетесь в“Image Setup” интерфейс. В меню "Image Setup", нажмите кнопку “Confirm”, для сохранения параметров текущей камеры и возврата в главное меню. Шаг 9: Сохранить все камеры: Если Вы хотите настроить другие камеры, пожалуйста повторите Шаг 2, и Шаг 8. В меню "Image Setup" нажмите "Confirm", для сохранения все параметров камер. Нажмите кнопку “Cancel” или [ESC], для отмены. Выбрав "Off " для “Tampering”, Вы можете удалить область. Примечание: Можно установить только одну область для каждой камеры. Область не может быть скопирована. Если список изменен, Вы должны перезагрузить устройство, чтобы параметры вступили в силу. 46 5.9 Тревога потери видеосигнала Когда видео кабель или камера повреждены, видео изображение теряется. Если Вы включите тревогу потери видеосигнала (Signal Loss), то DVR произведет тревогу. Шаг 1: Войдите в меню “Camera”; Шаг 2: Выберите камеру: Используя [] [] для выбора одной камеры. Шаг 3: Войдите “в Advanced settings” интерфейс: Переместите “Active Frame”на на правую сторону пункта “Signal Loss” используя [] для выбора "Handle" и переместите “Active Frame” на кнопку “Policy” на правой стороне. Нажмите [ENTER], для входа в “в Signal Loss” Как показано на Рис. 5.17 Рис. 5.17 Настройка обработки тревоги о потере видеосигнал Шаг 4: Устанока списка тревог: Только, когда произойдет потеря видео , DVR произведет тревогу. Примечание: Эти 4 периода времени не могут быть повторены. Пожалуйста перезагрузите DVR, для активации параметров. Шаг 5: Установка политики тревог: Вы можете выбрать одно или более решений для DVR, включая “On Screen Warning”, “Audible Warning”, “Upload to Center” и “Trigger Alarm Output”. Используя [↑] [↓] и [EDIT], для включения или отключения. “Ч”, отключает, и “”, включает. Шаг 6: Сохранение установок: После установки, нажмите кнопку “Confirm” и вернетесь в интерфейс "Advanced setting”. Нажмите кнопку “Confirm”, для сохранения текущих параметров камеры. Шаг 7:Сохранить все камеры: Если Вы хотите сделать установки на другие камеры, пожалуйста повторите от Шаг 2, до Шаг 6. В меню “Camera” пресса "Confirm" для 47 ссохранения всех параметров камер. Нажмите кнопку “Cancel” или [ESC], для отмены изменений.. 48 5.10 Детектия движений Если Вы активируете эту функцию, DVR будет выдавать тревогу при обнаружении движения в поле зрения камеры. Шаг 1: Войдите в меню “Camera”; Шаг 2: Выберите камеру: Используйте [↑] [↓] для выбора одну камеру и нажмите[EDIT]. Шаг 3: Выберите чувствительность обнаружения движения: На правой стороне “Motion Det. Level” есть окно списка. Это - чувствительность обнаружения движения. Есть 7 вариантов, от 0 (самое низкое) к 5 (самое высокое) и "Выключено". Используя [↑] [↓] выберите уровень. Если Вы выберете "Off", то DVR не будет реагировать, даже если будет обнаружение движения. Если Вы выберете другие варианты, то станет активной кнопка "Motion Area Setup" и кнопка "Policy Setup". Если Вы выберете низкую чувствительность такой как 0, то DVR будет реагировать, только на крупные обьекты. С другой стороны, для высокой чувствительности такой как 5, DVR будет реагировать на мелкие обьекты. Шаг 4: Установка области движения: Вы должны определить области движения так, чтобы DVR отреагировал, когда будет движение в тех областях. Переместите “Active Frame” на кнопку “Area” на правой стороне окна списка чувствительности, нажмите [ENTER], и войдете в “Motion Area Setup”. Как показано на Рис. 5.18 Область обнаружения по умолчанию - полный экран. Рис. 5.18 Установка зоны детекции движения Экран разделен на 22*18 квадратов (NTSC: 22*15). Есть один желтый квадрат в верхней левой стороне. Шаги установки области движения - то же самое как та из установки области маски (обратитесь к главе 5.7). Единственные различия - то, что Вы можете использовать ключ [PTZ], чтобы установить целый экран как область движения. Нажмите [A], чтобы очистить все области движения. 49 Установка нескольких областей: После установки одной области движения нажмите [EDIT], желтый квадрат появится снова, тогда Вы можете установить другую область движения. Чистая области движения: Переместите желтый квадрат в начало положение области движения, нажмите [EDIT], Вы увидите, что желтый квадрат изменит цвет на черный. Вы можете использовать [↓] [→], чтобы увеличить или сократить синюю область. Нажмите [EDIT], чтобы очистить эту часть области движения. Нажмите [ENTER], для сохранения и возврата в меню “Image”. Нажмите [ESC], для отмены Очистка всей области движения: Нажмите [A] , для очистки всей области движения этого канала. Клавиши, используемые при установке области: [↑] [↓] [←] [→]: Перемещает желтый квадрат в любое положение; [EDIT]: Переключает между желтой и красной группами:; [→]: Право увеличивает красный квадрат; [←]: Влево уменьшает красный квадрат; [↓]: Увеличивает красный квадрат; [↑]: Уменьшает красный квадрат; [PTZ]: Устанавливает весь экран как область движения; [A]: Очищает все области движения; [ENTER]: Сохраняет и возвращает в меню "Image Setup"; [ESC]: Отменяет настройки в меню "Image Setup"; Шаг 5: Политика тревог по движению: Переместите “Active Frame” к соответствующей кнопке “Policy” тревоги обнаружения движения, нажмите [ENTER], для входа в меню "Motion Alarm Handle": Как показано на рис. 5.19 Рис. 5.19 Настройка обработки тревоги по детекции движения 50 Примечание: Чтобы заставить камеры делать запись, в меню “Recording”, Вы должны разрешить запись и установить “Тип Rec” как “Motion Detection” или “Motion | Alarm”. Пожалуйста обратитесь к главе 5.12 для того, чтобы сделать установки записи. Шаг 7: Отчет записи по движению: Когда произойдет тревога по движению, DVR отреагирует как “On Screen Warning”, “Audible Warning”, “Upload to Center” и “Trigger Alarm Output”. Вы можете установить 4 периода времени в течение одного дня и 7 дней в течение одной недели. Примечание: Периоды времени через один день не могут быть повторены Примечание: Если “On Screen Warning”, будет разрешен, когда есть тревога движения, и DVR находится в режиме предпросмотра, то DVR переключится на тревожную камеру. Если Вы установили больше чем одну камеру, то DVR будет их выводить одну за другой каждые 10 секунд. Когда тревога движения исчезнется, DVR восстановит режим предпросмотра. Шаг8: Сохранить на все камеры: Вы можете повториться от Шаг 2 до Шаг 8установок тревоги по движению для других камер. Также Вы можете скопировать параметры одной камеры на любую другую камеру. Примечание: Область тревоги движения не может быть скопирована. Если Вы хотите отменить тревогу по движению и политику тревоги движения, Вы должны выбрать чувствительность тревоги движения как "Off". 5.11 Предпросмотр После включения устройства Вы можете нажать "PREV" и переключитесь на один , четыре или девять экранов; также Вы можете переключиться на другой единственный экран нажатием "EDIT"; или в режиме "SHIFT" Вы можете нажать числовые клавиши, чтобы переключиться на нужный экран. В меню “Preview” Вы можете установить режим предпросмотра, время переключения экранов, разрешить или запретить предпросмотр аудио и расположение предпросмотра. Шаг 1: Войдите в меню “Preview”: В главном меню переместите “Active Frame”,на "Display" и нажмите [ENTER], затем перейдите в “Preview Setup”, и нажмите [ENTER], Вы войдете в меню "preview". Как показано на Рис. 5.20 51 Рис. 5.20 Настройка режима предпросмотра Установка расположения предпросмотра: есть квадратная структура, разделенная на многие окна. Если Вы выбираете “9 Экранов” режим предпросмотра, этот экран разделена на 9 окон. Каждое окно представляет одну камеру. Вы можете перемещать “Active Frame” среди окон. Сначала выберите самый полный режим предпросмотра, например, “9 Экранов”. Во-вторых, переместите“Active Frame” к одному из этих окон, нажмите числовые клавиши, для ввода индекса камеры. Маленькое окно покажет число камеры. Таким образом Вы можете изменить порядок показа. Если Вы нажмете 0, то соответствующее окно не будет показывать живое видео. После того, как Вы определили порядок предпросмотра камеры, Вы можете выбрать режим предпросмотра, чтобы он отвечал Вашим требованиям. Сохранить установки: Нажмите “Confirm”, для сохранения свойства предпросмотра. Нажмите"Cancel" или [ESC], для отмены. 5.12 Настройки записи В главном меню есть пункт "Recording". Вы можете войти в меню записи следующим образом: 52 Рис. 5.21 Конфигурация канала записи Если ЖД Полный: Есть два варианта: "Overwrite" и “Stop recording”. Если Вы выбираете "Overwrite" когда все ЖД в DVR будут полны, DVR перепишетсамые ранние записи и продолжить делать запись. Если Вы выбираете “Stop recording” в этом случае когда все ЖД будут полны, DVR покажет надпись “Hard Disk Full” и остановит запись пожалуйста обратитесь к главе 5.17 для исключения меню. Выбор Камеры: Здесь перечислены все каналы. Вы можете использовать [↑] [↓], чтобы выбрать один. Тип Потока: есть два варианта, каждый “Audio&Video” поток и другой только "Видео". Если Вы хотите сделать запись видео и аудио, пожалуйста выберите “Audio&Video”, или выберите "Видео" тогда будет только запись видео. Примечание: 1. Выбор “Audio&Video” доступен, только для первых 4 камеры. 2. Если Вы измените этот режим, пожалуйста, перезагрузите DVR, для вступления параметров в силу. Разрешение: Чем выше разрешение, тем более лучшее будет изображение. Варианты решения от низко до высокого: QCIF, CIF Примечание: Если Вы изменили этот пункт, пожалуйста перезагрузите DVR, чтобы изменения вступили в силу. Время предзаписи: Когда Вы включаете запись обнаружения движения или запись от внешнего сигнала тревоги, Вы можете определить предварительное время записи. Варианты: No PreRecord, 5 Seconds (default selection), 10 Seconds, 15 Seconds, 20 Seconds, 25 Seconds, 30 Seconds and Max PreRecord. MaxPreRecord должен сохранить все данные в буфере. Время связано с битрейдом. Чем более низкий битрейд, тем большее время предзаписи. Время послезаписи: Когда внешняя тревога тревоги или движения будет остановлена, DVR продолжит делать запись. Варианты: 5 Seconds (default), 10 Seconds, 30 Seconds, 1 Minute, 2 Minutes, 5 Minutes and 10 Minutes. Включить Запись: Включить или отключить выбранный режим записи камеры. Значек “Ч” отменяет, и значек “” включает. Список: Когда Вы включаете запись, Вы можете установить отчет записи. 53 Примечание: Когда список записи камеры изменен, пожалуйста перезагрузите DVR, для принятия изменений. Установка записи на все дни: Шаг 1: Войдите в меню записи по расписанию. В меню записи нажмите [ENTER] или [EDIT] чтобы включить режим записи (“” флаг), нажать кнопку “Schedule”, чтобы войти в меню записи по расписанию. 5.22 Настройки записи по расписанию Шаг 2: Выберите один день и включите запись Для пункта "Day" есть варианты: Monday, Tuesday, Wednesday, Thursday, Friday, Saturday and Sunday. Используйте [↑] [↓] для выбора. переместите “Active Frame” к флажку на правой стороне "Весь день", нажмите [ENTER] или [EDIT] для включения "All Day". Шаг 3: Тип записи Для “Rec Type” варианты: All Time, Motion Detect, Alarm, Motion|Alarm, and Motion&Alarm, command. Для всего дня может быть выбран только один тип записи. Шаг 4: Копировать на другие дни Вы можете повторить step2 и step3 в установке других дней. Также Вы можете скопировать параметры текущего дня к другим дням. Шаг 5: Сохранение Нажмите "Confirm" для возрата к “Recording”. Нажмите "Подтверждает" снова, для сохранения параметров и возврата в главное меню. Установка записи неполного рабочего дня Шаг 1: Войдите в меню расписания записи В меню записи нажмите [ENTER] или [EDIT] чтобы включить режим записи 54 (“” флаг), нажмите кнопку “Schedule”, чтобы войти в меню записи по расписанию. Шаг 2: Выберите один день и отмените запись весь день Для пункта "День" есть варианты: Monday, Tuesday, Wednesday, Thursday, Friday, Saturday and Sunday. Используйте [↑] [↓] чтобы выбрать один день. Переместите “Active Frame” на флажок на правой стороне "All Day" нажмите [ENTER] или [EDIT], чтобы отменить пункт "Весь день". Шаг 3: Настройки периодов и типа записи Имеются 4 периода для, и для каждого Вы можете выбирать разный тип записи. Вводите время начала и окончания для каждого периода, и выбираете тип записи для него. Опции типа записи: Круглосуточное, при обнаружении движении, при сигнализации, при движении & сигнализации, при движении | сигнализации, при команде. Примечание: Периоды дня не могут повторяться Шаг 4: Копирование на другие дни Вы можете повторить Шаг 2 и Шаг 3 для установки других дней. Также Вы можете скопировать параметры текущего дня на други дни. Шаг 5: Сохранение Нажмите "Confirm" и вернетесь в меню “Recording”. нажмите "Confirm" снова, чтобы сохранить настройки и вернуться в главное меню. Примечание: 1) Если тип записи - “Motion Detect” или другие связанные типы, Вы должны установить “Motion Detection”, чтобы вызвать запись по движению (обратитесь к главе 5.10). 2) Если тип записи - "Alarm" или другие связанные типы, Вы должен установка "Alarms" чтобы вызвать запись по тревоге (обратитесь к главе 5.13). 3) Период времени записи 00:00-24:00. 5.13 Ввод тревоги с наружного сигнального устройства и релейный вывод Регистраторы DS-7204AHLI-S имеет 4 тревожных входа и 1 выход 1 релейный выход. В меню “Alarms” Вы можете настраивать для каждого наружного сигнального устройства тревожный вход. В главном меню выберите Alarms для входа в меню тревожных входов и выходов. 55 5.23 Настройки тревог Настройка входа наружного сигнального устройства: Шаг 1: Выберите 1 тревожный вход Используйте клавиши [↑] [↓], чтобы выбрать тревожный вход. Шаг 2: Тип сигнала Это - тип датчика. Вы можете выбрать “Normal Open” или “Normal Close” согласно типу датчика. Шаг 3: Войдите в подменю “Обработка тревог”. В меню “Alarms” есть два варианта для “Alarm Handling” это "Ignore" и "Handle". Если Вы выбираете "Handle", активируются кнопки "Policy" и "PTZ Linkage" на правой стороне. Переместите “Active Frame” на кнопку “Policy” и нажмите [ENTER]. Вы войдете в подменю “Alarm in Handling”: Как показано на Рис. 5.24. 56 Рис. 5.24 Настройка обработки тревоги Шаг 4: Установка записи канала по тревоге Вы можете выбрать каналы, для записи на каждый сигнальный вход. В подменю Вы можете использовать [ENTER] или [EDIT] для включения записи. Значок “Ч” отключает, и ““ средства включает. Примечание: Чтобы вызвать канал, для записи, в меню “Recording”, Вы должны разрешить запись и выбрать тип записи как "Alarm" или другой связанный тип. Пожалуйста обратитесь к главе 5.12. Шаг 5: Расписание для ручного метода записи Если возникла внешняя тревога в отчете, DVR будет реагировать согласно ручному методу. Шаг 6: Ручной метод тревоги Вы можете выбрать один или более ручных методов: “On Screen Warning”, “Audible Warning”, “Upload to Center” and “Trigger Alarm Output”. Примечание: Если “On Screen Warning”, будет разрешен при внешней тревоге, и DVR находится в режиме предпросмотра, DVR покажет стревожную камеру. Если Вы вызовете больше чем одну камеру, то DVR будет показывать их одну за другой каждые 10 секунд. Когда внешняя тревога исчезнется, DVR восстановит режим предпросмотра Шаг 7: Сохранение установок В подменю “Alarm in Handling” нажмите кнопку “Confirm” и вернетесь в меню “Alarms”. В меню “Alarms”, нажмите кнопку “Confirm”, для сохранения параметров. Шаг 8: Редактирование PTZ Переместите “Active Frame” на кнопку "PTZ Linkage", нажмите [ENTER] чтобы войти в “PTZ Linkage”: Как показано на Рис. 5.25 Рис. 5.25 Настройка PTZ-компоновки First select one camera, and then select one of following PTZ linkages: 57 Предустановка: Поставьте “”, чтобы включить предустановку. В подменю предустановки 1 номер уже установлен. Пожлуйста, обращайтесь к главе 5.15 для настройки точек предустановки. Sequence: Установите флажек “” и введите заданное число, которое уже было установкой. Пожалуйста обратитесь к главе 5.15 для установки последовательности. Cruise: Установите флажек “” для включения круиза. Пожалуйста обратитесь к главе 5.15 для установки круиза. Нажмите кнопку “Confirm”, для сохранения и возврата в меню “Alarms”. Нажмите кнопку “Cancel” или [ESC] для отмены и возврата в меню “Alarms”. Примечание: Пожалуйста проверьте, что PTZ, который Вы используете, поддерживает функции круиза. Один внешний сигнальный вход может вызывать много камер PTZ. Шаг 9: Скопируйте параметры к другому внешнему сигнальному входу, Вы можете скопировать параметры текущего сигнального входа на другой внешнему входу. Шаг 10: Спасите установку в меню “Alarms”, нажмите кнопку “Confirm”, для сохранения параметров. Нажмите кнопку “Cancel” или ключ [ESC], для отмены. Установки сигнальных реле Шаг 1: В меню “Alarms”, используя [↑] [↓] чтобы выбрать один сигнальный выход. Шаг 2:Время задержки - это время активации выхода тревоги. Варианты времени задержки:5 Seconds, 10 Seconds, 30 Seconds, 1 Minute, 2 Minutes, 5 Minutes, 10 Minutes and Manual Stop. Если Вы выберете “Manual’, то сигнал не прекратится, пока Вы не нажмете кнопку "Clear Alarm" в меню “Utilities” Шаг 3: Ввод сигналов по расписанию Вы можете определить звучание сигналов по расписанию. Переместите “Active Frame” на кнопку “Schedule” на правой стороне “Alarm Out Time”, нажмите [ENTER] для входа в соответствующее меню списка: Как показано на Рис. 5.26 Рис. 5.26 Расписание вывода тревог Шаг 5: Скопируйте параметры на другой вывод тревожный вывод. В меню 58 “Alarms” Вы можете скопировать параметры текущего тревожного вывода на другой тревожный вывод. Шаг 6: Сохранение установок Когда Вы закончите установку, нажмите кнопку “Confirm” в меню “Alarms”, для сохранения настроек. Примечание: Если какое-нибудь расписание изменено, Вы должны перезагрузить DVR, для принятия изменений Исключения Можно исключить некоторые сигналы, которые выдает DVR. Войдите в меню “Exceptions”: как показано на Рис.5.27 Рис. 5.27 Настройки исключения Включаются следующие сигналы: Звуковой сигнал: бипер DVR. Загрузка на сервер: DVR выдает сигнал потери связи с ПК После того, как Вы завершили установку, нажмите кнопку “Confirm”, для сохранения изменений. Нажмите кнопку “Cancel” или [ESC], для отмены. 59 5.14 Сетевые параметры Если Вы хотите использовать доступ к DVR по сети , Вы должны установить параметры доступа. Примечание: Если какой-нибудь параметр сети изменен, Вы должны сохранить и перезагрузить DVR, для принятия изменений. В главном меню переместите “Active Frame” на пункт "Network" и нажмите [ENTER]: Как показано на Рис. 5.28 Рис. 5.28 Настройки сети “Описание меню “Network”: IP адрес: Этот IP адрес должен быть уникален. Если есть сервер DHCP в сети, Вы можете установить IP как “0.0.0.0”, сохранить и перезагрузив DVR. В процессе перезагрузки DVR будет искать сервер DHCP и получит свой динамический IP адрес. Если DVR использует функцию PPPoE, DVR покажет динамический интернет-адрес IP. Порт: число порта доступа Сети, должно быть большим чем 2000. Маска: Это - подмаска сети. Шлюз: IP шлюз используется, дляобщения в различных сегментах сети Порт Http: порт для IE браузера. Значение по умолчанию 80. Оно может быть изменено. Продвинутые параметры настройки: Переместите “Active frame” на “Advanced settings” затем нажмите, "ENTER", для входа в интерфейс. Как показано на Рис. 5.29 . 60 Рис. 5.29 Расширенные параметры сети Расширенные установки: Mac: физический адрес устройства, которое не может быть изменен Тип NIC: По умолчанию - “10M/100M Auto”, другие варианты:10M Half-Dup, 10M Full-Dup, 100M Half-Dup and 100M Full-Dup. IP адрес сервера: Если DVR использует функцию PPPoE, и получает динамический IP адрес. Если Вы установите IP DNS со статичным интернет-IP, то DVR отправит информацию, такую как имя DVR, регистрационный номер DVR, IP потока DVR к тому статичному IP адресу. IP Mcast: Это - один адрес IP D-класса, среди 224.0.0.0---239.255.255.255. Если Вы не используете данную функцию, не устанавливайте ее. Remote Host IP and Port: Если Вы установите этот IP и порт, то по тревоге DVR пошлет информацию на этот IP. ПК с этим IP может получить информацию по тревогам от DVR. PPPoE: DVR поддерживают функцию dial-up PPPoE. Как показано на Рис. 5.30: Рис. 5.30 Настройка PPPoE Пример: Использование функции PPPoE 61 Шаг 1: Войдите "в Network" “Advanced Settings”. Шаг 2: Выберите тип NIC. Шаг 3: Введите номер порта. В окне редактирования порта, используйте числовые клавиши, чтобы ввести номер порта. Номер должен быть больше чем 2000. Шаг 4: IP сервера: Введите установленный интернет-адрес IP того сервера откуда будет управляться DVR Шаг 5: Введите параметры PPPoE Setup & Input PPPoE. Используя [ENTER] или [EDIT], для разрешения функции PPPoE (установите флажок PPPoE как “√”). Введите имя пользователя и пароль PPPoE. Шаг 6: Сохранение параметров. В меню “Network” нажмите "Confirm", для сохранения параметров. Перезагрузите DVR Если подключение dialup Интернет успешно, DVR покажет динамический интернет-адрес IP в меню "Network". 5.15 PTZ Есть один RS-485 порт на задней стенке DVR, используемой для контроля за PTZ. Вы можете установить параметры RS-485, для работы с вашим протоколом PTZ. В главном меню переместите“Active Frame” на пункт PTZ и нажмите [ENTER] Вы войдете в меню PTZ следующим образом: Как показано на Рис. 5.31. Рис. 5.31 Настройка параметров PTZ Описание PTZ меню Выбор камеры: Выберите одну PTZ камеру. Параметры RS-485: Including baud rate, data bit, stop bit, parity, flow control и т.д. Эти параметры должны должны совпадать с настройками в камере PTZ. Адрес PTZ: у Каждого PTZ есть один уникальный адрес. 62 Тип PTZ: у DVR следующие протоколы PTZ: YouLi, LinLin-1016, LinLin-820, Pelco-p, DM DynaColor, HD600, JC-4116, Pelco-d WX, Pelco-D, VCOM VC-2000, NetStreamer, SAE/YAAN, Samsung, Kalatel-312, CELOTEX, TLPelco-p, TLHHX-2000, BBV, RM110, KC3360S, ТУЗЫ, ALSON, INV3609HD, Howell, Tc Pelco P, Tc Pelco D, AUTO-M., AUTO-H, ANTEN, CHANGLIN, DeltaDome, XYM-12, ADR8060, EVI-D30, DEMO-SPEED, DM-PELCO-D, ST832, LC-D2104, ОХОТНИК, А01, TECHYIN, WEIHAN, LG, D-MAX, Panasonic, KTD-348, infinova, PIH-7625, LCU, DennarDome, и т.д. Другие протоколы PTZ будут добавлены в новым ПО. Примечание: В меню DVR “PTZ”, если Вы выбираете протокол Pelco-P, при установке адреса PTZ, пожалуйста добавьте или отнимите единицу по сравнению с адресом камеры. Например, если номер камеры 2, в DVR PTZ устанавливается адрес 3. Настройка пресетов: Пресет использует одно число, чтобы работы с положением камеры, focus, iris. Переместите “Active Frame” на кнопку “Setup” на правой стороне пункта " Preset ", нажмите [ENTER], чтобы войти в меню установки пресета. Вы можете задать 128 пресетов. Установка маршрута: Каждый маршрут состоит из нескольких пунктов круиза. Каждая точка круиза включает один пресет, время остановки и скорость обзора Настройка крейсирования: Круиз запоминает трек PTZ. Установка пресета В меню “PTZ”, переместите “Active Frame” на кнопку “Setup” на правой стороне пункта " Preset ", нажмите [ENTER] и войдите в меню установки "Preset": Как показано на Рис. 5.32 Рис. 5.32 Настройка пресетов PTZ Добавление номера пресета: Вы можете ввести заданное число (в диапазоне 1-128) в окне редактирования. После нажмите кнопку “Adjust”, для входа в интерфейс контроля PTZ. В интерфейсе контроля за PTZ Вы можете использовать клавиши, чтобы настроить положение PTZ, используйте клавиши [IRIS+] [IRIS-] [FOCUS+] [FOCUS-] [ZOOM+] [ZOOM-] для настройки камеры. После того, 63 как Вы завершите настройку, нажмите [ENTER], затем нажмите "Save" для сохранения. Вы можете повторить этот шаг на установку других пресетов. После установка все пресетов, нажмите кнопку “Return”, для возврата в меню “PTZ”. В меню “PTZ”, нажмите кнопку “Confirm”, для сохранения параметров. Удаление пресета: В меню "Preset", выделите пресет и нажмите кнопку “Delete”. После удаления, нажмите кнопку “Return” в меню “PTZ”. В меню “PTZ”, нажмите кнопку “Confirm”, для сохранения изменений. Установка последовательности В меню “PTZ”, нажмите кнопку “Setup” на правой стороне пункта “Sequence No”, и войдете в меню установки "Sequence": Как показано на Рис. 5.33 . Рис. 5.33 Настройки последовательности PTZ В меню установки "Sequence", сначала введите число последовательности. Число может быть в диапазоне 1-16. Каждая последовательность составлена из пунктов круиза, и каждый пункт круиза включает заданное число, скорость и время остановки. Нажмите кнопку “Add”, чтобы добавить один пункт круиза. Нажмите кнопку “Confirm”, для сохранения круиза в последовательности. После того, как Вы завершите установку числа последовательности, нажмите “StartSeq”, чтобы проверить текущую последовательность. Нажмите кнопку “Stop”, для остановки. Вы можете удалить пункты круиза в одной последовательности. После того, как Вы завершите установку последовательности, нажмите кнопку “Return” для возврата в меню“PTZ”. В меню “PTZ”, нажмите кнопку “Confirm”, для сохранения. Настройки круиза В меню “PTZ”, нажмите кнопку “Setup” на правой стороне пункта "Cruise", Вы войдете в меню установки "Cruise": Как показано на Рис.5.34 64 Рис. 5.34 Настройки «Круиза» Нажмите кнопку "Rec Cru", Вы войдете “в интерфейс” контроля PTZ. Вы можете начать управлять PTZ с клавиш, пресса [ENTER], чтобы сохранить операцию и вернуться в меню установки "Cruise". Нажмите кнопку “StartCru”, чтобы повторить операцию PTZ, пока Вы не нажмете кнопку “Stop”. Нажмите кнопку “Return” для возврата в меню “PTZ”. В меню “PTZ”, нажмите кнопку “Confirm”, для сохранения этого круиза. 65 Глава 6 Утилиты В меню “Utilities” есть много инструментов. Включая “Default Parameters”, "Firmware", "Hard Disk", “Alarm Out”, "Reboot", “Power Off”, “View Log” и “System Information”. Войдите в меню “Utilities”: Как показано на Рис. 6.1 Рис. 6.1 Утилиты 6.1 Восстановление параметров Восстановление параметров по умолчанию для DVR. IP адрес, и другие сетевые настройки не будут восстановлены. Как показано на Рис. 6.2. 66 Рис. 6.2 Сохранение параметров 6.2 Обновление ПО Вы можете использовать эту функцию, для обновления ПО DVR. Нажмите "Upgrade", в всплывающем диалоге, Вы можете выбрать способ обновления "FTP" или “USB”. как показано на Рис. 6.3 Рис. 6.3 Обновление ПО Если Вы выберете способ "FTP", то войдете в меню "FTP Upgrade": Рис. 6.4 Настройка FTP IP Пожалуйста введите IP сервера программы передачи файлов и затем нажмите [ENTER]. DVR соединится с FTP сервером через сеть и загрузит файл прошивки. 67 Если Вы выбираете способ “USB”, пожалуйста удостоверьтесь, что файл прошивки находится в в корневом каталоге. После перезагрузки DVR прошивка будет обновлена. 6.3 Управление ж.д. Fig. 6.5 Hard Disk setup Проверка статуса ж.д. Обьем, Свободное место, Включен или нет, Нормальный статус или нет Форматирование ЖД Прежде, чем отформатировать, пожалуйста, остановите запись. После форматирования Вы должны перезагрузить DVR, иначе DVR не будет работать. 6.4 Выключение сигнализации Очищение отчета тревог вручную. 6.5 Перезагрузка Перезагрузка DVR. 68 6.6 Выключение питания Выключение DVR. 6.7 Просмотр лог-файлов Просмотр записей на ЖД DVR. В меню “Utilities”, нажмите Как показано на как Рис. 6.6. “View Log”, чтобы войти в меню “Log”: Рис. 6.6 Просмотр отчета Если Вы хотите просмотреть все записи, , нажмите [ENTER] . DVR покажет все Записи. Также Вы можете выбрать варианты поиска (By Type, By Time, By Type&Time). По типу Здесь вы можете просмотреть статистику событий и действий оператора с регистратором. Вы можете просмотривать как все действия за все время так и выбрав интересующее вас время и тип действий/событий. По времени Просмотр отчета одной записи. Шаг 1: Выберите “By Time” для входа в "Query" на диапазон Start Time” и “Stop Time”. Шаг 2: Время начала и время окончания. Шаг 3: Переместите “Active Frame” на кнопку "Search Log" и нажмите [ENTER] для начала поиска. Шаг 4: После завершения поиска DVR покажет все записи в заданном интервале 69 времени. Шаг 5: Нажмите“Return” для возврата в меню “Utilities”. По типу & Дате Просмотр записей по времени и дате. Шаг 1: Выберите “By Type & Time” для выбора пункта “Major Type”, “Minor Type” “Start Time” and “Stop Time” . Шаг 2: Выберите "Operation" для главного типа и выберите один тип для незначительного типа. Шаг 3: Время начала и время окончания записи. Шаг 4: Переместите “Active Frame” на кнопку "Search Log" и нажмите [ENTER], для начала поиска. Шаг 5: После завершения поиска DVR покажет список записей Шаг 6: Нажмите кнопку “Return” для возврата в меню “Utilities”. 70 6.8 Системная информация Нажмите пункт “System Info” в меню “Utilities”, Вы получите информацию системы DVR: Как показано на Рис. 6.7 . Рис. 6.7 Системная информация 71 Глава 7 Обновление прошивки Прошивка DVR сохранена в FLASH ROM. Вы можете использовать функцию обновления ПО DVR, чтобы записать прошивку (digicap) в FLASH ROM. Есть 2 причины обновления DVR. Первый - обновление устаревшего ПО. Второй когда По начинает работать не стабильно. Примечание: Удостоверьтесь перед прошивкой, что DVR и ПО совместимы . 7.1 Режим обновления 1. 2. 3. 7.2 Используя клиентскую часть для обновления прошивки, Вам не понадобится ПО для соединения с FTP сервером. Пожалуйста, обращайтесь к инструкции клиентской части для детали. Используйте функцию “FTP” подменю “Upgrade” в меню “Utilities”. Вам необходим 1 хост-компьютер для запуска ПО FTP сервера и положения файла прошивки(digicap). Убедитесь, что регистратор и компьютер в одной подсети. Обращайтесь к пункту 7.1 для детали. Испольуйте функцию “USB” подменю “Upgrade” в меню “Utilities”. Убедитесь, пожалуйста, что файл прошивки положен корневой папке USB-флешки. Настройки FTP сервера Вы можете загрузить ПО с сервера wftpd32.exe FTP через Интернет. Здесь мы используем Как пример: 1. Запустите wftpd32.exe ( FTP сервера ПО ). Как показано на рис. 7.1 72 Рис. 7.1 Интерфейс Установить для пользователя права, как показано на рис. 7.2 Рис 7.2 Щелкните кнопку “New User” для создания пользователя с именем “target”, настройте пароль. Затем выберите его в раскрывающем меню «User Name». Введите путь, который указан на корневую папку, где сохранен файл прошивки(в нашем примере загрузочный путь указан на диск F, поэтому мы вводим “F :\” ), далее нажмите “Done” чтобы завершить настройкуwftp32 FTP server. Рис.7.3 показан ниже Рис. 7.3 73 Шаг 2 : Обновление Войдите в “Utilities” главного меню, как показано на рис. 7.4 Рис. 7.4 Войдите в “Firmware” , как показано на рис. 7.5 Рис.7.5 Выберите способ обновление как FTP на рис. 7.6 74 Рис. 7.6 Введите IP-адрес FTP сервера(IP компьютера, на котором запускается wfp32), как показано на рис. 7.7, и нажмите “Enter” для начала обновления, как показано на рис. 7.8 Рис. 7.7 Рис. 7.8 75 После завершения обновления, необходима перезагрузка системы, как показано на рис. 7.9. Нажмите “Confirm” для перезагрузки либо “Cancel” отложения. Новая прошивка задействует только после перезагрузки. Рис. 7.9 76 Приложение A 1. Управление мышью В интерфейсе предпросмотра Кликните два раза левой кнопкой: 1. Переключение с мультиэкрана на одну камеру. 2. Переключение с одной камеры на мультиэкран. Колесо мыши вперед: В предпросмотре одной камеры, переключение на предыдущее окно В предпросмотре одной камеры, переключение на следующее окно Один клик кнопкой: Всплывет меню "main menu "single picture 1-8ch” multi picture“мультиэкран 4/9” “next preview” “control PTZ "play" manual record” “close status” “Aux Chan 1-8ch” 2. В PTZ интерфейсе Кликните 2 раза левой кнопкой: Перемещение в центр экрана (Для протокола SAE\YAAN) Выбор области, для изменения масштаба изображения (Для протокола SAE\YAAN) Один клик левой кнопкой: Если Вы выбрали область для того, чтобы изменить масштаб изображения сохраните его как номер 60 (Для протокола SAE\YAAN) Колесо мыши вперед: Переключение на предыдущий канал Колесо мыши назад: Переключение на следующий канал Примечание: Используя мышь может вызвать только, первые 96 из 128 пресетов. 3. Имя канала или положение информации OSD Перетяните при нажатой левой клавише Кадр который находится под курсором Одиночный клик правой клавишей Всплывет меню меню отмены или подтвержения 4. Формирование области интерфейса Одиночный клик правой кнопкой Всплывет меню подтверждения, отмены, очистки Перемещение Сетка экрана с курсором 5. Ввод текста Кликните левой клавишей 1. Всплывет софтовая клавиатура 77 2. Ввод текста 3. Сохранение и выход Кликните правой клавишей Отмена текста и выход Пролистывание Переход на предыдущий символ 6. Интерфейс списка воспроизведения Кликните левой клавишей Выбор файла для копирования Прокрутка списка вперед Выбор следующего файла Прокрутка списка назад Выбор следующего файла Двойной клик левой клавишей Воспроизведение выбранного файла 7. Интерфейс пользователя Двойной клик левой клавишей Вход в интерфейс выбранного пользователя Отмена выполненных операций и выход Прокрутка назад Выбор предыдущего пользователя Прокрутка вперед Выбор следующего пользователя Перетягивание при нажатой левой клавише Выбор области увеличения Только для (SAE\YAAN protocol) 78 Приложение B Калькуляция объема ж.д. Вычисление суммарного обьема , необходимого DVR для хранения (тип видеозаписи и время хранения файла). Шаг 1: Согласно Формуле (1), чтобы вычислить емкость HDD qi , (емкость записи для данного канала в час) (1) qi = di + 8 X 3600 +1024 В формуле: di означает BitRate, Кбит/сек Шаг 2: После этого, можно будет рассчитать необходимую емкость хранилища mt (2) mi = q хх htDt В формуле: hi означает время регистрации в течение каждого дня Di число средств дней, в течение которых должно быть Шаг 3: Согласно Формуле (3), можно вычислить полную емкость qT , которая необходима для всех каналов в DVR при записи по расписанию. (3) qT = Z т i В формуле: z общее количество каналов в DVR Шаг 4: Согласно Формуле (4), можно вычислить полную емкость qT , которая необходима для всех каналов в DVR при записи по тревоге (включая детекцию движения). qT = Z mt % ха В формуле : а % означает норму возникновения тревог 79 Приложение C Соединение кабелей к DVR 1 Метод изготовления RS-485 кабеля На интерфейсе RS-485 имеются R+, R-, T+, и T- полюсы. R+, R- предназначени для прием сигнала, а T+, T- для отправления сигнала. 2 Метод изготовлнеия кабеля для сети UTP Материла и инструмент 1 витой кабель(8 контактных штырьков, длина определяется по необходимости, но не более 100 м.), 2 стандатртных RJ45 наконечника, 1 инструмент для RJ45. Совет: Приготовьте инструмент для теста кабеля. Определения контактных штырьков Имеются 2 опции изготовления кабеля исходя из реальной ситцации: (1) Используйте следуюзий метод, если регистратор подклоючен к сети через концентратор или коммутатор. Отношение соответствия штырьков (2) Используйте следуюзий метод, если регистратор непосредственно подклоючен к компьютеру-клиенту(терминалу). 80 Отношение соответствия 81 Приложение D Спецификация Модель DS-7204AHLI-S Видеосжатие Разрешние для просмотра H.264 PAL: 704×576 ; NTSC: 704×480 Разрешения воспроизведения VGA: 1024*768 QCIF/CIF/2CIF/DCIF/4CIF Видеовход 4 каналs, BNC (1.0Vp-p, 75Ω) Видеовыход 1 канал, BNC (1.0Vp-p, 75Ω) Spot видеовыход 1 канал, BNC (1.0Vp-p, 75Ω) Кадровая скорость (каждый канал) 4CIF: 6fps DCIF: 12fps 2CIF: 12fps CIF: 25(P)/30(N) fps Аудиосжатие OggVorbis, 16Kbps Аудиовход 1 канал, RCA (2.0~2.4Vp-p, 1KΩ) Аудиовыход 1 канал, RCA (2.0~2.4Vp-p, 600Ω) Тип потока Video/Video & Audio Да Поддержка dual stream Битовая скорость 32Kbps ~ 2Mbps, user-defined Интерфейс HDD 1 SATA интерфейс, поддерживает 1 SATA HDD объёмом до 2000 ГБ. Коммун. интерфейс 1 RJ45 10M/100M адаптивный Ethernet интерфейс 1 RS-485интерфейс USB интерфейс 1 USB интерфейс, поддерживает USB-флешку, USB HDD, USB CD-RW & DVD-RW. VGA интерфейс 1 VGA интерфейс, поддерживает разрешение: 1024*768/60Hz Наруж. Сигнал.устройство 4 Релейный вывод 1 1 канал,(через Audio IN) Голосовой переговор Сирена Да Питание 12VDC Мощность ≤40W (without HDD or DVD-R/W) Раб. темпертура -10℃ ~ +55℃ Относительно влажность 10% ~ 90% Размер Вес 315(W)*230(D)*45 mm(H) ≤2.8 кг (без учета HDD либо DVD-R/W) PAL: 176×144(QCIF), 352×288(CIF), 704×288(2CIF), 528×384(DCIF), 704×576(4CIF); NTSC: 176×120(QCIF), 352×240(CIF), 704×240(2CIF), 528×320(DCIF), 704×480(4CIF). 82 Приложение E Поиск и устранение проблем Отказ в работе Возможные причина После подключения регистратора к эл. сети и включения, лампа « POWER » на передней панели не горит, и вентилятор не работает. 1) 2) Шнур питания поврежден. Блок питания поврежден. После подключения регистратора к эл. сети и включения, лампа « POWER » на передней панели горит зеленным цветом, а вентилятор не работает. 1) Передняя панель повреждена. Вентилятор поврежден. После подключения регистратора к эл. сети и включения, лампа « POWER » на передней панели горит зеленным цветом, лампы-индикаторы включаются одновременно с лампой « POWER », но вентилятор не работает. Контакт наконечника провода ATX к материнской плате плох. Регистратор перезагружается каждые 10 сек. после включения 1) 2) 2) 3) После включения регистратора нет отображения на мониторе, подключенном к VOUT. 1) 2) 3) Неправильное обновление прошивки Плата сжатия имеет проблемы. Материнская плата имеет проблемы. Кабель монитора повреждён. Real board регистратора имеет проблемы. Материская плата имеет проблемы. Регистратор не видет ж.д. в процессе загрузки. 1) 2) 3) Штекер ж.д. поврежден. Кабель ж.д. отсоединен. Ж.д. повреждён. Регистратор не может выполнять PTZ-управление через порт RS-485 . 1) Кабель RS-485 некорректно соединён либо поврежден. Параметры PTZ неправильно заданы. Порт RS-485 регистратора поврежден. 2) 3) Клиентское ПО не реального времени. может видеть изображения 83 1) 2) Сетевая ошибка. Соединено с неправильным регистратором(неправильн 3) ы IP , № порта, имя пользователя или пароль, и т.д.). Старый SDK проигрывателя (playm4.dll) Примечание: 1) Регистратор должен быть положен на вентилируемом месте, чтобы он работал при допустимом диапазоне раб. температуры и влажности как указанных в спецификации. 2) Если схемная плата влажена, либо покрыта пылью, то это приносит к короткому замыканию. Вы должны регулярно щёткой чистить схемную плату, разъемы, вентилятор и корпус.. 84 Приложение E Сервисная поддержка Спасибо за то, что выбрали видеорегистратор DS-7108-S- H264. Гарантия на регистратор составляет 12 месяцев со дня покупки. Гарантия теряется при следующих условиях: Повреждение оборудования, вызванное некорректной операцией. Неподходящая окружающая среда и условия, в которых используется оборудование, (напряжение питания, температура, влажность, закрытие вентиляционных отверстий) Стихийные бедствия, например, землетрясение и пожар и т.д. Повреждение оборудования, вызванное неквалифицированным обслуживанием персонала. Координаты по которым Вы можете связаться для решения технических проблем: Адрес: Телефон: Факс: 85 Приложение G Информационная карта клиента Имя Господин/госпожа. пользователя Название компании Post Address Почт. индекс Телефон E-mail Модель продукта Серийнный номер продукта Дата оплаты Дистрибьютор 86 Советы: 87