Практическая работа. Групповые политики. Общие
advertisement
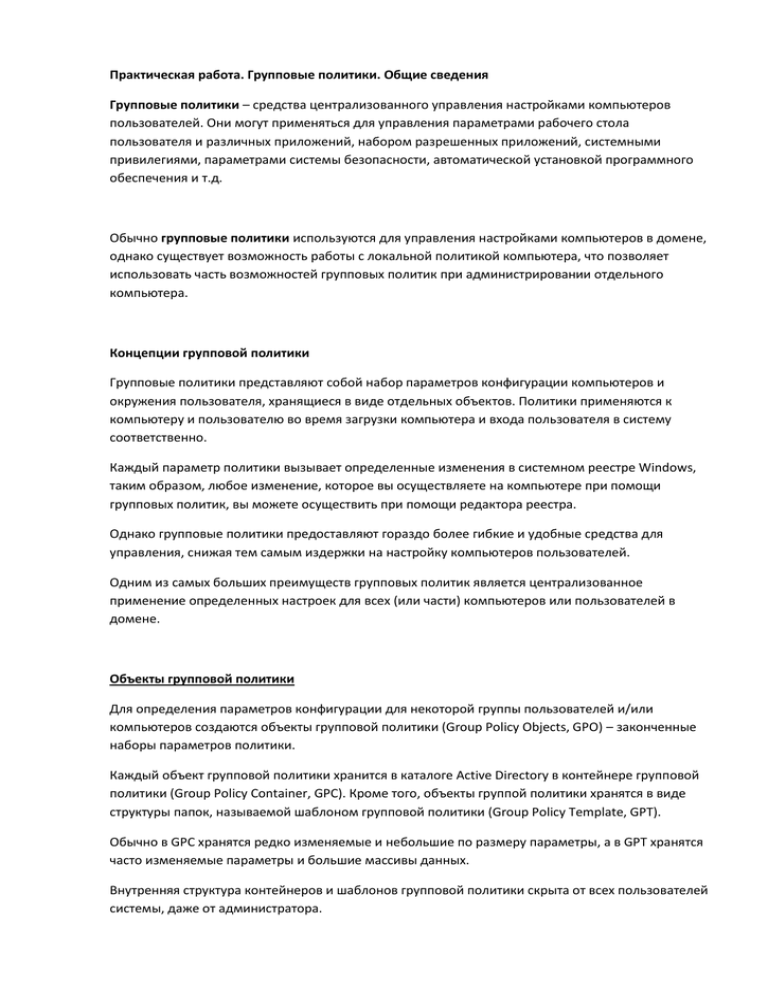
Практическая работа. Групповые политики. Общие сведения Групповые политики – средства централизованного управления настройками компьютеров пользователей. Они могут применяться для управления параметрами рабочего стола пользователя и различных приложений, набором разрешенных приложений, системными привилегиями, параметрами системы безопасности, автоматической установкой программного обеспечения и т.д. Обычно групповые политики используются для управления настройками компьютеров в домене, однако существует возможность работы с локальной политикой компьютера, что позволяет использовать часть возможностей групповых политик при администрировании отдельного компьютера. Концепции групповой политики Групповые политики представляют собой набор параметров конфигурации компьютеров и окружения пользователя, хранящиеся в виде отдельных объектов. Политики применяются к компьютеру и пользователю во время загрузки компьютера и входа пользователя в систему соответственно. Каждый параметр политики вызывает определенные изменения в системном реестре Windows, таким образом, любое изменение, которое вы осуществляете на компьютере при помощи групповых политик, вы можете осуществить при помощи редактора реестра. Однако групповые политики предоставляют гораздо более гибкие и удобные средства для управления, снижая тем самым издержки на настройку компьютеров пользователей. Одним из самых больших преимуществ групповых политик является централизованное применение определенных настроек для всех (или части) компьютеров или пользователей в домене. Объекты групповой политики Для определения параметров конфигурации для некоторой группы пользователей и/или компьютеров создаются объекты групповой политики (Group Policy Objects, GPO) – законченные наборы параметров политики. Каждый объект групповой политики хранится в каталоге Active Directory в контейнере групповой политики (Group Policy Container, GPC). Кроме того, объекты группой политики хранятся в виде структуры папок, называемой шаблоном групповой политики (Group Policy Template, GPT). Обычно в GPC хранятся редко изменяемые и небольшие по размеру параметры, а в GPT хранятся часто изменяемые параметры и большие массивы данных. Внутренняя структура контейнеров и шаблонов групповой политики скрыта от всех пользователей системы, даже от администратора. Объекты групповой политики могут применяться на следующих уровнях иерархии домена Windows Server 2008 R2: 1) сайт; 2) домен; 3) организационное подразделение. Несколько контейнеров Active Directory могут быть связаны с одним объектом групповой политики. В свою очередь, один контейнер Active Directory может быть связан с несколькими объектами групповой политики. Таким образом, на компьютер в домене может распространяться действие неограниченного числа доменных объектов групповой политики, хранящихся в Active Directory. Локальные объекты групповой политики На каждом компьютере Windows имеется локальный объект групповой политики, который присутствует независимо от того, является ли компьютер членом домена и есть ли сведения о нем в Active Directory. Однако параметры доменных объектов групповой политики могут перекрывать параметры локальных объектов, поэтому при работе компьютера в домене параметры локального объекта групповой политики меньше всего влияют на конфигурацию окружения пользователя. По умолчанию в локальном объекте групповой политики определены только параметры безопасности. Локальный объект групповой политики хранится в папке %systemroot%\system32\GroupPolicy. Все аутентифицированные пользователи компьютера имеют право на чтение и применение локальной политики, однако право ее изменения имеют только члены группы Администраторы. Контейнеры групповой политики Контейнер групповой политики (GPC) является объектом каталога Active Directory, хранящим свойства объекта групповой политики. Для каждого параметра групповой политики хранится номер версии, позволяющий отслеживать и синхронизировать изменения как между GPC и GPT, так и между различными контроллерами домена и серверами глобального каталога. Также GPC хранит информацию об активности объекта групповой политики. Также GPC содержит данные хранилища классов Windows Server 2008, используемого для централизованного развертывания приложений на компьютерах домена. Контейнер групповой политики (также, как и GPT), содержит два основных подконтейнера, хранящих параметры групповой политики: 1) Конфигурация компьютера – в этом контейнере собраны все параметры, действующие на всех пользователей компьютера. Параметры применяются только к объектам компьютеров, находящихся в контейнере с настроенной групповой политикой. 2) Конфигурация пользователя – в этом контейнере собраны параметры, действующие только на отдельного пользователя компьютера. Параметры применяются только к объектам учетных записей пользователей, находящихся в контейнере с настроенной групповой политикой. Создание и применение групповых политик Для создания объектов групповой политики, привязки к контейнерам Active Directory используется консоль Управление групповой политики. Для запуска консоли Управление групповой политики необходимо выполнить следующую последовательность действий: 1) Выполните вход в операционную систему под управлением Windows Server 2008 R2 под учетной записью Administrator (Администратор) или иной администраторской записью. 2) Нажмите кнопку Пуск и выберите последовательно Администрирование и Управление групповой политики. В окне Управление групповой политикой раскройте последовательно узлы Лес: ukit.local, Домены, ukit.local и выберите узел Объекты групповой политики. Обратите внимание на два объекта групповой политики, существующих по умолчанию: Default Domain Controllers Policy и Default Domain Policy. Первый из них применятся ко всем контроллерам доменов, второй – ко всем компьютерам и пользователям, находящимся в соответствующем домене. Изменим параметры групповой политики Default Domain Policy, отключив использование только сложных паролей в домене. Для этого: Щелкните правой кнопкой мыши по объекту групповой политики Default Domain Policy и в появившемся меню выполните команду Изменить. В окне Редактор управления групповыми политиками раскройте последовательно узлы: Конфигурация компьютера, Политики, Конфигурация Windows, Параметры безопасности, Политика учетных записей и выберите папку Политика паролей. Примечание. Обратите внимание на существующие параметры, которым должен удовлетворять пароль пользователя. Отключим использование сложного пароля: В правой части окна в списке политик выберите политику «Пароль должен отвечать требованиям сложности» и в меню Действие выполните команду Свойства. В окне Свойства: Пароль должен отвечать требованиям сложности установите переключатель в положение Отключен и нажмите кнопку OK. Закройте окно Редактор управления групповыми политиками. Для обновления политик требуется определенное время: от 15 мин. До нескольких часов. Чтобы форсировать обновления параметров политики необходимо: В командной строке выполнить команду gpupdate /force. Убедитесь, что обновление групповых политик произошло успешно и измените пароль пользователя petrovpp на простой пароль, например, 11111111. Согласно рекомендациям компании Microsoft не рекомендуется изменять объекты групповых политик, созданных по умолчанию (Default Domain Controllers Policy и Default Domain Policy), а создавать новые объекты, давая им значимые названия (например, Параметры рабочего стола пользователя). Создадим новый объект групповой политики и настроим политику «Не отображать последнее имя пользователя»: 1) Откройте окно Управление групповой политикой. 2) В окне Управление групповой политикой раскройте последовательно узлы Лес: ukit.local, Домены, ukit.local и выберите узел Объекты групповой политики. 3) В окне Управление групповой политикой в меню Действие выполните команду Создать. 4) В окне Новый объект групповой политики в строке Имя введите имя нового объекта групповой политики, например, Не отображать последнее имя пользователя и нажмите кнопку OK. 5) Щелкните правой кнопкой мыши по объекту групповой политики Не отображать последнее имя пользователя и в появившемся меню выполните команду Изменить. 6) В окне Редактор управления групповыми политиками раскройте последовательно узлы: Конфигурация компьютера, Политики, Конфигурация Windows, Параметры безопасности, Локальные политики и выберите папку Параметры безопасности. Примечание. Обратите внимание, что значение всех политик находится в состояние Не определено, то есть в объекте групповой политики не указано значение параметра. В правой части окна в списке политик выберите политику «Интерактивный вход в систему: не отображать последнее имя пользователя» и в меню Действие выполните команду Свойства. В окне Свойства: Интерактивный вход в систему: не отображать последнее имя пользователя пометьте флажок Определить следующий параметр политики, установите переключатель в положение Включен и нажмите кнопку OK. Закройте окно Редактор объектов групповой политики. Следующим шагом является привязка объекта групповой политики к домену ukit.local: 1) В левой части окна Управление групповой политикой щелкните правой кнопкой мыши по имени домена (ukit.local) и в появившемся меню выполните команду Связать существующий объект групповой политики. В окне Выбор объекта групповой политики в списке Объекты групповой политики выберите строку с именем созданного ранее объекта групповой политики (Не отображать последнее имя пользователя) и нажмите кнопку OK. Примечание. Обратите внимание, что в списке Связанные объекты групповой политики появился новый объект Не отображать последнее имя пользователя. Выполните форсированное обновление параметров групповой политики. Организационные единицы До сих пор мы настраивали политики, которые применяются для всех пользователей и компьютеров в домене. Иногда возникают настраивать различные значения одного и того же параметра для различных пользователей (например, настроить различные домашние страницы в браузере для студентов третьего и четвертого курсов). Для решения поставленной задачи необходимо использовать организационные единицы. Организационные единицы (OU), или подразделения, могут содержать пользователей, группы, компьютеры, принтеры и общие папки, а также другие OU. OU — это минимальная «единица» администрирования, права управления которой можно делегировать некоторому пользователю или группе. С помощью OU можно обеспечить локальное администрирование пользователей (создание, модификация и удаление учетных записей) или ресурсов. Примечание. Организационные единицы и подразделения – это термины-синонимы; мы будем чаще использовать понятие организационная единица, говоря о структуре каталога Active Directory и его дереве, и подразделение – когда речь идет об администрировании Active Directory, делегировании управления и т. п. В каталоге Active Directory организационные единицы представляют собой объекты типа «контейнер» и отображаются в окне оснастки Active Directory – пользователи и компьютеры как папки. Их основное назначение – группирование объектов каталога с целью передачи административных функций отдельным пользователям. Дерево OU может отображать реальную структуру организации – административную, функциональную и т. п. При этом учитываются иерархия полномочий ответственных работников и необходимые функции управления. Организационная единица – минимальная структурная единица, которой можно назначить собственную групповую политику. Однако OU не является структурным элементом безопасности (т. е. нельзя назначить подразделению некоторые права доступа к определенному объекту), а служит только для группирования объектов каталога. Для назначения полномочий и разрешений доступа к ресурсам следует применять группы безопасности (security groups). Для создания организационной единицы необходимо выполнить следующую последовательность действий: 1) Открыть окно Active Directory – пользователи и компьютеры. 2) В окне Active Directory – пользователи и компьютеры выбрать узел с именем домена (ukit.local), в меню Действия выбрать последовательно Создать и Подразделение. 3) В окне Новый объект – Подразделения в строке Имя: укажите имя создаваемого подразделения, например, 3 курс и нажмите кнопку OK. Обратите внимание, что в структуре каталогов Active Directory появился новый элемент 3 курс. Раньше отмечалось, что в подразделениях могут храниться пользователи, группы, компьютеры, принтеры и общие папки, а также другие организационные единицы. В организационных подразделениях можно создавать новые элементы (пользователей и т.д.), а также переносить существующие элементы (пользователи и т.д.) из других организационных единиц. Перенесем пользователя ivanovii из папки Users в организационную единицу 3 курс: В окне Active Directory – пользователи и компьютеры выберите папку Users, в правой части окна выберите учетную запись Иван Иванович Иванов, в меню Действие выполните команду Вырезать. В окне Active Directory – пользователи и компьютеры выберите организационную единицу 3 курс класс и в меню Действие выполните команду Вставить, в окне Доменные службы Active Directory нажмите кнопку Да. Обратите внимание, что в организационной единице 3 курс появился пользователь Иван Иванович Иванов. Создадим новый объект групповой политики, настроим параметр «Домашняя папка обозревателя» и привяжем созданную политику к организационной единице 3 курс: 1) Откройте окно Управление групповой политикой. 2) В окне Управление групповой политикой раскройте последовательно узлы Лес: ukit.local, Домены, ukit.local и выберите узел Объекты групповой политики. 3) В окне Управление групповой политикой в меню Действие выполните команду Создать. 4) В окне Новый объект групповой политики в строке Имя введите имя нового объекта групповой политики, например, Домашняя страница и нажмите кнопку OK. 5) Щелкните правой кнопкой мыши по объекту групповой политики Домашняя страница и в появившемся меню выполните команду Изменить. 6) В окне Редактор управления групповыми политиками раскройте последовательно узлы: Конфигурация пользователя, Политики, Конфигурация Windows, Настройка Internet Explorer и выберите папку URL-адреса. 7) В правой части окна Редактор управления групповыми политиками дважды щелкните по параметру Важные URL-адреса. 8) В окне Важные URL-адреса пометьте флажок Изменить адрес домашней страницы, в строке URL-адрес домашней страницы введите http://mgkit.ru и нажмите кнопку OK. Закройте окно Редактор управления групповыми политиками. В левой части окна Управление групповой политикой щелкните правой кнопкой мыши по имени организационной единицы 3 курс и в появившемся меню выполните команду Связать существующий объект групповой политики. В окне Выбор объекта групповой политики в списке Объекты групповой политики выберите строку с именем созданного ранее объекта групповой политики (Домашняя страница) и нажмите кнопку OK. Выполните форсированное обновление параметров групповой политики. Перезагрузите виртуальный компьютер под управление операционной системы Windows 2008/2012 и выполните вход в систему под учетной записью ivanovii, запустите обозреватель Internet Explorer. Какая страница загружается по умолчанию? Результирующая политика Для проверки параметров групповой политики на клиентском компьютере используется оснастка Результирующая политика. Для запуска оснастки Результирующая политика необходимо: 1) Войти в систему под управлением операционной Windows 2008/2012, воспользовавшись любой доменной учетной записью. 2) Нажать кнопку Пуск, в строке Найти программы и файлы ввести mmc и нажать клавишу Enter. Примечание. mmc – Microsoft Management Console. 3) В окне Консоль1 – [Корень консоли] в меню Файл выполните команду Добавить или удалить оснастку. 4) В окне Добавление или удаление оснастки в списке Доступные оснастки выберите Результирующая политика, нажмите кнопку Добавить, а затем кнопку OK. 5) В окне Консоль1 – [Корень консоли] выберите папку Результирующая политика, затем в меню Действие выполните команду Создать данные RSoP. 6) В окне Мастер результирующей политики нажмите кнопку Далее. 7) В окне Выбор режима нажмите кнопку Далее. 8) В окне Выбор компьютера нажмите кнопку Далее. 9) В окне Выбор пользователя нажмите кнопку Далее. 10) В окне Сводка выбранных данных ознакомьтесь со списком выбранных параметров и нажмите кнопку Далее. 11) В окне Ошибка групповой политики ознакомьтесь с текстом ошибки и нажмите кнопку Закрыть. В окне Завершение мастера результирующей политики нажмите кнопку Готово. В окне Консоль 1 ознакомьтесь с параметрами групповой политики, применяемой для текущего пользователя. Самостоятельно Создать организационную единицу 4 курс, поместить в нее пользователя petrovpp, создать объект групповой политики, задающий адрес домашней страницы http://yandex.ru, привязать созданный объект групповой политики к организационной единице 4 курс. Найти параметры групповой политики, отвечающие за настройки рабочего стола пользователя и на их основании создать объект групповой политики, применив к любой организационной единице.