******** * ********* ** ******** ****** «Adobe Photoshop»
advertisement
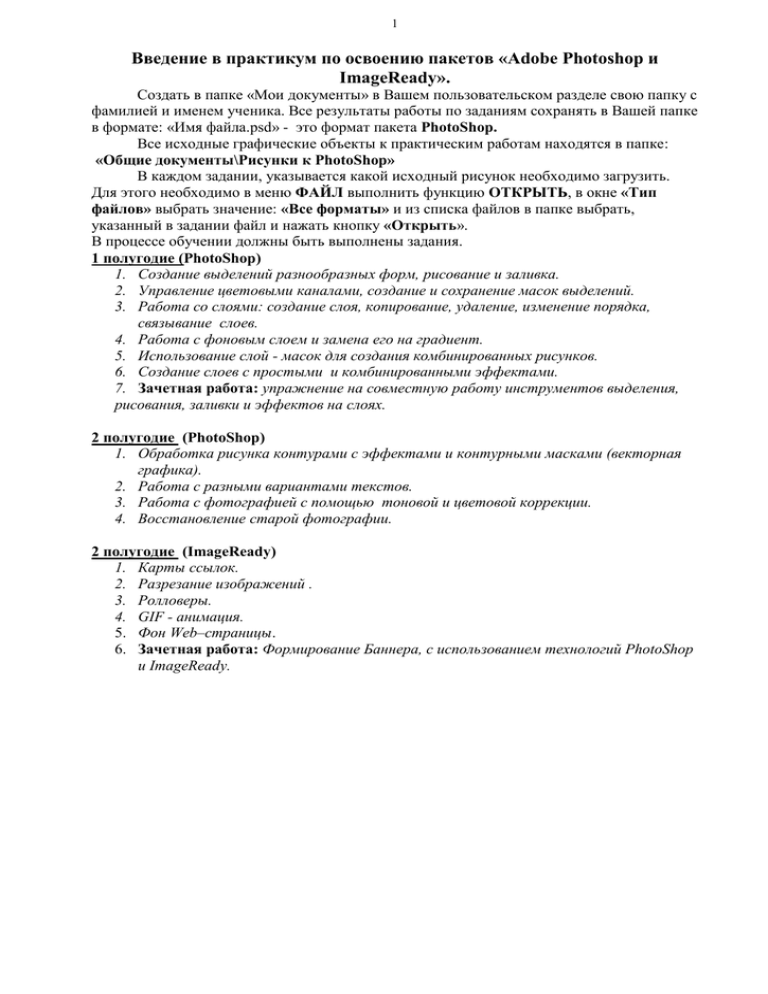
1 Введение в практикум по освоению пакетов «Adobe Photoshop и ImageReady». Создать в папке «Мои документы» в Вашем пользовательском разделе свою папку с фамилией и именем ученика. Все результаты работы по заданиям сохранять в Вашей папке в формате: «Имя файла.psd» - это формат пакета PhotoShop. Все исходные графические объекты к практическим работам находятся в папке: «Общие документы\Рисунки к PhotoShop» В каждом задании, указывается какой исходный рисунок необходимо загрузить. Для этого необходимо в меню ФАЙЛ выполнить функцию ОТКРЫТЬ, в окне «Тип файлов» выбрать значение: «Все форматы» и из списка файлов в папке выбрать, указанный в задании файл и нажать кнопку «Открыть». В процессе обучении должны быть выполнены задания. 1 полугодие (PhotoShop) 1. Создание выделений разнообразных форм, рисование и заливка. 2. Управление цветовыми каналами, создание и сохранение масок выделений. 3. Работа со слоями: создание слоя, копирование, удаление, изменение порядка, связывание слоев. 4. Работа с фоновым слоем и замена его на градиент. 5. Использование слой - масок для создания комбинированных рисунков. 6. Создание слоев с простыми и комбинированными эффектами. 7. Зачетная работа: упражнение на совместную работу инструментов выделения, рисования, заливки и эффектов на слоях. 2 полугодие (PhotoShop) 1. Обработка рисунка контурами с эффектами и контурными масками (векторная графика). 2. Работа с разными вариантами текстов. 3. Работа с фотографией с помощью тоновой и цветовой коррекции. 4. Восстановление старой фотографии. 2 полугодие (ImageReady) 1. Карты ссылок. 2. Разрезание изображений . 3. Ролловеры. 4. GIF - анимация. 5. Фон Web–страницы. 6. Зачетная работа: Формирование Баннера, с использованием технологий PhotoShop и ImageReady. 2 Упражнение 1. Тренировка в приемах выделения, трансформации и заливки. Занятие 1. Исходной фотографией для работы является файл: Basketball.jpg. Эту фотографию необходимо преобразовать в красочный плакат, рекламирующий мячи (смотри рисунки). Во втором рисунке, изменена перспектива, точка обзора визуально поднята со стены на потолок над щитом, добавлено несколько дополнительных мячей, изменен фон рисунка и изменен цвет майки баскетболиста, добавлены тени для создания перспективы. 1. Откройте документ Basketball.jpg. 2. Включите показ линеек: в главном меню ПРОСМОТР включить команду «Линейки» появятся 2 линейки горизонтальная сверху и вертикальная справа. 3. Создайте две вертикальных направляющих линии к точкам пересечения выделенных линий и нижней границей рисунка. Для этого подведите курсор к линии между вертикальной линейкой и рисунком нажмите на левую клавишу мышки и не отпускайте пока курсор не преобразуется в 2 коротких, вертикальных линии, не отпускайте кнопку и далее, пока не позиционируете направляющую на нужное место. Если сорвалось позиционирование, используйте клавиши (Ctrl+R). 4. Включите инструмент «Прямоугольная область». Выделите прямоугольную область изображения по левой направляющей линии и до свободного от объектов места на рисунке. 5. Измените перспективу выделенной области, трансформировав ее с помощью команды «Свободное трансформирование» (Ctrl+T) в главном меню РЕДАКТИРОВАНИЕ. Появится прямоугольная область с манипуляторами. Подведите курсор к верхнему левому манипулятору, нажмите клавишу «Ctrl» левой рукой, нажмите левую кнопку мыши на этом манипуляторе и, не отпуская, ее потяните влево по верхней горизонтальной линии рисунка, до тех пор, пока наклонная левая линия рисунка не совместится с левой направляющей, нажмите клавишу «Enter». 6. Выделите прямоугольную область изображения по правой направляющей линии и до свободного от объектов места на рисунке, создавая выделенную область влево от правой направляющей. 7. Повторите пункт 5, растягивая правую верхнюю точку выделенного прямоугольника в правую сторону, до тех пор, пока правая линия не совместится с правой направляющей, нажмите клавишу «Enter». 8. Изменилась перспектива рисунка. Теперь отсечем неинформативные боковые стороны, для этого включите инструмент «Рамка» на палитре «Инструменты». Постройте рамку обрезки таким образом, чтобы ее боковые стороны совпадали с боковыми полосами на полу, нажмите клавишу «Enter». Вы выполнили кадрирование. 9. Сделайте снимок состояния, для этого подведите курсор к палитре «История», к последнему выполненному действию, нажмите правую клавишу мышки и в контекстном 3 10. 11. 12. 13. 14. меню выберете пункт «Новый снимок», присвойте ему имя Basketball_1. В верхней области палитры «История» появится кадр последнего состоянии Вашего рисунка. Поскольку спортсмен и без того был снят в необычном ракурсе, искажение пропорций тела незаметно. Зато мяч стал похож на яйцо, и это бросается в глаза. А так как в баскетбол играют круглым мячом, придется вернуть ему прежнюю форму, создайте овальное выделение вокруг мяча с помощью инструмента «Овальная область». Выберите команду «Трансформировать выделенную область» в главном меню ВЫДЕЛЕНИЕ и, с помощью дополнительных клавиш «Ctrl» и «Shift» измените форму выделения так, чтобы его граница точно охватывала мяч. Увеличьте выделение на 1 пиксел командой «Расширить», которая находится в главном меню ВЫДЕЛЕНИЕ, как подменю команды «Модификация» и растушуйте на эту же величину с помощью команды «Растушевка», также в главном меню ВЫДЕЛЕНИЕ. Включите инструмент «Пипетка» на палитре «Инструменты» и щелкните левой кнопкой мыши в области фона на рисунке, обратите внимание, что верхний квадрат инструмента «Выбрать основной цвет» на палитре «Инструменты» приобрел цвет выбранной точки на рисунке. Нажмите инструмент «Переключение цветов переднего и заднего плана» и, тогда нижний квадрат инструмента «Выбрать фоновый цвет» на палитре «Инструменты», будет иметь цвет фона. Примечание: Аналогичный результат получится, если щелкнуть левой кнопкой мыши в области фона на рисунке и при этом держать нажатой клавишу «Alt». Созданную выделенную область трансформируйте так, чтобы мяч приобрел круглую форму. При смещении и масштабировании следите, чтобы между мячом и рукой баскетболиста не осталось просветов. Не отменяйте выделение мяча. Дублируйте выделенную область, для этого выполните команды: сначала «Скопировать» или (Ctrl+C) и «Вклеить» или (Ctrl+T) в главном меню РЕДАКТИРОВАНИЕ. Обратите внимание в палитре «Слои» появился слой, в котором мяч на прозрачном слое. Сохраните файл в Вашей папке под именем Basketball_Фамилия.psd – обязательно PSDформат. Занятие 2. Откройте документ Basketball_Фамилия.psd из вашей папки. 1. Подведите курсор к слою с мячом, нажмите клавишу «Ctrl» и кликните на мяч левой кнопкой мышки, выделится сам мяч, скопируйте и вставьте его дважды. У вас образуется 3 слоя с одинаковыми мячами. Измените местоположение и размер каждого мяча, в соответствии со вторым рисунком. Сначала на верхнем слое выделите мяч. Примените к нему команду «Трансформировать выделенную область», разверните и увеличьте его, нажмите клавишу «Enter», чтобы закончить команду. Удерживая курсор на мяче, и нажимая левую клавишу мышки, передвиньте мяч в нижний левый угол, как на рисунке, аналогично в следующем, под ним слое, масштабируйте мяч, так чтобы он выглядел подброшенным и последний мяч уменьшите и расположите, как бы под сеткой, выделение мяча оставьте. 2. Маленький мяч рядом с корзиной по замыслу лежит на полу. Следовательно, корзина должна быть видна над мячом. Требуется вернуть точки, которые мы закрыли изображением шарика. Для частичного возврата к любому из состояний используется специальный инструмент Архивная кисть (Кисть возврата) на палитре «Инструменты». Выберите этот инструмент. Он использует кисти, режимы наложения и прозрачность, но рисует точками предыдущего состояния-источника, а не точками рабочего цвета. Толщину кисти определите такой же, как толщина обода корзины на изображении. Кисть должна иметь жесткие края. Режим сглаживания оставьте включенным (в данном случае размер равен 9 пикселей). 3. Очень аккуратно, при большом увеличении, проведите кистью по изображению. Повторяйте очертания обода, закрытого мячом. Там, где прошла кисть, изображение восстанавливается. Если это необходимо воспроизведите также сетку, выбрав очень тонкую кисть ~ 3 пикселя. 4. Плакат станет выразительней, если заменить серый фон на более яркий и раскрасить майку игрока. Сделайте активным нижний слой рисунка. Активизируйте инструмент «Волшебная палочка» на палитре «Инструменты». В строке параметров инструмента 4 5. 6. 7. 8. 9. нажмите кнопку «Добавление к выделенной области», окно «Допуск» сделайте равным 10, установите флажки: «Сглаживание» и «Смежные пиксели», выделите в режиме сложения областей все участки фона на рисунке. Установите инструментом «Выберете основной цвет» темно-желтый цвет. Командой «Заливка» в главном меню РЕДАКТИРОВАНИЕ залейте фон этим цветом в режиме «Нормальном», со 100%-ной непрозрачностью, в окне «Использовать», установите параметр «Основной цвет». Создадим тени для мячей и фигуры игрока. Создадим группу выделенных областей. Для начала в режиме сложения областей выделим нужные участки: для мячей — инструментом «Овальная область», а для игрока — инструментом «Прямолинейное лассо». При построении выделенных областей задайте в параметрах растушевку на 20 пикселей. Командой «Трансформировать выделенную область» в главном меню ВЫДЕЛЕНИЕ, объединить выделенные области в группу. Позиционировать курсор в середину группы и сдвинуть ее на уровень пола. Командой «Заливка», созданные области для тени, залить черным цветом в режиме «Умножение» с непрозрачностью 40%. Используя инструмент «Магнитное лассо», с растушевкой равной 0,обведите майку игрока. Затем, обратившись к инструменту «Прямолинейное лассо» в режиме вычитания областей исключите из выделения области веревок сетки и обода корзины. Снова выберете команду «Заливка» в главном меню РЕДАКТИРОВАНИЕ, в окне «Использовать», установите параметр «Цвет», выберите голубой цвет. Установите режим наложения «Перекрытие» непрозрачность по желанию, после выполнения команды майка перекрасится в голубой цвет. Плакат готов. Упражнение 2. «МАСКИ» Маска это сохраненное в виде полутонового изображения, сформированное выделение. Маска представляет собой полутоновое изображение, размер которого автоматически сохраняется равным размеру основного изображения в документе. На маске можно рисовать, изменяя при этом форму хранящегося в маске выделения. Маска существует в документе в качестве дополнительного канала. Когда вы активизируете маску, она создает на изображении выделенные области. Белые области маски становятся выделенными, серые области — частично выделенными, черные — невыделенными или замаскированными. Оттенки серого цвета пропорциональны количеству выделенных пикселей в области. Примечание Обозначение выделенных областей белым, а маскированных — черным цветом, условно. Если необходимо, цвета можно поменять местами. Тогда белым будут показаны маскированные области, черным— выделенные. Сохранение, редактирование и загрузка канала Для операций с каналами используется палитра «Каналы»: 1. Откройте отредактированный вариант документа Basketball.jpg. 2. Выделите фон рисунка: для этого установите «допуск=10» и параметр «сглаживание», щелкните волшебной палочкой на области фона, так чтобы полностью выделился фон. 3. Перейдите к палитре «Каналы», щелкните на кнопке сохранения канала с подсказкой «Сохраняет выделенную область в новом канале». 4. В палитре появится новый канал. Черным помечены маскированные области, белым — выделенные. Каналу автоматически присвоено имя Alpha 1. 5. Отмените выделение. Затем подведите курсор к строке альфа - канала и щелкните на ней при нажатой клавише <Ctrl>. Можно также загрузить альфа-канал щелчком на его строке, а затем — на кнопке загрузки с подсказкой «Загружает содержимое канала как выделенную область». Выделение опять появилось, канал загружен как выделение. 6. Снова отмените выделение в документе. 5 Совет В качестве выделения можно загружать любые каналы, в том числе и цветовые. 7. Щелкните на строке альфа - канала, теперь в окне документа будет виден только альфа-канал — он активен. 8. Не отменяя активности альфа - канала, щелкните на значке глаза в строке совмещенного канала. Теперь в окне документа стало видимым само изображение, а поверх него в виде красной полупрозрачной пленки показан альфа-канал. Это режим наложения альфа - канала. 9. Сделайте двойной щелчок на строке канала на имени Alpha 1. В окне «Имя канала» поменяйте имя канала на Floor. Сделайте двойной щелчок на строке канала, на экране появится окно «Параметры канала»: помощью переключателя «Показывать Цветом» можно изменить схему отображения маскированных и выделенных областей. 10. В процессе работы удобно, чтобы в режиме наложения цвет альфа - канала был контрастен по отношению к цветам изображения. Так, если в нем преобладают красные тона, цвет канала хорошо бы изменить, к примеру, на зеленый. Для этого щелкните на поле «Цвет» и выберите нужный цвет в окне «Выбор цвета». В поле «Непрозрачность» определяется непрозрачность канала в режиме наложения. 11. Для дублирования канала достаточно перетащить его к кнопке создания канала с подсказкой «Создать новый канал». Дублируйте альфа-канал Floor. Копию назовите Ball. Вы спросите, зачем видеть альфа-канал в изображении? Конечно же, для того, чтобы его отредактировать. 1. Активизируйте альфа-канал Ball. Вы можете рисовать на нем, словно это обычное изображение. Все изменения в канале — это изменения в выделении, которое будет сделано на его основе. 2. Порисуйте белым цветом. Разумеется, что внешний вид канала меняется—в нем появляются белые «выделенные» участки. Рисование белым цветом расширяет выделение. Рисуя черным цветом, вы увеличиваете черные «не выделенные» области. 3. Выберите рабочим зеленый цвет, после чего он будет преобразован в серый с соответствующей яркостью. В канале можно работать только в оттенках серого, ведь сам канал — это полутоновое изображение. Порисуйте выбранным серым оттенком. Области, вами созданные, при загрузке канала станут частично выделенными. 4. Закрасьте белым цветом все, кроме мячей. Инвертируйте изображение в канале командой «Инверсия» подменю «Коррекция» меню «Изображение». Вы создали негатив канала. Примечание Для редактирования выделения без сохранения его в канале существует режим «Быстрая маска». Щелкните на кнопке быстрой маски в панели инструментов, и выделение, которое было в изображении, будет представлено в виде канала в режиме наложения. Отредактируйте его так, как вам нужно, затем щелкните на кнопке режима выделения. Альфа-канал при таком способе работы не создается. На время редактирования быстрой маски создается временный канал, что видно в палитре Channels «Каналы». Кнопки режима быстрой маски Выделение Быстрая маска и обычного выделения в панели инструментов. 5. Загрузите канал как выделение. Результат редактирования налицо! Мячи выделены, все остальное маскировано. 6 6. Иногда удобно создать канал не на основе выделения, а с нуля. Для этого либо выберите команду «Новый канал» из меню палитры и задайте параметры в окне «Новый канал», либо просто щелкните на кнопке создания канала. Новый канал назовите Light. Использование кнопки имеет недостаток — программа создает канал с условным именем, и чтобы его поименовать, все равно придется открывать окно параметров канала. Правда, если в изображении мало альфа - каналов, вполне можно обойтись и условным именем. Примечание В меню палитры «Каналы» также присутствуют команды дублирования и удаления каналов. 7. Выберите инструмент «Градиент». Залейте новый канал градиентом от черного цвета к белому. Градиент выберите «радиальный». Этот новый канал пригодится нам в следующем разделе. Сложение, вычитание, пересечение каналов Сохранив в каналах нужные выделения, вы сможете выполнять с ними арифметические действия — складывать, вычитать, находить пересечение. Для этого достаточно загрузить первый канал, а затем щелкнуть на другом канале, держа нажатой нужную комбинацию клавиш «каждой комбинации соответствует свой вид курсора»: <Ctrl> + <Shift> — для сложения каналов <Ctrl> + <Alt> — для вычитания каналов <Ctrl> + <Shift> + <Alt> — для получения пересечения каналов Выполним небольшое упражнение: 1. Загрузите выделение из канала Light. В изображении есть очень размытое выделение в верхней части. 2. Щелкните на строке канала Floor при нажатых клавишах <Ctrl>+<Alt>. Найдено пересечение, то есть общая область каналов. Это верхняя часть фона. Залейте ее темнозеленым цветом. 3. Загрузите выделение из канала Ball. Щелкните на строке канала Floor при нажатых клавишах <Ctrl>+<Shift>. Найдена сумма каналов. Теперь выделен весь фон, маскирована только фигура и корзина с сеткой. 4. Инвертируйте полученное выделение и сохраните его как канал. Дополнительная каналами в меню. информация. Команды управления Управление каналами может производиться из меню. Для сохранения выделения в канале предусмотрена команда «Сохранить выделение», для загрузки — «Загрузить выделение». Обе команды находятся в меню «Выделить». Команда «Сохранить выделение» открывает диалоговое окно. В раскрывающемся списке «Документ» можно выбрать любой открытый документ. Эта возможность позволяет сохранить выделение в качестве канала не только в текущем изображении, но и в любом из открытых файлов или в новом документе, автоматически создаваемом ради такого случая. Есть и ограничение: Канал можно сохранить в другом документе, если его размер «геометрический и разрешение» точно равен размеру текущего документа. В списке «Канал» можно выбрать сохранение в новый канал «в этом случае нужно ввести его имя в поле ввода «Имя»«, или в один из существующих в изображении, выбранном в списке «Документ». Если выделение сохраняется в существующий канал, выбирается тип взаимодействия с его содержимым: «Заменить канал», «Добавить к каналу», «Вычесть из канала» и «Найти пересечение с каналом». Щелчок на кнопке ОК создает новый канал по заданным параметрам. Окно «Загрузить выделение» очень похоже на предыдущее. Так же выбирают изображение, из которого следует загрузить выделение и имя канала для загрузки. Если вы хотите загружать канал из другого документа, его размеры должны быть идентичны 7 активному документу. Флажок «Инвертировать» инвертирует выделение после загрузки. При загрузке выделения с помощью окна «Загрузить выделение», можно производить: сложение, вычитание и пересечение загружаемого выделения с уже существующим в изображении, или заменять текущее выделение загружаемым. Примечание. Напоследок отметим, что после создания каналы сохраняются вместе с документом в форматах TIFF и PSD. Графический файл, создаваемый программой Adobe Photoshop, может включать до 24 каналов, этого количества достаточно для любой задачи. Дополнительные каналы увеличивают размер файла «из расчета 8 бит/пиксель». Например, RGB-изображения возрастают при добавлении каждого канала на 1/3 исходного размера. На печать альфа - каналы не выводятся. Упражнение 2а. Создание выделения командой «Цветовой диапазон» Команда «Цветовой диапазон» в главном меню ВЫДЕЛЕНИЕ объединяет в себе приемы выделения и работу с масками. По действию она довольно похожа на инструмент «Волшебная палочка» в режиме несмежных цветов. Основных отличий два: во-первых, вы сразу видите полученную маску, а во-вторых, пиксели, не попадающие в установленный порог, могут быть выделены частично. Существует и еще множество дополнительных функций, которые дает эта полезная команда. 1. Откройте документ Ship.jpg. Мы выделим кораблик на этом изображении. 2. Выберите команду «Цветовой диапазон» меню ВЫДЕЛЕНИЕ. Она откроет диалоговое окно. 3. Щелкните мышью на кнопке инструмента «Пипетка» в диалоговом окне «Цветовой диапазон». Он позволяет взять образец цвета для создания выделенной области. Все цвета изображения будут сравниваться с этим образцом и, в зависимости от результата сравнения, присоединяться к выделенной области или исключаться из нее. 4. Щелкните инструментом «Пипетка» в районе переднего паруса. Образец цвета можно брать как с миниатюры в области просмотра диалогового окна «Цветовой диапазон», так и в окне документа. 5. Программа строит маску в соответствии с заданным образцом. Переключатель внизу области просмотра по умолчанию установлен в положение «Маска», и построенную маску можно видеть прямо в диалоговом окне. В положении «Изображение» в поле просмотра показывается исходное изображение. Совет Между режимами просмотра «Маска» и «Изображение»в диалоговом окне «Цветовой диапазон», можно быстро переключаться нажатием клавиши <Ctrl>. 6. Маска может отображаться и в окне документа. Варианты просмотра для окна документа выбираются в раскрывающемся списке «Просмотр»: • «Нет» — исходное изображение. • «Градации серого» — то же, что «Маска»в области просмотра диалогового окна. • «Черный фон» и «Белый фон» — выделенная область на черном или белом фоне соответственно. • «Быстрая маска» — маска в режиме наложения. Попробуйте выбрать каждый из вариантов. 7. Ползунок «Разброс» выполняет функцию, аналогичную параметру «Допуск» для инструмента «Волшебная палочка». Перемещайте его вправо до тех пор, пока не будет выделена как можно большая область кораблика, но не море и небо. 8. Светлые и более яркие фрагменты корабля остались невыделенными. Чтобы включить их в выделенную область, надо указать их цвет. Выберите инструмент «Пипетка плюс» в диалоговом окне «Цветовой диапазон». С его помощью можно добавлять к выделенной области произвольные цвета. Щелкните инструментом «Пипетка плюс» на фоне неба. 8 9. После добавления цветов вам придется исключить лишние оттенки, поскольку в выделенную область попали и участки неба и моря. Удалим их из выделенной области с помощью инструмента «Пипетка минус». Выберите этот инструмент и щелкните на тех фрагментах изображения, которые следует убрать из выделения. Маска скорректирована. 10. Когда маска будет включать только корабль, закройте диалоговое окно щелчком на кнопке ОК. На изображении появилась выделенная область. Теперь кораблик, имеющий очень сложную форму, аккуратно выделен на фоне и его можно использовать отдельно. Сохраните маску в канале, чтобы случайно не потерять результат работы. 11. Инвертируйте выделение в документе Ship.jpg и залейте выбранный фон градиентом по своему усмотрению, измените время дня. 12. Добавьте объекты по усмотрению: солнце, звезды, облака и т.д. Слои Упражнение 3. Занятие 1. Использование слоев Слой — это компьютерная метафора материального объекта — листа прозрачной кальки (или пленки). Компьютерная "калька" абсолютно прозрачна: даже десяток слоев не исказит рисунок на самом нижнем из них. Слой, положенный на основной рисунок, обладает теми же параметрами, что и весь документ (размеры, разрешение, цветовая модель): это дает вам возможность перемещать фрагменты изображений со слоя на слой, экспериментировать, пробовать различные режимы наложения пикселов, совершенно не опасаясь, что какая-то серия неправильных действий испортит изображение. В процессе изучения данной главы вы создадите простейший монтаж. Он послужит прототипом рекламного плаката некоего агентства, занимающегося организацией автомобильных туров по странам Европы. При этом вы будете пользоваться теми преимуществами, которые дает применение слоев во взаимодействии с масками и каналами. Создание слоя из фрагмента изображения Для управления слоями, наряду с меню (Слой), используется специальная палитра, которая называется (Слои). 1. Откройте файл Europe.pdf с прилагаемой дискеты. Это векторное изображение карты Европы, на которой часть стран выделена цветом. При загрузке файла Photoshop запросит у вас параметры растрирования в диалоговом окне Импорт PDF. Оставьте все предлагаемые параметры и нажмите кнопку «Да». 2. Откройте палитру (Слои) командой (Слои) меню (Окно). Каждая строка в палитре представляет слой изображения. Только одна строка в палитре (Слои) говорит о наличии в документе единственного слоя под именем «Слой 1». Слои позволяют хранить маски вместе с самими изображениями, что полностью решает проблему их соответствия. Поэтому создадим для каждой страны не маску, а слой. 3. Установите рабочий и фоновый цвета по умолчанию щелчком на пиктограмме (Рабочий и фоновый цвета по умолчанию) или нажатием клавиши <D>. 4. На панели инструментов активизируйте инструмент (Волшебная палочка) и выделите на изображении территорию Франции (красный цвет). 5. В меню (Слой) выберите пункт (Новый), а затем выполните команду (Вырезать на новый слой). Эту команду также можно найти в контекстном меню, открывающемся щелчком правой кнопки мыши в пределах выделенной области. В результате образуется новый «слой 2». Об этом свидетельствует появившаяся в палитре (Слои) строка с миниатюрой, отражающей содержимое слоя. Эта строка находится в палитре выше слоя 1, что соответствует положению слоя и в документе. Верхние слои частично или полностью перекрывают нижние. Совет По умолчанию программа предлагает использовать для миниатюр слоев в палитре самый 9 маленький из возможных размеров. Если вам это не удобно, то установите размер покрупнее, для этого нажмите правую клавишу мышки и в контекстном меню нужную команду. Полная отмена показа миниатюр может значительно ускорить работу программы. 6. Щелкните мышью на пиктограмме "Глаз" слоя 2, которая, как и в палитре (Каналы), управляет видимостью слоя. Поскольку слой 2 стал невидим, в окне документа отображается только слой 1. Это та же самая карта, но теперь на ней вместо выделенной ранее территории образовалась "дырка", обозначенная фоном в серую шахматную клетку, Таким образом, программа показывает отсутствие пикселов на слое, т. е. в этом месте он прозрачен. 7. Щелкните на пиктограммах "Глаз" обоих слоев, после чего станет видимым только слой 2, где находится вырезанный из слоя 1 фрагмент карты. 8. Включите видимость обоих слоев. Сквозь прозрачные участки верхнего слоя видно изображение на нижележащем слое 1. 9. Строка 2 в палитре слоев выделена синим цветом, и в ней слева от миниатюры находится пиктограмма с изображением кисточки. Это говорит о том, что данный слой активный и только на нем будут происходить все изменения при редактировании документа. Активизируйте слой 1, щелкнув мышью на его миниатюре. 10. Инструментом (Волшебная палочка) выделите на слое 1 территорию Германии. 11. В подменю (Новый) меню (Слой) или контекстном меню палитры выберите команду (Скопировать на новый слой). В документе появился еще один «слой 3», который разместился над текущим. 12. Отмените видимость всех слоев, кроме слоя 1 (для этого щелкните на его пиктограмме видимости при нажатой клавише <Alt>). Как видите, на этот раз копия фрагмента, перенесенного на отдельный слой, осталась и на исходном слое. Снова включите видимость всех слоев повторным щелчком на пиктограмме "Глаз" при нажатой клавише <Alt>. Команды (Скопировать на новый слой) и (Вырезать на новый слой) можно заменить парой привычных команд (Скопировать) и (Вклеить) из меню (Редактирование). 13. Создайте аналогичные слои для Англии (зеленая зона), Италия (синяя зона). Имя слоя При создании слоев программа автоматически присваивает им имена: 1, 2, 3 и т. д. Но гораздо удобнее, если слои имеют осмысленные мена, отражающие их содержимое. 1. Выделите слой 2 в палитре (Слои). 2.Выберите команду (Свойства слоя) в меню (Слой) или меню палитры (Слои). Вместо этого можно также сделать двойной щелчок мышью на имени слоя в палитре (Слои) при нажатой клавише <Alt>. 3. В открывшемся диалоговом окне (Свойства слоя) находится поле ввода имени (Имя). Введите в него имя France. 4. Ниже расположен список (Цвет). Здесь выбирается произвольный цвет, в который будет окрашена строка слоя в палитре (Слои), что облегчает ориентацию в большом числе строк палитры. Пока слоев не много, это делать не обязательно. 5. Нажмите кнопку ОК. Слой 2 получил новое имя France, которое и отображается в его строке палитры (Слои). Переименуйте слои для всех стран. Перемещение слоя Размещенным на слое объектом можно легко манипулировать, не затрагивая при этом других частей изображения. 1. Выделите в палитре (Слои) слой France щелчком мыши на его строке. 2. На панели инструментов выберите инструмент (Перемещение). Поставьте курсор на выделенную красным цветом территорию Франции, нажмите левую кнопку мыши и переместите мышь вправо. Отпустите кнопку мыши. Слой (точнее, его содержимое) переместился. Положение остальных слоев осталось прежним. Инструмент (Перемещение) предоставляет еще две удобные возможности: 1. Щелкните в документе на окрашенной в желтый цвет территории Германии, нажав при этом клавишу <Ctrl>. Обратите внимание, что при этом текущим (выделенным в палитре (Слои) стал слой Germany, coдержащий нужную карту. Таким образом, чтобы работать со слоем, не 10 обязательно разыскивать его в палитре (Слои), а можно указать на него прямо в окне изображения. 2. Подведите курсор мыши к области документа, где пересекаются слои France и Germany. 3. Щелкните правой клавишей мыши, открыв контекстное меню. В нем содержится список всех объектов, находящихся в точке щелчка. Чтобы активизировать слой, выберите его в этом меню. Копирование слоя из другого документа Комбинирование нескольких изображений составляет суть любого монтажа. Photoshop позволяет переносить фрагменты одного изображения в другое. 1. Не закрывая документа Europe.pdf, загрузите файл Relief.jpg с прилагаемой дискеты. Он также содержит карту Европы, но не политическую, а рельефа. Документ содержит единственный слой Background, который мы будем далее называть фоновым. Этот слой имеет ряд особенностей, о них будет рассказано ниже. 2. Разместите на экране окна открытых документов так, чтобы были видны оба. 3: Перейдите к окну документа Europe.pdf. 4. Подведите мышь к слою France в палитре (Слои), и нажмите левую кнопку мыши. 5. Переместите курсор мыши в окно документа Relief.jpg. При этом вокруг документа возникнет тонкая черная рамка. 6. Отпустите кнопку мыши. В документе Relief.jpg появился новый слой France, перенесенный из документа Europe.pdf. Описанный выше метод работает независимо от текущего инструмента. Тем не менее, для переноса слоя лучше всего подходит инструмент (Перемещение), ведь положение слоя обязательно придется скорректировать. Инструмент (Перемещение) Позволяет также перетаскивать слой в другой документ минуя палитру (Слои). 1. Выберите инструмент (Перемещение) на панели инструментов программы. 2. Щелкните мышью в документе Europe.pdf на территории Германии, удерживая при этом клавишу <Ctrl>. Слой Germany должен стать текущим. 3. Нажмите левую кнопку мыши и, не отпуская ее, переместите курсор в документ Relief.jpg. Слой Germany скопирован в другой документ. И, наконец, для того чтобы переместить фрагмент одного изображения в другое, не обязательно даже предварительно оформлять его в виде отдельного слоя. 1. Перейдите к документу Europe.pdf. 2. Активизируйте на панели инструментов инструмент (Волшебная палочка). Выделите на карте территорию Нидерланды (голубая зона). 3. Выберите инструмент (Перемещение). Перетащите мышью выделенную область в окно документа Relief.jpg так, как только что делали это со слоями. Результат тот же — в документе Relief.jpg появился новый слой; Дайте ему имя Netherlands. Для копирования фрагментов изображения в другие документы подходит и знакомая вам пара команд (Скопировать) и (Вклеить) из меню (Редактирование). Копирование слоя внутри документа Может случиться так, что вам понадобится создать копию слоя в том же самом документе. Самым простым способом, как обычно, является перетаскивание мышью: 1. Перейдите к документу Europe.pdf. 2. Поместите курсор на строку слоя France в палитре (Слои). 3. Нажмите левую кнопку мыши и, не отпуская ее, перетащите курсор к кнопке (Создать новый слой) на панели управления палитры. В документе появился новый слой, копия слоя France, имя которого (France копия) подчеркивает его происхождение. При создании копии слоя Photoshop автоматически присваивает ей имя исходного слоя с добавлением слова (копия). Копирование слоев как внутри одного документа, так и между разными документами, реализовано командой (Создать дубликат слоя). Ее можно выбрать либо в меню (Слой), либо в меню палитры (Слои). Она открывает одноименное диалоговое окно. Поле (Как) предназначено для ввода имени копии слоя. Photoshop заполняет его по умолчанию так, как это описано выше. Список Document (Документ) содержит перечень всех открытых в программе документов и позволяет создать копию текущего слоя в любом из них. Особого внимания заслуживает вариант (Новый), также имеющийся в этом списке. 11 Если выбран именно он, то для копии слоя будет создан новый документ, имя которого необходимо ввести в поле (Имя). Документ будет иметь те же размеры и цветовую модель, что и исходный. Удаление слоев Лишний слой легко удалить. I. Выделите строку слоя France копия в палитре (Слои) файла Europe.pdf. 2. Щелкните на кнопке (Удалить слой) на панели управления палитры (Слои). Слой удален. Удобно удалять слой, просто перетаскивая его строку в палитре к кнопке (Удалить слой). Это избавляет от необходимости менять текущий слой документа. Занятие 2. Изменение порядка слоев Слои в документе накладываются друг на друга. Находящиеся на них объекты могут частично или полностью перекрывать нижележащие. Порядок наложения слоев определяется их размещением в палитре (Слои): чем выше строка слоя в палитре, тем выше он окажется и в документе. 1. Поместите курсор мыши на строку слоя France в палитре (Слои). 2. Нажмите кнопку мыши и, не отпуская ее, перетащите данную строку ниже слоя Germany. Когда курсор окажется под слоем Germany, отпустите кнопку мыши. Слой займет новое положение, и в документе, контур Франции окажется частично перекрыт контуром Германии. Для изменения порядка слоев в списке (Монтаж) меню (Слой) собраны специализированные команды передвижки слоев. Прозрачность и режим наложения Слой имеет ряд атрибутов, определяющих его вид в изображении и способ наложения на другие слои. Часть атрибутов доступна непосредственно в палитре (Слои). В первую очередь, это режим наложения и прозрачность. 1. Перейдите к документу Relief.jpg. 2. В палитре (Слои) выделите слой France. 3. В списке (Установить режим наложения) в верхней части палитры (Слои) перечислены все возможные режимы наложения. Опробуйте каждый из них. Как только вы выберите какой-либо режим, результат сразу отобразится в окне документа. Рядом со списком слоев находится поле ввода (Непрозрачность), которое определяет степень непрозрачности слоя. Оно связано с ползунком, и вы можете задавать значение как численно, так и его перемещением. 1., В списке (Установить режим наложения) выберите режим наложения Нормальный. 2. В поле (Непрозрачность) измените значение непрозрачности. По умолчанию оно устанавливается в 100%. 3. Испытайте влияние непрозрачности на вид изображения в сочетании с различными режимами наложения. Создание нового слоя Слой в документе можно получить не только на основе фрагмента другого слоя, но и "с нуля". 1. Выберите команду (Новый слой) из меню (Слой) или команду (Создать новый слой) из меню палитры (Слои). Этим командам соответствует клавиатурный эквивалент <Ctrl>+ +<Shift>+<N>, который мы советуем запомнить. Открывается диалоговое окно (Новый слой). 2. В поле (Имя) находится имя нового слоя. О том, какие имена Photoshop предлагает по умолчанию, мы уже говорили. В списке (Цвет) устанавливается цвет строки слоя в палитре (Слои). Оба эти параметра уже обсуждались нами ранее в этой главе, их можно установить и после создания слоя в диалоговом окне (Свойства слоя), 3. В диалоговом окне (Новый слой) можно сразу задать режим наложения и степень непрозрачности нового слоя. Как настроить эти параметры в палитре (Слои) уже после создания слоя, рассматривалось выше. С остальными установками, находящимися в этом диалоговом окне, мы познакомим вас позже. 12 4. Закройте диалоговое окно нажатием кнопки ОК. В документе появился новый слой. Он разместился выше того, который был текущим в момент выбора команды (Новый слой). Теперь активным стал новый слой. Совет Команда New (Новый слой) размещает новый слой непосредственно над текущим. Если необходимо, чтобы новый слой оказался под текущим слоем, выбирайте эту команду при нажатой клавише <Ctrl>. Трансформирование слоя Обособленное положение объекта на слое позволяет перемещать и трансформировать его (масштабировать, вращать, наклонять, искажать) независимо от остальных фрагментов изображения. Эту функцию выполняет команда (Свободное трансформирование) меню (Редактирование). Ввиду частого использования мы советуем вам запомнить ее клавиатурный эквивалент <Ctrl>+<T>. Разместим с помощью команд трансформирования контуры стран на фоне карты рельефа. 1. Выделите слой France в палитре (Слои). 2.Выберите команду (Свободное трансформирование) меню (Редактирование). Вокруг объекта появится габаритная рамка с манипуляторами по углам и посередине каждой стороны. 3. Поместите курсор мыши во внутреннюю область габаритной рамки. Он примет вид, характерный для инструмента (Перемещение). 4. Перетащите контур Франции к ее месту на карте. Как видите, режим свободного трансформирования позволяет также сдвигать слои. 5. Подведите курсор к правому нижнему угловому манипулятору. Он примет вид двуглавой стрелки, символизирующей масштабирование. 6. Перетащите манипулятор к центру габаритной рамки. Этим вы уменьшите объект на слое. Перемещение манипулятора в обратном направлении увеличит его. Чтобы сохранить пропорции объекта, при масштабировании удерживайте нажатой клавишу <Shift>. Если требуется изменить только горизонтальный или только вертикальный размер объекта на слое, то воспользуйтесь не угловым, а боковым манипулятором. Разумеется, пропорции объекта при этом будут нарушены. 7. Контур страны находится под углом по отношению к рельефной карте. Чтобы добиться их совпадения, контур придется повернуть. Снова подведите курсор к любому угловому манипулятору, но не касайтесь его. Стрелка курсора при этом должна стать изогнутой, что символизирует вращение. 8. Нажмите левую кнопку мыши и, не отпуская ее, перемещайте курсор вокруг центра объекта до тех пор, пока он не повернется на нужный угол. 9. Снова скорректируйте размер и положение контура страны, чтобы он точно подходил к карте рельефа. В режиме трансформирования можно также наклонять и искажать объект, изменять положение центра трансформирования. Эти манипуляции проделываются точно так же, как и при трансформировании выделений. Не забывайте про возможность численного трансформирования объектов. Используя панель свойств режима трансформирования, вы точно зададите величину смещения, коэффициент масштабирования, угол поворота или искажения объекта на слое. Любой вид трансформирования слоя выполним в режиме свободного трансформирования. Тем не менее, в меню (Редактирование) имеется список (Трансформация), в котором собраны команды, соответствующие отдельным типам трансформации: (Масштабирование); (Поворот) имеются также отдельные команды для наиболее частых углов поворота: на 90° (по и против часовой стрелки) и 180°; (Наклон); (Искажение); (Перспектива); (Горизонтальное отражение); (Вертикальное отражение). Связывание слоев В предыдущем примере вы подобрали размер и угол поворота только для контура одной страны. Очевидно, найденные параметры подойдут и для контуров остальных стран, составляющих элементы монтажа. Если вы отслеживали эти значения по показаниям на панели свойств режима трансформирования, то можете задать их численно необходимое число раз. Это очевидный, но не слишком удобный способ. Было бы гораздо лучше, если бы выполнялось 13 трансформирование сразу нескольких слоев одновременно. К счастью, Photoshop предоставляет эту возможность. 1. Убедитесь, что открыты оба документа Europe.pdf и Relief.jpg. 2. Активизируйте документ Europe.pdf. 3. С помощью инструмента (Волшебная палочка) при отключенном режиме выделите и разместите на отдельных слоях контуры оставшихся стран: Голландии, Великобритании и Италии. Назовите получившиеся слои соответственно Netherlands, Great Britain и Italy. 4. Скопируйте слои с контурами этих стран в документ Relief.jpg. 5. Выделите строку слоя Italy в палитре (Слои). 6. Щелкните на пустом квадрате, находящемся между миниатюрой и пиктограммой видимости слоя Netherlands. Внутри квадрата появится пиктограмма, изображающая звенья цепи. Это обозначает, что вы связали слои Italy и Netherlands. 7. Щелчками мыши свяжите со слоем Italy и все остальные слои документа (в строке каждого из них должна появиться пиктограмма связи), кроме слоев France и Background. 8. Командой (Свободное трансформирование) меню (Редактирование) перейдите в режим свободного трансформирования. Габаритная рамка охватывает не только объект (контур Италии) на текущем слое, но и на всех связанных с ним слоях. 9. Масштабированием, поворотом и перемещением добейтесь точного соответствия контура Италии карте рельефа на слое Background. Контуры всех остальных стран на связанных слоях подвергнутся тем же трансформациям, что и текущий слой Italy. 10. Разорвите связь между слоями, повторно щелкнув на пиктограмме связи каждого из них. Теперь слои снова получили самостоятельность. 11. Скорректируйте положение контура каждой страны инструментом (Перемещение) Итак, вы увидели, что связывая слои документа, вы приобретаете возможность трансформировать их вместе, как будто это в действительности один слой. Блокировка слоя Преимущественный стиль работы с изображениями в Photoshop — послойное редактирование. Оно предполагает обработку одного или нескольких слоев, в то время как остальные защищены от модификаций, блокированы. Доступны несколько видов блокировки слоев: (Сохраняет прозрачность пикселей). Не позволяет изменить прозрачные области. Все команды и инструменты программы действуют только в пределах части слоя, заполненной пикселами. (Сохраняет цвета пикселей). Полностью запрещает модификацию любых пикселов слоя, прозрачных и непрозрачных. Отключение видимости слоя тоже блокирует его от действия любых инструментов, но специальный вид блокировки оставляет слой видимым. (Закрепляет положение). Не допускает сдвиг слоя инструментами трансформирования и перемещения. Полезна как защита от случайного смещения слоя инструментом (Перемещение). Флажки, соответствующие перечисленным типам блокировки, находятся в поле (Закрепить) над списком слоев в палитре (Слои). Последний флажок (с изображением рядом замка) не представляет какого-то особого вида блокировки, а просто включает все типы одновременно. 1. Выделите в палитре (Слои) слой Sweden. 2. Включите для него блокировку прозрачности флажком (Сохраняет прозрачность пикселей). Включенная блокировка отмечается пиктограммой в виде замка в правой части строки слоя в палитре (Слои). 3. В палитре (Образцы) выберите ярко-голубой цвет и сделайте его текущим цветом. 4. Активизируйте инструмент (Кисть) на панели инструментов. Выберите для него на панели свойств жесткую кисть большого диаметра. 5. Закрасьте территорию Швеции на карте текущим основным цветом. Не бойтесь промахнуться и задеть прозрачные области слоя. Блокировка прозрачных пикселов не даст вам это сделать! Блокировка прозрачных областей слоя часто используется совместно с командой заливки (Заливка). Она позволяет полностью залить объект на слое, не затрагивая прозрачных областей. В 14 случае применения этой команды, можно даже не включать блокировку прозрачности в палитре (Слои): в диалоговом окне (Заливка) есть специальный флажок (Сохранять прозрачность), который устанавливает блокировку временно, на момент выполнения заливки. Фоновый слой Слой с именем Background (называемый нами фоновым) имеет особые свойства. Это единственный слой, который не может содержать прозрачных пикселов и всегда располагается ниже других слоев. Если мы уподобили обычные слои прозрачным пленкам с нанесенными на них изображениями, то фоновый слой — это лежащий под ними лист бумаги. Все изображения, имеют единственный слой — фоновый. Наличие фонового слоя — не обязательное требование к цифровым изображениям, в этом вы уже убедились на примере документа Europe.pdf. Когда фона нет, некоторые участки изображения являются прозрачными. Примечание Если напечатать документ с прозрачными участками и без слоя Background на принтере, то прозрачность будет передана отсутствием изображения. Чтобы преобразовать фоновый слой в обычный, достаточно изменить его имя: 1. В палитре (Слои) выделите слой Background. 2. Сделайте двойной щелчок мышью на имени слоя. 3. В появившемся диалоговом окне (Новый слой) дайте слою новое имя, например Relief. Теперь в документе вовсе нет фонового слоя. Убедимся в этом. 1. Инструментом (Волшебная палочка) при отключенном режиме (Непрерывно) выделите на рельефной карте все области, занятые морем. 2. Выберите команду (Очистить) меню (Редактирование) или нажмите клавишу <Del>. Пикселы выделенной области удалены. Теперь она стала прозрачной; Создадим в документе новый фоновый слой. 1. Создайте новый слой щелчком на кнопке (Создать новый слой) в палитре (Слои). 2. В списке (Новый) меню (Слой) выберите команду (Из заднего плана). Новый слой преобразован в фоновый слой. 3. Выберете инструмент (Градиент) и с помощью манипуляторов и мастера цвета создайте градиент с разными оттенками синего, дайте ему имя «Море». 4. Заполните фоновый слой вертикальным линейным градиентом от рабочего цвета к фоновому. Сведение слоев Любое количество слоев изображения можно сводить в один. Команды сведения, вызываемые либо из меню (Слой), либо из меню палитры слоев "склеивают" слои изображения. При этом пикселы верхних слоев замещают пикселы нижних. Операция сведения слоев необратима, т. к. замещенные пикселы утрачиваются навсегда. Полезной командой, предназначенной для выполнения сведения нескольких слоев в один, является (Свести видимые). Чтобы ею воспользоваться, надо предварительно сделать видимыми только те слои, которые нужно объединить. Команда (Свести связанные) выполняет сведение всех слоев, связанных с текущим, (Свести набор слоев) — выделенного набора слоев. Применяйте ту команду, которая удобнее в данный момент. Последняя команда сведения, (Свести слои), выполняет сведение всех слоев изображения. Чаще всего она применяется по окончании работы над изображением и необходима для последующего импорта в программы верстки или подготовки иллюстраций, которые зачастую не поддерживают формат PSD, а работают в основном с форматами TIFF и EPS. Хранить готовые изображения тоже удобнее в сведенном виде. Это очень сильно сокращает размеры их файлов. Опробуйте команды сведения слоев, но не сохраняйте файл на диск. Он нам еще понадобится в виде, пригодном для редактирования. Занятие 3. Удаление фона При создании монтажей слои Photoshop дают вам в руки отличный инструмент комбинирования изображений. Первая проблема, с которой вам придется столкнуться — это подготовка фрагментов для монтажа. Обычно вы имеете дело с фотографиями, на которых интересующий вас объект находится не один или расположен на каком-то фоне. Чтобы получить 15 из такой фотографии элемент монтажа, необходимо удалить с нее все лишнее, оставив только нужный объект на прозрачном фоне. Настоящий раздел посвящен средствам Photoshop, которые помогут вам в решении этой задачи. Инструмент Волшебная палочка (Magic Eraser) При создании монтажа большое значение имеет качественное вырезание изображений из фона. Если объект имеет простую форму, то можно просто выделить его с помощью инструментов, а затем, инвертировав выделение, удалить фон. Для изображений сложной формы приходится применять более изощренные методы экстракции. Удаление однородного фона не составит труда. Его можно выделить инструментом (Волшебная палочка), а затем убрать командой (Очистить) меню (Редактирование) этот прием описан в предыдущей главе. В новой версии Photoshop появился инструмент Magic Eraser (Волшебный ластик), действие которого объединяет в себе выделение и удаление близких цветов. Избавимся от фона на фотографии Бранденбургских ворот, находящейся в файле Gates.jpg. 1. Откройте файл Gates.jpg из папки «Общие документы\Рисунки к PhotoShop». 2. Преобразуйте фоновый слой документа в обычный слой, изменив его имя на Gates. По большому счету это преобразование не обязательно: как только вы воспользуетесь инструментом (Волшебный ластик), Photoshop сам сделает из фонового слоя обычный. 3. Выберите инструмент Magic Eraser (Волшебный ластик) из палитры инструментов. 4. Палитра свойств для Волшебный ластика очень похожа на палитру свойств (Волшебная палочка). Установите значение Допуск равным 64, задав тем самым большой диапазон близких цветов. Мы можем себе это позволить, т. к. цвет неба резко отличается от окраски объекта. Панель свойств инструмента Волшебный ластик 5. Инструмент Magic Eraser (Волшебный ластик), как и Magic Wand (Волшебная палочка), имеет два режима работы. В режиме (Смежный) удаляются только близкие по цвету смежные пикселы. Если он отключен, то анализируется цвет пикселов всего изображения. В нашем случае лучше отменить режим (Смежный), чтобы не удалять отдельно каждый фрагмент фона. 6. Флажок (Сглаживание) советуем установить, чтобы края объекта получились зрительно более ровными. 7. Щелкните инструментом (Волшебный ластик) примерно посередине верхнего края изображения, над колесницей, венчающей ворота. Большая часть фона удалена. 8. Теперь надо действовать тоньше. Уменьшите величину Допуск равным до 16 и несколькими щелчками на оставшихся фрагментах фона удалите его до конца. Примечание Для инструмента (Волшебный ластик) возможно задание параметра Непрозрачность. При значении, равном 100%, фон удаляется полностью, при меньших — частично. Если установлен флажок (Образец всех слоев), удаление близких цветов производится одновременно со всех слоев документа. Когда включен флажок (Смежный), удаляются только области, граничащие с точкой щелчка мышью, при снятом флажке — все области слоя, имеющие близкий цвет. 9. Сохраните изображение с удаленным фоном в рабочей папке на жестком диске. В результате действия инструмента образуется область с четкой границей. Инструмент Фоновый ластик (Background Eraser) Новый инструмент программы предназначен специально для тонкой ручной работы по экстракции изображений. По действию он похож на обычный ластик. Разница в том, (Фоновый ластик) удаляет области изображения по принципу близости цвета и делает их прозрачными. Таким образом, инструмент (Фоновый ластик) действует на слое. Если в документе есть только фоновый слой, то при первом же применении данного инструмента он автоматически преобразуется в обычный. 1. Откройте файл Eifel.jpg из папки «Общие документы\Рисунки к PhotoShop». В нем находится фотография Эйфелевой башни. 2. Выберите в палитре инструментов инструмент (Фоновый ластик). 3. Палитра свойств инструмента содержит несколько удобных настроек. Параметр (Допуск), используемый и для других инструментов, в данном случае определяет диапазон цветов, 16 которые удаляются при действии инструмента (Фоновый ластик). Чем выше значение (Допуск), тем более широкий диапазон близких цветов удаляется. Установите величину порога 10%. Панель свойств инструмента (Фоновый ластик) 4. Из списка (Ограничения) выбирается тип ластика: • (Все пиксели) — удаление данного диапазона цвета везде, где он только встретится на пути курсора; • (Смежные пиксели) — удаление выбранного цвета в областях, смежных друг с другом; • (Выделение краев) — также удаление в смежных областях, но при более тщательном сохранении контуров изображения. Выберите режим (Все пиксели). 5. Кнопки – пробы: определяют режим выбора удаляемого цвета: • (Непрерывно) — удаляемый цвет определяется положением горячей точки при перемещении курсора. Используйте этот режим для стирания разноцветных областей; • (Однократно) — цвет определяется в точке щелчка и не изменяется при перетаскивании курсора. Этот режим пригодится для удаления однотонных областей; • (Образец фона) — удаление только областей, содержащих фоновый цвет. Установите режим (Непрерывно). 6. Наконец, флажок (Не стирает образец основного цвета) защищает от удаления рабочий цвет, определенный в палитре инструментов. В нашем случае эта возможность не пригодится. 7. Испытайте действие инструмента. Выберите большую кисть и щелкните в окне документа на участке, занятом небом. Курсор имеет вид окружности с крестиком посередине. Крестик — это горячая точка инструмента. Когда кнопка мыши нажата, положение горячей точки определяет удаляемый цвет. 8. Воспользуемся инструментом (Фоновый ластик) для удаления фона вокруг изображения Эйфелевой башни. Это довольно непростая задача, поскольку участки неба расположены внутри ажурных конструкций. Нажмите кнопку мыши и обведите контур башни. Размер кисти должен быть достаточно большим, чтобы перекрывать всю толщину башни. В областях, по которым двигается инструмент, удаляются пикселы, близкие по цвету к определенным в горячей точке. Таким образом, голубые области удалены, поскольку они близки к цвету, определенному в горячей точке. Само изображение башни при этом осталось нетронутым. 9. Теперь предстоит тонкая работа. Уберем небо, просвечивающее сквозь конструкции башни. Оно достаточно однородно по цвету, поэтому выберем режим удаления (Однократно). С другой стороны, было бы удобно, чтобы голубые участки удалялись, даже если они не соприкасаются между собой, поэтому задайте режим ластика (Все пиксели). Параметр (Допуск) определите небольшим, чтобы не повредить объект. 10. Выберите инструмент Magic Eraser (Волшебный ластик) и удалите остатки неба на изображении. 11. Сохраните изображение в рабочей папке на жестком диске. Инструмент (Фоновый ластик) позволяет очень точно проводить удаление фона, особенно он удобен при работе с графическим планшетом. Photoshop способен интерпретировать нажим пера для управления размером ластика или пороговым значением цвета. Самостоятельно удалите фон с изображений Mill.jpg и Bigben.jpg, из папки «Общие документы\Рисунки к PhotoShop». На их примерах вы должны в полной мере оценить инструмент (Фоновый ластик). Для сравнения можете попытаться проделать эту работу инструментами (Волшебная палочка) или (Цветовой диапазон). Тем не менее. (Фоновый ластик) — это ни в коем случае не панацея. Например, вам не удастся точно отделить здание мельницы от земли на изображении Mill.jpg: придется удалять фон вручную, инструментом (Ластик). По окончании работы сохраните полученные изображения без фона на жестком диске. Команда Extract Маскирование — одна из наиболее практически важных и частых задач обработки изображений. Поэтому не удивительно многообразие инструментов маскирования, которые предлагает Photoshop. Команду (Извлечь)стоит признать, самой мощной из них. Она позволяет удалить фон в весьма непростых случаях, как, например, у объектов, имеющих сложный контур 17 (волосы, мех) и находящихся на пестром фоне. В создаваемом нами монтаже таких объектов нет, поэтому возьмем для упражнения файл Woman.jpg. 1. Откройте этот файл из папки «Общие документы\Рисунки к PhotoShop». У привлекательной шатенки на изображении красивые пушистые волосы — сущее мучение для создателя монтажа. Точно отделить их от фона, сохранив нежную полупрозрачную структуру и прихотливый контур, очень непросто. 2. Выберите команду (Извлечь) меню (Фильтр) (клавиатурное сокращение <Alt>+<Ctrl>+<X>). Перед вами откроется очень большое диалоговое окно. Его размер можно изменять, о чем свидетельствует треугольник в правом нижнем углу. В поле просмотра находится редактируемое изображение. Слева расположены инструменты для работы в окне. 3. Инструменты (Масштаб) и (Рука) действуют точно так же, как в самой программе Photoshop. Выберите инструмент (Масштаб), подведите курсор в область просмотра и, нажав кнопку мыши, обведите голову девушки. Масштаб увеличился, и обведенная область заняла все окно просмотра. Нажмите клавишу <Alt> и щелкните по изображению. Масштаб уменьшится. 4. Выберите инструмент Hand (Панорама) и, нажав кнопку мыши, буксируйте курсор. Изображение прокручивается в окне просмотра. Таким образом, можно перемещаться по увеличенному изображению. 5. Вам необходимо указать контур, по которому будет совершаться обрезка изображения. Выберите инструмент (Подсветка краев). В правой части диалогового окна расположены настройки. Для карандаша можно задать произвольный цвет и величину кисти в области (Параметры инструментов) диалогового окна. Первый параметр устанавливается только для удобства. Величина кисти определяет вид границы фрагмента. В области контура программа анализирует пикселы. Те пикселы, которые имеют близкие цвета с находящимися внутри обведенной области пикселами, остаются нетронутыми. Пикселы, которые по цвету относятся к фону, удаляются. Промежуточные пикселы удаляются частично. 6. Начинайте обводить контур. Выберите достаточно большой размер кисти и обведите голову девушки. Наносите контур так, чтобы линия захватывала все участки, где сквозь волосы просвечивает фон и чуть-чуть фона и области головы. Выберите тонкую кисть и обведите фигуру девушки. Здесь, то же правило: линия располагается точно по границе и немного захватывает объект и фон. 7. Обведите весь контур. Либо замкните его, либо доведите линии до нижней границы изображения. Совет Флажок (Быстрая обводка) может очень облегчить работу по маркированию краев объекта. Он включает режим, аналогичный тому, что вы уже успели оценить в инструменте (Магнитное лассо). В этом режиме инструмент (Подсветка краев) пытается сам обнаружить контур объекта. Вам все равно придется направлять его вдоль контура, но это можно делать гораздо более грубо, а получить лучший результат. Мы советуем всегда работать в (Быстрая обводка) режиме и отключать его только тогда, когда он будет не помогать, а мешать вам нарисовать точный контур. 8. Теперь надо указать программе, какая область (та, что внутри контура, или та, что снаружи) подлежит извлечению. Это делается с помощью инструмента (Заливка). Щелкните им внутри созданного контура. Для удобства можно выбрать произвольно другой цвет заливки в списке (Заливка). 9. Щелчок на кнопке (Просмотр) покажет вам результат экстракции прямо в окне просмотра. Вы удовлетворены результатом? Если нет, контур обрезки можно откорректировать. 10. Мягкость (растушевку) краев изображения регулируют при помощи движка (Сглаживание). 11. Если вокруг фигуры присутствует не удаленный фон, сделайте в этом месте линию контура менее толстой. Для возврата к редактированию контура просто щелкните на нем инструментом (Подсветка краев), и он вновь станет видимым. Чтобы линия обводки и заливка отображались на экране, можно также включить флажки (Показать края) и (Показать заливку). Удаление контура производится инструментом (Ластик). 18 12. Если напротив, часть фрагмента удалена или оказалась размытой, уменьшите толщину линии контура, там где она заходит на объект, или передвиньте ее так, чтобы контур захватывал границу объекта полностью. 13. В нижней правой части окна в области (Просмотр) расположены элементы управления просмотром результатов. Если вы хотите вернуться к первоначальному виду изображения (без обрезки), выберите в списке (Показать) значение (Оригинал). Чтобы возвратиться обратно к просмотру результатов экстракции, следует выбрать значение (Извлеченная область). В списке (Показать) можно задать показ отсекаемых участков произвольным цветом. Если выбрать в нем пункт (Маска), то в окне просмотра демонстрируется маска изображения. Это удобно для обнаружения погрешностей в обработке контура. 14. После редактирования контура снова укажите программе внутреннюю область фрагмента с помощью инструмента (Заливка) и опять проверьте результат экстракции. 15. Иногда при автоматическом маскировании края объекта получаются неровные, "рваные", с не удаленными мелкими фрагментами фона. Для исправления этого дефекта в диалоговом окне (Извлечь) есть специальный инструмент (Очистка краев). Он удаляет обособленные мелкие фрагменты фона и усиливает контраст и четкость краев объекта. Выберите этот инструмент и, действуя им как кистью, обработайте края объекта. 16. Если контур объекта на некоторых участках оказался слишком четким, "жестким", обработайте его инструментом (Обработка краев). Он действует как инструмент (Ластик) и позволяет регулировать прозрачность нажатием цифровых клавиш на клавиатуре. 17. Если полученный результат вас удовлетворяет, нажмите кнопку ОК. Если вы работали аккуратно, перед вами — практически идеально вырезанный фрагмент. Граница слегка растушевана для большей реалистичности при вклеивании на другой фон. На примере изображения девушки вы познакомились с операцией выделения фрагментов в окне (Извлечение). Слой - маски Упражнение 4. Самый впечатляющий инструмент Photoshop — слой - маски. Трудно найти пример гибкости и удобства совместного использования слоев и каналов. Слой-маска — это маска прозрачности слоя. Для каждого слоя она может быть только одна. Создание слой - маски В предыдущих разделах для того, чтобы получить объект, пригодный для монтирования, мы удаляли фон вокруг него. Способ хорош до тех пор, пока вы не захотите отредактировать границу объекта и фона — ведь фон уже удален. Слой - маски позволяют избежать этого неудобства. 1. Откройте файлы Eifel.jpg с прилагаемой дискеты и Eifel.psd из рабочей папки на вашем жестком диске. Первое изображение — исходная фотография, а второе — объект с удаленным фоном. 2. В документе Eifel.jpg преобразуйте слой Background в обычный слой и назовите его Eifel Tower. 3. Активизируйте документ Eifel.psd 4. Загрузите прозрачность слоя как выделение. Для этого щелкните на миниатюре слоя в палитре (Слои), нажав одновременно клавишу <Ctrl>. Теперь в документе выделены все непрозрачные области. 5. В меню (Выделение) выберите команду (Сохранить выделение). 6. В открывшемся диалоговом окне в списке (Документ) выберите файл Eifel.jpg, а в списке (Канал) — вариант Eifel Tower Mask. 7. Нажмите кнопку ОК. Выделенная область сохранена в качестве слой - маски для второго изображения. Слой-маска в палитрах В результате предыдущих упражнений перед вами два одинаковых на вид изображения. На обоих фотографиях удален фон, но сделано это принципиально разными способами. В документе Eifel.psd все пикселы фона полностью удалены, а в документе Eifel.jpg закрыты слой - маской. Посмотрите на палитру слоев для документа Eifel.jpg. Разберемся, как был достигнут такой эффект. Photoshop полностью сохранил исходное изображение, а для того чтобы удалить фон, 19 создал маску. Такая принадлежащая слою, маска называется слой-маска. Слой-маска видна и в палитре слоев, и в палитре каналов. В палитре слоев ее миниатюра расположена рядом с миниатюрой слоя, а в палитре каналов она занимает отдельную строку и называется по имени слоя с добавлением слова "Mask". Для того чтобы в палитре каналов легко было отличить слой - маски от других альфа - каналов, их имена выделены курсивом. 1. Откройте палитру каналов и убедитесь, что в ней присутствует слой-маска. Слой-маску, как и любую другую маску, можно редактировать непосредственно. Для этого достаточно щелкнуть на ее пиктограмме в палитре каналов. Но лучше воспользоваться более удобным способом, снимающим необходимость частого переключения между палитрами слоев и каналов. 2. Перейдите в палитру слоев и щелкните на пиктограмме слой - маски, удерживая при этом клавишу <Alt>. В окне документа появится содержимое слой - маски. Черный цвет в ней соответствует маскированной области, а белый — видимой. Те области слоя, которые закрыты маской (маска черная) оказываются прозрачными, а открытые (маска белая) — непрозрачными. Промежуточные оттенки слой - маски делают участки слоя полупрозрачными. Видимость слой - маски Преимущество слой - маски перед удалением фона состоит в том, что исходное изображение остается в неприкосновенности. Вы всегда можете отредактировать границы объекта, добавить или удалить часть фона. 1. Щелкните на миниатюре слой - маски в палитре (Слои), нажав клавишу <Shift>. Этим вы временно отключите слой-маску, а в окне документа увидите содержимое слоя целиком, без маскирования. Об отключенной маске свидетельствует ее миниатюра, перечеркнутая косым красным крестом. Запрет маски удобен при редактировании самого изображения, размещенного на слое. 2. Еще раз щелкните на миниатюре слой-маски, удерживая клавишу <Shift>. Слой-маска снова включена. 3. Чтобы удалить слой-маску, перетащите ее миниатюру в палитре (Слои) к кнопке (Удалить слой) на панели палитры. На это действие Photoshop выдаст запрос о том, что следует сделать со слой-маской. Ответ (Применить) заставит программу применить маску к слою, и тогда маскированные пикселы будут удалены со слоя. Ответ (Отменить) игнорирует маску, и содержимое слоя полностью сохраняется. Обоим вариантам соответствуют команды в списке (Удалить) меню (Слои). Удалите слой-маску, применив ее к слою. Теперь документы Eifel.jpg и Eitel.psd идентичны. 4. Отмените удаление слой - маски командой (Отменить) меню (Редактирование). 5. Закройте документ Eifel.psd и сохраните под этим именем документ Eifel.Jpg. Использование слой – маски в большинстве случаев предпочтительнее прямого удаления фона. Слой – маски упрощают внесение корректив в монтирование изображения, и мы рекомендуем их применять всегда, когда может появиться такая необходимость. Они увеличивают размер изображений, т. к. представляют собой дополнительный альфа-канал. Несмотря на понятное стремление к экономии места, не удаляйте слой - маски до тех пор, пока не придете к окончательному варианту монтажа. Связь слоя и слой - маски Как уже говорилось выше, одно из преимуществ размещения объектов на слоях перед хранением их масок заключается в том, что при трансформировании можно не следить за соответствием маски текущему положению объекта. При использовании слой - масок эта проблема снова становится актуальной. Photoshop предлагает удобный и гибкий способ ее решения. 1. Откройте одновременно документы Relief.jpg и Eifel.psd. 2. Перетащите мышью слой Eifel Tower из документа Eifel.psd в Relief.jpg, захватив миниатюру слоя. Слой перенесен в другой документ вместе с маской. 3. Закройте документ Eifel.psd. 4. Поместите слой Eifel Tower ниже контуров стран, прямо над слоем Relief. Контуры стран перекрывают панораму Парижа. 5. Щелчком мыши выделите в палитре (Слои) слой France и присвойте ему режим наложения (Перекрытие). Теперь фотография "просвечивает" сквозь контур Франции. 6. Активизируйте слой Eifel Tower. 7. Перейдите в режим свободного трансформирования командой (Свободная трансформация) меню (Редактирование). 20 8. Отмасштабируйте слой Eifel Tower и разместите его на территории Франции так, как показано на снимке готового монтажа (см. рис.). При перемещении и масштабировании слой и слой-маска трансформируются вместе. По умолчанию они связаны между собой. 9. Слой-маска служит своеобразным окном, через которое видно содержимое слоя. Если вы хотите сместить слой, чтобы сквозь маску был виден другой его участок, отмените связь со слой - маской. Для этого щелкните на пиктограмме связи, находящейся между миниатюрами слоя и его маски. 10. Инструментом (Перемещение) слегка сместите слой Eifel Tower. Теперь слой перемещается независимо от маски. 1 I. Отмените смещение слоя командой (Отменить) меню (Редактирование) и восстановите связь слоя и маски повторным щелчком мыши на пиктограмме связи. Редактирование слой - маски Редактирование прозрачности слоя, которое вы выполняли инструментами (Ластик), (Волшебный ластик) и (Фоновый ластик) можно полностью заменить косвенным редактированием слой - маски. 1. Установите рабочий и фоновый цвета, принятые по умолчанию, щелчком на пиктограмме (Рабочий и фоновый цвета по умолчанию) на панели инструментов или клавишей <D>. 2. Выберите на панели инструментов инструмент (Кисть), а на панели свойств — большую кисть с мягкими краями. 3. Загрузите маску прозрачности слоя Eifel Tower как выделение щелчком на его миниатюре в палитре (Слои) при нажатой клавише <Ctrl>. Тем самым мы ограничим редактирование маски той частью слоя, на которой есть изображение. 4. Сделаем нижний край панорамы Парижа полупрозрачным редактированием слой - маски. Щелкните на миниатюре слой - маски в палитре (Слои), нажав клавишу <Alt>. Перед вами слой маска. 5. Установите 70%-ную непрозрачность для инструмента (Кисть), и закрасьте нижнюю часть слой - маски, создавая плавный переход от черного цвета к белому по вертикали. Помните, что оттенки серого на слой - маске соответствуют полу прозрачности слоя. 6. Снова щелкните на миниатюре слой - маски в палитре (Слои), нажав клавишу <Alt>, чтобы перейти от редактирования слой - маски к изображению. Оцените результат работы. Для редактирования слой - маски вы можете использовать весь арсенал средств Photoshop: от инструментов до художественных фильтров и команд тоновой коррекции. Главное помнить о том, что вы при этом редактируете прозрачность слоя, связанного со слой - маской. Более темный цвет маски делает слой на соответствующем участке менее прозрачным, а светлый цвет — более прозрачным. Приведем еще один пример прямого редактирования слой - маски. 1. Откройте документ Bigben.psd из рабочей папки на вашем жестком диске. Там должна находиться фотография знаменитых часов, на которой удален фон неба. 2. Перенесите слой Big Ben в документ Relief.jpg, Отмасштабируйте его и разместите там, где ему положено быть — на территории Великобритании. 3. Поместите слой Big Ben непосредственно над слоем Eifel Tower. 4. Придайте слою Great Britain режим наложения (Осветление цвета) с 50%-ной прозрачностью. Теперь фотография "просвечивает" через контур страны. 5. Проделаем с фотографией часов Биг Бен то же самое, что с панорамой Парижа, но на этот раз с помощью инструмента (Градиент). 6. Загрузите маску прозрачности слоя Big Ben щелчком на его миниатюре при нажатой клавише <Ctrl>. 7. Сделаем из этой выделенной области слой - маску. Нажмите кнопку (Добавить маску) на панели палитры (Слои). Рядом с миниатюрой слоя Big Ben должна появиться миниатюра слой маски. 21 8. Выведите на экран слой - маску щелчком на ее миниатюре при нажатой клавише <Alt>. 9. На панели инструментов выберите инструмент (Градиент). Среди предустановленных градиентов назначьте вариант Black, White. 10. Проведите линию градиента вертикально, от нижнего края выделенной области к ее середине. 11. Снова вернитесь к редактированию документа щелчком на миниатюре слой - маски при нажатой клавише <Alt>. В этом примере мы получили слой-маску, создающую градиент прозрачности на слое. Наборы слоев В новой версии Photoshop появилась возможность группировать слои в наборы. Основное назначение этой процедуры в том, чтобы организовать слои, систематизировать их, обеспечить легкость манипулирования большим их количеством. Такая необходимость возникает при создании любого, сколь либо сложного монтажа, поскольку число слоев в документе на практике достигает нескольких десятков. Подобный случай как раз и демонстрируется нашим примером монтажа. 1. Откройте документы Mill.psd и Gates.psd из вашей рабочей папки. 2. Скопируйте изображения из этих документов в монтаж Relief.jpg. 3. Разместите получившиеся слои непосредственно над слоем Big Ben и назовите их –Mill и Gates, соответственно. 4. Придайте слоям Sweden и Italy режим наложения (Цвет), слою Germany - (Перекрытие), а слою Netherlands – (Жесткий свет). Предложенные режимы наложения в большой степени произвольны. Вы можете сами подобрать и их, и прозрачность слоев, согласуясь с собственным вкусом. Теперь в документе 14 слоев. Придайте в палитре (Слои) окнам видимости слоя, одинаковый цвет слоям, относящимся к одной стране. Сведение слоев Любое количество слоев изображения можно сводить в один. Команды сведения, вызываемые либо из меню (Слой), либо из меню палитры слоев "склеивают" слои изображения. При этом пикселы верхних слоев замещают пикселы нижних. Операция сведения слоев необратима, т. к. замещенные пикселы утрачиваются навсегда. Полезной командой, предназначенной для выполнения сведения нескольких слоев в один, является (Свести видимые). Чтобы ею воспользоваться, надо предварительно сделать видимыми только те слои, которые нужно объединить. Команда (Свести связанные) выполняет сведение всех слоев, связанных с текущим, (Свести набор слоев) — выделенного набора слоев. Применяйте ту команду, которая удобнее в данный момент. Последняя команда сведения, (Свести слои), выполняет сведение всех слоев изображения. Чаще всего она применяется по окончании работы над изображением и бывает, необходима для последующего импорта в программы верстки или подготовки иллюстраций, которые зачастую не поддерживают формат PSD, а работают в основном с форматами TIFF и EPS. Хранить готовые изображения тоже удобнее в сведенном виде. Это очень сильно сокращает размеры их файлов. Сохраните результат работы со слоями в файле: Relief_слои.psd в вашей папке, он нам понадобится. Опробуйте разные команды сведения слоев, полностью сведенные слои, сохраните в вашей папке в файле: Relief_текст.psd. Эффекты и размещение слоев в PHOTOSHOP Упражнение 5. В современном дизайне, как в полиграфии, так и в электронном виде, есть довольно много стандартных приемов оформления. Это тени от объектов, свечение, эффект рельефа, заливка текстурой и градиентом, обводка. Программа Photoshop предлагает автоматизировать создание эффектов и дает возможность в дальнейшем их редактировать, отменять, комбинировать разные эффекты и пр. Эффекты являются атрибутом слоя, так же как прозрачность и режимы наложения, и применимы к слоям любого типа — обычным, корректирующим, текстовым, контурным. Но действует эффект лишь на видимую часть слоя, маскированные или прозрачные области не 22 затрагиваются. Параметры эффектов задаются в пикселах. Это означает, что эффекты с одними и теми же установками будут выглядеть неодинаково на изображениях с разным разрешением. Комплект эффектов с определенными параметрами программа считает стилем. Photoshop располагает неплохой библиотекой стилей, которую можно дополнять собственными образцами стилей. Занятие 1. Работа с мастером, формирующим стиль слоя. Для работы с эффектами предназначено диалоговое окно (Стиль Слоя). Мы рассмотрим его работу на примере тестового документа. 1. Создайте документ размером 500х500 пикселов и залейте весь фоновый слой неброской текстурой. 2. Создайте прозрачный новый слой. На нем нарисуйте квадрат с 100%-ной заливкой, и вырежьте в центре квадрата круглое отверстие с растушевкой 10 пикселов. Это и будет испытуемый слой. 3. Чтобы вызвать окно эффектов, выполните одно из следующих действий: щелкните дважды на названии слоя в палитре (Слои); нажмите кнопку с буквой f внизу палитры (Слои) и назначьте эффект из открывшегося списка; выберите команду (Стиль Слоя) меню (Слои) и определите в списке один из эффектов. Перед вами — огромное диалоговое окно. Оно имеет 14 вкладок, список которых находится слева. Первая вкладка служит для выбора и управления стилями, вторая предназначена для работы с режимом наложения слоя. Остальные вкладки отвечают за отдельные эффекты слоя. Эффекты отображаются в поле просмотра окна (Стиль Слоя), а при установленном флажке (Просмотр) — и в окне документа. Если рядом с названием эффекта установлен флажок, эффект применяется. Щелкните на строке (Тень), и вы перейдете к редактированию эффекта падающей тени. Эффект тени С помощью эффекта (Тень) имитируется тень от объекта на плоскости. Объект производит впечатление приподнятого над фоном. 1. Установите флажок в строке (Тень). 2. В поле (Режим наложения) задайте режим наложения тени. Как правило, это режим (Умножение). Испытайте и другие режимы наложения. Рядом находится образец цвета тени. Чаще всего нужна тень черного цвета, но вы можете выбрать для нее и другой цвет. Для этого достаточно щелкнуть на образце и определить новый цвет в окне (Выбор цвета). 3. Шкала (Непрозрачность) регулирует непрозрачность тени. Испытайте разные параметры непрозрачности тени. 4. Элемент управление (Угол) определяет угол, под которым тень падает на объект. Вы можете задать значение в поле ввода, или перетащить черту на круговой схеме на соответствующий угол. Проверьте влияние этого параметра на вид тени. Установка флажка Use (Глобальное освещение) присвоит одинаковое направление всем примененным эффектам ни всех слоях документа. 5. Поле (Смещение) задает расстояние, на котором располагается тень от объекта. Чем больше этот параметр, тем выше приподнятым кажется объект. Расстояние задается в пикселах, поэтому оно будет выглядеть по-разному в документах с разным разрешением. Испытайте действие параметра. 6. Параметр (Размер) устанавливает размер растушевки края тени снаружи. С ростом этой величины края более растушеваны. Параметр (Размах) определяет, насколько размытыми будут края тени. Он работает только при ненулевом значении в поле (Размер). Чем больше этот параметр, тем менее размыты и непрозрачны края увеличенной тени. При максимальном значении тень совершенно не размыта по краям. 7. Параметр (Контур) определяет форму краев тени. Чем более размыт край, тем он шире и тем очевиднее влияние данного параметра. Форма образца в поле (Контур) устанавливает профиль прозрачности края. По умолчанию активен наиболее простой профиль. Для изучения свойств контура задайте тени большое расстояние до объекта и 100%-ную непрозрачность. 23 8. Щелкнув на маленькой треугольной стрелке рядом с образцом, вы откроете список готовых контуров. Испытайте разные контуры. Затем выберите вариант Глубокая выемка. Теперь профиль прозрачности имеет форму конуса — сначала непрозрачность тени растет, затем уменьшается до нуля. Получается, что сама тень становится прозрачной, виден только ее край. 9. Щелкните на образце, и перед вами откроется окно редактирования контура. Это обычная градационная кривая, горизонтальная ось которой соответствует краю объекта, отбрасывающего тень — т. е. расстоянию от начала растушевки до полной прозрачности. По вертикальной оси отложены значения непрозрачности теня. Переместите крайнюю правую опорную точку кривой вверх. Теперь тень полупрозрачна, а ее край остался совсем непрозрачным. Понятие контура используется и в других эффектах. 10. Параметр (Шум) служит для придания тени шума. Чем больше это значение, тем более зернистой будет тень. Эффект внутренней тени Эффект (Внутренняя тень) образует тень от границ на самом объекте, в результате чего объект производит впечатление вырезанного из фона. Параметры внутренней тени те же самые, что и для падающей тени. Отмените эффект падающей тени, чтобы рассмотреть эффект (Внутренняя тень) без помех. Испытайте влияние параметров на вид объекта. Эффект внешнего свечения Свечение — прекрасный способ выделения объектов. Особенно широко оно применяется в Web-дизайне, где свечением в сочетании с анимацией выделяют активные кнопки и важные детали страницы. 1. Отмените остальные эффекты. Активизируйте эффект (Внешнее свечение). В раскрывающемся списке (Режим наложения) задается обычно режим (Осветление). Параметры (Шум) и (Непрозрачность) действуют так же, как для эффекта тени. 2. Цвет свечения можно задавать особым образом. Для этого служит переключатель под шкалой (Шум). Левое положение переключателя с образцом цвета около него задает свечению однородный цвет. Нажатие на образце позволяет переопределить этот цвет. В правом положении переключателя объекту присваивается свечение по градиенту, образец которого показан рядом. Щелкнув на образце или на треугольной стрелке справа от него, вы сможете выбрать другой градиент или отредактировать текущий. 3. Параметр (Метод) задает точность расчета края свечения. В положении (Мягкий) эффект более мягкий и прозрачный, в положении (Точный) — более точно соответствует форме контура свечения и заметно ярче. 4. Последние два параметра — (Диапазон) и (Колебание) — наиболее активно действуют на градиентное свечение. Первый из них определяет внешнее смещение ореола, второй — наличие и степень случайного распределения пикселов в градиентном свечении. Эффект внутреннего свечения Эффект (Внутреннее свечение) очень похож на предыдущий и имитирует свечение по краям или из центра объектов. Все параметры эффекта те же, что для внешнего свечения, за исключением одного — направления. Направление свечения определяется переключателем Source (Источник) с двумя вариантами: (Из центра) и (На краях). Интересно, что если установить переключатель в положение (Из центра), то область свечения будет тем меньше, чем больше параметр (Размер). Эффект тиснения Эффект (Тиснение) применяется очень широко и имеет массу атрибутов. Элегантно смотрится небольшой рельеф в применении к тексту. Эффект хорошо сочетается с внешней тенью и внешним свечением. Обычно рельеф лучше выглядит для объектов с нерастушеванным краем. 1. Отмените все остальные эффекты, чтобы они не мешали наблюдению. 2. Активизируйте строку (Тиснение). За данный эффект отвечают целых три вкладки окна. Главная вкладка определяет глубину, освещение, способ создания и другие основные параметры рельефа. 3. Параметр (Размер) регулирует ширину скоса. Испытайте разные значения размера, а затем установите его достаточно большим, порядка 20 пикселов. 24 4. В списке (Стиль) задается тип рельефа — (Внутренний скос), (Внешний скос), (Теснение), (Контурное тиснение), (Обводящее тиснение). Последний тип виден, если активен эффект (Обводка), поскольку рельеф применяется только в обводке слоя. 5. Параметр (Метод) определяет метод создания эффекта. Первый пункт списка (Плавный) создает гладкий скос, режимы (Жесткая огранка) и (Мягкая огранка) придают скосу вид, словно он обработан резцом. 6. Переключатель (Направление) устанавливает направление рельефа: в положении (Вверх) эффект выпуклый, в положении (Вниз) — эффект вогнутый. Направление рельефа особенно очевидно, если сравнить рельефы (Тиснение). 7. Параметр (Смягчение) определяет сглаживание рельефа. Чем сильнее сглаживание, тем более мягким будет скос рельефа. 8. В области (Затененность) регулируются параметры освещения рельефа. Область (Угол) определяет угол падения света. Перемещая крестик на схеме, символизирующий источник света, наблюдайте за изменениями. Заметьте, что угол освещения задается по двум измерениям — по отношению к фронту объекта и по отношению к поверхности, на которой он находится. Чем ближе источник к середине схемы, тем более фронтальным будет освещение. 9. В поле (Контур глянца) устанавливается профиль освещения. Чем более сложен контур, тем изощреннее освещение. Испытайте влияние параметра. Вы увидите, что сложный контур очень подходит для имитации блестящих, металлических или стеклянных объектов. 10. Последняя группа параметров определяет режим и интенсивность освещения и затемнения участков в результате действия направленного света. Рядом со списками режимов наложения расположены образцы цветов для света и тени, которые можно изменить. Наряду с общими параметрами устанавливаются дополнительные атрибуты рельефа в специальных вкладках (Контур) и (Текстура). Вкладка (Контур) имеет единственную область, определяющую форму скоса, т. е. фаску. Можно занять собственно форму и размер фаски относительно скоса. На вкладке (Текстура) выбирается текстура поверхности (из образцов узоров), размер ячейки текстуры в шкале (Масштаб) и ее рельефность в области (Глубина), причем можно задавать как обычную, так и инвертированную текстуру. Эффект «Глянец» Новый эффект (Глянец) имитирует складки ткани или другого материала, рябь на поверхности жидкости, неравномерное освещение и т. д. Принцип эффекта несложен — программа создает размытую копию объекта с определенными параметрами и накладывает ее на объект. Эта копия может быть смещена относительно исходного объекта, увеличена, размыта, а ее контур можно подвергнуть особой обработке. 1. Отмените все эффекты и активизируйте строку (Глянец). Режим наложения определяется в списке (Режим). Обычно эффект применяется в режиме (Умножение), но доступны и другие варианты, в зависимости от того, какой эффект вы хотите получить на изображении. Параметр (Непрозрачность) задает непрозрачность образующихся складок. 2. В области (Угол) регулируют угол, под которым происходит смещение размытой копии. Шкала (Размер) устанавливает увеличение (и одновременно степень размытия) копии, а шкала (Расстояние) — степень смещения. Практически эти три параметра и определяют конфигурацию складок. Поэкспериментируйте с ними, и вы поймете, что в разных сочетаниях данные атрибуты могут давать самые различные эффекты. 3. В области (Контур) устанавливается конфигурация складки, т. е. края накладываемой копии. Выбирая сложные контуры, вы создаете более детализированную картину. Можно инвертировать оконтуривание флажком (Инвертировать). Эффекты наложения цвета, градиента, узора Такие простейшие эффекты, как наложение заливок (сплошной, градиентной, узорной), очень полезны при дизайнерских экспериментах. Они удобны тем, что созданную заливку можно убрать или заменить на другую одним щелчком мыши, при этом качество изображения не страдает. Эффект (Наложение цвета) накладывает на изображение однородную заливку выбранного цвета в любом режиме наложения и с произвольной прозрачностью. На вкладке определяются как раз эти три характеристики. Эффект (Наложение градиента) накладывает на изображение градиентную заливку. На его вкладке задается режим наложения, прозрачность, собственно схема градиента, его тип (линейный, радиальный, угловой, зеркальный, квадратный), угол наклона и масштабирование. 25 Если установить флажок (Выровнять по слою), то градиент рассчитывается относительно общей площади сдоя, считая прозрачные области. Эффект (Наложение узора) устанавливает наложение узора. Узор выбирается стандартным образом, определяется его прозрачность, режим наложения, масштабирование, наличие связи с текущим слоем. Если щелкнуть на кнопке (Привязка к слою), то верхний левый угол образца текстуры в заполненном слое совпадет с верхним левым углом слоя с учетом прозрачных областей. Эффект обводки Последний из эффектов создает обводку разного типа вокруг объектов на слое. Его вкладка (0бводка) содержит очень простые параметры: ширина обводки задается шкалой (Размер), ее положение относительно края объектов выбирается в списке (Положение), который включает три варианта — (Снаружи), (По центру), (Внутри). Список режимов наложения и шкала непрозрачности определяют взаимодействие обводки с нижележащими слоями изображения. В списке (Тип обводки) задается тип обводки: (Заливка), (Градиент), (Узор). В зависимости от того, какой из типов активен, в нижней части окна появляются соответствующие параметры. Редактирование эффектов После применения к слою эффектов их можно отредактировать. Отображение эффектов в палитре слоев После того как к слою применены эффекты, его вешний вид и отображение в палитре (Слои) меняются. В палитре рядом с именем слоя показан значок "f". Ниже размещаются строки эффектов: сначала общая строка, затем по очереди каждый эффект показан отдельно. Такой способ отображения очень удобен — он позволяет отключать видимость всех эффектов или избранных, не отменяя их. Это делается так же, как для слоев: щелчком на кнопке со значком глаза. 1. Отмените видимость эффектов слоя, затем снова включите их. 2. Отмените и снова включите каждый из эффектов по отдельности. Чтобы вновь перейти к редактированию эффектов, достаточно сделать двойной щелчок на строке слоя или на любой из строк отдельных эффектов. Перед вами опять откроется окно (Стиль Слоя), где можно произвольно переустановить параметры. Подчеркнем, что сколько бы раз вы ни меняли атрибуты слоя, качество изображения не страдает. Щелчок правой кнопкой на строке любого эффекта в палитре (Слои) откроет контекстное меню. В нем перечислены все доступные эффекты (активные помечены птичками), а также операции, которые можно проделать с эффектами. Выбор в меню любого эффекта приведет снова к открытию окна (Стиль Слоя) на соответствующей вкладке. Команда (Скрыть эффекты) отключает видимость эффектов, a (Удалить эффекты) — удаляет эффекты слоев. При необходимости эффекты слоев легко преобразовать в обычные слои. Для этого служит команда (Создать слои) контекстного меню эффектов. Каждый примененный эффект становится, обычным слоем и может быть отредактирован произвольно. Полученные слои можно свести, "приклеив" тем самым эффекты к слою изображения. Нужно заметить, что после перевода в обычные слои эффекты теряют особые свойства. Копирование эффектов Стиль текущего слоя можно скопировать в буфер, а затем применить его к другому слою или нескольким слоям 1. Активизируйте слой с любыми эффектами. Щелкнув правой кнопкой мыши на строке любого эффекта, откройте контекстное меню. 2. Выберите команду (Копировать стиль слоя). Это приведет к копированию стиля слоя (т. е. комплекта его эффектов) в буфер. 3. Перейдите на верхний слой. Снова откройте контекстное меню эффектов и выберите команду (Вставить стиль слоя). Слой принял те же эффекты, что и нижележащий. 4. Отмените последнюю команду. Свяжите все три слоя с нижним слоем. 5. Перейдите на верхний слой и выберите команду (Вставить стиль во все связанные слои). Теперь эффекты приложены ко всем связанным слоям. Использование палитры стилей Для быстрого оперирования стилями удобно пользоваться специальной палитрой Styles (Стили). 26 1. Откройте палитру (Стили) командой (Стили) меню (Окно). В палитре представлены образцы тех же стилей, что и в диалоговом окне (Стиль Слоя). 2. Активизируйте нижний слой документа и щелкните на кнопке образца (Цветная мишень). Слою немедленно присвоены соответствующие выбранному стилю эффекты. 3. Откройте меню палитры. В нем перечислены команды управления стилями. Это команды создания нового стиля на основе эффектов текущего слоя, сохранения новых комплектов и обновления старых и другие. Занятие 2. Упражнение 6 на эффекты. Оформим комплект эффектов, имитирующий кожу. Создайте документ размером 600х500 пикселей в режиме RGB и создайте в тестовом документе 3 слоя, на каждом слое создайте область с заливкой (см. рис. 1) – в виде фигур аналогичных рисунку. Залить 1 слой цветом R:157, G:83, B:44, 2 и 3 слои – цветом R:159, G:80, B:42. Сохранить файл под именем Кожа.psd Рис 1. Выделите нижний слой 0. Установите для нижнего слоя эффекты, для этого нажмите кнопку f на нижней строке палитры «Слои», выберите эффект «Внутреннее свечение» на экране появится мастер «Стиль слоя» с выбранным эффектом «Внутреннее свечение». Делая активными разные эффекты, создадим стиль кожи. Активен эффект «Внутреннее свечение» o -цвет сияния (цветной квадратик слева в блоке параметров Структура) R:180, G:140, B:35, o - в блоке параметров Элементы установить параметр поля Источник = Центр, o - параметр поля Размер = 27 пикселов, параметр Стянуть=0, o - остальные атрибуты по умолчанию. Активируйте эффект «Тиснение» o - параметры блока Структура: Стиль = Внутренний скос, метод= Плавный, глубина = 200%, Направление = вверх, размер = 5 пикселов, мягкость = 0. o - параметры блока Затененность: Угол освещения — 120°/10°, остальные атрибуты по умолчанию. Активируйте эффект «Контур» и в блоке «Элементы» выберите образец контура «Глубокая выемка. Активируйте эффект «Текстура». o - в блоке «Элементы» загрузите библиотеку «Текстурная заливка», в процессе загрузки выберите параметр «Добавить», подберите образец отображающий структуру Кожи. 27 Активируйте эффект «Наложение цвета» и сформируйте Цвет заливки — R:90 G:40 B:10, режим наложения = нормальный, непрозрачность = 100%. Как вы уже поняли, процесс подбора нужного эффекта — довольно кропотливая работа. Естественным побуждением будет желание сохранить удачный комплект установок для последующего использования, и программа позволяет это сделать. Вы можете сохранить выбранное сочетание эффектов в качестве стиля. Щелкните на кнопке «Новый стиль». В окне Новый стиль» задайте имя для создаваемого стиля Кожа, вместо предлагаемого по умолчанию. Флажок Включить эффекты слоев должен быть активен, иначе эффекты не будут включены в стиль. Флажок Использовать режимы наложения слоев в данном случае не важен. Если его установить, в стиль будут записаны и режимы наложения, а не только эффекты. Активируйте вкладку мастера эффектов «Стили». Это библиотека, в которой помещены образцы стилей, имеющиеся в комплекте программы. В состав стиля могут входить эффекты и режимы наложения. Последний образец в списке — это стиль «Кожа», который вы создали сами. Примените его к слоям 2 и 3. Активизируйте соответствующий слой, дважды щелкните на нем для загрузки мастера «Стиль слоя» и на вкладке «Стили» выберите стиль «Кожа». Примечание: Стили организованы стандартным образом, так же как кисти, фигуры, узоры, контуры. Щелчок на треугольной стрелке списка откроет меню, с помощью которого можно подгружать комплекты стилей (в поставку входит еще несколько наборов), создавать свои комплекты, регулировать режим отображения списка, удалять и добавлять стили и пр. Контуры Три режима применения контуров Векторные объекты могут применяться в программе в трех режимах: - «Слой фигуры» Слои особого типа, состоящие из заливки и контуров, играющих роль маски. - «Контуры». Это служебные объекты, существующие внутри документа, но невидимые. Если контур активизировать, он появляется на экране, и его можно обвести инструментом рисования или заполнить произвольной заливкой. На основе контуров создаются выделенные области. - «Выполнить заливку пикселов». Это векторные маски слоев. Как и обычные слой маски, они скрывают часть слоя. В зависимости от установок контура, составляющего маску, может быть скрыта либо область внутри контура, либо вне него. Заметим, что векторные объекты во всех трех случаях совершенно одинаковы. Однако в зависимости от того, как они использованы (в качестве контурного слоя, контурной маски, обычного контура) меняется их воздействие на изображение, свойства, область применения и способы отображения в программе. Исходный документ Pyramid.jpg Результат Упражнение 7. 1. Откройте неотредактированный документ Pyramid.jpg. Фоновый слой преобразуйте в обычный слой. Для этого: откройте палитру СЛОИ, подведите курсор к исходному названию «Задний план», дважды кликните на нем и в открывшемся окне, введите текст «Пирамида». 28 2. Создайте Слой1, для этого внизу палитры СЛОИ нажать кнопку «Создать новый слой». В Слое1 сформировать градиентную заливку. Для этого необходимо перейти к инструменту «Градиент», и в панели Свойств открыть палитру Градиентов (нажать на стрелку справа), выбрать библиотеку «Шумы» и добавить в палитру градиентов. Затем выбрать градиент Purples из набора Шумы (список наборов открывается по стрелке вверху палитры), угол наклона градиента — -90° (это значит, что линия градиента проводится с середины нижней границы рисунка - вертикально вверх), тип градиента — угловой. Поместите полученный слой с заливкой ниже первого слоя с названием «Пирамида». 3. Сделайте активным слой «Пирамида». В меню ОКНО включите палитру «Контуры». Включите инструмент «Перо» из палитры «Инструменты». Включите режим «Контуры» в строке свойств инструмента «Перо». Создайте контур пирамиды с землей, для этого обвести их контур, инструментом «Перо». В палитре «Контуры» образуется «рабочий контур», переименуйте его в палитре Контуры рабочее название контура - «Небо». 4. Преобразуйте контур в маску для слоя «Пирамида». Для этого сделайте активными слой «Пирамида» в палитре Слои и контур «Небо» в палитре Контуры. Далее выбрать в меню СЛОИ команду «Векторная маска», а затем в ее подменю – команду Активный контур. При этом в слое «Пирамида», сформируется маска на пирамиду и будет просвечивать градиент нижнего слоя. 5. Установите Желтым Цвет переднего плана. Включите инструмент «Формирования контура прямоугольника» из палитры «Инструменты». Включите режим «Слой - фигура» в строке свойств инструмента «Прямоугольника». Нарисуйте желтый прямоугольник на рисунке. Справа в строке свойств находится блок кнопок, позволяющих в разных режимах выполнять функции: Добавления, Вычитания, Пересечения и Исключения разных областей формы в образованном контурном слое. Создайте комплексный контур произвольной формы, используя эти режимы и разные формы контуров, чтобы получился забор перед пирамидой (Смотри рисунок – результат). 6. На созданном контурном слое определите эффекты этого слоя так, чтобы контуры приобрели некоторую фактуру и эффект объема (можно выбрать любые эффекты по желанию). Для этого в панели СЛОИ нажмите функцию «Стиль слоя» и создайте различные эффекты. Эффекты, которые можно использовать: наложение градиента, фаска и рельеф, со значительной шириной скоса, глянец или атлас, непрозрачность 80% и режим смеси «Светлее». Попробуйте разные стили, чтобы получилась фактура забора. 7. Создайте новый слой с часами в формируемом документе. Откройте документ Things.jpg, в котором есть подходящие часы. Выделите фрагмент с часами и скопируйте его в документ Pyramid.jpg на верхний слой и оставьте его в активном состоянии. 8. Откройте палитру Контуры и создайте новый контур, для этого нажмите кнопку в палитре Контуры «Создать новый контур». Инструментом «Перо» или инструментом «Эллипс» создайте контур, ограничивающий часы. Данный контур должен быть активным. Далее выбрать в меню СЛОИ команду «Векторная маска», а затем в ее подменю – команду Активный контур. Создана контурная маска в соответствии с активным контуром. Эта маска придана текущему слою. Заметьте, что исходный контур при этом сохраняется. Совет Быстро создать контурную маску из активного контура можно щелчком на кнопке «Добавить слой – маску» палитры слоев при нажатой клавише <Ctrl>. 9. Для нового слоя маски задайте эффект Outer Glow (Внешний отблеск) и отрегулируйте его по своему желанию. Как видите, даже простейшие контуры могут добавить декоративности в ваше изображение. Формирование текстов. Выберите группу инструментов «Тексты». В панели свойств инструментов задаются параметры для создаваемого текста: гарнитура, начертание, размер, метод сглаживания, горизонтальное и вертикальное выравнивание, цвет, способ деформации, включение палитры текстов. Впоследствии их можно менять, поскольку программа и по окончании ввода текста хранит данные о символах и абзацах. В группу «Тексты» входят 4 вида инструментов. «Горизонтальный текст» и «Вертикальный текст» создают, соответственно направленные, тексты на слоях. «Горизонтальный текст-маска» » и «Вертикальный текст-маска» создают, соответственно направленные, маски текстов, которые, по окончании работы с этим текстом, 29 создают выделения в виде символов, позволяющие с помощью разных способов заливки формировать символы на данном изображении. Для создания текста, используя любой инструмент из группы «Текст», можно получить тексты двух типов: Фигурный или свободно сформированный текст, который позволяет набирать одну или несколько строк текста с любыми параметрами (атрибутами). Применяется обычно для логотипов, заголовков и других маленьких фрагментов текста. Текст в оболочке или контейнере, который позволяет устанавливать размер контейнера для набора текста с помощью нажатой левой клавиши мышки. По мере заполнения текстом строк, он автоматически распределяется, образуя колонку заданной ширины. В данном случае применяется любое возможное в программе форматирование, т. е. задание атрибутов. Этот тип текста пригоден для набора заметок, статей и пр. По окончании ввода текста необходимо нажать кнопку « » или перейти к другому инструменту. Основная часть атрибутов символов задается с помощью палитры «Символ» с окнами: - Font family (Гарнитура) - Font style (Начертание) - Size (Кегль) — размер символов - Leading (Интерлиньяж) — расстояние между строками - Kerning (Кернинг) — оптическое выравнивание промежутков между символами - Tracking (Трекинг) — межсимвольные интервалы - Vertical Scale (Размер по вертикали) - Horizontal Scale (Размер по горизонтали) - Baseline Shift (Смещение базовой линии) - Color (Цвет) 30 Упражнение 8 на работу с текстом В качестве упражнения на атрибуты текста оформите рекламный плакат Relief.psd. Нанесем свободный текст для плаката "Tour Agency". 1. Откройте документ Relief.psd, созданный упражнением 4 и объедините слои для работы с текстом и сохраните его с именем Relief_text.psd. 2. Выберите группу инструментов «Тексты» и из нее выберите инструмент «Горизонтальный текст». 3. Щелкнув на поле цвета в панели свойств, выберите в окне «Задайте цвет шрифта» ярко-желтый цвет. Оставьте остальные параметры по умолчанию. 4. Щелкните на изображении. В палитре слоев появился текстовый слой, а в точке щелчка возник текстовый курсор. 5. Наберите текст "Tour Agency". Вы создали текстовый слой с фигурным текстом, который обычно используется для заголовков. По умолчанию название слоя соответствует введенному тексту, однако это имя можно произвольно изменить, что не повлияет на сам текст. Шрифт и размер получившегося у вас текста зависят от установок. 6. Чтобы начать новую строку, нажмите клавишу <Enter>. Наберите еще одно слово — "CONTINENTAL". 7. Для завершения работы с текстовым слоем используйте кнопку с птичкой в правой части панели свойств или перейдите к другому инструменту. 8. Снова выберите инструмент «Текст». Щелкните на текстовом слое в палитре, или на строке текста в окне документа. Появился текстовый курсор, вы перешли к редактированию текстового слоя. Удалите слово "CONTINENTAL" и вместо него напишите "Europe Line". Отредактируйте введенный текст, используя возможности панели свойств: 1. Выберите слой фигурного текста и определите символам шрифт Arial, начертание Bold. Установите для символов верхней строки кегль 14, для нижней — 20 пунктов. 2. Задайте символам режим прописных символов. Увеличьте ширину символов нижней строки до 120%. Символам верхней строки установите трекинг 100. 3. Для каждого из символов верхней строки введите небольшое смещение базовой линии вверх, через символ на 5 пикселей, чтобы надпись стала "пляшущей". 4. Уменьшите интерлиньяж между строками до 10 пунктов. Задайте абзацу выравнивание по центру и разместите текст в нижней части плаката. Можно придать подходящие эффекты, например «Падающая тень» и заменить цвет одной из строк (мы выбрали голубой для верхней строки и желтый для нижней). Теперь поработайте со слоем обычного текста Набору простого текста предшествует создание контейнера, в пределах которого он будет размещаться. 1. Подготовьте место для текста: создайте на фоновом слое прямоугольную область инструментом обычного выделения, уменьшите в ее пределах контрастность и увеличьте яркость (для этого используйте функцию Яркость-контраст в меню Изображение подменю Коррекция). 2. Уберите выделение, перейдите к инструменту «Текст» и установите его на изображении в верхнем левом углу выделенной области. Нажмите кнопку мыши и перетащите курсор вдоль выделенной области. Отпустите кнопку, и контейнер для текста будет создан. Появился текстовый курсор в начале первой строки. 3. Наберите любой текст. Понаблюдайте, как текст автоматически переходит на следующую строку по мере заполнения предыдущей. 4. Завершите работу с данным слоем, а затем снова перейдите к его редактированию. 5. Наберите еще пару абзацев. Всему слою задайте черный цвет. Установите для первых символов абзацев шрифт Arial и кегль 12 пунктов, для остального текста — шрифт Times и кегль 16. Всем символам задайте ширину 80%. Установите автоинтерлиньяж (автоматическое расстояние между строками). Примените к тексту выравнивание по формату и разрешите перенос. Возможно, вам захочется дополнительно поэкспериментировать с текстом. Учтите, что, если вы создаете плакат для печати, размер символов может быть небольшим, но если макет предназначен для просмотра на экране, то символы текста должны хорошо читаться при 100%-ном масштабе отображения. 31 Создайте текст в оболочке. 1. Активизируйте инструмент «Вертикальный текст-маска». Создайте контейнер для вертикального текста. По умолчанию задана горизонтальная ориентация. 2. Щелкните на изображении и наберите текст «Show go on».. Символы размещаются один под другим, образуя колонки вместо строк. Если такой текст содержит несколько строк, первая из них расположена в крайней правой позиции, новые строки образуются слева. 3. При выбранном инструменте «Текст» щелкните на кнопке «Создать деформированный текст» на панели свойств. В диалоговом окне Деформированный текст задается форма оболочки. 4. Установите в раскрывающемся списке «Стиль» вариант «Волна». Текст принял форму волны. Переключатель под списком определяет направление волны — в положении «Горизонтальный» она горизонтальная, в положении «Вертикальный» — вертикальная. Установите любые параметры окна. 5. Для завершения работы с текстовым слоем используйте кнопку с птичкой в правой части панели свойств или перейдите к другому инструменту. 6. На поверхности изображения образуется выделение в виде символов, выберите любой яркий градиент и залейте символы, получите оригинальную надпись. Упражнение 9 Занятие 1. Коррекция изображения. Откройте файл Holiday.jpg. Изображение недостаточно резкое. Сделайте дубль этого файла для последующего сравнения. (Команда «Создать дубликат» из группы «Изображение»). Для начала выполним тоновую коррекцию для всего изображения в целом. 1. Выберите команду «Уровни» подменю «Коррекция», в меню «Изображение». Диалоговое окно «Уровни» содержит гистограмму изображения. Черный и белый ползунки на гистограмме показывают входные уровни черного и белого. Численно эти уровни отображаются в полях ввода, в трех окнах «Входные значения». При открытии окна черный ползунок установлен на уровне яркости 0, а белый — на уровне 255. 2. Передвиньте белый ползунок на значение 250. Программа присвоила максимальную яркость всем пикселам, яркости которых были при открытии окна (на входе) больше 250. Остальные уровни яркости перераспределились соответственно. 3. Передвиньте черный ползунок на значение 23, вы присвоите минимальную, нулевую яркость всем пикселам с яркостью меньше 23. Что происходит при отсечении краевых яркостей? Оставшиеся уровни равномерно распределяются по всему диапазону. Поскольку уровней яркости теперь меньше, при растяжении образуются провалы, т. е. некоторых уровней яркостей просто нет. Нажмите кнопку ОК. 4. Изображение стало заметно ярче и контрастнее. 5. Снова откройте окно «Уровни» для откорректированного изображения. На гистограмме хорошо видны провалы уровней яркости. Поскольку этих провалов мало, они незаметны ни на экране, ни на печати. Заметьте, что входные уровни светов и теней снова установлены на нулевые отметки. 6. Если вы сильно растянете диапазон тонов, то уменьшение количества полутонов станет заметным. Установите в окне «Уровни» входной уровень черного на 60, а белого — на 170. Изображение стало похоже на плакат. Этот дефект называют, иногда, пастеризацией (от английского poster — плакат). 7. Для отмены заданных в окне «Уровни» параметров без закрытия окна нажмите клавишу <Alt>. Кнопка «Отменить» превратится в кнопку «Восстановить». Щелкните на ней. Смещение уровней отменено, но окно остается открытым, и можно снова начать коррекцию. Для закрытия диалогового окна без выполнения коррекции щелкните на кнопке «Отменить». Выполним далее коррекцию отдельных объектов на изображении. I. Использование фильтра Резкость Предположим, что это портрет, и все персонажи, кроме сидящей старухи, несущественны. Следовательно, корректировать резкость нужно выборочно, усиливая ее только для головы героини. 1. Выберите инструментом «Прямоугольная область» фрагмент изображения, включающий в себя лицо старухи, и испытайте влияние трех фильтров прямого действия: «Резкость на краях, Резкость, Резкость +» из меню «Фильтр», подменю «Резкость». Обратите внимание, что действие фильтров увеличило резкость для изображения лица (и это хорошо), а также для выделенной области вокруг лица «что уже плохо». Кроме того, на фотографии появился четкий прямоугольник, внутри которого резкость больше, чем снаружи. Таким образом, при 32 2. 3. 4. 5. 6. 7. использовании фильтров применительно к выделенной области необходимо делать ее точное выделение и растушевку, поэтому восстановите исходное состояние фото. Выделите лицо старухи инструментом «Волшебная палочка», установив предварительно допуск на 80 пикселов. Выберите команду «Контурная резкость» из списка «Резкость» меню «Фильтр». На экране появляется одноименное диалоговое окно. В его верхней части располагается поле просмотра, оно очень удобно для непосредственного управления параметрами фильтра. Перенесите курсор на рабочее изображение, он примет форму пустого прямоугольника. Щелкните на изображении, и выбранный фрагмент окажется в окне просмотра фильтра. Поставьте курсор в пределы окна просмотра, он примет форму руки. Нажав кнопку мыши, вы можете перемещать изображение в окне просмотра. Интересно, что в момент перемещения изображение в окне просмотра демонстрируется в исходном виде, без воздействия фильтра. Нажмите кнопку со знаком "плюс", которая расположена под окном просмотра. Изображение в окне просмотра увеличивается. Как вы догадываетесь, кнопка со знаком "минус" уменьшает изображение. В поле между кнопками указан текущий масштаб в окне просмотра. Чтобы посмотреть влияние фильтра на изображении в окне документа, установите флажок «Просмотр». Параметр «Эффект» регулирует степень повышения контраста. Установив величину 100%, вы удвоите существующую резкость, 200% — еще раз удвоите и т. д. Понаблюдайте за действием фильтра при разных значениях в этом поле. В конце концов, остановитесь на величине 100%, поскольку для портретов более высокие значения приводят к усилению косметических дефектов лица «крапинок, морщин». Параметр в поле «Радиус» определяет ширину области вокруг найденной границы. Эта величина задается в десятых долях пиксела. Радиус — очень важная величина. Если задать его слишком большим, это приведет к потере деталей, грубым контурам и эффекту свечения краев. При излишне малом радиусе воздействие фильтра будет недостаточным. Установите величину, равную единице. Параметр «Порог» устанавливает минимальное различие уровней яркости и цвета, которое фильтр определяет как границу: чем меньше порог, тем больше пикселов затрагивает усиление контраста. Задайте значение равным 4. Для большинства изображений порог устанавливают в пределах от 2 до 6. Нажмите кнопку ОК. II. Использование фильтра размытия Для затушевывания несущественных деталей изображения используют фильтр «Размытие по Гауссу», с которым мы и поработаем. Для иллюстрации действия этого фильтра снизим резкость фона вокруг персонажей в открытом у нас документе Holiday jpg. 1. Выделите инструментом «Прямолинейное лассо» участок фона в левой части фото, не включая фигуры людей. Придайте выделенной области растушевку не менее 40 пикселов, чтобы не было резкого перехода. 2. Выберите фильтр «Размытие по Гауссу» в списке «Размытие» меню «Фильтр». В одноименном диалоговом окне есть поле просмотра с возможностью увеличения степени размытия и флажок «Просмотр» предварительного просмотра всего изображения, который нужно установить. Шкала «Радиус» регулирует степень размытия. 3. Двигая, ползунок вдоль шкалы, понаблюдайте за результатом — как от едва уловимой нерезкости при минимальных значениях можно перейти к беспорядочным цветовым пятнам, в которых с трудом угадывается изображение. 4. Установите такое значение, чтобы предметы фона были узнаваемыми, но не сфокусированными. Сделайте степень размытия равную 3,5 пикселам. 5. Сохраните файл. III. Использование инструментов коррекции резкости Для малых участков целесообразно пользоваться не фильтрами резкости и размытия, а специальными инструментами. Группа коррекции резкости включает инструменты «Резкость», «Размытие», «Палец» 1. Активизируйте инструмент «Резкость», ему соответствует значок треугольника. Установите в 33 2. 3. 4. палитре «Параметры» для этого инструмента величину «Интенсивность» равной 50%. Выберите кисть размером = 3пикс. с мягкими краями. Увеличьте фрагмент с лицом девочки. Аккуратными мелкими мазками усильте резкость глаз, нижней части носа, подбородка. Испытайте инструмент «Размытие». В палитре свойств задайте величину «Интенсивность» равной 100%. Выберите большую кисть размером = 65пикс. Увеличьте фрагмент дальней стены «справа от мужчины» и обработайте его выбранным инструментом, чтобы снизить резкость фона. Попробуйте разные значения давления и разные кисти. Сохраните документ. IV. Устранение мелких дефектов изображения Для начала "сдуем пыль" со всего изображения. Увеличьте любой из фрагментов «например, стену», и вы увидите множество мелких дефектов — волоски, пылинки, пятнышки, что придает изображению очень непривлекательный вид. 1. Отмените выделение областей. Откройте меню «Фильтр», выберите группу «Шум» и в появившемся списке выполните команду «Пыль и царапины». На экран выводится соответствующее диалоговое окно фильтра. 2. В поле «Радиус» установите значение 1 пиксел. Чем больше радиус, тем более крупные детали считаются погрешностями и усредняются. Иногда лучше оставить часть дефектов, зато не жертвовать бликами и нужными мелкими черточками. 3. В поле «Порог» установите значение 10 пикселов. Порог определяет минимальный контраст, которыми должны обладать детали, чтобы программа рассматривала их как дефекты. 4. Нажмите кнопку ОК. Основные погрешности устранены. Фильтр «Пыль и царапины» справляется и с более грубыми дефектами, правда при этом изображение теряет резкость. Увеличьте нижний правый угол изображения. Удалим следы заломов на фото. 1. Выделите область дефектов, используя инструмент «Прямолинейное лассо», при этом размер выделения должен быть на 10—20 пикселов больше, чем поврежденный участок. Установите растушевку на 10 пикселов. 2. Выберите фильтр «Пыль и царапины». Установите радиус 7 пикселов, а порог — 27 пикселов. Практически все дефекты исчезли. Сохраните документ в рабочей папке. Занятие 2. Коррекция изображения. V. Восстановление утраченных фрагментов Коррекция состоит в замене участка дефекта образцами из близлежащих областей. Эту операцию рациональнее всего выполнить, используя специальный инструмент «Штамп». Откройте файл Holiday.jpg. Изображение недостаточно резкое. Сделайте дубль этого файла для последующего сравнения. «Команда «Создать дубликат» из группы Изображение». 1. Выберите инструмент «Штамп» на палитре инструментов. Курсор при перемещении по изображению примет форму маленького штампа. 2. В панели свойств снимите флажок «Выравнивание». Установите «Нормальный» режим наложения и «Непрозрачность» 100%. В документе только один слой, поэтому положение флажка «Использовать все слои» не имеет значения. 3. Выберите кисть среднего размера с мягкими краями. Чтобы на месте исправленного дефекта не было заметно заплатки, надо правильно подобрать область-источник: с тем же цветом, такой же освещенностью и так далее. В данном случае выбирайте фрагмент наиболее близкий к оторванному краю, но так, чтобы при установке кисти в исходной точке область кисти целиком располагалась на стене, не захватывая край корзинки или линию обрыва. 4. Установив курсор на выбранное место, нажмите клавишу <Alt>, а затем щелкните. Тем самым вы зафиксировали центр клонируемой области. 5. Переместите курсор на дефект, нажмите кнопку мыши и пробуйте "рисовать". При этом надо проявить определенную сноровку, чтобы следить за крестиком, показывающим место, с которого копируется изображение, и одновременно видеть и правильно направлять процесс копирования. Освещение стены меняется по вертикали, к низу становясь ярче. Учитывайте это при рисовании. Немного порисовав выбранным клоном, смените точку клонирования. Повторяйте рисование и смену точки, пока не закрасите всю оторванную часть фотографии. 34 Корзину пока не трогайте, только нарисуйте на месте ее оторванного краешка кусочек стены. Результат с первого раза может получиться не блестящим. 6. Выбрав маленькую кисть с мягкими краями, исправьте с помощью инструмента «Штамп» дефекты в нижнем правом углу фотографии, если таковые остались после применения фильтра «Пыль и царапины» и удалите дату. 7. Совместно с инструментом «Штамп» иногда применяется и инструмент «Палец» из группы коррекции резкости. Действие его подобно размазыванию изображения пальцем. Попробуйте использовать этот инструмент для снижения резкости фона и устранения мелких дефектов, например, в правом нижнем углу изображения. Добившись удовлетворительного результата, посмотрите на изображение в масштабе 1:1. Сохраните документ. VI. Зеркальные изображения Для восстановления на изображении утраченного фрагмента симметричного предмета можно воспользоваться зеркальной копией сохранившейся половины. 1. Инструментом «Магнитное лассо» выберите левый край корзинки, установите предварительно параметр растушевки 2 пиксела. 2. Скопируйте эту область в буфер обмена, а затем вклейте ее с помощью команды «Вклеить» меню «Редактирование». 3. В меню «Редактирование» из группы команды «Трансформирование» выбрать функцию «Отразить по горизонтали» и, инструментом «Перемещение» разместите подготовленный фрагмент на месте оторванного. 4. Сведите слои изображения в один командой меню палитры слоев «Выполнить сведение» и сохраните документ. Инструменты тоновой и цветовой коррекции VII. Осветление фрагмента Фигура мужчины на заднем плане уж слишком темная и плохо видна. Осветлим данный участок изображения. 1. Активизируйте инструмент «Осветление» в палитре «Инструменты», поставьте величину «Экспозиции» 20% и установите тоновый диапазон «Света». Увеличьте масштаб фрагмента. 2. Выберите для работы подходящую кисть «на наш взгляд, подойдет кисть размером 35 пикселов с размытыми краями». Инструмент «Осветление» является рисующим. Проведите им по изображению. Короткими мазками кисти осветлите лицо, руки мужчины, верхнюю часть куртки, так, чтобы он стал лучше виден, однако не "выпадал" из композиции. Обратите внимание, что освещенность фигуры от головы к ногам усиливается. Поэтому, чтобы усилить действие инструмента, в области головы придется дважды коснуться одного и того же участка. Сохраните документ. Совет Разумеется, вы можете использовать этот инструмент и на других фрагментах изображения, где, как вам кажется, маловато света. Поэкспериментируйте и с использованием разного тонового интервала для инструмента Dodge «Осветление». 3. VIII. Затемнение фрагмента С помощью инструмента Burn «Затемнение» усилим тени на другом участке фрагмента — лице старухи. 1. Активизируйте инструмент «Затемнение» в палитре «Инструменты». Он имеет такие же параметры, как инструмент «Осветление». Установите экспозицию равной 20% и тоновый интервал «Тени». Выберите подходящий размер кисти. 2. 1. Увеличьте участок с лицом старухи. Сделайте серию "мазков" в области щек, глаз, лба. Тени стали глубже и насыщенней, лицо — более выразительным. IX. Изменение насыщенности Уменьшим насыщенность неестественно ярких лиц старухи и мужчины. Активизируйте инструмент «Губка» в палитре «Инструменты». В его панели свойств 35 расположены список кистей, раскрывающийся список режимов с двумя вариантами: «Увеличить насыщенность» либо «Уменьшить насыщенность», а также поле ввода «Нажим», где задается степень эффекта. 2. Установите режим «Уменьшить насыщенность», задайте «Нажим» 30% и выберите кисть размером 45—65 пикселов. Проведите инструментом по изображениям лиц, убирая лишнюю краску с губ и носа старухи, лба и щек мужчины. 3. Теперь измените, режим инструмента на «Увеличить насыщенность», а «Нажим» увеличьте до 50%. Выберите большую кисть с мягкими краями и проведите по красной кокетке на футболке девочки. На фото появилось привлекательное красное пятно. Сохраните документ. 4. Сравните документ после редактирования с исходным файлом. Не правда ли, ретушь сделала фотографию более выразительной? Image Ready Упражнение 10. Карты ссылок Создадим изображение в Photoshop на основе карты Европы, с которой мы работали ранее. На карте цветом выделены несколько стран, куда некая фирма организует туры. Изображение после размещения на сайте этой фирмы будет служить картой ссылок на страницы с подробной информацией о каждом туре. Иными словами, щелчок курсором мыши на территории любой страны в этой карте должен приводить к отдельной Web-странице. Создать папку под именем Tur. Сформировать в папке файлы html формата для каждой страны, например: Britain.html, France.html, Holland.html, Italy.html, Germany.html. Создайте заголовок в каждом файле с именем страны. Ниже приведен пример кода: <html> <head> <title>Франция</title> </head> <body bgcolor="#00FF00"> <H1 align=center>Франция</H3> <BR><BR><BR> <A HREF="Relief_слои_фон-фото.html">HOME</H3> </body> </html> Инструменты определения зон ImageReady предлагает удобный способ создания карт ссылок. Она автоматически генерирует необходимый код на основе разбивки на зоны, выполненной пользователем. Разбить изображение на зоны карты ссылок можно либо специальными инструментами, либо на основе слоев в документе. Для ввода ссылок используется палитра, в которой 3 инструмента: Прямоугольная карта ссылок, Круглая карта ссылок, Многоугольная карта ссылок. 1. Откройте документ Europe.pdf из рабочей папки на жестком диске и сохраните его под именем Europe_map.psd с помощью команды «Сохранить как» меню «Файл». 2. На панели инструментов выберите инструмент «Прямоугольная карта ссылок» 3. Создадим этим инструментом прямоугольную зону для карты ссылок и назначим ей гипертекстовую ссылку. Очертите инструментом «Прямоугольная карта ссылок» территорию Великобритании так, как вы сделали бы это инструментом «Рамка». Появилась прямоугольная рамка вокруг зоны карты ссылок. Примечание 1 Изображение внутри рамки выглядит немного светлее, чем должно быть. Таким образом, ImageReady показывает зону карты ссылок. Подчеркнем, что это, как и рамка, только лишь способ отображения зоны: цвета изображения на самом деле не меняются. Отмените отображение карты ссылок кнопкой «Вкл./выкл. показ карты ссылок», и вы убедитесь в этом. Настройки режима отображения карт ссылок сосредоточены в разделе «Карты ссылок» диалогового окна Preferences «Установки» в меню «Edit». В поле «Наложение карт ссылок» задается величина осветления зон карты ссылок. Чтобы отменить осветление, установите флажок «Показывать только линии». Цвет рамки вокруг зоны карты ссылок выбирайте в списке «Цвет линий». Флажок «Показать габаритную рамку» включает показ габаритной рамки у круглых зон. 36 Примечание 2 В ImageReady инструменты, которые входят в группу, для удобства, можно выделить в отдельную палитру, состоящую только из инструментов данной группы. Для этого на области инструмента необходимо щелкнуть правой клавишей мышки и в открывшемся подменю довести курсор до нижней строки и отпустить правую кнопку. 4. Выберите на панели инструментов инструмент «Выделение карты ссылок». 5. Скорректируйте созданный контур зоны карты ссылок, перемещая боковые и угловые манипуляторы рамки, вокруг области Великобритании, так чтобы были охвачены все острова, но, не захватывая лишнего пространства. 6. Теперь определим зону карты ссылок для Голландии. Прямоугольная форма зоны в этом случае не подходит, т. к. прямоугольник "залезет" на территорию Германии. Выберите на панели инструментов инструмент «Многоугольная карта ссылок». 7. Подведите курсор инструмента к границе зоны Голландии, и щелкните мышью. Вы определили первый угол многоугольной зоны. 8. Перемещайте курсор вниз, за ним потянется тонкая линия, отмечающая сторону многоугольной зоны. (Чтобы линия была строго вертикальной, нужно нажать дополнительно клавишу <Shift>). Эта сторона новой зоны должна ориентировочно, совпадать с границей Голландии. 9. Продолжайте определять углы многоугольной зоны. Когда вы будете создавать последнюю сторону зоны, курсор окажется в точке, из которой вы начинали. Рядом с курсором появится маленький кружок. Теперь щелчок мыши замкнет контур зоны карты ссылок. С помощью инструментов, использованных в этом упражнении, вы можете определить произвольные зоны, составляющие карту ссылок. При этом наличие слоев в документе не важно, поскольку карта ссылок строится для документа в целом. Не рассмотренный нами инструмент создания круглой зоны работает так же, как для прямоугольной зоны. Инструмент «Выделение карты ссылок» используется не только для коррекции формы зон, но и для их выделения. Чтобы выделить зону, щелкните инструментом внутри нее. Вокруг выделенной зоны появится рамка с манипуляторами. Назначение ссылок зонам Мы определили две области карты ссылок. Поставим им в соответствие гипертекстовые ссылки на Web-страницы, содержащие дополнительную информацию о турах в Великобританию и Голландию. 1. Инструментом «Выделение карты ссылок» выделите зону карты ссылок, соответствующую Великобритании. 2. Откройте палитру «Карта ссылок» командой «Карта ссылок» меню «Окно». 3. Включить область «Размеры» и в ней указываются абсолютные размеры и координаты зоны карты ссылок. Они даны не только для информации. При необходимости вы можете ввести их численно. В поле «Имя» находится имя зоны. По умолчанию ImageReady сама дает зонам имена, образованные из префикса ImageMap_ и номера зоны в порядке создания. Если вы не собираетесь редактировать HTML-код карты ссылок вручную, то не тратьте время на переименование зоны. Имя фигурирует только в коде страницы и не видно в браузере пользователя. 4. В раскрывающийся список URL введите URL ссылки, соответствующей выделенной зоне (в нашем случае — имя «Britain.html»). 5. В списке Target «Целевой фрейм» выберите один из стандартных фреймов, в который будет загружен ресурс, указанный в списке URL. Если ресурс необходимо вывести в каком-то заданном фрейме, наберите его имя в строке ввода списка. Пустая строка эквивалентна выбору в списке варианта _self, т. е. того же фрейма, в котором находится карта ссылок. 6. В строку ввода Alt «Альтернативный текст» введите текстовое описание зоны. Оно будет видно в графическом браузере, как всплывающая подсказка, а в текстовом — вместо изображения. 7. Инструментом «Выделение карты ссылок» выделите зону карты ссылок, соответствующую Голландии. 8. Заполните поля палитры «Карта ссылок». В качестве адреса ссылки введите имя файла Holland.html. Обратите внимание на то, что поля размеров для многоугольной области недоступны. Двум зонам карты ссылок назначены адреса. Зона на основе слоя 37 Часто фрагменты изображения, для которых надо организовать отдельные ссылки, распределены по слоям документа. ImageReady может автоматически создать зоны, исходя из содержимого слоя. Это особенно удобно в нашем случае, когда форма зон достаточно сложна. 1. В палитре «Слои» активизируйте слой Italy. 2. В меню «Слой» выберите команду «Новая слоевая карта ссылок». ImageReady создаст новую прямоугольную зону, описывающую все содержимое слоя Italy. 3. Прямоугольная область недостаточно близко описывает контур Италии. Большую точность обеспечит многоугольная зона. В палитре «Карта ссылок» в списке «Форма» выберите вариант «Многоугольник». Форма зоны изменится на многоугольную. Обратите внимание, что область охватывает все содержимое слоя, включая контуры островов. 4. Поле «Качество» в палитре «Карта ссылок» определяет точность, с которой контур зоны описывает содержимое слоя. Чем выше точность, тем больше углов имеет контур зоны и, следовательно, требует места в HTML-коде, и времени на загрузку в браузер пользователя. В данном случае 80% — вполне достаточное качество. 5. Назначьте созданной зоне в палитре «Карта ссылок» ссылку на Web-страницу Italy.html. Обратите внимание, что признак наличия ссылки появился в палитре «Слои» в строке слоя в виде ручки, с которым ассоциирована зона. 8. Создайте зоны на основе слоев France и Germany. Назначьте каждой зоне ссылку на тестовые Web-страницы France.html и Germany.html. Тестирование карты ссылок Теперь, когда карта ссылок создана, настало время проверить ее в работе. Нажмите кнопку «Просмотр в браузере по умолчанию» на панели инструментов. Image Ready создаст временный HTML-файл, содержащий ссылку на изображение и описание карты ссылок, ассоциированной с ним. Временный файл будет загружен в браузер, установленный в операционной системе по умолчанию. Для проверки программа использует возможность браузера самостоятельно, без помощи сервера, обрабатывать карты ссылок. Подводите курсор к различным участкам изображения, и наблюдайте в строке состояния браузера адрес ссылки. Если вы вводили в палитре Image Map «Карта ссылок» альтернативный текст, то он должен появиться как всплывающая подсказка. Щелчок на любой из зон карты ссылок приведет к показу ошибки, ведь страниц, которые вы указывали в поле URL, не существует во временной папке. Тем не менее, по содержимому строки адреса в браузере вы можете оценить, что карта ссылок сработала, и сработала верно! Выравнивание зон карты ссылок Точное размещение зон карты ссылок может оказаться довольно трудоемким делом. Команды выравнивания и распределения облегчают эту работу. Они находятся в меню палитры «Карта ссылок», а их кнопки — на панели свойств инструмента «Выделение карты ссылок». Чтобы выровнять или распределить несколько уже созданных зон, предварительно выделите их инструментом «Выделение карты ссылок», пользуясь либо выделительной рамкой, либо щелкнув внутри каждой зоны, удерживая нажатой клавишу <Shift>. После этого можно выбрать команду или нажать кнопку требуемого типа выравнивания. Выравнивание зон карты ссылок действует совершенно аналогично выравниванию контуров или слоев, с которым вы уже хорошо знакомы. Порядок наложения зон Зоны карты ссылок в ImageReady могут перекрывать друг друга. Иллюстрируется такой случай на знакомом вам примере карт Франции и Германии. Прямоугольные зоны, соответствующие этим странам, пересекаются. Куда же приведет щелчок мышью в браузере на пересечении этих зон: к странице france.html или gennany.html? Зоны карты ссылок в ImageReady перекрываются по тем же правилам. Что и слои. Зона, находящаяся "выше", частично или полностью перекрывает нижележащие. Таким образом, если в нашем примере зона Германии находится выше, то именно ей и принадлежит область наложения зон. Порядком наложения зон можно управлять командами меню палитры «Карта ссылок» или эквивалентными им кнопками на панели свойств инструмента «Выделение карты ссылок». Эти команды называются и функционируют точно так же, как и команды, управляющие порядком перекрывания слоев. Сохранение файла. В меню Файл выбрать функцию «Сохранить оптимизированный как» и сохраните в формате html в папке Tur результат работы. 38 Упражнение 11. GIF-анимация Для изготовления анимационных изображений ImageReady предлагает особый инструмент — палитру «Анимация». Включите палитру в списке палитр в меню «Окно». Палитра содержит миниатюры всех фаз анимации и управляет их очередностью и просмотром. Подготовка изображения Мультипликация, которую мы создадим, будет изображать летящий самолет, оставляющий за собо рекламную надпись. 1. Откройте документ Europe.pdf из рабочей папки на жестком диске и сохраните его под именем Europe_sliced.psd с помощью команды «Сохранить как» меню «Файл». Отведем для анимации нижнюю часть изображения. Анимация должна находиться в отдельном фрагменте изображения. Поэтому инструментом «Раскройка» создайте вдоль нижнего края документа новый фрагмент высотой около 70 пикселов. 2. Для изготовления анимации нам понадобится изображение самолета. Откройте файл Plane.psd с прилагаемой дискеты. 3. Поместите изображение самолета в документ Europe_sliced.psd на новый фрагмент. 4. Поместите слой с самолетом посередине фрагмента, подготовленного для анимации, и придайте ем эффект «Падающей тени» в палитре Layers на слое с самолетом нажмите кнопку «f», появится палитр эффекта «Тень». Расстояние от объекта до тени сделайте достаточно большим, чтобы создавалось впечатление будто самолет находится высоко над фоном, остальные параметры установите такими, чтобы тень была четкой 6. Выберите жирный сжатый рубленый шрифт, и создайте слой с текстом "Welcome to Adventure!" белого цвета, «стиль: Courier, Bold, размер= 60 px». Поместите текст посередине фрагмента между самолетом и его тенью. Придайте тексту эффект «Падающей тени». Смещение тени сделайте небольшим. Создание кадров Изображение подготовлено. Теперь займемся созданием кадров анимации. Для начала организуем два кадра — первый и последний. При этом мы применим небольшой трюк, основанный на том, что ImageReady, как и Photoshop, хранит информацию об объекте на слое, перемещенном за пределы документа. 1. Выберите инструмент «Перемещение» и переместите слой с изображением самолета за левую границу документа. Чтобы передвигать слой точно по горизонтали, удерживайте при этом клавишу <Shift>. He бойтесь, изображение самолета, не пропадет! 2. Выделите в палитре «Слои» слой с текстом. Сделайте слой с текстом полностью прозрачным, значение непрозрачности равно 0. Итак, перед вами начальное состояние анимационного ролика: самолет и текст не видны. Создадим кадр с заключительным состоянием ролика. 3. Откройте палитру «Анимация» из меню «Окно», если ее нет на экране. Текущее состояние документа принимается как первая фаза анимации. Ему соответствует миниатюра первой фазы анимации. 4. Создайте еще одну фазу, нажав кнопку с изображением листа бумаги в нижней части палитры или выбрав команду «Новый кадр» из меню палитры. Рядом с миниатюрой первой фазы анимации в палитре «Анимация» появится еще одна фаза. Пока обе фазы идентичны. 5. Щелкните мышью на миниатюре второй фазы. 6. Выберите инструмент «Перемещение» на панели инструментов. Переместите слой с изображением самолета вправо так, чтобы самолет оказался за правым краем документа. 6. Сделайте слой с текстом "Welcome to Adventure!" полностью непрозрачным. Активная миниатюра в палитре «Анимация» отразит новое состояние документа. Расчет промежуточных фаз Мы определили начальную и конечную фазы анимации. В первой фазе самолет еще не "прилетел" и рекламная надпись не видна, а в последней, — самолет уже "улетел" и рекламная надпись появилась. А теперь почти фокус: 1. Выделите в палитре «Анимация» миниатюры обеих фаз, щелкнув на каждой из них и нажав клавишу <Ctrl>. 2. Выберите команду «Создать промежуточные кадры» из меню палитры «Анимация» или нажмите одноименную кнопку на панели палитры. Она открывает одноименное диалоговое окно. Переключатель в группе «Слои» переведите в положение «Все слои», в группе «Атрибуты слоя» установите только флажок «Положение», в поле «Добавить кадров» введите число 10. 3. Нажмите кнопку ОК. ImageReady автоматически построит промежуточные кадры между двумя выделенными. 39 4. Теперь можно и полюбоваться на готовую мультипликацию. Нажмите кнопку проигрывания анимации «Треугольная стрелка вправо» в нижней части палитры «Анимация» и посмотрите на результат в окне документа. Вокруг кнопки проигрывания находятся еще четыре кнопки управления просмотром анимации, аналогичных тем, что вы видели на пульте управления проигрывателем компакт-дисков. Это «левее» кнопка остановки, перехода к предыдущему кадру и к первому кадру. Справа располагаются кнопки перехода к следующему и к последнему кадру. Как вы видите, программа "догадалась" о ваших манипуляциях с перемещением слоя и построила промежуточные стадии его движения. Впрочем, вы сами указали на это в диалоговом окне «Создать промежуточные кадры». Рассмотрим его подробнее. Переключатель «Слои» определяет, какие слои изображения следует учитывать: все или только текущий, выделенный в палитре «Слои». Группа флажков «Атрибуты слоя» задает параметры, которые изменяются от кадра к кадру: положение слоя «Положение», его прозрачность «Непрозрачность» или параметры эффектов «Эффекты». Список «Начать с:» определяет, между какими кадрами следует строить промежуточные. Если в палитре «Анимация» выделены два или более кадра, то доступен только вариант «Выделенными», говорящий о том, что промежуточные кадры надо делать, исходя из выделенных. Если в палитре выделен один кадр, то в списке доступны два варианта: предыдущий кадр «Предыдущий кадр» или следующий «Следующий кадр». Следующим для, последнего кадра является первый. И, наконец, поле «Добавить кадров» задает количество промежуточных кадров. 1. Нажмите клавиши <Ctrl>+<Z> или выберите команду Undo «Отмена» из меню Edit «Редактирование». Это отменит последнюю команду «Промежуточные кадры» и мы опробуем ее с новыми установками. 2. Выделите оба кадра в палитре «Анимация» и выберите команду «Промежуточные кадры» в ее меню. 3. В диалоговом окне «Промежуточные кадры» установите флажок у параметра «Непрозрачность». 4. Нажмите кнопку ОК. Просмотрите получившуюся анимацию. Надпись "Welcome to Adventure!" теперь как бы "проявляется" постепенно, изменяя прозрачность от 100% до 0%. Время демонстрации «тайминг» Для каждого кадра анимации вы можете задать произвольное время демонстрации. 1. Нажмите кнопку перехода к последнему кадру. 2. Щелкните на маленькой треугольной стрелке, расположенной ниже миниатюры кадра. Рядом с ней выводится текущее время демонстрации кадра — 0,00 сек. 3. В открывшемся списке выберите 2 сек. Теперь рекламная надпись будет находиться на экране дольше. Учтите, что при демонстрации анимации в ImageReady время демонстрации кадров не соблюдается. Для того чтобы просмотреть анимацию с реальным таймингом, воспользуйтесь просмотром в браузере при помощи кнопки «Просмотр в браузере по умолчанию» на панели инструментов. Удаление кадров Крайним способом уменьшения размера изображения можно считать удаление отдельных кадров. Критически взгляните на получившуюся анимацию и подумайте, нельзя ли сократить ее на кадр-другой. Результат можно сразу просмотреть в браузере с помощью кнопки «Просмотр в браузере по умолчанию» на панели инструментов. 1. Выделите третий и десятый кадры анимации в палитре Animation. 2. Нажмите на кнопку с изображением мусорного ведра в нижней части палитры. Выделенные кадры удалены. 3. Нажмите кнопку «Просмотр в браузере по умолчанию» на панели инструментов и оцените результат в браузере. Мы видим, что "гладкость" анимации пострадала не сильно, а размер изображения уменьшился более чем на полтора килобайта. Попробуйте подобрать минимальное допустимое количество кадров на свой вкус. Редактирование готовой анимации ImageReady, в отличие от многих специализированных программ-аниматоров, обеспечивает широкие возможности редактирования уже готовой анимации. Две из них очевидны: добавление и удаление отдельных кадров. Столь же просто кадры анимации можно переставлять. 1. Выделите любой кадр анимации щелчком мыши. 2. Поместите курсор мыши на миниатюру выделенного кадра и нажмите левую кнопку мыши. 40 3. Перемещайте мышь к соседнему кадру. Когда курсор мыши будет находиться в промежутках между кадрами, вы увидите жирную вертикальную линию — точку вставки. Она показывает, куда будет помещен выделенный кадр, как только вы отпустите кнопку мыши. 4. Переместите кадр перед соседним, а затем верните его назад. Вы можете отредактировать и компоненты изображения, не рискуя повторять это для каждого кадра. 1. Выделите слой с рекламным текстом в палитре «Слои». 2. В палитре «Текст» измените шрифт на какой-нибудь другой. Поскольку анимация основана на слоях изображения, шрифт изменится во всех кадрах анимации. 3. С помощью инструмента «Перемещение» исправьте положение текста так, чтобы он оказался точно посередине документа. Положение текста изменится только в текущем кадре анимации. 4. Чтобы текст занял ту же позицию и в других кадрах, выберите команду «Новые слои видимы во всех состояниях/кадрах» из меню палитры «Анимация». Текущее состояние слоя будет распространено на все кадры анимации. ImageReady позволяет редактировать и готовые анимации, например, из GIF-файлов, которые вы загрузите с чужих страниц. Готовый файл с анимацией можно открыть командой «Открыть» и редактировать его так, будто он создан в ImageReady. При открытии анимации программа сама заполнит палитру «Анимация» ее кадрами. Вы также можете создать анимацию в Photoshop, располагая кадры анимации каждый на своем слое. Затем следует сохранить полученное многослойное изображение в формате PSD и открыть в ImageReady. В меню палитры «Анимация» вы найдете команду «Создать кадры из слоев». Она автоматически заполнит палитру кадрами анимации, использовав для этого отдельные слои изображения. Оптимизация анимации Для GIF-анимации исключительно важна оптимизация, поскольку это, фактически, несколько изображений в одинаковом формате. Если анимация долго загружается в браузере пользователя, то она, скорее его не привлечет, а оттолкнет. Для всех кадров анимации используются одинаковые параметры оптимизации, включая индексированную палитру. Параметры оптимизации устанавливаются в палитре «Оптимизация». 1. Перейдите на вкладку «Оптимизация» в окне документа, чтобы следить за результатом оптимизации. 2. В палитре (включается в меню «Окно») выделить фрагмент для оптимизации, на котором строилась анимация. 3. В палитре «Оптимизация» (включается в меню «Окно») установите формат GIF, ведь формат JPEG, для которого оптимизирована остальная часть изображения, не позволяет хранить анимацию. Таким образом, один фрагмент «анимационный» изображения будет сохранен в формате GIF, а остальные — в JPEG. 4. Выберите в списке «Таблица цветов» в поле «Редукция» параметр «Селективная». Достаточным количеством цветов будет 16. Установите это в списке «Цвета». Web – цвета сделать равными 100% 5. Включите окно «Прозрачность» в одноименной группе и окно «Чересстрочно» в группе «Параметры». Для GIF-анимации существуют и особые алгоритмы оптимизации. 1. Командой «Оптимизировать анимацию» из меню палитры «Анимация» откройте одноименное диалоговое окно, предлагающее два направления оптимизации. Первое состоит в автоматической обрезке каждого кадра изображения, чтобы в нем оставались только изменившиеся области. Второй путь заключается в удалении всех пикселов, которые не изменяются от кадра к кадру. Оба способа оптимизации в большинстве случаев приносят очень существенный выигрыш, и мы рекомендуем их использовать. 2. Нажмите кнопку ОК. Анимация оптимизирована. Сохранение файла. В меню Файл выбрать функцию «Сохранить оптимизированный как» и сохраните в форматах gif и html в папке «Анимация» результат работы. Упражнение 12. Разрезание изображений На Web-страницах изображения часто используются для организации меню. Щелчок в разных участках изображения приводит в действие различные гипертекстовые ссылки. Наиболее очевидным путем реализации такого элемента навигации является разрезание изображения на отдельные 41 фрагменты инструментом «Раскройка». После того как изображение разрезано, его можно собрать на странице, используя код HTML. Выполнение такой работы вручную — весьма длительный и нетворческий процесс. ImageReady может сделать за вас самую трудную ее часть! Создать папку под именем Slice. Перепишите в нее файлы Britain.html, France.html, Holland.html, Italy.html, Germany.html из папки Tur. Определение фрагментов 1. Откройте изображение Relief.psd со слоями и сохраните его под именем Europe_sliced.psd в вашей рабочей папке. 2. Включите режим отображения фрагментов нажатием кнопки «вкл./выкл. показ фрагментов» на панели инструментов. Как видите, даже если изображение не разрезано, ImageReady считает его разрезанным, правда на единственный "кусок". Об этом говорит окаймляющая его рамка с порядковым номером фрагмента и специальной пиктограммой. 3. Выберите инструмент Slice «Фрагмент» на палитре инструментов. Работа с ним похожа на работу с инструментом Crop «Обрезка»: сначала вы строите рамку, а затем уточняете ее размеры и положение с помощью манипуляторов. 4. Поместите курсор инструмента «Раскройка» в левый верхний угол изображения. Нажмите левую кнопку мыши и перемещайте курсор вправо и вниз до тех пор, пока внутри рамки не окажется вся территория Великобритании. Затем отпустите кнопку мыши. Автоматические фрагменты Вы определили фрагмент, который хотели бы иметь в виде отдельного изображения «и файла». Поскольку фрагменты могут быть только прямоугольной формы, программа автоматически создала еще два фрагмента. Пользовательские «созданные пользователем» и автоматические фрагменты имеют для ImageReady разные свойства. Для первых программа не может изменить расположение и размер, а за размером и размещением автоматических фрагментов она следит сама. Если вы поменяете размер пользовательского фрагмента, то все соседние автоматические фрагменты сами изменятся таким образом, чтобы не возникало "дырок" и перекрываний. Автоматические фрагменты имеют в левом верхнем углу пиктограммы серого цвета, а пользовательские — других цветов. Отображаются автоматические фрагменты более приглушенными цветами, чем пользовательские. Границы между автоматическими фрагментами обозначены пунктирной линией, а между пользовательскими фрагментами — сплошной. 1. Выберите на палитре инструментов инструмент «Выделение фрагмента». Он применяется для уточнения размеров и положения фрагментов. 2. Щелкните курсором мыши, в пределах созданного вами фрагмента, чтобы выделить его, Изображение внутри выделенного фрагмента, будь он автоматическим или пользовательским, всегда показывается в оригинальной цветовой гамме. Его рамка приобрела восемь манипуляторов, которые служат для масштабирования. 3. Перетащите правый боковой манипулятор рамки немного вправо. Фрагмент увеличился по горизонтали. Автоматический фрагмент справа стал более узким, а фрагмент снизу — шире. ImageReady самостоятельно изменил их размеры так, чтобы количество фрагментов оставалось прежним. Верните пользовательскому фрагменту исходный размер. Программа снова скорректирует автоматические фрагменты. 4. Щелкните курсором мыши в пределах правого автоматического фрагмента. Изображение внутри фрагмента стало ярким, фрагмент выделен. Обратите внимание, что рамка автоматического фрагмента не имеет манипуляторов, поскольку его размер устанавливается программой. 5. Автоматический фрагмент можно легко преобразовать в пользовательский. Выберите команду «Преобразовать в пользовательский фрагмент» из меню «Фрагменты» или контекстного меню, открывающегося щелчком правой кнопки мыши в пределах автоматического фрагмента. Фрагмент приобрел манипуляторы масштабирования, и пиктограммы в его левом верхнем углу перекрасились в синий цвет. 6. Переместите левый боковой манипулятор выделенного фрагмента вправо. Поскольку ImageReady теперь не поддерживает его размер автоматически, перемещение границы фрагмента приведет к появлению дополнительного автоматического фрагмента, закрывающего возникшую "дырку". Разбивка фрагментов Теперь разрежем изображение на фрагменты, соответствующие территории стран. 1. Выделите правый фрагмент «№ 3» с помощью инструмента «Выделение фрагмента». 2. Выберите команду «Разделить фрагмент» из меню «Фрагменты» или контекстного меню, открывающегося щелчком правой кнопки мыши на выделенном фрагменте. Появится 42 одноименное диалоговое окно. Команда разбивает, уже созданный фрагмент, на несколько пользовательских фрагментов, а в диалоговом окне задаются параметры разбиения. Окно мастера состоит из двух областей «Деление по горизонтали» и «Деление по вертикали», в которых одинаковым способом устанавливаются параметры горизонтального и вертикального разбиения, соответственно. Разбивка по заданному направлению включается флажком в верхней части области. Разбивку можно производить исходя из количества фрагментов одинаковой высоты «ширины», умещающихся в исходном фрагменте, или размера получающихся фрагментов. В первом случае используются поля ввода «фрагментов в высоту/ширину, с равными интервалами». В верхней области задается количество фрагментов по горизонтали, а в нижней — по вертикали. Во втором случае используются поля ввода «пикселов на фрагмент», где задаются размеры фрагментов по горизонтали «верхняя область» и вертикали «нижняя область». Если размер исходного фрагмента не делится точно на введенный, то последний фрагмент будет иметь меньший размер. 3. Разобьем фрагмент по горизонтали на три. Установите флажок «Деление по горизонтали» и сбросьте флажок «Деление по вертикали». В поле «фрагментов в высоту, с равными интервалами» введите значение 3. Установите флажок «Просмотр», чтобы оценить правильность установок. Результат разбивки фрагмента будет показан в окне документа. Нажмите кнопку ОК. 4. Выберите инструмент «Выделение фрагмента» на палитре инструментов и выделите щелчком мыши правый верхний фрагмент № 3. 5. Перетащите левый боковой манипулятор к границе соседнего пользовательского фрагмента № 1, чтобы между ними не оставалось места. Рамки фрагментов при касании "прилипают" друг к другу как к направляющим линиям. Это обеспечивает точность размещения фрагментов встык. Обратите внимание, что при изменении разбивки на фрагменты ImageReady может перенумеровать их в соответствии с правилом "слева направо и сверху вниз". Так, в нашем случае фрагменты № 2 и № 3 поменялись номерами. Примечание Пользовательские фрагменты могут располагаться не только встык, но и накладываться друг на друга. Какой из фрагментов окажется выше, задается командами, находящимися в списке «Контекстного меню», по правой клавише. Команды «На передний план», «Переложить вперед», «Переложить назад» и «На задний план» используются для перемещения фрагментов. 6. Выберите на палитре инструментов инструмент «Фрагмент» и создайте им новый фрагмент, охватывающий на карте территорию Франции. Верхней стороной он должен касаться фрагмента № 1, а правой — фрагментов № 4 и № 6. Как только будет создан новый фрагмент, программа их автоматически перенумерует. Если у вас не получились сразу точное выделение нужного фрагмента, скорректируйте их положение инструментом «Выделение фрагмента». Если же вы случайно создали лишний пользовательский фрагмент, просто удалите его. Выберите в меню «Фрагменты» или контекстном меню «открывается по щелчку правой кнопки мыши» команду «Удалить фрагмент», или просто нажмите клавишу <Delete>. Кстати, удаление пользовательских фрагментов не всегда приводит к изменению их количества. 1. Выделите фрагменты, соответствующие территориям других стран, инструментом «Выделение фрагмента». 2. Удалите выделенный фрагмент, нажав клавишу <Del>. Фрагмент остался на месте, но из пользовательского превратился в автоматический. Причина этого вполне очевидна: фрагмент все равно необходим для заполнения "дыр" между другими пользовательскими фрагментами. 3. Удалите фрагмент № 7. Количество фрагментов опять осталось прежним, но фрагмент, соответствующий территории Италии стал автоматическим. При разбивке изображений на фрагменты старайтесь оставлять автоматическими максимально возможное их количество. Тогда вы сможете управлять разбивкой, перемещая меньшее количество манипуляторов. Организация ссылок Теперь, когда изображение разрезано на требуемое количество фрагментов, их надо ассоциировать с соответствующими документами. Для этого предназначена специальная палитра «Фрагмент» Если ее нет на экране, то выберите команду «Фрагмент» из меню «Окно». Содержимое палитры «Фрагмент» относится только к текущему выделенному фрагменту и изменяется при выделении другого. Верхний левый угол палитры занимает окно просмотра, в котором демонстрируется выделенный фрагмент. В области «Размеры» приводятся точные координаты левого верхнего угла фрагмента «X и Y», его ширина «W» и высота «Н». Ввод в эти поля 43 численных значений в пикселах позволяет идеально точно определить размер и положение фрагмента. Совет Если вы не видите в палитре «Фрагменты» области «Размеры», то выберите команду «Показать параметры» из меню палитры. В палитре «Фрагмент» располагаются несколько списков и полей ввода. Список «Тип» задает тип фрагмента. В большинстве случаев это тип «Изображение», но возможен и альтернативный вариант «Без изображения». Он предполагает отсутствие изображения на месте выбранного фрагмента. Такое "пустое" место «в HTML-коде это пустая ячейка таблицы» может быть заполнено произвольным текстом на фоне со сплошной заливкой. Цвет заливки определяется списком «Фон». Если выбрать тип фрагмента No Image «Нет изображения», то в палитре появится поле ввода текста «Текст» и область «Выравнивание в ячейках», где с помощью списков «Гориз.» и «Верт.» устанавливаются режимы выравнивания текста по горизонтали и вертикали. Обратите внимание, что для введенного текста не задается форматирование «шрифт, кегль и т. п.»: текст отображается тем стилем, который установлен в браузере. Примечание Для типа «Изображение» цвет, выбранный в списке «Фон», используется для заполнения прозрачных областей фрагмента. В поле «Имя» вводится имя выделенного фрагмента. Поскольку придумывание индивидуальных имен фрагментам в большинстве случаев не имеет смысла, ImageReady сама генерирует эти имена. То, как она это делает, определяется установками экспорта, о которых будет рассказано ниже. Для каждого фрагмента может быть задана единственная гипертекстовая ссылка, вводимая в поле URL палитры «Фрагмент» Список Target «Цель», расположенный ниже, позволяет определить фрейм, в котором появится ресурс, задаваемый ссылкой, или открыть его в новом окне браузера. 1. Выберите инструмент «Выделение фрагмента» на палитре инструментов. 2. Выделите фрагмент № 1 с территорией Великобритании. В палитре «Фрагмент» вы увидите имя фрагмента «имя файла_01», скомпонованное из имени документа и номера фрагмента. 3. В поле URL введите Britain.html. Это будет имя документа, открывающегося в браузере по щелчку на этом фрагменте. 4. В необязательное поле «Сообщение в строке состояния» вводится текстовое сообщение, которое будет отображаться в строке состояния браузера, когда курсор мыши окажется на выбранном фрагменте. Наберите здесь какой-нибудь текст, например, "Have a trip to England?". 5. Поле Alt «Альтернативный текст» предназначено для тех, кто пользуется текстовыми браузерами и вообще не может увидеть изображения карты. В таких браузерах вместо фрагмента изображения будет демонстрироваться текст, введенный в поле Alt «Альтернативный текст». Впрочем, и для графических браузеров ввод альтернативного текста не является избыточным. Текст позволит пользователю, если он того пожелает, не дожидаться загрузки изображения и подскажет названия стран, если он не в ладах с географией. 6. Проделайте шаги 2—5 для всех фрагментов изображения, на которых находятся выделенные страны. Для фрагментов № 5 и № 8 ссылки не нужны, т. к. это автоматические фрагменты, не относящиеся к территории какой-либо из стран, куда организуются туры. Оптимизация фрагментов Так как все фрагменты, составляющие документ ImageReady, сохраняются в отдельных файлах, параметры оптимизации можно назначать для каждого из них индивидуально. На первый взгляд, это должно дать существенный выигрыш при оптимизации в индексированных цветах. Если при оптимизации всего изображения палитра должна содержать все использованные в нем цвета, то при разделении на фрагменты палитру каждого из них можно сократить за счет цветов изображения, которых в этом фрагменте нет. Во многих случаях такой подход действительно работает, но только не в нашем. Из за того, что палитры соседних фрагментов могут оказаться разными, образуются видимые различия цветов на стыках. 1. Для начала зададим единые параметры оптимизации для всех фрагментов. Перейдите на вкладку Optimized «Оптимизированное» в окне документа. 2. Выделите все фрагменты командой «Все фрагменты» из меню «Выделение». Если вы не можете обнаружить в меню «Выделение» такой команды, то включите режим показа фрагментов нажатием кнопки «Переключение видимости фрагментов» на палитре инструментов или клавиши <Q> на клавиатуре. 3. В палитре Optimize «Оптимизация» выберите формат GIF, палитру Редукция «Селективная», режим сглаживания Дизеринг «Случайный» и степень сглаживания 100% «мы хотим максимального качества!». Установите количество цветов равным 32. 44 4. Спрячьте границы фрагментов нажатием кнопки «Переключение видимости фрагментов» на палитре инструментов или клавиши < Q > на клавиатуре. Посмотрите на результат оптимизации. Границы фрагментов проступают достаточно четко. 5. В палитре Optimize «Оптимизация» повысьте количество цветов до 64. Ситуация не изменилась! Сделайте несколько щелчков курсором мыши на различных фрагментах и просматривайте их цвета в палитре «Цветовая таблица». У всех фрагментов разная палитра. Очевидно, что избежать видимых стыков можно, только если палитра для всех фрагментов будет общей. Назначение общих параметров оптимизации для определенных фрагментов изображения — типичная задача. В ImageReady для ее решения имеется специальная команда связывания фрагментов. «Связать фрагменты». Связанные фрагменты имеют в левом верхнем углу пиктограмму в виде сцепленных звеньев. Связь фрагментов отображается такой же пиктограммой и в палитре «Фрагменты». Все автоматические фрагменты являются связанными. Чтобы разбить связь между ними, следует преобразовать их в пользовательские командой «Преобразовать фрагмент в пользовательский» или применить команду «Отменить связь фрагментов». Результат будет одинаков: связь разорвется, а автоматические фрагменты станут пользовательскими. Команда «Отменить связь фрагментов» действует и на связанные пользовательские фрагменты. 1. Выделите фрагменты № 1 и № 6 с территорией Великобритании и Франции. Для этого щелкните на них курсором мыши поочередно при нажатой клавише <Shift>. 2. Выберите команду «Связать фрагменты» из меню «Фрагменты». Фрагменты связаны, о чем говорит пиктограмма связи в их углах. Маркеры фрагментов также изменили цвет. Каждая группа связанных фрагментов обозначается маркерами особого цвета. Это позволяет легко различать группы связанных фрагментов. 3. Выделите все фрагменты командой «Все фрагменты» из меню «Выделение». 4. Выберите команду «Связать фрагменты» из меню «Фрагменты» или контекстного меню, открывающегося щелчком правой кнопки мыши на любом из фрагментов. Все фрагменты связаны. Обратите внимание, что автоматические фрагменты стали пользовательскими. Теперь они имеют общие настройки оптимизации и общую палитру. Изменение настроек одного из фрагментов немедленно применяется и к другим. 5. Выделите любой фрагмент инструментом «Выделение фрагмента». 6. Выберите в палитре «Оптимизация» в списке «Установки» именованную настройку GIF 32 с Дизерингом и увеличьте степень дизеринга до максимума. 7. Выделяйте отдельные фрагменты и просматривайте параметр сглаживания и палитру «Цветовая таблица». Для всех фрагментов параметр «Сглаживание» окажется максимальным, и палитра цветов будет у всех одинаковая. Изменение настроек одного фрагмента было автоматически применено ко всем связанным с ним фрагментам. 8. Спрячьте границы фрагментов нажатием кнопки «Показать фрагменты» на палитре инструментов или клавиши <Q> на клавиатуре. Посмотрите на результат оптимизации. Границ фрагментов не видно. Примечание Модуль «Сохранить для Web» в Photoshop также позволяет проводить независимую оптимизацию фрагментов изображения. Для выделения фрагментов используется инструмент «Выделение фрагмента», расположенный на панели инструментов модуля. Его выбор автоматически включает режим отображения границ фрагментов. Чтобы спрятать их, нажмите кнопку «Переключение видимости фрагментов», находящуюся по соседству. Предварительный просмотр После того как изображение разрезано, функция «Просмотр в браузере по умолчанию» позволяет протестировать сборку изображения и ссылки еще до экспорта HTML-кода и фрагментов самого изображения. 1. Нажмите кнопку «Просмотр в браузере по умолчанию». ImageReady запустит браузер и загрузит в него изображение по фрагментам. Ниже вы увидите весь HTML-код, который понадобился для этого. 2. Подведите курсор мыши к любой из выделенных цветом стран. Он примет вид, характерный для гипертекстовой ссылки. Рядом с курсором возникнет подсказка, которую ImageReady автоматически сгенерировал из имен слоев. В результате перед пользователем сразу появится название страны, на которую он указывает курсором. В строке состояния браузера вы обнаружите фразу, введенную вами в поле Message «Сообщение в строке состояния» палитры «Фрагмент» 3. Нажмите левую кнопку мыши и не отпускайте ее. Если вы пользуетесь Microsoft Internet Explorer версии 4.0 и выше, то увидите границы текущего фрагмента. 45 4. Отпустите кнопку мыши. Браузер попытается открыть документ, соответствующий ссылке, но не сможет этого сделать и выдаст ошибку № 404. Если вы хотите серьезно протестировать ссылки, то вам все-таки придется сохранить документ. В меню File выбрать функцию Save Optimized As и сохраните файл в формате html в папке Slice результат работы. Упражнение 13. Ролловеры Ролловеры — это элементы дизайна, которые изменяют свое состояние «внешний вид» в браузере в зависимости от нескольких возможных событий: Отсутствие событий — Обычное состояние «событие Normal или Out». Курсор мыши находится на элементе – Курсор наведен «событие Over или Up». Курсор мыши находится на элементе и Нажата левая кнопка мыши «событие Down». Курсор мыши находится на элементе, Левая кнопка мыши отпущена «событие Click». На английском языке такие элементы называются rollovers «roll over = перекатываться, переворачиваться». К сожалению, в русском языке эквивалент этого термина отсутствует, а Webдизайнеры называют их между собой ролловерами. Так мы и будем называть их далее, да простят нам столь прямое заимствование. Ролловер в действительности представляет собой не одно, а несколько «до четырех» изображений, каждое из которых ассоциируется с определенным событием. При возникновении перечисленных выше событий браузер заменяет текущее изображение другим. Совершенно необязательно обрабатывать все четыре события и создавать четыре изображения. На практике чаще всего обходятся двумя: событиями Обычное состояние и Курсор наведен. Обработкой этих событий, их регистрацией и загрузкой изображений как раз и занимается сценарий JavaScript. Определение состояний Для примера добавим ролловеры к карте Европы, с которой вы работали при изучении предыдущих разделов. Пусть при размещении курсора мыши в браузере над территорией, изображенных на карте стран появляются фотографии с их видами. Документ уже готов к созданию ролловеров: в нем присутствуют и контуры стран, и фотографии. Теперь необходимо определить, какому состоянию ролловеров будет соответствовать то или иное изображение в браузере. 1. В палитре «Слои» отключите видимость всех слоев изображения, за исключением слоев набора Pictures. 2. Выведите на экран палитру для формирования состояний ролловеров, командой «WEBсодержимое» из меню «Окно». Основное пространство палитры занимают миниатюры состояний ролловера. Всегда определено только одно из них — Обычное состояние. В нижней части палитры расположены кнопки создания нового состояния «с изображением страницы», удаления существующего «с изображением мусорного ведра», просмотра ролловеров «с белым треугольником» и кнопка списка фрагментов. 3. В списке фрагментов находятся все пользовательские фрагменты изображения. На основе пяти фрагментов мы создадим ролловеры. Выберите в списке первый фрагмент для Британии. Совет Для выбора фрагмента при определении состояния ролловера можно использовать не только список в палитре «WEB-содержимое», но и инструмент «Выделение фрагмента». Вероятно, применение инструмента покажется вам более наглядным. 4. Демонстрация карты на выбранном фрагменте является по задумке обычным состоянием ролловера «Обычное состояние ». Именно это вы и наблюдаете в палитре «WEB-содержимое». На миниатюре состояния Обычное состояние видно изображение карты. В области названия поменяйте автоматически созданное на название страны «Британия». Нажмите кнопку создания нового состояния или выберите команду «Создать состояния ролловера» из меню палитры. Рядом с миниатюрой состояния Обычное состояние появится миниатюра нового состояния, Курсор наведен. Пока оно идентично состоянию Обычное состояние. Наша задача сделать так, чтобы в этом состоянии показывался цвет страны, находящейся на данном фрагменте. 5. Включите видимость слоя, на котором находится цвет страны, размещенный на выделенном фрагменте. В палитре «WEB-содержимое» миниатюра состояния Курсор наведен теперь содержит цвет страны. Состояние определено. 6. Нажмите кнопку создания нового состояния или выберите команду «Создать состояния ролловера» из меню палитры. Рядом с миниатюрой состояния Курсор наведен появится миниатюра нового состояния Нажата левая кнопка. Пока оно идентично состоянию Курсор наведен. 46 7. Включите видимость слоя с фотографией щелчком на пиктограмме "Глаз" в палитре «Слои». Определено третье состояние, Нажата левая кнопка. Оно будет совпадать с состоянием Обычное состояние. 8. Наличие ролловеров никак не связано с назначением гипертекстовых ссылок: Ссылки все равно назначаются фрагментам. Чтобы назначить адреса ссылок, используйте палитру «Фрагмент» точно так же, как вы делали при изучении разрезания изображений. По существу, вам придется воспроизвести все шаги, приведенные выше в разделе "Организация ссылок", как в предыдущем задании. Нажмите кнопку создания нового состояния или выберите команду «Создать состояния ролловера» из меню палитры. Появится новое состояние ролловера с пометкой «Выбранное». Нажать правую клавишу мышки для вызова контекстного меню и в нем выбрать функцию «Кнопка отпущена» на кадре 4-ого Ролловера появится текст «Кнопка отпущена» и в палитре «Фрагмент» создайте ссылку на страницу для данной страны. 9. Выберите следующие фрагменты из списка: Францию, Германию, Италию, Голландию и в палитре «WEB-содержимое» проделайте для них шаги 4—8. В результате получилось изображение с пятью ролловерами. Если в браузере поместить курсор на любой из них, то поверх карты появится, цвет, затем фотография с видом страны и переход на страницу для данной страны. Просмотр ролловеров Новая версия ImageReady позволяет проверить работу ролловеров, не прибегая к браузеру. Для просмотра имеется специальный режим «Предварительный просмотр документа», включающийся одноименной кнопкой на панели инструментов или на панели палитры «WEBсодержимое». Включите этот режим, и проверьте правильность назначения состояний ролловеров. Подносите курсор к различным фрагментам в окне документа и наблюдайте работу ролловеров. При желании можете проверить работу ролловеров и в браузере. Для этого достаточно нажать кнопку «Просмотр в браузере по умолчанию» на панели инструментов. ImageReady экспортирует изображение по фрагментам, создаст временный HTML-файл и загрузит его в браузер, установленный в операционной системе по умолчанию. Оптимизация ролловеров Оптимизация ролловеров ничем не отличается от оптимизации обычных изображений, разрезанных на фрагменты. Как вы помните, ее параметры устанавливаются в палитре Optimize «Оптимизация». 1. Выделите все фрагменты изображения командой All Slices «Все фрагменты» из меню Select «Выделение». 2. В палитре Optimize «Оптимизация» выберите формат JPEG из списка Optimized File Format «Формат оптимизированного файла» и задайте положение ползунка Quality «Качество». 3. Перейдите на вкладку Optimized «Оптимизированное» окна документа и убедитесь в приемлемости качества оптимизированного изображения. Оптимизация проделана. 4. Если вы хотите серьезно протестировать ссылки, то вам все-таки придется сохранить документ. В меню File выбрать функцию Save Optimized As и сохраните файл в форматах html и gif в папке «Rollover» результат работы, вместе с файлами Britain.html, France.html, Holland.html, Italy.html, Germany.html. 47 Зачет. Создать рекламный банер. I. Создать графический рисунок в Photoshop со слоями: 1. Открыть файл Europe.pdf и вырезать из него кадр размером ~ 1/3 высоты, и копировать его на новый файл с именем Baner.psd. 2. Открыть файл Things.jpg и вырезать из него часы и копировать его на новый файл с именем Часы.psd. 3. Исходные файлы закрыть. 4. В файле Часы.psd выделить стрелки часов и вырезать в новый слой. 5. Копировать слой со стрелками и в новом слое, стрелки повернуть по часовой стрелке и совместить с центром часов. Повторить этот пункт еще 2 раза. Должно сформироваться 4 слоя со стрелками. Восстановить целостность циферблата. Удалить фоновый слой. Перенести слои часы и стрелки на файл Baner.psd. 6. Открыть файл BMW.jpg вырезать из него автомобиль, перенести его на новый файл с прозрачным фоном и сохранить его с именем avto.psd. Уменьшить размер, ширина равна 70 пикселей. Перенести полученный автомобиль на файл Baner.psd. 7. Открыть файл Ship.jpg вырезать из него шхуну, перенести его на новый файл с прозрачным фоном и сохранить его с именем Ship1.psd. Уменьшить размер, ширина равна 70 пикселей. Перенести полученную шхуну на файл Baner.psd и сохранить результат в своей папке. II Перейти в пакет ImageReady с файлом Baner.psd на рабочем поле. 8. Создать Анимационный файл из сформированных слоев таким образом, чтобы на часах двигалась стрелка, и при каждом ее повороте на 900 двигались: самолет, машина, шхуна и в конце выплывал произвольный рекламный текст. 9. Результат сохранить в виде html файла на сформированном вами произвольном фоне.