JWM описание системы часть 3
advertisement
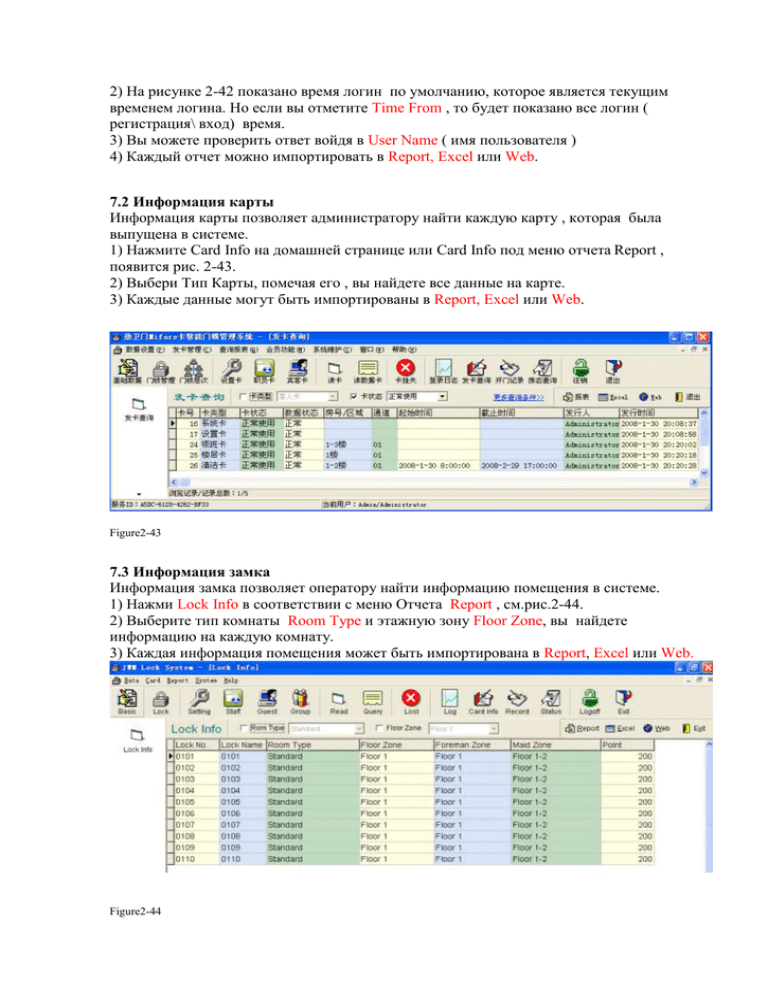
2) На рисунке 2-42 показано время логин по умолчанию, которое является текущим временем логина. Но если вы отметите Time From , то будет показано все логин ( регистрация\ вход) время. 3) Вы можете проверить ответ войдя в User Name ( имя пользователя ) 4) Каждый отчет можно импортировать в Report, Excel или Web. 7.2 Информация карты Информация карты позволяет администратору найти каждую карту , которая была выпущена в системе. 1) Нажмите Card Info на домашней странице или Card Info под меню отчета Report , появится рис. 2-43. 2) Выбери Тип Карты, помечая его , вы найдете все данные на карте. 3) Каждые данные могут быть импортированы в Report, Excel или Web. Figure2-43 7.3 Информация замка Информация замка позволяет оператору найти информацию помещения в системе. 1) Нажми Lock Info в соответствии с меню Отчета Report , см.рис.2-44. 2) Выберите тип комнаты Room Type и этажную зону Floor Zone, вы найдете информацию на каждую комнату. 3) Каждая информация помещения может быть импортирована в Report, Excel или Web. Figure2-44 7.4 Статус комнаты Пожалуйста проделайте шаги с 1) по 3 ) в пункте 5.7.3. 7.5 Открытие записи Проделайте следующие шаги, если это бесконтактный Mifare замок отеля. 1) Закройте карту памяти Query Card №1 чтению замка. Примечание : No.1 Query Card Карта памяти № 1 запоминает от 1 до 414 записей, карта памяти № 2 No.2 Query Card загружает записи с 415 по 828. 2) Услышите короткий звуковой сигнал, после того как загорится зеленый свет , удерживайте карту памяти близко к считывателю в течении нескольких секунд. Когда зеленый свет отключится прозвучит долгий звуковой сигнал - все записи загружены. Примечание : Чем больше отчетов в замке, тем больше времени потребуется , чтобы загрузить отчеты с замка. 3) Поместите карту памяти Query Card в энкодер после загрузки на нее информации. 4) Прочтите Query Card карту памяти , будет показано как на рис. 2-45. Figure2-45 Примечание: Когда записи загружены на карту памяти Query card, последние записи загружены перед старыми. Но когда вы читаете записи в программном обеспечении , самые старые записи идут перед последними сделанными записями. поэтому последний № карты последняя запись в системе. Если Lock Setting настройки замка - красный - это значит что отчет не соответствует настройкам замка. Если красный цвет - на часах замка , это значит , что часы в замке отстают на 30 минут или опаздывают , нежели часы в системе. Figure2-46 5) Нажмите отчет Report как на рис 2-46 , информация будет импортирована в отчет. 6 ) Нажмите Excel как на рис. 2-46, и информация будет импортирована в Excel file. 8 Настройки замка двери 8.1 Настройка замка – гостевая комната 1) Проделайте шаги 5.3.4 в главе 1 для карты параметра Parameter Card. 2) Проделайте шаги 5.5 в главе 1 для настройки комнат. 8.2 Установка общей двери, управление доступом, и лифтового контроллера. или управления доступом или лифта в отеле. Пути настройки и шаги настройки для общей двери common door такие как для управления доступом access control или лифтового контроллера lift controller. 1)Установите имя для общей двери или управления доступом или лифт. контр-а : проделайте шаги 1.2 в главе 2 . 2) Нажмите Parameter Card карта параметра в меню настроек , появится окно с насройками замка, Общая Дверь Common Door и Другие Other под Параметрами Parameter, и выберите Общая дверь Common Door см.рис. 2-47. Figure2-47 Если вам необходимо настроить лифтовой контроллер , нажмите Other под параметром Parameter. 3) На рис.2-47 три опции, которые являются режимом замка Lock Mode и режимом контроля Controller Mode под общей дверью Common Door. Lock Mode режим замка используется для прохождения, и Controller Mode режим контроллер для управления доступом access controls . 4) Другая опция «Valid Before Checkout Time» ( доступен до времени выезда ) , что означает, что карта гостя не может открыть общую дверь (включая управление доступом), когда время выезда просрочено, если выбрана эта опция. Но карта гостя может все еще открыть общую дверь до 23:59:59 в тот же самый день, если эта опция не выбрана. 5) Нажмите F5 или «выпустить карту » Issue в правом верхнем углу , и карта параметров будет выпущена Parameter Card. 6) Общая дверь Common Door или управления доступом Access control должны быть запрограммированы с Картой Параметра Parameter Card наряду с Системной Картой System Card. См. рис. 2-48 System Card ( системная карта) Parameter Card for Common Door ( карта параметров для общей двери) Clock Card ( временная карта) Finished ( Завершено ) Figure2-48 9 Закрыть или открыть гостевую комнат Обычно , комната гостя в отеле может орендовываться как офис,и комната не может быть предназначена для гостя. Поэтому рекомендуем запирать комнату (ы) в программном обеспечении так, чтобы персонал ресешн не мог выпускать гостевые карты к комнатам. 1) Нажмите статус комнаты Room Status и на дисплее появятся все статусы комнат, нажмите правую кнопку мыши на комнате которая выбрана для того чтобы ее закрыть, появится рис. См. 2-49. Figure2-49 a) Выберите Lock запереть как на вышеупомянутом рисунке 2-49 и комната Room 0110 будет заперта, как показано на рис. 2-50. Figure2-50 2)Select Unlock in above Figure2-49 if you need to unlock the room(s) locked. 2) Выберите «отпереть» Unlock как на вышеупомянутом рисунке , если вам необходимо отпереть запертую комнату. 10 Практика и операции в приемном отделении ( ресепшн ) Рабочие места в приемном отделении для персонала отеля могут включать прием регистрации заезда или выезда гостя, изменения комнаты или возобновления. 10.1 изменение комнаты или восстановление 10.1.1 Изменение комнаты Изменение комнаты происходит когда гость хочет изменить комнату проживания по личным мотивам. Ресепшн может следовать по следующим методам для проведения подобной операции: Метод 1 : Сделать карту гостя утерянной с программном обеспечении , и выпустить новую гостевую карту для новой комнаты. Метод 2 : 1 ) Забрать карту гостя у гостя, и передать ее на ресепшн. 2)Прочесть карту гостя в программном обеспечении через энкодер и нажать « чтение \ прочесть» (Read) появится избражение как на рис. 2-51 3)Выберите новую комнату для гостя в параметрах. 4) Нажмите ОК после нажатия F7 или Modify. Figure2-51 10.1.2 Возобновление Возобновление может понадобится когда гость собирается оставаться в отеле чем прежде было оговорено. Служащие ресепшн должны проделать одну из следующих операция для этого. Метод 1: Сделайте гостевую карту утерянной в программном обеспечении и выпустите новую карту гостя для гостя. Метод 2: 1) Заберите карту гостя у гостя на ресепшн. 2)Прочтите гостевую карту через программное обеспечение после того как поместте карту в энкодер и прочтите. См . рис. 2-51 3) Уточните дату выезда у гостя. 4) Нажмите ОК после нажатия F7 или Modify 10.2 Выселение Checkout 10.2.1 Гость выселяется A Guest Checks out Когда гость выезжает из номера , персоналу ресепшн необходимо сделать следующие действия. 1) Прочесть гостевую карту Guest Card забранную у гостя и перенесенную в ПО 2) Сотрите гостевую карту Guest Card, когда процесс « выезда « гостя будет завершен. 10.2.2 Выезд гостя без возврата гостевой карты Если гость выезжает из номера не возвращая при этом гостевую карту на ресепшн , персонал ресепш проделывает следующую процедуру с этой невозвращенной картой гостя , в программном обеспечении. 1) Если гость выехал из номера и карта не была возвращена на ресепшн, необходимо эту карту гостя сделать « утерянной « в программном обеспечении. 2) Когда вы переводите карту в статус « утерянной» то пожалуйста нажмите Guest Card в опциях типа карты и впишите номер комнаты которой принадлежит карта. 3) Выберите данные которые были отмечены утерянными , и цвет поменяется на синий. 4) Нажмите ОК после нажатия Lost или Damaged. (утерян или поврежден). 10.2.3 Выезд гостя заранее .. без возврата карты. ( 1 ) Есть два метода : что нужно делать с картой гостя на ресепшн, если карта гостя была продублирована когда выпускалась Метод 1 : Выпустите Erase Card карту стирания, чтобы сделать карту гостя утерянной ( обратитесь к разделу « Как использовать карту стирания» ). Метод 2 : 1) Если гость выезжает заранее не возвращая карту, его карту необходимо сделать утерянной в программном обеспечении. 2) Когда делаете карту утерянной, то необходимо выбрать Guest Card в опциях типа карты Card Type и вписать номер комнаты этой карты. 3) Выберите данные для перевода карты в статус утерянной Lost и статус карты изменится на синий цвет. 4) Нажмите ОК после нажатия Lost или Damaged – утеряна или повреждена. 5) Выпустите гостевую карту, и откройте дверь с помощью гостевой карты, и предидущаю гостевая карта , которая осталась на руках у выехавшего гостя станет недействительной. ( 2 ) Есть два метода что делать с гостевой картой на ресепшн, если гостевая карта была добавлена Added когда выпускалась Метод 1 : выпустить карту стирание Erase Card чтобы сделать гостевую карт утерянной Пожалуйста проделайте шаги указанные в разделе « Как использовать карту стирания». Метод2 : 1) Если гость выезжает заранее не возвращая карту, его карту необходимо сделать утерянной в программном обеспечении. 2) Когда делаете карту утерянной, то необходимо выбрать Guest Card в опциях типа карты Card Type и вписать номер комнаты этой карты. 3) Выберите данные для перевода карты в статус утерянной Lost и статус карты изменится на синий цвет. 4) Нажмите ОК после нажатия Lost или Damaged – утеряна или повреждена. 5) Выпустите гостевую карту, и откройте дверь с помощью гостевой карты, и предидущаю гостевая карта , которая осталась на руках у выехавшего гостя станет недействительной. 10.2.4 Когда карта гостя утеряна Когда карта гостя утеряна есть два способа сделать ее « утерянной» в программном обеспечении и замке. Метод 1 : 1) Выпустите карту стирания для комнаты чья гостевая карта была утеряна ( см. пункт « как использовать карту стирания»). 2) Нажмите Lost «утеряна» в меню ПО 3) Выберите номер комнаты и тип карты Card Type, который был выпущен для гостя. 4) Выберите данные которые были изменены как утеряно Lost и статус изменится на голубой цвет. 5) Нажмите ОК после нажатия Lost утеряно. 6) Выпустите гостевую карту Guest Card для той же комнаты для гостя. Примечание : Если гостевая карта была потеряна прежде чем гость открыл комнату, этот метод не сработает. Метод 2 : 1) Нажмите Lost «утеряно» в меню ПО 2) Выберите Номер комнаты и тип карты который был выпущен для гостя 3) Выберите данные которые были изменены как утерянные и статус изменится на голубой цвет 4) Нажмите ОК после нажатия «утеряно» Lost 5) Выпустите гостевую карту для той же комнаты для гостя и немедленно откройтес новой гостевой картой Guest Card. Примечание : Если гостевая карта была утеряна до того как гость открывает комнату , то Вам необходимо выбрать2й метод. 10.4 Как использовать запрещающую карту 1. Приблизьте этажную карту ( в одном отеле может быть несколько этажных карт, выберите верную этажную карту) к считывателю замка, прозвучит звуковой сигнал и загорится зеленый свет. 2. Приблизьте запрещающую карту к считывателю замка и замок будет в статусе запрещения ( открываний).И никакая карта кроме мастер карты, карты чрезвычайного случая и механического ключа, не сможет открыть замок. 3. Чтобы выйти из статуса « запрещения» , приблизьте этажную карту и запрещающую карту к считывателю замка снова. 10.5 Как использовать карту стирания 1. Поднесите карту стирания к считывателю замка, прозвучит звуковой долгий сигнал и загорится зеленый свет, все данные гостей в замке будут стерты. 2. Только новая гостевая карта сможет открыть замок. 10.6 Как использовать митинг карту ( карту совещаний \ встреч) 1. Прислоните этажную карту ( могут быть несколько этажных карт в одном отеле, выберите верную этажную карту ) к считывателю замка, прозвучит звуковой сигнал и загорится зеленый свет. 2. Приблизьте карту совещаний к считывателю замка и замок перейдет в открытый статус ( свободный доступ). Не нужно никаких карт для открывания двери. Мигает зеленый свет каждые 3 секунды. 3. Чтобы выйти из статуса общего доступа ( карты совещаний) , приложите любую карту к считывателю замка. 11 Некоторые рекомендации для вспомогательного отдела. 11.1 Ознакомление с функциями некоторых карт Следующие карты для вспомогательного отдела в отеле: MasterCard, Карта Диспетчера, этажная карта , карта стирания , карта горничной и карта свободного доступа (митинг карта). 1. Мастер карта Мастер карта может открыть любую гостевую комнату в отеле даже замок закрытый на защелку. Мастер карта не имеет никакого лимита доступа для открытия замков. 2. Карта диспетчера Карту диспетчера так же называют « управленческая карта мульти этажей». Она может открыть все комнаты которые находятся в диспетчерской зоне. Но она не может открыть замок который закрыть на задвижку. Одна зона диспетчера может состоять из одного этажа или из нескольких этажей, одного здания или нескольких зданий в отеле. Для карты диспетчера нет никакого ограничения по времени доступа для открывания замков. 3. Этажная карта Этажная карта охватывает все замки находящиеся в одной этажной зоне. Но не может открыть замок запертый на задвижку. У этажной карты нет лимита по времени доступа к замкам. 4.Карта совещаний \ митинг карта \ карта свободного доступа Карта свободного доступа может установить комнату в статус свободного доступа \ митинг статус .. при котором не нужна никакая карта или ключ для открытия двери. Митинг карта не может открыть замок .. она должна работать вместе с этажной картой когда комната настроена в митинг статус. 5. Карта горничной Карта горничной предназначена для персонала, который убирает гостевые комнаты в отеле. На них есть лимит доступа по времени. Карта горничной может открыть все гостевые комнаты в одной и той е зоне горничной , но не может открыть замки запертые на задвижку. Одна зона горничной может быть распространена на одни этаж или на несколько этажей, одно здание или несколько зданий в отеле. 6. Карта стирания Карта стирания удаляет все данные гостевых карт в замке. Все гостевые карты комнат не могут открыть комнату, если карта стирания установлена на замке. Она должна работать вместе с этажной картой когда необходимо удалить данные гостей замке. 12 Интеграция с PMS интерфейсом. Интеграция программного обеспечения с PMS интерфейсом возможна если отель использует ( управляется ) с PMS 12.1 Проверка ID номера системы. Отель должен обеспечить Системный идентификационный номер ( System ID No.),запрашивается код лицензии для интерфейса от поставщика. Каждый системный ID номер высвечивается у основания домашней страницы как показано в следующем рисунке. 12.2 Запрос лицензионного кода Когда лицензионный код для интерфейса обеспечен от поставщика, отель может воспользоваться интерфейсом. 1) Нажмите «ЛИЦЕНЗИЯ» License в меню системы, появится изображение как на рис.2-52 2) Введите лицензионный код предоставленный поставщиком затем нажмите Input (ввести) как показано на рис. 2-53. Figure2-52 Figure2-53 3 ) Нажмите Ок когда ввод завершен. Глава 3 : Приложение 1 Установка SQL Сервер 2000 1.1 Примечание перед установкой 1 ) У Microsoft SQL Server 2000 есть Personal Edition и Standard Edition. Standard Edition используется для O/S Server Edition; Personal Edition используется для O/S Professional Edition. 2) O/S компьютера, который установит SQL сервер 2000, должен быть Windows 2000 или Windows XP или выше. Если ты хочешь установить программное обеспечение SQL Server2000 в win98, пожалуйста, выполни то что указано рисунке 3-1, когда устанавливаете с шага 1.2. на 1.2 Процесс установки SQL Server2000 1) Вставьте установочный диск SQL Server 2000 в CD-ROM , установка начнется автоматически. Если установка не началась автоматически, нажмите два раза кнопкой мыши на символ CD-ROM “G” ( предположительно символ CD-ROM-а будет “G” ) , затем появится «мастер установки» как показано на рис. 3-1: Рис 3-1 2) Нажмите Рис 3-2 чтобы войти как показано на рис 3-2: 3) Нажмите , рисунок 3-3 посвится : Рис 3-3 4) Нажмите кнопку Next , появится рисунок 3-4 , выберите компьютер на который будет установлен SQL Server 2000, здесь пожалуйста выберите “Local Computer” ( местный компьютер ) , это установка программного обеспечения на текущий компьютер. Figure 3-4 5) Нажмите кнопку Next , появится рисунок 3-5, выберите “Create a new instance of SQL Server, or install Client Tools”( создать новый образец SQL Server или установить Client Tools) Figure 3-5 6) Нажмите кнопку Next , появится User Information (пользовательская информация), впишите там имя пользователя и компанию , появится изображение как на рис 3-6 Figure 3-6 7) Нажмите кнопку Next , появится рис. 3-7 : Figure 3-7 8) Нажмите Yes кнопку , впишите 25 знаков действующего серийного номера, затем нажмите Next кнопку, появится рис. 3-8 , выберите “Server and Client Tools” ( сервер и клиентские установки) в типах опций установки. Figure 3-8 9) Нажмите кнопку Next , появится рис 3-9 : Figure 3-9 10) Нажмите кнопку Next , появится рис 3-10, выберите “Typical”: Figure 3-10 11) Если вы хотите изменить дорожку установки программных файлов или файлов данных , нажмите Browse кнопку, и затем смените дорожку, и нажмите ОК кнопку, чтобы утвердить изменение., или нажмите Cancel кнопку чтобы удалить изменение и вернется рисунок 3-10 . 12 ) Нажмите кнопку Next , на рис. 3-10 чтобы выбрать опции. 13) Нажмите кнопку Next , появится Authentication Mode (опознавательный способ), выберите “Mixed Mode” , опции в нижней позиции будут активированы, выберите “Blank Password” как показано на рис 3-11. Figure 3-11 14) Нажмите кнопку Next , появится рис. 3-12, начнется копирование и установка SQL Server Figure 3-12 15) После действий на рис 3-12, кликните кнопку Finish чтобы закончить установку SQL Server – а . 2 Управление запуска SQL Server Service (WINDOWS 2000 или WINDOWS XP), затем выберите Program , затем нажмите Microsoft SQL Server, следуйте по шагам мастера настроек , нажмите SQL Server чтобы войти как показано на рис 3-13. 1) Нажмите кнопку Start Figure 3-13 2) Затем Service Manager ( менеджер настроек) начнет первоначальный запуск, в сообщении отобразится имя компьютера сервера куда устанавливается SQL Server как показано на рис. 3-13, вы можете изменить имя компьютера прикрепленное к IP-адресу установки сервера. 3) Нажмите стрелку позади Service , выберите в меню SQL Server. 4) Выберите “Auto-start service when OS starts” ( автозапуск) 5) Нажмите к когда рис. 3-13 изменится на рис. 3-14, теперь SQL Server Service Manager запущен. Figure 3-14 6) Нажмите в верхней правой стороне окна чтобы выйти со страницы рис. 3-14 3 Сделать копию базы данных и восстановление базы данных Backup and Restore Database 3.1 После того, как все параметры управленческого программного обеспечения замка установлены, и все карты выпущены как требовалось, вы можете сделать копию базы данных. Здесь мы вводим два метода, чтобы сделать копию и восстановить базу данных 3.1.1 Установка обслуживающего плана Microsoft SQL Server чтобы снять копию данных Microsoft SQL Server software ПО в определенное время. Чтобы использовать эту функцию необходим компьютер такой как WINDOWS 2000 Server , программное обеспечение базы данных должно также быть выпуском сервера, таким как выпуском стандарта Microsoft SQL SERVER 2000. 1) Backup data a) Startup “SQL Server Agent” by step 2. b) Click Start——Program——Microsoft SQL Server——Enterprise Manager,startup Enterprise Manager,enter Console Root Catalogue. c) Select Database Maintenance Plans of Management of Console Root Catalogue. d) Click Database Maintenance Plans by the right button of mouse, menu as seen in figure 3-15 appears: e) Click “New Maintenance Plan” in figure 3-15, figure 3-16 appears: 1) Копия базы данных a) запуск “SQL Server Agent” шаг 2 . b) Figure 3-15 Figure 3-16 f) Click Next button, select “These databases”, then select “JWM HOTEL Lock System” in the database list of figure 3-17: Figure 3-17 g) Click Next button until figure 3-18 appears: Figure 3-18 h) Click Change button, Edit Recurring Job Schedule appears, set Occurs(date)、Daily frequency(time)and Duration(start date and end date),then figure 3-19 appears: Figure 3-19 i) Click OK button to return to figure 3-18. j) Then click Next button and select “Use this directory”, you can change the default backup path behind it, select “Remove files older than”, then the time option behind it can be changed: Figure 3-20 k) Click Next button until figure 3-21 appears: Figure 3-21 l) Input the name of maintenance plan in the blank behind “Plan name”, then click Finish button. m) Click OK button to finish. 2) Restore Database: a) The same with step b)of 1). b) Select JWM HOTEL Lock System of Database of Console Root Catalogue. c) Click JWM HOTEL Lock System by the right button of mouse, move mouse arrow to All Tasks in the menu, then a sub menu as seen in Figure3-22 appears: Figure 3-22 d) Click Restore Database,Restore Database appears. Select General, then select “From device”. e) Click Select Device button to enter figure 3-23: Figure 3-23 f) Click Add button to enter Choose Restore Destination as seen in figure 3-24: Figure 3-24 g) Click , Backup Device Location appears. Find the path of the JWM HOTEL Lock System software’s backup, select the backup file in the backup folder, then figure 3-25 appears: Figure 3-25 h) Then click OK button to return to Restore Database. i) Select Options, select and tick Force restore over existing database, input the correct restore path in the blank of Move to physical file name: Figure 3-26 j) Click OK button, database is start to restore. k) Click OK button, to quit SQL Server enterprise manager. 3.1.2 Backup and restore the lock data by the data backup and data restore function of Microsoft SQL Server: 1) Backup data a) Start Enterprise Manager by step b) of 1) of 3.1.1 to enter Console Root Catalogue. b) The same with step b) and c) of 2) of 3.1.1. c) Select Backup Database as seen in figure 2-22. d) Click Add button to enter Select Backup Destination, then click to enter Backup Device Location as seen in figure 3-25. e) Select as “F:\bakeup\”, input “JWM HOTEL Lock System _data” in the blank of File name as the name of backup file. f) Click OK button, then “F:\bakeup\ JWM HOTEL Lock System _data” appears in the blank under “Backup to:”, delete the other backup paths: g) Click OK button. h) Click OK button to quit SQL Server Enterprise Manager. 2) Restore data,Restore data by step 2) of 3.1.1. 4 The Reason and Solution of “Database Communication Failed” 1) The SQL Server service manager is not startup before installation. Solution: Install lock software after the SQL Server service manager is startup. 2) When SQL Server is installed, user logins in Windows. Solution: User logins in SQL Server. Please refer to operation introduction of SQL Server. 3) Wrong computer name is input, for example, input “0” as “O”. Solution: Input the correct computer name, if user doesn’t know the computer name, the user can input “(local)”. 4) The computer name is changed after the lock software is installed. Solution: Change the computer name back to the former one. 5) The operation is prevented as virus by anti-virus function of WINXP. Solution: Stop anti-virus function or lower the protection grade of anti-virus function, then install lock software. 6) The user of network edition doesn’t know the server administration password “SA”, so the database can’t be communicated and results in the failure of database communication or network connection. Solution: Get the server’s SQL Server login password from server administrator or check the connection of net lines in hotel. 7) The edition of MDAC is too old so that MDAC decompression often happens. The problem often happens in some exceptional XP O/S, the MDAC edition is 2.0. Solution: Download MDAC Edition 2.8 from Microsoft website and decompress it in the computer, restart the computer then install lock software. 8) The edition of IE is too old to use. Solution: Download IE Edition 6.0 or greater from Microsoft website and decompress it in the computer. 9) The software can’t be installed in some Win2000 O/S. Solution: Download an amendment program sp4 of Win2000 and decompress it in the computer, then install lock software. 5 Restore Database after Software is Reinstalled 5.1 After SQL Server is reinstalled or the computer is changed, the database of the former software system should be restored; the operation process is as follows:: 1) Backup the software system’s database by backup files, refer to 3.1.1 and 1) of 3.1.2 for the operation process. 2) Uninstall SQL Server or install SQL Server after O/S is reinstalled. 3) Reinstall lock software. a) Step One:Build database communication. b) Step Two:Build system database. c) Step Three:Install ADEL lock software. 4) Restore database by step 2) of 3.1.1.