Практическая работа ¦1x - Ставропольский государственный
advertisement
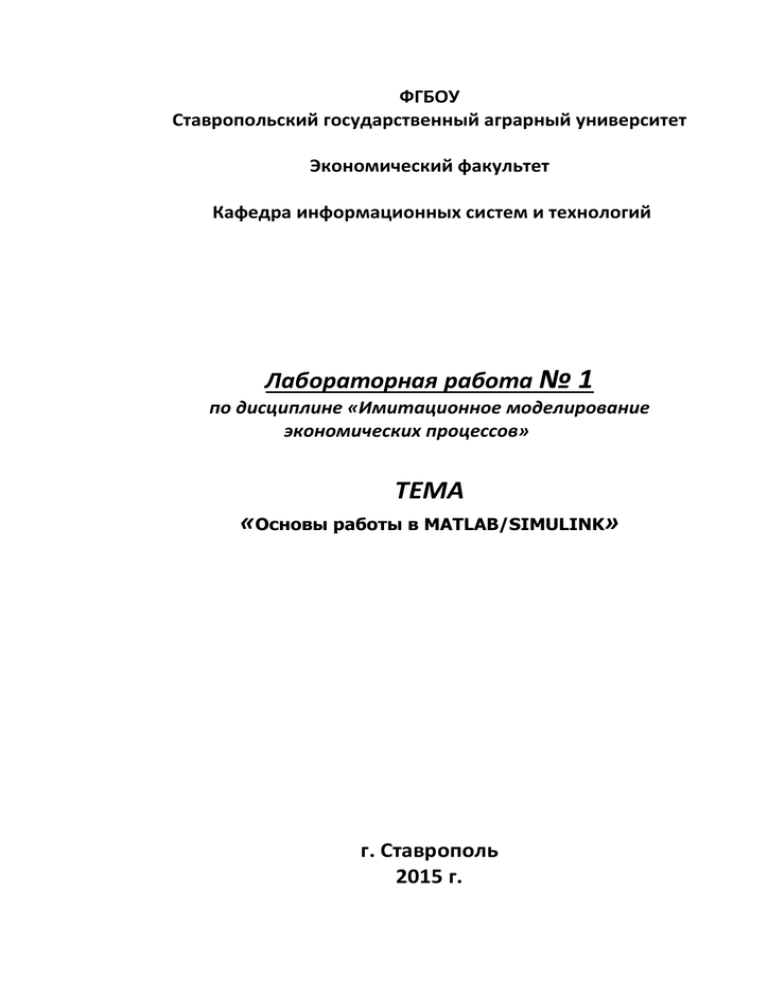
ФГБОУ Ставропольский государственный аграрный университет Экономический факультет Кафедра информационных систем и технологий Лабораторная работа № 1 по дисциплине «Имитационное моделирование экономических процессов» ТЕМА «Основы работы в MATLAB/SIMULINK» г. Ставрополь 2015 г. Тема: Основы работы в MATLAB/SIMULINK Цель: познакомиться с рабочей средой MATLAB/SIMULINK Теоретическая часть Экономическая теория рассматривает в основном динамические проблемы, гипотезы и закономерности. В математических и технических вузах РФ широко преподается математический программный инструмент Matlab. Для него как надстройки (Тооlboxes) разработаны многие спецприложения для анализа различных систем. Он также предоставляет экономистам финансовый пакет FinancialТооlbох, связь с Ехсеl –Ехсеllink, связь с Word – Notebоок. Особый интерес для экономистов представляет инструмент Simulink, разработанный специально для моделирования динамических систем. Он имеет библиотеку стандартных графических блоков с встроенными математическими функциями. Иногда его называют инструментом графического (визуального) программирования. Для проведения моделирования достаточно с помощью мышки перетащить из библиотеки блоки в окно модели, соединить их информационными линиями. Создав таким образом модель, запустив ее, можно наблюдать результаты моделирования в окнах графопостроителей и цифровых дисплеев. При работе с SIMULINK в основном используются файлы трех типов. М-файлы (с расширением .m ) – файлы, содержащие тексты программ на языке MATLAB. В виде М-файлов реализованы все библиотечные функции MATLAB. По умолчанию М-файлы открываются с помощью собственного редактора/отладчика MATLAB. Mdl-файлы (с расширением .mdl) – файлы моделей SIMULINK. Они могут быть открыты либо с помощью SIMULINK (в виде графического окна с блок-схемой), либо в виде текста с помощью редактора/отладчика MATLAB. МАТ-файлы (с расширением .mat) – файлы данных, хранящиеся в рабочем пространстве (Workspace) MATLAB. Они либо вводятся вручную в командном окне, либо записываются в эту оперативную память из любого пакета MATLAB или из любого приложения, взаимодействующего с MATLAB, например, Ехсе1 или Word. Любые приложения могут читать эти данные. 1. Запуск MATLAB, интерфейс Для запуска MATLAB надо дважды щелкнуть левой кнопкой мыши на его ярлыке. Затем появляется рабочий стол MATLAB с вложенными окнами (рис. 1). Рис.1. Окна MATLAB Чтобы не путать рабочие столы MATLAB и Windows, будем называть стол MATLAB главным окном. Слева в главном окне расположено окно Launch Раd – первое блюдо для освоения MATLAB. Мы видим здесь продукты, которые заказали во время инсталляции. Раскроем папки продуктов и увидим папки Неlр (текстовая помощь), Demos (демонстрационные примеры), Product Page (Web–страница продуктов фирмы Math/Works Inc. на сайте фирмы Internet). В этом же окне можно переключиться на лист Workspace. Это рабочее пространство МАТLАВ. В этой оперативной па-мяти сохраняются все данные рабочей сессии МАТLАВ, Simulink и других инструментов. Их всегда можно просмотреть или обработать любым инструментом. В центре расположено окно Current Direktory – текущий, рабочий справочник (папка). Терминология сохранилась от старой операционной системы MS DOS. Чтобы МАТLАВ мог увидеть вашу программу (м-файл) или функцию, надо установить текущей папку, в которой находится эта функция. Внизу слева находится окно Command History (история команд) – это протокол вашей работы. Справа расположено Command Windows – окно для ввода и исполнения команд. Окно МАТLАВ представляет собой стандартное окно Windows-приложения и содержит все основные компоненты такого окна: √ строку заголовка с кнопками управления окном; √ строку меню (основное меню приложения); √ панель инструментов; √ рабочее поле; √ строку состояния; √ вертикальную и горизонтальную полосы прокрутки. Строка меню МАТLАВ содержит следующие команды: File (файл) – команды для работы с файлами и настройки системы; Edit (правка) – команды редактирования информации, отображенной в рабочем поле окна; View (вид) – команды управления форматом окна; Web – связь по интернету с фирмой по многим вопросам приобретения, регистрации, консультаций, применения МАТLАВ; Windows (окно) – список открытых окон приложения; Неlр (справка) – команды вызова средств поддержки пользователя. Команды меню File. New – создать; Ореn – открыть; Close Launch Pad – закрыть окно начального знакомства МАТLАВ; Import Data – прием данных из других приложений; Save Workspace As – сохранить рабочую область как...; Set Path – выбор рабочей папки; Preferences (предпочтения) – настройка форматов чисел, экрана и других параметров для умолчания, что в офисных продуктах обычно делается в меню Сервис. Print – печать; Print Selection – печать выделенного. Далее список файлов, открывавшихся в прошлом и те-кущем сеансе работы с МАТLАВ. Вначале этот список пуст. Exit МАТLАВ – выход из МАТLАВ. Команды меню Edit. Они аналогичны командам офисных пакетов. Команды Сlеаr стирают содержимое окон: командного, истории и рабочего пространства. Команды меню View (вид). Здесь расположены команды показа или скрытия окон, а также команда Undock, которая позволяет вывести любое текущее окно из главного окна на рабочий стол Windows. Неlр – справочная система. Неlр browser – это Web-browser, интегрированный в экран МАТLАВ и отображающий документы в формате интернета НТМL. Все продукты Math\Works Inc. можно получить по интернету. Предоставляется также справочная система в формате РDF. Справочник по функциям МАТLАВ содержится в разделе Reference. В нем сведения о назначении и параметрах, а также примеры использования функций МАТLАВ, входящих в состав рабочей конфигурации пакета. Изменение конфигурации приводит к изменению списка функций, по которым может быть получена справка. Чтобы получить полную информацию по интересующему разделу, достаточно щелкнуть в соответствующей строке. В поле просмотра появится список функций, входящих в этот раздел, с указанием назначения каждой из них. Щелкнув на нужной функции, можно получить о ней более подробные сведения. Ниже строки меню расположены кнопки команд меню. Они стандартны для Windows-приложений. Но предпоследняя (перед кнопкой «?») зеленая с красным левым нижним уголком – это кнопка вызова Simulink. 2. Editor/debugger – редакгор/отладчик программ Для автоматизации управления экономическими экспериментами с моделями Simulink приходится писать программы на языке МАТLАВ. Программы (м-файлы) пишутся и отлаживаются в редакторе/ отладчике. Он вызывается, когда из меню Файл МАТLАВ мы открываем новый или существующий м-файл (рис. 2). Рис.2. Окно для написания m-файла Программа пишется как в обычном текстовом редакторе. В меню имеются лишь два раздела, относящиеся к отладке: Debug и Breakpoints. Для выполнения лабораторных работ на отлаженной модели экономисту наиболее полезна команда Run из раздела Debug. Она запускает программу на исполнение и манипуляции с моделью Simulink. Этой же программой обрабатываются и отображаются результаты экспериментов. Breakpoints – точки остановки. Ими помечают строки программы для остановки и анализа поэтапного исполнения программы при ее отладке. Более подробно рассматривать работу с редактором/отладчиком будем на последующих занятиях. 3. Простые вычисления в командном режиме В МАТLАВ можно различать два режима работы: вычисления в командном режиме и исполнение программ, записанных на его языке. В командном окне представлен символ «>>», означающий готовность МАТLАВ к исполнению команд оператора. Они выполняются как в любом калькуляторе, например, Бэйсика или Ехсеl. В командном окне (рис. 3) мы ввели выражение 2*2. Чтобы его вычислить (исполнить), нажмите клавишу Enter. Получим ответ ans = 4 (от англ. answer – ответ). Затем МАТLАВ показал знак готовности к исполнению новых команд «>>». Вместо числа мы можем ввести матрицу или вектор, например: u = [1,2,3,4]. Нажмем клавишу исполнения Enter и получим ответ u = 1 2 3 4. Рис.3. Простые вычисления в командном режиме МАТLАВ может вычислять практически все математические функции. Например, на нашем рисунке в окне он использует наш вектор u и вычисляет вектор экспоненциальных функций ехр(u) в векторной переменной ans. Обратите внимание на информацию, выводимую в окнах Workspace, Command History. Можно ввести последовательность команд . Если команда не заканчивается символом точки с запятой (;), то она выполняется сразу же после нажатия клавиши Enter. Использование разделителя в виде точки с запятой позволяет вводить в рабочем поле последовательность команд, которая будет выполнена только в том случае , если после очередной команды не стоит этот символ. Если выполнение команды приводит к вычислению некоторого значения (скалярного или матрицы), то оно запоминается в рабочей области МАТLАВ в переменной с именем ans. Значение, занесенное в переменную ans, выводится на экран сразу после вычисления в форме ans = значение (число, вектор, матрица). 4. Введение в Simulink Программа Simulink является приложением к пакету MATLAB. При моделировании с использованием Simulink реализуется принцип визуального программирования, в соответствии с которым пользователь на экране из библиотеки стандартных блоков создает модель устройства, процесса или системы и осуществляет расчеты. При этом, в отличие от классических способов моделирования, пользователю не нужно досконально изучать язык программирования и численные методы математики, а достаточно общих знаний, требующихся при работе на компьютере, и, естественно, знаний той предметной области, в которой он работает. Simulink является достаточно самостоятельным инструментом MATLAB и при работе с ним совсем не требуется знать сам MATLAB и остальные его приложения. С другой стороны, доступ к функциям MATLAB и другим его инструментам остается открытым и их можно использовать в Simulink. При работе с Simulink пользователь имеет возможность модернизировать библиотечные блоки, создавать свои собственные, а также составлять новые библиотеки блоков. При моделировании пользователь может выбирать метод решения дифференциальных уравнений, а также способ изменения модельного времени (с фиксированным или переменным шагом). В ходе моделирования имеется возможность следить за процессами, происходящими в системе. Для этого используются специальные устройства наблюдения, входящие в состав библиотеки Simulink. Результаты моделирования могут быть представлены в виде графиков или таблиц. Преимущество Simulink заключается также в том, что она позволяет пополнять библиотеки блоков с помощью подпрограмм, написанных как на языке MATLAB, так и на языках С++, Fortran и Ada. 5. Работа с Simulink Для запуска программы необходимо предварительно запустить пакет MATLAB. Основное окно пакета MATLAB показано на рис. 4. Там же показана подсказка, появляющаяся в окне при наведении указателя мыши на ярлык Simulink в панели инструментов. Рис. 4. Основное окно программы MATLAB После открытия основного окна программы MATLAB нужно запустить программу Simulink. Это можно сделать одним из трех способов: • Нажать кнопку (Simulink) на панели инструментов командного окна MATLAB. • В командной строке главного окна MATLAB напечатать Simulink и нажать клавишу Enter на клавиатуре. • Выполнить команду Open… в меню File и открыть файл модели (mdl–файл). Последний вариант удобно использовать для запуска уже готовой и отлаженной модели, когда требуется лишь провести расчеты и не нужно добавлять новые блоки в модель. Использование первого и второго способов приводит к открытию окна обозревателя разделов библиотеки Simulink (рис. 5). Рис. 5. Окно обозревателя разделов библиотеки Simulink 6. Обозреватель разделов библиотеки Simulink Окно обозревателя библиотеки блоков содержит следующие элементы: 1. Заголовок с названием окна – Simulink Library Browser. 2. Меню с командами File, Edit, View, Help. 3. Панель инструментов с ярлыками наиболее часто используемых команд. 4. Окно комментария для вывода поясняющего сообщения о выбранном блоке. 5. Список разделов библиотеки, реализованный в виде дерева. 6. Окно содержимого раздела библиотеки (список вложенных разделов библиотеки или блоков). 7. Строка состояния, содержащая подсказку по выполняемому действию. Библиотека Simulink содержит следующие основные разделы: 1. Continuous – линейные блоки. 2. Discrete – дискретные блоки. 3. Functions & Tables – функции и таблицы. 4. Math – блоки математических операций. 5. Nonlinear – нелинейные блоки. 6. Signals & Systems – сигналы и системы. 7. Sinks – регистрирующие устройства. 8. Sources – источники сигналов и воздействий. 9. Subsystems – блоки подсистем. Список разделов библиотеки Simulink представлен в виде дерева, и правила работы с ним являются общими для списков такого вида: • Пиктограмма свернутого узла дерева содержит символ «+», а пиктограмма развернутого содержит символ «–». • Для того чтобы развернуть или свернуть узел дерева, достаточно щелкнуть на его пиктограмме левой клавишей мыши (ЛКМ). При выборе соответствующего раздела библиотеки в правой части окна отображается его содержимое (рис. 6). Рис. 6. Окно обозревателя с набором блоков раздела библиотеки Для работы с окном используются команды, собранные в меню. Меню обозревателя библиотек содержит следующие пункты: • File (Файл) – работа с файлами библиотек. • Edit (Редактирование) – добавление блоков и их поиск (по названию). • View (Вид) – управление показом элементов интерфейса. • Help (Справка) – вывод окна справки по обозревателю библиотек. Для работы с обозревателем можно также использовать кнопки на панели инструментов. 7. Создание модели Для создания модели в среде SIMULINK необходимо последовательно выполнить ряд действий: 1. Создать новый файл модели с помощью команды File/New/Model или используя кнопку на панели инструментов (здесь и далее, с помощью символа «/», указаны пункты меню программы, которые необходимо последовательно выбрать для выполнения указанного действия). Вновь созданное окно модели показано на рис. 7. Рис.7. Пустое окно модели 2. Расположить блоки в окне модели. Для этого необходимо открыть соответствующий раздел библиотеки (например, Sources – Источники). Далее, указав курсором на требуемый блок и нажав на левую клавишу мыши, – «перетащить» блок в созданное окно. Клавишу мыши нужно держать нажатой. На рис. 8 показано окно модели, содержащее блоки. Рис. 8. Окно модели, содержащее блоки Для удаления блока необходимо выбрать блок (указать курсором на его изображение и нажать левую клавишу мыши), а затем нажать клавишу Delete на клавиатуре. Для изменения размеров блока требуется выбрать блок, установить курсор в один из углов блока и, нажав левую клавишу мыши, изменить размер блока (курсор при этом превратится в двухстороннюю стрелку). 3. Далее, если это требуется, нужно изменить параметры блока, установленные программой «по умолчанию». Для этого необходимо дважды щелкнуть левой клавишей мыши, указав курсором на изображение блока. Откроется окно редактирования параметров данного блока. При задании численных параметров следует иметь в виду, что в качестве десятичного разделителя должна использоваться точка, а не запятая. После внесения изменений нужно закрыть окно кнопкой OK. На рис. 9 в качестве примера показаны блок, моделирующий передаточную функцию, и окно редактирования параметров данного блока. Рис. 9. Блок, моделирующий передаточную функцию, окно редактирования параметров блока 3. После установки на схеме всех блоков из требуемых библиотек нужно выполнить соединение элементов схемы (рис. 10). Для соединения блоков необходимо указать курсором на «выход» блока, а затем нажать и, не отпуская левую клавишу мыши, провести линию к входу другого блока. После чего отпустить клавишу. В случае правильного соединения изображение стрелки на входе блока изменяет цвет. Для создания точки разветвления в соединительной линии нужно подвести курсор к предполагаемому узлу и, нажав правую клавишу мыши, протянуть линию. Для удаления линии требуется выбрать линию (так же, как это выполняется для блока), а затем нажать клавишу Delete на клавиатуре. Рис.10. Схема модели с выполнением соединением блоков 5. После составления расчетной схемы необходимо сохранить ее в виде файла на диске, выбрав пункт меню File/Save As... в окне схемы и указав папку и имя файла. Следует иметь в виду, что имя файла не должно превышать 32 символов, должно начинаться с буквы и не может содержать символы кириллицы и спецсимволы. Это же требование относится и к пути файла (к тем папкам, в которых сохраняется файл). При последующем редактировании схемы можно пользоваться пунктом меню File/Save. При повторных запусках программы SIMULINK загрузка схемы осуществляется с помощью меню File/Open... в окне обозревателя библиотеки или из основного окна MATLAB. 8. Окно модели Окно модели содержит следующие элементы (см. рис. 10): 1. Заголовок с названием окна. Вновь созданному окну присваивается имя Untitled с соответствующим номером. 2. Меню с командами File, Edit, View и т.д. 3. Панель инструментов. 4. Окно для создания схемы модели. 5. Строка состояния, содержащая информацию о текущем состоянии модели. Меню окна содержит команды для редактирования модели, ее настройки и управления процессом расчета, работы файлами и т.п.: • File (Файл) – работа с файлами моделей. • Edit (Редактирование) – изменение модели и поиск блоков. • View (Вид) – управление показом элементов интерфейса. Simulation (Моделирование) – задание настроек для моделирования и управление процессом расчета. • Format (Форматирование) – изменение внешнего вида блоков и модели в целом. • Tools (Инструментальные средства) – применение специальных средств для работы с моделью (отладчик, линейный анализ и т.п.). • Help (Справка) – вывод окон справочной системы. Для работы с моделью можно также использовать кнопки на панели инструментов (рис. 11). Рис. 11. Панель инструментов окна модели Кнопки панели инструментов имеют следующее назначение: 1. New Model – открыть новое (пустое) окно модели. 2. Open Model – открыть существующий mdl-файл. 3. Save Model – сохранить mdl-файл на диске. 4. Print Model – вывод на печать блок-диаграммы модели. 5. Cut – вырезать выделенную часть модели в буфер промежуточного хранения. 6. Copy – скопировать выделенную часть модели в буфер промежуточного хранения. 7. Paste – вставить в окно модели содержимое буфера промежуточного хранения. 8. Undo – отменить предыдущую операцию редактирования. 9. Redo – восстановить результат отмененной операции редактирования. 10. Library Browser – открыть окно обозревателя библиотек. 11. Toggle Model Browser – открыть окно обозревателя модели. 12. Go to parent system – переход из подсистемы в систему высшего уровня иерархии («родительскую систему»). Команда доступна только, если открыта подсистема. 13. Debug – запуск отладчика модели. 14. Start/Pause/Continue Simulation – запуск модели на исполнение (команда Start). 15. Stop – закончить моделирование. Кнопка становится доступной после начала моделирования, а также после выполнения команды Pause. 16. Normal/Accelerator – обычный/ускоренный режим расчета. Инструмент доступен, если установлено приложение Simulink Performance Tool. В нижней части окна модели находится строка состояния, в которой отображаются краткие комментарии к кнопкам панели инструментов, а также к пунктам меню, когда указатель мыши находится над соответствующим элементом интерфейса. Это же текстовое поле используется и для индикации состояния Simulink: Ready (Готов) или Running (Выполнение). В строке состояния отображаются также: • масштаб отображения блок-диаграммы (в процентах, исходное значение равно 100%); • индикатор степени завершенности сеанса моделирования (появляется после запуска модели); • текущее значения модельного времени (выводится также только после запуска модели); • используемый алгоритм расчета состояний модели (метод решения). 9. Основные приемы подготовки и редактирования модели 9.1 Добавление текстовых надписей Для повышения наглядности модели удобно использовать текстовые надписи . Для создания надписи нужно указать мышью место надписи и дважды щелкнуть левой клавишей мыши . После этого появится прямоугольная рамка с курсором ввода. Аналогичным образом можно изменить и подписи к блоками моделей. На рис. 4.12 показаны текстовая надпись и изменение надписи в блоке передаточной функции. Следует иметь в виду, что различные версия программы (Simulink 4) по-разному адаптированы к использованию кириллических шрифтов и применение их может иметь самые разные последствия: отображение надписей в нечитаемом виде, обрезание надписей, сообщения об ошибках, а также невозможность открыть модель после ее сохранения. Поэтому применение надписей на русском языке для Simulink не всегда желательно. Pис. 4.12. Текстовая надпись и изменение надписи в Transfer Function 9.2 Выделение объектов Для выполнения какого-либо действия с элементом модели (блоком, соединительной линией, надписью), этот элемент необходимо сначала выделить. Выделение объектов проще всего осуществляется мышью. Для этого необходимо установить курсор мыши на нужном объекте и щелкнуть левой клавишей мыши. Произойдет выделение объекта. Об этом будут свидетельствовать маркеры по углам объекта. Можно также выделить несколько объектов. Для этого надо установить курсор мыши вблизи группы объектов, нажать левую клавишу мыши и, не отпуская ее, начать перемещать мышь. Появится пунктирная рамка, размеры которой будут изменяться при перемещении мыши. Все охваченные рамкой объекты становятся выделенными. Выделить все объекты также можно используя команду Edit/Select All. После выделения объекта его можно копировать или перемещать в буфер промежуточного хранения, извлекать из буфера, а также удалять, используя стандартные приемы работы в Windowsпрограммах. 9.3 Копирование и перемещение объектов в буфер промежуточного хранения Для копирования объекта в буфер его необходимо предварительно выделить, а затем выполнить команду Edit/Copy. Для вырезания объекта в буфер его необходимо предварительно выделить, а затем выполнить команду Edit/Cut или воспользоваться инструментом на панели инструментов. При выполнении данных операций следует иметь в виду, что объекты помещаются в собственный буфер MATLAB и недоступны из других приложений. Использование команды Edit/Copy model to Clipboard позволяет поместить графическое изображение модели в буфер Windows и, соответственно, делает его доступным для остальных программ. Копирование можно выполнить и таким образом: нажать правую клавишу мыши и, не отпуская ее, переместить объект. При этом будет создана копия объекта, которую можно переместить в необходимое место. 9.4 Вставка объектов из буфера промежуточного хранения Для вставки объекта из буфера необходимо предварительно указать место вставки, щелкнув левой клавишей мыши в предполагаемом месте вставки, а затем выполнить команду Edit/Paste или воспользоваться инструментом на панели инструментов. 9.5 Удаление объектов Для удаления объекта его необходимо предварительно выделить, а затем выполнить команду Edit/Clear или воспользоваться клавишей Delete на клавиатуре. Следует учесть, что команда Clear удаляет блок без помещения его в буфер обмена. Однако эту операцию можно отменить командой меню File/Undo. 9.6 Соединение блоков Для соединения блоков необходимо сначала установить курсор мыши на выходной порт одного из блоков. Курсор при этом превратится в большой крест из тонких линий (рис. 13). Держа нажатой левую кнопку мыши, нужно переместить курсор ко входному порту нужного блока. Курсор мыши примет вид креста из тонких сдвоенных линий (рис . 14). После создания линии необходимо отпустить левую клавишу мыши. Свидетельством того, что соединение создано, будет жирная стрелка у входного порта блока. Выделение линии производится точно так же, как и выделение блока, – одинарным щелчком левой клавиши мыши. Черные маркеры, расположенные в узлах соединительной линии, будут говорить о том, что линия выделена. Рис. 4.13. Начало создания соединения Рис. 14. Завершение создания соединения Создание петли линии соединения выполняется так же, как перемещение блока. Линия соединения выделяется, и затем нужная часть линии перемещается (рис. 15). Рис. 15. Создание петли в соединительной линии Удаление соединений выполняется так же, как и удаление любых других объектов. 9.7 Изменение размеров блоков Для изменения размера блока он выделяется, после чего курсор мыши надо установить на один из маркеров по углам блока. После превращения курсора в двухстороннюю стрелку, необходимо нажать левую клавишу мыши и растянуть (или сжать) изображения блока (рис. 16). Размеры надписей блока при этом не изменяются. Рис. 16. Изменение размера блока 9.8 Перемещение блоков Любой блок модели можно переместить, выделив его и передвинув, держа нажатой левую клавишу мыши. Если ко входам и выходам блока подведены соединительные линии, то они не разрываются, а лишь сокращаются или увеличиваются в длине. В соединение можно также вставить блок, имеющий один вход и один выход. Для этого его нужно расположить в требуемом месте соединительной линии. 9.9 Использование команд Undo и Redo В процессе освоения программы пользователь может совершать действия, кажущиеся ему необратимыми (например, случайное удаление части модели, копирование и т.д.). В этом случае следует воспользоваться командой Undo – отмена последней операции. Команду можно вызвать с помощью кнопки в панели инструментов окна модели или из меню Edit. Для восстановления отмененной операции используется команда Redo. 9.10 Форматирования объектов В меню Format (так же, как и в контекстном меню, вызываемом нажатием правой клавиши мыши на объекте) находится набор команд форматирования блоков. Команды форматирования разделяются на несколько групп. 1. Изменение отображения надписей: • Font – форматирование шрифта надписей и текстовых блоков. • Text alignment – выравнивание текста в текстовых надписях. • Flip name – перемещение подписи блока. • Show/Hide name – отображение или скрытие подписи блока. 2. Изменение цветов отображения блоков: • Foreground color – выбор цвета линий для выделенных блоков. • Background color – выбор цвета фона выделенных блоков. • Screen color – выбор цвета фона для всего окна модели. 3. Изменение положения блока и его вида: • Flip block – зеркальное отображение относительно вертикальной оси симметрии. • Rotate block – поворот блока на 90° по часовой стрелке. • Show drop shadow – показ тени от блока. • Show port labels – показ меток портов. 4. Прочие установки: • Library link display – показ связей с библиотеками. • Sample time colors – выбор цвета блока индикации времени. • Wide nonscalar lines – увеличение/уменьшение ширины нескалярных линий. • Signal dimensions – показ размерности сигналов. • Port data types – показ данных о типе портов. • Storage class – класс памяти. Параметр, устанавливаемый при работе RealTime Workshop. 10. Библиотека блоков SIMULINK 10.1. Sources – источники сигналов Источник постоянного сигнала Constant Назначение: Задает постоянный по уровню сигнал. Параметры: 1. Constant value – постоянная величина. 2. Interpret vector parameters as 1-D – интерпретировать вектор параметров как одномерный (при установленном флажке). Данный параметр встречается у большинства блоков библиотеки Simulink. В дальнейшем он рассматриваться не будет. Значение константы может быть действительным или комплексным числом, вычисляемым выражением, вектором или матрицей. Рис. 17 иллюстрирует применение этого источника и измерение его выходного сигнала с помощью цифрового индикатора Display. Рис. 17. Источник постоянного воздействия Constant 10.2. Sinks – приемники сигналов 10.2.1. Осциллограф Scope Назначение: Строит графики исследуемых сигналов в функции времени. Позволяет наблюдать за изменениями сигналов в процессе моделирования. Изображение блока и окно для просмотра графиков показаны на рис. 18. Рис. 18. Осциллограф Scope Для того чтобы открыть окно просмотра сигналов, необходимо выполнить двойной щелчок левой клавишей мыши на изображении блока. Это можно сделать на любом этапе расчета (как до начала расчета, так и после него , а также во время расчета). В том случае , если на вход блока поступает векторный сигнал, то кривая для каждого элемента вектора строится отдельным цветом. Настройка окна осциллографа выполняется с помощью панелей инструментов (рис. 19). Рис. 19. Панель инструментов блока Scope Панель инструментов содержит 11 кнопок: 1. Print – печать содержимого окна осциллографа. 2. Parameters – доступ к окну настройки параметров. 3. Zoom – увеличение масштаба по обеим осям. 4. Zoom X-axis – увеличение масштаба по горизонтальной оси. 5. Zoom Y-axis – увеличение масштаба по вертикальной оси. 6. Autoscale – автоматическая установка масштабов по обеим осям. 7. Save current axes settings – сохранение текущих настроек окна. 8. Restore saved axes settings – установка ранее сохраненных настроек окна. 9. Floating scope – перевод осциллографа в «свободный» режим. 10. Lock/Unlock axes selection – закрепить/разорвать связь между текущей координатной системой окна и отображаемым сигналом. Инструмент доступен, если включен режим Floating scope. 11. Signal selection – выбор сигналов для отображения. Инструмент доступен, если включен режим Floating scope. Изменение масштабов отображаемых графиков можно выполнять несколькими способами: 1. Нажать соответствующую кнопку ( , или ) и щелкнуть один раз левой клавишей мыши в нужном месте графика. Произойдет 2,5-кратное увеличение масштаба. 2. Нажать соответствующую кнопку ( , или ) и, нажав левую клавишу мыши, с помощью динамической рамки или отрезка указать область графика для увеличенного изображения (рис. 20). Рис. 20. Увеличение масштаба графика 3. Щелкнуть правой клавишей мыши в окне графиков и, выбрать команду Axes properties… в контекстном меню. Откроется окно свойств графика, в котором с помощью параметров Y-min и Y-max можно указать предельные значения вертикальной оси. В этом же окне можно указать заголовок графика (Title), заменив выражение %<SignalLabel> в строке ввода. Окно свойств показано на рис. 21. Рис.21. Окно свойств графика Параметры: Параметры блока устанавливаются в окне ‘Scope’ parameters, которое открывается с помощью инструмента (Parameters) панели инструментов. Окно параметров имеет две вкладки: General – общие параметры. Data history – параметры сохранения сигналов в рабочей области MATLAB. Вкладка общих параметров показана на рис. 22. Рис. 22. Вкладка общих параметров General На вкладке General задаются следующие параметры: 1. Number of axes – число входов (систем координат) осциллографа. При изменении этого параметра на изображении блока появляются дополнительные входные порты. 2. Time range – величина временного интервала, для которого отображаются графики. Если время расчета модели превышает заданное параметром Time range, то вывод графика производится порциями, при этом интервал отображения каждой порции графика равен заданному значению Time range. 3. Tick labels – вывод/скрытие осей и меток осей. Может принимать три значения (выбираются из списка): o all – подписи для всех осей, o none – отсутствие всех осей и подписей к ним, o bottom axis only – подписи горизонтальной оси только для нижнего графика. 4. Sampling – установка параметров вывода графиков в окне. Задает режим вывода расчетных точек на экран. При выборе Decimation кратность вывода устанавливается числом, задающим шаг выводимых расчетных точек. 5. Floating scope – перевод осциллографа в «свободный» режим (при установленном флажке). На вкладке Data history (рис. 23) задаются следующие параметры: 1. Limit data points to last – максимальное количество отображаемых расчетных точек графика. При превышении этого числа начальная часть графика обрезается. В том случае, если флажок параметра Limit data points to last не установлен, то Simulink автоматически увеличит значение этого параметра для отображения всех расчетных точек. 2. Save data to workspace – сохранение значений сигналов в рабочей области MATLAB. 3. Variable name – имя переменной для сохранения сигналов в рабочей области MATLAB. 4. Format – формат данных при сохранении в рабочей области MATLAB. Может принимать значения: • Array – массив, • Structure – структура, • Structure with time – структура с дополнительным полем «время». Рис. 23. Вкладка Data history Практическая часть Задание 1 1. Произведите запуск MATLAB. Ознакомьтесь с интерфейсом программы. 2. Произведите запуск Simulink. Ознакомьтесь с окном браузера библиотеки (Simulink Library Browser). Выполнив в браузере команду File – New – Model, создайте пустое окно блок-диаграммы модели (untitled). 3. Создайте первую модель в соответствии с приведенными инструкциями. Предположим, что интересующая вас информация может находиться в интернете на одном из двух сайтов (Сайт 1 и Сайт 2). Обнаружив искомую информацию, вы скачиваете ее на свой компьютер; если информация имеется на обоих сайтах, то в качестве источника выступает Сайт 1 (будем считать, что он отличается лучшей организацией данных). Предположим также, что в любом случае вы должны сообщить о результатах поиска своему шефу. Такая ситуация описывается с помощью детерминированного автомата. Обобщенную модель конечного детерминированного автомата в Matlab описывает блок Combinatorial Logic (раздел Logic and Bit Operations библиотеки Simulink). Блок имеет единственный параметр настройки – Truth table (таблица истинности), который представляет собой список возможных значений автомата (рис. 1). Рис. 1. Окно настройки блока Combinatorial Logic Описание поиска информации в интернете в виде таблицы истинности Входной сигнал (наличие информации) Сайт 1 Сайт 2 0 0 1 1 0 1 0 1 Выходной сигнал (результат поиска) Загрузка данных с Сайта 1 0 0 1 1 Загрузка данных с Сайта 2 0 1 0 0 Сообщение шефу 1 1 1 1 Таблица истинности для приводимого примера имеет вид (табл. 1). Для рассматриваемой ситуации значение параметра Truth table будет выглядеть следующим образом: [001; 011; 101; 101] Создание модели Используя блоки Combinatorial Logic, Constant, Display и Mux, соберите схему модели (рис. 2). Чтобы создаваемая модель более наглядно отражала существо рассматриваемой задачи, замените метки блоков введенными обозначениями: Посетитель, Сайт 1, Сайт 2. Измените таблицу истинности блока Посетитель в соответствии с логикой его поведения для различных значений входного сигнала (рис. 2). Рис. 2. Блок-диаграмма первой модели Рис. 3. Установка нового значения параметра Truth table Проведение имитационных экспериментов Установите значения констант Сайт 1 и Сайт 2 равным ну-лю (то есть считается, что ни тот, ни другой узел не содержат требуемой информации). Запустите модель на исполнение. Что вы наблюдаете в блоке Display? Что означает эта информация? Ответы оформите в отчет для отправки преподавателю. Измените значения констант блоков Сайт 1 и Сайт 2 в соответствии с табл. 1.1 и проведите запуск модели. Что вы наблюдаете? Что означают показания блока Display? Впишите в отчет. (Ответы на все задания оформляйте в Word и по окончании практического занятия, используя меню Файлы в Прометее отправьте преподавателю . Зачет по каждому практическому занятию выставляется при наличии отчета и сданном тесте). Задание 2 1. Доработайте модель блоком To Workspace (раздел библиотеки Sinks) для сохранения результатов моделирования (рис. 4). Рис. 4. Сохранение результатов моделирования с помощью блока To Workspace а ) Установите параметры моделирования (меню Simula-tion) – Fixed-step, discrete (no continuous states, Stop time = 1, Fixed step size = 1). б) Запустите модель на исполнение. После сеанса моделирования откройте командное окно Matlab и в командной строке наберите имя переменной Simout и нажмите Enter. В качестве ответа Matlab выведет в окно содержимое матрицы Simout (рис. 5) Рис. 5. Вывод результатов моделирования в командном окне в) Для исключения дублирования результатов моделирования (см. рис. 5) при сохранении их в рабочей области установите значение Stop time, равное нулю (меню Simulation). Проделайте п. б). Что вы наблюдаете и почему? Впишите в отчет. г) Проведите имитационные эксперименты с моделью, сохраняя результаты всех экспериментов в рабочей области. Для чего: − установите первую пару значений констант Сайт 1 и Сайт 2 в соответствии с табл. 1.1. (0,0). Выполните эксперимент, откройте окно рабочей области и убедитесь, что регистрация прошла успешно; − перед следующим запуском модели внесите в нее следующие изменения: • установите новое значение одной из констант в соответствии с табл. 1, • замените имя матрицы регистрации Simout на Simout1 (в окне настроек блока to Wotkspace); −изменяя аналогичным образом значения констант и имя матрицы регистрации (Simout2, Simout3), выполните оставшиеся эксперименты. д) Запишите в отчет, что вы наблюдаете в окне рабочей области. Литература 1. Анфилатов В.С., Емельянов А.А., Кукушкин А.А. Системный анализ в управлении. – М.: Финансы и статистика, 2001. – 368 с. 2. Боев В. Моделирование систем. Инструментальные средства GPSS World. Санкт-Петербург:BHV-Санкт-Петербург, 2004 г. - 368 стр. 3. Вентцель Е.С. Исследование операций.- М.: Сов.радио, 1972. 4. Гнеденко Б.В., Коваленко И.Н. Введение в теорию массового обслуживания. М.: Высш. шк., 1987. 5. Емельянов А.А. Имитационное моделирование в управ-лении рисками. – СПб.: Инжекон, 2000. – 376 с. 6. Кобелев Н.Б. Практика применения экономико-математических методов и моделей. – М.: ЗАО «Финста-тинформ», 2000. 7. Кузин Л.Т. Основы кибернетики: В 2 т.- М.: Энергия, 1979. 8. Лоу А.М., Кельтон В.Д Имитационное моделирование. – СПб.: Питер; Киев: BHV, 2004. – 847 с. 9. Разработка САПР. Кн. 9. Имитационное моделирование: Практ. пособие / В.М.Черненький: Под ред. А.В. Петрова. М.: Высш. шк., 1990. 10. Саати Т. Элементы теории массового обслуживания и ее приложения. – М.: Сов. радио. – 377 с. 11. Советов Б.Я. Моделирование систем. Практикум: Учебное пособие для вузов/ Б.Я. Советов, С.А. Яковлев. – 2-е изд., перераб. и доп. – М.: Высш. шк., 2003. – 295 с.:ил. 12. Цисарь И.Ф. Лабораторные работы на персональном компьютере: Учебное пособие для студентов экономических специальностей. – М.: Экзамен, 2002-224 с. 13. Шрайбер Г.Дж. Моделирование на GPSS.- М.: Высш. шк., 1980. 14. Sheldon M. Ross. Simulatoin. – Academic Press. – 3d edition, 2002.