Практическая работа №1x
advertisement
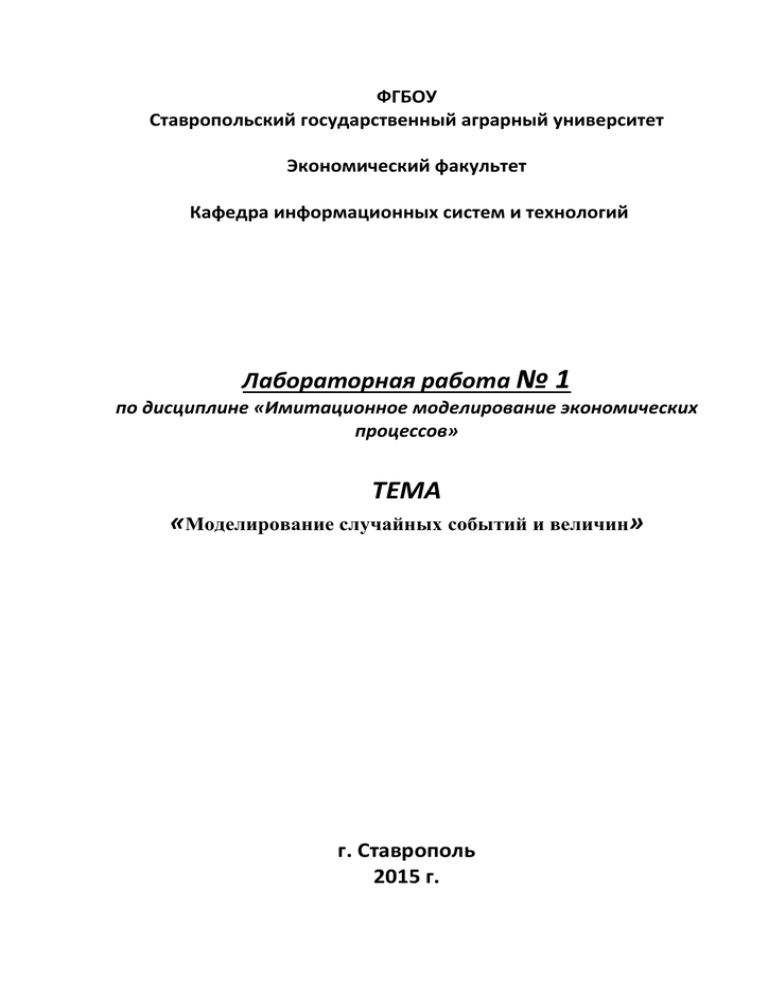
ФГБОУ Ставропольский государственный аграрный университет Экономический факультет Кафедра информационных систем и технологий Лабораторная работа № 1 по дисциплине «Имитационное моделирование экономических процессов» ТЕМА «Моделирование случайных событий и величин» г. Ставрополь 2015 г. Тема: моделирование случайных событий и величин Цель: изучить процесс моделирования случайный величин и событий вследствие построения моделей простых событий и непрерывных случайных величин. Теоретическая часть 1. Запуск MATLAB, интерфейс Для запуска MATLAB надо дважды щелкнуть левой кнопкой мыши на его ярлыке. Затем появляется рабочий стол MATLAB с вложенными окнами (рис. 1). Рис.1. Окна MATLAB Чтобы не путать рабочие столы MATLAB и Windows, будем называть стол MATLAB главным окном. Слева в главном окне расположено окно Launch Раd – первое блюдо для освоения MATLAB. Мы видим здесь продукты, которые заказали во время инсталляции. Раскроем папки продуктов и увидим папки Неlр (текстовая помощь), Demos (демонстрационные примеры), Product Page (Web–страница продуктов фирмы Math/Works Inc. на сайте фирмы Internet). В этом же окне можно переключиться на лист Workspace. Это рабочее пространство МАТLАВ. В этой оперативной па-мяти сохраняются все данные рабочей сессии МАТLАВ, Simulink и других инструментов. Их всегда можно просмотреть или обработать любым инструментом. В центре расположено окно Current Direktory – текущий, рабочий справочник (папка). Терминология сохранилась от старой операционной системы MS DOS. Чтобы МАТLАВ мог увидеть вашу программу (м-файл) или функцию, надо установить текущей папку, в которой находится эта функция. Внизу слева находится окно Command History (история команд) – это протокол вашей работы. Справа расположено Command Windows – окно для ввода и исполнения команд. Окно МАТLАВ представляет собой стандартное окно Windows-приложения и содержит все основные компоненты такого окна: √ строку заголовка с кнопками управления окном; √ строку меню (основное меню приложения); √ панель инструментов; √ рабочее поле; √ строку состояния; √ вертикальную и горизонтальную полосы прокрутки. Строка меню МАТLАВ содержит следующие команды: File (файл) – команды для работы с файлами и настройки системы; Edit (правка) – команды редактирования информации, отображенной в рабочем поле окна; View (вид) – команды управления форматом окна; Web – связь по интернету с фирмой по многим вопросам приобретения, регистрации, консультаций, применения МАТLАВ; Windows (окно) – список открытых окон приложения; Неlр (справка) – команды вызова средств поддержки пользователя. Команды меню File. New – создать; Ореn – открыть; Close Launch Pad – закрыть окно начального знакомства МАТLАВ; Import Data – прием данных из других приложений; Save Workspace As – сохранить рабочую область как...; Set Path – выбор рабочей папки; Preferences (предпочтения) – настройка форматов чисел, экрана и других параметров для умолчания, что в офисных продуктах обычно делается в меню Сервис. Print – печать; Print Selection – печать выделенного. Далее список файлов, открывавшихся в прошлом и те-кущем сеансе работы с МАТLАВ. Вначале этот список пуст. Exit МАТLАВ – выход из МАТLАВ. Команды меню Edit. Они аналогичны командам офисных пакетов. Команды Сlеаr стирают содержимое окон: командного, истории и рабочего пространства. Команды меню View (вид). Здесь расположены команды показа или скрытия окон, а также команда Undock, которая позволяет вывести любое текущее окно из главного окна на рабочий стол Windows. Неlр – справочная система. Неlр browser – это Web-browser, интегрированный в экран МАТLАВ и отображающий документы в формате интернета НТМL. Все продукты Math\Works Inc. можно получить по интернету. Предоставляется также справочная система в формате РDF. Справочник по функциям МАТLАВ содержится в разделе Reference. В нем сведения о назначении и параметрах, а также примеры использования функций МАТLАВ, входящих в состав рабочей конфигурации пакета. Изменение конфигурации приводит к изменению списка функций, по которым может быть получена справка. Чтобы получить полную информацию по интересующему разделу, достаточно щелкнуть в соответствующей строке. В поле просмотра появится список функций, входящих в этот раздел, с указанием назначения каждой из них. Щелкнув на нужной функции, можно получить о ней более подробные сведения. Ниже строки меню расположены кнопки команд меню. Они стандартны для Windows-приложений. Но предпоследняя (перед кнопкой «?») зеленая с красным левым нижним уголком – это кнопка вызова Simulink. 2. Editor/debugger – редакгор/отладчик программ Для автоматизации управления экономическими экспериментами с моделями Simulink приходится писать программы на языке МАТLАВ. Программы (м-файлы) пишутся и отлаживаются в редакторе/ отладчике. Он вызывается, когда из меню Файл МАТLАВ мы открываем новый или существующий м-файл (рис. 2). Рис.2. написания Окно для m-файла Программа пишется как в обычном текстовом редакторе. В меню имеются лишь два раздела, относящиеся к отладке: Debug и Breakpoints. Для выполнения лабораторных работ на отлаженной модели экономисту наиболее полезна команда Run из раздела Debug. Она запускает программу на исполнение и манипуляции с моделью Simulink. Этой же программой обрабатываются и отображаются результаты экспериментов. Breakpoints – точки остановки. Ими помечают строки программы для остановки и анализа поэтапного исполнения программы при ее отладке. Более подробно рассматривать работу с редактором/отладчиком будем на последующих занятиях. 3. Простые вычисления в командном режиме В МАТLАВ можно различать два режима работы: вычисления в командном режиме и исполнение программ, записанных на его языке. В командном окне представлен символ «>>», означающий готовность МАТLАВ к исполнению команд оператора. Они выполняются как в любом калькуляторе, например, Бэйсика или Ехсеl. В командном окне (рис. 3) мы ввели выражение 2*2. Чтобы его вычислить (исполнить), нажмите клавишу Enter. Получим ответ ans = 4 (от англ. answer – ответ). Затем МАТLАВ показал знак готовности к исполнению новых команд «>>». Вместо числа мы можем ввести матрицу или вектор, например: u = [1,2,3,4]. Нажмем клавишу исполнения Enter и получим ответ u = 1 2 3 4. Рис.3. Простые вычисления в командном режиме МАТLАВ может вычислять практически все математические функции. Например, на нашем рисунке в окне он использует наш вектор u и вычисляет вектор экспоненциальных функций ехр(u) в векторной переменной ans. Обратите внимание на информацию, выводимую в окнах Workspace, Command History. Можно ввести последовательность команд . Если команда не заканчивается символом точки с запятой (;), то она выполняется сразу же после нажатия клавиши Enter. Использование разделителя в виде точки с запятой позволяет вводить в рабочем поле последовательность команд, которая будет выполнена только в том случае , если после очередной команды не стоит этот символ. Если выполнение команды приводит к вычислению некоторого значения (скалярного или матрицы), то оно запоминается в рабочей области МАТLАВ в переменной с именем ans. Значение, занесенное в переменную ans, выводится на экран сразу после вычисления в форме ans = значение (число, вектор, матрица). 4. Введение в Simulink Программа Simulink является приложением к пакету MATLAB. При моделировании с использованием Simulink реализуется принцип визуального программирования, в соответствии с которым пользователь на экране из библиотеки стандартных блоков создает модель устройства, процесса или системы и осуществляет расчеты. При этом, в отличие от классических способов моделирования, пользователю не нужно досконально изучать язык программирования и численные методы математики, а достаточно общих знаний, требующихся при работе на компьютере, и, естественно, знаний той предметной области, в которой он работает. Simulink является достаточно самостоятельным инструментом MATLAB и при работе с ним совсем не требуется знать сам MATLAB и остальные его приложения. С другой стороны, доступ к функциям MATLAB и другим его инструментам остается открытым и их можно использовать в Simulink. При работе с Simulink пользователь имеет возможность модернизировать библиотечные блоки, создавать свои собственные, а также составлять новые библиотеки блоков. При моделировании пользователь может выбирать метод решения дифференциальных уравнений, а также способ изменения модельного времени (с фиксированным или переменным шагом). В ходе моделирования имеется возможность следить за процессами, происходящими в системе. Для этого используются специальные устройства наблюдения, входящие в состав библиотеки Simulink. Результаты моделирования могут быть представлены в виде графиков или таблиц. Преимущество Simulink заключается также в том, что она позволяет пополнять библиотеки блоков с помощью подпрограмм, написанных как на языке MATLAB, так и на языках С++, Fortran и Ada. 5. Работа с Simulink Для запуска программы необходимо предварительно запустить пакет MATLAB. Основное окно пакета MATLAB показано на рис. 4. Там же показана подсказка, появляющаяся в окне при наведении указателя мыши на ярлык Simulink в панели инструментов. Рис. 4. Основное окно программы MATLAB После открытия основного окна программы MATLAB нужно запустить программу Simulink. Это можно сделать одним из трех способов: • Нажать кнопку (Simulink) на панели инструментов командного окна MATLAB. • В командной строке главного окна MATLAB напечатать Simulink и нажать клавишу Enter на клавиатуре. • Выполнить команду Open… в меню File и открыть файл модели (mdl–файл). Последний вариант удобно использовать для запуска уже готовой и отлаженной модели, когда требуется лишь провести расчеты и не нужно добавлять новые блоки в модель. Использование первого и второго способов приводит к открытию окна обозревателя разделов библиотеки Simulink (рис. 5). Рис. 5. Окно обозревателя разделов библиотеки Simulink 6. Обозреватель разделов библиотеки Simulink Окно обозревателя библиотеки блоков содержит следующие элементы: 1. Заголовок с названием окна – Simulink Library Browser. 2. Меню с командами File, Edit, View, Help. 3. Панель инструментов с ярлыками наиболее часто используемых команд. 4. Окно комментария для вывода поясняющего сообщения о выбранном блоке. 5. Список разделов библиотеки, реализованный в виде дерева. 6. Окно содержимого раздела библиотеки (список вложенных разделов библиотеки или блоков). 7. Строка состояния, содержащая подсказку по выполняемому действию. Библиотека Simulink содержит следующие основные разделы: 1. Continuous – линейные блоки. 2. Discrete – дискретные блоки. 3. Functions & Tables – функции и таблицы. 4. Math – блоки математических операций. 5. Nonlinear – нелинейные блоки. 6. Signals & Systems – сигналы и системы. 7. Sinks – регистрирующие устройства. 8. Sources – источники сигналов и воздействий. 9. Subsystems – блоки подсистем. Список разделов библиотеки Simulink представлен в виде дерева, и правила работы с ним являются общими для списков такого вида: • Пиктограмма свернутого узла дерева содержит символ «+», а пиктограмма развернутого содержит символ «–». • Для того чтобы развернуть или свернуть узел дерева, достаточно щелкнуть на его пиктограмме левой клавишей мыши (ЛКМ). При выборе соответствующего раздела библиотеки в правой части окна отображается его содержимое (рис. 6). Рис. 6. Окно обозревателя с набором блоков раздела библиотеки Для работы с окном используются команды, собранные в меню. Меню обозревателя библиотек содержит следующие пункты: • File (Файл) – работа с файлами библиотек. • Edit (Редактирование) – добавление блоков и их поиск (по названию). • View (Вид) – управление показом элементов интерфейса. • Help (Справка) – вывод окна справки по обозревателю библиотек. Для работы с обозревателем можно также использовать кнопки на панели инструментов. 7. Создание модели Для создания модели в среде SIMULINK необходимо последовательно выполнить ряд действий: 1. Создать новый файл модели с помощью команды File/New/Model или используя кнопку на панели инструментов (здесь и далее, с помощью символа «/», указаны пункты меню программы, которые необходимо последовательно выбрать для выполнения указанного действия). Вновь созданное окно модели показано на рис. 7. Рис.7. Пустое окно модели 2. Расположить блоки в окне модели. Для этого необходимо открыть соответствующий раздел библиотеки (например, Sources – Источники). Далее, указав курсором на требуемый блок и нажав на левую клавишу мыши, – «перетащить» блок в созданное окно. Клавишу мыши нужно держать нажатой. На рис. 8 показано окно модели, содержащее блоки. Рис. 8. Окно модели, содержащее блоки Для удаления блока необходимо выбрать блок (указать курсором на его изображение и нажать левую клавишу мыши), а затем нажать клавишу Delete на клавиатуре. Для изменения размеров блока требуется выбрать блок, установить курсор в один из углов блока и, нажав левую клавишу мыши, изменить размер блока (курсор при этом превратится в двухстороннюю стрелку). 3. Далее, если это требуется, нужно изменить параметры блока, установленные программой «по умолчанию». Для этого необходимо дважды щелкнуть левой клавишей мыши, указав курсором на изображение блока. Откроется окно редактирования параметров данного блока. При задании численных параметров следует иметь в виду, что в качестве десятичного разделителя должна использоваться точка, а не запятая. После внесения изменений нужно закрыть окно кнопкой OK. На рис. 9 в качестве примера показаны блок, моделирующий передаточную функцию, и окно редактирования параметров данного блока. Рис. 9. Блок, моделирующий передаточную функцию, окно редактирования параметров блока 3. После установки на схеме всех блоков из требуемых библиотек нужно выполнить соединение элементов схемы (рис. 10). Для соединения блоков необходимо указать курсором на «выход» блока, а затем нажать и, не отпуская левую клавишу мыши, провести линию к входу другого блока. После чего отпустить клавишу. В случае правильного соединения изображение стрелки на входе блока изменяет цвет. Для создания точки разветвления в соединительной линии нужно подвести курсор к предполагаемому узлу и, нажав правую клавишу мыши, протянуть линию. Для удаления линии требуется выбрать линию (так же, как это выполняется для блока), а затем нажать клавишу Delete на клавиатуре. Рис.10. Схема модели с выполнением соединением блоков 5. После составления расчетной схемы необходимо сохранить ее в виде файла на диске, выбрав пункт меню File/Save As... в окне схемы и указав папку и имя файла. Следует иметь в виду, что имя файла не должно превышать 32 символов, должно начинаться с буквы и не может содержать символы кириллицы и спецсимволы. Это же требование относится и к пути файла (к тем папкам, в которых сохраняется файл). При последующем редактировании схемы можно пользоваться пунктом меню File/Save. При повторных запусках программы SIMULINK загрузка схемы осуществляется с помощью меню File/Open... в окне обозревателя библиотеки или из основного окна MATLAB. 8. Окно модели Окно модели содержит следующие элементы (см. рис. 10): 1. Заголовок с названием окна. Вновь созданному окну присваивается имя Untitled с соответствующим номером. 2. Меню с командами File, Edit, View и т.д. 3. Панель инструментов. 4. Окно для создания схемы модели. 5. Строка состояния, содержащая информацию о текущем состоянии модели. Меню окна содержит команды для редактирования модели, ее настройки и управления процессом расчета, работы файлами и т.п.: • File (Файл) – работа с файлами моделей. • Edit (Редактирование) – изменение модели и поиск блоков. • View (Вид) – управление показом элементов интерфейса. Simulation (Моделирование) – задание настроек для моделирования и управление процессом расчета. • Format (Форматирование) – изменение внешнего вида блоков и модели в целом. • Tools (Инструментальные средства) – применение специальных средств для работы с моделью (отладчик, линейный анализ и т.п.). • Help (Справка) – вывод окон справочной системы. Для работы с моделью можно также использовать кнопки на панели инструментов (рис. 11). Рис. 11. Панель инструментов окна модели Кнопки панели инструментов имеют следующее назначение: 1. New Model – открыть новое (пустое) окно модели. 2. Open Model – открыть существующий mdl-файл. 3. Save Model – сохранить mdl-файл на диске. 4. Print Model – вывод на печать блок-диаграммы модели. 5. Cut – вырезать выделенную часть модели в буфер промежуточного хранения. 6. Copy – скопировать выделенную часть модели в буфер промежуточного хранения. 7. Paste – вставить в окно модели содержимое буфера промежуточного хранения. 8. Undo – отменить предыдущую операцию редактирования. 9. Redo – восстановить результат отмененной операции редактирования. 10. Library Browser – открыть окно обозревателя библиотек. 11. Toggle Model Browser – открыть окно обозревателя модели. 12. Go to parent system – переход из подсистемы в систему высшего уровня иерархии («родительскую систему»). Команда доступна только, если открыта подсистема. 13. Debug – запуск отладчика модели. 14. Start/Pause/Continue Simulation – запуск модели на исполнение (команда Start). 15. Stop – закончить моделирование. Кнопка становится доступной после начала моделирования, а также после выполнения команды Pause. 16. Normal/Accelerator – обычный/ускоренный режим расчета. Инструмент доступен, если установлено приложение Simulink Performance Tool. В нижней части окна модели находится строка состояния, в которой отображаются краткие комментарии к кнопкам панели инструментов, а также к пунктам меню, когда указатель мыши находится над соответствующим элементом интерфейса. Это же текстовое поле используется и для индикации состояния Simulink: Ready (Готов) или Running (Выполнение). В строке состояния отображаются также: • масштаб отображения блок-диаграммы (в процентах, исходное значение равно 100%); • индикатор степени завершенности сеанса моделирования (появляется после запуска модели); • текущее значения модельного времени (выводится также только после запуска модели); • используемый алгоритм расчета состояний модели (метод решения). 9. Основные приемы подготовки и редактирования модели 9.1 Добавление текстовых надписей Для повышения наглядности модели удобно использовать текстовые надписи . Для создания надписи нужно указать мышью место надписи и дважды щелкнуть левой клавишей мыши . После этого появится прямоугольная рамка с курсором ввода. Аналогичным образом можно изменить и подписи к блоками моделей. На рис. 4.12 показаны текстовая надпись и изменение надписи в блоке передаточной функции. Следует иметь в виду, что различные версия программы (Simulink 4) по-разному адаптированы к использованию кириллических шрифтов и применение их может иметь самые разные последствия: отображение надписей в нечитаемом виде, обрезание надписей, сообщения об ошибках, а также невозможность открыть модель после ее сохранения. Поэтому применение надписей на русском языке для Simulink не всегда желательно. Pис. 4.12. Текстовая надпись и изменение надписи в Transfer Function 9.2 Выделение объектов Для выполнения какого-либо действия с элементом модели (блоком, соединительной линией, надписью), этот элемент необходимо сначала выделить. Выделение объектов проще всего осуществляется мышью. Для этого необходимо установить курсор мыши на нужном объекте и щелкнуть левой клавишей мыши. Произойдет выделение объекта. Об этом будут свидетельствовать маркеры по углам объекта. Можно также выделить несколько объектов. Для этого надо установить курсор мыши вблизи группы объектов, нажать левую клавишу мыши и, не отпуская ее, начать перемещать мышь. Появится пунктирная рамка, размеры которой будут изменяться при перемещении мыши. Все охваченные рамкой объекты становятся выделенными. Выделить все объекты также можно используя команду Edit/Select All. После выделения объекта его можно копировать или перемещать в буфер промежуточного хранения, извлекать из буфера, а также удалять, используя стандартные приемы работы в Windowsпрограммах. 9.3 Копирование и перемещение объектов в буфер промежуточного хранения Для копирования объекта в буфер его необходимо предварительно выделить, а затем выполнить команду Edit/Copy. Для вырезания объекта в буфер его необходимо предварительно выделить, а затем выполнить команду Edit/Cut или воспользоваться инструментом на панели инструментов. При выполнении данных операций следует иметь в виду, что объекты помещаются в собственный буфер MATLAB и недоступны из других приложений. Использование команды Edit/Copy model to Clipboard позволяет поместить графическое изображение модели в буфер Windows и, соответственно, делает его доступным для остальных программ. Копирование можно выполнить и таким образом: нажать правую клавишу мыши и, не отпуская ее, переместить объект. При этом будет создана копия объекта, которую можно переместить в необходимое место. 9.4 Вставка объектов из буфера промежуточного хранения Для вставки объекта из буфера необходимо предварительно указать место вставки, щелкнув левой клавишей мыши в предполагаемом месте вставки, а затем выполнить команду Edit/Paste или воспользоваться инструментом на панели инструментов. 9.5 Удаление объектов Для удаления объекта его необходимо предварительно выделить, а затем выполнить команду Edit/Clear или воспользоваться клавишей Delete на клавиатуре. Следует учесть, что команда Clear удаляет блок без помещения его в буфер обмена. Однако эту операцию можно отменить командой меню File/Undo. 9.6 Соединение блоков Для соединения блоков необходимо сначала установить курсор мыши на выходной порт одного из блоков. Курсор при этом превратится в большой крест из тонких линий (рис. 13). Держа нажатой левую кнопку мыши, нужно переместить курсор ко входному порту нужного блока. Курсор мыши примет вид креста из тонких сдвоенных линий (рис . 14). После создания линии необходимо отпустить левую клавишу мыши. Свидетельством того, что соединение создано, будет жирная стрелка у входного порта блока. Выделение линии производится точно так же, как и выделение блока, – одинарным щелчком левой клавиши мыши. Черные маркеры, расположенные в узлах соединительной линии, будут говорить о том, что линия выделена. Рис. 4.13. Начало создания соединения Рис. 14. Завершение создания соединения Создание петли линии соединения выполняется так же, как перемещение блока. Линия соединения выделяется, и затем нужная часть линии перемещается (рис. 15). Рис. 15. Создание петли в соединительной линии Удаление соединений выполняется так же, как и удаление любых других объектов. 9.7 Изменение размеров блоков Для изменения размера блока он выделяется, после чего курсор мыши надо установить на один из маркеров по углам блока. После превращения курсора в двухстороннюю стрелку, необходимо нажать левую клавишу мыши и растянуть (или сжать) изображения блока (рис. 16). Размеры надписей блока при этом не изменяются. Рис. 16. Изменение размера блока 9.8 Перемещение блоков Любой блок модели можно переместить, выделив его и передвинув, держа нажатой левую клавишу мыши. Если ко входам и выходам блока подведены соединительные линии, то они не разрываются, а лишь сокращаются или увеличиваются в длине. В соединение можно также вставить блок, имеющий один вход и один выход. Для этого его нужно расположить в требуемом месте соединительной линии. 9.9 Использование команд Undo и Redo В процессе освоения программы пользователь может совершать действия, кажущиеся ему необратимыми (например, случайное удаление части модели, копирование и т.д.). В этом случае следует воспользоваться командой Undo – отмена последней операции. Команду можно вызвать с помощью кнопки в панели инструментов окна модели или из меню Edit. Для восстановления отмененной операции используется команда Redo. 9.10 Форматирования объектов В меню Format (так же, как и в контекстном меню, вызываемом нажатием правой клавиши мыши на объекте) находится набор команд форматирования блоков. Команды форматирования разделяются на несколько групп. 1. Изменение отображения надписей: • Font – форматирование шрифта надписей и текстовых блоков. • Text alignment – выравнивание текста в текстовых надписях. • Flip name – перемещение подписи блока. • Show/Hide name – отображение или скрытие подписи блока. 2. Изменение цветов отображения блоков: • Foreground color – выбор цвета линий для выделенных блоков. • Background color – выбор цвета фона выделенных блоков. • Screen color – выбор цвета фона для всего окна модели. 3. Изменение положения блока и его вида: • Flip block – зеркальное отображение относительно вертикальной оси симметрии. • Rotate block – поворот блока на 90° по часовой стрелке. • Show drop shadow – показ тени от блока. • Show port labels – показ меток портов. 4. Прочие установки: • Library link display – показ связей с библиотеками. • Sample time colors – выбор цвета блока индикации времени. • Wide nonscalar lines – увеличение/уменьшение ширины нескалярных линий. • Signal dimensions – показ размерности сигналов. • Port data types – показ данных о типе портов. • Storage class – класс памяти. Параметр, устанавливаемый при работе RealTime Workshop. 10. Библиотека блоков SIMULINK 10.1. Sources – источники сигналов Источник постоянного сигнала Constant Назначение: Задает постоянный по уровню сигнал. Параметры: 1. Constant value – постоянная величина. 2. Interpret vector parameters as 1-D – интерпретировать вектор параметров как одномерный (при установленном флажке). Данный параметр встречается у большинства блоков библиотеки Simulink. В дальнейшем он рассматриваться не будет. Значение константы может быть действительным или комплексным числом, вычисляемым выражением, вектором или матрицей. Рис. 17 иллюстрирует применение этого источника и измерение его выходного сигнала с помощью цифрового индикатора Display. Рис. 17. Источник постоянного воздействия Constant 10.2. Sinks – приемники сигналов 10.2.1. Осциллограф Scope Назначение: Строит графики исследуемых сигналов в функции времени. Позволяет наблюдать за изменениями сигналов в процессе моделирования. Изображение блока и окно для просмотра графиков показаны на рис. 18. Рис. 18. Осциллограф Scope Для того чтобы открыть окно просмотра сигналов, необходимо выполнить двойной щелчок левой клавишей мыши на изображении блока. Это можно сделать на любом этапе расчета (как до начала расчета, так и после него , а также во время расчета). В том случае , если на вход блока поступает векторный сигнал, то кривая для каждого элемента вектора строится отдельным цветом. Настройка окна осциллографа выполняется с помощью панелей инструментов (рис. 19). Рис. 19. Панель инструментов блока Scope Панель инструментов содержит 11 кнопок: 1. Print – печать содержимого окна осциллографа. 2. Parameters – доступ к окну настройки параметров. 3. Zoom – увеличение масштаба по обеим осям. 4. Zoom X-axis – увеличение масштаба по горизонтальной оси. 5. Zoom Y-axis – увеличение масштаба по вертикальной оси. 6. Autoscale – автоматическая установка масштабов по обеим осям. 7. Save current axes settings – сохранение текущих настроек окна. 8. Restore saved axes settings – установка ранее сохраненных настроек окна. 9. Floating scope – перевод осциллографа в «свободный» режим. 10. Lock/Unlock axes selection – закрепить/разорвать связь между текущей координатной системой окна и отображаемым сигналом. Инструмент доступен, если включен режим Floating scope. 11. Signal selection – выбор сигналов для отображения. Инструмент доступен, если включен режим Floating scope. Изменение масштабов отображаемых графиков можно выполнять несколькими способами: 1. Нажать соответствующую кнопку ( , или ) и щелкнуть один раз левой клавишей мыши в нужном месте графика. Произойдет 2,5-кратное увеличение масштаба. 2. Нажать соответствующую кнопку ( , или ) и, нажав левую клавишу мыши, с помощью динамической рамки или отрезка указать область графика для увеличенного изображения (рис. 20). Рис. 20. Увеличение масштаба графика 3. Щелкнуть правой клавишей мыши в окне графиков и, выбрать команду Axes properties… в контекстном меню. Откроется окно свойств графика, в котором с помощью параметров Y-min и Y-max можно указать предельные значения вертикальной оси. В этом же окне можно указать заголовок графика (Title), заменив выражение %<SignalLabel> в строке ввода. Окно свойств показано на рис. 21. Рис.21. Окно свойств графика Параметры: Параметры блока устанавливаются в окне ‘Scope’ parameters, которое открывается с помощью инструмента (Parameters) панели инструментов. Окно параметров имеет две вкладки: General – общие параметры. Data history – параметры сохранения сигналов в рабочей области MATLAB. Вкладка общих параметров показана на рис. 22. Рис. 22. Вкладка общих параметров General На вкладке General задаются следующие параметры: 1. Number of axes – число входов (систем координат) осциллографа. При изменении этого параметра на изображении блока появляются дополнительные входные порты. 2. Time range – величина временного интервала, для которого отображаются графики. Если время расчета модели превышает заданное параметром Time range, то вывод графика производится порциями, при этом интервал отображения каждой порции графика равен заданному значению Time range. 3. Tick labels – вывод/скрытие осей и меток осей. Может принимать три значения (выбираются из списка): o all – подписи для всех осей, o none – отсутствие всех осей и подписей к ним, o bottom axis only – подписи горизонтальной оси только для нижнего графика. 4. Sampling – установка параметров вывода графиков в окне. Задает режим вывода расчетных точек на экран. При выборе Decimation кратность вывода устанавливается числом, задающим шаг выводимых расчетных точек. 5. Floating scope – перевод осциллографа в «свободный» режим (при установленном флажке). На вкладке Data history (рис. 23) задаются следующие параметры: 1. Limit data points to last – максимальное количество отображаемых расчетных точек графика. При превышении этого числа начальная часть графика обрезается. В том случае, если флажок параметра Limit data points to last не установлен, то Simulink автоматически увеличит значение этого параметра для отображения всех расчетных точек. 2. Save data to workspace – сохранение значений сигналов в рабочей области MATLAB. 3. Variable name – имя переменной для сохранения сигналов в рабочей области MATLAB. 4. Format – формат данных при сохранении в рабочей области MATLAB. Может принимать значения: • Array – массив, • Structure – структура, • Structure with time – структура с дополнительным полем «время». Рис. 23. Вкладка Data history 1. Библиотека блоков SIMULINK 1.1. Sources – источники сигналов Источник постоянного сигнала Constant Назначение: Задает постоянный по уровню сигнал. Параметры: 3. Constant value – постоянная величина. 4. Interpret vector parameters as 1-D – интерпретировать вектор параметров как одномерный (при установленном флажке). Данный параметр встречается у большинства блоков библиотеки Simulink. В дальнейшем он рассматриваться не будет. Значение константы может быть действительным или комплексным числом, вычисляемым выражением, вектором или матрицей. Рис. 1 иллюстрирует применение этого источника и измерение его выходного сигнала с помощью цифрового индикатора Display. Рис. 1. Источник постоянного воздействия Constant 1.2. Sinks – приемники сигналов 1.2.1. Осциллограф Scope Назначение: Строит графики исследуемых сигналов в функции времени. Позволяет наблюдать за изменениями сигналов в процессе моделирования. Изображение блока и окно для просмотра графиков показаны на рис. Рис. 2. Осциллограф Scope Для того чтобы открыть окно просмотра сигналов, необходимо выполнить двойной щелчок левой клавишей мыши на изображении блока. Это можно сделать на любом этапе расчета (как до начала расчета, так и после него , а также во время расчета). В том случае , если на вход блока поступает векторный сигнал, то кривая для каждого элемента вектора строится отдельным цветом. Настройка окна осциллографа выполняется с помощью панелей инструментов (рис. 3). Рис. 3. Панель инструментов блока Scope Панель инструментов содержит 11 кнопок: 10. Print – печать содержимого окна осциллографа. 11. Parameters – доступ к окну настройки параметров. 12. Zoom – увеличение масштаба по обеим осям. 13. Zoom X-axis – увеличение масштаба по горизонтальной оси. 14. Zoom Y-axis – увеличение масштаба по вертикальной оси. 15. Autoscale – автоматическая установка масштабов по обеим осям. 16. Save current axes settings – сохранение текущих настроек окна. 17. Restore saved axes settings – установка ранее сохраненных настроек окна. 18. Floating scope – перевод осциллографа в «свободный» режим. 12. Lock/Unlock axes selection – закрепить/разорвать связь между текущей координатной системой окна и отображаемым сигналом. Инструмент доступен, если включен режим Floating scope. 13. Signal selection – выбор сигналов для отображения. Инструмент доступен, если включен режим Floating scope. Изменение масштабов отображаемых графиков можно выполнять несколькими способами: 3. Нажать соответствующую кнопку ( , или ) и щелкнуть один раз левой клавишей мыши в нужном месте графика. Произойдет 2,5-кратное увеличение масштаба. 4. Нажать соответствующую кнопку ( , или ) и, нажав левую клавишу мыши, с помощью динамической рам-ки или отрезка указать область графика для увеличенного изображения (рис. 4). Рис. 4. Увеличение масштаба графика 3. Щелкнуть правой клавишей мыши в окне графиков и, выбрать команду Axes properties… в контекстном меню. Откроется окно свойств графика, в котором с помощью параметров Y-min и Y-max можно указать предельные значения вертикальной оси. В этом же окне можно указать заголовок графика (Title), заменив выражение %<SignalLabel> в строке ввода. Окно свойств показано на рис. 5. Рис. 5. Окно свойств графика Параметры: Параметры блока устанавливаются в окне ‘Scope’ parameters, которое открывается с помощью инструмента (Parameters) панели инструментов. Окно параметров имеет две вкладки: General – общие параметры. Data history – параметры сохранения сигналов в рабочей области MATLAB. Вкладка общих параметров показана на рис. 6 Рис. 6. Вкладка общих параметров General На вкладке General задаются следующие параметры: 6. Number of axes – число входов (систем координат) осциллографа. При изменении этого параметра на изображе-нии блока появляются дополнительные входные порты. 7. Time range – величина временного интервала, для которого отображаются графики. Если время расчета модели превышает заданное параметром Time range, то вывод графика производится порциями, при этом интервал отображения каждой порции графика равен заданному значению Time range. 8. Tick labels – вывод/скрытие осей и меток осей. Может принимать три значения (выбираются из списка): o all – подписи для всех осей, o none – отсутствие всех осей и подписей к ним, o bottom axis only – подписи горизонтальной оси только для нижнего графика. 9. Sampling – установка параметров вывода графиков в окне. Задает режим вывода расчетных точек на экран. При выборе Decimation кратность вывода устанавливается числом, задающим шаг выводимых расчетных точек. 10. Floating scope – перевод осциллографа в «свободный» режим (при установленном флажке). На вкладке Data history (рис. 7) задаются следующие параметры: 5. Limit data points to last – максимальное количество отображаемых расчетных точек графика. При превышении этого числа начальная часть графика обрезается. В том случае, если флажок параметра Limit data points to last не установлен, то Simulink автоматически увеличит значение этого параметра для отображения всех расчетных точек. 6. Save data to workspace – сохранение значений сигналов в рабочей области MATLAB. 7. Variable name – имя переменной для сохранения сигналов в рабочей области MATLAB. 8. Format – формат данных при сохранении в рабочей области MATLAB. Может принимать значения: • Array – массив, • Structure – структура, • Structure with time – структура с дополнительным полем «время». Рис. 7. Вкладка Data history 1.2.2. Цифровой дисплей Display Назначение: Отображает значение сигнала в виде числа. Параметры: • Format – формат отображения данных. Параметр Format может принимать следующие значения: 1. short – 5 значащих десятичных цифр. 2. long – 15 значащих десятичных цифр. 3. short_e – 5 значащих десятичных цифр и 3 символа степени десяти. 4. long_e – 15 значащих десятичных цифр и 3 символа степени десяти. 5. bank – «денежный» формат. Формат с фиксированной точкой и двумя десятичными цифрами в дробной части числа. • Decimation – кратность отображения входного сигнала. При Decimation = 1 отображается каждое значение входного сигнала, при Decimation = 2 отображается каждое второе значение, при Decimation = 3 – каждое третье значение и т.д. • Sample time – шаг модельного времени. Определяет дискретность отображения данных. • Floating display (флажок) – перевод блока в «свободный» режим. В данном режиме входной порт блока отсутствует, а выбор сигнала для отображения выполняется щелчком левой клавиши мыши на соответствующей линии связи. В этом режиме для параметра расчета Signal storage reuse должно быть установлено значение off (вкладка Advanced в окне диалога Simulation parameters…). На рис. 8. показано применение блока Display с использованием различных вариантов параметра Format. Рис. 8. Применение блока Display с использованием различных вариантов параметра Format 1.3. Continuous – аналоговые блоки 1.3.1. Интегрирующий блок lntegrator Назначение: Выполняет интегрирование входного сигнала. Параметры: • External reset – внешний сброс. Тип внешнего управляющего сигнала, обеспечивающего сброс интегратора к начальному состоянию. Выбирается из списка: 1. none – нет (сброс не выполняется), 2. rising – нарастающий сигнал (передний фронт сигнала), 3. falling – спадающий сигнал (задний фронт сигнала), 4. either – нарастающий либо спадающий сигнал, 5. level – ненулевой сигнал (сброс выполняется, если сиг-нал на управляющем входе становится не равным нулю). В том случае, если выбран какой-либо (но не none) тип управляющего сигнала, то на изображении блока появляется дополнительный управляющий вход . Рядом с дополнительным входом будет показано условное обозначение управляющего сигнала. • Initial condition source – источник начального значения выходного сигнала. Выбирается из списка: 1. internal – внутренний; 2. external – внешний. В этом случае на изображении блока появляется дополнительный вход, обозначенный x0, на который необходимо подать сигнал, задающий началь-ное значение выходного сигнала интегратора. • Initial condition – начальное условие. Установка начального значения выходного сигнала интегратора. Параметр доступен, если выбран внутренний источник начального значения выходного сигнала. • Limit output (флажок) – использование ограничения выходного сигнала. • Upper saturation limit – верхний уровень ограничения выходного сигнала. Может быть задан как числом, так и символьной последовательностью inf, то есть + . • Lower saturation limit – нижний уровень ограничения выходного сигнала. Может быть задан как числом, так и символьной последовательностью inf, то есть – . • Show saturation port – управляет отображением порта, выводящего сигнал, свидетельствующий о выходе интегратора на ограничение. Выходной сигнал данного порта может принимать следующие значения: 1. ноль, если интегратор не находится на ограничении; 2. +1, если выходной сигнал интегратора достиг верхнего ограничивающего предела; 3. –1, если выходной сигнал интегратора достиг нижнего ограничивающего предела. • Show state port (флажок) – отобразить/скрыть порт состояния блока. Данный порт используется в том случае, если выходной сигнал интегратора требуется подать в качестве сигнала обратной связи этого же интегратора. Например, при установке начальных условий через внешний порт или при сбросе интегратора через порт сброса. Выходной сигнал с этого порта может использоваться также для организации взаимодействия с управляемой подсистемой. • Absolute tolerance – абсолютная погрешность. На рис. 9 показан пример работы интегратора при подаче на его вход ступенчатого сигнала. Начальное условие принято равным нулю. Рис. 9. Интегрирование ступенчатого сигнала Пример на рис. 9 отличается от предыдущего подачей начального значения через внешний порт. Начальное значение выходного сигнала в данном примере задано равным 10. Рис. 10. Интегрирование ступенчатого сигнала с установкой начального значения выходного сигнала 1.3.2. Блок фиксированной задержки сигнала Transport Delay Назначение: Обеспечивает задержку входного сигнала на заданное время. Параметры: 1. Time Delay – время задержки сигнала (неотрицательное значение). 2. Initial input – начальное значение выходного сигнала. 3. Buffer size – размер памяти, выделяемой для хранения задержанного сигнала. Задается в байтах числом, крат-ным 8 (по умолчанию 1024). 4. Pade order (for linearization) – порядок ряда Паде, используемого при аппроксимации выходного сигнала. Задается целым положительным числом. При выполнении моделирования значение сигнала и соответствующее ему модельное время сохраняются во внутреннем буфере блока Transport Delay. По истечении времени задержки значение сигнала извлекается из буфера и передается на выход блока. В том случае, если шаги модельного времени не совпадают со значениями моментов времени для записанного в буфер сигнала , блок Transport Delay выполняет аппроксимацию выходного сигнала. В том случае, если начального значения объема памяти буфера не хватит для хранения задержанного сигнала, Simulink автоматически выделит дополнительную память. После завершения моделирования в командном окне MATLAB появится сообщение с указанием нужного размера буфера. На рис. 11 показан пример использования блока Transport Delay для задержки прямоугольного сигнала на 0,5 с. Рис. 11. Пример использования блока Transport Delay для задержки сигнала 1.3.3. Блок управляемой задержки сигнала Variable Transport Delay Назначение: Выполняет задержку входного сигнала, заданную величиной сигнала управления. Параметры: 1. Maximum delay – максимальное значение времени задержки сигнала (не отрицательное значение). 2. Initial input – начальное значение выходного сигнала. 3. Buffer size – размер памяти, выделяемой для хранения задержанного сигнала. Задается в байтах числом, кратным 8 (по умолчанию 1024). 4. Pade order (for linearization) – порядок ряда Паде, используемого при аппроксимации выходного сигнала. Задается целым положительным числом. Блок управляемой задержки Variable Transport Delay работает аналогично блоку постоянной задержки сигнала Transport Delay. В том случае, если значение управляющего сигнала, задающего величину задержки, превышает значение, заданное параметром Maximum delay, то задержка выполняется на величину Maximum delay. На рис. 12 показан пример использования блока Variable Transport Delay. Величина времени задержки сигнала изменяется от 0,5 до 1 с в момент времени равный 5 с. Рис. 12. Пример использования блока Variable Transport Delay 1.4. Nonlinear – нелинейные блоки 1.4.1. Блок ограничения Saturation Назначение: Выполняет ограничение величины сигнала. Параметры: 1. Upper limit – верхний порог ограничения. 2. Lower limit – нижний порог ограничения. 3. Treat as gain when linearizing (флажок) – трактовать как усилитель с коэффициентом передачи равным 1 при линеаризации. Выходной сигнал блока равен входному, если его величина не выходит за порог ограничения. По достижении входным сигналом уровня ограничения выходной сигнал блока перестает изменяться и остается равным порогу. На рис. 13 показан пример использования блока для ограничения синусоидального сигнала. На рисунке приводятся временные диаграммы сигналов и зависимость выходного сигнала блока от входного. Рис. 13. Пример использования блока Saturation 1.4.2. Блок переключателя Switch Назначение: Выполняет переключение входных сигналов по сигналу управления. Параметры: Threshold – порог управляющего сигнала. Блок работает следующим образом. Если сигнал управления, подаваемый на средний вход меньше, чем величина порогового значения Threshold, то на выход блока проходит сигнал с первого (верхнего) входа. Если сигнал управления превысит пороговое значение, то на выход блока будет поступать сигнал со второго (нижнего) входа. На рис. 14 показан пример работы блока Switch. В том случае, когда сигнал на управляющем входе ключа равен 1, на выход блока проходит гармонический сигнал, если же управляющий сигнал равен нулю, то на выход проходит сигнал нулевого уровня от блока Ground. Пороговое значение управляющего сигнала задано равным 0,5. Рис. 14. Применение переключателя Switch 1.4.3. Блок ручного переключателя Manual Switch Назначение: Выполняет переключение входных сигналов по команде пользователя. Параметры: Нет. Командой на переключение является двойной щелчок левой клавишей мыши на изображении блока. При этом изображение блока изменяется, показывая, какой входной сигнал в данный момент проходит на выход блока. Переключение блока можно выполнять как до начала моделирования, так и в процессе расчета. Рис. 15. Пример использования блока Manual Switch 1.5. Math – блоки математических операций 1.5.1. Блок вычисления суммы Sum Назначение: Выполняет вычисление суммы текущих значений сигналов. Параметры: 1. Icon shape – форма блока. Выбирается из списка: round – окружность, rectangular – прямоугольник. 2. List of sign – список знаков. В списке можно использовать следующие знаки: + (плюс), – (минус) и | (разделитель знаков). 3. Saturate on integer overflow (флажок) – подавлять переполнение целого. При установленном флажке ограничение сигналов целого типа выполняется корректно. Количество входов и операция (сложение или вычитание) определяется списком знаков параметра List of sign, при этом метки входов обозначаются соответствующими знаками. В параметре List of sign можно также указать число входов блока. В этом случае все входы будут суммирующими. Если количество входов блока превышает 3, то удобнее использовать блок Sum прямоугольной формы. Блок может использоваться для суммирования скалярных, векторных или матричных сигналов. Типы суммируемых сигналов должны совпадать. Нельзя, например, подать на один и тот же суммирующий блок сигналы целого и действительного типов. Если количество входов блока больше, чем один, то блок выполняет поэлементные операции над векторными и матричными сигналами. При этом количество элементов в матрице или векторе должно быть одинаковым. Если в качестве списка знаков указать цифру 1 (один вход), то блок можно использовать для определения суммы элементов вектора. Рис. 16. Примеры использования блока Sum 1.5.2. Усилители Gain и Matrix Gain Назначение: Выполняют умножение входного сигнала на постоянный коэффициент. Параметры: 1. Gain – коэффициент усиления. 2. Multiplication – способ выполнения операции. Может принимать значения (из списка): Element-wise K*u – Поэлементный; Matrix K*u – матричный (коэффициент усиления является левосторонним операндом); Matrix u*K – матричный (коэффициент усиления является правосторонним операндом). 3. Saturate on integer overflow (флажок) – подавлять переполнение целого. При установленном флажке ограничение сигналов целого типа выполняется корректно. Блоки усилителей Gain и Matrix Gain есть один и тот же блок, но с разными начальными установками параметра Multiplication. Параметр блока Gain может быть положительным или отрицательным числом, как больше, так и меньше 1. Коэффициент усиления можно задавать в виде скаляра, матрицы или вектора, а также в виде вычисляемого выражения. В том случае если параметр Multiplication задан как Element-wise K*u, то блок выполняет операцию умножения на заданный коэффициент скалярного сигнала или каждого элемента векторного сигнала. В противном случае блок выполняет операцию матричного умножения сигнала на коэффициент, заданный матрицей. По умолчанию коэффициент усиления является действительным числом типа double. Для операции поэлементного усиления входной сигнал может быть скалярным, векторным или матричным любого типа, за исключением логического (boolean) . Элементы вектора должны иметь одинаковый тип сигнала. Выходной сигнал блока будет иметь тот же самый тип, что и входной сигнал. Параметр блока Gain может быть скаляром, вектором или матрицей либого типа, за исключением логического (boolean). При вычислении выходного сигнала блок Gain использует следующие правила: • Если входной сигнал действительного типа, а коэффициент усиления комплексный, то выходной сигнал будет комплексным. • Если тип входного сигнала отличается от типа коэффициента усиления, то Simulink пытается выполнить приведение типа коэффициента усиления к типу входного сигнала. Если такое приведение невозможно, расчет будет остановлен с выводом сообщения об ошибке. Такая ситуация может возникнуть, например, если входной сигнал есть беззнаковое целое (uint8), а параметр Gain задан отрицательным числом. Рис. 17. Примеры использования блока Gain Для операций матричного усиления (матричного умножения входного сигнала на заданный коэффициент) входной сигнал и коэффициент усиления должны быть скалярными, векторными или матричными значениями комплексного либо действительного типа single или double. 1.5.3. Блок вычисления операции отношения Relational Operator Назначение: Блок сравнивает текущие значения входных сигналов. Параметры: Relational Operator – тип операции отношения (выбирается из списка): • = = – Тождественно равно; • ~ = – Не равно; • < – Меньше; • < = – Меньше или равно; • > = – Больше или равно; • > – Больше. В операции отношения первым операндом является сигнал, подаваемый на первый (верхний) вход блока, а вторым операндом – сигнал, подаваемый на второй (нижний) вход. Выходным сигналом блока является 1, если результат вычисления операции отношения есть «ИСТИНА», и 0, если результат – «ЛОЖЬ». Входные сигналы блока могут быть скалярными, векторными или матричными. Если оба входных сигнала – векторы или матрицы, то блок выполняет поэлементную операцию сравнения, при этом размерность входных сигналов должна совпадать. Если один из входных сигналов – вектор или матрица, а другой входной сигнал – скаляр, то блок выполняет сравнение скалярного входного сигнала с каждым элементом массива. Размерность выходного сигнала в этом случае будет определяться размерностью векторного или матричного сигнала, подаваемого на один из входов. Для операций = = (тождественно равно) и ~ = (не равно) допускается использовать комплексные входные сигналы Входные сигналы также могут быть логического типа (boolean). Рис. 18. Примеры использования блока Relational Operator 1.6. Signal&Systems – блоки преобразования сигналов и вспомогательные блоки 1.6.1. Мультиплексор (смеситель) Mux Назначение: Объединяет входные сигналы в вектор. Параметры: 1. Number of Inputs – количество входов. 2. Display option – способ отображения. Выбирается из списка: o bar – вертикальный узкий прямоугольник черного цвета; o signals – прямоугольник с белым фоном и отображением меток входных сигналов; o none – прямоугольник с белым фоном без отображения меток входных сигналов. Входные сигналы блока могут быть скалярными и (или) векторными. Если среди входных сигналов есть векторы, то количество входов можно задавать как вектор с указанием числа элементов каждого вектора. Например, выражение [2 3 1] определяет три входных сигнала: первый сигнал – вектор из двух элементов, второй сигнал – вектор из трех элементов, и последний сигнал – скаляр. Если размерность входного вектора не совпадает с указанной в параметре Number of Inputs, после начала расчета Simulink выдаст сообщение об ошибке. Размерность входного вектора можно задавать как -1 (минус один ). В этом случае размерность входного вектора может быть любой. Параметр Number of Inputs можно задавать также в виде списка меток сигналов, например: Vector1, Vector2, Scalar. В этом случае метки сигналов будут отображаться рядом с соответствующими соединительными линиями. Сигналы, подаваемые на входы блока, должны быть одного типа (действительного или комплексного). Рис. 19. Примеры использования блока Mux 1.6.2. Демультиплексор (разделитель) Demux Назначение: Разделяет входной векторный сигнал на отдельные составляющие. Параметры: 1. Number of Outputs – количество выходов. 2. Bus Selection Mode (флажок) – режим разделения векторных сигналов. Входным сигналами в обычном режиме является вектор, сформированный любым способом. Выходными сигналами являются скаляры или векторы, количество которых и размерность определяется параметром Number of Outputs и размерностью входного вектора. Если количество выходов P (значение параметра Number of Outputs) равно размерности входного сигнала N, то блок выполняет разделение входного вектора на отдельные элементы. Если количество выходов P меньше, чем размерность входного сигнала N, то размерность первых P–1 выходных сигналов равна отношению N/P, округленному до ближайшего большего числа, а размерность последнего выходного сигнала равна разности между размерностью входного сигнала и суммой размерностей первых P–1 выходов. Например, если размерность входного сигнала равна 8, а количество выходов равно 3, то первые два выходных вектора будут иметь размерность ceil(8/3) = 3, а последний выходной вектор будет иметь размерность 8 – (3 + 3) = 2. Параметр Number of Outputs может быть задан также с помощью вектора, определяющего размерность каждого выходного сигнала. Например, выражение [2 3 1] определяет три выходных сигнала: первый сигнал – вектор из двух элементов, второй сигнал – вектор из трех элементов, и последний сигнал – скаляр. Размерность можно также задавать как –1 (минус один). В этом случае размерность соответствующего выходного сигнала определяется как разность между размерностью входного вектора и суммой размерностей заданных выходных сигналов. Например, если размерность входного вектора равна 6, а параметр Number of Outputs задан выражением [1 –1 3], то второй выходной сигнал будет иметь размерность 6 – (3 + 1) = 2. Рис. 20. Примеры использования блока Demux В режиме Bus Selection Mode блок Demux работает не с отдельными элементами векторов, а с векторными сигналами в целом. Входной сигнал в этом режиме должен быть сформирован блоком Mux или другим блоком Demux. Параметр Number of Outputs в этом случае задается в виде скаляра , определяющего количество выходных сигналов, либо в виде вектора, каждый элемент которого определяет количество векторных сигналов в данном выходном сигнале. Например, при входном сигнале, состоящем из трех векторов, параметр Number of Outputs, заданный вектором [2 1], определит два выходных сигнала, первый из которых будет содержать два векторных сигнала, а второй – один. 1.7. Function & Tables – блоки функций и таблиц 1.7.1. Блок задания функции Fcn Назначение: Задает выражение в стиле языка программирования (C++). Параметры: Expression – выражение, используемое блоком для вычисления выходного сигнала на основании входного. Это выражение составляется по правилам, принятым для описания функций на языке С. В выражении можно использовать следующие компоненты: 1. Входной сигнал. Входной сигнал в выражении обозначается u, если он является скаляром. Если входной сигнал – вектор, необходимо указывать номер элемента вектора в круглых скобках. Например, u(1) и u(3) – первый и третий элементы входного вектора. 2. Константы. 3. Арифметические операторы (+ – * /). 4. Операторы отношения (= = != > < >= <=). 5. Логические операторы (&& | | !). 6. Круглые скобки. 7. Математические функции: abs, acos, asin, atan, atan2, ceil, cos, cosh, exp, fabs, floor, hypot, ln, log, log10, pow, power, rem, sgn, sin, sinh, sqrt, tan, и tanh. 8. Переменные из рабочей области. Если переменная рабочей области является массивом, то ее элементы должны указываться с помощью индексов в круглых скобках. Например, A(1,1) – первый элемент матрицы A. Операторы отношения и логические операторы возвращают значения в виде логического нуля (FALSE) или логической единицы (TRUE). Операторы, допускаемые к использованию в выражении, имеют следующий приоритет (в порядке убывания): 1. () 2. + – (унарные) 3. Возведение в степень 4. ! 5. / 6. + – (бинарные) 7. > < <= >= 8. = != 9. && 10. || Блок не поддерживает матричные и векторные опера-ции. Выходной сигнал блока всегда – скаляр. Рис. 21. Примеры использования блока Fcn 1.7.2. Блок задания функции MATLAB Fcn Назначение: Задает выражение в стиле языка программирования MATLAB. Параметры: 1. MATLAB function – выражение на языке MATLAB. 2. Output dimensions – размерность выходного сигнала. Значение параметра –1 (минус один) предписывает бло-ку определять размерность автоматически. 3. Output signal type – тип выходного сигнала. Выбирается из списка: o real – действительный сигнал; o complex – комплексный сигнал; o auto – автоматическое определение типа сигнала. 4. Collapse 2-D results to 1-D – Преобразование двумерного выходного сигнала к одномерному. Входной сигнал в выражении обозначается u, если он является скаляром. Если входной сигнал – вектор, необходимо указывать номер элемента вектора в круглых скобках . Например, u(1) и u(3) – первый и третий элементы входного вектора. Если выражение состоит из одной функции, то ее можно задать без указания параметров. Выражение может содержать также собственные функции пользователя, написанные на языке MATLAB и оформленные в виде m- файлов. Имя m-файла не должно совпадать с именем модели (mdl-файлом). Рис. 22 демонстрирует применение блока MATLAB Fcn. В примере используется функция My_Matlab_Fcn_1, вычисляющая сумму и произведение двух элементов входного вектора. Текст функции (файл My_Matlab_Fcn_1.m) приведен ниже: function y=My_Matlab_Fcn_1(x,k); y(1)=x*k; y(2)=x + k; Выражение для вызова функции, заданное параметром MATLAB function, имеет вид: My_Matlab_Fcn_1(u(1),u(2)). Рис. 22. Примеры использования блока MATLAB Fcn 1.8. Этапы моделирования Процесс расчета модели выполняется Simulink в несколько этапов. На первом этапе выполняется инициализация модели: подключение библиотечных блоков к модели, определение размерностей сигналов, типов данных, величин шагов модельного времени, оценка параметров блоков, а также определяется порядок выполнения блоков и происходит выделение памяти для проведения расчета. Затем Simulink начинает цикл моделирования. На каждом цикле моделирования (временном шаге) происходит расчет блоков в порядке, определенном на этапе инициализации. Для каждого блока Simulink вызывает функции, которые вычисляют переменные состояния блока x , производные переменных состояния и выходы y в течение текущего шага модельного времени. Этот процесс продолжается, пока моделирование не будет завершено. На рис. 23 показана диаграмма, иллюстрирующая этот процесс. Рис. 23. Процесс моделирования Практическая часть Задание 1 1. Используя инструментарий Simulink, выполнить модель простого события А, вероятность появления которого равна 0,4. Схема данной модели приведена на рис. 1. 2. Рис. 1. Блок-схема модели 2. Пояснить назначение каждого блока модели и параметров блоков. 3. Произвести однократный пуск модели, путем нажатия кнопки ►. Ответить на вопрос: что регистрирует блок Display? 4. Производя многократный запуск модели, наблюдать за показанием блока Display. Почему наблюдается такие показания? Какой параметр и в каком блоке надо изменить, чтобы менялись показания регистрирующего блока? 5. Укажите, каким недостатком обладает эта модель? (Ответы на все задания оформляйте в Word и по окончании практического занятия, используя меню Файлы в Прометее, отправьте преподавателю . Зачет по каждому практическому занятию выставляется при наличии отчета и сданном тесте). Задание 2 1. В соответствии с рис. 2 выполнить модель простого события А, вероятность наступления которого равна 0,3. Рис. 2. Блок-схема модели 2. Произвести однократный пуск модели. Ответить на вопрос: что регистрируют блоки Scope, Scope1, Display? 3. Что вы наблюдаете при многократном пуске модели и почему? 4. Измените вероятность появления события на 0,8. Что произойдет с показаниями блока Scope? Почему? 5. Доработайте модель путем замены блока Uniform Ran-dom Number на блок Fcn (раздел Function&Tables), задав в качестве параметра блока функцию из раздела Toolboxes-Statistics (Средства статистического анализа) – Random Namber Generation (генераторы случайных чисел). При этом выберите ГСЧ, формирующий равномерно распределенные случайные числа в интервале (0,1). Напоминание по использованию раздела Toolboxes-Statistics (Средства статистического анализа)-Random Namber Generation (генераторы случайных чисел). 1) Открыть встроенную справочную систему Matlab (раздел ToolboxesStatistics). 2) В списке Random Namber Generation выбрать функцию, соответствующую требуемому закону распределения. 3) Двойным щелчком ЛКМ на выбранной строке открыть страницу справочника, содержащую описание данного генератора; при этом в верхнем левом поле окна будет выведено название генератора; выделите его с помощью мыши и скопируйте в буфер обмена (используя комбинацию клавиш <Ctrl> + <C>). 4) В блок-диаграмме выбрать блок, в котором будет использоваться генератор, и открыть окно его настроек. 5) Вставить из буфера обмена название генератора (сочетание клавиш <Ctrl> + <V>). Ввести требуемые значения параметров «запуска» генератора. 6. Проводя моделирование, ответьте на вопрос: чем отличаются показания регистрирующих блоков в данной модели и предыдущей? Почему? Задание 3 1. Самостоятельно разработать схему моделирования ПГНС, для следующих исходных данных: ПГНС состоит их трех независимых событий: A1, A2, A3 ; вероятности появления соответственно: Р = 0,2; Р2 = 0,7; Р3 = 0,1. 2. Регистрацию появления событий производить с использованием блоков Scope и Display. 3. Описать, что Вы наблюдаете на регистрирующих блоках при пусках модели. 4. Измените параметры модели так, чтобы одна пара регистрирующих блоков Scope и Display показывала при каждом пуске модели нули. Ваше решение впишите в отчет. Задание 4 1. Используя Demos раздела Toolboxes-Statistics (Средства статистического анализа) – Random Namber Generation (генераторы случайных чисел), выбрать ГСЧ, распределенных по нормальному закону (Normal). 2. Как называются параметры Mu и Sigma и что ими задается? 3. Измените значение Sample, установив 100, 1000, 10000, 100000. Что вы наблюдаете и как это объяснить? 4. Приведите примеры случайных величин, распределенных по нормальному закону. 5. Выберите ГСЧ, распределенных по экспоненциальному закону. Что задается параметром Mu? 6. Приведите примеры случайных величин, распределенных по экспоненциальному закону. 7. Выполните модель в соответствии со следующим заданием (рис. 3). Требуется сравнить эффективность использования двух топливозаправочных станций (ТЗС) на протяжении 11 дней. В качестве показателей эффективности используется коэффициент оборудования топливозаправочных станций – Ки. Эта величина рассчитывается как отношение количества заправленных машин к потенциально возможной пропускной способности станций. Исходные данные: − Первая топливозаправочная станция имеет 8 топливозаправочных колонок (ТЗК). − Вторая топливозаправочная станция имеет 4 ТЗК. − Среднее время заправки одного автомобиля на любой из заправок составляет 5 мин. − Работа ТЗС круглосуточная (24 часа). − Количество автомобилей, заправленных в течение суток, – величина случайная и подчиняется нормальному закону распределения. Для первой ТЗС закон распределения СВ имеет параметры m1=1000 авто, v1=250 авто; для второй ТЗС: m2=850 авто, v1=70 авто. Рис. 3. Блок-схема модели 8. 9. Поясните назначение каждого блока модели и заданные параметры. Интерпретируйте результаты моделирования. Литература 1. Анфилатов В.С., Емельянов А.А., Кукушкин А.А. Системный анализ в управлении. – М.: Финансы и статистика, 2001. – 368 с. 2. Боев В. Моделирование систем. Инструментальные средства GPSS World. Санкт-Петербург:BHV-Санкт-Петербург, 2004 г. - 368 стр. 3. Вентцель Е.С. Исследование операций.- М.: Сов.радио, 1972. 4. Гнеденко Б.В., Коваленко И.Н. Введение в теорию массового обслуживания. М.: Высш. шк., 1987. 5. Емельянов А.А. Имитационное моделирование в управ-лении рисками. – СПб.: Инжекон, 2000. – 376 с. 6. Кобелев Н.Б. Практика применения экономико-математических методов и моделей. – М.: ЗАО «Финста-тинформ», 2000. 7. Кузин Л.Т. Основы кибернетики: В 2 т.- М.: Энергия, 1979. 8. Лоу А.М., Кельтон В.Д Имитационное моделирование. – СПб.: Питер; Киев: BHV, 2004. – 847 с. 9. Разработка САПР. Кн. 9. Имитационное моделирование: Практ. пособие / В.М.Черненький: Под ред. А.В. Петрова. М.: Высш. шк., 1990. 10. Саати Т. Элементы теории массового обслуживания и ее приложения. – М.: Сов. радио. – 377 с. 11. Советов Б.Я. Моделирование систем. Практикум: Учебное пособие для вузов/ Б.Я. Советов, С.А. Яковлев. – 2-е изд., перераб. и доп. – М.: Высш. шк., 2003. – 295 с.:ил. 12. Цисарь И.Ф. Лабораторные работы на персональном компьютере: Учебное пособие для студентов экономических специальностей. – М.: Экзамен, 2002-224 с. 13. Шрайбер Г.Дж. Моделирование на GPSS.- М.: Высш. шк., 1980. 14. Sheldon M. Ross. Simulatoin. – Academic Press. – 3d edition, 2002.