1 - Современная гуманитарная академия
advertisement
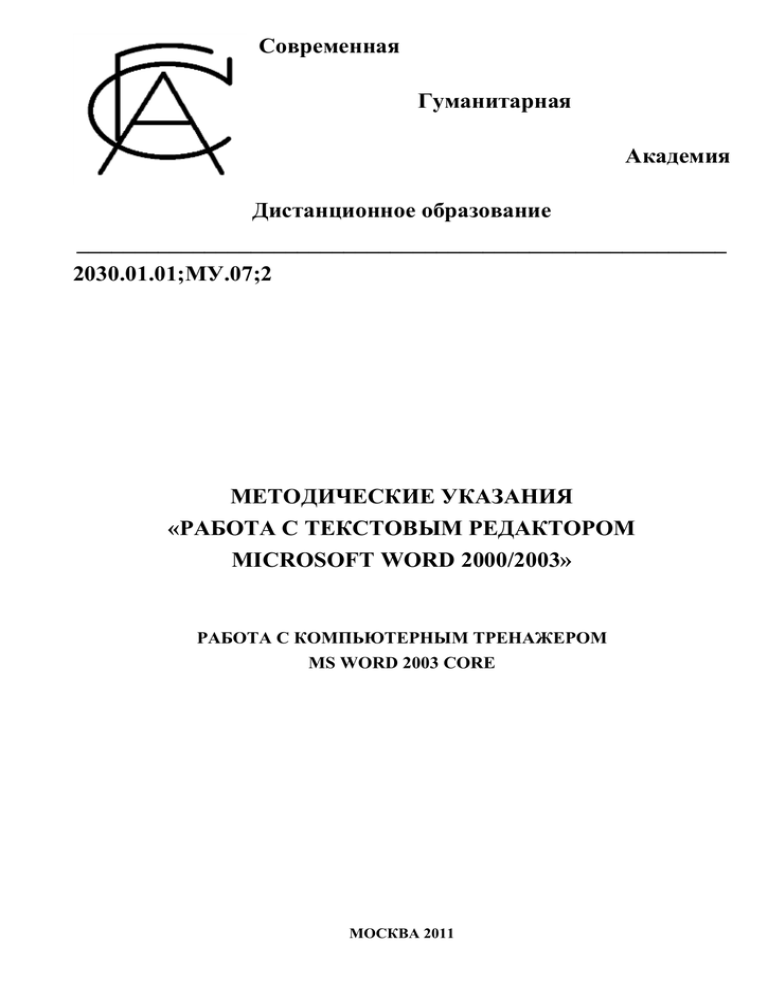
Современная Гуманитарная Академия Дистанционное образование ________________________________________________________ 2030.01.01;МУ.07;2 МЕТОДИЧЕСКИЕ УКАЗАНИЯ «РАБОТА С ТЕКСТОВЫМ РЕДАКТОРОМ MICROSOFT WORD 2000/2003» РАБОТА С КОМПЬЮТЕРНЫМ ТРЕНАЖЕРОМ MS WORD 2003 CORE МОСКВА 2011 Разработано И.Ю. Сурыгиной, сертифицированным специалистом Microsoft (Microsoft Office Specialist) Под ред. Н.В. Евтюхина, канд. физ.-мат. наук; Н.В. Беляниной, канд. тех. наук, доц. Рекомендовано Учебно-методическим советом в качестве методических указаний для слушателей ДПО СГА МЕТОДИЧЕСКИЕ УКАЗАНИЯ «РАБОТА С ТЕКСТОВЫМ РЕДАКТОРОМ MICROSOFT WORD 2000/2003» РАБОТА С КОМПЬЮТЕРНЫМ ТРЕНАЖЕРОМ MS WORD 2003 CORE Предназначены как для преподавателей, так и слушателей курсов ДПО по офисным продуктам Microsoft. Для слушателей ДПО Современной Гуманитарной Академии _____________________________________________________________________________________ © СОВРЕМЕННАЯ ГУМАНИТАРНАЯ АКАДЕМИЯ, 2011 2 ОГЛАВЛЕНИЕ Стр. 1 РЕКОМЕНДАЦИИ ПО РАБОТЕ С ТРЕНАЖЕРОМ MICROSOFT WORD 2003 CORE ................. 4 2 РАБОТА С КОМПЬЮТЕРНЫМ ТРЕНАЖЕРОМ MS WORD 2003 CORE: РЕЖИМ TRAINING .... 5 3 РАБОТА С КОМПЬЮТЕРНЫМ ТРЕНАЖЕРОМ MS WORD 2003 CORE: РЕЖИМ TESTING .................................................................................................................................................... 18 3 1 РЕКОМЕНДАЦИИ ПО РАБОТЕ С ТРЕНАЖЕРОМ MICROSOFT WORD 2003 CORE 1. Тренажер MS Word 2003 Core является симулятором квалификационного экзамена на статус Microsoft Office Specialist (MOS). Он предназначен для отработки основных навыков и знаний, приобретенных в процессе обучения. 2. Для успешной подготовки к экзамену на статус MOS, который проводится в режиме on-line теста, используется установленная на компьютере англоязычная версия MS Office 2003, так как данный экзамен не является локализованным к настоящему времени и проводится на английском языке. 3. Установите программное обеспечение тренажера на компьютеры слушателей (клиентские места), следуя инструкции, которая появляется на экране компьютера при запуске программы. После установки программы в меню Пуск в подменю Программы выберите SelfTest Software далее Word 2003 Core. Программа тренажера запустится. В появившемся окне необходимо выбрать один из режимов: Training: Word Core или Testing: Word Core. 4. В режиме Training: Word Core пользователю доступно 68 заданий без учета затраченного времени, с контролем выполнения каждого задания отдельно, а также с функцией подсказки. Работа в данном режиме позволяет пользователю выявить слабые места в подготовке к экзамену и дополнительно проработать их. 5. Режим Testing: Word Core включает 29 заданий, которые необходимо выполнить в течение 58 минут. Функция подсказки в этом режиме отсутствует. Режим тестирования настраивает пользователя на атмосферу экзамена и позволяет проверить свои знания так, как это будет на настоящем экзамене. 6. После выбора нужного режима в левом нижнем углу диалогового окна появляется кнопка NEXT. После нажатия на эту кнопку работа с тренажером начинается. 7. После завершения сеанса работы с тренажером на экран выводятся общие результаты: количество набранных баллов, количество возможных баллов и процентное соотношение правильно выполненных заданий. Также на экране представлен список заданий с результатами выполнения каждого из них. 8. Кнопка Retake Missed позволяет вернуться к заданиям, выполненным неправильно, и проделать их еще раз. 9. Рекомендуется начать работу с тренажером (режим Training) на шестом занятии настоящего курса, продолжить работу в режиме Training на седьмом занятии, выделив, примерно, 80 минут для проведения заключительного тестирования (режим Testing) и обсуждения готовности слушателей к сдаче квалификационного тестирования на статус MOS по результатам работы с тренажером. 4 2 РАБОТА С КОМПЬЮТЕРНЫМ ТРЕНАЖЕРОМ MS WORD 2003 CORE: РЕЖИМ TRAINING № п/п 1 2 Название задания Текст задания / Перевод Accept & reject chan- Using the Reviewing toolbar, ges / Принятие и отказ locate the changes made to this от изменений document. Accept the first two changes made to the document. Reject the next two changes Перевод Выполнение задания Используя панель инструментов Reviewing, отобразите изменения, произведенные в данном документе. Примите первые 2 изменения сделанные в этом документе, и откажитесь от 2-х следующих. Для отображения панели инструментов Re-viewing воспользуйтесь командой Toolbars меню View. В выпадающем списке на панели слева выберите Final Showing Markup. На панели инструментов нажмите кнопку Next, затем кнопку Accept, чтобы принять добавление слова yearly. Те же действия проделайте и с удалением слова annual. Для отказа от изменений нужно нажать кнопки Next, затем Reject – отказ от добавление слова activities и удаления слова games Выделите 1-й столбец таблицы. Выполните команду Borders & Shading меню Format. Перейдите на вкладку Shading и в палитре выберите цвет – Gold (7-й ряд, 2-й столбец). В поле Apply to: выберите Cell. Перейдите на вкладку Borders и выберите цвет границы – Red (3-й ряд, 1-й столбец). В поле Apply to: выберите Table. Нажмите ОК Выделите дату March 20, 2000. С помощью команды Paragraph меню Format или соответствующей кнопки на панели инструментов Formatting установите выравнивание Align Right. Затем выделите тело письма (начиная со слов Our annual school и заканчивая словами enclosed SASE) и указанным выше способом установите выравнивание Justify После выделения 1-й строки используйте команду Borders & Shading меню Format. На вкладке Borders выберите Shadow border в поле Apply to : должно быть выбрано Paragraph. На вкладке Shading выберите цвет Yellow (7-й ряд 3-й столбец), обращая внимание на название цвета справа. Нажмите ОК Add borders & shading Apply Gold shading to the first Примените заливку Gold к первому to tables / Добавление column of the table. Format all столбцу таблицы. Отформатируйте границ и заливки в the borders of the table as Red все границы таблицы как - Red таблице Align text in paragraphs Align the date on the right side / Выравнивание текста of the page. Change the в абзацах alignment of the body of the letter to justified Расположите дату по правому краю страницы. Измените выравнивание тела письма на выравнивание по ширине Apply borders & shading to paragraphs / Применение границ и заливки к абзацам Выделите 1-ю строку документа. Примените Shadow border и Yellow заливку к данному абзацу, но не к тексту 3 4 Select the first line of the document. Apply a Shadow border and Yellow shading to the paragraph (not just the text) 5 Продолжение таблицы № п/п Название задания / Перевод Apply bullets & numbering / Добавление маркированного и нумерованного списков Текст задания Перевод Выполнение задания Apply normal bullets (1st row, 2nd column) to the five lines below the heading Scheduling Your Time. Apply a numbered list to all of the lines below the heading Note Taking. Use the (1., 2., 3.) format Примените маркированный список (1-я строка 2-й столбец) к Примените нумерованный список ко всем строкам после заголовка Note Taking. Используйте формат арабские цифры с точкой Divide this document into 2 columns starting with the heading Scheduling Your Time. Set The Distance between the columns to 0.1 inches (0,25 cm.) Разделите документ на 2 колонки, начиная с заголовка Scheduling Your Time. Установите ширину промежутка между колонками 0,1 дюйма Apply styles / Приме- Apply the Heading 1 style to the нение стилей names of the three types of gloves (in the first column of the table). Clear all styles and formatting from the text Hand-in-Hand at the top of the document Примените стиль Heading 1 к наименованиям 3-х типов перчаток (в первом столбце таблицы). Уберите все стили и форматирование из текста Hand-in-Hand вверху документа Apply text effects Apply the Outline character / Применение эффек- effect and a double underline to тов к шрифту the title: Big Realty, Inc. Apply Small Caps formatting to: Dear Mr. and Mrs. James: Примените контурное видоизменение шрифта и двойное подчеркивание к заголовку «Big Realty, Inc.». Примените форматирование шрифта «Малые прописные» к словам: «Dear Mr. and Mrs. James:» Выделите 5 строк ниже заголовка Scheduling Your Time и с помощью команды Bullets & Numbering меню Format примените к ним маркированный список (1-я строка 2-й столбец). Нажмите ОК. Затем выделите все строки после заголовка Note Taking и примените к ним Нумерованный список формата (1., 2., 3.) (1-я строка 2-й столбец). 1. Нажмите ОК. Поместите курсор в начало строки Scheduling Your Time. Выберите команду Columns меню Format, затем в разделе Presets выберите Two. В разделе Width & spacing установите ширину промежутка между колонками 0.1. Затем в списке Apply to: выберите Whole document. Нажмите OK Выделите 1-й столбец таблицы. Используя команду Styles & Formatting меню Format, выберите в списке стилей Heading 1 и закройте область задач Styles & Formatting. Затем выделите текст Hand-in-Hand и с помощью команды Clear formats меню Edit уберите стили и форматирование из этого фрагмента Примените Outline видоизменение шрифта и double underline к заголовку «Big Realty, Inc.». Примените форматирование шрифта Small Caps к словам: «Dear Mr. and Mrs. James:» Воспользуйтесь меню Format, подменю Font или контекстным меню Font 5 Applying columns / Применение колонок 6 7 8 9 Arrange panes / Упоря- Arrange the currently дочивание документов documents in the window open Упорядочите расположение теку- Для выполнения задания используют команщих документов в одном окне ду Arrange All меню Window 6 Продолжение таблицы № п/п 10 11 12 13 14 15 16 Название задания / Текст задания Перевод Check spelling gram- Run a spelling check on this mar / Проверка орфо- document, and fix all errors. The графии information in the address is spelled correctly Compare & merge documents / Сравнение и объединение документов Convert document format / Преобразование формата документа Convert text to table / Преобразование текста в таблицу Create & format tables / Создание и форматирование таблиц Merge the current document with the PicnicRevision document located in the C:\DDCMyDocs folder Save the Addresses document in Rich Text Format as Labels in the C:\DDCMyDocs folder Convert this text into a fourcolumn table. Each item of data should be in its own cell Create a table with 5 rows and 6 columns. Apply the Colorful 1 AutoFormat to the table Create & modify charts Insert a chart into the document. / Создание и измене- Close the datasheet. Click ние диаграмм anywhere in the document to deselect the chart Create & modify diagrams / Создание и изменение организационных диаграмм Add an Pyramid Diagram to the document. Add an additional level to the pyramid. Set the diagram's AutoFormat to Fire Перевод Сделайте проверку правописания в документе и исправьте все ошибки. Информация в адресе представлена верно Выполнение задания Игнорируя адресную информацию, щелкните по очереди правой кнопкой мыши по словам, подчеркнутым красной волнистой линией, и с помощью контекстного меню исправьте все ошибки. Или воспользуйтесь командой Spelling & Grammar меню Tools Объедините текущий документ с Используйте команду Compare & Merge файлом PicnicRevision, который Documents меню Tools, выделите файл расположен в папке PicnicRevision и нажмите кнопку Merge C:\DDCMyDocs Сохраните файл Addresses в фор- Используйте команду Save As меню File. мате RTF под именем Labels в При сохранении выберите тип файла – RTF папке C:\DDCMyDOCS и впечатайте новое имя файла Преобразуйте этот текст в таблицу Воспользуйтесь командой Select All меню с 4-мя столбцами. Каждый элемент Edit. Затем командой Convert Text to Table данных должен иметь свою ячейку. меню Table. Нажмите OK Создайте таблицу из 5 строк и Используйте команду Insert Table меню 6 столбцов. Примените к ней Авто- Table. В поле number of columns введите 6. формат тип – Colorful 1 В поле number of rows введите 5. Нажмите кнопку AutoFormat и в списке форматов выберите Colorful 1. Нажмите OK дважды Вставьте диаграмму в документ. Для вставки диаграммы используйте команЗакройте лист данных. Щелкните ду Picture>Chart меню Insert. Затем нажмышью в любом месте документа, мите кнопку Close в правом верхнем углу чтобы снять выделение с диаграм- листа данных, чтобы закрыть его. Щелкните мы мышью в любом месте документа, чтобы снять выделение с диаграммы Добавьте Пирамидальную диаграм- Для вставки схематической диаграммы му в документ. Добавьте дополни- (Пирамида) используйте команду Diagram тельный уровень в пирамиду. Ус- меню Insert. Выберите Pyramid Diagram тановите автоформат диаграммы – (2-я строка, 1-й столбец). Нажмите OK Fire 7 Продолжение таблицы № п/п 17 18 19 20 Название задания / Перевод Текст задания Перевод Create & use folders Use the Open dialog box to / Создание и исполь- create a new folder named Budзование папок get in the C:\DDCMyDocs folder. Close the dialog box when you are finished Create auto text / Соз- Create a new AutoText entry дание элемента авто- with the text: Big Realty, Inc текста Используя диалоговое окно Открытие документа, создайте новую папку с именем Budget. Затем закройте окно Create hyperlinks / Соз- Add a new line beneath the дание гиперссылок phone number and insert a hyperlink with http://www.bigrealtyinc.com/ as the destination address. Display only bigrealtyinc.com in the document. Type Our Home Page as the ScreenTip for the hyperlink Create new documents Create a new document based on with templates / Созда- the Contemporary Letter temние нового документа plate с помощью шаблона Добавьте пустую строку после телефонного номера и вставьте гиперссылку с адресом http://www.bigrealtyinc.com/. В документе должно отображаться только bigrealtyinc.com. В поле подсказки введитеOur Home Page Создайте новый элемент автотекста с текстом Big Realty, Inc Создайте новый документ, основывающийся на шаблоне Современное письмо 8 Выполнение задания Затем на панели инструментов Diagram нажмите кнопку Insert Shape – появится новый уровень диаграммы. На панели инструментов Diagram нажмите кнопку AutoFormat и в списке стилей диаграммы выберите Fire. Нажмите OK Воспользуйтесь командой Open меню File. В окне диалога Открытие документа щелкните по кнопке создать новую папку. Напечатайте новое имя папки и нажмите OK. Затем нажмите кнопку Close Для вставки элемента автотекста воспользуйтесь командой AutoText>AutoText меню Insert. В поле имени элемента напечатайте «Big Realty, Inc.». Затем нажмите кнопку Add и нажмите кнопку OK Поместите курсор после телефонного номера в 4-ой строке. Нажмите клавишу Enter, чтобы вставить пустую строку. Затем выберите команду Hyperlink меню Insert в поле Text to display: введите bigrealtyinc.com. В поле Address введите http://www.bigrealtyinc.com. Нажмите кнопку ScreenTip и введите текст: Our Home Page. Нажмите OK дважды Выберите команду New в меню File, затем в области задач New Document в разделе Templates выберите On my computer… Далее на вкладке Letters & Faxes выберите Contemporary Letter и нажмите ОК № п/п 21 22 23 Продолжение таблицы Название задания Текст задания Перевод Выполнение задания / Перевод Create outlines / Созда- Apply a numbered outline to this Примените многоуровневый список Выделите весь документ. Затем с помощью ние Многоуровневого entire document. Select the 1., ко всему документу, используя сле- команды Bullets & Numbering меню Format списка 1.1., 1.1.1. style дующий стиль форматирования выберите на вкладке Outline Numbered стиль форматирования списка, как указано в тексте задания. Нажмите ОК Customize bulleted & Change all bullets of the first Измените все маркеры 1-го марки- Выделите 1-й маркированный список и с numbering / Измене- bulleted list to the Wingdings рованного списка на символ «pen- помощью команды Bullets & Numbering ние маркеров в спис- pencil symbol (second box on cil» из шрифта Wingdings (2-я меню Format измените его, нажав соотках the top row) ячейка в верхнем ряду) ветствующую кнопку. Далее нажмите на кнопку Font и выберите шрифт Wingdings, нажмите ОК. Затем, нажав на кнопку Character, выберите символ «pencil» (1-я строка 2-й столбец) и нажмите кнопку ОК дважды Cut, copy & delete text Copy the text Talson Elemen- Скопируйте текст «Talson Elemen- Выделите текст Talson Elementary School и / Вырезать, скопиро- tary School from the address in tary School» из адреса в правом с помощью команды Copy меню Edit вать и удалить текст the upper right corner. Paste the верхнем углу страницы. Вставьте поместите его в Буфер обмена. Вставьте copied text below the signature, скопированный текст ниже подписи скопированный фрагмент ниже подписи Winnie Reardon. Use the Paste «Winnie Reardon». Используйте «Winnie Reardon» с помощью команды Options box to make this text Paste Options box, чтобы сделать Paste меню Edit. Используйте Paste Options Match Destination Format- форматирование текста подходя- box (кнопка, появляющаяся справа внизу у ting. Cut the last line of the щим к основному тексту. Вырежьте вставленного фрагмента), чтобы сделать document, Enclosure: Atten- последнюю строку документа «En- фрагмент того же формата, что и основной dance form, to the clipboard. closure: Attendance form» и по- текст. В списке выберите Match Destination Delete the last sentence in the местите ее в Буфер обмена. Уда- Formatting… body of the letter (Please fill in лите последнее предложение в теле Поместите последнюю строку документа the information...) письма (Please fill in the in- Enclosure: Attendance form в Буфер обмена formation...) с помощью команды Cut меню Edit. Выделите последнее предложение в теле письма (Please fill in the information...), используйте команду Clear>Contents меню Edit 9 Продолжение таблицы № п/п 24 25 26 27 28 Название задания Текст задания / Перевод Envelope and Labels Add an envelope to this / Конверты и наклейки document. Do not enter a return address. Include the following as the delivery address: Mr. Albert Chavez 183 Goethe St. Heniston OH Use the Print command in the File menu to print one copy of just the envelope. (Nothing will actually print.) Find & replace text Use Find and Replace to change / Поиск и Замена текста all instances of the Easy-Brite product to Easy-Clean Перевод Выполнение задания Добавьте конверт в документ. Не вводите обратный адрес. Включите следующую информацию в адрес получателя: Mr. Albert Chavez 183 Goethe St. Heniston OH Используйте команду Печать меню Файл, чтобы распечатать 1 копию этого конверта. Воспользуйтесь командой Letters & Mailings>Envelope & Lables меню Tools. Перейдите на вкладку Envelope и введите адрес получателя: Mr. Albert Chavez 183 Goethe St. Heniston, OH 33432 Затем щелкните по кнопке Add. Используйте команду Print меню File, чтобы распечатать 1 копию этого конверта Используйте команду Заменить, чтобы изменить все экземпляры названия продукта «Easy-Brite» на «Easy-Clean» Formatting columns Add a column break at the Вставьте разрыв колонки в начало / Изменение структу- beginning of the Note Taking строки заголовка Note Taking ры колонок heading Используйте команду Replace меню Edit, чтобы изменить все экземпляры названия продукта «Easy-Brite» на «Easy-Clean». Выбрать опцию Replace All 1. Переместите курсор и установите его в начало строки Note Taking. Используя команду Break меню Insert, вставьте разрыв колонки и нажмите ОК Headers & footers Add the words Big Realty, Inc. / Колонтитулы to the header of this document and add the words Your Home Headquarters to the footer Highlight text / Выде- In the first line, highlight Macление текста цветом roStrategy with Yellow highlighter. In the third line, highlight 1984 with the Bright Green highlighter Добавьте слова Big Realty, Inc. в Воспользуйтесь командой Header & Footer верхний колонтитул документа и меню View и напечатайте Big Realty, Inc. в слова Your Home Headquarters в верхнем колонтитуле. Затем, переключивнижний шись на нижний колонтитул, с помощью кнопки Switch between header & footer панели инструментов Header & Footer, напечатайте Your Home Headquarters. Закройте панель инструментов В 1-й строке выделите цветом Mac- В 1-й строке выделите цветом MacroroStrategy – желтым. В 3-й строке Strategy – Yellow, используя кнопку Highвыделите цветом 1984 – ярко-зе- light на панели инструментов Форматирование. В 3-й строке выделите цветом 1984 – леным Bright Green, действуя аналогично 10 Продолжение таблицы № п/п 29 30 31 32 Название задания Текст задания / Перевод Indent paragraphs / Ис- For the body of the letter, set a пользование абзацных Right Indent at 1 inch (2.54 cm.) опций from the right edge of the page. Also for the body of the letter, set a First Line indent at 0.25 inches (0.635 cm.) Insert & position gra- Create a new drawing canvas on phics / Вставка и раз- the page. Search the ClipArt мещение графических Gallery for the image of a clock элементов and insert the image. Add a WordArt object to this document. Use the first WordArt style in the third row. For the text, type: Wake Up Call. Position graphics so that the WordArt is below the ClipArt image Insert & position text Create a text box (on the draboxes / Вставка и раз- wing canvas that is generated) мещение надписей below the picture in this document. Enter the following in the new text box: This photograph shows the famous south porch. Resize the text box to be 0.5 inches (1.27 cm.) in height and 2 inches (5.08 cm.) in width Insert comments / Встав- Add a comment to the word Airка примечаний fare. Enter Roundtrip to Chicago as the text of the comment Перевод Выполнение задания Для тела письма установите абзацный отступ 0.25 дюйма (2,54 см) и отступ справа от правого края страницы 1 дюйм. (0,635 см) Выделите тело письма, начиная со слов Our annual school и заканчивая ловами enclosed SASE. С помощью команды Paragraph меню Format установите Special First line 0.25 дюйма (2,54 см), затем Indentation Right 1 дюйм. (0,635 см). Нажмите ОК Для создания графического элемента воспользуйтесь командой Picture>New Drawing меню Insert. Затем командой того же меню Picture>Clip Art. В поле поиска напечатайте: clock. Нажмите кнопку Go. Нажмите на любое из появившихся изображений для вставки картинки на страницу. Затем воспользуйтесь командой Picture>WordArt меню Insert и добавьте объект WordArt (1-й столбец, 3-я строка). Нажмите ОК. В поле текста введите: Wake Up Call. Нажмите ОК. С помощью перетаскивания измените расположение графических элементов так, чтобы объект WordArt был расположен ниже рисунка Выполните команду Text Box меню Insert. Вставьте надпись на страницу. Введите в надпись следующий текст: This photograph shows the famous south porch. Для изменения размеров надписи используйте команду Text Box меню Format. Выберите вкладку Size. В поле Height напечатайте: 0.5 (1,27 см), а поле Width: 2 (5,08 см). Нажмите ОК Выделите слово Airfare. Затем выполните команду Comment меню Insert. Напечатайте: Roundtrip to Chicago Создайте новый графический элемент на странице. Найдите в Коллекции клипов изображение Часов и вставьте его. Добавьте в документ объект WordArt (1-й столбец, 3-я строка). В поле текста введите: Wake Up Call. Расположите графические элементы так, чтобы объект WordArt был расположен ниже рисунка Создайте надпись под картинкой в этом документе. Введите в надпись следующий текст: This photograph shows the famous south porch. Измените размер надписи: высота должна быть 0.5 дюйма (1,27 см) и ширина 2 дюйма (5,08 см) Добавьте примечание к слову Airfare. Введите в качестве текста примечания: Roundtrip to Chicago 11 Продолжение таблицы № п/п 33 34 35 36 37 38 Название задания Текст задания / Перевод Insert date and time Select the date at the top of the / Вставка даты и вре- letter. Replace it with an autoмени matically-updating date in the M/d/yy format (9/27/03) or the d/M/yy format (27/9/03) Перевод Выполнение задания Выделите дату вверху письма. Замените ее автоматически обновляемой датой в формате M/d/yy или d/M/yy Выделите дату вверху письма с помощью меню Insert, подменю Date & Time. В списке форматов выберите е M/d/yy. (Месяц, день, 2 цифры года). Поставьте флажок в поле Update automatically. Нажмите ОК Нажмите кнопку Show/Hide на панели инструментов Standard, чтобы отобразить символы форматирования. Затем используйте команду Font меню Format. В области Effects выберите Hidden и нажмите OK. Напечатайте: Hidden message. Затем снова нажмите кнопку Show/Hide на панели инструментов Standard, чтобы скрыть символы форматирования и скрытый текст Внизу 1-й страницы поместите курсор в начало строки «The Parade of Homes organizers ask» и вставьте разрыв страницы, используя меню Insert команду Break>Page break. Нажмите ОК Insert hidden text / встав- Show formatting marks by ка скрытого текста clicking the Show/Hide button on the Standard toolbar. Add the following hidden text to the document: Hidden message. Hide formatting marks so that the hidden text is not visible Покажите форматирование в тексте с помощью кнопки Непечатаемые символы на панели инструментов Стандартная. Добавьте в документ такой скрытый текст: Hidden message. Уберите символы форматирования так, чтобы скрытый текст не отображался Insert Page Breaks Near the bottom of the first / Вставка разрыва стра- page, place the insertion point at ницы the beginning of the line that reads: The Parade of Homes organizers ask and insert a page break Insert Page Numbers Add page numbers to this docu/ Вставка номеров стра- ment at the bottom of each page. ниц Align the page numbers in the center Insert predefined text At the end of the letter, after the / Вставка предопреде- body text, insert the Best ленного текста regards AutoText from the Closing category Insert Symbols / Встав- Insert a Registered Special Chaка символов racter after the text Love Handles Внизу 1-й страницы поместите курсор в начало строки «The Parade of Homes organizers ask» и вставьте разрыв страницы Добавьте номера страниц в данный Воспользуйтесь командой Page Numbers документ внизу каждой страницы. меню Insert. В поле Положение выберите Расположите номер по центру Bottom of the page. В поле Alignment выберите Center. Нажмите ОК В конце письма, сразу после тела Поместите курсор в конце письма, сразу письма вставьте элемент автотекста после тела письма. Выбирайте последо«Best regards» из категории Closing вательно команды меню Insert>AutoText>Closing>Best regards Вставьте символ «Registered» пос- С помощью меню Вставка и подменю ле слов «Love Handles» Символ вставьте символ «Registered» после слов «Love Handles» 12 Продолжение таблицы № п/п 39 40 41 42 43 44 Название задания Текст задания / Перевод Insert text / Вставка Change the second line of Julia’s текста address to: 1462 West Trolley Street Line & paragraph spa- Set the line spacing of the entire cing / Абзацные ин- document to 1.5 lines. тервалы Select the text Notice of Public Auction at the top of the document. Set the paragraph spacing after the selected text to 12 pt Locate information with the research tool / Использование справочных материалов Select the word Laconic and use the Research tool to look up its meaning in the Encarta Dictionary. Leave the word selected and the task pane open Перевод Выполнение задания Измените 2-ю строку адреса Джулии на: 1462 West Trolley Street Установите междустрочный интервал 1.5 для всего документа. Установите интервал после строки Notice of Public Auction – 12 пт Впечатайте слова: 1462 West Trolley Street. во 2-ю строку адреса Джулии Выделите слово Laconic и, используя команду Справочные материалы, найдите значение в словаре Encarta (английский). Оставьте слово выделенным, а область задач открытой С помощью команды Select All все меню Edit выделите весь документ и установите междустрочный интервал 1.5, используя команду Paragraph меню Format. Выделите строку Notice of Public Auction. С помощью команды Paragraph меню Format установите интервал после – 12 пт. Нажмите ОК Выделите слово Laconic и, используя команду Research меню Tools. В раскрывающемся списке выберите Encarta Dictionary. Оставьте слово выделенным, а область задач открытой Modify character spa- Expand the character spacing of Установите разреженный межсим- Выделите строку Admission is free and all cing / Изменение ин- the line that begins: Admission вольный интервал, равный 4 пт для sales are final и с помощью вкладки Chaтервалов в абзацах is free by 4 pts строки Admission is free… racter Spacing подменю Font меню FORMAT установите межсимвольный интервал Expand на 4 пт. Нажмите ОК Modify font typeface & Change the font of the entire Измените шрифт всего документа Измените шрифт всего документа на Arial. size / Изменение шриф- document to Arial. Change the на Arial. Измените размер шрифта Измените размер шрифта слов «Notice of та и его размера font size of Notice of Public слов «Notice of Public Auction» на Public Auction» на 24, используя кнопки на Auction to 24 pt панели инструментов Formatting 24 Modify page margins Set the top and bottom margins Установите верхнее и нижнее поля Выберите команду Page Setup меню File. / Изменение полей до- of this document to 1.5 inches документа 1,5 дюйма (3,81 см), а ле- Перейдите на вкладку Margins и установите кумента (3.81 cm.) and the left and right вое и правое поля – 1 дюйм (2,54 см) для верхнего и нижнего полей размер 1,5 margins to 1 inch (2.54 cm.) дюйма (3,81 см), а для левого и правого полей 1 дюйм, (2,54 см) нажмите OK 13 Продолжение таблицы № п/п 45 46 Название задания / Перевод Modify page orientation / Изменение ориентации страницы Modify tab stops / Изменение табуляции и заполнителей Paste text & use the clipboard / Вставка текста и использование буфера обмена 47 48 49 Preview documents for printing /Просмотр документов перед печатью Printing documents / Печать документов Текст задания Перевод Выполнение задания Set the page orientation of this Установите альбомную ориентацию Выберите команду Page Setup меню File. document to Landscape страницы для этого документа В поле Orientation выберите Landscape и нажмите ОК Select the 5 lines of the expense Выделите 5 строк отчета о расходах Выделите 5 строк (от слов Date до $106.00). report. Add a dot leader (style 2) добавьте точечный Заполнитель С помощью команды Tabs меню Format в to the tab stop at 4 inches (стиль 2) в позицию табуляции поле Tab stops positions выберите 4 дюйма и установите Leader – точки (стиль 2) 4 дюйма нажмите кнопку Set. Нажмите ОК Display the Office Clipboard. Отобразите буфер обмена. Вставьте Для отображения буфера обмена испольPaste the top item on the верхний (первый) фрагмент из зуйте команду Office Clipboard меню Edit. Clipboard (containing the text буфера обмена (Address Bed Bath Для вставки 1-го фрагмента переместите Address Bed Bath Price) at the Price) в начало строки The Parade курсор в начало строки The Parade of Hobeginning of the line The Para- of Homes organizers. Вставьте mes Organizers, а затем щелкните мышью de of Homes organizers in the 2-й фрагмент из буфера обмена (Big по соответствующему фрагменту (Address middle of the document. Realty, Inc.) в начало документа. Bed Bath Price). Paste the second item on the Очистите буфер обмена и оставьте Для перехода в начало документа можно Clipboard (containing the text его открытым использовать клавиши на клавиатуре Big Realty, Inc.) at the top of Ctrl+Home. Вставка 2-го фрагмента происthe document. ходит аналогично. Далее на панели инструClear the Office Clipboard and ментов Office Clipboard необходимо нажать leave it open кнопку Clear All и оставить область задач Office Clipboard открытой Preview what this document will Просмотрите документ, как он Выберите команду Print Preview меню File. look like when printed. будет выглядеть после печати. Затем нажмите кнопку Multiple pages и Display 6 pages on the screen Отобразите 6 страниц на экране выберите отображение страниц 2 3. Наж(23). Then close the Print 23. Затем закройте окно Предвари- мите кнопку Close Preview window тельного просмотра Print 3 collated copies of pages 1 Распечатайте 3 копии страниц 1 и 3, Используйте команду Print меню File. Затем and 3 of this document. разобранных на экземпляры выберите пункт Pages и напечатайте 1, 3. (Nothing will actually print.) В поле Number of copies выберите 3. Затем поставьте флажок Collate и нажмите ОК 14 Продолжение таблицы № п/п 50 51 Название задания Текст задания / Перевод Rename a folder / Пе- Use the Open dialog box to реименование папки navigate to the C:\DDCMyDocs folder. Rename the Temp Docs folder to: Temporary Close the Open dialog box when you are finished Reveal formatting / Отображение символов форматирования Review & modify document summary / Создание и изменение Автореферата документа Reveal the formatting of this document using the Show/Hide feature Use the AutoSummarize feature to summarize this document. Choose to Insert an executive summary or abstract at the top of the document, and set the length of the summary to be 10% of the original document Review word paragraph & character counts / Просмотр свойств документа, отображение количества слов в документе View the properties of this document, ESSAY00238110, to determine its word count. Display the Student Essay Review document (also currently open). Enter the word count from ESSAY00238110 in the field to the right of the text, Total # of Words 52 53 Перевод Используя диалоговое окно Открытие файла, перейдите в папку C:\DDCMyDocs. Переименуйте папку Temp Docs в Temporary. Закройте окно диалога Выполнение задания Используйте команду Open меню File. Перейдите в папку C:\DDCMyDocs. Используя правую кнопку мыши, щелкните по названию папки Temp Docs и в контекстно-зависимом меню выберите команду Rename, напечатайте Temporary и нажмите клавишу Enter. Закройте окно диалога Отобразите форматирование доку- На панели инструментов Standard toolbar мента, используя кнопку Непеча- нажмите кнопку Show/Hide таемые знаки Создайте Автореферат. Выберите Use the AutoSummarize feature to summarize опцию Поместить реферат в нача- this document. ло документа (Insert an executive 1. Click Tools>AutoSummarize. summary or abstract at the top of Choose to Insert an executive summary or the document) и установите разме- abstract at the top of the document, and set щение реферата 10 % от оригинала the length of the summary to be 10 % of the original document. 2. Select Insert an executive summary or abstract at the top of the document. 3. In the Percent of original box, open the pulldown menu and select 10%. Click OK Просмотрите свойства документа View the properties of this document, ESSAY00238110, чтобы определить ESSAY00238110, to determine its word count. количество слов в документе. Отоб- 1. Click Tools>Word Count. разите в текущем окне документ 2. The word count is the second entry in the Student Essay Review, который Statistics box: 445. Click Close. также открыт. Введите количество Display the Student Essay Review document слов документа ESSAY00238110 в (also currently open). 3. Click Window>2 Student Essay поле справа от текста Total # of Review.doc (Read-Only). Words Enter the word count from ESSAY00238110 in the field to the right of the text, Total # of Words. 4. Select the field to the right of the text, Total # of words. Type: 445 15 Продолжение таблицы № п/п 54 55 56 57 Название задания Текст задания / Перевод Revise tables / Моди- Insert a blank column into the фикация таблиц table to the left of the price column. Add a row to the end of the table. Change the alignment of the first column so that the entries are vertically centered Перевод Выполнение задания Вставьте пустой столбец слева от столбца с ценой. Добавьте пустую строку в конце таблицы. Измените выравнивание текста в первом столбце на - вертикально по центру Выделите последний столбец таблицы. Выполните команду Insert columns to the Left меню Table. Выделите последнюю строку и выполните команду Insert rows Below меню Table. Выделите 1-й столбец таблицы и выполните команду Table Properties меню Table. Перейдите на вкладку Cell и в разделе Vertical Alignment выберите Center. Нажмите OK Выберите команду Save as Web-page меню File. Перейдите в папку C:\DDCMyDocs. Затем нажмите кнопку Change и напечатайте новый заголовок веб-страницы Survey, нажмите OK. Напечатайте Survey в поле имени файла. В поле тип файла выберите Single File Web Page (*.mht; *.mhtml). Нажмите кнопку Save Выделите 5 строк (от слов Date до $106.00). С помощью команды Tabs меню Format установите: 1. 0.5 дюйма (1,27 см) в поле Tabs stop position, Alignment Left нажмите кнопку Set. 2. 2 дюйма (5,08 см) в поле Tabs stop position, Alignment Left, нажмите кнопку Set. 3. 4 дюйма (10,16 см) в поле Tabs stop position, Alignment Decimal, нажмите кнопку Set. Нажмите ОК Подведите курсор к области между страницами и щелкните мышью в этом месте, при этот появляется подсказка Hide White Space Save the current document as a Single File Web page. Change the page title to Survey. Save the Web page as Survey.htm in the folder C:\DDCMyDocs Сохраните текущий документ как веб-страницу. Измените заголовок веб-страницы на Survey. Сохраните веб-страницу под именем Survey.htm в папке C:\DDCMyDOCS Set tab stops / Уста- Select the 5 lines of the expense новка позиций табуля- report below the title. Set a Left ции tab at 0.5 inches (1.27 cm.). Set a second Left tab at 2 inches (5.08 cm.). Also set a Decimal tab at 4 inches (10.16 cm.) Выделите 5 строк отчета о расходах и установите 1-ю левую позицию табуляции 0.5 дюйма (1,27 см). 2-ю левую позицию табуляции 2 дюйма (5,08 см) и последнюю 4 дюйма по разделителю (10,16 см) Show & hide white Hide extra white space at the space / Пока и скрытие beginning and end of pages in полей this document while in Print Layout view Скройте белое пространство сверху и снизу страницы, пока этот документ находится в режиме разметки страницы Save documents as a Webpage / Сохранение документа как Вебстраницы 16 № п/п 58 59 60 61 62 63 64 Продолжение таблицы Название задания Текст задания Перевод Выполнение задания / Перевод Split windows / Разде- Split the window horizontally Разделите окно по горизонтали Для разделения окна используйте команду ление окон approximately in the middle of примерно посередине экрана Split меню Window. Передвиньте темноthe screen серую полоску так, чтобы она была примерно посередине окна, и щелкните мышью в этом месте Track changes / Ис- Turn on track changes, and Включите режим исправлений и Используйте команду Track Changes меню правления change the time of the auction измените время аукциона с 1:00 Tools. Выделите текст 1:00, удалите его и from 1:00 PM to: 2:30 PM PM на 2:30 PM впечатайте: 2:30 Use go to / Навигация Use the Go To browser to jump Используя функцию Перейти пере- Используйте команду Go To меню Edit. в документе to line 73 местите курсор в строку 73 В списке Select Browse Object выберите Line. Затем введите номер строки 73 в соответ-ствующее поле и нажмите кнопку Go To и кнопку Close Use select browse ob- Set the Select Browse Object Установите в качестве объекта пе- Щелкните по кнопке Select Browse Object и ject / Использование feature to Browse by Graphic рехода рисунок выберите Browse by Graphic выбора объекта перехода Use thesaurus / Ис- Select the word Questionnaire Выделите слово Questionnaire в Выделите слово Questionnaire и с помощью пользование тезауруса in the first line. Use the первой строке. Используя Тезау- меню Tools, команда Language>Thesaurus. Thesaurus to find a synonym. рус, найдите для этого слова сино- Далее выберите 1-й, предложенный по Replace Questionnaire with the ним. Выберите первый синоним по умолчанию, синоним и замените слово. first suggestion from the умолчанию и замените слово. Закройте область задач Research Thesaurus. Close the Research Закройте область задач Справочtask pane when you are finished ные материалы Use webpage preview Preview what this document Выполните Предварительный прос- Воспользуйтесь командой Web Page Pre/ Просмотр документа would look like as a Web page мотр документа как веб-страницы. view меню File. Затем закройте окно браукак веб-страницы in your browser Затем закройте окно браузера зера Use zoom views / Ис- Set the zoom of this document Установите масштаб документа Используется команда Zoom меню View. пользование масштаба to: 125 % В поле Percent напечатайте: 125 %. Наж125 % мите кнопку OK 17 Продолжение таблицы № п/п 65 66 67 68 Название задания Текст задания Перевод / Перевод View & edit comments Display comments in this docu- Отобразите примечания в доку/ Просмотр и правка ment. Change the last word of менте. Измените последнее слово в примечаний the comment from meas? to: примечании с meas? на means? means? Выполнение задания Используйте команду Toolbars>Reviewing меню View. На панели инструментов Reviewing нажмите Show и выберите Comments. Выделите слово meas? и замените его на means? View documents full View this document full screen, Просмотрите этот документ в пол- Выберите команду Full Screen меню View. screen / Просмотр до- then close the full screen view ноэкранном режиме, затем закройте Затем нажмите кнопку Close Full Screen на кумента в полноэкранокно просмотра появившейся панели инструментов ном режиме View outline layout View this document using the Просмотрите этот документ с по- Выберите команду Outline меню View / Просмотр в режиме Outline layout мощью режима Структура структуры View reading layout View this document using the Просмотрите этот документ в ре- Выберите команду Reading Layout меню / Просмотр в режиме Reading Layout жиме чтения View чтения 3 РАБОТА С КОМПЬЮТЕРНЫМ ТРЕНАЖЕРОМ MS WORD 2003 CORE: РЕЖИМ TESTING № п/п 1 Название задания Текст задания / Перевод Apply styles / Приме- Use the Styles and Formatting нение стилей pane to apply the Emphasis character style to the text: Patient ID. Use the Styles and Formatting pane to select all text that matches the formatting of the text: First Name. Apply the Strong character style to the selected text. Leave the Styles and Formatting pane open Перевод Выполнение задания Используйте область задач Стили и форматирование, чтобы применить стиль Emphasis к тексту Patient ID. Используйте область задач Стили и форматирование, чтобы выделить весь текст, который подходит по форматированию к тексту First Name. Примените стиль Strong к выделенному тексту. Оставьте область задач Стили и форматирование открытой Выделите текст Patient ID, выполните команду Styles & Formatting меню Format. Внизу области задач Styles & Formatting выберите All styles. В списке найдите стиль форматирования Emphasis и щелкните на нем мышью. Оставляя область задач Styles & Formatting открытой, выделите текст: First Name. В открытой области задач нажмите кнопку Select All. В списке найдите стиль форматирования Strong и щелкните на нем мышью. Оставьте область задач Стили и форматирование открытой 18 Продолжение таблицы № п/п 2 3 Название задания Текст задания / Перевод Apply & format colu- On page 2, select the paragraph mns / Создание и фор- below the heading Behavior. матирование колонок Display the paragraph as two newspaper columns of equal width. Set the distance between the columns to 0.25 inches (0.64 cm.). Insert a column break in the first column before the text: Tigers mark their territories by spraying... Apply & modify text Add bold formatting to the words formats / Применение Westridge Resort Motel in the и изменение форма- address at the top of the page. тов текста Apply underline formatting to the first instance of the word Westridge. Change the font of the phone number to Arial, 10 point. Use Format Painter to copy the formatting from the first cell of the table to the other 2 cells in the top row. Select All Employees, Al Pimont, Changing Policies, and 5/4/2002 as a non-contiguous range. Simultaneously apply italic formatting to the 4 selected items Перевод Выполнение задания На 2-й странице выделите абзац под заголовком Behavior. Отобразите абзац как 2 газетных колонки одинаковой ширины. Установите расстояние между колонками 0,25 дюйма (0,64 см). Вставьте разрыв колонки в 1-й колонке, перед словами: Tigers mark their territories by spraying... На 2-й странице выделите абзац под заголовком Behavior. Воспользуйтесь командой Columns меню Format. В поле Presets выберите Two. Установите расстояние между колонками 0,25 дюйма (0,64 см). Нажмите OK. Поместите курсор в 1-ую колонку перед словами: Tigers mark their territories... Воспользуйтесь командой Break меню Insert. Выберите Column break и нажмите OK Добавьте Полужирное начертание к словам Westridge Resort Motel в адресе вверху документа, используя кнопку Bold на панели инструментов Formatting. Примените Подчеркивание, используя соответствующую кнопку на панели инструментов Formatting к 1-му вхождению слова Westridge, которое находится в самой первой строке документа. Выделите текст 555-555-8744. Измените шрифт телефонного номера на Arial, а размер на 10 пт с помощью панели инструментов Formatting. Выделите слово Name в 1-й ячейке таблицы. Щелкните по кнопке Format Painter 2 раза, затем выделите Department/Position во 2-й ячейке и Extension – в 3-й. Нажмите кнопку Format Painter, чтобы отключить эту функцию. Выделите All Employees и удерживая клавишу Ctrl, выделите затем Al Pimont, Changing Policies, и 5/4/2002 как несмежные фрагменты текста. Примените к ним начертание Курсив с помощью кнопки Italic панели инструментов Formatting Добавьте Полужирное начертание к словам Westridge Resort Motel в адресе вверху документа. Примените Подчеркивание к 1-му вхождению слова Westridge. Измените шрифт телефонного номера на Arial, 10 пт. Используйте кнопку Формат по образцу, чтобы скопировать формат 1-й ячейки таблицы к 2-м другим в верхней строке. Выделите All Employees, Al Pimont, Changing Policies, и 5/4/2002 как не смежные фрагменты текста. Примените к ним начертание Курсив 19 № п/п 4 5 6 Название задания Текст задания / Перевод Apply font & text Apply Shadow and All Caps effects / Применение effects to the text Ross & Bates эффектов шрифта on the first page. Add a Shimmer text effect to the Lunch Hour and Breaks heading on page three. In the calendar table under July, apply blue highlighter to the text: 4 Independence Day On page 2, under the Hours heading, select all instances of AM and PM as a non-contiguous range. Apply the Superscript effect simultaneously to the 6 selected items Change views / Изменение вида документа Check spelling grammar & usage / Проверка орфографии и словоупотребления View this document using the Reading Layout Open the Spelling and Grammar checker. Accept the first suggestion for spelling and grammar errors, but make no changes to names or addresses. Select the word Hope (in the last sentence of the body). Use the Thesaurus feature to find synonyms. Accept the first suggestion. If the first letter of the replacement word is lowercase, capitalize it. Close the Research task pane when you are finished Продолжение таблицы Перевод Выполнение задания Примените эффекты: Тень и Все прописные к тексту Ross & Bates на 1-й странице. Добавьте эффект Shimmer к заголовку на странице 3. В календарной таблице в столбце (?) Июля выделите цветом (синим) текст 4 Independence Day. На странице 2 под заголовком Hours выделите все вхождения AM и PM как несмежные фрагменты. Примените ко всем 6 фрагментам эффект Верхний индекс На 1-й странице выделите текст Ross & Bates. Используйте команду Font меню Format. В поле Видоизменение выберите Shadow и All caps. Нажмите OK. На 3-й странице выделите текст Lunch Hour and Breaks. С помощью команды Font установите эффект шрифта для этого текста Shimmer. Нажмите OK. На 3-й странице в таблице выделите текст: 4 Independence Day. На панели инструментов Formatting нажмите кнопку Highlighter и выберите цвет Blue (1-ая строка, 5-й столбец). Внизу страницы 2 выделите первое вхождение текста: AM. Затем, удерживая клавишу Ctrl, выделите остальные фрагменты, содержащие текст AM и PM. Используйте команду Font меню Format. В поле Видоизменение выберите Superscript. Нажмите OK Выберите команду Reading Layout меню View Для запуска проверки орфографии выполните команду Spelling and Grammar меню Tools. Нажмите кнопку Ignore Once для слова Mappel. Нажмите кнопку Change для слов: frienddly, are, and apointment. Затем нажмите кнопку OK. Выделите слово Hope. Воспользуйтесь командой Language>Thesaurus меню Tools. Под полужирным заголовком expect (v.) откройте выпадающее меню для слова expect и нажмите кнопку Insert. Если первая буква слова-замены не прописная, а строчная, то сделайте ее прописной. Закройте область задач Research Просмотрите этот документ в режиме чтения Запустите грамматическую и орфографическую проверку. Примите 1-е предложенные вам варианты исправлений, но не изменяйте личные и адресные данные. Выделите слово Hope (в последнем предложении в теле письма) и, используя Thesaurus, найдите для него синонимы. Примите 1-й предложенный вариант. Если 1-я буква слова строчная, сделайте ее прописной. Закройте область задач Справочные материалы, когда закончите 20 Продолжение таблицы № п/п 7 8 Название задания / Перевод Compare & merge documents / Сравнение и объединение документов Convert documents to different formats / Преобразование документа в различные форматы Create & modify diagrams & charts / Создание и изменение диаграмм и схематических диаграмм 9 Текст задания Перевод Выполнение задания Compare and merge the active document with Chess Header.doc from the C:\DDCMyDocs folder. Keep the formats from the current document. Leave the new merged document selected Save this document normally. Save a copy of this document in Rich Text Format with the name Science Report in C:\DDCMyDocs. Ignore any warnings about lost formatting or information (click OK/Continue) Объедините текущий документ с файлом Chess Header.doc, который расположен в папке C:\DDCMyDocs. Сохраните формат текущего документа. Оставьте новый объединенный документ выделенным Используйте команду Compare & Merge Documents меню Tools, выделите файл Chess Header.doc и нажмите кнопку Merge. Выделите Your Document. Нажмите Continue with Merge. Оставьте новый объединенный документ выделенным Сохраните текущий документ. Сохраните копию этого документа в формате RTF под именем Science Report в папке C:\DDCMyDOCS. Игнорируйте любые предупреждения о потере форматирования или информации (щелкните ОК/ Continue) Insert a chart into the document. Close the datasheet. Click anywhere in the document to deselect the chart. Add a Venn Diagram to the document. Set the diagram's AutoFormat to Primary Colors. Insert 2 additional shapes into the diagram Вставьте диаграмму в документ. Закройте лист данных. Щелкните мышью в любом месте документа, чтобы снять выделение с диаграммы. Добавьте Диаграмму Венна в документ. Примените Автоформат Primary Colors для диаграммы. Вставьте 2 дополнительные фигуры в диаграмму Сохраните текущий документ с помощью команды Save меню File. Используйте команду Save As меню File, чтобы сделать копию документа. При сохранении перейдите в папку C:\DDCMyDOCS, выберите тип файла – RTF и впечатайте новое имя файла Science Report. Нажмите кнопку Save. Игнорируйте любые предупреждения о потере форматирования или информации (щелкните ОК/ Continue) Для вставки диаграммы используйте команду Picture>Chart меню Insert. Затем нажмите кнопку Close в правом верхнем углу листа данных, чтобы закрыть его. Щелкните мышью в любом месте документа, чтобы снять выделение с диаграммы. Для вставки схематической диаграммы (Venn Diagram) используйте команду Diagram меню Insert. Выберите Venn Diagram (2-я строка, 2-й столбец). Нажмите OK. На панели инструментов Diagram нажмите кнопку AutoFormat и в списке стилей диаграммы выберите Primary Colors. Нажмите OK. Затем на панели инструментов Diagram нажмите кнопку Insert Shape 2 раза – появятся 2 новых элемента диаграммы 21 Продолжение таблицы № п/п Название задания / Перевод Create bulleted & numbered lists / Создание маркированных и нумерованных списков 10 11 Create new documents using templates / Создание нового документа с помощью шаблона Текст задания Перевод Выполнение задания Add bullets to the list of items under List of Pieces. Format the bullets to appear as the Wingdings flag symbol (4th row, 1st column). Restart numbering in the numbered list at the line: The king is not currently in check. Select all text from the line Chess Notation to the end of the document. Apply a numbered outline to the selected text with the format 1), a), i) or a), i), 2) Примените маркированный список к тексту под заголовком List of Pieces. Выберите формат маркера – символ «Флаг» из шрифта Wingdings (4-я строка, 1-й столбец). Сделайте нумерацию сначала в нумерованном списке, начиная со строки: The king is not currently in check. Выделите текст, начиная от строки Chess Notation до конца документа. Примените к выделенному тексту многоуровневый список формата 1), a), i) or a), i), 2) Выделите 6 строк под заголовком List of Pieces. Выберите команду Bullets and Numbering меню Format. Перейдите на вкладку Bulleted. Выберите 1-й предложенный стиль форматирования, затем нажмите кнопку Customize. Далее нажмите кнопку Character. В поле шрифта выберите шрифт Wingdings. Найдите Create a new document based on the Thesis template (located on your computer in the Publications category). Do not add any text or formatting to the new document Создайте новый документ, основывающийся на шаблоне Thesis (в категории Публикации на вашем компьютере). Не добавляйте ни текст, ни форматирование в новый документ 22 символ «Flag» (4-я строка, 1-й столбец) и щелкните по нему мышкой. Нажмите кнопку OK дважды. Для того, чтобы начать нумерацию сначала, выделите строку The king is not currently in check. Выберите команду Bullets and Numbering меню Format. Выберите Restart numbering и нажмите OK (также можно воспользоваться аналогичной командой контекстно-зависимого меню). Далее выделите текст Chess Notation и весь текст после него до конца документа. Выберите команду Bullets and Numbering меню Format. Перейдите на вкладку Outline Numbered. Выберите первый стиль форматирования: 1), a), i) или a), i), 2). Нажмите OK Выберите команду New в меню File, затем в области задач New Document в разделе Templates выберите On my computer… Далее на вкладке Publications выберите Thesis и нажмите ОК № п/п 12 13 Название задания Текст задания / Перевод Format paragraphs On page 2, select Dress Code for / Форматирование аб- Office Employees and change the зацев After paragraph spacing to 12 pt. Select the entire paragraph below that heading: The appearance of our employees...blouses, etc. Set the left and right indentation of the selected paragraph to 0.5 inches. Set the horizontal alignment of the selected paragraph to Justified and the line spacing to 1.5 lines. Apply a Blue, 3/4 pt. Box border, and apply Sky Blue shading to the selected paragraph Insert & edit text & On the cover page, add a symbols / Вставка и Registered symbol after Ross & редактирование Bates. On page 2, change "shortтекста и символов shorts" to: shorts more than 5 inches above the knee. In the same section, move No Tshirts with obscene or profane logos to the top of the bulleted list. On the last page, copy the italicized paragraph (Exception... employment.). Paste the paragraph at the end of the document, and use the Paste Options button to keep only the text. Use the Find and Replace feature to change all instances of Rosa to: Sophia Продолжение таблицы Перевод Выполнение задания На странице 2 выделите Dress Code for Office Employees и. Выделите весь абзац под заголовком The appearance of our employees….blouses, etc.. Установите для выделенного абзаца отступы по левому и правому краю 0,5 дюйма (1,27 см). Установите горизонтальное выравнивание абзаца – по ширине и междустрочный интервал 1,5. Примените к выделенному абзацу Границу синюю (2-я строка, 6-й столбец), шириной ¾ пт и заливку голубую (7-я строка, 6-й столбец) На странице 2 выделите Dress Code for Office Employees, с помощью команды Paragraph меню Format измените интервал после на 12 пт и нажмите OK. Выделите весь абзац под заголовком The appearance of our employees...blouses, etc.. с помощью команды Paragraph меню Format установите отступы по левому и правому краю .5" (1,27 см). В поле Выравнивание выберите – по ширине, а в поле междустрочный интервал - 1.5 lines. Нажмите OK. Выберите команду Borders and Shading меню Format. Перейдите на вкладку Borders. В поле Цвет выберите Blue (2-я строка, 6-й столбец), в поле ширина выберите 3/4 pt. В поле Применить к выберите Paragraph. Затем перейдите на вкладку Shading. Выберите цвет - Sky Blue (7-я строка, 6-й столбец). В поле Применить к выберите Paragraph. Нажмите OK Поместите курсор после текста Ross & Bates. Выполните команду Symbol меню Insert, перейдите на вкладку Special Characters. Выберите символ Registered и нажмите кнопку Insert. Нажмите кнопку Close. В середине 2-й страницы выделите текст "short-shorts" и нажмите клавишу Delete. Напечатайте: shorts more than 5 inches above the knee. Выделите текст No T-shirts with obscene or profane logos, включая символ конца абзаца позади него. Переместите его в начало маркированного списка Добавьте символ Registered после Ross & Bates. На странице 2 измените текст "short-shorts" на: shorts more than 5 inches above the knee. Далее, переместите текст No T-shirts with obscene or profane logos в начало маркированного списка. На последней странице скопируйте (Exception...employment.). Вставьте этот абзац в конец документа и, используя кнопку смарттега Параметры Вставки, вставьте только текст. Используйте функцию Найти и Заменить, чтобы изменить все вхождения слова Rosa на Sophia 23 Продолжение таблицы № п/п 14 15 Название задания / Перевод Текст задания Перевод Add the text Excel General Hospital to the Header of this document. Delete the text in the Footer Добавьте текст Excel General Hospital в верхний колонтитул документа. Удалите содержимое нижнего колонтитула Insert & modify hype- Add a hyperlink to the text rlinks / Вставка и из- Westridge Resort Motel at the менение гиперссылки top of the document. Direct the link to the following web page: www.pimontmotelsllc.com. Add a ScreenTip with the text: Click to see all our motels Leave the text to display unchanged Добавьте гиперссылку к тексту Westridge Resort Motel вверху документа с адресом www.pimontmotelsllc.com. В поле подсказки введите Click to see all our motels. Оставьте текст, отображаемый в документе, не измененным Insert & modify content in headers & footers / Вставка и изменение содержимого колонтитулов 24 Выполнение задания На последней странице выделите абзац с начертанием Курсив (Exception...employment.) и выполните команду Copy меню Edit или воспользуйтесь контекстнозависимым меню. Нажмите сочетание клавиш Ctrl+End, чтобы переместиться в конец документа, затем выполните команду Paste меню Edit. Нажмите кнопку смарт-тэга Paste Options и выберите опцию Keep Text Only. Воспользуйтесь командой Replace меню Edit. В поле Find what напечатайте Rosa. В поле Replace with напечатайте Sophia. Нажмите кнопку Replace All, затем OK и кнопку Close Чтобы добавить текст Excel General Hospital в верхний колонтитул документа используйте команду Header & Footer меню View. На панели инструментов Header & Footer нажмите кнопку Switch the Between Header and Footer. В нижнем колонтитуле выделите текст: Post-Op и нажмите клавишу Delete Выделите текст Westridge Resort Motel верху документа. Используйте команду Hyperlink меню Insert. В поле адреса введите www.pimontmotelsllc.com. Нажмите кнопку ScreenTip и в качестве подсказки введите: Click to see all our motels. Нажмите OK 2 раза. Оставьте текст, отображаемый в документе, не измененным Продолжение таблицы № п/п 16 Название задания Текст задания / Перевод Insert & modify tables Select the 19 lines of text starting / Вставка и изменение with and ending with таблиц 2125551415;1/23/02. Convert the selected text to a table. Use the Styles and Formatting pane to apply the Table Classic 2 format to the table. Select the entire 3rd column of the table and give it a Pink, 1.5 pt., dot-style (2nd style) box border. Delete the entire row for patient # 7 and add a row between patients 12 and 14. Set the vertical alignment of the 1st column to centered. Use AutoFit to fit the entire table to its contents Перевод Выполнение задания Выделите 19 строк текста, начиная от Patient ID, и заканчивая 2125551415;1/23/02. Преобразуйте выделенный текст в таблицу. Используя область задач Стили и форматирование, примените к таблице формат «Классический 2». Выделите весь 3-й столбец и установите для него границу: цвет Розовый, толщина – 1,5 пт, стиль – точки (2-й стиль). Удалите всю строку «Пациента № 7» и добавьте строку между строками, содержащими данные о пациентах № 12 и № 14 соответственно. Установите вертикальное выравнивание для 1го столбца по центру. Используйте команду Автоподбор по содержанию для всей таблицы Выделите 19 строк текста, начиная от Patient ID, и заканчивая 2125551415;1/23/02. Выберите команду Convert>Text to Table меню Table. Нажмите OK. Не снимая выделения выберите команду Styles and Formatting меню Format. Далее в поле Show box выберите All styles. Найдите стиль Table Classic 2 и щелкните по нему мышкой. Закройте область задач. Выделите весь 3-й столбец таблицы и используйте команду Borders and Shading меню Format. Перейдите на вкладку Borders. В поле стиля выберите dot-style (2-й сверху). В поле цвета выберите Pink (4-я строка, 1-й столбец). В поле ширины выберите 1 1/2 pt. Under Setting, выберите Box. Нажмите OK. Выделите строку, содержащую данные: patient # 7 Marcus Bleu. Используйте команду Delete>Rows меню Table. Выделите строку, содержащую данные: patient # 12. Выберите команду Insert>Rows Below меню Table. Выделите 1-й столбец и с помощью команды Table Properties меню Table и вкладки Cell установите вертикальное выравнивание - по центру. Нажмите OK. Воспользуйтесь командой AutoFit>AutoFit to Contents меню Table для подбора ширины столбцов соответственно содержанию ячеек таблицы 25 Продолжение таблицы № п/п 17 18 Название задания / Перевод Insert fields & predefined text / Вставка полей и элементов автотекста Текст задания Select the date at the top of the letter. Replace it with an automaticallyupdating date in the M/d/yy format (3/15/04) or the d/M/yy format (15/3/04). Replace the salutation of the letter (Dear Sir,) with the Dear Madam or Sir AutoText (in the Salutation category) Insert position & size Create a new drawing canvas graphics / Вставка, раз- using the menu command. Search мещение и изменение the clip gallery for tigers and add графического объекта a picture of one (or any clip art image) to the drawing canvas. Add a WordArt object to the canvas using the style in the 4th row, 1st column. Type Tigers as the text and set the font size to 40 pt. Drag the WordArt object above the clip. Create an Curved Up Ribbon AutoShape (in the Stars and Banners category) and place it below the clip. Fill the Curved Up Ribbon with a Papyrus texture and add the text: By Diana Blake Перевод Выполнение задания Выделите дату вверху письма. Замените ее автоматически обновляемой датой в формате M/d/yy (3/15/04) или d/M/yy (15/3/04). Замените приветствие в письме (Dear Sir,) на Dear Madam or Sir, используя Автотекст (категорию Приветствия) Вверху письма выделите дату March 15, 2004. Используйте команду Date and Time меню Insert. В списке выберите нужный формат M/d/yy (3/15/04) или d/M/yy (15/3/04). Проверьте наличие флажка в поле Update automatically, если это необходимо. Нажмите OK. Затем выделите текст Dear Sir и замените его текстом Dear Madam or Sir, используя команду AutoText меню Insert (категорию Salutation) Выполните команду Picture>New Drawing меню Insert. Затем команду Picture>Clip Art этого же меню. В поле поиска напечатайте: tigers. Нажмите кнопку Search. Найдите картинку с тигром, нажмите на него и добавьте его в полотно рисунка, затем закройте эту область задач. Выполните команду Picture> WordArt меню Insert. Выделите коричневый стиль в 4-й строке 1-м столбце. Нажмите OK. Напечатайте Tigers и выберите 40 в поле Size. Нажмите OK. Переместите объект WordArt выше картинки Если панель инструментов Drawing не видна, то выполните команду Toolbars>Drawing меню View. На панели инструментов Drawing нажмите кнопку AutoShapes. Выберите Stars and Banners. Нажмите Curved Up Ribbon (3-я строка, 3-й столбец). Поместите автофигуру под картинкой. Нажмите кнопку Fill Color на панели инструментов Drawing, затем кнопку Fill Effects. Перейдите на вкладку Texture. Выделите текстуру Papyrus texture (4-я строка, 1-й столбец). Нажмите OK Создайте полотно нового рисунка, используя команду меню. Найдите картинку tigers в галерее Clip Art и вставьте ее (или любую другую картинку с тиграми) в полотно. Добавьте объект WordArt, используя стиль в 4-й строке и 1-м столбце. Введите слово Tigers и установите размер шрифта 40 pt. Переместите объект WordArt выше картинки. Создайте Автофигуру – Круглую ленту лицом вверх (из категории Звезды и ленты) и поместите ее под картинкой. Заполните автофигуру текстурой Папирус и добавьте текст: By Diana Blake 26 № п/п Название задания / Перевод Insert position & size graphics / Вставка, размещение и изменение графического объекта Текст задания Перевод Insert, view & edit comments / Вставка, просмотр и редактирование примечаний Display comments and revisions in this document. In the comment for patient 6, change MRI revealed nothing to: MRI revealed ruptured disk. Select Patient ID 13 and add a comment that reads: Patient is allergic to penicillin. Leave the comments and revisions visible Отобразите примечания и исправления в документе. В примечании для пациента № 6 измените MRI revealed nothing на: MRI revealed ruptured disk. Выделите данные пациента под номером 13 и добавьте такое примечание: Patient is allergic to penicillin. Оставьте примечания и исправления видимыми Modify document layout & page setup / Изменение выравнивания документа и параметров страницы Set the page orientation of the document to portrait. Set the top and bottom margins to 1.25 inches (3.18 cm.). Set the left and right margins to 1.5 inches (3.81 cm.). Set the vertical alignment of the document to center. Insert a page break just before the heading Habitat on page 3. Without displaying the Header and Footer, add left-aligned page numbers to the bottom of each page. Choose to show a number on the first page Установите для данного документа книжную ориентацию страницы. Установите верхнее и нижнее поля равными 1.25 дюйма (3,18 см), а левое и правое поля 1.5 дюйма (3,81 см). Установите также вертикальное выравнивание в документе – по центру. Вставьте разрыв страницы перед заголовком Habitat на странице 3. Без отображения колонтитулов добавьте номер страницы с выравниванием по левому краю внизу каждой страницы. Выберите опцию – отображать номер на 1-й странице 19 20 Продолжение таблицы 27 Выполнение задания Выполните команду Add Text контекстнозависимого меню автофигуры и напечатайте: By Diana Blake. Щелкните в любом месте листа, чтобы снять выделение с автофигуры Отобразите примечания и исправления в документе с помощью команды Markup меню View. Перейдите к примечанию для пациента № 6 и выделите слово nothing в конце примечания, вместо него впечатайте: ruptured disk. В столбце Patient ID выделите номер 13 и с помощью команды Comment меню Insert добавьте такое примечание: Patient is allergic to penicillin. Оставьте примечания и исправления видимыми Выберите команду Page Setup меню File. Перейдите на вкладку Margins. В поле Ориентация выберите Portrait. Впечатайте в соответствующие ячейки 1.25" (3,18 см) для нижнего и верхнего полей документа, и 1.5" (3,81 см) для левого и правого полей. Перейдите на вкладку Layout и в поле Вертикального выравнивания выберите Center. Нажмите OK. Поместите текстовый курсор слева перед заголовком Habitat на 3-й странице. Используйте команду Break меню Insert, выберите Page Break. Нажмите OK. Также для вставки разрыва страницы можно воспользоваться сочетанием горячих клавиш Ctrl+Enter. Выберите команду Page Numbers меню Insert. В поле Положение выберите Bottom of page (Footer). В поле Выравнивание - Left. Поставьте флажок Show number on first page. Нажмите OK Продолжение таблицы № п/п 21 Название задания / Перевод Organize documents using file folders / Организация документов с помощью папок Текст задания Перевод Выполнение задания Use the Save As dialog box to create a new folder named Games within the C:\DDCMyDocs folder. Save the active document as Chess Basics in the new folder Создайте новую папку с именем Games в папке C:\DDCMyDocs с помощью окна диалога Сохранить как. Сохраните текущий документ под именем Chess Basics в новой папке Preview what this document will look like when it is printed. Set the preview to show the document in a 2 x 2 Pages format. Close the Print Preview window. Print 4 collated copies of pages 2 and 4 only. (Nothing will actually print.) Create an envelope addressed to: Tiger Fan Club; 934 Mango Street; San Diego, CA 92040. Do not include a return address. Add the envelope to the document. Use the Print command in the File menu to print one copy of just the envelope. (Nothing will actually print.) Просмотрите этот документ, как он будет выглядеть после печати. Установите формат отображения документа в режиме Предварительного просмотра 2 x 2. Закройте окно Предварительного просмотра. Напечатайте 4 разобранные по копиям страницы - 2 и 4. (не печатая в действительности). Создайте конверт адресованный Tiger Fan Club; 934 Mango Street; San Diego, CA 92040. Не заполняйте поле обратного адреса. Добавьте конверт в документ. Используя команду Print меню File, распечатайте 1 копию этого конверта (не печатая в действительности) Reveal formatting & Use the Show/Hide feature to hidden text / Отобра- reveal all formatting and hidden жение форматирова- text in this document ния и скрытого текста Используйте функцию Показать / Скрыть, чтобы отобразить форматирование и скрытый текст в текущем документе Выберите команду Save As меню File. Перейдите в папку C:\DDCMyDocs. Нажмите кнопку Create New Folder. В поле имени напечатайте Games и нажмите OK. В поле имени файла напечатайте Chess Basics и нажмите кнопку Save Просмотрите этот документ, как он будет выглядеть после печати с помощью команды Print Preview меню File. Нажмите кнопку Multiple Pages и выделите курсором ячейки 2 x 2 Pages. Затем закройте окно Предварительного просмотра. С помощью команды Print меню File распечатайте страницы 2 и 4. В поле количество копий введите 4, в поле страницы введите 2,4 и поставьте флажок Collate. Затем нажмите кнопку OK. Выберите команду Letters and Mailings>Envelopes and Labels меню Tools и создайте конверт с адресом получателя: Tiger Fan Club 934 Mango Street San Diego, CA 92040 Не заполняйте поле обратного адреса. Нажмите кнопку Add to Document. Затем используйте команду Print меню File для распечатки только конверта, в поле Pages введите 0. Нажмите OK На панели инструментов Standard нажмите кнопку Show/Hide Print documents envelopes & labels / Распечатка документов, конвертов и наклеек 22 23 28 Продолжение таблицы № п/п 24 25 26 27 Название задания Текст задания Перевод / Перевод Review & modify do- Change the document properties Измените свойства документа так, cument properties / Про- of this letter so that the author is чтобы автором был Robin Pinelli смотр и изменение listed as: Robin Pinelli свойств документа Save documents as WebPages / Сохранение документа как веб-страницы Save this document as a Single File Web Page using the default name in the C:\DDCMyDocs folder Сохраните этот документ как вебстраницу в одном файле, используя имя по умолчанию в папке C:\DDCMyDocs Set & modify tab stops / Установка и изменение позиций табуляции Under the address heading, select all the lines from: All Employees to Date: 5/4/2002. Change the tab stop at 0.5 inches (1.27 cm.) from a center tab to a left tab. Add a right tab at 2.5 inches (6.35 cm.) with a dot leader (option 2). Change the default tab stops to 1 inch (2.54 cm.) Измените выравнивание позиции табуляции 0,5 дюйма (1,27 см) с центрального на выравнивание по левому краю. Добавьте позицию табуляции 2,5 дюйма (6,35 см) с правосторонним выравниванием и точечным заполнителем (стиль 2). Измените установки в поле По умолчанию на 1 дюйм (2,54 см) Split windows / Раз- Split the window horizontally Разделите окно по горизонтали деление окон approximately in the middle of примерно по середине экрана the screen 29 Выполнение задания Для того, чтобы изменить свойства документа необходимо использовать команду Properties меню File. В поле Author (Автор) введите: Robin Pinelli. Нажмите ОК Для сохранения этого документа как вебстраницы используйте команду Save as Web Page меню File. В окне сохранения перейдите к папке C:\DDCMyDocs. В поле Тип файла должно быть выбрано Single File Web Page. Имя файла используйте по умолчанию. Нажмите Save Выделите все строки от: All Employees до Date: 5/4/2002. Используйте команду Tabs меню Format. Выделите позицию табуляции 0,5 дюйма (1,27 см) в списке позиций табуляции и в поле Alignment выделите Left, нажмите кнопку Set. Для добавления новой позиции табуляции введите 2,5 дюйма (6,35 см) в поле позиций табуляции, а в поле Alignment выделите Right. Выберите заполнитель 2. (the dot leader) и нажмите кнопку Set. В поле Default tab stops напечатайте 1 дюйм (2,54 см). Нажмите OK Для разделения окно используйте команду Split меню Window. Передвиньте появившуюся черную (или серую) полосу примерно к середине экрана и щелкните в этом месте мышкой Продолжение таблицы № п/п Название задания / Перевод Track, accept & reject changes / Просмотр, принятие и отклонение исправлений Текст задания Перевод Выполнение задания Turn on the Track Changes feature for this document. Accept both changes made to the first body paragraph. Reject both changes made to the second body paragraph Включите режим Исправления для этого документа. Примите оба исправления в 1-м абзаце. Отклоните оба исправления, сделанные во 2-м абзаце Use the Go To feature to move to line 28 of this document. Select the word on line 28 and use the Research tool to look up the word in the Encarta Dictionary. Leave the Research task pane open Используйте функцию Перехода, чтобы перейти к строке 28 данного документа. Выделите слово в этой строке и, пользуясь опцией Справочные материалы, найдите слово в Encarta Dictionary. Оставьте область задач Справочные материалы открытой Используйте команду Track Changes меню Tools. Если панель Рецензирование не видна, выполните команду Toolbars>Reviewing меню View. На панели инструментов Reviewing нажмите кнопку Next и выделите 1-е исправление (opportunity). Затем на панели Reviewing нажмите кнопку Accept Change. Далее последовательно, нажимая кнопки Next и Accept Change, примите 2-е исправление (chance). Click the Accept Change button. Для отклонения исправлений необходимо с помощью кнопки Next перейти к 3-му исправлению (design) и нажать кнопку Reject Change/Delete Comment. Для следующего исправления (program) действия повторяются Для перехода к строке 28 используйте команду Go To меню Edit (или кнопку Выбор объекта / Select Browse Object). В поле объект перехода выберите Line. В поле номер строки введите: 28. Нажмите кнопку Go To, а затем Close. Выделите слово Ululating. Выполните команду Research меню Tools. Во 2-м выпадающем списке выберите Encarta Dictionary. Оставьте область задач Research открытой 28 Use navigation & research tools / Использование системы перехода 29 30 МЕТОДИЧЕСКИЕ УКАЗАНИЯ «РАБОТА С ТЕКСТОВЫМ РЕДАКТОРОМ MICROSOFT WORD 2000/2003» РАБОТА С КОМПЬЮТЕРНЫМ ТРЕНАЖЕРОМ MS WORD 2003 CORE Ответственный за выпуск Е.Д. Кожевникова Корректор А.Ю. Баграмян Оператор компьютерной верстки М.Н. Зайцева _____________________________________________________________________________________ НАЧОУ ВПО «Современная Гуманитарная Академия» 31