Эффекты в Adobe Audition. Эффект реверберации. Программа
advertisement
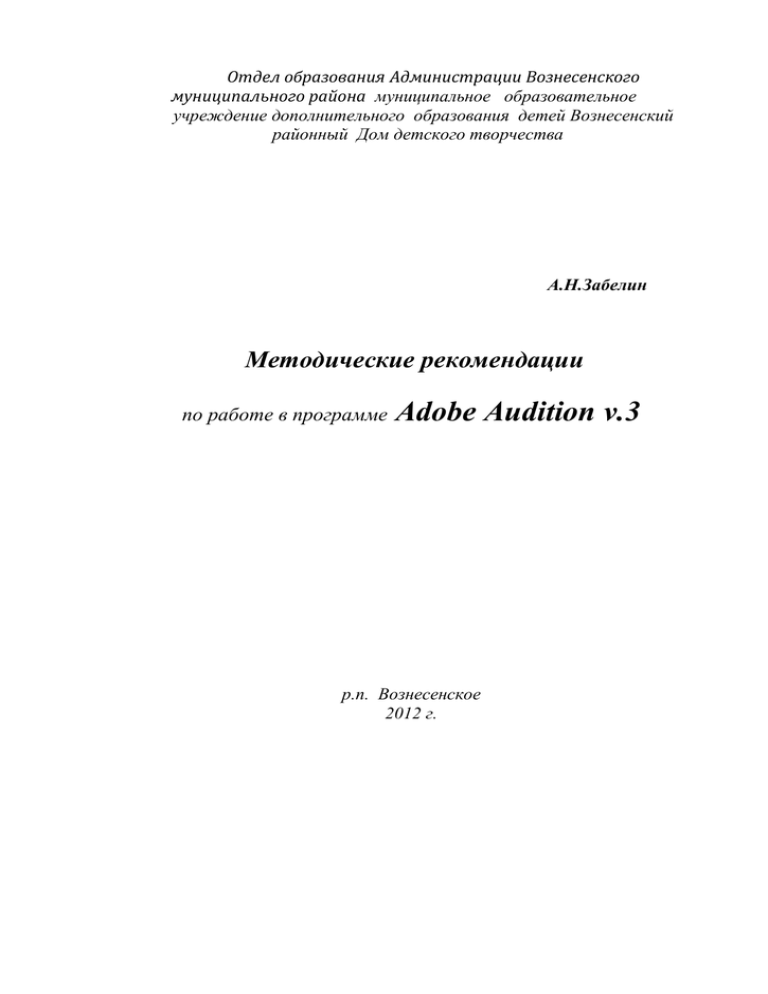
Отдел образования Администрации Вознесенского муниципального района муниципальное образовательное учреждение дополнительного образования детей Вознесенский районный Дом детского творчества А.Н.Забелин Методические рекомендации по работе в программе Adobe Audition v.3 р.п. Вознесенское 2012 г. Аннотация. В методическоем пособии рассматриваются вопросы связанные с применением программы Adobe Audition 3. в музыкальном образовании детей и подростков в процессе изучения учебного курса авторской программы дополнительного образования детей детско-юношеского творческого объединения «Компьютерная музыка». Пособие прежде всего адресовано воспитанникам объединения увлечённых виртуальным музыкальным искусством,творчеством и призвано оказать практическую помощь в изучении, применении, назначении и использовании данного универсального редактора, а также широкому кругу любителей музыкально-компьютерного искусства и создателям домашней видео продукции и слайд шоу с использованием саундтреков (звуковых сопровождений) кино и видео фильмов. В работе используется опыт накопленный педагогом дополнительного образования Вознесенского районного Дома детского творчества Нижегородской области в реализации авторской программы дополнительного образования «Компьютерная музыка» которым он хочет поделиться с педагогами, работающими в сфере музыкального образования и конечно с любителями и поклонниками музыкального компьютерного творчества. Автор: Александр Николаевич Забелин (выпускник Нижегородской Государственной консерватории им.М.И.Глинки кл.проф. Филатова Ю.А.) - педагог дополнительного образования детей высшей квалификационной категории Вознесенского районного Дома детского творчества Нижегородской области, руководитель детско-юношеского творческого объединения «Компьютерная музыка». Содержание. 1. Пояснительная записка стр. 3 2. Введение. 4 3. Инсталляция (установка) программы Adobe 5 Audition v.3 4. Подготовка программы Adobe Audition v.3 к практической работе. 5 5. Работа с файлами. Загрузка и открытие файла. Воспроизведение звука. 7 6. Главное окно редактора волновых форм 10 (Edit Waveform View). 7. Загрузка и открытие файла. 10 8. Воспроизведение файла. 13 9. Выход из редактора волновых форм (Edit Waveform View). Закрытие программы. 14 10. Главное окно мультитрекового редактора (Multitrack View). 16 11. Сохранение проекта. 16 12. Операции с файлами. Копирование. Вставка. 20 Обрезка. Перемещение. 20 13. Копирование. 14. Вставка фрагмента файла в проект. 22 15. Копирование фрагмента файла и его вставка в проект. 23 16. Обрезка файла. 26 17. Выполнение основных операций и процедур в окне 27 мультитрекового редактора (Multitrack View). Использование обеих редакторов при выполнении монтажных работ в реализации творческого проекта. 18. Выполнение назезки фрагментов музыкального 30 сопровождения из заранее прослушанных и подготовленных оригиналов аудио файлов форматов (Midi, wave, mp3) в соответствии с установленным временем. 19. Подготовка фрагментов звуковых файлов с шумом ветра 36 и моря. 20. Запись дикторского голоса и его обработка. 21. Анализ волновой формы и обработка записи дикторского текста. 22. Увеличение волновой формы файла ( громкости). 23. Нормализация. 24. Удаление шумов, потрескиваний, щелчков. 25. Клиппирование. Устранение клиппирования. 26. Эквализация. Выравнивание амплитудно - частотной характеристики сигнала. 27. Как настроить эквалайзер на работу. 28. Монтаж саундтрека, подготовка фрагментов аудио файлов к сведению. 29. Эффекты в Adobe Audition. Эффект реверберации. 30. Сведение мультитрекового проекта. 31. Простой ревербератор. 32. Универсальный ревербератор. Время реверберации. 33. Обработка сведённого трека дополнительными эффектами. 34. Мастеринг. Окончательная доводка саундтрека до завершения. 36 40 43 43 45 48 49 51 53 53 54 55 56 57 58 Пояснительная записка. Методическое пособие призвано оказать практическую помощь прежде всего воспитанникам ДЮТО «Компьютерная музыка» в реализации их творческих проектов, а также всем любителям компьютерной музыки увлекающихся вопросами сведения многоканальных музыкальных проектов, живо интересующихся созданием фонограмм плюс в домашних условиях, а также вопросами озвучивания любительского видео и различной мультимедиа продукции. В доступной форме (пошагово) описываются действия по реализации творческих проектов, их воплощению в жизнь.Рассматриваются на практике примерные творческие задачи, замыслы, желания и способы их воплощения, а также алгоритмы выполнения различных творческих проблемм. Материал изложен простым доступным языком в отличие от книг и учебников по рассматриваемым вопросам имееющимися в учебно-методической литературе и электронных пособиях сети Интернет. 3 Введение. Adobe Audition – программа, представляющая собой целый пакет программ предназначенных для профессиональной и любительской обработки аудиоматериалов. Это записывающая, редактирующая и микширующая программа для Windows. Она предоставляет различные возможности, которые будут интересны для тех, кто работает со звуком и видео. Программа используется в студиях для звукозаписи и мастеринга, а также при создании видео. Adobe Audition в начале называлась Cool Edit Pro и была выпущена компанией Syntrillium Software в 1997 году. В 2003 году компания Adobe Systems купила этот продукт и переименовала его в Audition. В программу были добавлены наборы инструментов для работы с видео, которые присутствовали в таких программах как Premiere Pro, Encore DVD и After Effects. Компания Adobe, таким образом, предоставила возможность видеостудиям добавить в свои проекты современные звуковые дорожки. Программа Adobe Audition предназначена для работы с оцифрованным звуком, т. е. аналоговые звуковые волны должны быть предварительно преобразованы (сэмплированы) в последовательность двоичных цифровых отсчетов. Такое преобразование осуществляется в аналого-цифровом преобразователе (АЦП). В результате работы АЦП получается цифровой образ звука, - то, что по-английски называется Waveform (волновая форма). Волновые формы хранятся на жестком диске в файлах различных форматов. Чаще всего это файлы с расширением имени WAV. Таким образом, когда вы "собираете" в Adobe Audition аудиокомпозицию, WAV-файлы служат стандартными элементарными блоками, кирпичиками. В Adobe Audition есть два принципиально различных режима работы: редактирование отдельных волновых форм и совместное мультитрековое редактирование совокупности волновых форм. У каждого из режимов есть свое главное меню и свое главное окно: Edit Waveform View и Multitrack View -два различных по назначению звуковых редактора, объединенных в функциональный комплекс. Важно понимать, что операции редактирования, выполняемые в режиме Edit Waveform View(подобные вырезке, вставке и обработке эффектами), по своей сути являются разрушающими, и когда вы сохраняете файл, изменения вносятся непосредственно в волновую форму. Редактирование, выполненное в Multitrack View (перенос, состыковка волновых форм, изменение громкости, панорамы, параметров эффектов реального времени и т. п.), является неразрушающим. Функция многократной отмены Undo дает вам свободу при работе над волновыми формами. Не стоит переживать о том, что самый интересный результат творчества вдруг может оказаться безвозвратно утраченным. 4 Инсталляция (установка) программы Adobe Audition v.3 Пошаговая инструкция. 1. 2. 3. 4. 5. 6. 7. 8. Вставить диск с программой в дисковод процессора. После загрузки диска через «Мой компьютер» открыть содержимое диска и папку Adobe Audition. Найти Adobe Audition exe и начать инсталляцию программы. В появившемся окне «Вас приветствует мастер установки Adobe Audition нажать кнопку «Далее». В окне «Куда установить ярлыки программы? Вставить галочки в квадратики «Создать ярлык на рабочем столе», «Создать ярлык на панели быстрого запуска». Нажать кнопку «Далее». В окне «Всё готово для начала установки» нажать кнопку «Далее» после чего начнётся процесс инсталляции. Подождать некоторое время пока идёт загрузка программы. В появившемся окне «Установка Adobe Audition успешно завершена» установить галочку в квадратике «Запустить Adobe Audition» и нажать кнопку «Готово». Затем в окне «Предложение рабочего устройства» согласится и нажать кнопку «Да». Появилось главное окно редактора Adobe Audition. Закрыть главное окно Adobe Audition.На рабочем столе должен появиться ярлык программы Au (Adobe Audition). Программа установлена на Ваш компьютер. И последнее. Выньте установочный диск с программой из дисковода процессора и выполните (обязательно!) перезагрузку компьютера. Подготовка программы Adobe Audition v.3 к практической работе. После двух коротких кликов курсора мыши по ярлыку программы Adobe Audition (открытия программы) на рабочем столе монитора появляется главное окно редактора волновых форм (Edit Waveform View) программы. Выглядит оно так: 5 Подготовим программу к работе. Откроем панель инструментов: 1. Нажать курсором левой кнопки мыши на кнопку «Просмотр» меню главного окна программы; 2. В появившемся диалоговом окне найти строку «Панель ярлыков»; 3. Перевести курсор мыши в диалоговом окне на строку «Панель инструментов»; 4. В появившемся маленьком окошечке справа перед строкой «Показать» одним кликом мыши выставить галочку; 5. После чего в главном окне программы вверху ниже кнопок «Правка», « Мультитрек», «CD» появится панель инструментов, при помощи которой будем выполнять ряд операций по работе с аудио файлами. Выглядит она так: 6 После открытия панели инструментов окно редактора волновых форм (Edit Waveform View) выглядит следующим образом: На этом этапе подготовку программы к работе завершим и приступим шаг за шагом к изучению органов управления программы и практическому освоению выполнения простейших операций с файлами. Работа с файлами. Загрузка и открытие файла. Воспроизведение звука. В программе Adobe Audition предусмотрены два принципиально различных режима работы с файлами: редактирование звука отдельных монофонических или стереофонических волновых форм; мультитрековое редактирование, при котором из отдельных волновых форм, как из кубиков, можно составить композицию. У каждого режима есть свое главное меню и главное окно (Edit Waveform View и Multitrack View соответственно). 7 Главное окно редактора волновых форм (Edit Waveform View) выглядит следующим образом: А так выглядит главное окно мультитрекового редактора (Multitrack View): 8 По сути дела, это два различных по назначению звуковых редактора, объединенных в один функциональный комплекс. Важно понимать, что операции редактирования, выполняемые в режиме Edit Waveform View (подобные вырезке, вставке и обработке эффектами), по своей сути являются разрушающими, и когда вы сохраняете файл, изменения вносятся непосредственно в волновую форму. Редактирование, выполненное в Multitrack View (перенос, состыковка волновых форм, изменение громкости, панорамы, параметров эффектов реального времени и т. п.), является неразрушающим. В первом из этих окон редактора вы работаете с каждым фрагментом будущего микса в отдельности. Здесь вырезаются ненужные части фонограммы, удаляются щелчки и шум, формируется тембр, корректируется динамический диапазон, применяются всевозможные эффекты. По мере готовности отдельных фрагментов вы экспортируете их в мультитрековый редактор Multitrack View. Переход из одного звукового редактора в другой происходит с помощью кнопок «Правка», «Мультитрек» расположенных на панели главного окна редактора. Кроме того, в программе есть третий редактор для создания и комплектования CD диска (кнопка CD). Итак, приступим к освоению средств программы, доступных пользователю в процессе редактирования отдельных монофонических или стереофонических волновых форм в главном окне Edit Waveform View. 9 Главное окно редактора волновых форм (Edit Waveform View). Загрузка и открытие файла. Произвести загрузку файла в программе Adobe Audition v.3 можно следующим образом: 1. Кликнем курсором мыши кнопку «Файл» вверху слева главного меню открывается большой список команд; 2. Выбираем команду «Открыть» и щёлкаем один раз курсором мыши, появляется диалоговое окно «Открыть» в котором из множества папок выбираем нужный аудио файл и кликнем по нему один раз курсором мыши. В ячейке «Имя файла» должно появиться название выбранного файла; 3. Далее в этом окне нажимаем на кнопку «Открыть» после чего происходит загрузка файла, о чём говорит иконка с названием файла в поле сектора «Файлы»; 10 4. Перетаскиваем при помощи мыши файл в основное большое рабочее поле программы, где появляется волновое отображение загруженного файла; 5. Операция завершена, файл загружен. Замечу, что программа Adobe Audition умеет загружать один за другим сразу несколько звуковых файлов. Для этого в окне открытия файла нужно выделить имена всех интересующих вас файлов и нажать кнопку «Открыть». Помеченные файлы по очереди будут загружены в программу. Как же можно выделить сразу несколько файлов? Это делается очень просто. Выделите щелчком мыши файл из числа тех, которые вы собираетесь загружать. Теперь нажмите клавишу <Ctrl> и удерживайте ее, одновременно курсором отмечайте файлы, которые собираетесь загрузить. Или : удерживая клавишу <Ctrl> нажатой, "перещелкайте" все необходимые названия файлов левой кнопкой мыши. Повторяйте процедуру столько раз, сколько необходимо. После того как выделенными окажутся все нужные файлы, клавишу <Ctrl> можно отпустить. Теперь смело нажимайте клавишу <Enter> или кнопку «Открыть» соответствующего диалогового окна. Все выделенные файлы загрузятся. Но мне хочется порекомендовать Вам более удобный, простой и доступный способ загрузки при помощи импорта аудио файла. Как это делается: 11 В левой части главного окна редактора волновых форм ниже панели инструментов находится сектор панели с файлами и эффектами. По умолчанию открыт сектор панели с файлами, на котором хорошо видны две папки одна открытая, другая закрытая и три кнопочки без названий, но стоит нам поставить курсор мыши на одну из них, как тут же появляется подсказка с названием соответствующей папки и кнопки. Первая папка называется «Импорт файла», вторая «Закрыть файл». Следующие три кнопки обозначают режим работы редактора программы, которые нас пока не интересуют, и которые мы пока опустим. Следовательно, для того чтобы загрузить файл нужно: 1.Нажать курсором мыши на папку «Импорт файла»; 2.В появившемся диалоговом окне внизу слева в строке «Тип файлов» выбрать «Все поддерживаемые» или «Все файлы» после чего 3. Из предложенных папок выбрать нужный Вам файл. В строке «Имя файла» должно появиться название соответствующего файла; 4. Кроме того, нажав на кнопку «Играть» можно прямо здесь в этом окне послушать музыку и убедиться в правильности выбранного файла и лишь затем 5. Открыть файл нажатием на кнопку «Открыть» после чего произойдёт сканирование файла и в поле панели Файлы появится иконка с загруженным файлом; 6. Далее при помощи курсора мыши необходимо перетащить файл в основное поле редактора, где появится волновое отображение аудио файла; 7. Процесс загрузки и открытия аудио файла завершён. 12 Воспроизведение файла. Для воспроизведения звука в главном окне редактора волновых форм и мультитрековом редакторе программе слева снизу имеется панель воспроизведения или транспортная панель. Выглядит она так: Панель имеет десять кнопок, пять сверху и пять снизу. Кнопки обозначают: стоп; играть от курсора до конца; пауза; играть от курсора до конца видимого; играть циклично; на начало предыдущей метки; мотать назад; мотать вперёд; на конец следующей метки; запись. 13 Чтобы начать воспроизведение нажмите курсором мыши на значок (играть от курсора до конца) и вы услышите через динамики акустической системы звучание файла. Для того, чтобы остановить музыку или воспроизведение файла надо нажать на кнопочку (стоп). Если необходимо вернуть курсор в начало воспроизведения файла нажмите кнопку (на начало предыдущей метки), если в конец то (на конец следующей метки). Перемещение файла по протяжённости или по времени осуществляется кнопками (мотать назад) либо (мотать вперёд). Во время воспроизведения можно сделать остановку кнопкой Кнопка (пауза). (играть от курсора до конца видимого) обозначает воспроизведение с того места, в котором находится курсор, а кнопка (играть циклично) указывает на то, что воспроизведение идёт «как бы по кругу» без остановки, причём только определённого выделенного фрагмента файла отмеченного границами меток. Такое воспроизведение очень необходимо при подгонке определённого фрагмента аудио файла музыки либо голоса при монтаже саундтрека. И последняя кнопка (запись), с её помощью осуществляется запись голоса либо инструмента в «живую» с микрофона. Выход из редактора волновых форм (Edit Waveform View). Закрытие программы. Для того чтобы завершить работу и выйти из редактора волновых форм (Edit Waveform View) имеется несколько способов. Рассмотрим их: Первый вариант (самый простой): 1. Нажать стрелочкой курсора мыши по крестику в верхнем правом углу редактора волновых форм и главное окно программы тут же закроется, программа завершит свою работу. Второй вариант: 1. Нажать курсором мыши на кнопку «Файл» главного меню редактора волновых форм, после чего появиться список команд; 14 2.Выбрать из списка команду «Закрыть» и кликнуть по ней курсором мыши, файл закроется и исчезнет иконка загруженного файла из поля файл и волновое изображение файла из основного (рабочего) поля; Теперь осталось закрыть главное окно редактора волновых форм для чего кликнем стрелочкой курсора мыши по крестику в верхнем правом углу окна редактора, и оно исчезает, т.е. закрывается. Выход из программы завершён. Сохранение файла. Процедуру сохранения файла обычно производят после выполнения какой-то определённой операции над файлом, например обрезки фрагмента файла или любой другой какой операции. Это нужно для того, чтобы подтвердить наличие волновых компонентов файла именно сохранить, а не (как это часто бывает без выполнения процедуры сохранения) потерять необходимую нужную часть файла. Для этого следует выполнить следующие действия, а именно: (только после выполнения какой-то операции, например обрезки, иначе в списке команд меню «Файл» строка «Сохранить» будет не активна!!!) 1.Зайти в меню «Файл» и в списке команд кликнуть по строке «Сохранить» после чего произойдёт процесс сохранения в данном случае обрезанного фрагмента файла; Если обрезанный фрагмент файла будет являться частью более крупного целого файла, например саундтрека, то его целесообразно сохранить под другим названием. Тогда надо выполнить другое сохранение, а именно: 1.В списке меню « Файл» выбрать строку «Сохранить как». После появления диалогового окна «Сохранить как» в графе «Имя файла» вписать другое название. В графе «Тип файла» указать формат файла (например, wav, мр3), и (обязательно!) указать местоположение (конечную папку с файлом) в верней графе «Папка». И только после выполненных действий нажать большую кнопку « Сохранить». Программа выполнит сохранение. 2. Если в графе «Имя файла» оставить прежнее название файла, т.е. не менять на новое, тогда появиться диалоговое окно, в котором программа скажет. Что файл с таким названием уже есть, и надо ли его переписать. Можно согласиться, отметив «Да» или отвергнуть «Нет». После чего программа выполнит соответствующую команду. 15 Сохранение проекта. Сохранение творческого проекта обычно происходит в начале после запуска программы (до выполнения каких либо операций над файлами) либо в конце, когда уже выполнены все намеченные виды работ по созданию и монтажу аудио файлов. Алгоритм сохранения одинаков, а именно: 1. В списке меню « Файл» выбрать строку «Сохранить как»; 2. В появившимся диалоговом окне «Сохранить как» в верхнем маленьком прямоугольном окошечке «Папка» указать папку, в которой будет хранится файл; 3. В графе «Имя файла» этого же окна вписать название сохраняемого файла, (например Фрагмент 1 или Вступление и т.д.); 4. В графе «Тип файла» указать формат файла (wav, мр3); 5. И только после выполненных действий (1,2,3,4) нажать большую кнопку « Сохранить». Программа выполнит сохранение. Однако надо помнить всегда следующее правило: В процессе работы над файлами после выполнения любой операции и выполнения монтажных работ при сведении многоканального проекта не ленитесь нажимать на строку «Сохранить» команды меню «Файл» главного окна редакторов программы для того, чтобы не потерять базу данных, информацию либо фрагмент файла. Главное окно мультитрекового редактора (Multitrack View). В окне мультитрекового редактора (Multitrack View) фрагменты можно перемещать, располагая в необходимой последовательности. Например, если сначала должна идти заставка, затем дикторский текст, музыкальная композиция и рекламный модуль, то эти фрагменты должны быть расположены по времени один за другим. В принципе, в данном случае монтаж можно было бы выполнить и на одном треке. Но если дикторский текст должен звучать на фоне музыки или нужно, чтобы перечисленные фрагменты собирались "внахлест" (диктор еще говорит, а музыка уже начинается), то без нескольких треков обойтись будет трудно. Перемещая фрагменты во времени и с трека на трек, можно добиться, чтобы фонограмма укладывалась в отведенный хронометраж. Для получения необходимого баланса регулируются уровни громкости фрагментов, размещенных на отдельных треках. Можно нарисовать графики изменения громкости. Положение источников звука на стерео панораме и их перемещение также задается графическим способом независимо для каждого из треков. 16 Основным режимом работы для Adobe Audition является мультитрековый, в котором происходит запись шумовых звуков и голоса, вокальной партии (вокала). Производится нарезка и склейка, монтаж и сведение, обработка и другие операции с аудио файлами. В мультитрековом редакторе происходит микширование, т.е. (слияние) отдельных звуковых треков или голосов инструментов в один звуковой файл (микс) при создании фонограмм минус или фонограммы плюс (микс музыкального сопровождения и вокальной партии). А также при создании саундтрека (звукового сопровождения) к видео продукции включающий шум, звук, речь, голос, музыку, и другие мультимедиа компоненты многообразного окружающего мира. Но прежде чем начать разговор и знакомство с мультитрековым редактором откроем панель инструментов (нажать кнопку «Просмотр» меню главного окна, затем курсором выделить строку «Панель инструментов» и установить галочку перед командой «Показать» из маленького раскрывающего списка), после чего появиться панель инструментов главного окна мультитрекового редактора. Надо сказать, что окно мультитрекового редактора (Multitrack View) отличается от окна редактора волновых форм (Edit Waveform View) следующим: 17 1. В строке меню имеется новое меню «Клип», но отсутствует меню «Избранное»; 2. На панели инструментов отсутствуют кнопки волновой формы на дисплее в виде волны и трёх спектральных кнопок, обозначающих спектр частоты, фазы и панорамы ( ); 3. Зато на их месте появились кнопки для работы с клипами слева – направо «Гибрид», «Выбор по времени», «Перемещение/Копирование» и «Растирание» ( ). Ещё одно существенное отличие в основном рабочем поле появились вместо одной дорожки (трека) много дорожек (треков) всего 128. Основное поле редактора волновых форм: Основное поле многоканальной среды мультитрекового редактора: 18 С помощью мультитрекового редактора будет осуществляться вся основная работа по монтажу, наложению, сведению и записи проекта. Остальные сектора полей главных рабочих окон редакторов программы Adobe Audition остались без изменения. Панель времени Панель или окно увеличения масштаба Панель Выбора/вида перемещения Шкала уровней громкости каналов Более детальное знакомство с атрибутами аудио треков программы Adobe Audition будет проходить непосредственно на практике в ходе выполнения конкретных практических заданий, которые подробно будут разобраны в дальнейшем изложении пособия. 19 Операции с файлами. Копирование. Вставка. Обрезка. Перемещение. Операции с файлами – это выполнение определённых действий с файлами направленных на получение конкретного конечного результата. В данной главе будут рассмотрены наиболее часто встречающиеся в практике операции с файлами – это копирование, вставка, обрезка, перемещение. Копирование. Копирование - это перемещение файлов, папок или другой какой либо информации из одного места в другое. То есть, если Вы хотите перенести какую-то информацию с одного места на другое, с флешки, диска или другого носителя на компьютер и наоборот, то делать это нужно при помощи копирования. Копирование в разы ускоряет работу по обработке информации и производительность выполнения любых творческих проектов. Об этом следует помнить и умело использовать процесс копирования в работе с компьютером в любых цифровых информационных редакторах и программах. Итак: рассмотрим подробно выполнение процедуры копирования определённого музыкального фрагмента на практике и его вставку в проект: 1.Откроем программу Adobe Audition v.3 и загрузим любой на ваше усмотрение аудио файл в окно редактора волновых форм; 20 1. Выделить левой кнопкой мыши весь файл для этого: сначала увеличить размер окна нажатием курсора мыши на квадратик в правом верхнем углу окна «Развернуть» ; затем придерживая левую кнопку мыши, выделить при помощи курсора весь файл, путём следования слева на право следя за сменой цвета фона (кроме цвета волновой формы) с чёрного на белый; далее по выделенному файлу кликнуть правой кнопкой мыши, после чего появиться диалоговое окно с перечнем команд; в списке найти команду «Копия» и щёлкнуть по ней один раз левой кнопкой мыши, произойдёт процесс копирования, о чем сообщит загрузка в маленьком окошечке «Копирование»; 21 Вставка фрагмента файла в проект. Вообще вставка сама по себе не сложная операция, однако, надо помнить о том, что вставка фрагмента, любого другого материала и информации происходит в то место, где находится курсор. Но многие начинающие пользователи часто забывают об этом условии, и вставка фрагмента у них становится не управляемой, т.е. в любом другом месте на линейке времени, что вызывает недоумение. Если Вы ошиблись, примените функцию«Undo» меню «Правка» главного окна редактора и отмените ошибочную операцию или действие. Однако продолжим выполнение нашего практического задания: установить курсор в место вставки скопированного фрагмента ( в нашем случаи, установить курсор в конец волновой формы файла); нажать по тонкой жёлтой пунктирной вертикальной линии курсора правой кнопкой мыши один раз, появиться диалоговое окно, в котором найдём команду «Вставка» и щёлкнем по ней один раз левой кнопкой мыши, произойдёт вставка скопированного фрагмента, о чем сообщит процесс загрузки в маленьком окошечке « Вставка»; 22 2. Операция копирования завершена, и в рабочем поле окна главного редактора волновых форм появился скопированный фрагмент файла. Запомнить следующее: если в процессе выполнения, каких либо действий произошли ошибки или что-то не получилось, не отчаивайтесь и не паникуйте! С помощью команды Undo (Возврат назад) меню «Правка»в выпадающем списке первая команда Вы сможете вернуться назад к выполнению данной операции и снова повторить её. Копирование фрагмента файла и его вставка в проект. Алгоритм выполнения действий следующий: 1. Импорт файла: нажать на кнопку «Импорт файла» (значок раскрытой папки на панели поля файл), произойдёт загрузка, после чего появиться (в поле слева) квадратный значок файла с его названием, затем при помощи мыши перетащим значок в основное рабочее поле редактора, в котором он отобразиться в волновой форме; 23 2. Слушаем музыку (нажать пробел или кнопку выделяем при помощи мыши интересующий нас копирования. ), после чего фрагмент для 24 Здесь необходимо сделать важное отступление, чтобы рассмотреть следующую информацию. Дело в том, что для более точной установки курсора в начале и в конце интересующего нас фрагмента в программе существует панель или окно масштабирования, а именно: С его помощью можно увеличивать (уменьшать) масштаб волны файла в связи, с чем появляется возможность более точной установки курсора в нужное положение. Как это делается. При нажатии курсором мыши на первую кнопку слева с плюсом происходит увеличение волны по горизонтали (о чём говорит стрелочка сверху над кнопкой). Соответственно с минусом (вторая кнопка с горизонтальной стрелочкой) её уменьшение. А при нажатии на кнопку с плюсом справа происходит увеличение волны по вертикали, а с минусом её уменьшение (стрелки сбоку). Насколько увеличивать масштаб волны по вертикали или горизонтали зависит от вашего желания, главное, на что должны вы ориентироваться и обращать внимание в проводимой операции это качество начала и конца копирования фрагмента файла. Надо хорошо уяснить, что границы начала и конца при выделении фрагмента легко регулируются и подгоняются при помощи перемещения левого и правого локаторов с помощью курсора мыши. Установка границ фрагмента требует аккуратности и неторопливости, поскольку любая небрежность будет влиять на качество копирования и обрезки файла. Техника подгонки должна быть следующей: левая рука находится на пробеле, постоянно включает-выключает воспроизведение, а правая на мыши понемногу двигает сначала левый локатор, устанавливая начало фрагмента, а затем правый, устанавливая его окончание. После окончания подгонки границ фрагмента продолжаем операцию копирование и выполняем следующие действия: 3. Нажимаем на кнопку панели инструментов (Подогнать выбор к пересечению нуля) для того, чтобы выставить точку пересечения нуля и подготовить окончательно файл к копированию. Если не выполнить данное действие, то процесс склейки файла или его вставка будет с ошибкой в месте соединения двух файлов будет слышен щелчок или другие какие погрешности. 25 4. Нажать на кнопку (Скопировать) панели инструментов; 5. Установить курсор в месте вставки фрагмента файла (щелчок мыши на волновой форме файла; 6. Нажать на кнопку (Вставить) панели инструментов; 7. Выполнить инструментов. (Сохранить) либо (Сохранить как) панели Обрезка файла. Для того чтобы выполнить обрезку файла в редакторе волновых форм программы Adobe Audition v.3 можно воспользоваться следующими способами: Первый способ: 1. Импорт файла: нажать на кнопку «Импорт файла» (значок раскрытой папки на панели поля файл), произойдёт загрузка, после чего появиться (в поле слева) квадратный значок файла с его названием, затем при помощи мыши перетащим значок в основное рабочее поле редактора, в котором он отобразиться в волновой форме; 2. Выделить фрагмент файла предназначенного для уничтожения (если файл нужно обрезать с начала или конца) и выполнить удалить (кнопка Delete). 3. Выполнить (Сохранить) либо (Сохранить как) панели инструментов. Второй способ: 1. Импорт файла: нажать на кнопку «Импорт файла» (значок раскрытой папки на панели поля файл), произойдёт загрузка, после чего появиться (в поле слева) квадратный значок файла с его названием, затем при помощи мыши перетащим значок в основное рабочее поле редактора, в котором он отобразиться в волновой форме; 2. Выделить фрагмент файла предназначенного для уничтожения (если файл нужно обрезать с начала или конца) и нажать на кнопки (Удалить выбранное) либо (Вырезать всё, кроме выбранного); 3. Выполнить (Сохранить) либо (Сохранить как) панели инструментов. 26 Если нужный фрагмент файла находится в середине проекта, то его следует сначала выделить, затем подогнать по границам левого и правого локаторов, а потом нажать на кнопку (Вырезать всё, кроме выбранного). В поле основного окна останется необходимый вам фрагмент, который в дальнейшем необходимо (Сохранить) или (Сохранить как). Можно выполнить обрезку файла по частям сначала выделить и обрезать фрагмент сначала через кнопку (Вырезать), а потом с конца тоже через ту же кнопку (Вырезать). Не забывайте отменить действия можно с помощью кнопок (Откат) либо (Вернуть отменённое) панели инструментов главного окна редактора волновых форм. На этом разбор минимальных основных операций и процедур в главном окне редактора волновых форм программы на данном этапе будем считать исчерпанным и сейчас перейдём к освоению другого основного мультитрекового окна (Multitrack View) программы Adobe Audition v.3. Выполнение основных операций и процедур в главном окне мультитрекового редактора (Multitrack View). Использование возможностей обеих редакторов при выполнении монтажных работ в реализации творческого проекта. Ознакомление с органами управления главного окна мультитрекового редактора, мне хочется начать с постановки конкретного практического задания и далее в процессе его выполнения непосредственно изучить необходимый объём операций и получить тот багаж знаний, умений и навыков, который позволит нам достаточно уверенно чувствовать себя при реализации творческих проектов. Итак, предположим, нам предстоит изготовить саундтрек (звуковое сопровождение) к видео проекту, в котором должна быть: 1. Нарезка, состоящая из разнохарактерных музыкальных фрагментов или кусков; 2. Дикторский текст на фоне музыки с паузами; 3. Шум ветра или моря; 4. Протяжённость 4минуты. 27 При рассмотрении замысла становится ясно, что для реализации данной идеи потребуется многоканальный редактор, на треках (дорожках) которого будет размещаться раздельно музыкальная, звуковая и шумовая информация, которая в итоге будет сведена в один звуковой файл - саундтрек. Для решения подобных задач лучше всего подходит мультитрековый редактор (Multitrack View) программы Adobe Audition v.3 главное окно которого выглядит так: Надо помнить что, после загрузки программы на рабочем столе появляется окно редактора волновых форм и для того, чтобы перейти в окно мультитрекового редактора надо нажать курсором мыши на кнопку «Мультитрек», после чего появиться окно мультитрекового редактора. Сейчас подготовим редактор к работе и откроем панель инструментов. Как это делается: 1. Нажать на кнопку «Просмотр», которая находится слева ниже панели меню; 2. В открывшемся списке выбрать команду «Панель ярлыков», и установить галочку перед «Показать», в главном окне редактора появиться панель инструментов и вид окна будет выглядеть уже вот так: 28 Итак, мультитрековый редактор к работе готов и сейчас нам необходимо выстроить алгоритм действий и установить последовательность выполнения операций. Алгоритм на наш взгляд должен выглядеть следующим образом: 1. Выполнение назезки фрагментов музыкального сопровождения из заранее прослушанных и подготовленных оригиналов аудио файлов форматов (Midi, wave, mp3) в соответствии с установленным временем; 2. Подготовка фрагментов звуковых файлов с шумом ветра и моря; 3. Запись дикторского голоса , его обработка; 4. Монтаж саундтрека, подготовка фрагментов аудио файлов к сведению; 5. Сведение мультитрекового проекта; 6. Обработка сведённого трека дополнительными эффектами; 7. Мастеринг. Окончательная доводка саундтрека до завершения. 29 Не будем утверждать, что предложенная последовательность выполнения операций по созданию саундтрека единственно правильная, однако она вполне логична и последовательна. На ней нам хотелось бы остановиться и последовательно (пошагово) разобрать весь процесс выполнения саундтрека. Следует заметить, что возможен и другой алгоритм, другой путь создания саундтрека. Он может быть закономерен, и объясним, поскольку работа над саундтреком, как художника над картиной, глубоко индивидуальный творческий процесс. Рассмотрим всё по порядку. 1. Выполнение назезки фрагментов музыкального сопровождения из заранее прослушанных и подготовленных оригиналов аудио файлов форматов (Midi, wave, mp3) в соответствии с установленным временем. Загрузим в мультитрековый редактор (через кнопку импорт) пять звуковых файлов, и увидим следующий вид окна: Слева в поле файлы чётко видны пять зеленоватых волновых иконок, которые мы поочерёдно с помощью мыши будем перетаскивать в поля треков 1,2,3,4,5. После перетаскивания главное окно редактора будет выглядеть следующим образом: 30 Обратите внимание! 1. Во время перетаскивания иконок в поля треков главного окна редактора изображения файлов меняются на волновые формы; 2. Умышленно для того, чтобы в полях треков были видны все пять волновых форм файлов, мы уменьшаем масштаб изображения файлов путём прокрутки колёсика мыши, причём курсор (стрелку) устанавливаем на название трека или в поле волновых отображений файлов. Можно также сделать передвижку изображений треков с помощью прокрутки справа, передвигая ползунок вверх-вниз. 31 Если, после перетаскивания файла в поле трека, он находится не в начале временной шкалы на отметке 0:00.000, а где-то дальше, то его можно подвинуть влево (вправо) с помощью инструмента перемещения /копирования файлов, который находится во второй строке меню кнопок «Правка», «Мультитрек», «СD», «Гибрид», «Выбор по времени», «Перемещение/Копирование», «Растирание». Каким образом? 1. Надо нажать на кнопку перемещение/копирование, после чего, при наведении курсора мыши на волновую форму файла появиться инструмент маленький чёрный треугольник с крестиком, после чего 2. Произведём подвижку файла в любую точку по шкале линейки времени. Вот и всё, но надо запомнить, что в дальнейшем все передвижки по треку, перемещения фрагментов файла будут осуществляться с помощью данного инструмента Примечание. Надо помнить, что по умолчанию в окне мультитрекового редактора выставлено шесть аудио треков. Если необходимо добавить количество треков, то надо выполнить следующее: 1.Выделить курсором (щелчок левой кнопкой мыши в пустом рабочем поле трека) трек после которого необходимо вставить новый трек; 2.Зайти в меню «Вставка» главного окна и в открывшемся списке команд щёлкнуть по строчке «Аудиотрек», после чего появиться после выделенного трека новый трек; 32 Можно добавить трек (треки) и другим способом так же через меню «Вставка», но в списке команд нажать на «Добавить треки», и далее через диалоговое окно «Добавить дорожку». Если нужно вставить, предположим, новый трек между вторым и третьим треком, то соответственно сначала выделяем второй трек и затем идём по указанному выше пути следования и т.д. Удаление трека производим следующим образом: 1. Сначала выделяем трек, который собираемся удалять, затем 2. Заходим в меню «Правка» и в открывшемся списке команд щёлкаем по строке «Удалить выбранный трек» и он удаляется. Таким образом, мы рассмотрели вопросы, связанные с редактированием треков их добавлением и удалением. Надеюсь, что добавление и удаление других миди, видео и аудио треков происходит подобным образом. Итак, продолжим выполнение задания. Мы имеем пять загруженных волновых форм файлов, и приступаем к операциям над ними (к обрезке, нарезки, копированию и выбору нужных фрагментов, кусков файлов). 33 Перед началом воспроизведения звуковых файлов в мультитрековом редакторе необходимо не забывать глушить все треки, кроме одного который в данный момент прослушивается, иначе будет «грязное» воспроизведение сразу всех треков. Глушение производится нажатием на кнопку ( Немой). Можно и не глушить все треки, тогда следует нажать на кнопку (Соло) прослушиваемого трека, он будет звучать один – соло. Итак: ((( не 1. Прослушаем материал первого трека при помощи кнопки или (лучше всего!) клавиши «Пробел» и визуально выберем на линейке времени (примерно) начало и конец нужного фрагмента. 2. Выберем рабочий инструмент выбор по времени) и выделим нужный фрагмент. 3. После выделения в начале фрагмента и в конце появились локаторы, с их помощью будем корректировать в дальнейшем границы фрагмента. 4. Теперь выполним более точную подгонку (установку) границ файла при помощи перемещения влево - вправо локаторов стрелкой мыши при увеличенном масштабе. 5. Границы подогнаны, нажимаем кнопку , после чего на поле трека останется нужный фрагмент. Если что - то не получилось, тогда через меню «Правка» делаем откат и возвращаемся в исходное положение и повторяем подгонку фрагмента. ии и После пяти однотипных операций обрезки фрагментов на треках проекта мультитрекового редактора останется следующая картина: 34 На каждом из пяти треков находятся «кирпичики» музыкальных фрагментов файлов разных по протяженности, но по общему времени (смотри шкалу времени) соответствующих заданным параметрам, т.е. четырём минутам. Хочется сразу оговориться и сказать следующее. Все операции по подгонке фрагментов целесообразнее всего всё-таки выполнять в редакторе волновых форм, т.е. путём перехода после загрузки файлов в многоканальный проект с помощью нажатия кнопки смены режима редактирования «Правка». Почему? Да просто потому, что редактор волновых форм более подготовлен и совершенен для выполнения работ по обрезке и подгонке фрагментов файлов, поэтому предпочтительнее использовать всё же его. Однако идём дальше, и следующим шагом нашего алгоритма действий будет сведение пяти фрагментов (кусков) файлов, расположенных на разных треках, в один звуковой файл. Как это делается? 1. Для начала отключим режим «Немой» с помощью кнопки со всех дорожек (треков) и прослушаем всю композицию целиком.Обращаем пристальное внимание на места стыков (кирпичиков) фрагментов звуковых файлов и определяем всё ли здесь благополучно, нет ли каких изъянов, щелчков и других дефектов. Если дефектов нет выполняем сведение в один трек. Если дефекты либо щелчки присутствуют, то мы должны их устранить. Каким образом? Выполнить дополнительное редактирования в местах стыков заготовленных фрагментов аудио файлов.Что для этого надо сделать? Лучше всего собрать все фрагменты заготовок на одном свободном треке, перетащив или передвинув их используя инструмент (перемещение/копирование) друг за другом и выстроив в вот такую последовательность. 35 2. Теперь выполним стыковку кирпичеков для чего первый кирпичик оставляем на месте, а следующий за ним передвигаем, используя инструмент влево и присоединяем его к предыдущему кирпичику таким образом, чтобы не было «дырки» между ними.Нажимаем на «Пробел» и слушаем качество соединения в месте стыковки кирпичиков. Если нет щелчка в месте стыковки фрагментов, значит соединение выполнено хорошо. Если слышится щелчок, то надо выполнить увеличение масштаба трека и слегка надвинуть второй кирпичик на первый. С помощью кросфейда довести соединение с помощью пересечения нулевых точек до хорошего качества, т.е.без щелчков.Участие кросфейда в процессе соединения выглядит в виде жёлтых крестообразных линий, а место соединения с применением кросфейда в увеличенном масштабе выглядит так: Подобным образом выполняем стыковку оставшихся фрагментов после чего выполняем следующие операции. В меню нажимаем на кнопку «Правка» и в выпадающем списке команд находим строчку Mixdoun to New File (Соединить в один файл). Устанавливаем курсор мыши на данную строчку и щёлкаем левой кнопкой мыши. В появившемся маленьком списке команд щёлкаем по строке Master output in session (Stereo) (Мастер выхода стерео сессии). Программа выполняет микшинг и в поле файлов среди пяти предыдущих зеленоватых иконок появляется ещё одна с названием «Микшинг». Можно также использовать другую операцию Bounce to New File (Объединить в новый файл) далее по строке All Audio Clips in Session (Stereo) (Все аудио клипы стерео сессии), но всё же лучше Mixdoun to New File (Соединить в один файл). Наконец в процессе выполнения целого ряда операций и дествий мы получили новый звуковой файл состоящий из пяти выбранных фрагментов аудио файлов протяженностью в четыре минуты.Сохраняем файл.Сначала выходим из редактора мультитрек и переходим в редактор волновых форм с помощью кнопки «Правка». (Внимание ! Не путать с меню «Правка»). Затем заходим в меню «Файл» мультитрекового редактора программы, находим «Сохранить как» и щёлкаем левой кнопкой мыши. В диалоговом окне указываем местоположение, новое название и формат файла, сохраняем. Итак ,что получилось и что мы имеем? Мы имеем заготовку звукового файла протяжённостью в четыре минуты и реализацию первого пункта алгоритма выполнения задуманного проекта саундтрека. 36 2. Подготовка фрагментов звуковых файлов с шумом ветра и моря. Следующий шаг выполнения проекта подготовка фрагментов звуковых файлов с шумом ветра и моря. Где взять материал? Два пути или записывать или скачать через Интернет.Предпочтительнее, конечно, использовать готовый материал скачанный в Инетернете. Открывыем Интернет посылаем запрос «Найти бесплатно без смс и регистрации шум моря» и через мгновение у вас на мониторе целая куча ссылок где и как скачать файл.Прослушиваем образцы и скачиваем понравившийся вариант. Очень простой в реализации проекта шаг и выполняется быстро. После его завершения переходим к следуюшему - записи дикторского голоса и его обработке. 3. Запись дикторского голоса и его обработка. Для записи голоса в программе Adobe Audition v.3 нам понадобится дополнительное оборудование микрофон и внешняя звуковая карточка, например не очень дорогой (3500 – 3700 руб.) продукт компании Lexicon Pro «Alpha» (Альфа) либо какой -нибудь другой. Для записи вокальной партии (вокала) понадобятся ещё стереофонические наушники. Вот, пожалуй, минимальный набор дополнительного программного обеспечения для записи голоса и вокальной партии голоса песни. Микрофон можно использовать любой, однако надо помнить, чем шире диапазон частот, чем солидней фирма производитель, тем качественнее микрофон и соответственно дороже его стоимость. Настольная студия Alpha является полнофункциональным решением для звукозаписи, в состав которого входит USB микшер, многодорожечное звукозаписывающее ПО Steinberg’s Cubase LE® для PC и Mac® и плагин реверберации Lexicon Pantheon™. Студия Alpha наследует традиции превосходного качества, начатые ее популярной предшественницей Omega и продолженные недавней новинкой Lambda. Студия Alpha - это USB-микшер с конфигурацией 2х2х2, поставляемый в комплекте со специализированным ПО, которое превращает его в полнофункциональное решение для звукозаписи: приложением Cubase LE и плагином реверберации Lexicon Pantheon в формате VST. Alpha имеет один микрофонный вход XLR, два линейных входа TRS и два линейных выхода TRS и RCA. На передней панели находится высокоомный инструментальный вход 1/4" для прямой записи в компьютер и выход на наушники 1/8" высокой мощности для использования с профессиональными или бытовыми наушниками. Подключаем перечисленное оборудование к компьютеру следующим образом. Сначала через USB порт подключаем звуковую карточку «Альфа» к 37 компьютеру и с диска настраиваем её на работу. Затем подключаем через разъём входа «Альфы» микрофон и устанавливаем его перед диктором. Далее запускаем программу Adobe Audition v.3 и открываем мультитрековый редактор. Производим подготовку редактора к работе и выполняем настройку оборудования. Каким образом? Прежде всего настроим звуковые драйвера программы Adobe Audition v.3 и Lexicon Alpha путём нажатия на кнопку «Правка» мультитрекового окна редактора и в появившемся списке команд кликнем по строчке «Настройка аппаратных средств звука» .В диалоговом окне «Настройка аудиожелеза» в строке Драйвер укажем драйвер Alpha ASIO и далее нажмём на кнопку «Применить», а затем на кнопку «ОК». Всё аппаратные средства готовы к работе и теперь переходим к настройке треков на запись. На Lexicon Alpha выставляем уровень записи сигнала с микрофона метку регулятора ставим примерно по центру (12 часов) и начинаем подготовку к записи. Нажимаем на кнопку (Приготовить к записи) которая находится в поле атрибутов трека и она становится яркой, указывая на то, что трек готов к записи. Если сейчас нажать на другую кнопку (Запись), то пойдёт процесс записи и в рабочем поле трека, будет двигаться курсор, а поле трека окрашиваться в зелёный цвет и отражаться в волновой форме. Чтобы остановить прервать запись нужно нажать на кнопку (Стоп) и отжать кнопку (Приготовить к записи). Внимание! Начитывать текст на запись можно как кусками (по абзацам), так и целиком, с перерывами и без них, с исправлениями и т.д. и т.п., т.е кому 38 как удобно. Можно сделать и несколько дублей записи на разных треках, а потом выбрать, вырезать наиболее качественный, лучший материал. Можно и из кусков смонтировать дикторский текст. Так производится запись с микрофона в мультитрековом (многоканальном) редакторе программы Adobe Audition v.3. После записи текста на одном треке редактор выглядит так: Однако надо сказать, что у каждого записывающего любителя или профессионала есть свои секреты звукозаписи.На наш взгляд записывать дикторский текст предпочтительнее на фоне музыки. Почему? Потому что в самой музыке имеется настрой на интонацию голоса, динамику, темп, способствующих более эмоциональному и динамичному произношению слов, букв всего текста. Поэтому целесообразнее на одном треке, предположим первом загрузить тот звуковой файл, который мы подготовили в качестве звуковой основы и на его фоне, слушая через наущники его звучание на другом треке, сделать запись текста. Наушники надо подключить к звуковой карточке в гдездо разъёма с обозначением наушников справа. Если запись голоса производится на втором треке, то соответственно звуковой файл музыкальной основы загружаем на первый трек, оставляя последующие треки для записи повторных дублей дикторского текста. При таком раскладе настройка треков на запись дикторского текста осуществляется по выше описанной схеме. После прослушивания записи текста и выполнения монтажных работ (обрезка, вставка, подгонка и т.д.) начинаем анализ волновой формы записи с последующим редактированием всего дикторского трека. 39 Анализ волновой формы и обработка записи дикторского текста. Итак, запись звука с микрофона выполнена, и ее результаты сохранены в файле. На первом треке находится файл с основным музыкальным фоном, а на втором треке запись голоса диктора. Для того чтобы было легче ориентироваться в очерёдности треков мы изменим названия, и вместо Трек 1,Трек 2, запишем Осн. муз.фон. и Диктор. Это делается легко с помощью двойного щелчка по названию трека, удаления старого названия и внесение в ячейку трека нового наименования. Сейчас нужно сделать очередной шаг: проанализировать полученную запись, оценить ее пригодность и наметить стратегию обработки, позволяющую устранить имеющиеся недостатки. Давайте разберемся в том, какие средства анализа имеются в нашем распоряжении. Их не так много, но они достаточно эффективны: мониторинг (прослушивание) записи; качественный визуальный и количественный (с помощью различных измерителей) анализ волновой формы и уровня записанного аудио сигнала; качественный визуальный и количественный анализ спектра (мгновенного и классического) записанного аудио сигнала. Рассмотрим каждое из направлений анализа подробнее. 40 Мониторинг записи. Прежде всего, записанный звук следует внимательно и многократно прослушать. Цель такого прослушивания состоит в том, чтобы оценить пригодность записи для дальнейшей обработки, а также отбраковать фрагменты, содержащие грубые ошибки. Если делалась многократная запись одного и того же материала, то на этом этапе следует выбрать дубли с самым высоким качеством записи. Если нет ни одного дубля, полностью от начала до конца пригодного для дальнейшей обработки, то можно выбрать несколько дублей. В дальнейшем следует смонтировать необходимую запись из лучших фрагментов, взятых из разных дублей. Мы создавали пример, не прерывая запись, поэтому у нас всего один дубль. После многократных прослушиваний и мониторинга звукового файла текста дикторского голоса намечаем последовательный путь обработки и редактирования звукового файла. Существует множество схем алгоритма и обработки записанных файлов, мы в свою очередь предложим одну из них: 1. Из исходного файла вырезать лишние фрагменты, обработав образовавшиеся стыки так, чтобы они были малозаметны. 2. Провести амплитудную коррекцию сигнала: усилить, ослабить или нормализовать его. 3. Уменьшить уровень шума. 4. Устранить клиппирование . 5. Выполнить динамическую обработку с целью уменьшения уровня шума и повышения среднего уровня (громкости) полезного сигнала. 6. Обработать фонограмму встроенными эффектами. Все это необходимо проделать до того, как записанный дикторский текст будет вставлен в мультитрековый проект, где он будет смикширован с музыкальным сопровождением и в дальнейшем привязан по времени к видеоряду. Примечание. Запомните, возможно к отдельным этапам обработки звука вам придется возвращаться неоднократно, поэтому правило: следует хранить все файлы с промежуточными результатами вплоть до завершения работы над проектом. А исходные и ключевые промежуточные файлы необходимо сохранить в архиве "навечно" (на тот случай, если вдруг понадобится пересвести проект в другом формате или варианте.) Вы должны понимать, что обработка звука - это творческий процесс. Его невозможно "вогнать" в жесткую схему, раз и навсегда однозначно определив содержание и последовательность операций обработки. Все зависит не только от исходного материала, но и от эстетических критериев, 41 которыми руководствуется человек, занимающийся этим творчеством, от его способности к оценке результатов преобразований, а также от имеющихся у него теоретических знаний и навыков владения инструментарием. В нашем случае, кроме всего прочего, сюда подмешивается и ограничение на объем книги. Поэтому предлагаемый нами план работы над записанным материалом следует расценивать как один из возможных. На самом деле каждый этап допускает множество разветвлений, а количество вариантов обработки не поддается счету, причем многие из них приведут вас примерно к одинаковым итоговым результатам. Итак, мониторинг волновой формы файла записи дикторского текста лучше всего проводить в редакторе волновых форм, поэтому, находясь в окне редактора мультитрек, выделяем щелчком мыши в поле трека волновую форму записи дикторского голоса (после выделения меняется цвет файла на более яркий) и нажимаем на кнопку «Правка» и переходим в режим редактора волновых форм. Визуально просматриваем волновую форму файла и одновременно слушаем его (воспроизведение включаем левой рукой через клавишу «Пробел» на клавиатуре). На картинке видно, что уровень волны очень низкий, соответственно голос диктора воспроизводится тихо. Необходимо поднять громкость звучания голоса диктора, а следовательно волновую форму файла. 42 Увеличение волновой формы файла (громкости). Поднимем волну на несколько децибел следующим образом: 1.Выделим мышкой весь файл (он окрасится в белый цвет), и над файлом будет виден гегулятор уровня громкости; 2.Поворачивая регулятор уровня громкости вправо будет видно, как на глазах увеличивается (уменьшается) волна файла, и на сколько децибел происходит увеличение (уменьшение) говорят мелькающие цифры регулятора. Поднимать уровень волны (соответственно громкость) можно до такой степени, чтобы не появилось клиппирование (искажение), т.е. верхние и нижние пики волны файла не косались крайних линий границ каналов. Таким образом, мы подняли громкость дикторского голоса примерно на 12 децибелл. Голос диктора его произношение отдельных слов стал отчётливо слышен, разборчив и понятен. Однако для завершения выравнивания громкости звука голоса необходимо выполнить нормализацию. Нормализация. Нормализация звука применяется для того, чтобы сделать громкость звучания волновой формы максимальной, но при этом ни для одного из отсчетов не произошло переполнение разрядной сетки. Поэтому нормализация равноценна оптимальному усилению сигнала: сигнал усиливается ровно во столько раз, чтобы громкость стала максимально допустимой, а искажения не возникали. Как выполняется нормализация? 1.Нажимаем на кнопку «Эффекты» и в выпадающем списке кликнем курсором мыши по строке Amplitude and Compression и дальше в маленьком списке щёлкнем по строке Normalize (процесс) после чего появится диалоговое окно Normalize; 43 А теперь перейдем к сути нормализации волновой формы. 1. В поле ввода Normalize to <...> % в процентах или децибелах (это зависит от состояния флажка Decibels Format) зададим уровень, к которому следует нормализовать волновую форму. 2. Нажмем кнопку ОК. Вид окна редактора до нормализации: Вид окна редактора после нормализации на100% : Надеюсь, на втором рисунке разница волновой формы файла очевидна и амплитуда волны отличается от предыдущей картинки. 44 Нормализация - не такая уж безобидная операция, какой кажется. Применять ее неоднократно к одному и тому же сигналу без особой нужды не следует. Дело в том, что любые операции с числами, представленными конечным количеством разрядов, приводят к возникновению погрешности. На слух погрешность вычислений проявляется как искажение сигнала. При многократных вычислениях погрешность накапливается, и искажения становятся более заметными. И ещё процент нормализации в поле ввода Normalize to лучше всего выставлять где -то в пределах 95 -98 %, чтобы оставить небольшой резерв, ограждающий файл от клиппирования. Выполнив успешно процесс нормализации, переходим к следующему этапу редактирования звукового файла дикторского текста – удалению шумов, потрескиваний, щелчков. Удаление шумов, потрескиваний, щелчков. Удаление шума – одна из самых замечательных функций Adobe Audition надо лишь соблюсти единственное и главное условие. Для шумоподавления с помощью функции Noise Reduction нужно иметь хотя бы немного информации о шуме. Чем больше его статистических свойств известно, тем эффективнее подавление. Откуда взять эту информацию и получить образец шума? А всю эту информацию мы соберём из волновой формы записанного файла дикторского голоса, где и возьмём образец присутствующего в записи шума. Каким образом? Для этого в главном окне редактора волновых форм выделим при помощи мыши фрагмент волновой формы (проще кусок файла с очевидным шумом, шипением микрофона или помехами). Желательно лишь чтобы этот фрагмент был подлиньше и программа, получила максимум информации о шуме. 45 Мы выбрали фрагмент с шумом в конце записи, где отчётливо слышен шум шипения микрофона с незначительным потрескиванием. Далее выполняем следующие операции: 1.Нажимаем на кнопку «Эффекты» главного окна редактора волновых форм и в раскрывающемся списке команд находим строку Restoration (Рестоврация), наводим на неё курсор мыши и в появившемся маленьком окошке щёлкаем по строке Noise Reduction (процесс). Появляется диалоговое окно Noise Reduction; 2. Нажимаем на кнопку в верхнем правом углу Capture Profile и программа произведёт сканирование шума присутствующего в записанном файле, о чём сообщит в левой части окна Noise Reduction; 3. Нажимаем на кнопку «ОК» редактор удаляет шум на выделенном участке файла. Все описанные выше действия были лишь подготовкой к сеансу шумоподавления. Как же надо действовать, чтобы и в самом деле окончательно избавиться от шума на протяжении всего файла? Надо выделить всю волновую форму, включая участки, содержащие только шум, и участки, где имеется смесь полезного сигнала и шума, и применить функцию Noise Reduction, в том порядке, в котором было описано выше (1,2,3.) после чего будет выполнено оптимальное подавление шума. 46 Вид окна Noise Reduction после сканирования шума звукового файла голоса диктора: Вид окна редактора волновых форм после подавления шума на треке, где записан голос диктора: 47 Обратите внимание на то, что волновая форма шума присутствующая на картинке (стр.45) область выделения шума отсутствует в том же месте на картинке (стр.45). Это говорит о том, что программа успешно справилась с подавлением шума и потрескиванием микрофона. Надо также сказать, что редактор Noise Reduction великолепно справляется с удалением щелчков и других дефектов, появляющихся при записи дикторского текста и вокальной партии солистов. Клиппирование. Устранение клиппирования. Суть клиппирования в том, что из-за неправильной регулировки уровня записываемого сигнала или из-за его случайного увеличения во время записи происходит переполнение разрядной сетки аналого-цифрового преобразователя. Клиппирование проявляется как искажение, крайне неприятное для слуха. Лучше не использовать материал, содержащий клиппированые фрагменты, а переписать его заново. Но что делать, если такой возможности нет? В Adobe Audition предусмотрен ответ и на этот вопрос. Каким образом? 1. Выделим фрагмент клиппирования в волновой форме трека; 2. Нажмём на кнопку меню «Эффекты» главного окна редактора волновых форм и в появившемся списке наведём курсор мыши на строку Restoration. Далее в маленьком появившемся списке команд щёлкнем по строке Clip Restotation (процесс) и вызовем диалоговое окно Clip Restotation. 3. В списке Presets выберем одну из трёх установок: Restore Heavily Clipped — реставрация в значительной степени клиппированых волновых форм; 48 Restore Lightly Clipped — реставрация слегка клиппированых волновых форм; Restore Normal — обработка волновых форм, клиппирование которых на глаз незаметно. Такую обработку можно на всякий случай применять к любому аудиофайлу. Если клиппированных отсчетов в нем не было, то обработка сведется к понижению уровня нормализации на 1%. Или в поле введём число (-1,-2,-3), на которое произойдёт понижение амплитуды громкости в децибелах волновой формы файла. 4. И нажмём на кнопку «ОК», после чего пойдёт процесс устранения клиппирования. Данная процедура повторяется для каждой обнаруженной серии клиппированных отсчетов. В заключение аудиофайл нормализуется. Такая методика, безусловно, позволяет устранить клиппирование. Но ясно, что реставрированный аудио файл не будет точной копией того, который можно было бы получить при правильном выборе режима записи. Вывод: не допускайте процесса клиппирования при записи, его лучше избежать и правильно настроить уровень громкости, а в работе столь сильно искаженный материал лучше не использовать. Эквализация. Выравнивание амплитудно - частотной характеристики сигнала. Работая с программой Adobe Audition вы будете часто использовать эквалайзер в обработке звукового сигнала, точнее амплитудно-частотной характеристики (АЧХ) сигнала. Эквалайзеры представляют собой устройства, объединяющие в себе несколько фильтров, предназначенные для изменения спектральных свойств (тембра) обрабатываемого сигнала. Первоначально эквалайзер (equalizer, EQ), в основном, выполнял функции устройства, компенсирующего неравномерность того или иного участка тракта усиления и преобразования звукового сигнала. При наличии эквалайзера можно как бы выровнять АЧХ. Отсюда возникло и название "эквалайзер" — "выравниватель". Известны несколько различных по назначению и по устройству типов эквалайзеров, среди них: графический эквалайзер; параметрический эквалайзер; фильтр присутствия; кроссовер. 49 Нас в большей степени интересует параметрический эквалайзер, поскольку он более пригоден для ювелирной частотной коррекции. Параметрический эквалайзер позволяет управлять не только коэффициентом усиления фильтра, но и его центральной частотой, а также добротностью (по существу, шириной полосы пропускания). При наличии некоторого опыта вы сможете точно устанавливать значения этих параметров таким образом, чтобы подчеркнуть звук отдельного инструмента или удалить нежелательную помеху (например, фон 50 Гц или частоту самовозбуждения акустической системы) с минимальным влиянием на остальные элементы звукового образа. Для формирования АЧХ сложного вида применяются многополосные параметрические эквалайзеры, параметры каждого из которых можно изменять независимо. Например, фильтр "присутствия" (от англ. presence) позволяет добиться впечатления, что звучащий инструмент (или голос певца) находится в одной комнате со слушателем. На самом деле это не что иное, как регулируемый полосовой фильтр, центральная частота которого лежит где-то в диапазоне от 2 до 6 кГц. Итак, познакомимся с устройством фильтрации амплитудно-частотной характеристики параметрическим эквалайзером, другими словами фильтром АЧХ звукового сигнала. Откроем параметрический эквалайзер. Для этого: Нажать на кнопку «Эффекты» главного меню редактора волновых форм и в раскрывшемся списке команд выбрать строку «Фильтры» после чего в появившемся маленьком окошечке выбираем «Параметрический эквалайзер» и щёлкаем курсором мыши. Появляется диалоговое окно Параметрического эквалайзера. Параметрический эквалайзер семиполосный эквалайзер, позволяющий с высокой точностью задать практически любую форму АЧХ фильтра. 50 Как настроить эквалайзер на работу. Регуляторы и поля ввода Low Shelf Cutoff и High Shelf Cutoff предназначены для управления частотами среза низкочастотного и высокочастотного Shelf-фильтров, а слайдеры, расположенные слева и справа от поля графика, - для регулировки уровней усиления/ослабления сигнала этими фильтрами. В группе Center Frequency (полосы частот) сосредоточены пять флажков для выбора фильтров и пять слайдеров-регуляторов центральной частоты. Точное значение центральной частоты отображается в поле, находящемся справа от слайдера. В столбце Width находятся поля, в каждом из которых можно ввести новое значение добротности соответствующего фильтра, тем самым, изменив ширину его полосы пропускания. 51 Уровень усиления/ослабления сигнала каждым из этих фильтров регулируется соответствующим слайдером. Эти слайдеры расположены в правой верхней части окна. Если выбрана опция Constant Width, то при перестройке частоты фильтра его полоса пропускания остается неизменной. Если выбрана опция Constant Q, то сохраняется неизменной его добротность, т. е. при увеличении частоты настройки пропорционально будет расширяться и полоса пропускания. Поле ввода Master Gain предназначено для изменения общего уровня усиления. Эквалайзер имеет несколько пресетов, которые открываются в ячейке при помощи нажатия курсора мышки на маленький белый треугольник справа. Работать с регуляторами и другими элементами интерфейса окна очень удобно, т. к. любые изменения параметров эквалайзера тут же отображаются на графике амплитудно-частотной характеристики. Приступаем к эквализации. 1.Сначала выделяем курсором мыши трек с дикторским текстом и открываем эквалайзер (Эффекты +Фильтры +Параметрический эквалайзер); 2. В секции «Полосы частот» выставляем галочки в квадратиках - на экране на прямой линии появляются узловые точки отсчёта определённых частот, которые мы будем корректировать для улучшения качества голоса. 52 Первое, что нам необходимо сделать - это вырезать низкочастотные составляющие, которые несут в себе основную «грязь» в вокале и голосе. Для этого наводим курсор мыши на узловую точку 50 Гц и передвигаем её по белой линии вправо в сторону повышения частоты в район 80-100 Гц и опускаем её вниз примерно на -5-8 децибел, тем самым срезаем (глушим) выбранные частоты. Надо сказать, что граница среза в районе низких частот 50 -200 Гц очень условна, она зависит от тембра голоса, произношения и многих других качеств, поэтому выставление параметров среза частот дело индивидуальное, дело вкуса. Наша задача заключается в том, чтобы показать, как работает эквалайзер и как работать с ним, а опыт - дело практики, он приходит в процессе проб и ошибок, экспериментов и познаний. Творческих дерзаний. Для придания голосу теплоты и естественности попробуйте, поэкспериментировать с частотами в районе от 500 до 3000 Гц. Если речь звучит не слишком разборчиво, то необходимо немного приподнять частоты в районе 3000-4000 Гц. Если голосу не хватает резкости, то подтягиваем 5000-6000 Гц, иначе немного приспускаем данный частотный диапазон. Частоты в диапазоне 7000-9000 Гц при чрезмерном усилении могут придать излишний свист голосу, особенно буквам З и С, поэтому к этим частотам необходим осторожный подход. Для придания прозрачности звучания вокала используем поднятие частот в районе 15000-16000 Гц. После предварительно выполненной первичной обработки голоса диктора сохраняем файл (Файл + Сохранить как).Однако повторюсь, все установки частот и их корректировка очень условны, поэтому после экспериментов найдите свои параметры, которые устраивали бы вас и соответствовали вашим вкусовым пристрастиям. Но продолжим выполнение творческого задания и следующий пункт - монтаж саундтрека, подготовка фрагментов аудио файлов к сведению. 4.Монтаж саундтрека, подготовка фрагментов аудио файлов к сведению. Загружаем в мультитрековый проект на отдельные треки все необходимые нам файлы: основной музыкальный фон, файлы с шумом моря, шумом ветра, с голосом диктора, читающего текст. Сейчас самое время выполнить необходимые монтажные работы, расставить, как говорится всё по своим местам, и подготовить весь имеющийся материал к окончательному сведению. Порядок расположения материала на треках может выглядеть следующим образом: 1 трек – основной музыкальный фон; 2 трек – голос диктора; 3 трек – шум моря; 4 трек – порыв ветра. 53 5. Сведение мультитрекового проекта. Внимательно прослушаем всю композицию и обратим внимание на звучание каждого трека в общем звучании микса. Если звучание в целом вас устраивает, то выполняем микширование (Правка +Mixdown to New File + Master output Clips in session (Stereo).После микширования программа выдаст последний вариант файла в редакторе волновых форм, где после команд (Файл + сохранить как.) сохраняем файл с новым названием. Если вы слышите, что вас не устраивает звуковой баланс треков, тогда надо выполнить подстройку звучания микса. Каким образом? Увеличим с помощью колёсика прокрутки мыши масштаб атрибутов аудио треков и найдём регуляторы громкости и панорамы: Регулятором громкости добавим/убавим уровень громкости с учётом желаемого параметра, а регулятором панорамы разведём сигнал между правым и левым каналами по вашему усмотрению, но немного, иначе сигнал уйдёт в крайне левое или крайне правое положение. 54 На этом этапе работы перед сведением проекта в один звуковой файл можно использовать и применять эффекты. Эффекты в Adobe Audition. Эффект реверберации. Программа Adobe Audition обладает мощнейшим инструментарием для создания эффектов. Число эффектов, которые можно получить с помощью этого редактора, не поддается счету. Знакомится с ними на наш взгляд необходимо по мере применения и использования их при обработке звука. На сей стадии творческой работы нас интересует эффект реверберации. Заметим также, что обрабатывать эффектами файл, в котором хранится наша заготовка проекта, еще рано. Это нужно будет делать тогда, когда завершится формирование всего трека с записью дикторского текста и будут последовательно выстроены фрагменты. Эффект реверберации (Reverb) относится к наиболее интересным и популярным звуковым эффектам. Сущность реверберации состоит в том, что исходный звуковой сигнал смешивается со своими копиями, задержанными относительно него на различные временные интервалы. Теоретически число копий может быть бесконечным. Кроме того, при реверберации, чем больше время запаздывания копии сигнала, тем меньше ее амплитуда (громкость). Эффект зависит от того, каковы временные промежутки между копиями сигнала и какова скорость уменьшения уровней их громкости. Если промежутки между копиями малы, то получается собственно эффект реверберации - возникает ощущение объемного гулкого помещения, звучание голоса становится сочным, объемным, с богатым тембровым составом, а голоса певцов приобретают напевность. Простой ревербератор Простой ревербератор открывается следующим образом: 1. Нажать на кнопку «Эффекты» меню редактора окна волновых форм; 2. Выбрать в появившемся списке строку «Эффекты задержки» и навести курсор мыши; 3. В появившемся списке команд щёлкнуть по строке «Ревербератор»; 4. В появившемся диалоговом окне ревербератор в ячейке «Пресеты эффектов» выбрать желаемый эффект и нажать на кнопку слева внизу «Играть». 5. Если данный пресет вас устраивает, нажмите на кнопку «ОК». 55 Универсальный ревербератор. Время реверберации. Универсальный ревербератор программы Adobe Audition открывается следующим образом: Эффекты +эффекты задержки +полный ревербератор. Ревербератор используется для того, чтобы в деталях моделировать акустическое пространство. Эффект обладает некоторыми уникальными возможностями: реалистичное моделирование сигналов ранних отражений; изменение размеров и акустических свойств имитируемого помещения; моделирование любого материала отражающей поверхности; 56 изменение поглощающих свойств пространства внутри помещения; коррекция частотного спектра сигнала реверберации с использованием трехполосного параметрического эквалайзера. Список пресетов содержит готовые схемы эффекта (пресеты, предустановки). Нажатием на маленький белый треугольник можно изменять установки настройки пресетов, после чего необходимо прослушать файл при помощи кнопки «Играть» и далее, если всё устраивает, нажать на кнопку «ОК». Можно также выстроить свои собственные установки, используя возможности универсального ревербератора. В нашем случае мы будем использовать полный ревербератор для трека, где записан голос диктора для того, чтобы придать голосу объём и эффект присутствия в лекционном зале. Выделим весь трек «Диктор» в редакторе волновых форм, а на ревербераторе выберем пресет «Lecture Hall» (лекционный зал) и нажмём на кнопку «ОК». Через некоторое время на наших глазах произойдёт процесс реверберации, и мы получим качественно новый результат дикторского голоса. Ну, вот завершив, ряд дополнительных настроек и обработок мы, нажав на кнопку «Мультитрек» возвращаемся в окно мультитрекового редактора и с помощью команд (Правка + Mixdown to New File +Master output in session (Stereo) выполняем микширование и получаем новый файл, который через (Файл + Сохранить как) сохраняем с новым названием. 6.Обработка сведённого трека дополнительными эффектами. После того, как сведение завершено и получен звуковой файл со всеми необходимыми условиями можно приступить к дальнейшей доработке качества полученного материала. Но вначале, как всегда проведём небольшой мониторинг. Итак, внимательно прослушиваем звучание файла и намечаем пути доработки его. После прослушивания звукового файла, обнаружены, предположим следующие моменты: 1. Максимальная громкость звукового файла достигает уровня - (-12 Дб); 2. Для более красочного звучания необходимо придать композиции большего пространства и объёма за счёт дополнительной общей реверберации звукового файла. Поднять громкость можно вручную при помощи следующих операций: 57 Выделим весь файл при помощи мыши в редакторе волновых форм ( кнопка «Правка») и в пояшившемся регуляторе громкости увеличим уровень примерно на 3 Дб. Теперь включим воспроизведение и понаблюдаем за шкалой «Уровень громкости».Индикаторы каналов покажут до какого уровня поднимается громкость звучания и если есть возможность ещё поднять уровень на несколько Дб, то повторите операцию, но помните индекаторы не должны пересекать границу нулевого уровня, иначе будет клиппирование (искажение) звучания. Поднять звучание можно также путём использования плагина «Усиление», который открывается следующим образом: Меню «Эффекты»+Амплитуда +усиление звука. Выбираем пресет в ячейке пресетов +1db Boost, прослушиваем кнопка «Играть» и далее «ОК» Используя данный плагин можно также понизить звучание вплоть до (-10) децибел и повысить до 10 децибел. Ну и выполним в завершение обработки файла реверберацию, используя универсальный ревербератор с тем же пресетом «Lecture Hall» (лекционный зал). 7 .Мастеринг. Окончательная доводка саундтрека до завершения. Основная задача этого шага - добавить финальные штрихи к существующей записи, включая выравнивание уровней и общее сглаживание записи, добавление именно того, что отличает хороший звук от профессионального. Для финальной обработки нашего саундтрека необходимо завершить последнюю операцию - мастеринг. В Adobe Audition для этих целей есть инструментарий, который находится в меню «Эффекты». После нажатия на кнопку «Эффекты» в строке « Специальное», затем «Мастеринг» открывается диалоговое окно плагина мастеринг. Как же выполняется операция мастеринг? Сначала выделяем весь трек, затем в ячейке «Пресеты эффектов» выбираем пресет Warm Concert Hall (тёплый концертный зал), или любой другой, присутствующий в списке предварительно прослушиваем через кнопку «Играть» и говорим «ОК». Через несколько секунд, наконец, получаем конечный продукт нашей творческой деятельности по производству саундтрека (звукового файла) к нашему будущему видео проекту или видеоклипу, возможно фильму. 58 В завершении проекта, прежде чем сохранить файл в окончательном варианте с последним названием рекомендуем выполнить нормализацию с ограничением уровня громкости примерно процентов 90 - 95.Сохраняем конечный файл. В данной книжке хотелось рассмотреть вопросы, которые пригодятся моим воспитанникам в их творческой деятельности. Желаю удачи. Список рекомендуемой литературы: 1. О.Степаненко Adobe Audition 3.0 создание фонограмм и обработка звука. Диалектика, Москва, Санкт - Петербург, Киев. 2010 год. 2. А.Черныш видеокурс Adobe Audition с нуля. Санкт – Петербург, 2010 год. 3. Р.Петелин, Ю Петелин Самоучитель Adobe Audition 1.5. Санкт – Петербург,2004 год. 4. Р.Петелин, Ю.Петелин Cool Edit Pro 2 (Adobe Audition ) - Секреты мастерства. Санкт - Петербург, 2002 год. 5. Материал с Интернет об Adobe Audition 3.0 Приложение. Программа Adobe Audition v.3.01