Пример 3: Движение жидкости в инжекторной трубке
advertisement
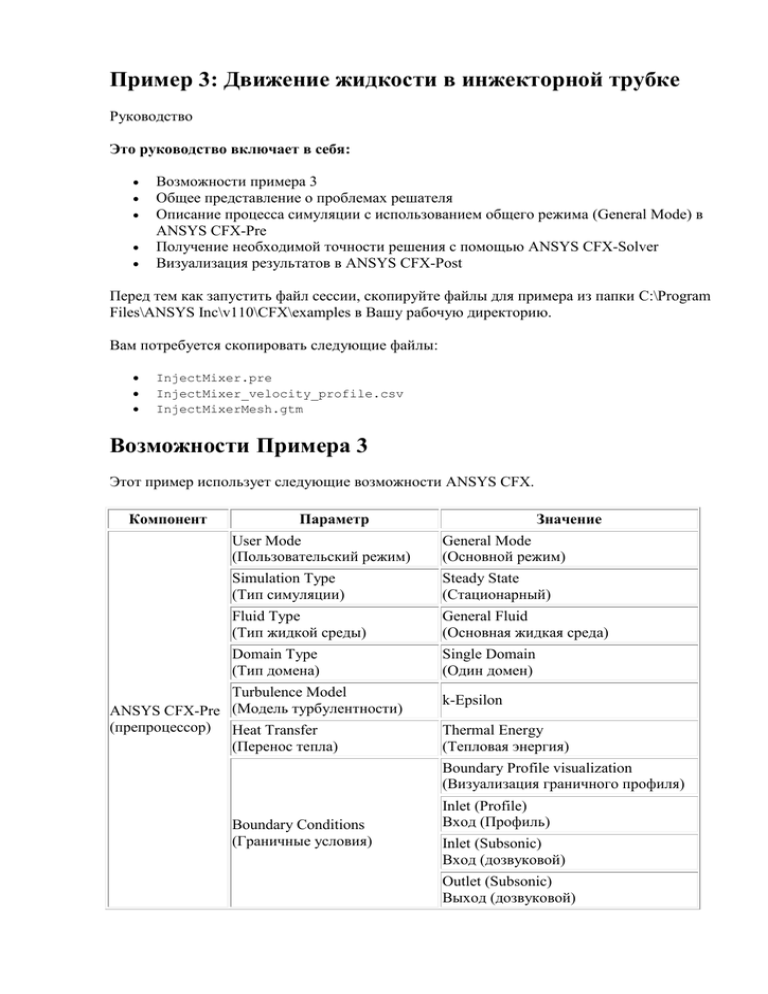
Пример 3: Движение жидкости в инжекторной трубке Руководство Это руководство включает в себя: Возможности примера 3 Общее представление о проблемах решателя Описание процесса симуляции с использованием общего режима (General Mode) в ANSYS CFX-Pre Получение необходимой точности решения с помощью ANSYS CFX-Solver Визуализация результатов в ANSYS CFX-Post Перед тем как запустить файл сессии, скопируйте файлы для примера из папки C:\Program Files\ANSYS Inc\v110\CFX\examples в Вашу рабочую директорию. Вам потребуется скопировать следующие файлы: InjectMixer.pre InjectMixer_velocity_profile.csv InjectMixerMesh.gtm Возможности Примера 3 Этот пример использует следующие возможности ANSYS CFX. Компонент Параметр Значение User Mode (Пользовательский режим) General Mode (Основной режим) Simulation Type (Тип симуляции) Steady State (Стационарный) Fluid Type (Тип жидкой среды) General Fluid (Основная жидкая среда) Domain Type (Тип домена) Single Domain (Один домен) Turbulence Model ANSYS CFX-Pre (Модель турбулентности) (препроцессор) Heat Transfer (Перенос тепла) k-Epsilon Thermal Energy (Тепловая энергия) Boundary Profile visualization (Визуализация граничного профиля) Boundary Conditions (Граничные условия) Inlet (Profile) Вход (Профиль) Inlet (Subsonic) Вход (дозвуковой) Outlet (Subsonic) Выход (дозвуковой) Компонент Параметр Значение Wall: No-Slip Стенка: Без скольжения Wall: Adiabatic Стенка: Адиабатическая CEL, CFX Expression Language (Граничные условия CEL, Язык выражений CFX) Timestep (Шаг по времени) Physical Time Scale (Физический шаг по времени) default Locators (Участки по умолчанию) Plots (Схемы) Outline Plot (Wireframe) (Схема каркаса) Slice Plane (План слоя) Streamline (Линии тока) ANSYS CFX-Post (постпроцессор) Changing the Color Range (Изменение цвета области, диапазона) Other (Другое) Expression Details View (Просмотр деталей выражения) Legend (Легенда) Viewing the Mesh (Просмотр сетки) В этом руководстве Вы изучите: Применение профиля граничных условий с помощью данных, хранящихся в файле. Визуализация скорости на границе в препроцессоре ANSYS CFX-Pre. Использование языка выражений CFX (CEL) для описания температурной зависимости от свойств жидкости в препроцессоре ANSYS CFX-Pre. Использование модели турбулентности k-epsilon. Использование линий тока в постпроцессоре ANSYS CFX-Post для визуализации течения через домен. Общее представление о проблемах решателя In this tutorial, you establish a general workflow for analyzing the flow of fluid into and out of an injection pipe. This tutorial is important because it uses a specific problem to teach the general approach taken when working with an existing mesh. The injection mixing pipe, common in the process industry, is composed of two pipes: one with a larger diameter than the other. Analyzing and optimizing the mixing process is often critical for many chemical processes. CFD is useful not only in identifying problem areas (where mixing is poor), but also in testing new designs before they are implemented. The geometry for this example consists of a circular pipe of diameter 1.0 m with a 90° bend, and a smaller pipe of diameter 0.3 m which joins with the main pipe at an oblique angle. Рисунок 1. Injection Mixing Pipe Описание симуляции с помощью основного режима в препроцессоре ANSYS CFX-Pre Проигрывание файла сессии If you wish to skip past these instructions, and have ANSYS CFX-Pre set up the simulation automatically, you can select Session > Play Tutorial from the menu in ANSYS CFX-Pre, then run the appropriate session file. For details, see Playing the Session File and Starting ANSYS CFX-Solver Manager. After you have played the session file, proceed to Obtaining a Solution Using ANSYS CFX-Solver Manager. Общий алгоритм работы Ниже приведена кратная сводка этапов выполнения примера: 1. Создание новой симуляции 2. Импорт сетки 3. Задание температурной зависимости от свойств материала 4. Построение выражения 5. Оценка выражения 6. Изменение свойств материала 7. Создание домена 8. Создание граничных условий для дополнительно входа 9. Создание граничных условий для главного входа 10. Создание граничных условий для главного выхода 11. Задание начальных значений 12. Задание параметров решателя 13. Запись файла для решателя (.def). Создание новой симуляции Перед тем как импортировать сетку и начать работу, запустите симуляцию в основном режиме (General mode). Примечание Есть два варианта запуска ANSYS CFX (запуск через Lancher или через Workbench), ниже приведена последовательность дейсвий пользователя в обоих случаях. Стандартный запуск ANSYS CFX-Pre через ANSYS CFX-11.0 Lancher Если это необходимо, запустите ANSYS CFX-11.0 Lancher. Нажмите кнопку CFX-Pre 11.0 в ANSYS CFX-11.0 Lancher. Выберите File > New Simulation (Файл > Новая симуляция). Выберите General в диалоговом окне с названием New Simulation File и нажмите OK. 5. Выберите File > Save Simulation As (Файл > Сохранить симуляцию как…). 6. В поле ввода File name задайте имя InjectMixer и нажмите Save (Сохранить). 7. Далее переходим к импорту сетки. 1. 2. 3. 4. Процедура запуска ANSYS CFX-Pre в Workbench 1. Запустите ANSYS Workbench. 2. Нажмите кнопку Empty Project (Пустой проект). Появится страница нового проекта. 3. Выберите File > Save (Файл > Сохранить) or нажмите Save (Сохранить) . 4. Если необходимо, установите путь к вашей рабочей директории (папке). 5. В поле ввода File name задайте имя InjectMixer и нажмите Save (Сохранить). 6. Нажмите Start CFX-Pre под Advanced CFD с левой стороны на панели задач. 7. Выберите File > New Simulation (Файл > Новая симуляция). 8. Выберите General в окне с названием New Simulation File и нажмите OK. 9. Выберите File > Save Simulation As (Файл > Новая симуляция). 10. В поле ввода File name задайте имя InjectMixer и нажмите Save (Сохранить). Импорт сетки Действия 1. Выберите File > Import Mesh (Файл > Импорт сетки) или нажмите правой кнопкой мыши на вкладке Outline на пункт Mesh и выберите Import Mesh. 2. В диалоговом окне Import Mesh выберите файл InjectMixerMesh.gtm в Вашей директории. 3. Нажмите Open (Открыть). 4. Нажмите правую кнопку мыши в области окна просмотра и выберите пункт Predefined Camera > Isometric View (Z up) (Расположение камеры > Ось Z направлена вверх). Задание температурной зависимости от свойств материала Если Вы будете задавать выражение для вязкости как функцию от температуры, то используйте это выражение для изменения свойств материала Water (Вода) из библиотеки. Вязкость будет изменяться линейно, диапазон температур приведен ниже: µ=1.8E-03 N s m-2 при T=275.0 K µ=5.45E-04 N s m-2 при T=325.0 K Переменная T (Температура) - это системная переменная ANSYS CFX, которую ANSYS CFX-Pre принимает как статическую температуру. Все переменные, выражения и схемы, функции и константы можно просмотреть, щелкнув дважды на их соответствующем вхождении дереве просмотра (например, Additional Variables или Expressions). Все выражения должны согласовываться с единицами. Вы должны внимательно использовать температуру в выражениях, если указываете единицы измерения, отличные от [K]. На вкладке Expressions (Выражения) Вы можете задать, изменить, построить, скопировать, удалить и просмотреть выражения, используемые внутри ANSYS CFX-Pre. Действия 1. Выберите в главном меню пункт Insert > Expressions, Functions and Variables > Expression (Вставка > Выражения, функции и переменные > Выражение). 2. В диалоговом окне New Expression (Новое выражение) укажите Tupper. 3. Нажмите OK. Появятся просмотр деталей для уравнения Tupper. 4. Укажите значение параметра Definition (Описание) равным 325 [K]. 5. Нажмите Apply (Применить), чтобы создать выражение. Выражение добавится в список существующих выражений. 6. Нажмите парвой кнопкой мыши в области пункта Expressions (Выражения)и выберите New (Новый). 7. В диалоговом окне New Expression (Новое выражение) укажите тип Tlower. 8. Нажмите OK. 9. Укажите значение параметра Definition (Описание) равным 275 [K]. 10. Нажмите Apply (Применить), чтобы создать выражение. Выражение добавится в список существующих выражений. 11. Создайте выражения для Visupper, Vislower и VisT со следующими значениями. Название Visupper 5.45E-04 [N s m^-2] Vislower 1.8E-03 [N s m^-2] Описание Название VisT Описание Vislower+(Visupper-Vislower)*(T-Tlower)/(Tupper-Tlower) Построение графика выражения Действия 1. Нажмите правой кнопкой мыши на пункте VisT в списке Expressions (Выражения) дерева просмотра и выберите пункт Edit (Править). 2. Нажмите вкладку Plot (Схемы, диаграммы) и примените следующие настройки Вкладка Натройки Number of Points (Количество точек) T Plot (График) Start of Range (Начать со значения) Значение 10 (Поставьте галочку) 275 [K] End of Range 325 [K] (Закончить значением) 3. Нажмите Plot Expression (График выражения). График показывает зависимость в выражении переменной VisT от переменной T. Оценка выражения Действия 1. Нажмите на вкладку Evaluate (Оценить). 2. Установите параметр T равным 300 [K]. Это значение находится между начальным и конечным значениями температуры, указанными выше. 3. Нажмите Evaluate Expression (Оценить выражение). Значение переменной VisT для заданного значения температуры T появится поле Value (Значение). Изменение свойств материала Свойства материала, заданные по умолчанию, могут быть изменены, если это необходимо. Действия 1. Нажмите на вкладке Outline. 2. Выберите материал Water (Вода) под пунктом Materials (Материалы), чтобы появилась вкладка Basic Settings (Основные настройки). 3. 4. 5. 6. Нажмите на вкладке Material Properties (Свойства материала). Увеличьте Transport Properties (Свойства переноса, распространения). Выберите Dynamic Viscosity (Динамическая вязкость). Под надписью Dynamic Viscosity (Динамическая вязкость) нажмите на пункт Dynamic Viscosity (Динамическая вязкость). 7. Нажмите Enter Expression (Ввод выражения) . 8. В окне ввода данных укажите выражениеn VisT. 9. Нажмите OK. Создание домена Ниже будет создан домен, в качестве модели переноса тепла (heat transfer) будет указана термальная энергия (thermal energy) и в качестве модели турбулентности - κ – ε (k-epsilon) модель. В этом примере будут изменены общие опции (General Options) и модель расчета течения жидкой среды (Fluid Models). Вкладка инициализации (Initialization) позволяет задать начальные условия для специфического домена, в этот примере данные настройки использоваться не будут. Вместо этого будем использовать глобальные настройки для задания начальных условий. Действия 1. Выберите Insert > Domain (Вставка > Домен) из главного меню или нажмите Domain (Домен) . 2. В диалоговом окне Insert Domain (Вставка Домена) задайте имя новому домену InjectMixer. 3. Нажмите OK. 4. Примените следующие настройки Вкладка General Options (Общие настройки) Параметр Basic Settings > Location (Основные настройки > Участок) B1.P3 Basic Settings > Fluids List (Основные настройки > Список жидких сред) Water (Вода) Domain Models > Pressure > Reference Pressure (Модель домена > Давление > Относительное давление) 0 [atm] 5. Нажмите Fluid Models (Модель расчета течения жидкой среды). 6. Примените следующие настройки Параметр Значение Значение Heat Transfer > Option Thermal Energy (Перенос тепла > Опции) (Термальная энергия) 7. Нажмите OK. Создание граничных условий для побочного входа Определим граничные условия для побочного входа. Действия 1. Выберите в главном меню пункт Insert > Boundary Condition (Вставка > Граничные условия) или нажмите на кнопку на панели инструментов Boundary Condition (Граничные условия) . 2. Укажите имя для побочного входа side inlet. 3. Нажмите OK. 4. Примените следующие настройки Вкладка Basic Settings (Основные настройки) Boundary Details (Детали) Параметр Значение Boundary Type (Тип границы) Inlet (Вход) Location (Участок) side inlet (сторонний вход) Mass and Momentum > Option (Уравнения масс и момента > Опции) Normal Speed (Нормальная скорость) Normal Speed (Нормальная скорость) 5 [m s^-1] Heat Transfer > Option (Перенос тепла > Опции) Static Temperature (Статическая температура) Static Temperature (Статическая температура) 315 [K] 5. Нажмите OK. Создание граничных условий для главного входа Для главного входа должны быть определены граничные условия. Определим их, используя профиль из директории с примерами. Перед тем как воспользоваться инициализацией, граничные условия необходимо создать. Вы будете создавать график, используя данные скорости из файла профиля: ближе к центру входа скорость будет высокой и низкая скорость около стенок входа. Действия 1. Выберите Tools > Initialize Profile Data (Инструменты > Инициализация данных из профиля). 2. Справа от поля ввода Data File (Файл данных) нажмите Browse (Обзор) 3. Выберите из Вашей рабочей директории файл с именем InjectMixer_velocity_profile.csv. 4. Нажмите Open (Открыть). 5. Нажмите OK. Профиль будет считан в память. . 6. Выберите в главном меню пункт Insert > Boundary Condition (Вставка > Граничные условия) или нажмите на кнопку на панели инструментов Boundary Condition (Граничные условия) . 6. В качестве имени Name задайте main inlet (Главный вход). 7. Нажмите OK. 8. Примените следующие настройки Вкладка Basic Settings (Основные настройки) Параметр Boundary Type (Тип границы) Значение Inlet (Вход) Location (Участок) main inlet (Главный вход) Profile Boundary Conditions > Use Profile Data (Поставьте (Профиль граничных условий > Использовать галочку) профиль данных) Profile Boundary Setup > Profile Name (Настройка профиля границ > Имя профиля) main inlet (Главный вход) 9. Нажмите Generate Values (Сгенерировать значения). В данном случае профиль значений U, V, W (составляющие нормальной скорости) будет применен на узлах, расположенных на границе главного входа и для вхождений U, V, W будут созданы Boundary Details (Детальные настройки на границе). Чтобы изменить значения скорости на главном входе на значения из файла профиля, считанного нами в память, откройте еще раз Basic Settings (Основные настройки) для этих граничных условий и нажмите Generate Values (Сгенерировать значения). 10. Примените следующие настройки Вкладка Параметр Значение Flow Regime > Option Subsonic (Режим течения > Опции) (Дозвуковой) Turbulence > Option Boundary Details (Турбулентность > Опции) (Детальные настройки Heat Transfer > Option на границе) (Перенос тепла > Опции) Medium (Intensity = 5%) Средний (Интенсивность = 5%) Static Temperature (Статическая температура) Static Temperature 285 [K] (Статическая температура) Plot Options (Опции графика) 11. Нажмите OK. Boundary Contour (Контур границ) (Поставьте галочку) Profile Variable (Переменная профиля) W 12. Измените масштаб на главном входе таким образом, чтобы просмотреть контур скорости на входе. Создание граничных условий для главного выхода В этом разделе Вы создадите граничные условия на входе. Все другие поверхности, которые не будут связаны граничными условиями, останутся InjectMixer Default, т.е. объектами по умолчанию, их можно увидеть в дереве просмотра. Эти граничные условия будут по умолчанию иметь значение No-Slip Adiabatic Wall (Адиабатическая стенка без прилипания). Действия 1. Выберите в главном меню пункт Insert > Boundary Condition (Вставка > Граничные условия) или нажмите на кнопку на панели инструментов Boundary Condition (Граничные условия) . 2. В качестве имени Name задайте outlet (Выход). 3. Нажмите OK. 4. Примените следующие настройки Вкладка Basic Settings (основные настройки) Boundary Details (Детали) Параметр Boundary Type (Тип границы) Значение Outlet (Выход) Location (Участок) Outlet (Выход) Flow Regime > Option (Режим течения > Опции) Subsonic (Дозвуковой) Mass and Momentum > Option (Уравнения масс и момента > Опции) Average Static Pressure (Среднее статическое давление) Relative Pressure (Относительно давление) 0 [Pa] 5. Нажмите OK. Настройка начальных значений Действия 1. Нажмите Global Initialization (Глобальная инициализация) . 2. Выберите Turbulence Eddy Dissipation (Рассевание вихревого движения). 3. Нажмите OK. Настройки параметров решателя Действия 1. Нажмите Solver Control (Контроль решателя) . 2. Примените следующие настройки Вкладка Basic Settings (Основные настройки) Параметр Значение Advection Scheme > Option (Схема адвекции > Опции) Specified Blend Factor Advection Scheme > Blend Factor (Схема адвекции > Фактор перемешивания) 0.75 Convergence Control > Max. Iterations (Управление сходимостью > Максимальное количество итераций) 50 Convergence Control > Fluid Timescale Control > Timescale Control Physical Timescale (Управление сходимостью > Управление (Физический шаг шагом по времени в жидкой среде > по времени) Управление шагом по времени) Convergence Control > Fluid Timescale Control > Physical Timescale (Управление сходимостью > Управление 2 [s] шагом по времени в жидкой среде > Физический шаг по времени) Convergence Criteria > Residual Type (Критерий сходимости > Тип остатка) RMS Convergence Criteria > Residual Target (Критерий сходимости > Цель остатка) 1.E-4[a] В численном методе RMS значение меньше чем 1.E-5 обычно означает адекватную сходимость, но значение по умолчанию устанавливает осмысленное значение для сходимости. [a] 3. Нажмите OK. Запись файла для решателя (.def) Все параметры указаны, теперь Вы можете перейти из ANSYS CFX-Pre в ANSYS CFXSolver. Действия 1. Нажмите Write Solver File (Записать файл для решателя) . Появится диалоговое окно Write Solver File (Запись файла для решателя). 2. Примените следующие настройки: Параметр Значение File name (Имя файла) InjectMixer.def Quit CFX–Pre[a] (Поставьте галочку) Параметр Значение (Закрыть CFX–Pre) [a] Если запустили ANSYS CFX-Pre из ANSYS CFX-.11.0 Laucher. 3. Убедитесь что выбран пункт Start Solver Manager (Запустить Менеджер задач) и нажмите Save (Сохранить). 4. Если вы получили сообщение о том, что файл уже существует, нажмите Overwrite (Перезаписать). 5. Нажмите Yes (Да) или Save & Quit (Сохранить и закрыть приложение), чтобы сохранить InjectMixer.cfx. Файл описания (InjectMixer.def), файл сетки (InjectMixer.gtm) и файл симуляции (InjectMixer.cfx) созданы. ANSYS CFX-Solver Manager запустится автоматически и файл описания будет указан в поле ввода Definition File (файл описания) диалогового окна Define Run (Параметры для процесса решения). 6. Далее перейдите к пункту: Получение решения с помощью ANSYS CFX-Solver Manager (Менеджер задач). Проигрывание файла сессии и запуск ANSYS CFX-Solver Manager Если Вы выполнили все задания, указанные выше, переходите к пункту: Получение решения с помощью ANSYS CFX-Solver Manager (Менеджер задач). Возможны два варианта проигрывания файлов сессии: Стандартные действия в ANSYS CFX-11.0 Lancher 1. Запустите ANSYS CFX-Pre. 2. Выберите Session > Play Tutorial (Сессия > Проиграть сессионный файл из руководства). 3. Выберите InjectMixer.pre. 4. Нажмите Open (Открыть). Файл описания записан. 5. Выберите File > Quit (Файл > Закрыть приложение). 6. Запустите ANSYS CFX-Solver Manager из CFX Launcher. 7. Перед запуском ANSYS CFX-Solver, выберите File > Define Run (Файл > Запуск решателя). 8. В поле ввода Definition File (файл описания), нажмите Browse (Обзор) . 9. Выберите InjectMixer.def в Вашей рабочей директории. 10. Далее переходите к пункту: Получение решения с помощью ANSYS CFX-Solver Manager (Менеджер задач). Действия в ANSYS Workbench 1. Если это необходимо, запустите Workbench. 2. Нажмите Empty Project (Пустой проект). 3. Выберите File > Save (Файл > Сохранить) или нажмите Save (Сохранить) . 4. В поле ввода File name (Имя файла) укажите InjectMixer and нажмите Save (Сохранить). 5. Нажмите Start CFX-Pre (Запустить препроцессор). 6. Выберите Session > Play Tutorial (Сессия > Проиграть сессионный файл из руководства). 7. Выберите InjectMixer.pre. 8. Нажмите Open (Открыть). Файл описания записан. 9. Нажмите вкладку CFX-Solver. 10. Выберите File > Define Run (Файл > Запуск решателя). 11. В поле ввода Definition File (файл описания), нажмите Browse (Обзор) 12. Выберите InjectMixer.def в Вашей рабочей директории. . Получение решения с помощью ANSYS CFX-Solver Manager Если ANSYS CFX-Solver Manager запущен, то в диалоговом окне Define Run (Запуск решателя) появится файл описания. 1. Нажмите Start Run (Начать расчет). 2. После завершения вычислений появится сообщение с вопросом: «Вы хотите просмотреть результаты вычислений?» Если Вы нажмете No (Нет), то ANSYS CFX-Solver останется открытым, и Вы можете продолжить работу в нем. Просмотреть результаты Вы можете на вкладке Out File решателя. Переход из ANSYS CFX-Solver в ANSYS CFX-Post 1. Выберите Tools > Post–Process Results (Инструменты > Просмотр результатов в постпроцессоре) или нажмите Post–Process Results (Просмотр результатов в постпроцессоре) на панели инструментов. 2. Если Вы запустили решатель ANSYS CFX-Solver из Launcher, выберите Shut down Solver Manager (Закрыть Менеджер задач). Решатель ANSYS CFX-Solver закроется самостоятельно в Launcher по завершении работы. Эта опция не нудна в Workbench. 3. Нажмите OK. Просмотр результатов в постпроцессоре ANSYS CFXPost Обзор действий В этом разделе будут рассмотрены следующие темы: 1. 2. 3. 4. 5. 6. Изменение геометрии Создание и модификация линий тока Модификация цвета линий тока Раскраска линий тока постоянным цветом Создание дубликата объекта линий тока и его модификация Исследование турбулентности кинетической энергии Изменение геометрии В этом и последующих примерах Вы будете с помощью мышки и панели инструментов просмотра (Viewing Tools) манипулировать геометрией как это будет необходимо. Действия 1. В дереве просмотра нажмите дважды на пункт Wireframe (Каркас). 2. Установите Edge Angle (Угол) равный 15 [degree] (градусам). 3. Нажмите Apply (Применть). Создание и модификация линий тока (Streamlines) После того, как Вы завершите выполнение этого раздела, Вы увидите линии тока (преимущественно голубые и зеленые), начинающиеся на главном входе объекта и проходящие до выхода. Above where the side pipe meets the main pipe, there is an area where the flow re-circulates rather than flowing roughly tangent to the direction of the pipe walls. Действия 1. Выберите Insert > Streamline (Вставка > Линии тока) в главном меню или нажмите Streamline (Линии тока) . 2. Укажите имя объекта MainStream. 3. Нажмите OK. 4. Примените следующие настройки Вкладка Параметр Type (Тип) Значение 3D Streamline (трехмерные линии тока) Geometry (Геометрия) Definition > Start From main inlet (Описание > Начать от) (главный вход) 5. Нажмите Apply (Применить). 6. Нажмите правую кнопку мыши в области окна просмотра и выберите пункт Predefined Camera > Isometric View (Y up) (Расположение камеры > Ось Y направлена вверх). Изменение цвета линий тока Вы можете изменить внешний вид линий тока, используя настройки Range (Линия, область) на вкладке Color (Цвет). Действия 1. Под пунктом User Locations and Plots (пользовательские участки и графики) измените объект MainStream, применив следующие настройки Вкладка Параметр Значение Color (Цвет) Range Local (Область) (Локальная) 2. Нажмите Apply (Применить). The color map is fitted to the range of velocities found along the streamlines. The streamlines therefore collectively contain every color in the color map. 3. Примените следующие настройки Вкладка Параметр Значение Range User Specified (Область) (Указанная пользователем) Color (Цвет) Min 0.2 [m s^-1] (Минимум) Max 2.2 [m s^-1] (Максимум) Приечание 4. Portions of streamlines that have values outside the range shown in the legend are colored according to the color at the nearest end of the legend. When using tubes or symbols (which contain faces), more accurate colors are obtained with lighting turned off. 5. Нажмите Apply (Приментиь). The streamlines are colored using the specified range of velocity values. Раскраска линий тока постоянным цветом 1. Примените следующие настройки Вкладка Параметр Значение Color (Цвет) Mode (Режим) Constant (Константа) Color (Цвет) (Green) (Зеленый) 2. Цвет можно задать, выбрав его из цветовой палитры или нажимая последовательно на цвет в списке до тех пор, пока не появится зеленый. 3. Нажмите Apply (Применить). Создание дубликата объекта Streamline (Линии тока) и его модификация Любой объект может быть создан как дубликат уже существующего, чтобы не изменять настройки объекта-оригинала. Действия 1. Нажмите правой кнопкой мыши на объект MainStream и выберите пункт Duplicate (Дубликат) из контекстного меню. 2. Укажите имя нового объекта SideStream. 3. Нажмите OK. 4. Нажмите дважды на новом объекте для линий тока SideStream. 5. Примените следующие настройки Вкладка Параметр Значение Geometry Definition > Start From side inlet (Геометрия) (Описание > Начать от) (Сторонний вход) Color (Цвет) Mode (Режим) Constant (Постоянный) Color (Цвет) (Red) (Красный) 6. Нажмите Apply. Отобразятся красные линии тока, начинающиеся от стороннего входа. 7. Для лучшего просмотра выберите Isometric View (Y up) (Расположение камеры > Ось Y направлена вверх). Исследование кинетической энергии турбулентности Обычно, чтобы просмотреть область внутри домена, строят план слоя (slice plane). Примечание This module has multiple changes compiled into single steps in preparation for other tutorials that provide fewer specific instructions. Действия 1. Скройте объекты MainStream и SideStream. 2. Создайте план с именем Plane 1, перпендикулярный к X и проходящий через точку X = 0, для этого сделайте следующее: a. Выберите в главном меню пункт Insert > Location > Plane (Вставка Участок > План) и нажмите OK. b. Установите на вкладке Details (Детали) значение параметра Definition > Method (Описание > Метод) равное YZ Plane (Плоскость YZ) и X = 0 [m]. c. Нажмите Apply (Применить). 3. Укажите в качестве переменной (variable) Turbulence Kinetic Energy (Кинетическая энергия турбулентности), чтобы отображались регионы с высокой турбулентностью. Для этого примените настройки: Вкладка Color (Цвет) Параметр Mode (Режим) Значение Variable (Переменная) Variable Turbulence Kinetic Energy (Переменная) (Кинетическая энергия турбулентности) 4. Нажмите Apply (Применить). 5. Поэкспериментируйте с другими переменными (например, Temperature – температурой смешивания двух потоков). Обычно используются переменные из списка, однако Вы можете увидеть весь список, нажав справа на кнопку от поля Variable (Переменная). Выход из постпроцессора ANSYS CFX-Post В зависимости от того, где Вы работаете (в Launcher или Workbench) есть два метода закрыть постпроцессор. Стандартное закрытие ANSYS CFX-Post 1. После завершение работы, выберите File > Quit (Файл > Выход). 2. Нажмите повторно Quit (Выход), если нет необходимости в сохранении файла. Действия в Workbench 1. Когда Вы завершите работу, выберите File > Close (Файл > Выход), чтобы закрыть текущий файл. 2. Нажмите Close (Закрыть), если нет необходимости в сохранении файла. 3. Вернитесь к Project page (Страница проекта). Выберите File > Close Project (Файл > Закрыть проект). 4. Выберите No (Нет), тогда закроется Workbench.