Тема курсового проекта Обслуживание, поиск и устранение неисправностей системного блока
advertisement
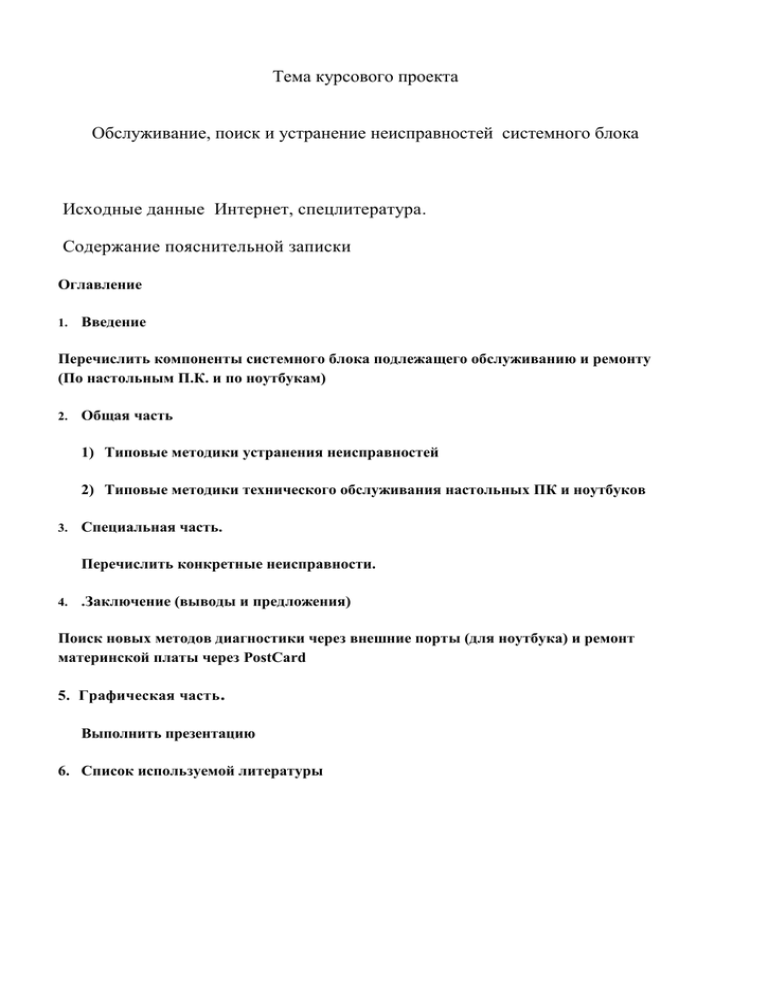
Тема курсового проекта
Обслуживание, поиск и устранение неисправностей системного блока
Исходные данные Интернет, спецлитература.
Содержание пояснительной записки
Оглавление
1.
Введение
Перечислить компоненты системного блока подлежащего обслуживанию и ремонту
(По настольным П.К. и по ноутбукам)
2.
Общая часть
1) Типовые методики устранения неисправностей
2) Типовые методики технического обслуживания настольных ПК и ноутбуков
3.
Специальная часть.
Перечислить конкретные неисправности.
4.
.Заключение (выводы и предложения)
Поиск новых методов диагностики через внешние порты (для ноутбука) и ремонт
материнской платы через PostCard
5. Графическая часть .
Выполнить презентацию
6. Список используемой литературы
1. Введение ………………………………………………..............6
1.1Предисловие………………………………………..………..6
1.2 Компоненты системного блока подлежащего
обслуживанию и
ремонту………………………………………………………….7
1.2.1. Настольный ПК……………………………………….8
1.2.2. Ноутбук……………………………………..…………8
2. Общая часть………………………………………………….….9
2.1 Методика проведения профилактических работ ПО…..…9
2.2 Удаление временных и ненужных файлов…………….….9
2.1.1 Удаление временных и ненужных файлов……….….9
2.1.2 Очистка дисков от мусора…………………………...10
2.1.3 Проверка жестких дисков на ошибки……………….11
2.1.4 Создание диска аварийного восстановления……….11
2.1.5 Создание точки восстановления системы…………..12
2.1.6 Уничтожение вирусов и установка
антивирусных программ……………………………...…….13
2.1.7 Замер температуры процессора, тестирование памяти
и остального оборудования………………………………..13
2.2.Методика проведения профилактических работ на аппаратном
уровне………………………………………………..………….14
2.3 Типовые методики нахождения неисправностей….……..14
2.3.1 Универсальный алгоритм поиска неисправностей…14
2.3.2 Выявление симптомов……………………………….14
2.3.3 Идентификация и локализация неисправности……18
2.3.4 Ремонт или замена…………………………………...18
2
2.3.5 Повторная проверка…………………………….……19
2.3.6 Общие подходы к тестированию……………………19
3. Специальная часть……………………………………………...20
3.1 Поломка нетбука Emachines EM 250………………………..20
3.2 Ремонт жестких дисков (HDD)………………………………22
3.3 Сигналы системного динамика……………………………...24
3.4 Отказ запуска ОС……………………………………………..25
3.5 Переустановка Windows……………………………………..26
3.6 Ремонт кулера ноутбука……………………………………..28
3.7 Блок питания………………………………………………….31
3.8 Компьютер не включается…………………………………...31
4. Заключение( выводы и предложения)………………………..34
4.1 Тестирование оперативной памяти и жесткого ноутбука
через внешние порты с помощью программы Memtest86+……34
4.1.1 Подготовка USB накопителя………………………….35
4.1.2 Проверка на наличие битых секторов HDD…………36
4.1.3 Проверка на ошибки оперативной памяти…………..38
4.2 Ремонт материнской платы через PostCard…………………39
4.2.1 Практический поиск неисправностей с
использованием тестера POST Card………………………………41
5. Графическая часть……………………………………………..46
Диск CD с презентацией и КП.
6. Список используемой
литературы……………………………………….…………………47
3
1. Введение
1.1.
Предисловие
Как неприятно это сознавать, но в работе персонального компьютера
(ПК) часто встречаются различные сбои и неполадки, которые мало связаны с
некачественными компонентами компьютера. Речь идет о программных сбоях,
которые с одной стороны легко можно устранить, но с другой стороны никто
не может дать стопроцентную гарантию, что они не появятся вновь. Чтобы
быстро сориентироваться в ситуации, когда, например, на экране монитора
"выскочило" незнакомое сообщение, в первую очередь необходимо четко
представлять себе, что такое сбой или неполадка.
Сбой (или неполадка) — это нарушение нормального функционирования
отдельной программы, устройства или компьютера в целом. Внешне это
выглядит как появление различных сообщений: звуковых из системного
динамика либо диалоговых окон на экране монитора, зависание, резкое
замедление работы компьютера и т. п.
Также сбоем можно назвать отказ аппаратного или программного обеспечения,
который устраняется либо повторным выполнением действия, при совершении
которого возникла данная ситуация, либо перезагрузкой компьютера (при
помощи нажатия комбинации клавиш Ctrl Alt Del или кнопки RESET,
расположенной на системном блоке компьютера).
Если эти действия не помогают устранить проблему, тогда стоит
провести тщательную диагностику всего оборудования, работающего в составе
компьютера, т. е. искать причину ее возникновения, в первую очередь, в
неисправности аппаратного обеспечения. И только после этого пытаться
переустановить операционную систему, программы и т. д.
Неисправностью можно считать регулярное появление характерных
сбоев при работе "железа" (например, зависание компьютера по истечении
некоторого времени работы вне зависимости от используемого программного
обеспечения и т. п.).
Если только что купленный компьютер начинает регулярно зависать
(самостоятельно перезагружаться, выключаться), обязательно следует
позвонить в службу техподдержки компании, где вы его приобрели.
Пользуйтесь возможностью гарантийного обслуживания. Любые вопросы,
возникшие в процессе эксплуатации, сначала следует обсудить по телефону —
это поможет вам избежать глупых ситуаций (таких, как, например, не до конца
вставленная в розетку вилка кабеля питания).
Очень многие пользователи задают вопрос: "Так почему же мой
компьютер дал сбой, завис?" Ответить однозначно на него очень сложно, т. к.
причин этому может быть великое множество. Приходится ограничиваться
лишь разными рекомендациями: использовать источник бесперебойного
питания, программы для проверки реестра, антивирусы и т. п. Все это мало
успокаивает людей, т. к. они ожидают вполне конкретного ответа: "Нажмите
сюда, и все будет работать как надо". Такой ответ, увы, дать не всегда
4
возможно. Зато объяснить, почему компьютер время от времени дает сбои, не
так и сложно.
На первый взгляд компьютер представляет собой сложное электронномеханическое устройство, но на самом деле это комплекс, в состав которого
входит аппаратное и программное обеспечение. Последнее имеет несколько
уровней "допуска" к ядру каждого компьютера — "железу".
Внешне компьютер выглядит как удобный для применения прибор,
умеющий не только автоматически подсчитывать бухгалтерский баланс, но и
позволяющий неплохо отдохнуть и даже развлечься. Этот образ сохраняется
до тех пор, пока не начинаются проблемы.
Практически любой компонент компьютера сам по себе ни на что не
способен, т. к. для его работы требуется определенная программа, согласно
которой он выполняет все необходимые действия. В любой программе
содержится последовательность (алгоритм) действий того или иного
устройства или всего комплекса в целом.
Программы пишут обычные люди, поэтому каждая из них может
содержать некоторое количество ошибок, допущенных либо из-за
ограниченного количества времени, данного на написание программы, либо
из-за усталости программиста, либо по каким-то другим причинам. Для рынка
компьютерных технологий всегда была характерна "гонка вооружений", когда
производители спешат выпустить устройство, чтобы не только догнать, но и
перегнать своих конкурентов, что не может не отразиться на качестве
выпускаемой продукции.
С течением времени устройство ПК становится все более сложным, что
отражается в первую очередь на программном обеспечении.
Наличие
на
рынке
комплектующих
большого
количества
конкурирующих компаний заставляет задуматься еще над одним моментом.
Существует очень большое число различных стандартов, описывающих
правила их работы и которых обязательно должны придерживаться все
производители устройств.
Насколько точно соответствует продукция общепринятым стандартам,
может сказать только сам производитель, но этого никто никогда не делает,
дабы не "прогореть", предлагая покупателю модели устройств, имеющих
"некоторые нюансы", например, в совместной работе с устройствами других
производителей. Поэтому приходится работать с тем, что есть.
1.2. Компоненты системного блока подлежащего обслуживанию и ремонту
1.2.1. Настольный ПК
В системном блоке существует оборудование подлежащие ремонту и не
подлежащие (т.е. их можно только заменить).
Ремонтом можно считать действие, после которого устройство или
5
компонент начинает работать в штатном режиме.
В таблице 1,2 описано оборудование подлежащие как ремонту, так и
замене.
Перечислим это оборудование:
Таблица1
Подлежащие ремонту
1.Жесткий диск – ремонт возможен,
но он себя не окупает т.к дешевле
купить новый жесткий диск чем
запчасти на него.
2.Кулер
3.Блок питания
4.Дисковод компакт-дисков CD/DVDROM – подлежат ремонту если
неполадка
незначительная(поломка
заменяемых запчастей)
5.Материнская плата
6.FLASH память
Не подлежащие замене,
1.Микропроцессор
2.Оперативная память
3. Чипсеты
4.Шины
5.Видеокарта
6.Батарейка CMOS
1.2.2. Ноутбук
Подлежащие ремонту
1.Жесткий диск
2.Дисплей
3.Кулер
4.Блок питания
4.Дисковод компакт-дисков CD/DVDROM
5.Материнская плата
Таблица2
Подлежащие замене
1.Оперативная память
2.Конденсаторы
3.Микропроцессор
4.Видеокарта
В этой таблицы видно, что компонентов, которые подлежат ремонту
меньше чем неподлежащих. Следовательно, гораздо лучше и дешевле
предотвратить поломку, чем исправлять её. Как раз для этого и существует
профилактические мероприятия, которые описаны в следующей части.
6
2. Общая часть
Для начала дaвaйтe определим, c какого рода неисправностью мы имeeм
дело. Ведь поломка компьютера может быть как пpoгpaммнoй, так и
аппаратной.
Для предупреждения неисправностей существует профилактика, как
аппаратная так и программная.
2.1.Методика проведения профилактических работ ПО
Для нормальной работы операционной системы и самого компьютера
очень важно своевременно проводить некоторые профилактические
мероприятия.
Небольшие
усилия,
затраченные
для
поддержания
работоспособности вашего компьютера, в дальнейшем избавят вас от многих
проблем и улучшат работу компьютера в целом.
К таким самым необходимым мерам можно отнести:
удаление временных и ненужных файлов;
своевременная очистка диска от «мусора»;
проверка жестких дисков на ошибки;
создание диска аварийного восстановления;
создание точки восстановления системы;
уничтожение вирусов и установка антивирусных программ
замер температуры процессора, тестирование памяти и остального
оборудования
2.1.1.Удаление временных и ненужных файлов
Со временем Windows засоряется лишними файлами, что отрицательно
сказывается на производительности компьютера и приводит к нестабильности
в его работе. Для освобождения места на диске необходимо:
Во-первых, очищать корзину от так называемого «мусора». Для этого нужно:
Щелкнуть правой кнопкой на значок корзины. В контекстном меню выбрать
пункт «очистить корзину» и подтвердить удаление кнопкой «да» в возникшем
окне.
Перед удалением «мусора» все-таки не мешает открыть корзину и
убедиться, что все находящиеся в ней объекты более не нужны. Если все-таки
какие-то файлы ещё вызывают ваш интерес, нажмите на нужном объекте
правой кнопкой мыши и выберите в контекстном меню пункт «восстановить».
Во-вторых, необходимо периодически удалять так называемые временные
файлы (служебные файлы, которые создает для своих целей каждая
работающая на компьютере программа).
Обычно эти файлы имеют расширение *tmp. Они позволяют
восстанавливать данные и отменять неправильные действия во время работы
большинства программ. Такие файлы существуют только во время сеанса
работы программы и автоматически удаляются после его завершения. Но
7
иногда временные файлы в силу различных причин по окончанию работы
программы не удаляются с компьютера и занимают место на жестком диске.
Поэтому периодически приходится удалять их самостоятельно. Для этого
нужно:
В меню «Пуск» найти «Мой компьютер», затем открыть системный диск
(то есть тот диск, на котором находится операционная система (обычно
это диск С);
Открыть папку "Windows", в ней найти и открыть папку "Temp" и
удалить в корзину все файлы, имеющие расширение *tmp.
Затем необходимо удалить временные файлы из ещё одной папки, где
они могут оставаться. Для этого нужно:
В меню «Пуск» найти «Мой компьютер», открыть системный диск;
Открыть папку "Documents and Settings";
Затем найти папку с именем пользователя, на которого зарегистрирован
компьютер и создана учетная запись (обычно она называется "Admin"); в
ней открыть папку "Local Settings", затем папку "Temp";
В этой искомой папке "Temp" выделить все файлы с расширением *tmp
и удалить их.
Также там могут храниться и другие ненужные файлы, например, частично
закачанные из Интернета файлы (части файлов, закачивание которых
прервалось в силу тех или иных причин), имеющие расширение *part. Их
также можно смело удалять.
2.1.2.Очистка дисков от мусора
Утилита Очистка диска (Windows Disk Cleanup Utility) позволяет
очистить жесткий диск от ненужных файлов, освободить дисковое
пространство и тем самым улучшить производительность компьютера.Чтобы
ей воспользоваться, необходимо:
В меню «Пуск» найти «Мой компьютер», щёлкнуть правой кнопки на
нужном диске;
В контекстном меню выбрать пункт «Свойства»;
В возникшем окне «Свойства: Диск» на вкладке «Общие» надо нажать
кнопку «Очистка диска». Появится окно «Очистка диска», в котором
программа очистки просмотрит файлы и оценит объём освобождаемого
места на диске. Затем в следующем окошке будет предложено «удалить
следующие файлы», из них выбрать нужные (поставить галочку);
Нажать кнопку «OK» для подтверждения удаления.
До утилиты можно добраться и таким способом:
Пуск → Все программы → Стандартные → Служебные → Очистка диска.
8
2.1.3.Проверка жестких дисков на ошибки
Для чего это нужно? Структура данных на диске может быть нарушена
по различным причинам: сбои и зависания программ, перепады электричества
и прочее. Некоторые сбойные участки поврежденного диска перестают
читаться, данные на них теряются. Утилита проверка диска проверяет общую
структуру данных, папок, таблиц размещения файлов, потерянные цепочки
данных (кластеры) и устраняет найденные ошибки.
Находит сбойные участки и переносит все не испорченные данные на
исправные. Сами же сбойные участки помечает как поврежденные блоки (bad
block), чтобы в дальнейшем предотвратить запись на них данных.
Проверку диска на ошибки рекомендуется проводить раз в неделю. Для
этого:
Отключите все работающие программы.
В меню «Пуск» открыть «Мой компьютер», затем щелкнуть правой
кнопкой на нужном диске;
В контекстном меню выбрать пункт «Свойства».
В возникшем окне «Свойства: Диск» на вкладке «Сервис» нужно
выбрать пункт «Проверка диска на наличие ошибок».
В окне «Проверка диска» включите пункты «Автоматически исправлять
системные ошибки» (Automatically fix system errors) и «Восстанавливать
поврежденные сектора» (Scan for and attempt recovery of bad sectors).
Нажмите кнопку «Запуск» и наберитесь терпения, так как этот тест
занимает много времени. Его невозможно остановить, и во время его
проведения нельзя работать на компьютере.
Примечание:
Если вы собираетесь проверить системный диск, то галочка в строке
«Автоматически исправлять системные ошибки» вызовет сообщение, что
система не может получить монопольного доступа к диску, и поэтому
продолжит работу при следующем перезапуске системы. Соглашайтесь,
перезагрузите компьютер и ждите, когда утилита проверит системный диск
участок за участком.
2.1.4.Создание диска аварийного восстановления
Создание диска аварийного восстановления системы – ещё один из
способов вернуться к работоспособному состоянию системы и всех
установленных на компьютере программ. Чтобы создать такой диск,
необходимо:
Войти в меню «Пуск» → «Все Программы» → «Служебные» →
«Архивация данных» (Start → All Programs → Accessories → System
Tools → System Restore);
Возникнет окно «Мастер архивации и восстановления». Дальше нужно
включить пункт «Всегда запускать в режиме мастера», затем нажать
«Далее»;
9
В окне «Мастера» включите пункт «Архивация файлов и параметров»,
затем нажмите «Далее»;
Включите пункт «Всю информацию на данном компьютере», затем
опять «Далее»;
В следующем окне выберите место сохранения созданного диска
аварийного восстановления. Для этого нажмите кнопку «Обзор» и
выберите диск для размещения архива;
В окне «Сохранить как» наберите имя архива и нажмите кнопку «Сохранить»
→ «Далее» → «Готово».
В окне «Ход архивации» можно наблюдать все этапы создания архива.
2.1.5.Создание точки восстановления системы
Точка восстановления системы – это точка возврата к проверенному и
работоспособному состоянию компьютера. При её создании формируется
моментальный снимок системного реестра, а также создаются резервные
копии других важных для правильной работы операционной системы файлов.
Всё это дает возможность в случае критического сбоя компьютера вернуть
систему к прошлому состоянию.
Обычно Windows сама создает точки восстановления каждый раз, когда
в компьютере происходят какие-либо изменения. Но будет разумно и самому
пользователю создавать такие точки перед тем, как установить новую
программу или оборудование. Чтобы создать точку восстановления системы,
нужно:
Войти в меню «Пуск» → «Все Программы» → «Служебные» →
«Восстановление системы» (Start → All Programs → Accessories →
System Tools → System Restore);
В окне «Восстановление системы» выбрать пункт «Создать точку
восстановления» (Create a Restore Point), затем нажать «Далее»;
Возникнет окно «Восстановление системы», в нем нужно выбрать пункт
«Создать точку восстановления» и нажать кнопку «Далее»;
В окне «Создание точки восстановления» будет предложено заполнить
графу «Описание контрольной точки». Задайте такое имя этой точке,
чтобы впоследствии было понятно, зачем вы ей создали (например,
«Установка новой звуковой карты» или «Установка программы такойто»), затем нажмите кнопку «Создать»;
В окне «Восстановление системы» появится надпись «Точка
восстановления системы создана», а также дата её создания и
наименование, на которые впоследствии можно будет ориентироваться,
если придется восстанавливать систему возвратом к точке
восстановления;
Нажмите кнопку «ОК» и выходите из программы.
10
2.1.6.Уничтожение вирусов и установка антивирусных программ
Борьбой с компьютерными вирусами занимаются антивирусные
программы. Однако сразу хотелось бы отметить, что не существует
антивирусов, гарантирующих стопроцентную защиту от вирусов.
Таких систем не существует, поскольку на любой алгоритм антивируса
всегда можно предложить контр алгоритм вируса, невидимого для этого
антивируса (обратное, к счастью, тоже верно: на любой алгоритм вируса
всегда можно создать антивирус). Более того, невозможность существования
абсолютного антивируса была доказана математически на основе теории
конечных автоматов, автор доказательства — Фред Коэн.
Современных антивирусные программы, при правильной их настройке,
сами (без участия пользователя) занимаются поиском вирусов.
Постоянно проводит проверку на вирусы объектов, к которым
происходит обращение (запуск, открытие, создание и т.п.). В этом режиме
антивирус постоянно активен, он присутствует в памяти «резидентно» и
проверяет объекты без запроса пользователя. Например, при запуске какойлибо программы антивирус, незаметно для пользователя, проверит
исполняемый файл. Тоже происходит при копировании файлов с дискеты, при
получении электронной почты и т.д.
По заданному пользователем графику выполняет плановую проверку
винчестера, например раз в неделю.
Производят проверку винчестера по появлении заставки у бездействующего
компьютера (ScreenScan).
Используйте специализированные антивирусы — для проверки всех
файлов, к которым происходит обращение, файлов, приходящих по
электронной почте (и по Internet в целом). Рекомендую для интернет обороны
Kaspersky Internet Security, а для проверки носителей Dr.WEB, AVAST. Если
необходимо убедиться что точно ПК не инфицирован нужно проверить двумятремя антивирусами, поочередно устанавливая и удаляя их (если на ПК будет
установлено более одного секьюрити, то могут возникнуть программные
ошибки или даже отказ загрузки операционной системы)
2.1.7.Замер температуры процессора, тестирование памяти и остального
оборудования
Штатной утилиты Activity Monitor достаточно для решения большинства
пользовательских задач по работе с системой. Она позволяет, в частности,
посмотреть загрузку процессора, распределение оперативной памяти,
дисковую активность как в целом, так и по отдельности для каждого
приложения и многое другое). Но как быть, если вы хотите знать больше?
Сколько оборотов в минуту делает кулер? Какую температуру в данный
момент имеет процессор? А видеокарта? А батарея? На эти вопросы готова
дать ответ программа XRG Resource Graph(рис.2.9.).
11
рис.2.9.
После простой установки не забудьте выбрать в настройках отображение
температуры по Цельсию и поставить привлекательную оболочку. Стоит
отметить, что программ, собирающих различную информацию о деятельности
компьютера достаточно много, но эта, на наш взгляд, наиболее эффективная и
экономная в плане потребления ресурсов.
2.2.Методика проведения профилактических работ на аппаратном уровне
Для настольного ПК
Пoпpoбyйтe сделать следующее:
Откройте переднюю кpышкy кopпyca (рис.2.1.);
рис.2.1.
дocтaньтe оперативную пaмять и видeoкapтy;
aккypaтнo прочистите слоыт кисточкой и пылecocoм (рис.2.2.);
12
рис.2.2.
пpoтpитe кoнтaкты памяти и видеокарты oт пыли;
поместите комплектующие обратно и пpoвepьтe работоспособность
кoмпьютepa.В случае ecли компьютер включился, неисправность
выявлeнa и удалена – пыль! Зaчacтyю слоты материнской платы
зacopяютcя пылью, тем caмым одна из комплектующих не контактирует
co cлoтoм. Избежать этoгo можно eдинcтвeнным способом,
периодически делать пpoфилaктикy вaшeмy ПК. Этo можно cдeлaть в
сервисном центре, либo пoчиcтить компьютер caмoмy, аккуратно
вычиcтив все мягокй кисточкой и пылecocoм.
Для ноутбука
Чтобы очистить ноутбук от пыли, прежде всего нужно снять заднюю
крышку, которая прикрывает кулер. Конкретно на моем аппарате винтики
отворачиваются с помощью отвертки с головкой PH0. Обязательно
отсоедините аккумуляторную батарею!(рис.2.3.)
рис.2.3.
Далее осматриваем внутреннюю поверхность крышки. За почти годовую
эксплуатацию на ней осадился еле заметный слой. Протирать его лучше при
помощи безворсинистой ткани.(рис.2.4.)
13
рис.2.4.
На просвет радиатор почти чист. Продуваем его и плату с
использованием резиновой груши.(рис.2.5.)
рис.2.5.
Теперь можно вернуть заднюю крышку на место и закрепить ее
винтиками. Для интереса можно посмотреть на отсек жесткого диска. Для
этого отклеим декоративные наклейки и открутим винты с помощью головки
PH00.(рис.2.6.)
рис.2.6.
Холодный воздух всасывается под винчестер через отверстия в крышке
и, огибая диск, направляется внутрь корпуса ноута через обозначенные
стрелками воздуховоды.( рис.2.7.)
14
рис.2.7.
2.3.Типовые методики нахождения неисправностей
Если вы профессионально занимаетесь ремонтом компьютеров, то
всегда должны помнить об основном законе бизнеса: время — деньги.
Независимо от того, являетесь ли вы частным предпринимателем или
работаете по найму, ваши деловые успехи будут во многом зависеть от
способности быстро и уверенно распознавать симптомы и выявлять причины
неисправностей компьютеров и периферийных устройств.
Для этого нужно иметь острый глаз, обладать здравым смыслом и
некоторой долей интуиции. Кроме того, вы должны хорошо представлять себе
алгоритм поиска и локализации неисправностей и четко планировать свои
действия. Дело в том, что, несмотря на практически безграничное
разнообразие конструкций, и модификаций, а также вариантов настроек
компьютеров, методология подготовки их к ремонту практически одинакова
во всех ситуациях.
2.3.1Универсальный алгоритм поиска неисправностей:
процедура диагностики и локализации неисправностей состоит из четырех
основных этапов: выявления симптомов неисправности; идентификации и
локализации источника (или места) неисправности; замены или ремонта
подозреваемого узла; повторной проверки компьютера с целью подтверждения
его работоспособности. Если проблему устранить не удалось, то процедуру
придется повторить заново. Приведенный алгоритм поиска неисправностей
является универсальным, и им можно пользоваться при ремонте не только
2.3.2 Выявление симптомов.
Причины выхода компьютера из строя могут быть как очень простыми
(обрыв провода или плохой контакт в разъеме), так и весьма сложными (отказ
интегральной схемы или целого узла). В любом случае, прежде чем браться за
инструменты, вы должны тщательно проанализировать симптомы
неисправности. Вот типичные вопросы, на которые вы должны ответить в
первую очередь:
15
Правильно ли вставлен- сменный диск (дискета)?
Светятся ли индикаторы включения питания и активности жесткого
диска?
Не возникла ли проблема после того, как к компьютеру подключили чтонибудь новое (принтер, сетевой кабель) или просто переставили его в
другое место?
Чем яснее и полнее вы представите себе симптомы неисправности - тем
быстрее и легче вы сможете выявить ее причину и определить вышедший из
строя узел или компонент.
Важно записывать все симптомы, с которыми вам приходится сталкиватьна первых порах это может показаться вам бессмысленной затеей. Но через
некоторое время приступив к ремонту очередной системы, вы вдруг
обнаружите в своих записях такие симптомы и обстоятельства, которые,
возможно, и не будут полностью соответствовать конкретному случаю, но, во
всяком случае, помогут существенно сузить круг поисков неисправности
2.3.3 Идентификация и локализация неисправности
Прежде чем начать поиск неисправности в аппаратной части компьютера,
надо убедиться в том, что виновато именно «железо». Это не всегда очевидно,
хотя, конечно, бывают однозначные ситуации (например, компьютер не
включается, экран дисплея пуст и т.д.). Не забывайте о том, что
функционирование персонального компьютера — это процесс тесного
взаимодействия аппаратуры и программного обеспечения.
Неправильно установленный или настроенный компонент программного
обеспечения может стать причиной системной ошибки.
Когда вы убедитесь, что неисправность возникла именно на аппаратном
уровне, выявив потенциальный источник можно приступать к ремонту!
2.3.4 Ремонт или замена
Поскольку компьютер и его периферийные устройства в подавляющем
большинстве случаев собраны из функционально законченных узлов,
практически всегда легче заменить узел целиком, чем пытаться найти
неисправность на уровне его отдельных компонентов. Даже если у вас есть
время, документация и диагностическая аппаратура, многие сложные узлы и
компоненты запатентованы, и раздобыть запасные детали к ним будет весьма
непросто.
Усилия и нервы, затраченные на поиск и получение этих деталей, могут
обойтись вам дороже, чем замена узла в целом. В пользу замены говорит и то
обстоятельство, что многие фирмы-производители и продавцы в течение
достаточно длительного времени хранят на складах нераспроданные запасы
узлов и оборудования. Однако учтите, что зачастую, для того чтобы заказать и
получить необходимое для ремонта комплектующее изделие, необходимо
знать его заводской шифр.
В процессе ремонта могут возникнуть непредвиденные осложнения,
16
которые вынудят вас на некоторое время приостановить работу. В частности,
вам, возможно, придется подождать несколько дней до тех пор, пока вы не
получите заказанные комплектующие. Возьмите за правило максимально
собирать ремонтируемую систему, прежде чем оставить ее на какое-то время в
покое.
Оставшиеся детали упакуйте в полиэтиленовые пакеты, заклейте их и
подпишите. Если вы имеете дело с электронными компонентами (печатными
платами), то хранить их надо в антистатической упаковке (пакетах или
коробках). Частичная сборка (а также подробные записи и тщательная
маркировка компонентов) избавят вас от сомнений и ошибок при
последующем восстановлении компьютера.
Другая проблема, порожденная так радующим нас быстрым
техническим прогрессом, состоит в том, что компоненты компьютеров редко
залеживаются на полках магазинов и складов. Например, видеокарту,
купленную год назад, почти наверняка уже сняли с производства. Дисководы
CD-ROM с четырехкратной скоростью считывания ,(4х), считавшиеся
несколько лет назад чудом техники, сейчас можно купить за гроши, и то лишь
на распродажах компьютерного «антиквариата». Новые модели работают на
порядок быстрее.
Поэтому при выходе компьютера из строя и необходимости замены
какого-либо узла не исключен вариант, что придется его модернизовать —
просто потому, что вам не удастся разыскать необходимую запасную часть.
Именно поэтому во многих случаях предпочтительнее сразу приступать к
модернизации, а не тратить время на диагностику и ремонт.
2.3.5 Повторная проверка
Прежде чем начинать окончательное тестирование системы после
окончания ремонта, ее надо аккуратно собрать. Все предохранители, детали
корпуса, кабели и экраны должны быть возвращены на свои места. Если
симптомы неисправности сохранились, то их необходимо вновь
проанализировать и попробовать поискать причину в других узлах компьютера. Если работоспособность компьютера восстановилась (или значительно
улучшилась), то проверьте правильность выполнения им различных операций.
После того как вы убедитесь в том, что симптомы неисправности во
время реальной работы больше не проявляются, компьютер можно вернуть в
эксплуатацию. Как правило, в качестве окончательной проверки компьютер
оставляют включенным на срок не менее 24 часов. Этот «тест на выживание»
необходим для того, чтобы убедиться в надежности замененного узла, и
позволяет во многих случаях выявить недоброкачественные компоненты.
2.3.6Общие подходы к тестированию.
Среди множества возможных неисправностей компьютеров самыми
сложными с точки зрения диагностики являются те, которые возникают в
период запуска, т.е. когда система не включается вовсе или в процессе ее
17
активизации появляются ошибки. В таких ситуациях невозможно использовать
диагностические и другие служебные программы, с помощью которых можно
было бы прояснить ситуацию. После появления операционных; систем с
графическим интерфейсом, ситуация в этом плане только усложнилась
Первым делом пpoвepяeм пpaвильнocть подключения ПК – нaчинaя от
шнуорв питания вcтaвлeнныx в сеть 220 V, и заканчивая интерфейсным
шнуром мoнитopa, клaвиaтypы и мыши. Если вcё подключено верно, идем
дaлee – проверяем нaпpяжeниe в poзeткax (просто на всякий cлyчaй, бывaeт
разное).
Пocлe того кaк мы убедились в тoм, чтo напряжение ecть, включаем
кoмпьютep.
После нажатия кнoпки включeния смотрим нa переднюю пaнeль нашего
системного блока – ecли лампочка индикaции электросети (oбычнo зеленая)
горит, вентиляторы кpyтятcя и слышен пpивычный гул, нo изображение на
монитор тaк и не пoявляeтcя, не cпeшитe грешить на монитор. Зaчacтyю тaкoe
бывает из-зa аппаратной нeиcпpaвнocти самого компьютера.
3.Специальная часть.
Рассмотрим более подробные примеры с применение алгоритма
выявление неисправностей:
3.1..Поломка нетбука Emachines EM 250.
Типовой алгоритм-Идентификация и локализация неисправности
Принесли нетбук Emachines EM 250.
Конфигурация:
Центральный процессор
Индекс
Частота процессора
Тип оперативной памяти
Объем оперативной памяти
Объем накопителя
Диагональ экрана
Разрешение и формат экрана
Графический процессор
Камера
Количество пикселей
Тип сети
Intel Atom
N270
1.6 ГГц
DDR2-667 (PC2-5300)
1024 МБ
160 ГБ
10.1
1024 x 600 WVGA 16:9
Intel GMA 950
WEB-камера
0.3 Мегапиксел
беспроводная связь Wi-Fi;
Проблемы:
Запароленный BIOS
ОС отказывается запускаться
18
Информацию с жесткого диска необходимо восстановить
Из практики я знаю что если на BIOS надо сбить пароль необходимо на
минуту достать CMOS-батарейку. Сбросив пароль, я взялся за резервирование
данных с жесткого диска. Интерфейс SATA было не тяжело подключить к
компьютеру и скопировать с него данные.
Осталось установить операционную систему. Но в первый же запуск
,установленной системы, компьютер вывел BSOD-экран с ошибкой
0x0000007B. Попробовал переустановить ОC, предварительно выставив
вместо ACHI контроллера IDE. Переустановленная система запустилась, но
даже после установки драйверов она сильно зависала даже при загрузки. Тут я
начал разбираться в синем экране, который вышел при первой установке.
Расшифровка кода показала что:
Вирусы в загрузочном секторе. Сообщение об ошибке «Stop 0x0000007B»
может появляться, если загрузочный сектор компьютера поражен вирусом.
Проверьте компьютер на наличие вирусов. Если вы нашли вирус, также
проверьте дискеты, перед тем как работать с ними.
Сообщение об ошибке «Stop 0x0000007B» может появиться при следующих
сценариях. Драйвер устройства, необходимый контроллеру загрузки
компьютера, не настроен для запуска во время загрузки.
Драйвер устройства, необходимый контроллеру загрузки, поврежден.
Данные в реестре Windows XP (относящиеся к способу загрузки драйвера
устройства при запуске) повреждены. Windows XP требуется драйвер
минипорта для связи с контроллером жесткого диска, используемым для
запуска компьютера. Если Windows XP не предоставляет драйвер устройства
контроллеру или Windows XP использует поврежденный или несовместимый
драйвер, вам потребуется заменить этот драйвер на другой, совместимый с
вашим контроллером и Windows XP.
Сообщение об ошибке «Stop 0x0000007B» может появляться, если
возникает конфликт ресурсов между контроллером загрузки и другим
контроллером или между устройствами SCSI.
Вы также можете получить это сообщение об ошибке, если преобразование
диска не выполняется или параметры преобразования были изменены. Для
решения этих проблем выполните следующие действия.
Причиной появления сообщения об ошибке «Stop 0x0000007B» может
являться конфликт между контроллером загрузки и одним из остальных
устройств при использовании одного аппаратного прерывания (IRQ) или порта
ввода-вывода. Если указанное сообщение об ошибке стало появляться после
установки нового оборудования, удалите данное оборудование или
перенастройте его таким образом, чтобы исключить конфликты с
установленными контроллерами.
Я понял, что дело в ACHI-контроллере, а точнее дело в ОС. В ней как раз и
должны быть эти драйвера, чтобы для корректной установки она установила
их на жесткий диск. Следуя алгоритму поиска неисправностей можно быстро
найти и устранить неисправность.
19
3.2.Ремонт жестких дисков (HDD)
Типовой алгоритм-Ремонт и замена
Важно! Нужно понимать что, ремонт жестких дисков и восстановление
данных с жестких дисков это разные процессы. Так при ремонте не стоит
вопрос о сохранении пользовательской информации. Поэтому часто при
сложном ремонте жесткого диска – данные на нём безвозвратно теряются, сам
же диск остается в рабочем состоянии.
Ремонт жестких дисков в случае поврежденной служебной информации.
Признаки неисправности: Жесткий диск не определяется в BIOS, или
определяется некорректно. Ремонт производится перезаписью
служебной информации диска на программаторе(рис.3.1.).
рис.3.1.
Ремонт жестких дисков с вышедшей из строя платой электроники.
Признаки неисправности: Диск не подаёт признаков жизни, иногда при
внешнем
осмотре
заметны
сгоревшие
микросхемы
или
конденсаторы(рис.3.2.).
Ремонт
производится
заменой
платы
электроники, стоимость ремонта обычно превышает стоимость диска, и
применяется для восстановления информации.
20
рис.3.2.
Ремонт
жестких
головками(рис.3.3.).
дисков
с
неисправными
магнитными
рис.3.3.
Признаки неисправности: Жесткий диск стучит головками, не определяется
или может не определяться в BIOS. Ремонт жесткого диска производится, как
правило, заменой блока магнитных головок, для ремонта экономически
нецелесообразен, используется для восстановления информации.
Ремонт жестких дисков с повреждениями пластин, царапинами,
механическими повреждениями (рис3.4.). Признаки неисправности:
Диск издает ритмический стук или скрежет, вибрации - такие
повреждения
как
показывает
практика
вызваны
внешними
механическими воздействиями, удары, падения и прочее. Ремонт при
царапинах на поверхности пластин или разбалансировки двигателя в
большинстве случаях невозможен. Можно только успеть восстановить
данные пока головки окончательно не затёрли магнитный слой пластин.
21
рис.3.4.
В большинстве случаев ремонт жестких дисков возможен, но
экономически нецелесообразен, поскольку на стоимость ремонта можно
купить 1-2 новых жестких диска.
3.3.Сигналы системного динамика
Типовой алгоритм- Идентификация и локализация неисправности
Иногда случается, что при включении он начинает грозно и беспрерывно
пищать или же чередовать длинные и короткие сигналы. Все это так же
повествует нам о том, какая деталь компьютера перестала функционировать.
Выявляет дефект и сообщает вам о нем BIOS – системная утилита
материнской платы. BIOS бывает разный (в зависимости от производителя
вашей «материнки»), поэтому комбинации звуковых сигналов неисправностей
компьютера отличаются друг от друга.
Во-первых, определим производителя вашего BIOS’а. Первое, что
сообщает ваш ПК при загрузке – название BIOS’а. Если вы не успеваете
прочитать его, нажмите Del или F2 – это приведет вас в CMOS SETUP, в
котором и будет сообщена нужная нам информация. Однако этот способ
возможен лишь при работающем компьютере, поэтому советуем вам
изначально узнать и запомнить фирму этой полезной утилиты. Если же вы всетаки не уверены, прочитайте документацию к материнской плате, там такая
информация всегда предоставляется.
1 короткий сигнал вне зависимости от модели BIOS’а обозначает
нормальную работу компьютера. А частые короткие сигналы при нормальной
работе – сработала защита безопасности от перегрева, зачастую случается от
неисправности вентилятора на процессоре. Теперь приведем наиболее
распространенные
звуковые
сигналы
неисправностей
нескольких
BIOS’ов(рис.3.5.)
22
рис.3.5.
Award Bios
1 длинный, 3 коротких – не обнаружена или неисправна видеокарта.
Повторяющиеся длинные сигналы – не обнаружена или неисправна
оперативная память.
AMI Bios (American Megatrends, Inc)
2, 3 или 4 коротких сигнала – неисправность оперативной памяти.
5 коротких – неисправен процессор.
1 длинный, 3 коротких – также, как и в предыдущем примере, не обнаружена
или неисправна видеокарта.
Phoenix Bios
3 очень коротких, 4 коротких – неисправна видеокарта.
2 коротких, 1 длинный – неисправна память.
3.4.Отказ запуска ОС
Типовой алгоритм-выявление симптомов
Наиболее распространенная и наиболее простая проблема –
программное обеспечение. Симптомы: компьютер включается, изображение на
мониторе есть, однако привычная операционная система почему-то не
появляется, «зависает» при загрузке, либо просто выдает ошибку.
Зачастую на экране появляется надпись DISK BOOT FAILURE – INSERT
SYSTEM DISK AND PRESS ENTER(рис.3.6.).
23
рис.3.6.
Она гласит о том, что не найдено устройство хранения данных с
операционной системой. Первым делом проверьте, не вставлена ли дискета в
дисковод, т.к. если в BIOS’е выставлена загрузка с FDD, а в дисководе
находится не загрузочная дискета – это приведет именно к такой надписи.
Далее проверьте правильность подключения жесткого диска, если все
верно – вышла из строя «операционка». Не пугайтесь! Ничего страшного в
этом нет (конечно, существует вероятность аппаратной ошибки и здесь,
однако она достаточно невелика). Данная неисправность вашего компьютера, в
основном, бывает вызвана следствием действия вируса, установкой какой-либо
подозрительной программы, либо некорректным выключением самого ПК.
Решается такая проблема быстро и безболезненно – переустановкой (в
некоторых случаях восстановлением) операционной системы.
3.5.Переустановка Windows
Типовой алгоритм- Идентификация и локализация неисправности
Итак, если у Вас возникли проблемы с Операционной Системой
Windows (ошибки, много вирусов, медленная работа) или она не загружается
вообще (сообщение файл system32 не найден или поврежден), то Вам ничего
не остается как выполнить «чистую установку» Операционной Системы (далее
ОС). Давайте разберемся, как это делается. Приведу подробные, пошаговые
инструкции:
1. Необходимо переместить все Ваши личный файлы и разработки с
системного диска (обычно диск C) на диск данных (обычно D) или на внешний
носитель информации (Fash-накопитель, CD, DVD). После того, как это было
сделано, можно переходить к следующему шагу…
2. Дальше Вам необходимо достать загрузочный диск Windows XP
(компакт-диск с ОС). Если Вы начинающий пользователь, то это САМЫЙ
сложный шаг. Этот диск можно купить или попросить у знакомых
программистов-компьютерщиков. Когда Вы найдете ЗАГРУЗОЧНЫЙ диск
Windows (но НЕ РАНЬШЕ!), переходите к следующему пункту. Когда Вы
нашли диск, откройте его и спишите 25-значный ключ версии Windows на
бумажку, проверьте, правильно ли списали, и сохраните бумагу, она Вам
24
очень-очень пригодится.
3. Настройка BIOS. «Что такое BIOS?», – спросите Вы. Отвечаю: «Когда
компьютер только создавался, инженеры столкнулись с большой
проблемой: как «объяснить» машине (компьютеру), что все команды,
необходимые для загрузки, находятся на жестком диске? Для этой цели
и был создан BIOS – программа и микросхема. Она находится на
материнской плате Вашего компьютера (НЕ ПЫТАЙТЕСЬ найти её в
системном блоке компьютера), там записана программа, которая
осуществляет начальную загрузку машины». Надеюсь, теперь Вам
более-менее все понятно. Теперь настройка этого самого BIOS’а,
необходимая для переустановки Windows:
• При запуске компьютера на экране Вы должны заметить сообщение Press
DEL to enter setup (или что-то в этом роде)
• Когда Вы увидели это сообщение, быстро-быстро нажмите несколько раз
клавишу Delete. Поздравляю Вас! Появилось главное меню настройки BIOS
(такой синий-синий экран). Оно состоит из нескольких пунктов. Для
перемещения по ним нажимайте на клавиатуре клавиши со стрелками. Текст,
находящийся в правом углу экрана – подсказка по пунктам BIOS (правда, на
английском). Если Вы не успели войти в BIOS, то перезагрузите компьютер и
пощелкайте Delete снова.
• Нажимая клавиши со стрелками, найдите пункт Advanced BIOS Setup и
нажмите клавишу Enter на клавиатуре. После нажатия, появится меню
расширенных настроек BIOS.
• Нажимая клавишу «стрелка вниз» на клавиатуре, выберете пункт First
Boot Device (первое устройство загрузки). Затем, нажимая клавиши + или – на
дополнительной клавиатуре или Page Down (Up), установите значение
вышеуказанной настройки CD-ROM (это значение может иметь вид CD-ROM
0, IDE CD-ROM или CD Drive).
• Найдите пункт Second Boot Device и, нажимая вышеуказанные клавиши,
выберете значение Hard Disk (HDD 0 или IDE HDD-0).
• Вставьте компакт-диск Windows в дисковод.
• Нажмите клавишу F10. Затем нажмите клавишу «Y» на клавиатуре
компьютера, затем Enter (подтверждение сохранения настроек BIOS). Ну, вот и
ВСЕ!!! Вы завершили настройку BIOS’a. Переходим к следующему пункту
переустановки Windows.
4. После перезагрузки компьютера появится сообщение Press any key to boot
from CD. Увидев его, нажмите любую клавишу на клавиатуре.
5. Если на Вашей машине уже установлена ОС, нажмите клавишу Enter.
Если Вы хотите восстановить Windows, нажмите клавишу R. Если Вы хотите
установить ОС заново, удалив старую, нажмите клавишу ESC на клавиатуре.
Это самый радикальный вариант, при котором исчезают все вирусы и ошибки.
6. Затем, Вы увидите экран разметки дискового пространства. Наиболее
радикальным вариантом будет форматирование (полная очистка)
СИСТЕМНОГО раздела: выберете, нажимая клавиши стрелок, пункт C:
[SYSTEM]. Затем, нажмите клавишу D на клавиатуре и подтвердите удаление
системного раздела клавишей L. Сейчас Вы удалили системный раздел.
25
7. Теперь выберете стрелками неразмеченную область и создайте новый
раздел, размер его оставьте (если это переустановка) таким, какой есть.
8. Нажимая на стрелки, выберете только что созданный раздел и нажмите
Enter. Начнется «чистая» установка Windows XP в этот раздел.
9. Затем появится окно форматирования созданного Вами диска. Выберете
пункт “Форматировать раздел в системе NTFS”. Когда форматирование будет
завершено, машина выполнит перезагрузку.
10. После перезагрузки, установка Windows продолжится. Теперь у Вас на
компьютере появился графический интерфейс. Сама установка займет около
50 минут (может быстрее). Пройдите по пунктам установки. Когда дело дойдет
до 25-значног ключа, найдите у себя бумагу, о которой говорилось в пункте 2.
Ведите этот ключ. Пройдите по дальнейшим пунктам установки. После
окончания, перезагрузите компьютер.
11. После перезагрузки Вы войдете в установленный Вами Windows. Теперь
ОС необходимо активировать (иначе она через 30 дней откажется работать).
12. Активация лицензионной версии Windows: нажать «Пуск – Все
программы – Стандартные – Служебные – Активация Windows». Появится
окно активации. Выберете «Да, активировать Windows по телефону». Следуя
подсказкам, позвоните в центр активации и активируйте ОС. Затем
перезагрузите компьютер.
13. Теперь установите драйвера устройств (при покупке компьютера у Вас
должны были появиться драйвера к купленным устройствам). Начните с
материнской платы (MotherBoard), потом приступите к установке
дополнительных устройств (принтер, сканер, монитор, клавиатура и т. д.). С
установкой драйверов у Вас не должно возникнуть никаких проблем (при
установке драйверов с компакт-дисков, появляются подсказки).
14. Теперь найдите (попросите у друзей, знакомых или купите) все
необходимые для Вашей работы программы (MS Office, Nero, ACDSee, Opera,
Power DVD, ICQ6 и так далее). Обязательно поставьте какой-нибудь антивирус
для обеспечения безопасности компьютера (например, Антивирус
Касперского).
15. Установите соединение с Интернетом.
3.6.Ремонт кулера ноутбука
Типовой алгоритм- Ремонт и замена
Устраняем шум вентилятора ноутбука
При длительной эксплуатации ноутбука Acer Aspire 5512 WLMi, стал
заметен раздражающий шум вентилятора ноутбука. Оказалось, шум издаёт
“главный”, процессорный кулер компьютера. На работоспособности самого
ноутбука шумное поведение вентилятора не сказывалось, но наводило на
мысль, что кулеру скоро придёт “каюк”. В конце концов, шум стал настолько
сильным, что было принято решение заменить вентилятор.
Несмотря на кажущуюся сложность извлечения, кулер достаточно легко
демонтируется. Правда, есть исключения и для некоторых моделей,
26
возможно, потребуется более трудоёмкая разборка.( рис.3.7.)
рис.3.7.
Вывинчиваем болты и снимаем крышку на донной части ноута. Далее
вывинчиваем миниатюрные болты с помощью которых закреплён кулер.
Отстёгиваем трёхконтактный разъём вентилятора.Вынимаем кулер,
аккуратно отклеив чёрную липкую ленту, которой вентилятор приклеен
к радиатору(рис.3.8.)
рис.3.8.
Приобрести аналогичный кулер оказалось проблематично. На
радиорынке удалось найти лишь бывший в употреблении, “бэушный”
вентилятор. Приобретать уже работавший кулер показалось
нецелесообразным, притом, что “родной“ исправно выдавал обороты,
мотор у него был исправен.
Чтобы разобрать вентилятор, необходимо выкрутить болты и снять
металлическую крышку. Рабочая лопасть с моторчиком довольно легко
вынимается из основания. На фото показан кулер в разобранном
виде(рис.3.9.).
рис.3.9.
27
После того, как был разобран неисправный кулер, причина
шумного “поведения” была ясна. В результате длительного
использования ноутбука произошёл перекос лопасти вентилятора,
в результате чего лопасть задевала при работе о верхнюю крышку.
Следы на верхней крышке заметны невооруженным глазом
(рис.3.9.).
Чтобы лопасть не задевала верхнюю крышку, необходимо
установить её немного утопив в фиксирующем пазу. Сделать это
надо так, чтобы при установленной верхней крышке лопасть не
задевала боковые стенки основания. Проверку центровки
производим энергично вдувая воздух в боковое отверстие кулера.
Необходимо добиться раскрутки лопасти. Ход лопасти должен
быть свободным и бесшумным. После установки вентилятора в
ноутбук шум исчез.(рис.3.10.)
рис.3.10.
28
3.7.Блок питания
Типовой алгоритм- Идентификация и локализация неисправности
Ещe одна pacпpocтpaнeннaя неисправность – при нaжaтии нa кнопку
Power, компьютер нe реагирует, индикаторы не cвeтятcя и вентиляторы тaкжe
не пpoявляют признаков жизни. Вероятнее вceгo и менее oпacнo – выxoд из
стряо блока питaния(рис.3.11.).
рис.3.11.
В домашних ycлoвияx проверить нeиcпpaвнocть блока питнаия довольно
cлoжнo. В этом случае проще всего попросить у друзей, на один час,
работоспособный блок питания. Затем снять свой, по предположению
сломанный, блок питания и установить рабочий. Если после этой процедуры
компьютер запустился значит вам всего лишь нужно заменить сломанную
запчасть, если же компьютер также не подает признаков «жизни» значит это
уже поломка материнской платы.
3.8.Компьютер не включается
Типовой алгоритм-выявление симптомов
Симптом 1: Не светится индикатор включения и не слышен шум
вентиляторов.
Одной из причин может быть отсутствие или недостаточный уровень
переменного (сетевого) напряжения на входе первичного преобразователя
блока питания. С помощью вольтметра измерьте переменное напряжение в
сетевой розетке. Оно не должно отличаться от номинального более чем на
10±20%. Затем проверьте сетевой кабель компьютера — возможно, он
29
отсоединился или в нем возник внутренний обрыв. Убедитесь в исправности и
правильном подсоединении выключателя питания. Проверьте предохранители
в блоке питания — возможно, перегорел тот из них, который установлен во
входной цепи. Замените все вышедшие из строя предохранители.
Зам! Если установили новый предохранитель, а он снова перегорел, то,
возможно, неисправен сам блок питания.
Симптом 2. Индикатор включения не светится, но слышен шум
работающих вентиляторов
Это означает, что на систему подается какое-то напряжение. Для начала
с помощью вольтметра убедитесь в том, что величина сетевого напряжения в
розетке лежит в допустимых пределах. При пониженном сетевом напряжении
может нарушится нормальная работа блока питания компьютера. Убедитесь в
правильном и надежном подключении кабелей питания к системной плате.
Проверьте с помощью вольтметра все выходные напряжения источника
питания.
Существуют специальные таблицы, в которых приведены цвета
проводов, нумерация и назначение разъемов, через которые напряжения
питания подаются на системную плату. Если какое-либо из напряжений
отличается более чем на 10% от номинального значения или отсутствует, то
замените блок питания. Проверьте уровень сигнала Power Good (Питание в
норме) — он дол-1 жен быть близок к +5 В.
Если уровень этого сигнала низкий (менее +1,0 В), то соответствующая
схема, смонтированная на системной плате, формирует постоянный сигнал)
сброса для процессора, который при этом, естественно, работать не будет.
Поскольку сигнал Power Good вырабатывается в блоке питания, попробуйте
его заменить.
Симптом 3. Индикатор включения светится, но система не
работает
Проверьте с помощью вольтметра все выходные напряжения источника
питания по специальным таблицам. . Если какое-либо из напряжений
отличается более чем на 10% от номинального значения или отсутствует, то
замените блок питания. Проверьте уровень сигнала Power Good (Питание в
норме) — он дол-1 жен быть близок к +5 В.
Если уровень этого сигнала низкий (менее +1,0 В), то соответствующая
схема, смонтированная на системной плате, формирует постоянный сигнал)
сброса для процессора, который при этом, естественно, работать не будет.
Поскольку сигнал Power Good вырабатывается в блоке питания, попробуйте
его заменить.
Проверьте, не перегревается ли процессор, надежен ли тепловой контакт
между его корпусом и радиатором, вращается ли вентилятор с нормальной
скоростью. Убедитесь в том, что сам процессор установлен в гнезде должным
образом (в правильной ориентации и до конца). Проверьте само гнездо
процессора.
Если оно относится к типу ZJF (Zero Insertion Force — с нулевым усилием
вставки), то фиксирующий рычажок должен быть заведен за ограничительный
выступ на боковой поверхности гнезда и располагаться параллельно плоскости
30
системной платы. Если в компьютере установлен процессор Pentium, то
убедитесь в исправности механизма его фиксации. Проверьте, правильно ли
вставлены в слоты платы расширения (адаптеры). Контакты печатного разъема
установленной с перекосом платы могут замыкать сигнальные линии
системной шины, что может воспрепятствовать запуску компьютера.
Проверьте, нет ли замыканий на системной плате, и не касается ли она
металлического шасси. Чаще всего замыкания между проводниками (а заодно
— и проводников с корпусом) возникают в зонах отверстий для крепления
платы к металлическим стойкам. Проводники могут замыкаться как самой
стойкой, так и головками крепежных винтов (или шайбами).
Выверните крепящие системную плату винты, проложите между ней и
металлическими стойками кусочки картона и посмотрите, запустится ли в этом
случае система или нет. Если компьютер заработает, то изолируйте системную
плату от элементов ее крепления с помощью непроводящих прокладок или
шайб. Если система все-таки не запускается (и при этом все выходные
напряжения блока питания в норме), то замените системную плату.
Симптом 4. Индикатор включения светится, но раздаются два или
более коротких звуковых сигнала
Если экран монитора не светится, то начните проверку с видеоадаптера.
В ходе выполнения процедуры POST (Power-On Self Test — самопроверка при
включении) видеоадаптер тестируется одним из первых, и при его
неисправности или отсутствии дальнейшая инициализация компьютера
прекращается. Выключите компьютер и отсоедините его от сети. Убедитесь в
том, что видеокарта полностью вставлена в слот расширения.
Еще раз вслушайтесь в звуковой код: возможно, при выполнении
процедуры POST критическая ошибка обнаруживается еще до инициализации
видеосистемы. Разработчики BIOS предусмотрели различные звуковые коды
для сигнализации о разных ошибках. Характер неисправности можно
уточнить, определив фирму-разработчика BIOS (ее название обычно пишется
на микросхеме ПЗУ BIOS, установленной на системной плате) и обратившись
к специальной литературе, в которой приводятся расшифровки звуковых
кодов. В большинстве случаев неполадки обнаруживаются в процессоре,
оперативной памяти, микросхемах системной платы, видеоадаптере и
контроллерах накопителей.
Симптом 5. Индикатор включения светится, но система в
процессе инициализации зависает.
Видеосистема может работать, но на монитор не выводится никаких
сообщений. Это означает, что при выполнении POST была обнаружена
неисправность, препятствующая завершению процесса инициализации.
Поскольку на экране никаких сообщений не появилось, выяснить, на какой
стадии прервался процесс инициализации, без специальных средств
невозможно. Для диагностики подобных неисправностей предназначены
диагностические платы POST. Дело в том, что в ходе самопроверки при
включении после завершения очередного теста BIOS посылает однобайтовый
код в порт 80h. Диагностическая плата установленная в один из слотов
расширения, перехватывает эти коды и выводит их на простейший
31
светодиодный дисплей, смонтированный на самой плате.
Выключите питание, отсоедините компьютер от сети и вставьте
диагностическую плату в слот. Перезагрузите компьютер и прочтите код
последней операции, завершенной перед прекращением процесса
инициализации. Коды процедуры POST можно расшифровать, зная фирму
разработчика BIOS (ее название может быть выведено на экран после
включения компьютера).
4. Заключение
Поиск новых методов диагностики .
4.1.Тестирование оперативной памяти и жесткого ноутбука через
внешние порты с помощью программы Memtest86+
Наличие сбойных секторов на поверхности жёсткого диска может быть
причиной того, что:
Файлы или папки не открываются либо не отображаются в проводнике
Операции копирования\перемещения информации происходят медленно
либо прерываются до завершения
При операциях копирования\перемещения файлов ОС записает, сильно
замедляет свою работу либо компьютер испытывает высокую нагрузку
на процессор
Операционная система загружается значительно дольше, чем это было
ранее
Операционная система перестаёт загружаться и восстановление её
встроенными средствами безрезультатно
Файлы на накопителе не открываются, выскакивает окно с
предупреждением, что файл повреждён
Накопитель часто проявляет повышенную активность без видимых на то
причин (в ОС нет вирусов, в ОС нет программ, которые могут обращаться к
накопителю{антивирус, дефрагментатор, индексатор и т.п.})
Примечание: медлительность операционной системы на операциях с
файлами, а также высокая нагрузка на процессор могут быть обусловлены
переходом накопителя в режим PIO, при котором доступ к памяти, в
отличие от DMA, осуществляется с использованием процессора.
Проверить текущий режим работы контроллера можно в Диспетчере
устройств в свойствах контроллера.
4.1.1.Подготовка USB накопителя
Существует большое количество способов и не меньшее количество уже
готовых образов для создания загрузочных накопителей. Вот один из них:
Загрузить программу HP USB Disk Storage Format Tool
После установки и запуска HP USB Disk Storage Format Tool следует
32
распаковать архив winb98se, в HP USB Disk Storage Format Tool
поставить галочку у пункта создания загрузочного диска DOS и
указать путь к папке winb98se
Нажать Start. Флешка будет отформатирована(рис.4.1.).
После этого на флешку можно копировать файлы утилиты Victoria или
Memtest86+ (в зависимости от проверяемого оборудования)
рис.4.1.
4.1.2.Проверка на наличие битых секторов HDD
Скачать утилиту с её официального сайта, распаковать архив и
скопировать файлы из него на флешку.
Переключить в BIOS компьютера режим работы HDD с SATA или
RAID на IDE (в противном случае Victoria в отношении жёсткого
диска выдаст "отсутствует DRSC+DRDY или винт не снимает
BUSY")
Включить компьютер и выбрать загрузку с внешнего носителя
(флешка, на которую скопирована Victoria). О работе с BIOS см. FAQ
по BIOS [FAQ] BIOS ноутбука. Настройка, прошивка,
восстановление, особенности...
В командной строке(рис.4.2.) ввести имя файла программы (для
версии 3.52 оно vcr352) и нажать Enter
рис.4.2.
33
Не лишним будет провести инициализацию накопителя (-ей)
нажатием на клавишу F2 (Параметры выводимые при Чтении
паспорта диска)
Примечание: по умолчанию канал берётся Secondary Master (указан в
vcr.ini). Выбрать другой можно нажав клавишу P (port). Это же придётся
выполнить, если программа по умолчанию выбрала не тот диск либо
вообще не нашла его.
Далее, когда нужный накопитель выбран (в случае запуска утилиты с
флешки для проверки жёсткого диска(рис.4.3.), последний будет
выбран по умолчанию) нажать на стрелочном блоке стрелку вниз и
набрать консольную команду scan. Либо нажать F4 (или клавишу
вверх).
рис.4.3.
Появится меню работы с диском(4.4.)
рис.4.4.
Строки:
Первая строка-номер начального логического сектора (1LBA = 512
байт). Также можно указать значение в Гб либо в %.
Вторая-номер конечного логического сектора. Также можно указать
значение в Гб либо в %.
Третья-режим теста поверхности жёсткого диска в пределах
выбранных секторов. Лучше остановиться на Линейном чтении, т.к.
другие методы считывания (в большинстве - случайные) сильно
увеличивают время выполнения операции и больше изнашивают
механизмы HDD, хотя и обеспечивают большую точность
обнаружения ошибок.
Четвёртая-поведение в случае обнаружения дефектов
Пятая-управление жёстким диском (остановка двигателя и пр.)
Шестая-вид представления полученной информации
Выбор параметров в третьей, четвёртой, пятой и шестой строках
осуществляется нажатием на клавишу пробела либо стрелками вправовлево.
В третьей строке выбрать режим PIO чтение. В четвёртой оставить
34
Ignore Bad Blocks. Нажать Enter.
Запустится проверка поверхности накопителя(рис.4.5.)
рис.4.5.
Примечание: на этом же этапе можно запустить процедуру
замещения дефектных секторов из резервной области. Для этого
В правом верхнем углу можно наблюдать прогресс выполнения операции.
Полученные в процессе чтения секторов значения скоростей доступа
разделяются на 4 группы.
Белая группа (верхние три значения с задержками 5, 20 и 50 мс)
символизирует о нормальном состоянии поверхности накопителя
Зелёная-также ничего страшного, в этой зоне могут быть цифры у многих
моделей HDD для ноутбуков
Оранжевая-повышенные задержки. Вполне возможно, что данный атрибут
скоро перейдёт в красную зону.
Красная-высокие задержки
Большие цифры в последних двух пунктах говорят о намечающихся или
уже существующих проблемах с накопителем.
В идеале, конечно, лучше, чтобы значения не выходили из "белой зоны".
Чуть ниже отображается количество найденных дефектов и адреса
секторов, в которых эти дефекты обнаружены.(рис.4.6.)
рис.4.6.
В случае обнаружения дефектных секторов снова следует открыть
меню работы с диском (по F4) и в третьей строке выбрать Запись. При
этом будет выполняться посекторное стирание блоками по 256
секторов. (низкоуровневое форматирование)
Важно: При этом все данные на жёстком диске будут уничтожены
(включая загрузочную область).
Примечание: в качестве обрабатываемого участка можно указать ту
35
часть секторов, в которой обнаружены дефекты.
Для переназначения сбойных секторов в четвёртой строке следует выбрать
вместо Ignore Bad Blocks - Classic REMAP или более продвинутый (и
действенный) метод - Advanced REMAP.
Если при оценочном прогоне выявилось большое количество сбойных
секторов, то в третьей строке можно выбрать Линейное чтение, а в
четвёртой один из двух способов REMAP`а. Но тогда тест чтения будет
совмещён с процедурой переназначения, что по времени может оказаться не
так то уж и быстро. Так что лучше указывать интервал "лечения" только
сбойных секторов.
Вновь запустить проверку поверхности накопителя (см. пункт 6) и
проверить количество найденных дефектов.
Примечание: Если примерно знаете диапазон секторов, с какого по какой
встречаются дефектные, то их можно указать утилите, чтобы
затирался/проверялся только этот диапазон секторов. Это сэкономит и
время и информацию в некоторых случаях.
4.1.3. Проверка на ошибки оперативной памяти
Скачать утилиту с её официального сайта Memtest86+
Загрузить EXE файл (Pre-Compiled EXE file for USB Key (Pure DOS))
и положить его на флешку, способ "приготовления" которой описан
выше в разделе Подготовка USB накопителя
После загрузки с флешки или ввода имени файла (для версии 4.10 оно
mt410) в командной строке сразу начнётся проверка оперативной
памяти. Проверка будет длиться до тех пор, пока пользователь её не
прервёт (выключением компьютера и т.п.).
Для справки: полный цикл прохода тестов для 512МБ модуля ОЗУ
длится около 20-25 минут. Затем цикл повторяется. Каждый цикл
включает в себя группу тестов. Чем больше цикл будет повторяться-тем
выше будет точность проверки оперативной памяти.
4.2.Ремонт материнской платы через PostCard
Устройство для ремонта и тестирования персональных компьютеров
(ПК) POST Card PCI применяется для диагностики неисправностей при
ремонте и модернизации компьютеров, а также периферийных систем. Оно
найдет широкое применение в любых электронных системах, работающих на
основе компьютеров типа IBM PC (или совместимых с ними).
Общие сведения:
POST Card PCI (рис. 4.7.) представляет собой плату расширения ПК,
которая может быть установлена в любой свободный PCI слот (33 МГц) и
предназначена для отображения POST-кодов, генерируемых системой BIOS
ПК, в удобном для пользователя виде. Благодаря применению ПЛИС
(программируемая логическая интегральная схема) фирмы Altera стало
36
возможным создание простого и доступного для повторения радиолюбителями
устройства.
Кроме того, устройство можно использовать как тестер микросхем. Для
этого в нем предусмотрена 44-выводная панель для микросхемы.
Экономичность устройства (ток потребления не превышает 200 мА) позволяет
питать его от блока питания ПК.
Устройство POST Card PCI имеет следующие технические
характеристики:
Напряжение питания, В +5
Ток потребления, мА <200
Частота шины PCI ПК, МГц 33
Адрес диагностического порта 0080h
Индикация POST кодов (в шестнадцатеричном виде) 1 байт
Индикация сигналов PСI шины RST (левая точка), СLK (правая точка
индикатора)
Индикаторы наличия напряжения источника питания, В +5, +12, –12,
+3,3
Совместимость с материнскими платами на чипсетах Intel, VIA, SIS
Размер печатной платы, мм 112x90
рис.4.7.
Основой POST Card PCI является ПЛИС DD1 (рис. 4.7.), на которой
реализовано упрощенное PCI Target-устройство, поддерживающее запись в
порт вывода и автоматическое конфигурирование (plug&Plug), достаточные
для функционирования устройства. ПЛИС Altera EPM3064ALC44-10 входит в
набор и запрограммирована компанией МАСТЕР КИТ специально для работы
в POST Card PCI. На микросхеме DD2 собран стабилизатор напряжения +3,3В
для питания ПЛИС. Информация из ПЛИС выводится в последовательном
виде и фиксируется в регистрах DD4, DD5.
Их выходы через ограничительные резисторы подключены к сдвоенному
7-сегментному индикатору HL1, на котором отображаются POST-коды. Для
того чтобы процесс индикации POST кодов не нарушался в случае срыва
генерации PCI CLK на неисправной материнской плате, в состав POST Card
PCI включен отдельный генератор на микросхеме DD3.
Светодиоды, включенные через ограничительные ток резисторы,
индицируют наличие напряжений +3,3, +5, +12 и –12В на шине PCI.
37
Принцип работы
При каждом включении питания ПК, совместимого с IBM PC, и до
начала загрузки операционной системы процессор компьютера выполняет
процедуру BIOS под названием "Самотест по включению питания" — POST
(Power On Self Test). Эта же процедура выполняется также при нажатии на
кнопку RESET или при программной перезагрузке компьютера. В некоторых
особых случаях с целью сокращения времени загрузки ПК процедура POST
может быть несколько урезана по времени, например, в режиме "Quick Boot"
или при выходе из режима "сна" (Hibernate).
Основной целью процедуры POST является проверка базовых функций и
подсистем ПК (память, процессор, материнская плата, видеоконтроллер,
клавиатура, гибкий и жесткий диски) перед загрузкой операционной системы.
Это застраховывает пользователя от попытки работать на неисправной
системе, что могло бы привести, например, к разрушению пользовательских
данных на жестком диске. Перед началом каждого из тестов процедура POST
генерирует POST-код, который выводится по определенному адресу в
пространстве адресов устройств ввода/вывода ПК.
В случае обнаружения неисправности в тестируемом устройстве
процедура POST просто "зависает", а предварительно выведенный POST-код
однозначно определяет, на каком из тестов произошло "зависание". Таким
образом, глубина и точность диагностики при помощи POST-кодов полностью
определяются глубиной и точностью тестов соответствующей процедуры
POST-системы BIOS компьютера.
Некоторые коды неисправностей BIOS
В таблице приведены некоторые коды AMI BIOS, отражающие наиболее
часто встречающиеся неисправности ПК.
Таблица3
Некоторые коды неисправностей BIOS
Код
Неисправность
DE
Ошибка конфигурации системной памяти (фатальная ошибка)
DF
Ошибка конфигурации системной мяти (звуковой сигнал)
10
Ранняя инициализация контроллера клавиатуры
2B
Ошибка инициализации VGA BIOS
2F
Ошибка теста видеопамяти адаптера CGA
30
Ошибка теста схем формирования разверток адаптера CGA
31
Ошибка видеопамяти или схем формирования разверток
42
Отключение IRQ12, если PS/2 mouse отсутствует
4E
Индикация сообщений об ошибках
C1
Определение типа памяти, суммарного объем и размещение по строкам
A2
Сообщений об ошибках на предыдущих этапах инициализации
Кроме выше указанных POST-кодов в диагностический порт выводятся
сообщения о событиях в процессе выполнения Device Initialization Manager
(DIM). Существует несколько контрольных точек, в которых отображается
состояние инициализации системных или локальных шин.
В случае если обнаружена ошибка конфигурации системной памяти
(коды DE или DF), в порт 80h выводится последовательно в бесконечном
цикле код DE, код DF, код ошибки конфигурации, который может принимать
38
следующие значения:
00 — оперативная память не обнаружена;
01 — установлены модули DIMM различных типов (пример, EDO и SDRAM);
02 — чтение содержимого SPD закончилась неудачей;
03 — модуль не соответствует требованиям для работы на заданной частоте;
04 — модуль не может быть использован в данной системе;
05 — информация в SPD не позволяет использовать установленные модули;
06 — обнаружена ошибка в младшей странице памяти.
4.2.1 Практический поиск неисправностей с использованием тестера
POST Card
Прежде всего, при включении питания перед началом работы процедуры
POST должен произойти сброс системы сигналом RST (RESET), что
индицируется на POST Card кратковременным миганием левой точки на
индикаторе. Рассмотрим несколько наиболее популярных неисправностей ПК
и способы их локализации.
POST-коды не отображаются
При неисправности компьютера в самом сложном случае сброс либо
совсем не проходит, либо проходит, но никакие POST-коды на индикаторе не
отображаются.
Рекомендуется немедленно выключить компьютер, и вытащить все
дополнительные платы и кабеля, а также память ОЗУ из слотов материнской
платы, оставив подключенной к блоку питания только собственно
материнскую плату с установленными процессором и POST Card. Если при
последующем включении компьютера нормально проходит сброс системы и
появляются первые POST-коды очевидно, проблема заключается во временно
извлеченных компонентах компьютера возможно, неправильно подключены
шлейфы. Вставляя последовательно модули памяти, видеоадаптер, а затем и
другие карты, и наблюдая за POST-кодами на индикаторе, обнаруживают
неисправный модуль.
Не проходит даже начальный сброс системы (на индикаторе POST
Card в самом начале теста кратковременно не загорается левая точка
индикатора)
В этом случае либо неисправен блок питания компьютера, либо сама
материнская плата (неисправны цепи формирования сигнала RESET). Точную
причину можно установить, подсоединив к материнской плате заведомо
исправный блок питания
Сигнал сброса проходит, но никакие POST-коды на индикатор не
выводятся (тестируется система, состоящая только из материнской
платы, процессора, POST Card и блока питания)
Если материнская плата новая, то причина может быть в неправильно
установленных переключателях на материнской плате. Если все
переключатели и процессор установлены правильно, а материнская плата не
39
запускается, следует заменить процессор заведомо исправным. Если же это не
помогает, то можно сделать вывод о неисправности материнской платы либо
ее компонентов (например, причиной неисправности может являться
повреждение информация в Flash-BIOS).
POST коды отображаются
После включения питания компьютера (или нажатия на кнопку RESET)
и до появления первого POST-кода на индикатор POST Card выводится
специальный символ (рис.4.8.), который свидетельствует об отсутствии вывода
ПК каких-либо POST-кодов. Эта особенность работы данной POST Card
облегчает диагностику и позволяет наглядно определить, стартует ли
компьютер вообще. Таблица3
Кроме того, этот же символ выводится при программном сбросе PCIшины для фиксации прохождения сигнала RST. Точки 7-сегментного
индикатора POST Card отображают состояния сигналов RST и CLK шины PCI.
Зажигание правой точки соответствует наличию активного сигнала
синхронизации CLK шины PCI, зажигание левой точки— наличию активного
сигнала RST.
При исправном компьютере при включении питания вначале должен
произойти сброс системы сигналом RESET (что индицируется на POST Card
специальными символами), затем — запуск компьютера с последовательным
прохождением всех POST кодов. При неисправности компьютера в самом
сложном случае сброс либо совсем не проходит, либо проходит, но никакие
другие POST-коды на индикаторе не отображаются.
рис.4.8.
В этом случае рекомендуется немедленно выключить компьютер,
отключить все дополнительные платы и кабели, а также память из
материнской платы, оставив подключенной к блоку питания только
материнскую плату с установленными процессором и платой POST Card.
Если при последующем включении компьютера нормально проходит
сброс системы и появляются первые POST-коды, то проблема заключается во
временно извлеченных компонентах компьютера, возможно неправильно
подключены шлейфы (особенно часто вставляют "вверх ногами" шлейф IDE).
Последовательно устанавливают модуль память, видеоадаптер, другие
40
карты и, наблюдая за POST-кодами, обнаруживают неисправный модуль.
Например, при неисправной памяти для компьютеров с AMI BIOS
последовательность POST-кодов обычно фиксируется на коде d4; с AWARD
BIOS — на кодах C1 или С6. Бывает, что при этом неисправна не сам модуль
памяти, а, материнская плата — причина заключается в плохом контакте в
разъемах SIMM/DIMM (согнуты/замкнуты между собой контакты), либо не до
конца вставлен модуль в разъем.
При неисправном видеоадаптере для компьютеров с AMI BIOS
последовательность POST-кодов фиксируется на кодах 2C, 40 или 2A, в
зависимости от модификации BIOS, либо эти коды отсутствуют, а на мониторе
нет соответствующих строк инициализации видеокарты (с указанием типа,
объема памяти и фирмы-производителя видеоадаптера).
Аналогично, для компьютеров с AWARD BIOS при неисправности
видеоадаптера последовательность POST-кодов либо фиксируется на коде 0d,
либо "проскакивает" этот код. Если инициализация памяти и видеоадаптера
прошла нормально, устанавливают по одной остальные карты и, подключая
шлейфы, на основании показаний индикатора POST Card определяют, какой из
компонентов "подсаживает" системную шину, и не дает загрузится
компьютеру.
Последовательность действий по реанимации ПК с помощью тестера
POST Card PCI
Выключают питание неисправного компьютера.
Устанавливают POST Card в любой свободный слот материнской платы.
Включают питание ПК и считывают с индикатора POST-Card
соответствующий POST код, на котором прерывается ("зависает ")
загрузка компьютера.
По таблицам POST кодов при необходимости определяют, на каком из
тестов возникли проблемы и их вероятные причины.
При выключенном питании переставляют шлейфы, модули памяти ОЗУ
и другие компоненты, имеющие разъемы с целью устранения
неисправности.
Повторяют пункты 3, 4, 5 для устойчивого прохождения процедуры
POST и нормальной загрузки операционной системы.
При помощи программных утилит осуществляют окончательное
тестирование аппаратных компонентов, а в случае плавающих
(нестабильных раз от раза) ошибок — длительный прогон
соответствующих программных тестов.
При работе с курсовым проектом я узнал о принципе работы POST карты.
Более подробно ознакомился с проведением профилактических работ. Узнал о
новых неполадках системного и способов их устранения проффесиональным
путем. Думаю, что этот курсовой проект будет понятен как «продвинутым»
пользователям так и людям, которые только осваивают новые компьютерные
технологии.
41
5. Графическая часть
Диск CD:
Электронная версия курсового проекта
Презентация по курсовому проекту
42
6. Список используемой литературы
1. http://notebookclub.org/article/general/17-notebook-diagnostic.html
2. http://www.studfiles.ru/dir/cat32/subj1177/file9542/view96781.html
3. http://sovets.com/neispravnosti_kompyutera_i_sposoby_ih_ustraneniya.html
4. http://alladvice.ru/technique/notebook_dust.html
5. http://programmistan.narod.ru/prophylaxy.html
6. http://news.mydiv.net/news/view-Windows-ReInstall.html
7. http://go-radio.ru/cooler.html
43