Урок №2 1. Общие сведения ....................................................................................................................... 1
advertisement
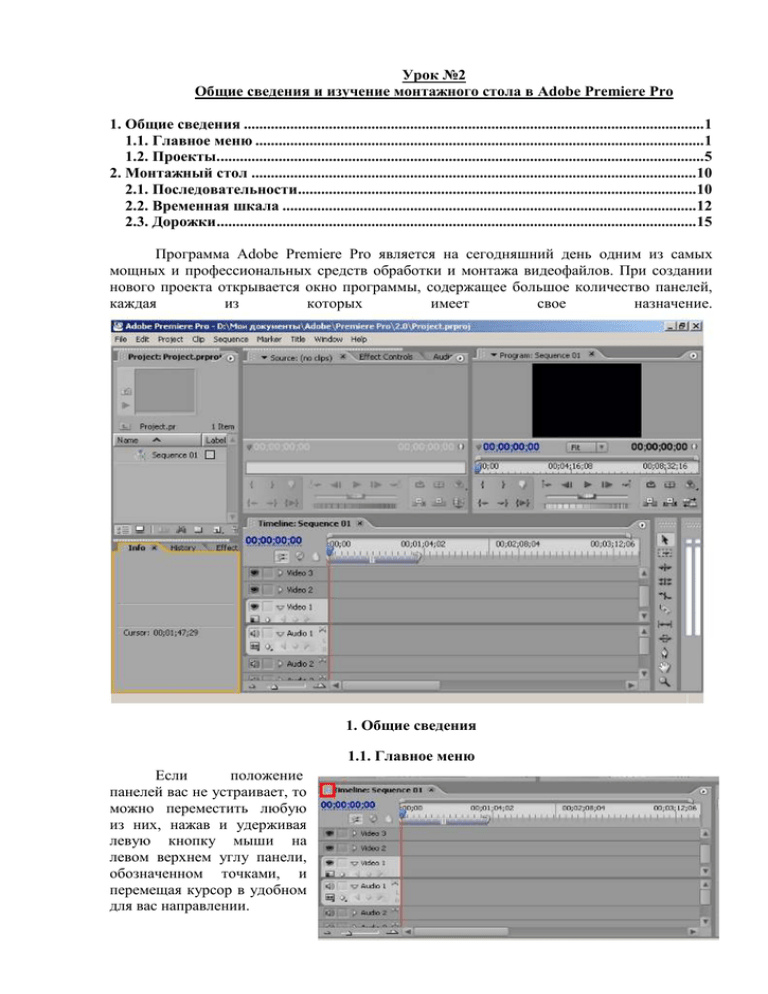
Урок №2 Общие сведения и изучение монтажного стола в Adobe Premiere Pro 1. Общие сведения .......................................................................................................................1 1.1. Главное меню ....................................................................................................................1 1.2. Проекты..............................................................................................................................5 2. Монтажный стол ...................................................................................................................10 2.1. Последовательности.......................................................................................................10 2.2. Временная шкала ...........................................................................................................12 2.3. Дорожки ............................................................................................................................15 Программа Adobe Premiere Pro является на сегодняшний день одним из самых мощных и профессиональных средств обработки и монтажа видеофайлов. При создании нового проекта открывается окно программы, содержащее большое количество панелей, каждая из которых имеет свое назначение. 1. Общие сведения 1.1. Главное меню Если положение панелей вас не устраивает, то можно переместить любую из них, нажав и удерживая левую кнопку мыши на левом верхнем углу панели, обозначенном точками, и перемещая курсор в удобном для вас направлении. В верхней части окна программы располагается главное меню, пункты которого обеспечивают доступ ко всем командам и свойствам программы. Меню «File» («Файл») позволяет оперировать с внешними файлами программы, например, звуковыми файлами, изображениями, видеоклипами и т.д. Также при помощи этого меню можно сохранять и загружать проекты Premiere. Меню «Edit» («Правка») - при помощи этого меню производятся операции с последовательностью кадров на монтажной линейке, например, копирование, вставка и т.д. Также из этого меню можно настроить «горячие клавиши» при помощи пункта «Keyboard customization» («Настройка клавиатуры») и изменить настройки самой программы Adobe Premiere Pro с помощью пункта меню «Preferences» («Настройки»). Пункт меню «Project» («Проект») обеспечивает доступ к основным настройкам проекта. С помощью меню «Clip» («Клип») можно изменять свойства редактируемого в данный момент клипа и проделывать с ним различные операции, например, группировать, переименовывать, синхронизировать и т.д. Меню «Sequence» («Последовательность») управляет рабочей областью и дорожками. Меню «Marker» («Маркер») служит для создания, редактирования и удаления маркеров. Меню «Title» («Титры») предназначено для управления титрами. Меню «Window» («Окно») служит для управления рабочей областью программы и ее панелями. С помощью меню «Help» («Справка») можно просмотреть файл помощи, информацию о программе, «горячих клавишах» и зарегистрировать продукт Adobe Premiere Pro. 1.2. Проекты. Создаваемые в Adobe Premiere Pro файлы называются проектами. Проект представляет собой совокупность видеои аудионастроек, внешние файлы, импортированные в библиотеку программы и размещенные в определенной последовательности. Фактически, проектом можно назвать результат вашей работы в программе. При запуске программы обычно открывается окно создания нового проекта, где вы можете задать требуемые настройки. Редактировать некоторые настройки можно и в уже созданном ранее проекте. Откройте меню «Project» («Проект»), выберите подменю «Project Settings» («Настройки проекта»). В открывшемся подменю доступны четыре команды, однако, каждая из этих команд открывает одно и то же окно настроек свойств проекта, в котором доступны четыре раздела, каждый из которых соответствует пункту подменю «Project Settings». Некоторые настройки в уже созданном проекте закрепляются при его создании, и изменить их нельзя. Для того чтобы создать новый проект с нужными вам настройками, войдите в меню «File» («Файл»), выберите подменю «New» («Новый»), пункт «Project» («Проект»).Открылось окно создания нового проекта, в котором доступны две закладки. На закладке «Load Preset» («Загрузить шаблон») располагаются различные шаблоны настроек. Описание и информацию о выделенном в списке шаблоне можно увидеть в окнах справа. Если ни один из предложенных шаблонов вас не устраивает, вы можете произвести ручную настройку. Перейдите на закладку «Custom Settings» («Расширенные настройки»). На этой закладке располагаются все основные настройки проекта. В разделе «General» («Основные») находятся параметры вывода изображения и звука, такие как количество кадров в секунду, размер окна изображения и многое другое. В разделе «Capture» («Захват») находится единственное выпадающее меню, в котором выбирается устройство захвата, например, цифровая видеокамера, TV-тюнер и т.д. В разделе «Video rendering» («Рендеринг видео») находятся параметры рендеринга, то есть, качества изображения видеофайла, который будет экспортироваться из программы Adobe Premiere в виде готового файла. Здесь можно выбрать формат файла, степень его сжатия и глубину цвета. В разделе «Default Sequence» («Стандартная последовательность») настраиваются параметры дорожек монтажного стола. Совокупность всех настроек можно сохранить в виде шаблона нажатием на кнопку «Save Preset» («Сохранить шаблон»). В нижней части окна располагаются поля, в которых указывается место на компьютере, в котором будет храниться создаваемый проект, и имя проекта. Заполнение поля с именем проекта является обязательным. Для создания проекта с выбранными настройками нажмите кнопку «ОК». Создан новый проект. 2. Монтажный стол 2.1. Последовательности Большинство операций над видеои аудиофрагментами, называемыми клипами, производится на панели «Timeline» («Временная линейка»). Также эту панель принято называть монтажным столом, так как на ней располагаются все клипы, титры и прочие рабочие элементы, над которыми производятся различные операции. В верхней части рабочего стола располагается закладка последовательности. В одном проекте можно создавать несколько последовательностей. Например, если ваш видеоролик содержит очень много элементов или имеет большую длительность, то будет удобно разбить его на несколько частей – последовательностей, на каждой из которых будут находиться свои элементы. Чтобы добавить новую последовательность, войдите в меню «File» («Файл»), выберите подменю «New» («Новый»), пункт «Sequence» («Последовательность»). В открывшемся окне вводится название новой последовательности и указываются ее параметры – количество дорожек на монтажном столе в данной последовательности и настройки звукового канала. После задания необходимых параметров нажмите кнопку «ОК». Закладка последовательности появилась вверху монтажного стола. Управление последовательностями (их дорожками, масштабом, рендерингом и т.д.) может производиться из меню «Sequence» («Последовательность»). 2.2. Временная шкала В верхней части монтажного стола находится временная шкала, которая управляет хронометражем проекта В верхней части временной шкалы располагается полоса управления масштабом изображения. Перетаскивая мышью края этой полосы, можно будет изменять масштаб временной шкалы относительно текущего положения. Текущее положение на временной шкале отмечается синим бегунком, от которого исходит вниз красная линия, пересекающая область дорожек. Благодаря этой красной линии вы сможете легко ориентироваться, на каком участке последовательности вы находитесь в данный момент. В нижней части временной шкалы располагается полоса рабочей области, регулирующая длительность последовательности. Края этой области отмечают начало и конец последовательности. В конечный ролик попадет только та часть последовательности, которая входит в рабочую область. Вы можете произвольно перемещать полосу рабочей области или растягивать ее за края при помощи мыши. Левее временной шкалы находится таймер, отображающий текущее положение бегунка относительно временной шкалы. Вы можете произвольно изменять значения этого таймера. Для этого щелкните на нем. Теперь можно ввести новое значение, после чего бегунок будет автоматически перемещен на выбранное вами положение. Ниже таймера находятся три кнопки. Первая кнопка – «Snap» («Привязка»). Если она включена, то при перетаскивании объектов на дорожках, они будут как бы «прилипать» друг к другу, к бегунку, меткам и прочим рабочим элементам, что помогает обеспечить наиболее точное расположение клипов на монтажном столе. Следующая кнопка – «Set DVD Marker» («Установить DVD-маркер») - позволяет устанавливать в произвольном месте маркер перехода, который может быть использован, например, при создании DVD-меню. DVD-маркеры используются для связи кнопок DVD-меню и определенных кадров фильма. Третья кнопка – «Set Unnumbered Marker» («Установить ненумерованный маркер»). Маркерами отмечаются важные моменты в последовательности для удобства навигации по ней, а также маркеры можно использовать для привязки к ним клипов. Расширенные возможности по работе с различными маркерами обеспечивает пункт главного меню «Marker». 2.3. Дорожки Большую часть монтажного стола занимает область дорожек. На дорожках располагаются клипы, титры и прочие элементы создаваемого фильма. В верхней части области дорожек находятся дорожки для видеофрагментов, а нижнюю часть занимают аудиодорожки. С левой стороны дорожек находятся заголовки дорожек, на которых находятся их название и кнопки атрибутов. Заголовок активной в данный момент дорожки отмечается светло-серым цветом. Сделать дорожку активной можно щелчком левой кнопкой мыши на ее заголовке. Рассмотрим назначение основных атрибутов дорожек. Атрибут «Toggle Track Output» («Переключатель вывода дорожек») на видеодорожках имеет значок в виде глаза, а на аудиодорожках – в виде рупора. Отключение этого атрибута сделает содержимое этой дорожки невидимым, то есть, содержимое такой дорожки выводиться в итоговом фильме, равно как и в окне предпросмотра, не будет. Следующий атрибут – «Toggle Track Lock». Если этот атрибут включен, то редактирование содержимого дорожек становится невозможным. Правее кнопок атрибутов находится кнопка в виде треугольника, называющаяся «Collapse/Expand Track» («Свернуть/развернуть дорожку»). Нажатие этой кнопки свернет или развернет трек в зависимости от его текущего состояния. На развернутом треке отображаются дополнительные элементы управления. Правее находится название дорожки, которое можно произвольно изменять. Чтобы добавить дорожку на монтажный стол, щелкните правой кнопкой мыши на заголовке любой дорожки. В появившемся контекстном меню выберите пункт «Add tracks…» («Добавить дорожки…»). В открывшемся окне выбирается, сколько дорожек и какого типа будет добавлено в проект, а также местоположение новой дорожки относительно уже имеющихся. Для добавления указанного количества дорожек с выбранными параметрами нажмите кнопку «ОК». Чтобы удалить дорожку, щелкните правой кнопкой мыши на ее заголовке. В контекстном меню выберите пункт «Delete Tracks…» («Удалить дорожки…»). В открывшемся окне отметьте галочкой тип удаляемой дорожки. В списке ниже предлагается удалить либо все пустые дорожки, либо выделенные. Выберем второй вариант. Раскройте выпадающий список и выберите вариант «Target Track» («Целевая дорожка»). Нажмите «ОК». Выделенная дорожка была удалена. При использовании дорожек следует помнить, что они работают по принципу слоев в графических редакторах – то есть, содержимое вышележащих слоев будет перекрывать собой содержимое нижележащих слоев или накладываться сверху, если на вышележащих слоях изображение по размеру меньше, чем на нижележащих. Это относится только к видеодорожкам, содержимое аудиодорожек воспроизводится параллельно. Задание: создайте свой проект и сохраните в отдельную папку.