ServerCore
advertisement
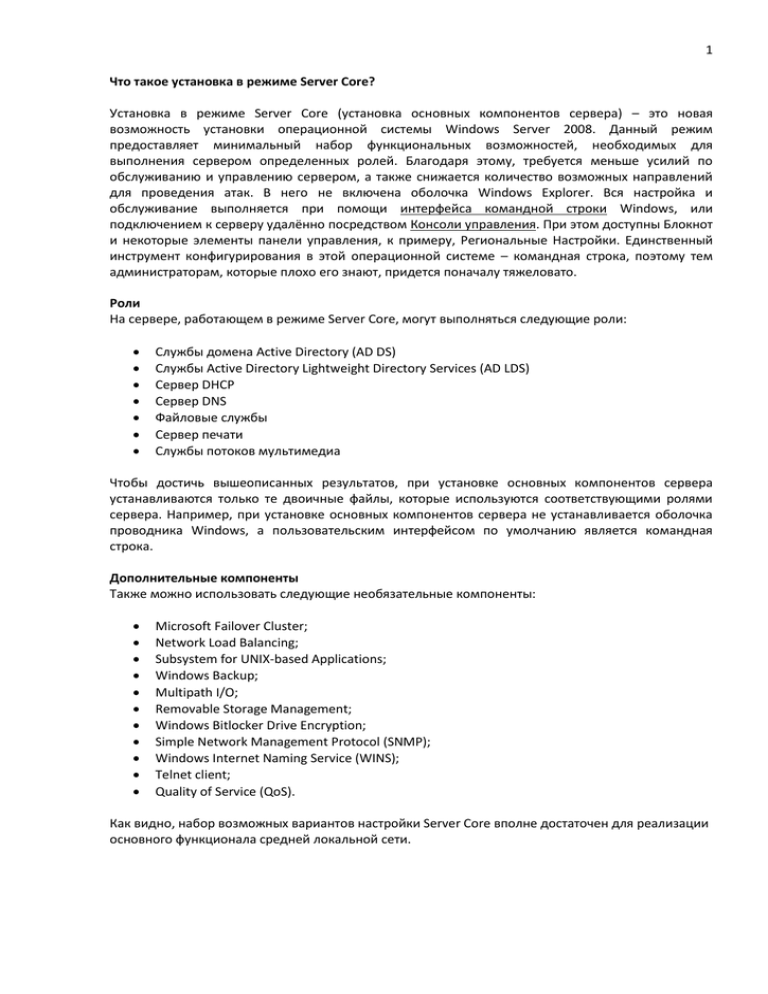
1 Что такое установка в режиме Server Core? Установка в режиме Server Core (установка основных компонентов сервера) – это новая возможность установки операционной системы Windows Server 2008. Данный режим предоставляет минимальный набор функциональных возможностей, необходимых для выполнения сервером определенных ролей. Благодаря этому, требуется меньше усилий по обслуживанию и управлению сервером, а также снижается количество возможных направлений для проведения атак. В него не включена оболочка Windows Explorer. Вся настройка и обслуживание выполняется при помощи интерфейса командной строки Windows, или подключением к серверу удалённо посредством Консоли управления. При этом доступны Блокнот и некоторые элементы панели управления, к примеру, Региональные Настройки. Единственный инструмент конфигурирования в этой операционной системе – командная строка, поэтому тем администраторам, которые плохо его знают, придется поначалу тяжеловато. Роли На сервере, работающем в режиме Server Core, могут выполняться следующие роли: Службы домена Active Directory (AD DS) Службы Active Directory Lightweight Directory Services (AD LDS) Сервер DHCP Сервер DNS Файловые службы Сервер печати Службы потоков мультимедиа Чтобы достичь вышеописанных результатов, при установке основных компонентов сервера устанавливаются только те двоичные файлы, которые используются соответствующими ролями сервера. Например, при установке основных компонентов сервера не устанавливается оболочка проводника Windows, а пользовательским интерфейсом по умолчанию является командная строка. Дополнительные компоненты Также можно использовать следующие необязательные компоненты: Microsoft Failover Cluster; Network Load Balancing; Subsystem for UNIX-based Applications; Windows Backup; Multipath I/O; Removable Storage Management; Windows Bitlocker Drive Encryption; Simple Network Management Protocol (SNMP); Windows Internet Naming Service (WINS); Telnet client; Quality of Service (QoS). Как видно, набор возможных вариантов настройки Server Core вполне достаточен для реализации основного функционала средней локальной сети. 2 Преимущества установки в режиме Server Core Устанавливая ОС Windows Server 2008 в режиме Server Core, Вы получаете следующие преимущества: Уменьшение объема обслуживания. Поскольку для создания управляемого сервера (AD DS, AD LDS, сервер DHCP, сервер DNS, файловые службы, сервер печати и/или службы потоков мультимедиа) устанавливаются только самые необходимые компоненты, то соответственно снижается объем работ по его обслуживанию в сравнении с полной установкой ОС Windows Server 2008. Сокращение количества уязвимостей. Поскольку сервер, установленный в режиме Server Core, имеет минимальную конфигурацию, на нем выполняется меньше приложений и служб, за счет чего сокращается количество возможных направлений для проведения атак. Уменьшение потребности в управлении. Поскольку на сервере, работающем в режиме Server Core, установлено меньше приложений и служб, потребность в управлении сервером снижается. Ограниченное количество ролей требует меньших затрат времени на настройку и поддержку. Снижение объема необходимого дискового пространства. Для установки основных компонентов сервера требуется около 1 ГБ дискового пространства и приблизительно 2 ГБ для последующей эксплуатации системы. 3 Процесс установки Windows Server Core 1. 2. 3. 4. 5. 6. 7. 8. 9. Перезагружаем компьютер, вставляем в дисковод установочный диск Выбираем нужный язык и нажимаем «Далее» Затем нажимаем кнопку Install Now , чтобы начать процесс установки. Вводим ключ продукта и если мы хотим автоматически активировать Windows в момент завершения инсталляции, то нажимаем Next. Если ключ отсутствует, то можно оставить поле для ввода ключа пустым и нажать кнопку Next. Когда выйдет сообщение о том хотим ли мы ввести код сейчас или нет, нажимаем Нет. Поскольку ключ не был предоставлен, в процессе установки нам нужно будет выбрать ту версию, которую мы хотим установить. Выбираем Windows Server 2008 - Server Core Installation и нажимаем кнопку Next. Внимательно читаем условия лицензионного соглашения, ставим галочку на I accept и нажимаем кнопку Next. В разделе, какой тип установки, выбираем Custom (advanced) Нельзя обновить предыдущую версию ОС Windows Server до установки в режиме Server Core. Этот режим можно получить, только выполнив чистую установку. Нельзя обновить полностью установленную ОС Windows Server 2008 до установки в режиме Server Core. Этот режим можно получить, только выполнив чистую установку. 10. 11. 12. 13. 14. 15. 16. 17. 18. Нельзя обновить операционную систему, установленную в режиме Server Core, до полной версии Windows Server 2008. Если Вам необходим пользовательский интерфейс Windows Server 2008 или роль, не поддерживаемая сервером, установленном в режиме Server Core, Вы должны выполнить полную установку Windows Server 2008. Если устанавливаем сервер на регулярный IDE жесткий диск, выбираем первый диск, как правило, диск 0. Если устанавливаем на жесткий диск, подключенный к контроллеру SCSI(эс си эс ай), выбираем команду Load Driver and insert the media provided by the controller's manufacturer. Ждем. Время установки Server Core, намного меньше, чем время установки полного сервера. После перезагрузки нажимаем CTRL + ALT + DEL для входа. Нажимаем на Other User. Administrator по умолчанию пустой, так что просто набираем administrator и нажимаем клавишу Enter. Будет предложено сменить пароль. Нажимаем OK. Вводим пароль и подтверждение. Ограничение на длину пароля – не меньше 7 символов. Подготовка рабочего стола. Сообщение появляется на несколько секунд, что является довольно забавно, в основном, потому что нет рабочего стола в Server Core. Наконец, появляется командная строка и все, мы вошли и можем приступить к работе. 4 Первичная настройка сервера Теперь настроим сетевой интерфейс. Как я уже говорил, единственный инструмент конфигурирования в этой операционной системе – командная строка, поэтому тем администраторам, которые плохо его знают, придется поначалу тяжеловато. Для просмотра сетевых интерфейсов введите следующую команду: netsh interface ipv4 show interfaces В полученном результате обратите внимание на значение параметра Idx. Далее необходимо указать IP-адрес, маску и шлюз по умолчанию. Сделать это можно с помощью следующих команд: netsh interface ipv4 set address name="<ID>" source=static address=<Статический_адрес> mask=<Маска_подсети> gateway=<Шлюз_по_умолчанию> Здесь ID – это как раз и есть значение Idx, полученное на предыдущем шаге. Далее настроим DNS: netsh interface ipv4 add dnsserver name=""<ID>" address=<DNSIP>index=1 Если вы хотите задать несколько DNS-серверов, то последний шаг нужно повторить соответствующее число раз, при этом значение index необходимо каждый раз увеличивать на единицу. Для контроллера домена очень критично имя сервера. Если вы хотите сменить имя машины, воспользуйтесь следующей командой: Netdom renamecomputer <Имя_компьютера> /NewName:<Новое_имя_компьютера> Наконец, для того чтобы сменить пароль администратора, вам потребуется команда: net user administrator * 5 Установка ролей Итак, мы произвели первичные настройки нашего Server Core и теперь займемся непосредственно настройкой ролей. 1. Сервер DHCP. Предварительные настройки сервера (имя, сетевой интерфейс) уже описывались в предыдущем слайде, поэтому сейчас приступим сразу к установке роли DHCP. Для установки роли сервера DHCP выполните следующие действия. В командной строке наберите команду: start /w ocsetup DHCPServerCore 2. Роль сервера печати. Для установки сервера печати наберите в командной строке следующую команду: start /w ocsetup Printing-ServerCore-Role 3. Роль сервера DNS. Примечание. Использование параметра /w предотвращает появление командной строки до тех пор, пока установка не будет завершена. Без использования этого параметра Вы не получите никаких уведомлений о завершении установки. start /w ocsetup DNS-Server-Core-Role Настройте зону DNS, набрав в командной строке команду dnscmd 4. Файловая служба. Служба Server, которая необходима для работы файловых служб, устанавливается по умолчанию с целью предоставления доступа к административным файловым ресурсам, необходимым для управления сервером. Для предоставления доступа администратор может удаленно подключиться к файловым ресурсам и открыть доступ для нужных пользователей. 5. Службы потоков мультимедиа. На отдельном компьютере загрузите файл установщика служб потоков мультимедиа, доступный для загрузки на странице 934518 базы знаний Майкрософт. Скопируйте файл installerfilename.msi на компьютер, работающий в режиме Server Core. Запустите файл installerfilename.msi. В командной строке наберите следующую команду: start /w ocsetup MediaServer На отдельном компьютере воспользуйтесь оснасткой Streaming Media Services консоли управления MMC, чтобы выполнить удаленную настройку служб потоков мультимедиа. 6 Дополнительные компоненты. Предварительные требования для установки дополнительных компонентов сервера, работающего в режиме Server Core. Для установки следующих компонентов требуется, чтобы на компьютере было установлено соответствующее аппаратное обеспечение: Отказоустойчивость кластеров Майкрософт Балансировка нагрузки сети Многопутевой ввод-вывод Управление съемными носителями Шифрование дисков Windows Bitlocker Доступные дополнительные компоненты Чтобы просмотреть список доступных дополнительных компонентов, в командной строке наберите следующую команду: oclist Для установки дополнительных компонентов выполните следующие действия: В командной строке наберите команду: start /w ocsetup <Имя_компонента> где Имя_компонента – имя дополнительного компонента 7 Управление сервером. Управлять сервером с установкой Server Core можно следующими способами. Локально и удаленно с помощью командной строки. Управлять серверами с установкой Server Core можно с помощью средств командной строки Windows. Удаленно с помощью сервера терминалов. К серверу с установкой Server Core можно подключиться и управлять им удаленно с другого компьютера с операционной системой Windows, воспользовавшись клиентом сервера терминалов. Оболочкой сеанса сервера терминалов будет командная строка. Удаленно с помощью службы Windows Remote Shell. С помощью другого компьютера с операционной системой Windows Vista или Windows Server 2008 можно воспользоваться службой Windows Remote Shell для запуска средств командной строки и сценариев на сервере с установкой Server Core. Удаленно с помощью оснастки консоли MMC. С помощью оснастки консоли MMC с компьютера с операционной системой Windows Vista или Windows Server 2008 можно подключиться к серверу с установкой Server Core таким же образом, как и к любому другому компьютеру под управлением ОС Windows. Локальное управление Для локального управления сервером с установкой Server Core из командной строки: Запустите сервер с установкой Server Core. Войдите в систему с учетной записью администратора. В командной строке используйте соответствующее средство командной строки для выполнения необходимой задачи. 8 Windows Server Core Также можно осуществлять удаленное управление с помощью инструмента Windows Remote Shell. Вы можете использовать инструменты командной строки и выполнять сценарии на сервере, работающем в режиме Server Core, с помощью инструмента Windows Remote Shell, запущенного на другом компьютере под управлением Windows Vista или Windows Server 2008. Еще одним инструментом управления являются средства сценариев, Powershell и инструментарий WMI, позволяющих удаленно управлять работой сервера. Также средством управления Server Core является servermanagercmd – консольный вариант Server Manager, средства управления компонентами сервера Windows 2008. Кстати, стоит упомянуть, что можно опубликовать окно cmd.exe, взятое из Server Core на рабочем столе Windows Vista, и управлять сервером таким образом. И, наконец, возможно самым привычным средством управления сервером в режиме Server Core будет управление с помощью консоли MMC, установленной на другом сервере или рабочей станции. Например, следить за событиями, происходящими на сервере, можно подключившись с помощью консоли MMC к журналу событий Event Log данного сервера. Управление с помощью служб терминалов: Что такое службы терминалов? Службы терминалов позволяют компьютерам в в локальной сети (LAN) подключаться к серверу (также называемому удаленным компьютером) и запускать находящиеся на нем программы. Это может сэкономить время и деньги предприятия, так как можно установить программу только на нескольких серверах. Подключение к удаленному рабочему столу использует технологии служб терминалов, позволяющие осуществлять удаленный контроль одного компьютера с другого. Знакомство с командной строкой Устанавливая Server Core — сокращенную версию операционной системы Windows Server 2008, более компактную и менее уязвимую для атак, нельзя не заметить возвращения хорошо всем известной командной строки. Но, смахивая 9 пыль с руководства по DOS и воскрешая в памяти способы работы с командной строкой, необходимо позаботиться еще о нескольких важных вещах. Во-первых, необходимо настроить компьютер Server Core: подключить его к домену и, может быть, изменить имена компьютеров, конфигурацию IP-адресов, настройки брандмауэра и Windows Update. Во-вторых, следует активизировать роли и компоненты, которые предстоит запускать с Server Core. Обратите внимание, что в состав Server Core не входит диспетчер сервера, поэтому придется использовать инструменты командной строки OCList и OCSetup. Наконец, нужно будет управлять компьютером Server Core. Среди пяти представленных здесь методов управления Server Core — один локальный и четыре дистанционных. Лишь в одном из методов используется графическая консоль, поэтому приготовьтесь вернуться к командной строке. 1.. Локальная командная строка Самый простой способ управлять Server Core — из командной строки (cmd.exe). Администраторы, предпочитающие настраивать Server Core с помощью инструментов с графическим интерфейсом, могут загрузить программу Server Core Configurator из Web-узла www.codeplex.com/CoreConfig. Некоторые графические инструменты есть и в Server Core: Notepad, Taskmgr (диспетчер задач), Regedit (редактор реестра), timedate.cpl (настройка времени и даты) и intl.cpl (языки и региональные стандарты). Чтобы управлять компьютером локально через командную строку, просто нужно открыть командную строку, и вводить команды, которые мы хотим использовать Дополнительные сведения о настройке Server Core, в том числе командах настройки, приведены в руководстве «Server Core Installation Option of Windows Server 2008 Step-By-Step Guide» компании Microsoft. Информацию об отдельных командах можно найти на справочной странице командной строки Microsoft TechNet. Наконец существуют, видеоуроки об управлении Server Core через службы терминалов, RemoteApp, Windows Remote Shell и оснастки MMC перечислены во врезке «Видеоуроки по Server Core на ittv.net». 2. Службы терминалов При использовании служб терминалов для управления Server Core фактически выполняется удаленное подключение с административными правами, поэтому необходимо внести изменения в реестр, включив режим Remote Desktop for Administration. Чтобы сделать это на компьютере Server Core, введите в командной строке Cscript c:\windows\system32\scregedit.wsf /ar 0 10 После выполнения команды должно быть получено подтверждение, что реестр обновлен. Если включен брандмауэр, необходимо открыть порт RDP и разрешить подключение. Порт RDP открывается командой netsh firewall add portopening TCP 3389 RDP После того как компьютер Server Core настроен, откройте RDP-соединение на другом компьютере. Быстрый способ это сделать — применить команду mstsc.exe – в панели мгновенного поиска меню Start. Затем нужно ввести IP-адрес (или имя сервера, если настроена служба DNS) и учетные данные для регистрации. Откроется командная строка на удаленном рабочем столе с голубым фоном. Преимущество подключения такого типа перед соединением RemoteApp (рассматривается ниже) заключается в том, что можно запускать другие приложения вне командной строки на удаленном рабочем столе. Завершив работу, введите команду logoff чтобы закрыть соединение. 3. Службы терминалов с RemoteApp Использование RDP для подключения к целой системе может показаться избыточным, особенно если нужна лишь командная строка. Другой способ — задействовать новый компонент служб терминалов Server 2008, называемый RemoteApp. С его помощью можно организовать RDP-соединение, которое открывает только командную строку, но не весь рабочий стол. Прежде чем начать, 11 следуйте приведенным ниже инструкциям, чтобы активизировать соединения служб терминалов. Чтобы создать rdp-файл RemoteApp, нужно установить роль Terminal Services на сервере Server 2008, отличном от Server Core. Эту задачу можно выполнить с помощью диспетчера серверов. После того как роль Terminal Services будет установлена, следует выбрать пункт TS RemoteApp Manager из раздела Administrative Tools, Terminal Services в меню Start. Откроется консоль RemoteApp Manager. Затем выберите вариант подключения к другому компьютеру и укажите компьютер Server Core. Сделав так, мы подключаемся к удалённому компьютеру – ServerCore. Теперь мы управляем этим компьютером. В крайней справа области Actions нажмите кнопку Add RemoteApp Programs и найдите приложение cmd.exe (обычно оно находится в каталоге c:\windows\system32\cmd.exe) – для этого приложения мы и будем создавать специальный файл, с помощью которого можно будет удалённо запускать программы на компьютере ServerCore. В нашем случае – cmd.exe. Из списка Allow выберите Remote cmd.exe. Затем нажмите кнопку Create RDP package в области Actions. После того как пакет будет создан, можно дважды щелкнуть на нем мышью, чтобы открыть только командную строку в сеансе служб терминалов. Для того чтобы таким образом запустить командную строку на удалённому компьютере, также потребуется указать параметры учётной записи администратора. Чтобы убедиться, что мы действительно запустили командную строку на удалённом компьютере, можно попробовать запустить команду hostname. Мы получим в ответ – ServerCore. Кроме того, можно отправить файл cmd.rdp другим пользователям, нуждающимся в доступе к компьютеру Server Core в командной строке RemoteApp. 4. Оболочка Windows Remote Shell Windows Remote Management (WinRM) — реализация протокола WSManagement (удобный для работы через брандмауэр протокол на основе SOAP), обеспечивающая взаимодействие между операционной системой и оборудованием различных поставщиков. Кроме того, с помощью WinRM можно подключиться к компьютеру Server Core и работать в командной строке, не создавая соединения служб терминалов. Одно из преимуществ WinRM заключается в использовании 12 HTTP-порта 80 (или HTTPS-порта 443) для подключения. Обычно эти порты в брандмауэрах уже открыты, и организовать соединение просто. Идея метода заключается в том, чтобы создать слушателя WinRM на одной стороне (компьютер Server Core), а затем использовать инструмент WinRS для подключения к компьютеру. Перейдите к командной строке на компьютере Server Core, которым предстоит управлять, и введите. Для перехода в командную строку можно использовать уже созданное подключение с помощью файла cmd.rdp. Чтобы не спутать две командные строки, поменяем его фоновый цвет на красный командой color 4f. Затем введём такую команду - WinRM quickconfig: Затем жмём клавишу y. Теперь наш компьютер ServerCore превратился в WinRM слушателя – то есть он будет прослушивать свободный Http порт 80, на предмет того, нет ли запросов с сети с любого IP адреса для управления с помощью Windows Remote Shell. Затем в компьютере, с которого будет выполняться управление, введите нужную команду следующим образом winrs -r:<ServerCoreSystemName> <command> В поле <command> можно запустить любую команду (например, dir, ipconfig), но лучше всего ввести команду cmd.exe, которая полностью связывает командную строку администратора с компьютером Server Core. То есть после набора команды cmd.exe, мы уже будем находиться в командной строке компьютера ServerCore. Затем все вводимые команды будут выполняться на компьютере Server Core, и не нужно повторно вводить команду winrs целиком. 5. Оснастки консоли MMC Консоль управления MMC обеспечивает графический способ администрирования Server Core. Но прежде чем можно будет воспользоваться обычными консолями, необходимо выполнить некоторые действия из командной строки. Во-первых, следует настроить брандмауэр на компьютере Server Core, чтобы разрешить подключение всех оснасток MMC. В командной строке введите netsh advfirewall firewall set rule group="remote administration" new enable=yes Чтобы включить определенные оснастки, введите команду netsh advfirewall firewall set rule group="<rulegroup>" new enable=yes 13 Предпочтительно разрешить все оснастки. Если же активизировать лишь необходимые оснастки, нужно знать имена групп правил, соответствующих оснасткам. Чтобы использовать оснастки MMC для управления компьютером Server Core, необходимы административные права на этом компьютере. Нужно учитывать, является ли управляемый компьютер Server Core членом домена. Если компьютер входит в состав домена, просто откройте консоль MMC, щелкните правой кнопкой мыши на дереве в левой панели, выбрав из контекстного меню Connect to another computer, и введите имя компьютера Server Core. Если компьютер Server Core, которым нужно управлять, не принадлежит домену, необходимо воспользоваться административными учетными данными, чтобы создать соединение с компьютером Server Core из клиентского компьютера. Откройте командную строку на клиентском компьютере и введите cmdkey/add:<Server Core System Name>/user: <Administrator Account User Name>/pass:<Administrator Password> Затем можно управлять компьютером Server Core как любым другим компьютером в домене. Освоив несколько подходов, администраторы могут применить знание командной строки, чтобы полностью реализовать преимущества Server Core. Существуют некоторый круг задач, которые невозомжно решить с помощью оснастки MMC, поэтому умение работать через командную строку является необходимым.