Обзор служб Office 365
advertisement
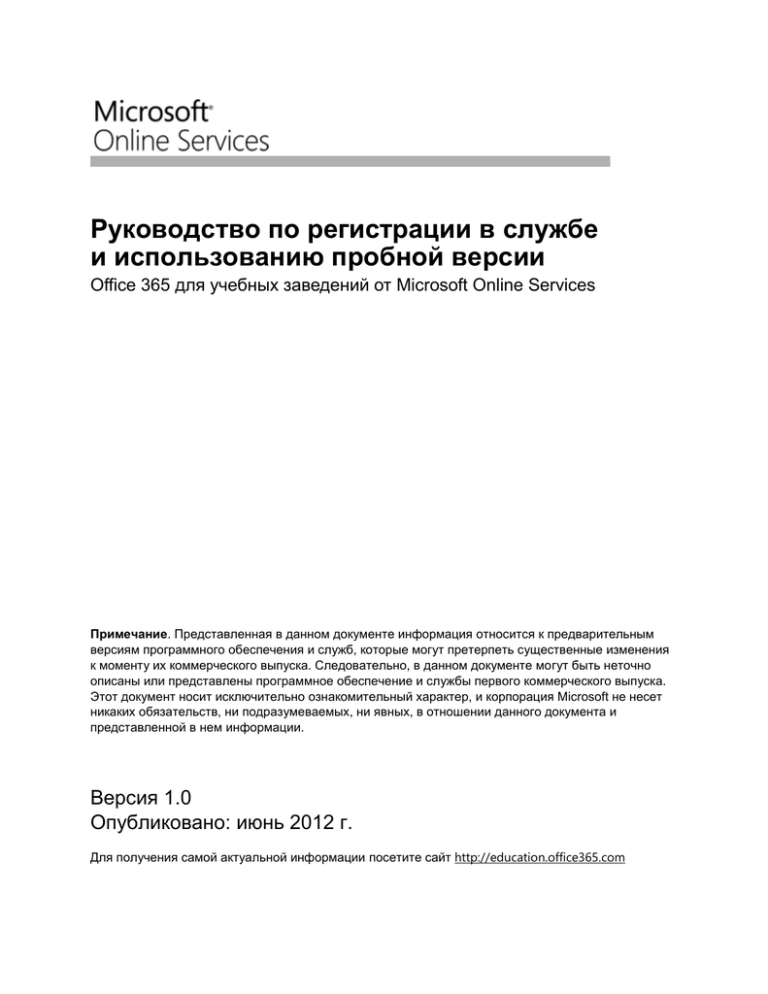
Руководство по регистрации в службе и использованию пробной версии Office 365 для учебных заведений от Microsoft Online Services Примечание. Представленная в данном документе информация относится к предварительным версиям программного обеспечения и служб, которые могут претерпеть существенные изменения к моменту их коммерческого выпуска. Следовательно, в данном документе могут быть неточно описаны или представлены программное обеспечение и службы первого коммерческого выпуска. Этот документ носит исключительно ознакомительный характер, и корпорация Microsoft не несет никаких обязательств, ни подразумеваемых, ни явных, в отношении данного документа и представленной в нем информации. Версия 1.0 Опубликовано: июнь 2012 г. Для получения самой актуальной информации посетите сайт http://education.office365.com © 2011 г. Microsoft Corporation. Все права сохранены. Информация, содержащаяся в данном документе, включая URL-ссылки и другие ссылки на веб-сайты в сети Интернет, может изменяться без предварительного уведомления. Если не оговорено обратное, названия компаний, организаций и продуктов, имена доменов, адреса электронной почты, эмблемы, а также имена людей, названия мест и события, описываемые в настоящем документе, являются вымышленными и не имеют никакого отношения к реально существующим компаниям, организациям, продуктам, именам доменов, адресам электронной почты, эмблемам, именам людей, названиям мест и событиям, а все возможные совпадения являются случайными. Ответственность за соблюдение всех применимых в данном случае законов об авторском праве возлагается на пользователя. Без ограничения вышеуказанных авторских прав данный документ не подлежит частичному воспроизведению, хранению либо вводу в какую-либо систему автоматического поиска, а также передаче в каком-либо виде, каким-либо способом (электронным, механическим способом, фотокопированием, записью или иными действиями) и в каких-либо целях без предварительного письменного согласия корпорации Microsoft. Дополнительная информация приведена в статье «Разрешения на использование авторских прав корпорации Microsoft» на сайте http://www.microsoft.com/permission. Владельцем патентов, патентных заявок, торговых марок, авторских прав либо других прав интеллектуальной собственности, относящихся к предмету данного документа, является корпорация Microsoft. За исключением прямых положений каких-либо письменных лицензий, выданных корпорацией Microsoft, предоставление данного документа не означает предоставления каких-либо лицензий на вышеуказанные патенты, торговые марки, авторские права или другую интеллектуальную собственность. Microsoft, ActiveSync, Excel, Forefront, Lync, MSN, логотип Office, OneNote, Outlook, PowerPoint, логотип Server, SharePoint, SkyDrive, Windows и Windows Live являются зарегистрированными торговыми марками или торговыми марками корпорации Microsoft на территории США и (или) других стран. Упомянутые в документе продукты Microsoft являются зарегистрированными торговыми марками или торговыми марками корпорации Microsoft на территории США и (или) других стран. Все торговые марки являются собственностью соответствующих компаний. В этом документе отражены представления и предположения на момент разработки, которые могут меняться. Реальные и будущие результаты и тенденции могут значительно отличаться от любых прогнозируемых утверждений. Компания Microsoft не несет ответственности за ошибки или неточности в данных материалах. ЭТОТ ДОКУМЕНТ ДОЛЖЕН ИСПОЛЬЗОВАТЬСЯ ТОЛЬКО В ИНФОРМАЦИОННЫХ И ОБУЧАЮЩИХ ЦЕЛЯХ И ПРЕДОСТАВЛЯЕТСЯ «КАК ЕСТЬ» БЕЗ КАКИХ-ЛИБО ГАРАНТИЙ, КАК ЯВНЫХ, ТАК И ПОДРАЗУМЕВАЕМЫХ, ВКЛЮЧАЯ, НО НЕ ОГРАНИЧИВАЯСЬ, КОСВЕННЫМИ ГАРАНТИЯМИ ПРИГОДНОСТИ, СООТВЕТСТВИЯ ПРОДУКТА ОПРЕДЕЛЕННОЙ ЦЕЛИ И НЕНАРУШЕНИЯ ПРАВ ИНТЕЛЛЕКТУАЛЬНОЙ СОБСТВЕННОСТИ. Содержание Введение ............................................................................................................................................... 2 Для кого предназначено данное руководство .......................................................................................... 2 Содержание руководства ...................................................................................................................................... 3 Обзор служб Office 365 .......................................................................................................................................... 3 Перед началом работы .......................................................................................................................................... 6 Практическое руководство .............................................................................................................. 8 Сценарий 1. Регистрация для получения 30-дневной пробной версии ....................................... 8 Сценарий 2. Проверка соответствия требованиям............................................................................... 12 Сценарий 3. Выполнение процедуры «Начальные задачи» ............................................................ 17 Сценарий 4. Добавление настраиваемого домена в Office 365 ..................................................... 25 Сценарий 5. Управление службой Exchange Online .............................................................................. 28 Сценарий 6. Управление семейством веб-сайтов SharePoint .......................................................... 37 Сценарий 7. Подготовка системы для работы с Office 365 ............................................................... 44 Сценарий 8. Использование службы Exchange Online ........................................................................ 54 Сценарий 9. Использование службы SharePoint Online ..................................................................... 61 Сценарий 10. Использование службы Lync Online ................................................................................ 71 Сценарий 11. Получение поддержки ........................................................................................................... 83 Сценарий 12. Замена пробной учетной записи на платную подписку....................................... 86 Дальнейшие шаги.............................................................................................................................89 Сайт сообщества Office 365 ............................................................................................................................... 89 Описания служб и справочная информация ........................................................................................... 89 Блог группы разработчиков Microsoft Online .......................................................................................... 89 Корпорация Microsoft Страница | 1 Введение Microsoft® Office 365 для учебных заведений — это набор веб-инструментов, с помощью которых преподаватели и студенты могут получить доступ к электронной почте, важным документам, контактам и календарям практически из любого места и с любого устройства. Существует множество планов подписки, разработанных специально для учебных заведений любого размера. Эта служба объединяет веб-версии лучших средств для коммуникации и совместной работы Microsoft, а также приложения пакета Microsoft Office 2010 Профессиональный Плюс. Office 365 беспрепятственно взаимодействует с хорошо изученными преподавателями и студентами программами Microsoft Outlook®, Microsoft Word, Microsoft Excel® и Microsoft PowerPoint®. Эта долгожданная облачная служба позволит учебным заведениям быстро и эффективно развиваться и достигать новых успехов. Мощные функции обеспечения безопасности Microsoft стоят на защите данных. После выхода служба будет поддерживаться финансовыми гарантиями, предусматривающими бесперебойную работу с доступностью как минимум 99,9 %. Служба Office 365 была разработана с тем, чтобы предоставить ИТ-отделам учебных заведений возможность управлять политиками и конфигурацией, оставив заботы о техническом обслуживании и поддержке работоспособности сотрудникам Microsoft. Для кого предназначено данное руководство Это руководство предназначено для администраторов учебных заведений или технических специалистов, принимающих решения, которые хотят получить опыт использования служб Office 365 и оценить их преимущества для данной школы или университета. Допускается создание до 25 учетных записей пользователя для других сотрудников, принимающих решение, чтобы они тоже смогли ознакомиться с Office 365. Предположения В данном руководстве рассказывается, как создать пробную учетную запись и приступить к работе в среде Office 365. Предполагается, что читатель использует пробную версию A3 или подписан на один из планов «A» для Office365. Кроме того, в документе приведены инструкции по замене пробной подписки на платную. Примечание Пробная версия работает 30 дней, начиная с момента активации учетной записи. В пробную версию включено 25 лицензий для преподавателей и 25 лицензий для студентов. Если во время 30-дневного пробного периода вы решите заменить пробную подписку на платную, то перейдите к разделу «Сценарий 12. Замена пробной учетной записи на платную подписку», где приведены подробные инструкции. Если вам понадобится больше времени для ознакомления с сервисом, направьте запрос о продлении пробного периода в службу поддержки. Услуги поддержки оказываются на протяжении всего пробного периода, даже если он продлен. Корпорация Microsoft 2 Страница | Как администратор учетных записей, вы должны иметь общие навыки администрирования Microsoft Windows®. Кроме того, необходимо уметь работать с панелями управления (создавать учетные записи пользователей, распределять ресурсы и выполнять другие административные задачи). Чтобы использовать доменное имя данного учебного заведения или имя тестового домена в учетной записи Office 365, администратор должен уметь управлять доменным именем и записями и иметь доступ к записям службы доменных имен (DNS) своего домена. Содержание руководства Это руководство начинается с обзора доступных в Office 365 служб и описания их возможностей. Оставшуюся часть документа можно использовать в качестве руководства по выполнению работ в режиме реального времени; здесь приведены понятные пошаговые инструкции по настройке среды, управлению учетной записью учебного заведения и последующей работе со службами Office 365. Пошаговые инструкции сгруппированы в следующие сценарии: Сценарий 1. Регистрация для получения 30-дневной пробной версии. Сценарий 2. Выполнение проверки домена. Сценарий 3. Выполнение процедуры «Start Here Tasks (Начальные задачи)». Сценарий 4. Добавление настраиваемого домена в Office 365. Сценарий 5. Управление службой Exchange Online. Сценарий 6. Управление семейством веб-сайтов SharePoint. Сценарий 7. Подготовка системы для работы с Office 365. Сценарий 8. Использование службы Exchange Online. Сценарий 9. Использование службы SharePoint Online. Сценарий 10. Использование службы Lync Online. Сценарий 11. Получение поддержки. Сценарий 12. Замена пробной учетной записи на платную подписку. В этом документе не описан процесс синхронизации каталогов при переносе содержимого и сценариев совместной работы. Более подробные сведения об этих сложных сценариях приведены в документе «Руководство по развертыванию Office 365». Обзор служб Office 365 Электронная почта, календарь и контакты Office 365 предоставляет доступ к электронной почте, календарю и контактам практически из любого места, в любое время и с любого устройства (настольных ПК, ноутбуков и мобильных телефонов), обеспечивая защиту от вредоносного ПО и спама. Корпорация Microsoft 3 Страница | Легко управляйте почтовыми ящиками размером 25 ГБ и отправляйте сообщения размером до 25 МБ. Получите доступ к автоматически обновляемым электронной почте, календарю и контактам с таких популярных устройств, как ПК под управлением Windows или Mac OS, смартфоны на платформах iOS, Android, BlackBerry1, Windows Mobile и Windows Phone2. Проверяйте почту с помощью Microsoft Outlook 2010 или Outlook 2007 и используйте хорошо изученные функции этих клиентов, подключившись к Интернету из дома или учебного заведения, либо же работая в автономном режиме. Получите доступ к электронной почте, календарю и контактам практически из любого веб-браузера, работайте с привычными функциями почтового клиента Outlook в вебприложении Outlook Web App. Используйте существующее доменное имя для создания настраиваемых адресов электронной почты Online (например mark@contoso.com) посредством службы Exchange. Легко планируйте расписание встреч преподавателей — благодаря общим календарям, которые доступны для просмотра сразу нескольким пользователям, преподаватели видят, когда их коллеги свободны, и могут предложить удобное время для встречи. Защитите свою организацию от нежелательных рассылок и вирусов с помощью решения Microsoft Forefront® Online Protection для Exchange, в которое включено множество фильтров и антивирусных сканеров. Веб-сайты групп и общедоступные веб-сайты Microsoft SharePoint® Online позволяет создавать веб-сайты для обмена документами и информацией между преподавателями и студентами. Эта служба предоставляет следующие возможности. Преподаватели могут эффективно руководить работой группы, обмениваясь со студентами документами, устанавливая сроки выполнения заданий и синхронизируя всю нужную информацию. Все студенты получают онлайновый доступ к учебной информации и могут пользоваться ею в любое время и в любом месте. Данные преподавателей и студентов можно защитить, контролируя права доступа, чтения, совместного использования документов и пр. Пользователи службы BlackBerry Internet Service могут получать почту в режиме принудительной доставки (push), обновлять календарь и контакты, подсоединив устройство BlackBerry к ПК и выполнив синхронизацию с Outlook. 2 Возможность доступа с мобильных устройств зависит от состояния сети оператора сотовой связи. 1 Корпорация Microsoft 4 Страница | Веб-приложения Office Web Apps Веб-приложения Office Web Apps — это удобные веб-помощники программ Word, Excel, PowerPoint и Microsoft OneNote®. Они позволяют получать доступ к документам, просматривать и редактировать их непосредственно из веб-браузера. Можно в режиме реального времени редактировать документы Excel и OneNote одновременно с другими пользователями и видеть, кто именно вносит правки и просматривает документ. Получить доступ к файлу и просмотреть его можно с мобильного устройства. Документы отображаются в высоком качестве. При переходе от приложений Office Web Apps к приложениям Office для настольного ПК форматирование файлов не нарушается. Обмен мгновенными сообщениями и собрания по сети Служба Microsoft Lync позволяет быстро найти нужного человека и связаться с ним — с помощью привычных приложений Office. Находите преподавателей и студентов и общайтесь с ними в удобном для вас месте — с помощью разнообразных функций присутствия, обмена мгновенными сообщениями, видео- и аудиозвонков и собраний по сети. Воспользуйтесь индикатором присутствия, чтобы узнать, доступны ли в сети нужные преподаватели и студенты. Выполняйте голосовые и видеозвонки с одного компьютера на другой своим коллегам. Проводите собрания по сети (аудио-, видео- и веб-конференции) как с коллегами и студентами данного учебного заведения, так и с другими пользователями за его пределами. Совместно используйте рабочий стол, интерактивную доску и презентации — как с коллегами и студентами вашего учебного заведения, так и с другими пользователями за его пределами. Одним щелчком мыши запускайте средства для общения с другими пользователями Office 365, Microsoft Windows Live® и MSN® Messenger. Office Профессиональный Плюс Пакет Office Профессиональный Плюс — это мощный инструмент для преподавателей и студентов, обеспечивающий удобство работы из любого места с помощью ПК, телефона или веб-браузера. Будучи частью служб Office 365, пакет Office Профессиональный Плюс содержит полноценные, знакомые и интуитивно понятные для работы приложения, необходимые для ведения бизнеса. Корпорация Microsoft 5 Страница | Работайте с папкой «Входящие» и календарем с помощью представления «Беседа» и других профессиональных средств управления программы Outlook. Воспользуйтесь возможностями социальных и бизнес-сетей непосредственно из программы Outlook с помощью соединителя Outlook Social Connector. Надежно и безопасно работайте вместе с коллегами — с помощью средства совместного редактирования. Открывайте общий доступ к показу презентаций в разных странах и городах — благодаря средству широковещательного просмотра PowerPoint Broadcast. Готовьте презентации — настолько же великолепные, насколько простые в создании — с помощью новых инструментов редактирования видео и фотографий в PowerPoint. Работайте с сотнями миллионов строк данных в программе Excel. Превращайте огромное количество данных в значимую информацию. Что нужно для работы с данным руководством Желательно иметь две системы Это руководство написано так, что большинство задач можно выполнить в одной системе. Однако некоторые функции совместной работы и общения служб Office 365 удастся продемонстрировать лишь при наличии двух систем. Можно использовать виртуальную систему, но тогда вы не сможете выполнить телефонный звонок с помощью службы Lync Online. Требования к программному обеспечению Доступ к службам Office 365 возможен с помощью различного программного обеспечения, например веб-браузеров, приложений Microsoft Office 2007 и Microsoft Office 2010. Полный список поддерживаемых операционных систем и требований для каждой службы приведен на сайте: http://onlinehelp.microsoft.com/en-us/Office365enterprises/ff652534.aspx#BKMK_RecommendedOperatingSystemsAndSoftware. Пользователи Business Productivity Online Suite После настройки системы для использования с Office 365 она может перестать работать с Business Productivity Online Suite. По этой причине оценивайте Office 365 в другой системе — отличной от той, что настроена на доступ к Business Productivity Online Suite. Обратите внимание: настраиваемый домен, применяемый с Business Productivity Online Suite, также нельзя использовать с Office 365 Голосовая и видеосвязь Если в организации разрешено к использованию и установлено соответствующее оборудование, то Microsoft Lync Online даст вам возможность общаться с другими людьми с помощью голосовой и видеосвязи. Чтобы осуществить видеозвонок, потребуется веб-камера, динамики с микрофоном, гарнитура или звуковое USB-устройство. Чтобы принять видеозвонок, веб-камера не нужна. Перед началом работы Во время регистрации будет создана учетная запись Office 365. К этой записи можно будет подключить существующее доменное имя, чтобы использовать Exchange, SharePoint, Lync и другие службы. Перед началом работы необходимо подготовить некоторые данные и файлы, чтобы они были под рукой в случае необходимости. Корпорация Microsoft 6 Страница | Информация 1. Доступ к регистрации доменного имени домена для обновления записей DNS и проверки владельца имени домена (если вы планируете подключать существующий домен к Office 365). 2. Имена и контактные данные нескольких сотрудников вашего учебного заведения (ИТадминистратора (предположительно ваши), а также обычных пользователей (преподавателей, студентов и т. д.)). Документы и фотографии 3. Найдите несколько документов Office, типичных для вашего учебного заведения, и откройте к ним доступ. Эти документы будут загружены в службу SharePoint Online. 4. Выберите несколько слайдов PowerPoint для показа на собрании Lync Online. Они будут загружены в службу Lync Online. Это может быть один из документов, используемых для SharePoint Online. 5. Работая со службой Lync Online, пользователь может добавлять фотографии преподавателей или студентов, чтобы работать эффективнее и имитировать живое общение в среде организации. Выберите фотографию мужчины и женщины размером не более 30 КБ, размером приблизительно 2,5 на 3,75 см. Корпорация Microsoft 7 Страница | Практическое руководство Следующее пошаговое руководство быстро познакомит вас с возможностями Office 365. В этом разделе рассказывается, как пройти регистрацию и получить 30-дневную пробную версию Office 365, как настроить учетную запись, установить и настроить необходимые программные компоненты на локальном компьютере. Поскольку каждый сценарий является продолжением предыдущего, мы настоятельно рекомендуем выполнять их все по порядку. Только так можно гарантировать, что в вашей системе будут настроены определенные пользователи, разрешения и компоненты для выполнения последующих задач. Сценарий 1. Регистрация для получения 30-дневной пробной версии Чтобы использовать пробную 30-дневную версию Office 365, организация должна зарегистрироваться на сайте http://education.office365.com. Задание 1. Регистрация для получения пробной версии 1. Перейдите на сайт http://education.office365.com, затем щелкните «Plans & Pricing (Планы и цены)» в верхней части страницы и нажмите на «Compare plans (Сравнение планов)». Корпорация Microsoft 8 Страница | 2. Теперь щелкните «Sign Up for 30-Day Trial (Зарегистрируйтесь для получения 30дневной пробной версии)». 3. Введите на странице регистрации пробной версии данные о своем учебном заведении. Корпорация Microsoft 9 Страница | 4. В поле «Create domain name (Новое имя домена)» введите название своего учебного заведения или домен, который нужно использовать с Office 365. Примечание Введенное здесь имя будет использоваться, чтобы создать удостоверение для входа по умолчанию. В этом примере вход будет осуществляться с помощью адреса karenb@fineartschool.edu. Подумайте немного над именем домена, которое вы хотите использовать. После создания учетной записи вы уже не сможете изменить это имя. Создание учетной записи с именем компании или домена никак не повлияет на текущие настройки DNS или электронной почты. 5. Щелкните «Check availability (Проверить доступность)». Если имя домена не является уникальным, введите новое и повторите попытку. 6. При необходимости измените «Create Microsoft Online Services ID (Новый идентификатор Microsoft Online Services)». 7. В поле «Create password (Создать новый пароль)» введите новый пароль, состоящий из 8–16 символов. Если введенный пароль не соответствует требованиям надежности, то появится соответствующее уведомление. 8. Щелкните ссылку «Microsoft Online Subscription Agreement (Соглашение о подписке Microsoft Online Subscription Agreement)» и ознакомьтесь с текстом документа. 9. Щелкните «Privacy Statement (Заявление о конфиденциальности)» и ознакомьтесь с текстом документа. Корпорация Microsoft 10 Страница | 10. Чтобы принять условия документов «Соглашение о подписке Microsoft Online Subscription Agreement» и «Заявление о конфиденциальности», щелкните «I accept and continue (Я принимаю и желаю продолжить)». Регистрация в службах завершена. Примечание Когда окончится 30-дневный период использования пробной версии, вы сможете в течение еще 30 дней переходить с этой учетной записи на платную подписку (учетная запись, данные и настройки будут сохранены на это время). Дополнительные сведения о переходе на платную подписку см. в разделе «Сценарий 12. Замена пробной учетной записи на платную подписку» далее в этом документе. Корпорация Microsoft 11 Страница | Сценарий 2. Проверка соответствия требованиям После окончания регистрации учетной записи откроется страница входа, где начнется проверка имени домена. Не обновляйте эту страницу после входа. Задание 1. Выполнение проверки на соответствие требованиям 1. Чтобы начать проверку на соответствие требованиям, щелкните «Next (Далее)». Этот этап можно пропустить и вернуться к нему позже; в этом случае щелкните «I’ll verify later (Проверю позже)» и переходите к заданию 2. Корпорация Microsoft 12 Страница | 2. Далее введите имя домена учебного заведения в соответствующее поле и щелкните «Далее». 3. Выберите регистратора домена из раскрывающегося меню; появятся инструкции, как проверить имя домена с помощью Office 365. Корпорация Microsoft 13 Страница | 4. Выполните данные инструкции и щелкните «Verify (Проверить)». 5. После окончания проверки имени домена щелкните «Buy Now (Купить сейчас)», чтобы купить подписку Office 365. Если будет выбран вариант «Go directly to trial (Перейти сразу к пробной версии)», то вы перейдете к «Сценарию 3. Выполнение процедуры “Начальные задачи”». 6. Чтобы приступить к покупке, выберите вариант «Office 365 для учебных заведений. План A» и щелкните «Add to Cart (Добавить в корзину)». Корпорация Microsoft 14 Страница | 7. Позже можно будет изменить заказ, добавив к нему дополнительные лицензии или надстройки. После завершения покупки щелкните «Check out (Проверить)». 8. Теперь можно просмотреть свой заказ. Если все правильно, нажмите «Далее». 9. Откроется страница оплаты. Введите реквизиты своего учебного заведения, укажите способ оплаты (с помощью кредитной карты или по счету-фактуре) и щелкните «Далее». 10. Откроется страница с юридическим соглашением. После принятия условий этого соглашения ваш заказ будет подтвержден и можно будет приступить к работе с Office 365. Корпорация Microsoft 15 Страница | Задание 2. Завершение проверки имени домена (если этот этап был пропущен) Если вы пропустили проверку имени домена, то при входе отобразится сообщение о необходимости этой процедуры. Если проверка выполнена, переходите к «Сценарию 3. Выполнение процедуры “Начальные задачи”». 1. Войдите в свою учетную запись Office 365. 2. Затем щелкните «Verify a domain (проверить домен)» для перехода к процессу проверки домена. 3. На открывшейся странице укажите имя домена. Соответствующие инструкции описаны в Задании 1. Корпорация Microsoft 16 Страница | Сценарий 3. Выполнение процедуры «Начальные задачи» В пробной версии Office 365 администраторы должны пройти рекомендованный процесс «Начальные задачи». В данном разделе руководства вы научитесь: добавлять и редактировать учетные записи пользователей; сбрасывать пароли учетных записей пользователей; просматривать страницу «Setup Overview (Обзор установки)»; создавать настраиваемый пилотный план или план развертывания; изменять домашнюю страницу для пользователей. Задание 1. Добавление пользователей для ознакомления с пробной версией При первом входе на портал Office 365 мы рекомендуем создать вторую учетную запись глобального администратора. Если администратор недоступен в связи с непредвиденными обстоятельствами или забыл пароль, то наличие второй учетной записи глобального администратора гарантирует доступ ко всем функциям конфигурирования и настройки. Корпорация Microsoft 17 Страница | Сначала вы создадите учетную запись Kim Akers (Ким Акерс) и сделаете ее глобальным администратором. Затем вы создадите стандартную учетную запись для Chris Gray (Крис Грей). 1. В разделе «Начальные задачи» (Начальные задания)» щелкните «Add users (Добавить пользователей)». 2. Введите данные: в поле «First name (Имя)» — Kim (Ким), в поле «Last name (Фамилия)» — Akers (Акерс); в поле «Display name (Отображаемое имя)» — Kim Akers (Ким Акерс), в поле «User name (Имя пользователя)» — KimA (КимА). Корпорация Microsoft 18 Страница | Примечание Можно также добавить другие данные, щелкнув «Additional Properties (Дополнительные свойства)» (опционально). Эти данные отображаются в глобальном списке адресов для служб Microsoft Exchange Online и Lync Online. Эта дополнительная информация может пригодиться для текущей работы. Например, если вы захотите связаться с человеком, который в данный момент находится не в сети, то сможете посмотреть его номер телефона. 3. Щелкните «Далее». 4. На странице «Settings (Настройки)» в секции «Assign Role (Назначить роль)» выберите «Yes (Да)» при ответе на вопрос «Do you want this user to have administrator permissions? (Хотите назначить этому пользователю права администратора?)». 5. Щелкните ссылку «Learn more about administrator roles (Узнать больше о ролях администратора)» и просмотрите типы ролей администраторов, доступные в Office 365. 6. Выберите в раскрывающемся списке тип администратора «Global administrator (Глобальный администратор)». 7. В секции «Set user location (Задание местонахождения пользователя)» укажите место расположения пользователя. 8. Щелкните «Далее». 9. На странице «Assign licenses (Назначение лицензий)» щелкните «Microsoft Office 365 Plan A3 (Microsoft Office 365, план A3), а затем — «Далее». Корпорация Microsoft 19 Страница | 10. На странице «Send password in email (Отправить пароль по электронной почте)» установите флажок «Send email (Отправить электронное письмо)», введите адрес электронной почты в текстовое поле и щелкните «Create (Создать)» (опционально). 11. Для дальнейшей работы задайте пароль для Ким. 12. Щелкните кнопку «Finish (Готово)». Теперь Ким появилась в списке пользователей. Корпорация Microsoft 20 Страница | 13. Щелкните «New (Создать)», а затем — «User (Пользователь)». 14. Повторите шаги с 3 по 12, чтобы добавить второго пользователя Криса Грей (присвойте имя пользователя ChrisG), но не делайте Криса администратором. 15. Щелкните «Admin (Администрирование)» в верхней части экрана, чтобы вернуться на главную страницу администрирования. Задание 2. Работа с учетными записями пользователей: использование массового редактирования 1. На странице «Users (Пользователи)» установите флажок «Select All (Выделить все)» (самый верхний в столбце флажков), а затем щелкните «Edit (Правка)». 2. На странице «Bulk edit users (Массовое изменение пользователей)» установите флажок «Выделить все» (самый верхний в столбце флажков), а затем щелкните «Правка». 3. В секции «Domain (Домен)» выберите настраиваемый домен, который вы проверяли на предыдущих этапах этого руководства. 4. Заполните форму, добавив сведения о компании. 5. Щелкните «Далее». 6. На странице «Настройки» щелкните «Далее». 7. На странице «Назначение лицензий» щелкните «Submit (Отправить)». Примечание Обратите внимание на следующее предупреждение: «You can’t edit yourself through bulk edit (Вы не можете редактировать свою запись в процессе массового редактирования)». 8. Щелкните кнопку «Готово». Корпорация Microsoft 21 Страница | Задание 3. Работа с учетными записями пользователей: сброс пароля пользователя Одна из наиболее распространенных административных задач — сброс забытого пароля пользователя. 1. На странице «Пользователи» установите флажок рядом с именем Криса Грея. 2. Щелкните «Reset password (Сбросить пароль)». 3. На странице «Send Result in email (Отправить результат по электронной почте)» щелкните «Сбросить пароль». 4. На странице «Results (Результаты)» появится временный пароль для дальнейшего использования; щелкните «Готово». Примечание Можно назначить роль администратора паролей определенным пользователям. Администраторы паролей могут сбрасывать пароли, но не имеют прав вносить другие изменения на административном портале Office 365. Задание 4. Просмотр страницы «Обзор установки» Страница «Обзор установки» содержит важную информацию и ссылки на некоторые функции: единый вход, синхронизацию Active Directory, миграцию почтового ящика и конфигурацию служб. 1. В верхней части страницы щелкните пункт меню «Администрирование». 2. В секции «Начальные задачи» щелкните «Обзор установки» на шаге 2. 3. После просмотра страницы щелкните «Администрирование» в верхней части экрана, чтобы вернуться на главную страницу администрирования. Корпорация Microsoft 22 Страница | Задание 5. Создание настраиваемого пилотного плана или плана развертывания Административный портал Office 365 позволяет создать план для пробной версии или развертывания Office 365. Можно запускать матер настройки столько раз, сколько это необходимо. В этом задании вы пройдете все этапы создания плана пробной версии Office 365. 1. В секции «Начальные задачи» щелкните «Pilot or deployment Overview (Обзор пилотной версии или версии развертывания)» на шаге 3. 2. На странице «Select a plan (Выбор плана)» выберите «Pilot (Пилотный)» и щелкните «Далее». 3. В секции «Services (Службы)» выберите все службы и щелкните «Далее». 4. На странице «Existing email environment (Существующая среда электронной почты)» обратите внимание, что выбрана локальная версия Exchange 2007 или Exchange Server 2003. Выберите параметры, которые лучше всего соответствуют вашим требованиям, и щелкните «Далее». 5. На странице «Email coexistence (Сосуществование почтовых систем)» выберите «Simple coexistence (Простое сосуществование)» и щелкните «Далее». Примечание На административном портале часто имеется ссылка «learn more (узнать больше)». Отыщите эти ссылки рядом с важными темами. 6. На странице «Users and credentials (Пользователи и учетные записи)» выберите «On-premise users with Microsoft Online Services ID sign-on (Вход локальных пользователей с идентификатором Microsoft Online Services)» и щелкните «Далее». 7. Просмотрите страницу «Summary (Сводка)» и щелкните «Готово». Корпорация Microsoft 23 Страница | 8. Ознакомьтесь с содержимым плана. Обратите внимание: план содержит задачи, связанные не только с настройкой сервисов, но и с взаимодействием с пользователями и развертыванием клиентского программного обеспечения. 9. Щелкните «Администрирование» в верхней части страницы, чтобы вернуться на главную страницу администрирования. Задание 6. Просмотр домашней страницы для пользователей в Office 365 Когда администраторы входят на страницу http://portal.office365.com, они видят главную страницу администратора. Обычные пользователи (то есть те, кому не назначена роль администратора) попадают на страницу «Home (Домашняя страница)», а не на страницу «Администрирование». 1. В секции «Начальные задачи» щелкните «Домашняя страница» на шаге 4. Эта страница дает пользователям возможность скачивать программное обеспечение для их рабочей станции, получать доступ к SharePoint Online или запускать Outlook Web Access. Ссылка на процесс «Начальные задачи» в верхней части страницы — это простой для поиска и понимания способ выполнения всех задач. Обратите внимание на доступные ресурсы, например руководство по подключению к мобильному устройству. Корпорация Microsoft 24 Страница | Сценарий 4. Добавление настраиваемого домена в Office 365 Это рекомендуемое, но не обязательное задание для администраторов, которые хотят ассоциировать доменное имя учебного заведения (например fineartschool.edu) с Office 365. Далее представлены шаги по приведению имени почтовых ящиков к формату типа kim@contoso.com вместо изначально назначенного домена (например kim@fineartschool.microsoftonline.com). Чтобы воспользоваться настраиваемым доменом Office 365, нужно доказать, что вы являетесь владельцем этого домена. Этот процесс выполняется при наличии подключения к Интернету и называется проверкой. Проверка требует обновления DNS-настроек домена с помощью уникального маркера, который будет выдан далее. Затем Office 365 перешлет запрос на DNS-сервер, чтобы проверить наличие этого маркера. Если маркер будет найден, то домен будет считаться проверенным. Проверка домена не влияет на текущую маршрутизацию почты и любые другие DNSнастройки, кроме тех, которые вы изменяете. Примечание Далее вы настроите Office 365 на работу в качестве единого почтового сервера для выбранного домена. Ознакомительную версию службы Office 365 можно настроить на одновременную работу с локальным почтовым сервером, однако это выходит за рамки данного документа. Чтобы получить более подробную информацию, обратитесь на сайт http://onlinehelp.microsoft.com/en-us/office365enterprises/ff652556.aspx. Задание 1. Добавление настраиваемого домена 1. Перейдите на сайт https://portal.microsoftonline.com и войдите в систему, используя учетные данные администратора. 2. В столбце слева под заголовком «Management (Управление)» щелкните «Домены». Корпорация Microsoft 25 Страница | 3. На экране «Домены» щелкните «Add a domain (Добавить доман)». 4. В текстовое поле введите имя домена для использования со службой Office 365, а затем щелкните «Check Domain (Проверить домен)». 5. Прочтите информацию на странице «Domain Confirmation (Подтверждение домена)». Если информация верна, щелкните «Далее». Если информация содержит ошибки, выберите другой домен или обратитесь к ответственному за управление регистрациями вашего домена. Задание 2. Проверка домена На странице «Verify domain (Проверка домена)» представлены инструкции о том, как создать требуемые DNS-записи. Когда инструкции для вашего регистратора будут записаны в файл, то на странице «Проверка домена» появятся детальные сведения для вашего DNS-провайдера. Чтобы получить более подробную информацию, щелкните ссылку «Verify a domain at any domain registrar (Проверить домен в любом регистраторе доменов)» на странице «Проверка домена». Зайдите на сайт своего DNS-провайдера, затем перейдите на страницу, где можно добавлять и редактировать DNS-настройки для определенного домена согласно инструкциям. Обратите внимание: поскольку DNS-провайдеры поддерживают различные функции, существует два способа подтверждения права владения: путем создания TXT-записи или MX-записи. TXT-запись является предпочтительной. Проверочная DNS-запись не будет влиять на работу доменного имени. 1. Зайдите на станицу администрирования своего DNS-провайдера. 2. Измените настройки согласно инструкциям и сохраните запись. Корпорация Microsoft 26 Страница | Вернитесь на страницу проверки на административном портале Office 365 и щелкните «Проверить». Если проверка не удалась, внимательно проверьте свои записи и попробуйте еще раз. Возможно, что система DNS вашего регистратора требует обновления записей, что может занять от нескольких минут до 72 часов. На этом этапе все готово к добавлению пользователей. DNS-установка будет завершена, когда вы будете готовы начать перенаправление почты на Office365. 3. Щелкните команду «Configure DNS records (Настроить записи DNS)». Корпорация Microsoft 27 Страница | 4. Добавьте оставшиеся DNS-записи в настройки DNS для своего домена. ВАЖНО! Добавляя MX-запись в DNS-настройки, вы направляете всю почту домена на службу Exchange Online. Это можно сделать сейчас или позже. Если MX-запись не будет добавлена, то тем не менее можно будет отправлять и получать почту, используя электронный адрес <domain>.onmicrosoft.com. 5. После завершения щелкните «Далее». 6. На странице «Готово» щелкните кнопку «Готово». Сценарий 5. Управление службой Exchange Online В этом сценарии вы настроите некоторые популярные функции службы Exchange Online. Задание 1. Создание внешних контактов Внешние контакты — это люди, которые не работают в вашей организации. Однако их можно добавлять в группы рассылки, показывать в адресной книге организации и других списках адресов. Внешние контакты имеют адреса электронной почты за пределами организации и не могут зайти в ваш домен. 1. На странице службы «Exchange Online User and Groups (Пользователи и группы Exchange Online)» щелкните «External Contacts (Внешние контакты)». 2. В секции «Внешние контакты» щелкните «Создать». Корпорация Microsoft 28 Страница | 3. В окне «Create External Contact Form (Создать форму внешнего контакта)» введите следующие данные: Имя: Andy (Энди) Фамилия: Byrne (Берн) Отображаемое имя: Andy Byrne (Food Services) (Энди Берн (Общественное питание)) Псевдоним: c-andyb Внешний электронный адрес: Abyrne@contoso.com 4. Нажмите «Save (Сохранить)». Задание 2. Создание группы рассылки Группа рассылки (или общедоступная группа) — это группа из двух или более человек, отображаемая в общей адресной книге. Когда письмо отсылается группе, его получают все члены этой группы. Использование группы вместо ввода отдельных электронных адресов ее членов экономит время и гарантирует, что все адресаты попадут на одну страницу. В этом задании вы создадите группу рассылки, которая будет включать Ким Акерс и Криса Грея. Группу рассылки можно настроить на получение почты от внешних пользователей. Таким образом, можно будет создавать списки типа «регистрация», «обед» или «спортсмены», предназначенные для общего использования. 1. В верхней части страницы «Пользователи» щелкните «Администрирование». Корпорация Microsoft 29 Страница | 2. В секциях Microsoft Office 365 и Exchange Online щелкните «Manage (Управление)». 3. На странице администрирования Exchange Online щелкните «Distribution Groups (Группы рассылки)». 4. В секции «Группы рассылки» щелкните «Создать». Корпорация Microsoft 30 Страница | 5. В форме «Create Group (Создать группу)» добавьте следующие данные: Отображаемое имя: Food Services (Общественное питание) Псевдоним: Dining (Столовая) Электронный адрес: Dining@<your domain name> Описание: Food Services Distribution Group (Группа рассылки «Общественное питание») 6. Установите флажок «Make this group a security group (Сделать эту группу группой безопасности)». Эта настройка предоставляет доступ к содержимому службы SharePoint Online только для работников общественного питания. 7. Прочитайте сообщение в поле «Information (Информация)», а затем щелкните «Close (Закрыть)». 8. Обратите внимание на параметры, доступные для групп рассылки. Если сделать группу рассылки также и группой безопасности, то пользователи не смогут добавлять себя в группу или удалять из нее. Щелкните «Сохранить». 9. Перейдите в административную консоль службы Exchange Online, выберите группу рассылки Food Services, а затем щелкните «Details (Подробности)» в меню «Группы рассылки». Корпорация Microsoft 31 Страница | 10. В окне Food Services щелкните «Membership (Членство)», а затем — «Add (Добавить)». 11. Добавьте Ким Акерс, Криса Грея и Энди Берна в группу рассылки и щелкните «OK». Обратите внимание, что внешние подрядчики могут быть членами группы рассылки. 12. Сделайте прокрутку вниз, чтобы увидеть настройки «Delivery Options (Параметры отправки)». 13. Щелкните «Параметры отправки». Корпорация Microsoft 32 Страница | Выберите «Senders inside and outside my organization (Отправители в моей организации и за ее пределами)». 14. Сделайте прокрутку вниз до пункта «MailTip (Подсказка)» 15. Щелкните «Подсказка». Советы по использованию электронной почты предупреждают пользователей о потенциальных проблемах при отправке письма группе. Текст параметра «Подсказка» появляется, когда данная группа будет добавлена в поля «To (Кому)», «Cc (Копия)» или «Bcc (Скрытая копия)» нового электронного письма. 16. В текстовом поле «Подсказка» введите «This list includes contacts external to the company (Этот список содержит внешние контакты компании)». 17. Щелкните «Закрыть». Корпорация Microsoft 33 Страница | Задание 3. Добавление псевдонима в почтовый ящик Почтовый ящик назначается для адреса электронной почты, ассоциированного с пользователем. Часто для одного почтового ящика требуются дополнительные адреса электронной почты, например для получения запросов о зачислении, писем от студентов или переписки со студенческим клубом. В этом случае можно представить контактную информацию организации в следующем виде: «Для получения более подробной информации свяжитесь с нами по адресу info@fineartschool.edu», не показывая реальный адрес электронной почты пользователя. В этом задании вы научитесь назначать альтернативный адрес электронной почты для почтового ящика пользователя. 1. В верхней части страницы «Exchange Online administration (Администрирование Exchange Online)» щелкните «Mailboxes (Почтовые ящики)». 2. Дважды щелкните имя Криса Грея. Корпорация Microsoft 34 Страница | 3. В форме «Крис Грей» щелкните «Email Options (Параметры электронной почты)», а затем — «Добавить». 4. В диалоговом окне веб-страницы адреса «Add an email (Добавить электронный адрес)» в поле «Email address (Электронный адрес)» введите «support (поддержка)». 5. Сделайте этот домен настраиваемым, используя открывающийся список, а затем щелкните «OK». 6. Обратите внимание, что адрес support@(domain).com теперь указан для пользователя Криса Грея под заголовком «Other e-mail addresses (Другие адреса электронной почты)». Щелкните «Сохранить». Задание 4. Настройка политики использования мобильных устройств в службе Exchange Online Многие организации внедряют политику безопасности для мобильных устройств, подключающихся к почтовой системе школы или университета. С помощью Office 365 ИТотдел контролирует как данную политику, так и множество других политик и настроек службы Exchange Online. Выполните следующие шаги, чтобы настроить политику безопасности мобильных устройств. 1. На странице «Администрирование Exchange Online» в левом столбце щелкните «Phone and Voice (Телефонная и голосовая связь)». 2. Щелкните «Active Sync Device Policy (Политика устройства Active Sync)» в верхней части страницы. Корпорация Microsoft 35 Страница | 3. Щелкните «Создать». 4. В поле «Имя» введите «Require Passwords (Требуется пароль)». 5. Раскройте секцию «Device Security (Безопасность устройства)». Корпорация Microsoft 36 Страница | 6. Установите флажок «Require a password (Требуется пароль)». 7. Установите флажок «Require an alphanumeric password (Требуется буквенноцифровой пароль)». 8. Введите для параметра «Password must include this many character sets: (Пароль должен содержать следующее количество символов:)» значение 2. 9. Установите для параметра «Minimum password length (Минимальная длина пароля)» значение 6. 10. Щелкните «Сохранить». Сценарий 6. Управление семейством веб-сайтов SharePoint Служба SharePoint Online — это единое интегрированное пространство, где преподаватели и студенты могут эффективно работать вместе, делиться знаниями и пользоваться школьными ресурсами и информацией. Более подробную информацию о службе SharePoint Online см. на сайте http://www.office365.com. Корпорация Microsoft 37 Страница | Семейство веб-сайтов SharePoint создается по умолчанию при создании учетной записи. В этом сценарии вы являетесь администратором службы, которая настраивает семейство вебсайтов SharePoint для использования информационными работниками. Вы научитесь: получать доступ к службе SharePoint Online; назначать права пользователям для использования семейства веб-сайтов SharePoint; включать управление версиями документов. Задание 1. Получение доступа к семейству веб-сайтов SharePoint Online Чтобы получить доступ к службе SharePoint Online, перейдите в веб-браузере на сайт SharePoint Online. На портале Office 365 в любое время можно найти список доступных URLадресов. 1. Если вы еще не сделали этого, перейдите на портал Office 365 (https://portal.microsoftonline.com) и войдите в систему, используя глобальные учетные данные администратора. 2. В верхнем меню портала щелкните «Домашняя страница». 3. В секции «Team Site (Сайт группы)» щелкните ссылку «Visit SharePoint Home (Посетить домашнюю страницу SharePoint)». Задание 2. Настройка домашней страницы Можно обновить содержимое сайта SharePoint Online согласно своим требованиям. 1. В меню рядом со списком «Site Actions (Действия сайта)» щелкните значок «Правка». 2. Замените текст Welcome to the Team Site! фразой <Имя учебного заведения> в облаке! 3. Щелкните команду меню «Save and Close (Сохранить и закрыть)». Корпорация Microsoft 38 Страница | Задание 3. Назначение прав пользователя для семейства веб-сайтов SharePoint Главное в управлении семейством веб-сайтов — гарантировать, что пользователи имеют правильные уровни доступа к информации. Пользователи должны получить права на доступ к семейству веб-сайтов SharePoint или к дочерним сайтам. Из соображений безопасности не разрешается открывать пользователям автоматический доступ к сайтам SharePoint. Администраторы работают внутри сайта SharePoint, чтобы назначить уровни прав отдельным пользователям или их группам. Рекомендуется предоставить пользователям минимальный уровень прав, необходимый для работы. Пользователей можно объединять в группы, что упростит управление уровнями прав. 1. На странице «Домашняя страница» щелкните кнопку «Share this site (Открыть общий доступ к сайту)». Корпорация Microsoft 39 Страница | 2. На странице «Permission Tools (Работа с разрешениями)» дважды щелкните группу «Visitors (Посетители)». В следующем примере группа «Посетители» указана как «Visiting Faculty (Посещающие преподаватели)». 3. На странице «Site Settings (Настройки сайта)» — «People and Groups (Люди и группы)» — «Visitor (Посетитель)» щелкните «Создать». 4. Чтобы предоставить право чтения всем пользователям компании, в форме «Grant Permissions (Предоставить разрешения)» в поле «Users/Groups (Пользователи/группы)» введите «All Authenticated Users (Все прошедшие проверку пользователи)». 5. Снимите флажок «Send welcome e-mail to the new users (Отправить приветственное письмо новым пользователям)». 6. Щелкните «OK». 7. Теперь вы предоставите определенным пользователям права участника группы на сайте. На странице «Работа с разрешениями» дважды щелкните группу «Members (Члены)». 8. Щелкните «Создать». 9. В форме «Предоставить разрешения» введите «Chris Gray; Kim Akers (Крис Грей; Ким Акерс)», а затем щелкните кнопку «Check Names (Проверить имена)», чтобы проверить существование этих записей. Корпорация Microsoft 40 Страница | 10. Щелкните «OK». Ким и Крис теперь имеют право работать с сайтом SharePoint Online и получат электронное письмо со ссылкой доступа. 11. Щелкните «Домашняя страница» в меню «Site (Сайт)», чтобы вернуться на домашнюю страницу. Задание 4. Настройка библиотеки документов Служба SharePoint Online использует библиотеку документов для хранения файлов. Библиотеку документов можно разместить на одной странице или сделать ее частью составной страницы. По умолчанию библиотека документов создается на странице «Домашняя страница» в секции «Shared Documents (Общие документы)». Более подробная информация о библиотеках документов приведена на сайте http://technet.microsoft.com/enus/library/cc262215.aspx. При желании библиотека документов будет автоматически увеличивать номер версии каждого регистрируемого документа. Кроме того, можно сохранять копию каждой версии на случай, если потребуется предыдущая версия документа. Регистрацией и извлечением документов, а также возвратом к предыдущей версии можно управлять в пакете Microsoft Office без необходимости доступа к сайту SharePoint Online. В совокупности данные функции помогают избежать проблем с версиями документов, которые возникают при совместной работе нескольких пользователей над одним документом с помощью электронной почты. Примечание Версии документов занимают дисковое пространство, используемое согласно выделенной квоте SharePoint Online. Корпорация Microsoft 41 Страница | 1. На странице «Домашняя страница» щелкните кнопку «Общие документы». 2. В верхней части страницы под надписью «Library Tools (Работа с библиотекой)» щелкните кнопку «Library (Библиотека)». 3. На ленте «Работа с библиотекой» справа щелкните «Library Settings (Настройки библиотеки)». 4. На странице «Document Library Settings (Настройки библиотеки документов)» щелкните ссылку «Versioning Settings (Параметры управления версиями)». Корпорация Microsoft 42 Страница | 5. На странице «Параметры управления версиями » выберите «Create major and minor (draft) versions (Создать основные и вспомогательные (черновые) версии)». 6. Установите флажок «Keep the following number of major versions (Хранить следующее число основных версий)» и введите значение 10 в текстовое поле. 7. Установите флажок «Keep the following number of minor versions (Хранить следующее число вспомогательных версий)» и введите значение 10 в текстовое поле. 8. Щелкните «OK». 9. В меню навигации в верхней части экрана щелкните «Общие документы». 10. В главном меню щелкните «Библиотека». 11. На ленте под меню «Библиотека» щелкните «Modify View (Изменение представления)». 12. На странице «Изменение представления» в секции «Columns (Столбцы)» найдите пункт «Version (Версия)» под «Column Names (Имена столбцов)», а затем выберите «Display (Отобразить)». 13. Щелкните «OK». Появится столбец «Версия», где будет показан автоматически управляемый номер версии для всех документов в библиотеке. Далее мы опишем эту функцию в действии. Корпорация Microsoft 43 Страница | Задание 5. Создание нового сайта SharePoint (дочернего сайта) В этом задании вы создадите новый сайт в семействе веб-сайтов. Новый сайт иногда называют дочерним сайтом. 1. В верхнем левом углу экрана щелкните «Действия сайта», а затем выберите «New Site (Создать сайт)». 2. Просмотрите шаблоны сайтов «Featured Items (Готовые элементы)». Вы можете легко создать сайт на основе любого из этих шаблонов. 3. Щелкните «Browse All (Обзор всех)». 4. Проанализируйте доступные шаблоны. Выберите «Decision Meeting Workspace (Рабочая область для собраний — Решения)». 5. В поле «Title (Заголовок)» введите «Back to School Communication Program (Программа на тему начала занятий)». 6. В поле «URL name (URL-адрес)» введите BacktoSchool. 7. Щелкните кнопку «Create (Создать)». Вы создали сайт для заметок участников собрания и отслеживания решений. Сценарий 7. Подготовка системы для работы с Office 365 Теперь у вас имеются настроенные пользователи и службы, и можно приступать к использованию службы с веб-приложением Outlook Web App и SharePoint Online. Чтобы использовать пакет Microsoft Office вместе с Office 365, загрузите и запустите утилиту установки Office 365 и программу Lync 2010 с портала Office 365. Затем настройте программу Outlook для работы со службой Exchange Online. Этот сценарий поможет вам установить следующее программное обеспечение. Корпорация Microsoft 44 Страница | Lync 2010 — унифицированное коммуникационное приложение, которое помогает повысить производительность труда информационных работников, позволяя им общаться и сотрудничать с другими сотрудниками из разных городов и часовых поясов. При этом используются различные способы коммуникации: обмен мгновенными сообщениями (IM), голосовая связь, совместное использование рабочего стола и видеосвязь. Примечание Для службы Lync Online требуется клиент Lync 2010. Удалите программу Office Communicator, если она установлена в вашей системе, до того, как приступить к инсталляции Lync 2010. Если используется настраиваемый домен, то следует применить DNS-настройки (см. Задание 1) до запуска клиента Office Setup. Клиент установки Office 365 — проверяет наличие последних обновлений и настраивает приложения Office для работы с Microsoft Office 365. После установки вы сможете: o o отсылать электронные письма из Outlook 2007 или 2010; сохранять файлы прямо в службе SharePoint Online из приложений Office для настольного ПК. Примечание Удалите программу Microsoft Online Sign In (если она установлена) до того, как приступить к инсталляции клиента установки Office 365. Office Профессиональный Плюс (опционально) — программа Microsoft Office Профессиональный Плюс содержит последние версии приложений Office, полностью интегрированные с облачными службами таким образом, что пользователь имеет доступ к документам, электронной почте и календарям практически с любого устройства. Корпорация Microsoft 45 Страница | Задание 1. Установка пакета Microsoft Office Профессиональный Плюс (опционально) Пробная учетная запись включает право на скачивание и использование пакета Microsoft Office Профессиональный Плюс на протяжении ознакомительного периода. Перед установкой пакета Microsoft Office Профессиональный Плюс выберите компьютер, который будет использоваться для ознакомления с пробной версией, и изучите системные требования Office 2010 на сайте http://technet.microsoft.com/en-us/library/ee624351.aspx. ВАЖНО! После установки Microsoft Office Профессиональный Плюс существующая версия пакета Office будет обновлена. Если в конце ознакомительного периода вы не приобретете подписку, которая включает Microsoft Office Профессиональный Плюс, вам придется удалить этот пакет и переустановить текущую версию пакета Office. Для ознакомления желательно установить Microsoft Office Профессиональный Плюс не на основной компьютер. 1. Если вы еще не сделали этого, перейдите на портал Office 365 (https://portal.microsoftonline.com) и войдите в систему, используя глобальные учетные данные администратора. 2. В секции «Resources (Ресурсы)» щелкните ссылку «Downloads (Загрузки)». 3. Выберите «Language (Язык)» и «Version (Версия)» для своей системы (32-бит или 64-бит). Щелкните «Install (Установить)» и выберите вариант «Run (Запустить) для запуска программы установки. Если нужно установить несколько систем, то выберите вариант «Сохранить» для сохранения программы установки, а затем запустите эту программу на каждой системе для обновления. Корпорация Microsoft 46 Страница | Задание 2. Установка Lync 2010 Следующие шаги демонстрируют процесс установки клиента Lync 2010 на вашем компьютере со страницы пользователя на портале Office 365. Кроме того, можно разместить программу установки Lync 2010 на локальном общем ресурсе и предоставить пользователям ссылку на него. 1. Если вы еще не сделали этого, перейдите на портал Office 365 (https://portal.microsoftonline.com) и войдите в систему, используя глобальные учетные данные администратора. 2. В секции «Ресурсы» щелкните ссылку «Загрузки». 3. При необходимости сделайте прокрутку вниз до Lync Online. Корпорация Microsoft 47 Страница | 4. В секции «Ресурсы» щелкните «Lync 2010 system requirements (Системные требования для Lync 2010)» и подтвердите, что система соответствует перечисленным требованиям. 5. Выберите «Язык» и «Версию», а затем щелкните кнопку «Установить». 6. Браузер может запросить разрешение на загрузку или запуск клиента Lync 2010. Дайте такое разрешение, если это необходимо. При запросе выберите вариант «Запустить». В зависимости от операционной системы и ее конфигурации может появиться запрос службы «User Access Control (Управление доступом на уровне пользователей)». Щелкните «Да». 7. В окне «Install Microsoft Lync 2010 (Установить Microsoft Lync 2010)» щелкните кнопку «Browse (Обзор)», если нужно выбрать путь для установки данного программного обеспечения. Щелкните кнопку «Установить». 8. В окне «Microsoft Update (Центр обновления Майкрософт)», если разрешено вашей организацией, щелкните кнопку «OK», чтобы включить настройки по умолчанию «Use Microsoft Update when I check for updates (recommended) (Проверять наличие обновлений в Центре обновления Майкрософт (рекомендуется))». 9. После завершения установки снимите флажок «Start Lync (Запустить Lync)» и щелкните кнопку «Закрыть». Корпорация Microsoft 48 Страница | Более подробно об использовании приложения для единого входа в Microsoft Online Services см. в разделе «Использование приложения для единого входа» в Сценарии 4. Задание 2. Установка Office 365 Программа установки Office 365 проверит ПК на наличие требуемых обновлений и настроит приложения Office на использование с Office 365. 1. На административном портале Office 365 выполните прокрутку вниз до пункта «Set up and configure your Office desktop apps (Установка и настройка приложений для настольных систем Office)». 2. Щелкните «Set up (Настройка)». 3. Если появится запрос, дайте разрешение на запуск этого программного обеспечения. 4. Когда появится запрос, щелкните «Sign in (Вход)» на экране входа в Microsoft Online Services. Корпорация Microsoft 49 Страница | 5. На экране «Configure desktop application and install updates (Настроить настольные приложения и установить обновления)» щелкните кнопку «Continue (Продолжить)». 6. Если появится запрос об управлении доступом пользователя, щелкните «Да», чтобы разрешить установку. 7. На экране «Review and accept the service agreements (Прочитайте соглашения на обслуживание и примите их условия)» прочтите соглашение и, если вы его принимаете, щелкните «I accept (Принять)». Корпорация Microsoft 50 Страница | 8. После завершения установки щелкните «Готово». Задание 3. Завершение установки Когда программы Outlook 2010 и Lync 2010 будут запущены первый раз после установки, в них будет выполнена процедура настройки «первого запуска». В этом задании вы выполните эту одноразовую процедуру настройки. После нее система будет готова к использованию с Office 365. Корпорация Microsoft 51 Страница | Завершение настройки программы Outlook 2010 1. Запустите Outlook 2010. 2. На странице «Настройки» щелкните «Далее». 3. Щелкните кнопку «Далее» и ответьте «Да» на вопрос «Would you like to configure an email account? (Хотите настроить учетную запись электронной почты?)». 4. В форме «Auto Account Setup (Автоматическая настройка учетной записи)» добавьте запрашиваемые данные и щелкните «Далее». 5. Программа Outlook 2010 обнаружит Office 365, свяжется с этой службой и автоматически настроит локальную систему. После завершения щелкните «Готово». 6. Программа Outlook 2010 запустится с почтовым ящиком службы Exchange Online, готовым к использованию. Корпорация Microsoft 52 Страница | Завершение настройки программы Lync 2010 1. Запустите программу Lync 2010. 2. В Lync 2010 введите имя пользователя, соответствующее адресу входа в систему, а затем — пароль пользователя. 3. Щелкните «Вход». 4. Программа Lync 2010 загрузится, после чего появится экран знакомства с Lync 2010. Корпорация Microsoft 53 Страница | Примечание Экран знакомства с Lync 2010 содержит полезную информацию о том, как настроить и использовать приложение Lync 2010. Не все функции, описанные в данном руководстве, доступны в Lync Online. 5. Закройте экран знакомства с Lync 2010 после ознакомления. Задание 4. Повторение настройки для Криса Грея (опционально) В Office 365 есть много функций для совместной работы, для оценки которых необходимо два или более пользователей. Для лучшего понимания этого процесса повторите на другом компьютере (или виртуальной машине) Задания 1–3 для Криса Грея. Его учетная запись будет использоваться в дополнительных упражнениях далее в руководстве. Сценарий 8. Использование службы Exchange Online Задание 1. Получение доступа к почтовому ящику с помощью Outlook Web Access Служба Outlook Web Access позволяет эффективно работать и сотрудничать с другими людьми вне зависимости от того, где вы находитесь. Если в данный момент вы не можете воспользоваться своим ПК, то вам достаточно браузера, чтобы получить доступ к почте, календарю, задачам, заметкам и возможности общения через службу мгновенных сообщений. 1. Перейдите на сайт https://portal.microsoftonline.com и войдите в систему, используя учетные данные администратора. 2. Щелкните «Домашняя страница» в главном меню. 3. Под надписью Outlook щелкните «Inbox (Входящие)». Корпорация Microsoft 54 Страница | 4. Щелкните «Создать», а затем щелкните «Message (Сообщение)». 5. Щелкните «Кому», дважды щелкните пункт «Общественное питание» в списке, а затем щелкните «OK». Обратите внимание на сообщение «Подсказка» о внешних контактах, которое появляется вверху письма (оно напоминает, что внешние контакты являются частью этой группы рассылки). 6. Добавьте сообщение для команды и щелкните кнопку «Send (Отправить)». 7. В верхнем правом углу экрана щелкните «Options (Параметры)». 8. Обратите внимание, что вы можете устанавливать ответы, создавать правила, изменять темы и многое другое прямо в веб-браузере. В разделе «See All Options (Просмотреть все параметры)» можно задать подпись сообщения и выполнить другие настройки. По окончанию работы закройте браузер. Примечание Настройки, выполненные в веб-приложении Outlook, обычно не применяются к программе Outlook. Задание 2. Планирование собрания с помощью Lync Online в программе Outlook Программы Lync Online, Outlook и Exchange Online работают вместе, упрощая создание запроса на проведение собрания, который содержит ссылку на собрание по сети. Следующие инструкции предполагают, что используется программа Outlook 2010. Инструкции для программы Outlook 2007 похожи. Корпорация Microsoft 55 Страница | 1. Запустите программу Outlook на компьютере. 2. Щелкните «Calendar (Календарь)». 3. Щелкните «Create Online Meeting (Создать собрание по сети)». Ссылки на собрание автоматически заносятся в тело сообщения. Когда приближается время собрания, в программе Outlook автоматически появляется окно напоминания. Если щелкнуть на напоминании, откроется сообщение со списком всех участников и ссылкой на собрание. 4. В поле «Кому» введите Крис Грей. 5. Щелкните «Отправить». 6. Выберите письмо из папки «Входящие», а потом щелкните «Meeting (Собрание)». С помощью кнопки «Собрание» можно быстро ответить на сообщение с запросом на проведение собрания, а затем добавить этот запрос со ссылкой Lync Online, щелкнув кнопку «Online Meeting (Собрание по сети)», как было показано ранее. Задание 3. Настройка электронной почты Outlook на устройстве с операционной системой Windows Mobile 7 Можно настроить устройство с ОС Windows Mobile 6 или Windows Mobile 7 таким образом, чтобы данные на нем синхронизировались со службой Microsoft Exchange Online вашей организации. Кроме того, любой телефон с поддержкой Exchange ActiveSync ®, включая Android и iPhone, надлежащим образом работает с Exchange Online. Корпорация Microsoft 56 Страница | Поддерживая синхронизацию в мобильных устройствах, вы получаете доступ к почте и планам работы, находясь в студенческом городке или за его пределами. Перед началом работы убедитесь, что план обслуживания мобильного устройства поддерживает Exchange Online. Также проверьте, взимается ли оплата за работу с почтой. Ознакомиться со сравнительным анализом функций Exchange ActiveSync можно на странице http://en.wikipedia.org/wiki/Comparison_of_Exchange_ActiveSync_Clients. 1. Если это первая учетная запись электронной почты, которою вы настроили на телефоне, щелкните плитку «E-mail (Электронная почта)» на главном экране телефона и перейдите к шагу 4 . В противном случае проведите пальцем влево на главном экране. 2. Щелкните «Настройки» и затем коснитесь «E-mail and Accounts (Электронная почта и учетные записи)». 3. Щелкните «Add an Account (Добавить учетную запись)» и выберите Outlook. 4. Введите адрес электронной почты и пароль и коснитесь пункта «Вход». Windows Phone 7 попытается настроить учетную запись электронной почты автоматически. Если настройка будет завершена успешно, перейдите к шагу 7. 5. Если автоматическая настройка не удалась, щелкните «Advanced Setup (Расширенные настройки)». Вам необходимо будет ввести следующую информацию: a. Адрес электронной почты: это полный доступ к электронной почте, например tony@fineartschool.edu. b. Пароль: это пароль для учетной записи электронной почты. c. Имя пользователя: полный адрес электронной почты, например tony@fineartschool.edu. d. Домен: это часть адреса электронной почты после знака @, например contoso.com. e. Сервер: имя сервера m.outlook.com. f. Установите флажок «Server requires encrypted (SSL) connection (Серверу необходимо шифрование соединений (SSL))». 6. Щелкните «Вход». 7. Щелкните «OK» когда Exchange ActiveSync запросит, хотите ли вы применить политики на своем телефоне. Политики позволяют установить пароль на мобильный телефон и использовать удаленную очистку устройства для удаления всех данных, в случае если телефон потерян или украден. Задание 4. Делегирование почтового ящика Используя Outlook с Exchange Online, можно разрешить другому человеку управлять вашим календарем, почтой и другими параметрами. Эта функция называется делегированием и часто используется, например, администраторами, чтобы управлять календарями и почтой от имени других пользователей. Эти инструкции предполагают, что используется Outlook 2010. Делегирование также поддерживается в Outlook 2007. Корпорация Microsoft 57 Страница | 1. Запустите Outlook 2010. 2. Щелкните «File (Файл), а затем щелкните «Info (Информация)». 3. Щелкните «Account Settings (Настройки учетной записи». 4. Щелкните «Delegate Access (Передача прав доступа)». 5. В форме «Delegates (Представители)» щелкните «Добавить». 6. В форме «Add Users (Добавить пользователей)» дважды щелкните «Крис Грей», а затем щелкните кнопку «OK». 7. В форме «Delegate Permissions: Chris Gray (Права представителя: Крис Грей)» для папки «Входящие» выберите «Author (can read and create items) (Автор (может просматривать и создавать элементы))», а затем щелкните кнопку «OK». 8. В окне «Представители» щелкните кнопку «OK». Карен передала Крису возможность управлять ее календарем, задачами и почтовым ящиком. Задание 5. Доступ к делегированному почтовому ящику (опционально) Крис получит сообщение о делегировании, но ему необходимо знать, как открыть доступ к делегированному почтовому ящику. Прежде чем приступить к выполнению этого задания, вы должны закончить Задание 4 из Сценария 5. Корпорация Microsoft 58 Страница | 1. Запустите Outlook в системе, которая была настроена для Криса Грея. 2. Вы увидите письмо от Карен Берг, сообщающее Крису, что он имеет доступ к ее почтовому ящику. Это письмо также содержит инструкции о том, как открыть доступ к почте Карен. 3. Щелкните «Файл», а затем «Открыть». 4. Щелкните «Other User’s Folder (Папка другого пользователя)». Корпорация Microsoft 59 Страница | В форме «Open Other User’s Folders (Открыть папки другого пользователя)» в поле «Имя» напечатайте «Kарен Берг», а затем щелкните кнопку «OK». Вы теперь просматриваете содержимое почтового ящика Карен Берг. 5. Щелкните правой кнопкой мыши письмо, которое ранее было отправлено в список рассылки. В этом примере тема письма «Reminder of enrollment forecasts (Напоминание о регистрации прогнозов)». 6. Щелкните «Reply All (Ответить всем)». 7. Очистите тему письма и замените ее на «Karen says she will be 10 minutes late to the meeting (Карен сказала, что опоздает на собрание на 10 минут)». 8. Щелкните «Отправить». Корпорация Microsoft 60 Страница | 9. Откройте новое письмо. Обратите внимание, что в письме написано «Sent on behalf of Karen Berg (Отправлено от имени Карен Берг)». 10. Закройте новое письмо. Убедитесь, что выбрали это письмо в папке «Входящие», а затем нажмите клавишу DEL. Вы не можете удалить письмо, поскольку это разрешение вам не было делегировано. Аналогичным способом Крис может получить доступ к задачам и календарю Карен. Он также может добавлять почтовые ящики в список своих почтовых ящиков, что облегчает получение доступа к делегированному содержимому. Сценарий 9. Использование службы SharePoint Online Задание 1. Загрузка документов в библиотеку документов В этом задании вы загрузите файлы в библиотеку документов, которую настроили в Задании 2 из Сценария 6. 1. Если вы еще не сделали этого, перейдите на портал Office 365 (https://portal.microsoftonline.com) и войдите в систему, используя глобальные учетные данные администратора. 2. В верхнем меню портала щелкните «Домашняя страница». Корпорация Microsoft 61 Страница | 3. В секции «Сайт группы» щелкните ссылку «Visit SharePoint Home (Перейти на начальную страницу SharePoint)». 4. Щелкните «Общие документы». 5. Щелкните «Add Documents (Добавить документы)». 6. Щелкните кнопку «Upload Multiple Files (Отправить несколько файлов)», если таковая имеется, и перейдите к шагу 7; в противном случае щелкните кнопку «Обзор» и перейдите к шагу 8. 7. В зависимости от используемой версии пакета Office вы увидите окно «Отправить несколько файлов» (показано на рисунке) или страницу со ссылкой «Browse for files (Обзор файлов)». Загрузите несколько документов в библиотеку документов. Если необходимо, щелкните «Done (Готово)». Корпорация Microsoft 62 Страница | Теперь на сайте SharePoint появились документы с указанием типа, имени, времени внесения изменений, автора этих изменений и номера версии каждого документа. Задание 2. Открытие и редактирование документов с помощью вебприложений Office Web Apps В этом задании вы будете просматривать и редактировать документ в браузере с помощью веб-приложений Office Web Apps. В списке «Общие документы» щелкните документ Word. Документ автоматически откроется в веб-приложении Outlook Web Apps. 8. Щелкните «Edit in Browser (Изменить в обозревателе)». Появится знакомая панель инструментов программы Word. Теперь можно редактировать документ, используя функции программы Microsoft Word, с которыми вы хорошо знакомы. Обратите внимание, что в любой момент можно открыть документ в программе Microsoft Word, щелкнув кнопку «Open in Word (Открыть в Word)». 9. Внесите изменения в документ. Щелкните «Файл», а затем щелкните «Сохранить». 10. Щелкните «Файл», а затем щелкните «Закрыть». 11. Обратите внимание, что номер версии измененного документа обновился. Корпорация Microsoft 63 Страница | Задание 3. Управление версиями документов, регистрация и извлечение документов в программе Microsoft Word Приложения Microsoft Office позволяют работать с документами, размещенными в службе SharePoint Online. Можно редактировать онлайновые документы в программах Office, контролировать версии, регистрировать и извлекать документы и проделывать многие другие операции, не выходя из приложения. Открытие документа SharePoint Online с помощью Microsoft Word 1. В библиотеке документов SharePoint Online щелкните стрелку рядом с именем документа и выберите пункт «Edit in Microsoft Word (Редактировать в Microsoft Word)». 2. Если потребуется, введите имя пользователя и пароль для Office 365. 3. Внесите изменения в документ, а затем щелкните «Файл». Корпорация Microsoft 64 Страница | 4. На предыдущем рисунке, в том месте, где стоит цифра 1, вы увидите URL-адрес для документа. Это указывает на то, что программа Word редактирует документ непосредственно в SharePoint Online. 5. Щелкните «Файл», а затем щелкните «Закрыть». 6. Щелкните «Файл». Обратите внимание, что документ отображается в списке под заголовком «Recent Documents (Последние документы)». Программа Word отслеживает последние документы в SharePoint Online так же, как и локальные документы. 7. Чтобы открыть файл, щелкните его в списке «Последние документы». 8. Щелкните «Файл». Управление версиями документов с помощью Microsoft Word 1. Обратите внимание, что на месте цифры 2 (на рисунке выше) под заголовком «Versions and Check Out (Версии и извлечение)» находится журнал изменений, который SharePoint Online хранит для этого документа. 2. Щелкните «Manage Versions (Управление версиями)». 3. В столбце слева щелкните «Сохранить». 4. Обратите внимание на информацию о версии рядом с пунктом «Управление версиями» под заголовком «Версии и извлечение». 5. Щелкните «Сохранить», а затем щелкните «Файл». 6. Щелкните «Управление версиями», а затем щелкните «Refresh Server Versions List (Обновить список серверных версий)». 7. Обратите внимание на информацию о версии рядом с пунктом «Управление версиями» под заголовком «Версии и извлечение». Вы увидите новую позицию строки для только что обновленной версии. 8. Щелкните предыдущую версию документа. 9. Этот документ откроется с объявлением о том, что вы открываете предыдущую версию. Щелкните «Restore (Восстановить)». Корпорация Microsoft 65 Страница | 10. Щелкните «Файл». Обратите внимание, что восстановленная версия теперь отображается как последняя запись в списке версий. Корпорация Microsoft 66 Страница | Регистрация и извлечение документов с помощью Microsoft Word 1. Щелкните «Управление версиями», а затем — «Check Out (Извлечь)». Это действие запретит другим пользователям редактировать данный документ непосредственно в SharePoint Online. Кроме того, если пользователь загружает копию в программу Word, то он получает сообщение о том, что документ доступен только для чтения. 2. Щелкните «Файл». 3. Обратите внимание, что появилась новая секция, которая позволяет управлять регистрацией и извлечением файлов в программе Word. 4. Другие пользователи, которые просматривают библиотеку документов SharePoint Online, также видят состояние этого документа (извлечен). В правом столбце под заголовком «Related Documents (Связанные документы)» щелкните «Open File Location (Открыть место хранения файла)» (цифра 3 на рисунке, который приведен на шаге 3). Это действие открывает библиотеку документов, где хранится документ. 5. Обратите внимание: на значке извлеченного документа теперь отображается маленькая зеленая стрелка, указывающая на то, что этот документ извлечен. Наведите указатель мыши на значок, чтобы просмотреть дополнительную информацию о документе. Корпорация Microsoft 67 Страница | 6. Вернитесь в программу Word и щелкните «Check In (Вернуть)». 7. Выберите 1.0 «Major version (publish) (Основная версия (публикация))». 8. В окне «Version Comments (Комментарии к версии)» сделайте заметку об изменениях и затем щелкните «OK». 9. Этот документ будет добавлен, а программа Word автоматически уведомит о том, что сейчас вы просматриваете версию документа только для чтения. 10. Закройте программу Word. Задание 4. Доступ к библиотеке документов с помощью программы Outlook Иногда требуется получить доступ к документам, хранящимся в SharePoint Online, когда отсутствует подключение к Интернету. Если используемая версия Microsoft Office содежрит программу SharePoint Workspace, то с ее помощью можно легко сохранить локальную копию документа. Кроме того, документ можно опубликовать в Microsoft Outlook 2007 или 2010, а затем открывать и редактировать его в Outlook (причем документ будет сохраняться локально). Когда появится подключение к Интернету и вы войдете в систему, то сможете опубликовать отредактированные версии. Если вы используете SharePoint Workspace для редактирования в автономном режиме, то при подключении введенные изменения будут автоматически синхронизированы с библиотекой документов. Корпорация Microsoft 68 Страница | 1. В библиотеке документов в меню «Работа с библиотекой» щелкните «Библиотека». 2. На ленте щелкните значок Outlook. 3. Щелкните «Allow (Позволить)» в сообщении «Do you want to allow this website to open a program on your computer? (Разрешить этому веб-сайту открыть программу на вашем компьютере?)». 4. Щелкните «Позволить», когда появится сообщение «A website to open web content using this program on your computer (Веб-сайт откроет веб-контент, используя эту программу на вашем компьютере)». 5. Щелкните «Да», когда появится запрос «Connect this SharePoint Document Library to Outlook? (Подключить эту библиотеку документов SharePoint к программе Outlook?)». После этого библиотека документов будет загружена в программу Outlook и размещена в папке для библиотеки документов. Корпорация Microsoft 69 Страница | 6. (Опционально). Дважды щелкните документ и обратите внимание, что редактируете документ в автономном режиме. Щелкните «Edit Offline (Автономное редактирование)» и внесите изменения в документ. Закройте документ, после чего появится запрос с предложением обновить версию на сервере, поскольку есть подключение к Интернету. Щелкните «Do Not Update (Не обновлять)». Обратите внимание: на документе появилась стрелка вверх, указывающая на то, что необходимо загрузить внесенные правки. Таким образом пользователь получает возможность редактировать документы из библиотеки даже во время поездок. Если документ на SharePoint Online обновлялся с момента вашего последнего доступа к данному файлу, то вы получите уведомление о конфликте версий и совет сохранить файл в другом месте. Корпорация Microsoft 70 Страница | Сценарий 10. Использование службы Lync Online Задание 1. Персонализация службы Lync 2010 Служба Lync 2010 имеет ряд настраиваемых компонентов. В персональном разделе для комментариев можно отображать свежие новости, фотографии, добавлять номера телефонов, по которым с вами можно связаться, добавлять и группировать контакты, а также настраивать многие другие параметры. Более подробную информацию о настройке службы Lync 2010 см. на сайте http://office.microsoft.com/en-us/communicator-help/CL101828901.aspx?CTT=97. Добавление фотографии в службу Lync 2010 При отправке электронной почты и общении в сети вы видите фотографии людей, к которым обращаетесь. В крупных организациях это очень полезно, поскольку помогает вспомнить человека, с которым вы контактируете. При синхронизации каталога с Office 365 фотографии, если таковые имеются, будут автоматически скопированы из Active Directory. Кроме того, можно добавить фотографию в профиль Office 365, и она будет автоматически использоваться службой Lync 2010. Примечание Более подробная информация о выборе фотографии приведена в разделе «Что понадобится для данного руководства» выше. 1. Прейдите на сайт https//:portal.microsoftonline.com и войдите в систему, используя учетные данные администратора. 2. Щелкните «Домашняя страница». 3. В правом верхнем углу окна щелкните «My Profile (Мой профиль)». Корпорация Microsoft 71 Страница | 4. Щелкните синий значок. 5. Найдите фотографию профиля размером не более 30 КБ и щелкните «Upload (Отправить)». 6. Щелкните «Сохранить». Теперь фотография профиля будет использоваться службой Lync 2010. Может произойти задержка в несколько часов до момента, пока эти настройки отобразятся во всех службах. 7. В клиенте Lync 2010 для пользователя Карен Берг щелкните значок «Options (Параметры)». Значок «Параметры» — это изображение небольшой шестеренки, расположенное в правом верхнем углу клиента. Примечание Если щелкнуть маленький треугольник справа от шестеренки, то вместо окна Lync-Options откроется меню. Корпорация Microsoft 72 Страница | 8. Если вы не хотите использовать фотографии в службе Lync 2010, в окне «Lync — Options (Lync — параметры)» снимите флажок «Show Photos of Contacts (Показывать фотографии контактов)» и перейдите к следующему заданию. 9. Щелкните «My Picture (Мои изображения)». Корпорация Microsoft 73 Страница | 10. Выберите «Default corporate picture (Изображение организации по умолчанию)», а затем щелкните кнопку «OK». 11. Повторите аналогичные действия во второй системе для Криса Грея (опционально). Добавление личного комментария 1. В верхней части клиента Lync 2010 добавьте комментарий о том, что происходит сегодня. Другие пользователи увидят этот комментарий в своем клиенте Lync 2010. 2. Повторите аналогичные действия во второй системе для Криса Грея (опционально). Добавление информации о местонахождении 1. Щелкните «Set Your Location (Установите расположение файла)». 2. Введите «In the Administrative Building (В здании администрации)». Теперь другие люди смогут видеть, где вы находитесь. Эта функция очень полезна, если сотрудники перемещаются между отдельными корпусами учреждения. Корпорация Microsoft 74 Страница | Задание 2. Добавление контактов 1. В поле поиска щелкните «Find a Contact (Найти контакт)», а затем введите «Крис Грей». 2. Правой кнопкой мыши щелкните Chris Gray и выберите «Add to Contacts List (Добавить в список контактов)», а затем щелкните «All Contacts (Все контакты)». 3. При желании добавьте учетные записи других пользователей, созданные ранее. Задание 3. Просмотр карточки контакта 1. Чтобы просмотреть карточку контакта, наведите указатель мыши на запись «Крис Грей». Обратите внимание, что в основном окне появятся комментарии Криса. 2. Наведите указатель мыши на каждый значок на карточке контакта: вы увидите, что ему можно отправить письмо, передать мгновенное сообщение, позвонить и выполнить другие действия. Кроме того, отображается местонахождение Криса. Корпорация Microsoft 75 Страница | Задание 4. Обмен мгновенными сообщениями 1. Чтобы начать обмен мгновенными сообщениями, дважды щелкните запись «Крис Грей». 2. В системе, настроенной для Криса Грея, ответьте на мгновенное сообщение (опционально). Задание 5. Звонки с помощью службы Lync Online (опционально) Служба Lync Online позволяет совершать голосовые звонки по протоколу VoIP между двумя подписчиками службы Lync Online в локальной сети или через Интернет. В организации должна быть разрешена голосовая связь по протоколу VoIP. Имейте в виду, что протокол VoIP недоступен в некоторых странах мира. Для этого задания понадобятся две системы для работы с Office 365 и два пользователя, которые будут участвовать в голосовом общении. Примечание Перед выполнением вызова убедитесь, что звуковые устройства настроены правильно. Щелкните «Параметры» (значок шестерни), «Tools (Инструменты)», «Параметры», а затем выберите «Audio Device (Звуковое устройство)». Настройте параметры надлежащим образом, а затем нажмите кнопку «OK». 1. В службе Lync 2010, установленной на системе Карен Берг, дважды щелкните «Крис Грей». 2. В меню службы Lync 2010 щелкните «Call (Звонок)», а затем щелкните «Lync call (Звонок с помощью Lync)». 3. На системе Криса Грея раздастся звуковой сигнал и появится сообщение о входящем звонке. Щелкните значок «Phone (Телефон)», чтобы принять звонок. Корпорация Microsoft 76 Страница | 4. Теперь вызов принят и можно начинать разговор. Обратите внимание, что можно отключить микрофон, настроить громкость динамиков, использовать клавиатуру телефона и многое другое с помощью пунктов меню и значков. 5. Завершите разговор, щелкнув значок «Handset (Трубка)». 6. Закройте все открытые окна. Задание 5. Контроль статуса присутствия Служба Lync 2010 автоматически изменяет статус присутствия, отображая доступность пользователя на основе календаря Outlook. Кроме того, если пользователь с кем-либо общается или находится на уроке, то служба Lync будет показывать статус всем, кто его просматривает. Статус отображается также в программе Outlook, веб-приложении Outlook Web App, службе SharePoint Online и других программах, имеющих функцию статуса присутствия. И наконец, статус можно изменять вручную: указать, что вы доступны, если изначально планировалось, что вы будете заняты (например в случае отмены занятия). Кроме того, если вы не хотите, чтобы вас беспокоили, то сообщите об этом, заблокировав таким образом все входящие мгновенные сообщения. 1. Откройте службу Lync 2010 и укажите свой статус. 2. Наведите указатель мыши на значок «Lync» на панели задач в нижней части окна операционной системы. Корпорация Microsoft 77 Страница | 3. Щелкните красный квадрат с белой линией с сообщением «do not disturb (не беспокоить)». 4. Статус Карен обновился, и другие пользователи видят, что ее нельзя беспокоить. 5. Откройте сайт SharePoint, используемый в Сценарии 8, и щелкните «Общие документы». Статус Карен отображается на сайте SharePoint. Измените статус Карен на зеленый, тем самым показывая, что она теперь свободна. Обратите внимание, что статус доступности также обновляется в службе SharePoint Online. Закройте все окна браузера. Запустите Internet Explorer и перейдите на сайт https://portal.office365.com. Войдите в систему под учетной записью Криса Грея. В программе Outlook щелкните «Входящие». Откройте письмо от Карен Берг. Обратите внимание, что статус доступности Карен отображается в веб-приложении Outlook. 13. Щелкните правой кнопкой мыши на имени Карен и выберите «Chat (Разговор)». Введите сообщение и нажмите клавишу «Ввод». 14. Обратите внимание на появившееся сообщение. Карен может проигнорировать запрос, поменять свой статус на «Не беспокоить» или принять приглашение в чат. 6. 7. 8. 9. 10. 11. 12. Корпорация Microsoft 78 Страница | Задание 6. Проведение собрания по сети Функция «Meet Now (Провести собрание)» в службе Lync 2010 позволяет легко начать собрание по сети. 1. В клиенте Lync 2010 для Карен Берг щелкните синий треугольник рядом со значком меню «Параметры». 2. Щелкните «Провести собрание». 3. На экране «Join Meeting Audio (Присоединиться к звуковому каналу собрания)» щелкните «OK». Корпорация Microsoft 79 Страница | 4. Щелкните меню «People Options (Параметры пользователей)» и выберите «Invite by Name or Phone Number (Пригласить по имени или номеру телефона)». 5. Дважды щелкните имя Криса Грея в списке «Пригласить по имени или номеру телефона». 6. В системе Криса Грея примите приглашение на телефонную конференцию (опционально). 7. Щелкните «Share (Общий доступ)», а затем — «Show Stage (Показать сцену)». 8. В окне «Group Conversation (Групповая беседа)» щелкните «Общий доступ», а затем — «PowerPoint Presentation (Презентация PowerPoint)». Корпорация Microsoft 80 Страница | 9. Перейдите к презентации в PowerPoint. Выберите презентацию, а затем щелкните «Открыть». Документ для презентации открыт и отображается на экране. 10. В системе Криса Грея щелкните «Accept Sharing Request (Принять запрос на совместный доступ)» (опционально). . 11. В нижней части окна щелкните значок «Show Thumbnails (Показать эскизы)». Корпорация Microsoft 81 Страница | 12. Если щелкнуть любой слайд, то он будет воспроизведен с анимацией для всех участников конференции. Просмотрите все параметры, доступные для докладчика. Значки в нижней части окна позволяют отправлять щелчки мыши, писать текст, рисовать фигуры, передавать рукописный текст и перемещаться между слайдами. 13. Просмотрите презентацию в системе Криса Грея (опционально). Вы видите, что при необходимости Крис может просматривать следующие эскизы. Слайд, который показывает ведущий, имеет синий фон. 14. Теперь Карен хочет показать Крису новый сайт SharePoint Online. В системе Карен перейдите на сайте SharePoint Online, используемый в Сценарии 8. 15. В службе Lync 2010 в окне «Групповая беседа» щелкните «Общий доступ», а затем — «Program (Программа)». 16. В окне «Select Programs (Выбрать программы)» щелкните сайт SharePoint, а затем — «Общий доступ». Корпорация Microsoft 82 Страница | 17. Теперь все участники конференции видят окно Internet Explorer, где отображается сайт. Кроме того, можно открыть общий доступ к документам Office, пользовательским приложениям или рабочему столу. Совместное использование программ в службе Lync 2010 с помощью Lync Online — это очень мощное средство, которое позволяет совместно работать, демонстрировать материалы и устранять неполадки в режиме реального времени. Эта служба гарантирует, что все члены команды видят одинаковые события и содержимое. Обратите внимание: вы можете передать управление другим пользователям, а также в любое время закрыть общий доступ. 18. Просмотрите общее содержимое в системе Криса Грея (опционально). Сценарий 11. Получение поддержки Администраторы служб могут осуществлять поиск по справочной информации и контенту сообщества, просматривать активные темы на страницах сообщества Office 365, в реальном времени просматривать отчеты о работоспособности служб, загружать средства диагностики, управлять делегированным администрированием, а также передавать запросы в службу поддержки, используя административный портал Office 365. В этом сценарии вы сделаете несколько заданий на странице «Support (Поддержка)». Примечание Пожалуйста, не отправляйте запросы в службу технической поддержки, выполняя задания данного руководства. Корпорация Microsoft 83 Страница | Задание 1. Открытие запроса на обслуживание 1. Перейдите на сайт https://portal.microsoftonline.com и войдите в систему, используя учетные данные администратора. 2. В левом столбце под заголовком «Поддержка» щелкните «Overview (Обзор)». 3. Обратите внимание: под заголовком «Request Summary (Сводка по запросу)» показан статус ваших запросов на получение поддержки. 4. В левом столбце под заголовком «Поддержка» щелкните «Service Request (Запрос на обслуживание)». 5. Щелкните «Create Request (Создать запрос)». 6. Заполните поля «Identify Issue (Описание проблемы)», а затем щелкните «Далее». 7. Заполните форму «Add details (Добавить подробности), а затем щелкните «Далее». Корпорация Microsoft 84 Страница | 8. На странице «Attach File (Прикрепить файл)» щелкните «Cancel (Отменить)». 9. Щелкните «Да» в запросе «Are you sure you to cancel this request? (Действительно хотите отменить запрос?)». Примечание Несмотря на то что вы работаете с пробной учетной записью, поддержка доступна в течение всего пробного периода. Пожалуйста, не отправляйте запросы в службу технической поддержки, выполняя задания данного руководства. На практике можно управлять запросами на обслуживание на странице «Запрос на обслуживание», где показаны открытые и закрытые запросы. Кроме того, можно просматривать запросы, которые ожидают ответа от вас или от специалистов Microsoft. Задание 2. Просмотр работоспособности служб 1. В левом столбце под заголовком «Поддержка» щелкните «Service Health (Работоспособность службы)». 2. При необходимости раскройте список под каждой службой, щелкнув на синий треугольник. Вы видите, что различные аспекты служб отслеживаются отдельно. 3. Обратите внимание на значения значков. 4. Если просматриваемый отчет содержит записи с синим треугольником в углу, то, щелкнув по нему, можно получить более подробную информацию о событии. Корпорация Microsoft 85 Страница | Сценарий 12. Замена пробной учетной записи на платную подписку Теперь, ознакомившись с пробной версией, вы можете заменить пробную учетную запись Office 365 на платную подписку. При этом все пользователи, почтовые ящики, сайты SharePoint Online и административные параметры сохранятся. Покупка подписки гарантирует неограниченный доступ ко всем высокоэффективным инструментам для коммуникации и совместной работы, которые вы освоили течение пробного периода. 1. На странице «Admin Overview (Обзор администрирования)» щелкните «Purchase now (Купить сейчас)». 2. Выберите план или службы, которые желаете купить, а также количество рабочих мест, а затем щелкните «Checkout (Оформление заказа)». 3. Чтобы просмотреть дополнительные предложения, щелкните «More Offers (Дополнительные предложения)» на странице «Purchase subscriptions (Приобретение подписок)». 4. Выберите план, который желаете купить, и щелкните «Добавить в корзину» или нажмите кнопку «Добавить в корзину», которая находится под планом A3. Корпорация Microsoft 86 Страница | 5. Введите количество лицензий и укажите, необходимы ли опциональные надстройки. 6. Щелкните «Check Out (Оформить заказ)». 7. При необходимости измените «Service usage address (Адрес использования службы)». Корпорация Microsoft 87 Страница | 8. Если вы работали с партнером Microsoft, то необходимо связать вашу учетную запись с идентификатором партнера. Для этого понадобится идентификатор партнера Microsoft. Под заголовком «Partner Information (Сведения о партнере)» щелкните «Добавить». Примечание Связав свою учетную запись с партнером Microsoft, вы сможете получать поддержку или дополнительные услуги от этого партнера. Стоимость служб не изменится. 9. Введите «Microsoft partner ID (ИД партнера Майкрософт)». Щелкните «Check ID (ИД проверки), а затем — «OK». 10. Завершите покупку, предоставив данные заказа на покупку или номер кредитной карты. Корпорация Microsoft 88 Страница | Дальнейшие шаги Существует множество отличных сетевых ресурсов и ссылок, которые можно использовать для получения более подробных сведений о службах Office 365. Сайт сообщества Office 365 Чтобы получить информацию, в первую очередь посетите сайт http://community.office365.com. Вики-сайты содержат обновления, поступающие непосредственно от группы разработчиков продукта и публикуемые до обновления онлайновой документации. Форумы контролируются сотрудниками службы поддержки Microsoft и экспертами по службам Office 365, например с компетенцией MVP («Наиболее ценные профессионалы»), занимающимися разработкой Office 365. Здесь также можно найти ссылки на статьи, веб-трансляции и другие полезные ресурсы. Описания служб и справочная информация Описание служб Office 365 — это официальный документ, который подробно описывает доступные функции, системные требования, поддерживаемые языки, соглашения об уровне обслуживания, политики хранения данных и другие важные факты. Корпорация Microsoft рекомендует ознакомиться с содержанием этих документов. Примите к сведению, что документы регулярно обновляются, поэтому для получения самой актуальной информации нужно ежеквартально загружать последние версии этих документов. Описание служб находится на сайте http://www.microsoft.com/downloads/en/details.aspx?FamilyID=6c6ecc6c-64f5-490a-bca38835c9a4a2ea. Блог группы разработчиков Microsoft Online Группа разработчиков Microsoft Online ведет активный блог по адресу http://blogs.technet.com/msonline. Теги в блоге позволяют найти обучающие курсы и информацию о конкретных функциях и службах. Корпорация Microsoft 89 Страница |