1. Настройки программного обеспечения
advertisement
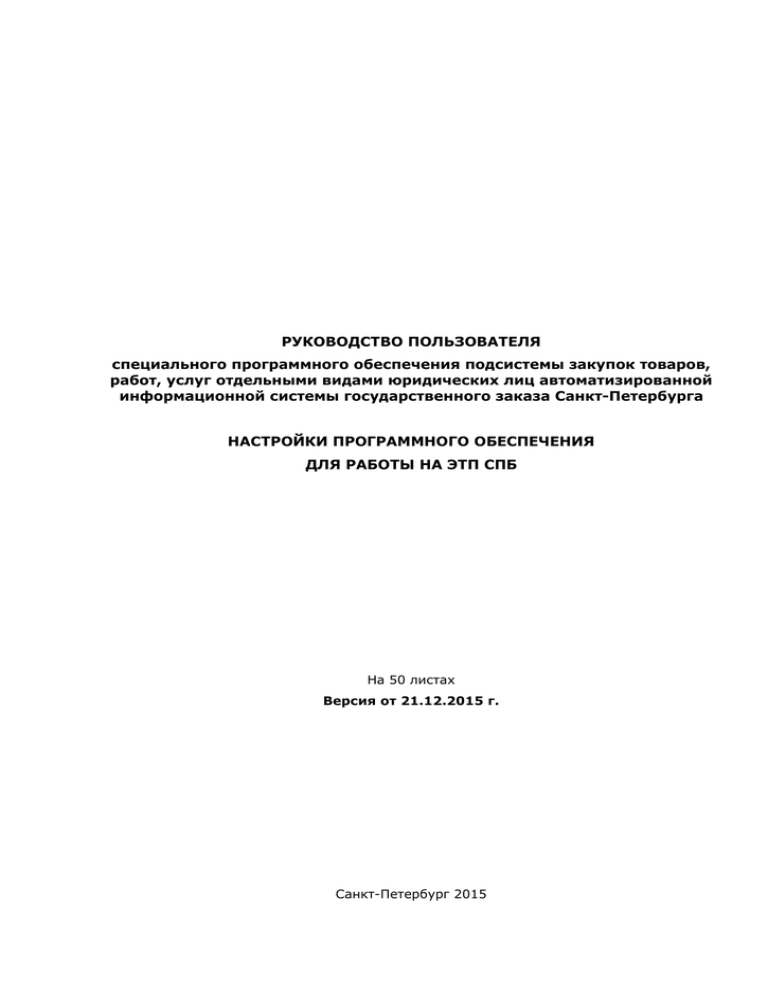
РУКОВОДСТВО ПОЛЬЗОВАТЕЛЯ специального программного обеспечения подсистемы закупок товаров, работ, услуг отдельными видами юридических лиц автоматизированной информационной системы государственного заказа Санкт-Петербурга НАСТРОЙКИ ПРОГРАММНОГО ОБЕСПЕЧЕНИЯ ДЛЯ РАБОТЫ НА ЭТП СПБ На 50 листах Версия от 21.12.2015 г. Санкт-Петербург 2015 Настройки программного обеспечения Оглавление 1. Настройки программного обеспечения ............................................................ 3 1.1. Проверка версии операционной системы, установленной на компьютере ............ 3 1.2. Проверка версии обозревателя Internet Explorer, установленной на вашем компьютере.............................................................................................................. 4 1.3. Обновление (установка) последней версии обозревателя Internet Explorer ......... 4 1.4. Установка обозревателя Google Chrome ............................................................ 6 1.5. Установка обозревателя Mozilla Firefox.............................................................. 7 1.6. Установка обозревателя Opera ......................................................................... 9 1.7. Настройка надежных узлов ............................................................................ 12 1.7.1. Для Internet Explorer версии 8.0 и выше ................................................ 12 1.7.2. Для Google Chrome, Mozilla Firefox, Opera .............................................. 14 1.8. Настройка считывателя ключевой информации – флэш-карты ......................... 15 1.8.1. Для Windows Vista ................................................................................ 15 1.8.2. Для Windows XP ................................................................................... 19 1.8.3. Для Windows 7 ..................................................................................... 22 1.8.4. Для Windows 8 ..................................................................................... 23 1.9. Удаление временных файлов ......................................................................... 24 1.9.1. В Internet Explorer версии 8.0 и выше ................................................... 24 1.9.2. В Google Chrome .................................................................................. 25 1.9.3. В Mozilla Firefox .................................................................................... 26 1.9.4. В Opera ............................................................................................... 28 1.10. Разрешение использования ActiveX ............................................................. 31 1.11. Установка JavaScript ................................................................................... 33 1.11.1. В Internet Explorer версии 8.0 и выше ................................................ 33 1.11.2. В Google Chrome ............................................................................... 34 1.11.3. В Mozilla Firefox ................................................................................. 36 1.11.4. В Opera ............................................................................................ 38 1.12. Установка КриптоПро ЭЦП Browser plug-in ................................................... 39 1.13. Настройка безопасного соединения по https ................................................ 45 1.14. Установка корневого сертификата ............................................................... 47 © 2015 Комитет по государственному заказу Санкт-Петербурга 2 Настройки программного обеспечения 1. Настройки программного обеспечения Для получения возможности работы на ЭТП СПб необходимо произвести ряд несложных настроек на Вашем компьютере, а также ваш компьютер должен быть подключен к сети интернет. 1.1. Проверка версии операционной установленной на компьютере системы, Выберите «Мой компьютер» на рабочем столе или в меню «Пуск». Нажмите правую клавишу мыши, выберите пункт «Свойства» в отобразившемся меню. В отобразившемся диалоговом окне операционной системы, установленной процессора, объеме ОЗУ. ВНИМАНИЕ! Необходимо сравнить параметрами. будут содержаться сведения о на вашем компьютере, тактовой параметры вашего компьютера с версии частоте рекомендуемыми Рекомендуемые параметры рабочего места пользователя для успешной работы на ЭТП: Рабочая станция Тактовая частота процессора не менее 1 Ггц Объем ОЗУ не менее 1 Гб Емкость жесткого диска не менее 80 Гб не менее 1 Гб свободного пространства © 2015 Комитет по государственному заказу Санкт-Петербурга 3 Настройки программного обеспечения Монитор разрешение не менее 1024*768 Дополнительное оборудование клавиатура манипулятор «мышь» сетевая карта Программное обеспечение Операционная система Microsoft Windows ХP/Vista/7/8 Интернет-обозреватель Microsoft Internet Explorer версии 8.0 и выше / Google Chrome / Mozilla Firefox / Opera Элемент управления ActiveX КриптоПро ЭЦП Browser plug-in Средство криптографической защиты информации КриптоПро CSP 3.0 SP3 или более поздняя версия Подключение к сети Интернет стабильное подключение к сети Интернет на скорости не ниже 128 кбит/с 1.2. Проверка версии обозревателя Internet установленной на вашем компьютере Explorer, Запустите обозреватель Internet Explorer. Выберите в строке меню в верхней части обозревателя пункт «Справка». Далее выберите пункт «О программе». В отобразившемся диалоговом окне будут содержаться сведения о текущей версии обозревателя. Если строка меню скрыта, нажмите на пиктограмму , выберите пункт «О программе». В отобразившемся диалоговом окне будут содержаться сведения о текущей версии обозревателя. Для корректной работы на ЭТП СПб необходима версия Internet Explorer версии 8.0 и выше. ВНИМАНИЕ! Если у вас установлена более ранняя версия обозревателя, то необходимо выполнить обновление обозревателя до последней версии Internet Explorer. 1.3. Обновление (установка) последней версии обозревателя Internet Explorer Для того чтобы обновить (установить) ваш обозреватель до последней версии Internet Explorer, необходимо перейти по ссылке: http://www.microsoft.com/rus/windows/internet-explorer/worldwide-sites.aspx Ознакомьтесь с условиями лицензионного соглашения на использование программного обеспечения, заявлением о конфиденциальности и требованиями к системе для Internet © 2015 Комитет по государственному заказу Санкт-Петербурга 4 Настройки программного обеспечения Explorer. Если Вы принимаете положения, необходимые для работы с вебобозревателем Internet Explorer нажмите на кнопку «Скачать Internet Explorer 11». Нажмите кнопку «Открыть» в отобразившемся диалоговом окне загрузки файла. При отображении «Запустить». диалогового окна предупреждения системы нажмите кнопку Далее нажмите кнопку «Установить». © 2015 Комитет по государственному заказу Санкт-Петербурга 5 Настройки программного обеспечения После завершения установки произведите перезагрузку компьютера. 1.4. Установка обозревателя Google Chrome Для того чтобы установить обозреватель Google Chrome необходимо перейти по ссылке: https://www.google.ru/chrome/browser/desktop/index.html В зависимости от параметров операционной системы нажмите кнопку «Скачать» или перейдите по ссылке «Скачать Chrome для другой платформы». Ознакомьтесь с условиями лицензионного соглашения на программное обеспечение. © 2015 Комитет по государственному заказу Санкт-Петербурга 6 Настройки программного обеспечения Если Вы согласны с условиями, нажмите кнопку «Принять условия и установить». Дождитесь завершения загрузки, а затем установки установки окно браузера откроется автоматически. браузера. По завершению 1.5. Установка обозревателя Mozilla Firefox Для того чтобы установить обозреватель Mozilla Firefox необходимо перейти по ссылке: https://www.mozilla.org/ru/firefox/new/ © 2015 Комитет по государственному заказу Санкт-Петербурга 7 Настройки программного обеспечения Нажмите кнопку «Загрузить бесплатно». В зависимости от параметров браузера, в котором выбран Firefox, необходимо либо ожидать окончания загрузки файла либо выбрать его загрузку или открытие после загрузки. После загрузки файла необходимо перейти в папку, в которую он был сохранен, и выбрать его двойным кликом мыши или при помощи правой кнопки мыши -> «Открыть». В отобразившемся диалоговом окне нажмите «Запустить»: Далее возможно применить настройки (кнопка «Настройки»), установить обозреватель (кнопка «Установить») и отменить установку (кнопка «Отмена»). © 2015 Комитет по государственному заказу Санкт-Петербурга 8 Настройки программного обеспечения При нажатии кнопки «Установить» отобразится диалоговое окно: После установки браузер откроется автоматически. 1.6. Установка обозревателя Opera Для того чтобы установить обозреватель Opera необходимо перейти по ссылке: http://www.opera.com/ru © 2015 Комитет по государственному заказу Санкт-Петербурга 9 Настройки программного обеспечения Нажмите кнопку «Загрузить сейчас». В зависимости от параметров браузера, в котором выбран Opera, необходимо либо ожидать окончания загрузки файла либо выбрать его загрузку или открытие после загрузки. После загрузки файла необходимо перейти в папку, в которую он был сохранен, и выбрать его двойным кликом мыши или при помощи правой кнопки мыши -> «Открыть». В отобразившемся диалоговом окне нажмите «Запустить»: Далее возможно установить настройки (кнопка «Настройки») и установить (кнопка «Принять и установить»): © 2015 Комитет по государственному заказу Санкт-Петербурга 10 Настройки программного обеспечения Дождитесь окончания установки: После установки браузер откроется автоматически. © 2015 Комитет по государственному заказу Санкт-Петербурга 11 Настройки программного обеспечения 1.7. Настройка надежных узлов 1.7.1. Для Internet Explorer версии 8.0 и выше В обозревателе (Internet Explorer версии 8.0 и выше) в меню «Сервис» выберите пункт «Свойства обозревателя». Выберите вкладку «Безопасность», затем «Надежные узлы» (или «Надежные сайты») и нажмите кнопку «Узлы» (или «Сайты»). Отобразится диалоговое окно настройки надежных узлов. Сначала снимите флаг выбора с поля «Для всех узлов этой зоны требуется проверка серверов (https)». В поле «Добавить в зону следующий узел:» введите адрес: https://*.gz-spb.ru/ © 2015 Комитет по государственному заказу Санкт-Петербурга 12 Настройки программного обеспечения После ввода каждого адреса нажимайте кнопку «Добавить». После того как адреса добавлены, необходимо нажать кнопку «Закрыть». Диалоговое окно настройки надежных узлов закроется, произойдет переход в «Свойства обозревателя». Нажмите кнопку «ОК» во вкладке «Безопасность». Корректная работа ЭТП СПб гарантируется при условии выполнения перечисленных выше рекомендаций и отсутствия установленных внешних надстроек браузера, кроме надстроек, авторами которых являются компании Adobe Systems и Java. © 2015 Комитет по государственному заказу Санкт-Петербурга 13 Настройки программного обеспечения 1.7.2. Для Google Chrome, Mozilla Firefox, Opera Для настройки надежных узлов в обозревателе Google Chrome, Mozilla Firefox, Opera необходимо установить КриптоПро ЭЦП Browser plug-in. Установка КриптоПро ЭЦП Browser plug-in подробно описана в разделе 1.12. Для добавления надежных узлов необходимо в меню «Пуск» перейти в «Крипто-Про», а затем перейти в «Настройки ЭЦП Browser Plug-in». В отобразившемся окне в поле «Добавить узел» введите значение https://*.gz-spb.ru/ и нажмите кнопку «+». Нажмите кнопку «Сохранить». © 2015 Комитет по государственному заказу Санкт-Петербурга 14 Настройки программного обеспечения 1.8. Настройка считывателя ключевой информации – флэшкарты Для предупреждения возможных неполадок при сохранении сертификата, необходимо выполнить следующую настройку считывателя флэш-карт: 1.8.1. Для Windows Vista Перейдите в меню «Пуск» – «Панель управления». Выберите и нажмите значок «КриптоПро». Выберите вкладку «Оборудование», нажмите кнопку «Настроить считыватели». © 2015 Комитет по государственному заказу Санкт-Петербурга 15 Настройки программного обеспечения В отобразившемся диалоговом окне нажмите кнопку «Добавить», если считыватели не установлены. После запуска Мастера установки считывателя нажмите кнопку «Далее». © 2015 Комитет по государственному заказу Санкт-Петербурга 16 Настройки программного обеспечения В отобразившемся диалоговом окне выберите «Дисковод» и нажмите кнопку «Далее». Далее выберите ваш диск (флэш-носитель), назначьте диску буквенное имя, если это необходимо. Нажмите кнопку «Далее». © 2015 Комитет по государственному заказу Санкт-Петербурга 17 Настройки программного обеспечения По окончанию установки нажмите кнопку «Готово». © 2015 Комитет по государственному заказу Санкт-Петербурга 18 Настройки программного обеспечения Нажмите кнопку «ОК» в диалоговом окне настройки «КриптоПро CSP». Перезагрузите компьютер. 1.8.2. Для Windows XP Перейдите в меню «Пуск» –> «Панель управления». Выберите и нажмите значок «КриптоПро». Выберите вкладку «Оборудование», нажмите кнопку «Настроить считыватели». © 2015 Комитет по государственному заказу Санкт-Петербурга 19 Настройки программного обеспечения В отобразившемся диалоговом окне нажмите кнопку «Добавить», если считыватели не установлены. При запуске Мастера установки считывателя нажмите кнопку «Далее». В отобразившемся диалоговом окне выберите «Дисковод» и нажмите кнопку «Далее». © 2015 Комитет по государственному заказу Санкт-Петербурга 20 Настройки программного обеспечения Далее выберите ваш диск (флэш-носитель), нажмите кнопку «Далее». Назначьте диску буквенное имя, если это необходимо. Нажмите кнопку «Далее». По окончанию установки нажмите кнопку «Готово». © 2015 Комитет по государственному заказу Санкт-Петербурга 21 Настройки программного обеспечения Нажмите кнопку «ОК» в окне настройки «КриптоПро CSP». Перезагрузите компьютер. 1.8.3. Для Windows 7 Перейдите в меню «Пуск» – «Панель управления» Выберите и нажмите значок «КриптоПро». © 2015 Комитет по государственному заказу Санкт-Петербурга 22 Настройки программного обеспечения Выберите вкладку «Оборудование», нажмите кнопку «Настроить считыватели». В отобразившемся диалоговом окне нажмите кнопку «Добавить», если считыватели не установлены. Далее настройка считывателей для Windows 7 производится аналогично настройке считывателей на Windows XP. 1.8.4. Для Windows 8 Перейдите в меню «Пуск» – «Панель управления» Выберите и нажмите значок «КриптоПро». Выберите вкладку «Оборудование», нажмите кнопку «Настроить считыватели». © 2015 Комитет по государственному заказу Санкт-Петербурга 23 Настройки программного обеспечения В отобразившемся диалоговом окне нажмите кнопку «Добавить», если считыватели не установлены. Далее настройка считывателей для Windows 8 производится аналогично настройке считывателей на Windows XP. 1.9. Удаление временных файлов 1.9.1. В Internet Explorer версии 8.0 и выше В свойствах обозревателя, на вкладке «Общие» в разделе «История просмотра» необходимо нажать кнопку «Удалить». В отобразившемся диалоговом окне «Удаление истории обзора» необходимо установить флаги выбора напротив пунктов: «Временные файлы Интернета», «Файлы «cookie» («Куки-файлы»). © 2015 Комитет по государственному заказу Санкт-Петербурга 24 Настройки программного обеспечения Если не происходит отображение главной страницы ЭТП, необходимо убрать флаг напротив поля «Сохранить данные избранных веб-узлов». Нажмите кнопку «Удалить». 1.9.2. В Google Chrome Нажмите значок и в отобразившемся меню выберите пункт «Настройки». Во вкладке «Настройки» перейдите по ссылке «Показать дополнительные настройки». В отобразившихся настройках перейдите в пункт «Личные данные» и нажмите кнопку «Очистить историю». Выберите значение «Файлы cookie и другие данные сайтов и плагинов», установите период времени в поле «Удалить указанные ниже элементы» и нажмите на кнопку «Очистить историю». © 2015 Комитет по государственному заказу Санкт-Петербурга 25 Настройки программного обеспечения 1.9.3. В Mozilla Firefox Для удаления временных файлов в браузере Mozilla Firefox нажмите значок выберите пункт «Настройки». и Перейдите во вкладку «Приватность». В отобразившихся настройках в блоке «История» перейдите по ссылке «удалить отдельные куки». © 2015 Комитет по государственному заказу Санкт-Петербурга 26 Настройки программного обеспечения В отобразившемся окне возможно удалить все куки-файлы или выбрать необходимые. Для того чтобы удалить соответствующую папку: временные файлы © 2015 Комитет по государственному заказу Санкт-Петербурга ЭТП СПб необходимо выбрать 27 Настройки программного обеспечения и нажать кнопку «Удалить выбранные». 1.9.4. В Opera Для того чтобы удалить временные файлы в браузере Opera необходимо щелкнуть на значок обозревателя и перейти в пункт «Настройки». © 2015 Комитет по государственному заказу Санкт-Петербурга 28 Настройки программного обеспечения Далее перейти в пункт меню «Безопасность» и в блоке «Файлы» нажать кнопку «Все файлы cookie и данные сайтов». © 2015 Комитет по государственному заказу Санкт-Петербурга 29 Настройки программного обеспечения В отобразившемся диалоговом окне выберите папку сайта ЭТП СПб и удалите ее. © 2015 Комитет по государственному заказу Санкт-Петербурга 30 Настройки программного обеспечения Нажмите «Готово» для того чтобы закрыть окно. 1.10. Разрешение использования ActiveX Данная настройка необходима для корректной работы ЭТП СПб в обозревателе Internet Explorer версии 8.0 и выше. В обозревателе в меню «Сервис» выберите пункт «Свойства обозревателя». На вкладке «Безопасность» нажмите кнопку «Другой». © 2015 Комитет по государственному заказу Санкт-Петербурга 31 Настройки программного обеспечения В отобразившемся списке необходимо разрешить использование ActiveX на странице, отметив соответствующие пункты. Подтвердите свой выбор нажатием кнопки «ОК». В отобразившемся сообщении подтверждения нажмите кнопку «Да». Нажмите кнопку «ОК» в разделе «Свойства обозревателя» для сохранения настроек. © 2015 Комитет по государственному заказу Санкт-Петербурга 32 Настройки программного обеспечения Перезапустите обозреватель для вступления в действие внесенных изменений. Для этого необходимо закрыть все открытые окна обозревателя и запустите его снова. Корректность работы ЭТП ММВБ «Госзакупки» гарантируется при отсутствии надстроек ActiveX, авторами которых являются разработчики, отличные от Adobe Systems. 1.11. 1.11.1. Установка JavaScript В Internet Explorer версии 8.0 и выше В обозревателе в меню «Сервис» выберите пункт «Свойства обозревателя». На вкладке «Безопасность» нажмите кнопку «Другой». В отобразившемся списке необходимо «Активные скрипты» раздела «Сценарии». отметить © 2015 Комитет по государственному заказу Санкт-Петербурга «Включить» напротив пункта 33 Настройки программного обеспечения Нажмите кнопку «ОК». В окне подтверждения нажмите кнопку «Да». 1.11.2. В Google Chrome Нажмите на значок и в отобразившемся меню выберите пункт «Настройки». Во вкладке «Настройки» перейдите по ссылке «Показать дополнительные настройки». В отобразившихся настройках выберите пункт «Личные данные» и нажмите на кнопку «Настройки контента…». © 2015 Комитет по государственному заказу Санкт-Петербурга 34 Настройки программного обеспечения Далее перейдите в пункт «JavaScript». По умолчанию выбрано рекомендованное значение «Разрешить всем сайтам использовать JavaScript». Если у Вас выбрано значение «Запретить выполнение JavaScript на всех сайтах», то нажмите кнопку «Настроить исключения». В отобразившемся окне введите значение [*.]start.gz-spb.ru, установите «Разрешить» и нажмите левой кнопкой мыши в любое свободное место в окне. © 2015 Комитет по государственному заказу Санкт-Петербурга 35 Настройки программного обеспечения Далее нажмите кнопку «Готово», затем еще раз «Готово». 1.11.3. В Mozilla Firefox Для того чтобы разрешить всплывающие окна в системе ЭТП СПб необходимо в браузере Mozilla Firefox нажать значок и выбрать пункт «Настройки». Перейти во вкладку «Содержимое». © 2015 Комитет по государственному заказу Санкт-Петербурга 36 Настройки программного обеспечения В блоке «Всплывающие окна» нажать кнопку «Исключения». В поле «Адрес веб-сайта» введите значение https://start.gz-spb.ru и нажмите кнопку «Разрешить». © 2015 Комитет по государственному заказу Санкт-Петербурга 37 Настройки программного обеспечения Затем нажмите кнопку «Сохранить изменения» для закрытия диалогового окна и сохранения изменений. 1.11.4. В Opera Кликните мышкой на значок обозревателя и перейдите в пункт «Настройки». Далее перейдите в пункт меню «Сайты» и в блоке «JavaScript» нажмите кнопку «Управление исключениями». © 2015 Комитет по государственному заказу Санкт-Петербурга 38 Настройки программного обеспечения В отобразившемся диалоговом окне введите значение [*.]start.gz-spb.ru и нажмите «Разрешить». Затем нажмите «Готово» для закрытия диалогового окна и сохранения изменений. 1.12. Установка КриптоПро ЭЦП Browser plug-in КриптоПро ЭЦП Browser plug-in применяется для проверки подписи, отображения информации о цифровой подписи и цифровом сертификате, добавления или удаления сертификатов, а также для шифрования и расшифровки данных в браузерах Internet Explorer версии 8.0 и выше, Chrome, Firefox. Если на ПК ранее не был установлен КриптоПро ЭЦП Browser plug-in, то при переходе по ссылке https://start.gz-spb.ru/login-ecp отобразится ошибка: Для того чтобы ознакомиться с инструкцией нажмите на ссылку в тексте сообщения. Для продолжения работы на ЭТП СПб без электронной подписи нажмите кнопку «Закрыть». Для установки КриптоПро ЭЦП Browser plug-in перейдите на сайт КриптоПро по ссылке: https://www.cryptopro.ru/products/cades/plugin © 2015 Комитет по государственному заказу Санкт-Петербурга 39 Настройки программного обеспечения В зависимости от указанных на сайте КриптоПро параметров скачайте подходящую версию КриптоПро ЭЦП Browser plug-in. В зависимости от используемого браузера дождитесь скачивания файла, а затем откройте его. © 2015 Комитет по государственному заказу Санкт-Петербурга 40 Настройки программного обеспечения Нажмите кнопку «Запустить». Затем нажмите кнопку «Да». В отобразившемся окне установки нажмите кнопку «Далее». Ознакомьтесь с условиями лицензионного соглашения на использования программного обеспечения. © 2015 Комитет по государственному заказу Санкт-Петербурга 41 Настройки программного обеспечения Если Вы согласны с условиями лицензионного соглашения, выберите «Я принимаю условия лицензионного соглашения» и нажмите кнопку «Далее >». По желанию укажите информацию о пользователе и нажмите кнопку «Далее >». Выберите полную установку и нажмите кнопку «Далее >». Затем нажмите кнопку «Установить». © 2015 Комитет по государственному заказу Санкт-Петербурга 42 Настройки программного обеспечения Дождитесь окончания установки КриптоПро CADESCOM и нажмите кнопку «Готово». Затем перезапустите браузер. После перезагрузки браузера в зависимости от используемого браузера отобразится сообщение о необходимости разрешить использование установленной надстройки. © 2015 Комитет по государственному заказу Санкт-Петербурга 43 Настройки программного обеспечения При отображении диалогового окна © 2015 Комитет по государственному заказу Санкт-Петербурга 44 Настройки программного обеспечения необходимо нажать «Да» и добавить электронный адрес ЭТП СПб в надежные узлы (см. п. 1.4). 1.13. Настройка безопасного соединения по https Данная настройка необходима для корректной работы ЭТП СПб в обозревателе Internet Explorer версии 8.0 и выше. Если при входе по электронной подписи интернет-обозреватель выдает ошибку доступа, следует произвести настройки защищенного соединения по протоколу https. Перейдите в обозревателе в меню «Сервис», выберите пункт «Свойства обозревателя». На вкладке «Дополнительно» установите выбор на пункт «SSL 2.0» (только для Windows XP). Выберите пункт «TLS 1.0». © 2015 Комитет по государственному заказу Санкт-Петербурга 45 Настройки программного обеспечения На вкладке «Дополнительно» установите выбор на пункты «SSL 2.0» и «SSL 3.0» (только для Windows 7, Windows Vista и Windows 8). — Выберите пункт «TLS 1.0». © 2015 Комитет по государственному заказу Санкт-Петербурга 46 Настройки программного обеспечения Нажмите кнопку «ОК». 1.14. Установка корневого сертификата Для корректной работы ЭП на ЭТП СПб необходимо установить корневой сертификат аккредитованного Удостоверяющего центра, выдавшего сертификат электронной подписи. Перейдите на сайт Удостоверяющего центра, выдавшего сертификат, и скачайте его на ПК. Правой кнопкой мыши нажмите на иконку и выберите пункт «Установить сертификат». В отобразившемся окне нажмите «Открыть». © 2015 Комитет по государственному заказу Санкт-Петербурга 47 Настройки программного обеспечения Затем нажмите «Далее». Установите переключатель для значения «Поместить все сертификаты в следующее хранилище» и нажмите кнопку «Обзор». © 2015 Комитет по государственному заказу Санкт-Петербурга 48 Настройки программного обеспечения Выберите папку «Доверенные корневые центры сертификации» и нажмите «ОК». Затем нажмите «Далее» и «Готово». В отобразившемся диалоговом окне нажмите кнопку «Да». © 2015 Комитет по государственному заказу Санкт-Петербурга 49 Настройки программного обеспечения Для завершения установки нажмите «ОК». В случае если корневой сертификат не установлен, то при работе с ЭТП пользователю отобразится ошибка о необходимости установки корневого сертификата. © 2015 Комитет по государственному заказу Санкт-Петербурга 50