Методическое пособие - Учебно
advertisement
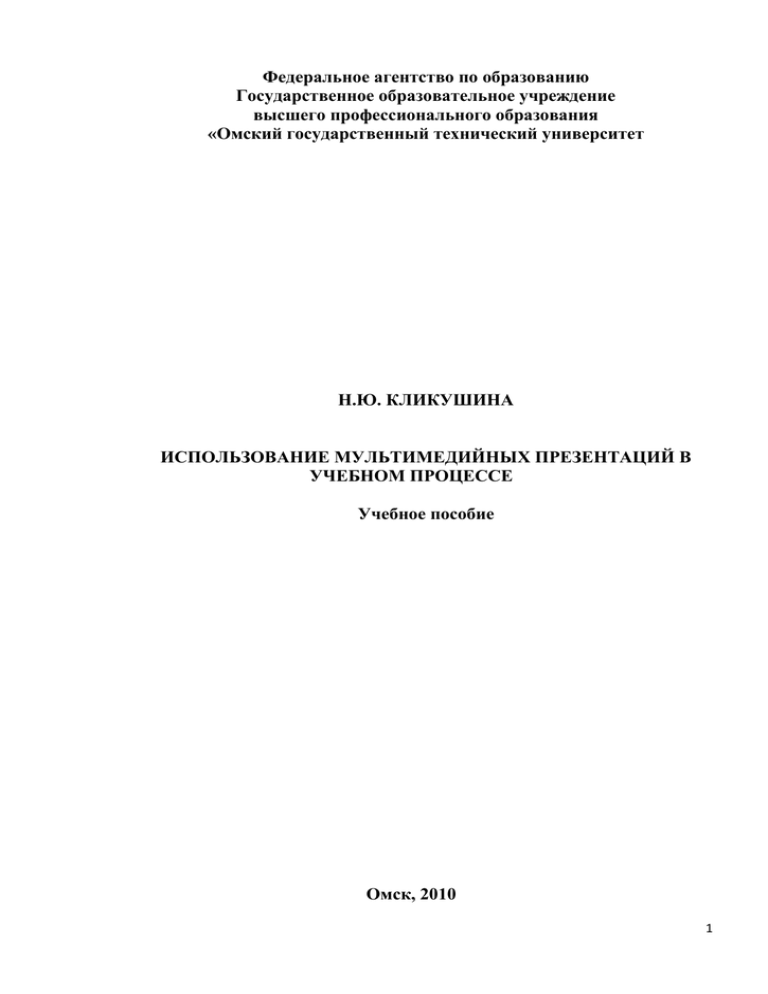
Федеральное агентство по образованию Государственное образовательное учреждение высшего профессионального образования «Омский государственный технический университет Н.Ю. КЛИКУШИНА ИСПОЛЬЗОВАНИЕ МУЛЬТИМЕДИЙНЫХ ПРЕЗЕНТАЦИЙ В УЧЕБНОМ ПРОЦЕССЕ Учебное пособие Омск, 2010 1 УДК ББК К 49 Рецензенты Калачев А.И., к.т.н., доцент Кликушина Н.Ю. Использование мультимедийных презентаций в учебном процессе: учебно-методическое пособие. – Омск: Изд-во ОмГТУ, 2010. – 80 с. Данное учебно-методическое пособие предназначено для преподавателей вузов, сузов, колледжей, слушателям ФПК, начинающим применять электронные презентации в своей практической деятельности. Содержит дидактический анализ состава, структуры и функций мультимедийных презентаций лекций, его достоинств и ограничений, способов интеграции в учебный процесс. Приводится большое количество иллюстраций, методических и технологических рекомендаций по созданию и применению мультимедийных презентаций в учебном процессе. А также дается обзор основных возможностей программы Adobe Flash CS3 Professional для создания анимационных объектов как элементов мультимедийной презентации. Печатается по решению редакционно-издательского совета Омского государственного технического университета. 2 ОГЛАВЛЕНИЕ ВВЕДЕНИЕ…………………………………………………………….4 ЛЕКЦИОННЫЙ КУРС РАЗДЕЛ 1. МУЛЬТИМЕДИЙНАЯ ПРЕЗЕНТАЦИЯ КАК ИНСТРУМЕНТ В РАБОТЕ ПРЕПОДАВАТЕЛЯ Тема 1. Современная компьютерная презентация…………………5 Тема 2. Принципы конструирования мультимедийной презентации в рамках учебного процесса…………………………………………………..9 РАЗДЕЛ 2. СОЗДАНИЕ МУЛЬТИМЕДИЙНОЙ ПРЕЗЕНТАЦИИ В MICROSOFT POWER POINT 2007 Тема 3. Общие сведения о программе MS Power Point 2007……..17 Тема 4. Работа со слайдами в MS Power Point 2007……………….20 Тема 5. Работа с мультимедийными элементами слайда в MS Power Point 2007……………………………………………………………………..28 РАЗДЕЛ 3. ТЕХНОЛОГИЯ СОЗДАНИЯ АННИМАЦИОННЫХ ЭЛЕМЕНТОВ УЧЕБНОЙ ПРЕЗЕНТАЦИИ Тема 6. Adobe Flash CS3 Professional: интерфейс, инструменты, работа с цветом……………………………………………………………………….38 Тема 7. Покадровая и сложная анимация в Adobe Flash CS3 Professional…………………………………………………………………….56 Тема 8. Adobe Flash CS3 Professional: звук, сохранение, экспорт, публикация…………………………………………………………………….71 Тема 9. Основы создания анимационного фильма………………….76 БИБЛИОГРАФИЧЕСКИЙ СПИСОК……………………………..80 3 ВВЕДЕНИЕ Происходящие на современном этапе развития общества социокультурные. Экономические и политические изменения обусловили повышение требований к результатам профессионального образования. В Концепции модернизации российского образования на период до 2010 года говорится о том, что «развивающемуся обществу нужны современно образованные, нравственные, предприимчивые люди, которые могут самостоятельно принимать ответственные решения в ситуации выбора, прогнозируя их возможные последствия, способны к сотрудничеству, отличаются мобильностью, динамизмом, конструктивностью, обладают развитым чувством ответственности за судьбу страны…»1. В этой связи в рамках масштабного национального проекта в образовании, инициированного Президентом Российской Федерации, среди первоочередных задач было обращено внимание на использование инновационных технологий обучения, способных повысить качество профессионального образования. К одной из таких технологий можно отнести мультимедийное сопровождение учебного процесса, представляющее собой презентацию в виде совокупности слайдов, создаваемых программой Microsoft Power Point. Практика использования мультимедийной презентации в рамках учебного процесса в вузах получила особенно широкое распространение за последние пять лет. Подтверждением сказанному являются научные работы, в которых представлен методический опыт использования мультимедийного сопровождения учебного процесса. В настоящем учебно-методическом пособии рассматриваются проблемы, возникающие при проектировании, конструировании и применении в учебном процессе вуза лекций, созданных с использованием мультимедиа технологии. Концепция модернизации российского образования на период до 2010. Приложение к приказу Министрества образования. № 393 от 11.02.2002. – [Электронный ресурс]. – Режим доступа: http://www.edu.ru/db/mo/Data/d_02/393.html 1 4 РАЗДЕЛ 1. МУЛЬТИМЕДИЙНАЯ ПРЕЗЕНТАЦИЯ КАК ИНСТРУМЕНТ В РАБОТЕ ПРЕПОДАВАТЕЛЯ Тема 1. Современная компьютерная презентация 1.1. Понятие компьютерной презентации. Презентация - это целенаправленный информационный процесс, решающий свои задачи. Формы презентации могут быть самые разные: на выставочном стенде, при контакте с покупателем при личной продаже или в магазине, в лекционной аудитории, по телевидению или радио и т.д (рис.1.1). В любом случае, презентация - это коммуникационный процесс со всеми его основными элементами. Рис.1.1. Формы презентации В общем случае презентация может осуществляться: - человеком с помощью технических средств; - с помощью технических средств без участия человека (например, кинопоказ); - человеком без вспомогательных средств. Каждый из способов имеет свои недостатки и свои преимущества. Поэтому выбор обычно делается с учетом целей и задач организации презентации. Поиск оптимальной технологии долго шел в направлении использования докладчиком физических моделей и графических иллюстраций. Передача знаний через графическое изображение реализовывалась с помощью кинопроекторов, слайдпроекторов и т.д. Вследствие особенностей человеческого восприятия решающая убедительность достигалась именно с помощью слайдов, которые в ходе презентации докладчик показывал для иллюстрации его идей. Компьютер оказался более эффективным вспомогательным средством. Его графические возможности практически безграничны. Естественно, что технология компьютерной презентации мало походит на показ 5 классических слайдов. Но выработавшийся стереотип сегодня опирается на понятие слайда, хотя самих слайдов уже давно нет. Компьютерные презентации стали признанным стандартом в деловых коммуникациях. Без них не проходят сегодня ни общественные, ни научные мероприятия. Огромное значение компьютерные презентации играют в образовательных процессах. Как средство представления учебного материала, компьютер может быть использован преподавателями в школьном классе и лекционной аудитории, а также школьниками и студентами в тематических докладах, при защите курсовых и дипломных работ. Кроме того, компьютерные презентации могут обеспечить более эффективные коммуникационные взаимодействия между специалистами в целях обмена опытом, а также при подготовке и повышении квалификации. Компьютерные технологии презентации обладают привлекательностью как для коммуникаций с участием человека (презентации с докладчиком), так и для целей заочных коммуникаций (автономные презентации). Обладая такой возможностью, как интерактивность, компьютерные презентации позволяют обеспечить эффективную адаптацию коммуникационного процесса под особенности людей-получателей информации. Временная интерактивность обеспечивает возможность людям самостоятельно определять начало, продолжительность процесса усвоения информации и скорость продвижения по информационным ресурсам. Интерактивность по очередности позволяет людям свободно определять очередность использования фрагментов информации. Содержательная интерактивность дает возможность людям изменять, дополнять или же уменьшать объем принимаемой информации. Интерактивность очень важна при использовании компьютерной презентации без докладчика (автономные презентации). Усиление интерактивности презентации учебных материалов приводит к более интенсивному участию в процессе учения самого обучаемого. Это способствует повышению эффективности восприятия и запоминания учебного материала. Кроме дидактических преимуществ компьютерные презентации обладают рядом достоинств, связанных с тиражированием и распространением. Созданные однажды на магнитных носителях модели, схемы, диаграммы, слайды, видеоклипы, звуковые фрагменты могут компактно храниться в цифровом виде. Они не портятся, не занимают много места, свободно управляются в процессе демонстрации и при необходимости легко могут быть модифицированы. Распространяемые на магнитных носителях презентации дешевле и эффективнее печатных. Они без значительных усилий тиражируются и, следовательно, быстро становятся предметом обмена. 6 Презентация – это набор слайдов. Слайд - логически автономная информационная структура, содержащая различные объекты, которые представляются на общем экране в виде единой композиции. В составе слайда могут присутствовать следующие объекты: заголовок и подзаголовок, графические изображения (рисунки), таблицы, диаграммы, организационные диаграммы, тексты, звуки, маркированные списки, фон, колонтитул, номер слайда, дата, различные внешние объекты (аудио-, видеофайлы, анимационные ролики). Все эти элементы в совокупности наделяют компьютерную презентацию свойством мультимедийности. Мультимедийная презентация – это современная и перспективная информационная технология. Создаваемый аудио-, видео-, фотографический ряд обеспечивает эффективное и заинтересованное восприятие информации. Мультимедийная технология включает следующие компоненты: цифровые фотоизображения, форматированный текст, компьютерные рисунки и анимация2. Основным отличием презентаций от остальных способов представления информации является их особая насыщенность содержанием и интерактивность, т.е. способность определенным образом изменяться и реагировать на действия пользователя. 1.2. Программные продукты для создания мультимедийной презентации. Для того, чтобы использовать компьютерную презентацию, ее нужно создать. Для создания компьютерных презентаций существует специальное программное обеспечение, ориентированное как на профессионалов в области презентации, так и на неподготовленных специально для этого людей. Дадим краткую характеристику программного обеспечения, при помощи которого во всем мире создаются мультимедийные презентации. DemoShield от компании Macrovision. Мощь программы такова, что позволяет решать весьма широкий круг задач: выступать перед аудиторией (виртуальной или реальной) рекламировать продукты через интернет, создавать демонстрационные материалы для пользователей. Для создания презентаций в DemoShield можно воспользоваться различными шаблонами. Шаблоны презентаций включают в себя следующие виды проектов: оболочка для компакт-диска (CD Browser), которая используется в качестве автозапуска; рекламная презентация; обучающий материал; обзорный тур по продукции и аналогичный подробный тур. Поддержка различных графических и мультимедийных возможностей в DemoShield реализована на весьма высоком уровне. Можно использовать Якупова, Г.С. Использование интерактивного и мультимедийного оборудования в образовательной деятельности / Г.С. Якупова. – [Электронный ресурс]. – Режим доступа: http://edu.kzn/ru/russian/journal/journal notes/page=2/id=3413/ 2 7 графику, анимацию, даже вставлять в DemoShield-презентации Flash-ролики. Доступна вставка различных внутренних объектов, оживляющих презентацию и делающих её более наглядной. Программа содержит более ста различных эффектов, которые помогут придать демонстрациям интерактивность. Функциональность программы позволяет создавать такие презентации, где зритель будет сам управлять ходом событий. Возможности программы позволяют создавать качественные оболочки для компакт-дисков, интерактивные обучающие материалы и прочие вещи, которые обладают, нелинейностью поведения. От пользователя не требуется знания специфического языка программирования: все действия настраиваются сугубо визуально. Особенностью DemoShield является возможность взаимодействия презентаций с базами данных. То есть можно создавать проекты, извлекающие информацию из базы данных или добавляющие оную в неё. Таким образом, можно создавать свои интерактивные анкеты, тесты и прочие материалы, в которых запись в базу данных более чем рациональна. Минус DemoShield - это большой объём получающихся презентаций. Authorware от компании Macromedia Пакет Authorware предназначен для создания компактных мультимедийных приложений, предусматривающих совместное использование различных форм подачи материала: текста, рисунков, видео и звукового сопровождения. Authorware ориентирован в первую очередь на создание электронных обучающих систем. В связи с этим его возможности существенно шире, чем возможности пакетов для подготовки презентаций. Входящие в состав Authorware средства позволяют практически в полном объеме реализовать современные требования к построению и организации систем электронного обучения. При этом пользователь, который будет работать с такой обучающей системой, может вообще ничего не знать об Authorware. Дело в том, что конечный продукт, созданный в Authorware, представляет собой независимое приложение, которое может быть либо записано на диск, либо опубликовано в Интернете. Новая версия пакета поддерживает импорт презентаций в формате Microsoft Power Point, Macromedia Flash, Apple QuickTime и многих других. Позволяет разработчикам использовать в качестве исходного материала готовые презентации Microsoft PowerPoint. Новая версия пакета Authorware поддерживает импорт видеоматериалов с дисков DVD. Пакет Authorware обеспечивает импорт и экспорт данных в формате XML, облегчая создание приложений, управляемых набором исходных данных. Реализованная в новой версии пакета полная поддержка языка сценариев JavaScript расширяет возможности управления всевозможными компонентами электронных курсов, в том числе элементами интерфейса и содержанием курса. Пакет 8 Authorware поставляется в виде самостоятельного продукта либо в качестве составной части набора Macromedia eLearning Suite, который также включает пакеты Macromedia Flash MX и Macromedia Dreamweaver MX. Director от компании Macromedia Популярный пакет Macromedia Director рассчитан исключительно на профессионалов и предназначен для создания сложных интерактивных сетевых мультимедиаприложений, в том числе презентаций. Приложение предоставляет практически неограниченные возможности в области обработки мультимедийных материалов и поддерживает большинство популярных форматов видеоматериала, звука, растровой графики, объемных моделей и векторных рисунков. Возможность для настройки панорамирования и громкости потоковых аудиоматериалов, возможность создавать уникальные видеоэффекты. Средства динамической анимации и создания геометрических фигур обеспечивают контроль положения, угла поворота и масштаба моделей и фигур. Mediator от компании MatchWare Пакет Mediator — это один из наиболее простых и в то же время полнофункциональных пакетов для создания презентаций. Mediator позволяет создавать сложные мультимедийные проекты с навигацией через гиперссылки. Программа использует классическую схему создания презентаций как в виде собственных проектов, так и на основе разнообразных шаблонов — в виде последовательности слайдов, для перемещения между которыми предназначена богатейшая библиотека эффектов, что позволяет создавать уникальные презентации, напоминающие интерактивное видео. В презентации могут быть объединены текст, изображения, видео, звук, анимация, интерактивные элементы, переменные и вводимые объекты, влияющие на ход демонстрации. Кроме того, можно добавлять Flashобъекты, изменять их размер и вращать произвольным образом, корректировать степень непрозрачности flash-объектов и пр. Презентации могут как сохраняться на CD-диск с настройкой его автозапуска, так и предназначаться для размещения в Интернете. Далее мы рассмотрим основные принципы конструирования и проектирования мультимедийной презентации. Тема 2. Принципы конструирования мультимедийной презентации в рамках учебного процесса На сегодняшний день в рамках формирования новой профессиональной обучающей деятельности происходит переход от «меловых» способов представления учебного материала к аудиовизуальным при помощи компьютера, мультимедийного проектора и электронной доски. 9 Как всякий новый вид деятельности педагога, он требует предварительного ознакомления с основными подходами, принципами построения электронных лекций и требованиями к взаимодействию с аудиторией в изменившихся условиях. Информационная модель электронной лекции-презентации должна соответствовать требованиям эстетики, эргономики и дизайна. Как отмечалось выше, основной единицей мультимедийной презентации является слайд или кадр визуального представления учебной информации, который совмещает в себе слайд-шоу текстового и графического сопровождения (фотоснимки, диаграммы, рисунки) с компьютерной анимацией и численным моделированием изучаемых процессов. Однако, как показывает анализ многочисленных лекцийпрезентаций, существуют некоторые проблемы с представлением информации при конструировании учебных электронных лекций. С точки зрения концепции учебной презентации автором выявлены две проблемы. Первая проблема, когда лектор использует текст на слайде в качестве субтитров. Вторая проблема – перегруженность слайда. (рис.2.1.) Рис.2.1. Существует такая метафора, что слайды похожи на ноты. Когда музыкант собирается исполнить музыкальное произведение, он не показывает тетрадь с нотами слушателям, а садиться за рояль и играет. Аналогичная ситуация со слайдами. Они являются лишь опорными точками для лектора, структурируют его речь. На слайдах, как правило, представляется тема лекции, основные положения, краткий текстовый комментарий. Большая же часть электронного конспекта должна быть отведена авторским рисункам, схемам, фотографиям, импортированными из учебных пособий и другой доступной литературы. В остальном сохраняется методология чтения традиционной лекции, где слово лектора и его невербальное поведение является важным фактором информирования, объяснения и убеждения обучаемых. 10 2.1.Общие требования к мультимедийной лекции-презентации. При создании лекции-презентации необходимо учитывать эргономические требования визуального восприятия информации. Требования касаются: разборчивости шрифтов обозначений и надписей, отсутствия агрессивных полей и неприятных ощущений при динамическом воспроизводстве графических материалов, правильного расположения информации в поле восприятия, отсутствия цветового дискомфорта, оптимизации яркости графиков по отношению к фону, отсутствия засорения мелкими деталями поля главного объекта и т. д. Количество слайдов в одной лекции, в зависимости от дисциплины и конкретной темы, варьируется между 45 и 60 слайдами (больше слайдов в обзорной лекции). Текстовый материал должен быть написан достаточно крупным шрифтом (не менее 30 кегля). На одном слайде не следует размещать много текстовой информации (не более 2 определений или не более 5 тезисных положений). Достаточно распространенная ошибка при создании слайдов лекции – конструирование слайдоментов. Так чаще всего называют печатные документы, перенесенные на слайд и проецируемые на экран. (рис.2.2.) Рис.2.2. Стили заголовков и подразделов лекции должны быть выдержаны в одинаковой манере (как и при оформлении печатных пособий). Что касается типов шрифтов, то опыт показывает, что на экране лучше различается полужирный (bold) шрифт, чем обычный, и при этом без засечек (Arial, Verdana). Если Вы привыкли к шрифту Times New Roman, то его эквивалентом для применения в заголовках текста может быть шрифт Bookman Old Style. Для выделения отдельных фрагментов текста (отдельных фраз) можно рекомендовать шрифт Comic Sans MS. В пределах одного слайда не следует применять более, чем два типа шрифтов, в конспекте одной лекции – более четырех. Составление цветовой схемы презентации должно начинаться с выбора двух главных функциональных цветов, которые используются для фона и обычного текста. 11 Сочетание двух цветов – цвета текста и цвета фона – существенно влияет на зрителя: некоторые пары цветов не только утомляют зрение, но и могут привести к стрессу. Цвета на всех слайдах одной презентации должны быть одинаковы, что создаст у обучающегося ощущение связанности, стильности, комфортности. Более воспринимаемыми сочетаниями цветов шрифта и фона являются следующие: белый на темно-синем, белый на пурпурном, черный на белом, желтый на синем. Стимулирующие (теплые) цвета способствуют возбуждению и действуют как раздражители: красный, оранжевый, желтый. Дезинтегрирующие (холодные) цвета успокаивают, вызывают спокойное состояние: фиолетовый, синий, голубой, сине-зеленый, зеленый. Нейтральными являются следующие цвета: светло-розовый, сероголубой, желто-зеленый, коричневый. Значения цветов рекомендуется устанавливать постоянными и соответствующими устойчивым зрительным ассоциациям, реальным предметам и объектам. Значения цветов рекомендуется выбирать в соответствии с психологической реакцией человека. Красный цвет – прерывание, экстренная информация, опасность. Желтый – внимание и слежение. Зеленый – разрешающий и т.д. Для смыслового противопоставления объектов рекомендуется использование в презентациях контрастных цветов: красный – зеленый, синий – желтый, белый – черный. Фон является элементом заднего (второго) плана. Он должен выделять, оттенять, подчеркивать информацию, находящуюся на слайде, но не заслонять ее. Любой фоновый рисунок повышает утомляемость глаз обучаемого и снижает эффективность усвоения материала. Включение в качестве фонового сопровождения звуков (песен, мелодий) способствует утомляемости обучаемых, рассеиванию внимания и снижению производительности обучения. В лекциях-презентациях на слайдах должна быть однозначность: что является фоном (и он не должен мешать), а что – сообщением (текстом или иллюстрацией). Поэтому фон слайда предпочтительно выбирать однотонным, избегая тех вариантов, которые даны в образцах Power Point. Во всех случаях следует избегать ситуаций, когда броский рисунок используется в качестве фона, на котором воспроизводится текстовая информация. Например, на слайде, приведенном на рис. 2.3., именно фон становится центром внимания студентов, отвлекая от смыслового содержания текстового и устного комментария лектора. 12 Рис.2.3. Если освещенность, создаваемая проектором, достаточная, рекомендован фон теплых тонов, предпочтительно светло-желтый. Если освещенность уменьшилась (в конце срока работы лампы, например), то можно применить темно-синий фон с белым текстом. Иллюстрации при этом необходимо приводить на белой «подложке». При совместном предъявлении текста и иллюстрации должен использоваться принцип доминанты. Если по смыслу содержания материала лекции доминирует текст, то иллюстрация должна быть подчиненным элементом и иметь относительно меньшие размеры. И наоборот, когда доминантой слайда является иллюстрация, она не должна сопровождаться длинным текстом. Поскольку чтение текста в книге происходит слева направо и сверху вниз, то и на слайдах известный или исходный материал должен также располагаться слева, а выводы и новое следует располагать в правой части экрана и/или вдоль диагонали сверху вниз. Как правило, текст и соответствующая ему иллюстрация должны предъявляться по принципу временной последовательности – сначала текст, потом иллюстрация. При использовании иллюстраций, импортируемых из различных источников, следует иметь в виду, что при изменении размеров исходного изображения могут появиться нежелательные эффекты. В качестве примера приведем рис. 2.4, на котором видно, что при уменьшении изображения появляется образ черепа человека. Рис.2.4. 13 2.2. Принцип визуализации в мультимедийной лекции-презентации. Технология мультимедиа позволяет использовать визуальный ряд для эффективного восприятия учебного материала. Там, где это целесообразно, текстовые описания объектов должны заменяться их изображениями, моделями, образами. При этом форма образов и моделей должна отвечать эстетическим требованиям профессиональной культуры и эргономики. Правильно подобранные иллюстрации создают эмоциональный настрой, образ, позволяющий пережить научное знание в эстетической форме. Они на современном уровне выполняют роль, ранее отводившуюся плакатам как средству наглядности в учебном процессе. Отсюда вытекает требование насыщения мультимедийного конспекта (для лучшего понимания и запоминания учебного материала) документальными фотографиями, рисунками, компьютерной графикой, видеофрагментами. Особую ценность представляют документальные фотографии и видеозаписи, так как они представляют объект изучения на лекции таким, какой он есть в реальной жизни или в производственной практике. Большая часть схем и рисунков лектора может быть анимирована. Анимация и показ объектов с разных точек зрения будут факторами повышения педагогической эффективности процесса лекции. Как правило, временная последовательность построения авторского рисунка (схемы и т. д.) на аудиторном экране должна соответствовать темпу обычного построения этих рисунков или схем мелом на доске, чтобы студенты могли успеть зарисовать иллюстрацию. Предпочтительно сначала показать рисунок или схему протекания процесса в динамике (анимированной), а потом показать этот же рисунок в статике для зарисовки его студентами. Глаз и мозг человека способны работать в двух режимах: - в режиме быстрого панорамного обзора с помощью периферийного зрения. Иными словами, при представлении информации в графическом виде происходит мгновенное восприятие большого количества информации. - в режиме медленного восприятия детальной информации с помощью центрального зрения. При чтении текста с экрана компьютера происходит тщательный последовательный анализ. В учебных презентациях желательно свести текстовую информацию к минимуму, заменив ее схемами, диаграммами, рисунками, фотографиями, анимацией, фрагментами фильмов. Кроме того, понятия и абстрактные положения фиксируются в сознании обучаемого легче, когда они подкрепляются конкретными фактами, примерами и образами. Следовательно для раскрытия их рекомендуется использовать различные виды наглядности и визуализации. 14 Однако, яркие картинки не должны противоречить реальным фактам. Недопустимо добиваться красочности, изменения масштабов изображений и т.п. в ущерб научной достоверности. 2.3. Принципы оформления таблиц, схем и диаграмм. Для повышения наглядности учебного материала рекомендуется использование таблиц и схем. Разъяснительные таблицы в сжатом виде облегчают понимание изучаемого теоретического материала, способствуют сознательному его усвоению и запоминанию. Сравнительные таблицы осуществляют сопоставление и противопоставление материала и являются одним из видов его группировки. Сравниваться могут любые элементы: существенные сопоставимые признаки исторических, социальных, экономических и политических объектов, типы хозяйств, типы темперамента человека и т.п. Обобщающие или тематические таблицы подводят итог изученному теоретическому материалу, способствуют формированию понятий. Обобщая что-либо, в логической последовательности перечисляются основные черты явлений, событий, процессов и т.п. Необходимость использования таблиц продиктована повышением зрительной наглядности и облегчением восприятия того или иного смыслового фрагмента текста. Использование таблиц и схем в лекциипрезентации позволяет осуществить определенное сравнение двух и более объектов (таких содержательных элементов текста, как события, факты, явления, персоналии, предметы, фрагменты текстов и др.), а также осуществить группировку множества объектов, произвести систематизацию объектов, классифицировать и связать компоненты в рамках изучаемой темы. Основные правила создания таблиц: 1. В таблице должно быть минимальное количество комментирующего материала. 2. Верхние, нижние и боковые поля таблицы должны иметь отступы. 3. Цветовая палитра таблицы не должна приводить к пестроте. Существует проблема с использованием диаграмм в лекцияхпрезентациях. Материал статистического, экономического характера с большим объемом данных лучше демонстрировать при помощи горизонтальных гистограмм (рис.2.5. и 2.6.) 15 Рис.2.5. Рис.2.6. К визуальному спаму часто относят графики, насыщенные лишними элементами. На приведем пример, как можно разгрузить график, для того, чтобы он выглядел доступнее, понятнее, фокусировал внимание. (ри.2.7., 2.8.) Рис.2.7. Рис.2.8. Отдельно стоит отметить использование трехмерных графиков в лекции-презентации. Глядя на первый график (рис.2.9.) сложно сказать, какие значения имеют, предположим, первые три показателя. Где-то чуть меньше 10. Если перевести данные в двухмерный график, то выглядеть они будут так, как показано на втором примере (рис.2.10). За счет изменения угла зрения, кажется, что на трехмерном графике первые три показателя меньше 10. На самом же деле, меньше 10 – только один показатель. Рис.2.9. Рис.2.10. 16 2.3.Виды мультимедийных презентаций в учебном процессе. Презентация-конспект. Данный вид презентации содержит основные визуальные составляющие традиционной лекции: название, план, ключевые понятия, учебный материал, вопросы для самопроверки и т.д. Иллюстративный ряд играет вспомогательную и незначительную роль. Довольно часто подобные занятия в содержательной (иногда и в иллюстративной части) ориентированы на базовый учебник. Презентация слайд-шоу. В такой презентации практически полностью отсутствует текст. Делается акцент на яркие, крупные изображения или коллажи. Может демонстрироваться в начале, в конце, или в середине занятия, ставя своей целью создание определенного эмоционального настроя на лекции. Возможно сопровождение музыкальными фрагментами. Демонстрация слайд-шоу в течении всего занятия представляется малоэффективной. Презентация-текст. Вариант, противоположный по сути представления предыдущему виду. Дидактический эффект достигается за счет смены типов используемых шрифтов, размера шрифта и цветовой гаммы. Активное использование различных вариантов выделения текста. Отметим, что данный вид презентаций в учебном процессе эффективнее всего используется, когда студенты обучаются дистанционно, а лекция-презентация не сопровождается комментариями преподавателя. Презентация-таблица. Вариант данной презентации рекомендуется использовать при проведении занятий, связанных с систематизацией какоголибо материала. Особенностью данного вида презентации является поэтапное заполнение таблицы по ходу лекции вместе с аудиторией. Заполнение таблицы происходит после соответствующего обсуждения. В процессе лекции осуществляется обратная связь с аудиторией. Основной элемент, который применяется при конструировании подобных лекций-презентаций – анимация. Все вышеуказанные виды презентаций могут являться как самостоятельными лекциями, так и элементами одной большой лекции или раздела учебной программы. РАЗДЕЛ 2. СОЗДАНИЕ МУЛЬТИМЕДИЙНОЙ ПРЕЗЕНТАЦИИ В MICROSOFT POWER POINT 2007 Тема 3. Общие сведения о программе MS Power Point 2007 3.1. MS Power Point – приложение для создания мультимедийных презентаций. Приложение Microsoft Office Power Point 2007 – это полнофункциональная программа по разработке презентаций, которая 17 помогает быстро и эффективно разрабатывать динамические, профессионально выглядящие презентации и затем демонстрировать их целевым аудиториям. Приложение Power Point может использоваться для представления идеи, предложения, организации, продукта или процесса с помощью профессиональных слайдов. Продукт Power Point 2007 представляет собой существенно переработанную и улучшенную версию данного программного продукта. Если читатель ранее использовал продукт Power Point 2003, то важно отметить, что новая версия программы представляет собой гораздо большее, чем простое инкрементное обновление продукта. В дополнение к введению более эффективного подхода к работе с презентациями приложение Power Point 2007 включает обширный список новых и улучшенных возможностей. Лента. Этот новый элемент интерфейса организует все команды, которые используются чаще всего, облегчая доступ к ним с помощью вкладок в верхней части программы. Предварительный просмотр. Новая возможность просматривать стиль, тему или другой элемент перед применением. Пользовательские макеты слайдов. Данная опция позволяет создавать собственные макеты с заполнителями для определенных объектов и сохранять их для использования в других презентациях. Рисунки Smart Art. Новый инструмент позволяет создавать сложные диаграммы с 3D-фигурами, прозрачностью, падающими тенями и другими эффектами. Очистка презентаций позволяет использовать инспектор документов в Power Point для поиска и удаления примечаний, скрытого текста и личных сведений, которые хранятся в презентации в качестве полей, перед тем как поместить презентацию как окончательную. 3.2. Возможности MS Power Point 2007 Программа Power Point является лидером среди систем для создания презентаций. С ее помощью текстовая и числовая информация легко превращается в профессионально выполненные слайды и диаграммы, пригодные для демонстрации перед современной весьма требовательной аудиторией. Разработчики Power Point исходили из предположения, что данная программа должна быть предельно понятной для пользователя и простой в эксплуатации. Одновременно, программа должна обеспечивать создание высокопрофессиональных презентаций, которые ранее могли быть созданы только профессионалами. Power Point с успехом удерживает уже много лет лидерские позиции, предоставляя своим пользователям широкие возможности как в использовании уже готовых решений, так и в творческом поиске. 18 Для создания презентации с помощью Power Point необязательно быть художником. Поставляемые в комплекте с программой шаблоны дизайна, библиотека графических и звуковых объектов обеспечивают высокое качество результата. Для полноценного использования всех возможностей Power Point не требуются глубокие знания принципов работы компьютера. Понятный интерфейс обеспечивает выполнение всех необходимых шагов в нужной последовательности. После завершения работы над презентацией можно напечатать полученные слайды на бумаге, вывести их на фотопленку, добавить к слайдам заметки докладчика, а также подготовить диапозитивы, называемые в обиходе прозрачками, для демонстрации их на экране с помощью проекционного аппарата типа «Overhead». Все большее число пользователей предпочитает слайдам и прозрачкам демонстрацию презентаций прямо на экране компьютера или через проекционную панель на большой экран. Такого рода электронные презентации, содержащие специальные видеоэффекты, подобные применяемым в телевидении, звуковые фрагменты, музыку, элементы анимации и даже видеоклипы, сегодня наиболее популярны, а возможности Power Point в создании электронных презентаций и управлении ими отвечают самым современным требованиям. Программа Power Point незаменима если необходимо быстро создать презентацию, содержащую простые и компактные визуальные и звуковые материалы для сопровождения доклада. С использованием таких средств, как мастер автосодержания и шаблон презентации, Power Point позволяет в минимальный срок разработать конкретную последовательность привлекательных, выполненных на высоком профессиональном уровне слайдов. Все необходимые графические и звуковые ресурсы могут быть предварительно собраны или изготовлены с помощью других средств. Power Point выполняет роль интегратора ресурсов, снабжает их необходимыми эффектами и заставляет играть роли согласно составленному автором сценарию. Встроенные в Power Point средства построения таблиц и организационных диаграмм помогают создать эффективно визуально оформленные материалы, доступно представляющие числовую и графическую информацию, если необходимо создать насыщенную фактическим материалом презентацию, включающую большое число графиков и диаграмм. Power Point поддерживает множество достаточно сложных эффектов, таких как «ожившие» диаграммы, звук, музыкальное сопровождение, встроенные видеофрагменты и различные переходы между слайдами. Наборы легко модифицируемых фоновых рисунков и цветовых схем слайдов являются частью богатого арсенала выразительных средств Power 19 Point. Имеется возможность размещения общих для всей презентации графических и текстовых элементов на заднем плане каждого слайда. В ходе демонстрации подготовленной в Power Point презентации докладчик может использовать встроенные в систему средства управления показом, которые обеспечивают: переходы между слайдами в произвольном порядке (с помощью списка названий слайдов), переход на следующий слайд, возврат на предыдущий слайд, завершение показа, удержание паузы при показе. Кроме того, разработчик может заложить в презентацию свои авторские средства навигации. Особое значение эти авторские средства имеют в автономных презентациях, когда презентация используется без докладчика. Power Point позволяет объединять внутри одной презентации текст, графики, числовые данные и диаграммы, сформированные другими приложениями Microsoft Office (например, Microsoft Word или Microsoft Excel). Мастер упаковки Power Point позволяет упаковать презентацию для записи на магнитные носители для последующего распространения. Подготовленную для распространения презентацию можно продемонстрировать в локальной сети или передать по электронной почте для просмотра на другом компьютере. Ее можно взять с собой в командировку и там проводить показ. При этом совсем не обязательно иметь программу Power Point - показ обеспечивается небольшой специальной программой просмотра Power Poinr Viewer. Презентацию также можно опубликовать в сети Internet. Тема 4. Работа со слайдами в MS Power Point 2007 4.1. Макеты слайдов Работа по созданию презентации в MS Power Point 2007 начинается с создания первого и последующего слайдов. Каждый раз, когда создается слайд, можно начать работу с чистого листа, либо с одного из типовых макетов, которые предлагает программа. Использование типового макета освобождает от некоторых рутинных операций при создании слайда. Однако можно начать с пустого слайда и самостоятельно сформировать свою структуру слайда. Макет презентации – это совокупность цвета, шрифта и набора заполнителей на слайде. Возможные макеты слайдов, которые предлагает Power Point 2007, расположены на вкладке «Главная» в группе «Слайды». 20 Рис.4.1. Рассмотрим основные макеты слайдов, которые предлагает программа (рис.4.1.): Макет «Заголовок и объект» содержит область заголовка и дополнительный текстовый объект. Данный макет чаще всего применяется в практике конструирования презентаций. Макет «Заголовок объекта». В этом макете заголовок текста и сам текст поменялись местами. Используя макет «Два объекта» на экране отобразится слайд, содержащий заголовок слайда, а также два текстовых заполнителя с объектами. Макет «Сравнение» отличается от предыдущего добавленными на слайд двумя объектами, предназначенными для ввода текста. Макет «Только заголовок» отображает только заголовок слайда, при этом будут отсутствовать текстовые заполнители и другое содержимое слайда. Макет «Пустой слайд» не отображает на экране ни текстового заголовка, ни объектов, которые может содержать слайд. Такой макет чаще всего применяется для того, чтобы конструировать оригинальные слайды не используя шаблоны. Макет «Объект с подписью» содержит два текстовых заполнителя, у одного из них присутствует заголовок. Макет «Рисунок с подписью». На экране отображается заполнитель вставки рисунка, а также заполнитель текстового заголовка и основного текста. При добавлении нового слайда в презентацию необходимо указать, какой макет из предопределенного набора нужно использовать. Кроме этого, можно добавить пустой слайд и создать собственный макет, а также изменять макет. В том случае если слайд уже включает содержимое, то возможности программы позволяют добавить элементы другого макета к уже существующему, не затрагивая содержимого. 21 4.2. Размещение объектов на слайде Основу слайда составляет набор двумерных плоскостей, ограниченных размером экрана (выбор делается путем настройки параметров страницы). Каждому элементу слайда соответствует своя плоскость. Таким образом, слайд представляет многослойную структуру, в которой количество слоев равно количеству объектов. Первый слой занимает фон. Другие объекты слайда могут произвольно размещаться, а в дальнейшем перемещаться, по слоям и в зависимости от этого будет определяться их видимость на слайде (объект может быть расположен на заднем и на переднем слое). В любой момент времени можно менять расположение объектов, как в координатах плоскости, так и по глубине слоев. Для расположения объектов слайда в нужном слое необходимо выделить объект мышью при удержании клавиши Ctrl, перейти на вкладку «Формат» группы «Упорядочить» (рис.4.2). Рис.4.2. 4.3. Графические изображения Быстрое создание презентаций не предполагает рисование, поскольку это трудоемкий процесс и под силу не каждому. Но программа обладает большими возможностями по импорту и обработке уже созданных графических изображений. Прежде всего, это относится к векторным изображениям, которые могут легко модифицироваться и которые не теряют качество при масштабировании. Именно векторные изображения являются основой презентации, и все основные возможности программы Power Point в обработке изображений сконцентрированы на векторных изображениях. Приложение Power Point 2007 включает сотни профессионально разработанных клипов - безлицензионных рисунков, которые часто выступают в виде эскизов, схем или символических картинок, но также могут включать и фотографии, видео- и аудиоклипы. Для того, чтобы добавить графическое изображение на слайд необходимо перейти на вкладку «Вставка» группы «Иллюстрации» и выбрать категорию «Клип». С помощью этой области задач вы можете 22 находить и вставлять нужные клипы. Вы можете выполнять поиск клипов по ключевым словам, просматривать коллекцию организатора клипов (рис.4.3.) Рис.4.3. Векторное изображение можно создавать непосредственно в Power Point на основе примитивов. Такое изображение можно строить на основе изображений коллекции, поставляемой в комплекте с программой Power Point, или получать путем импорта изображений, подготовленных в различных форматах. Перечень основных возможностей Power Point по обработке векторных изображений: создание простейших графических примитивов: элипсов, прямоугольников, стрелок, элементов блок-схем, выносок, соединительных линий и т.д.; масштабирование изображения; группирование изображений с целью формирования нового; разгруппирование сложного изображения и его перегруппировка; корректировка простейших элементов изображения (линий, точек); изменение толщины линий; добавление к изображению эффекта трехмерности и тени; вращение и переворачивание изображения; выравнивание нескольких изображений на слайде относительно отдельной позиции; равномерное распределение нескольких изображений; раскраска и перекраска изображений; дублирование изображений. 4.4. Работа с текстом Текст - один из основных элементов любого слайда. Его можно ввести через клавиатуру или импортировать из другого приложения, например из MS Word 2007. Создание текстового элемента и последующее изменение выполняется во вкладке «Главная» группы «Шрифт». 23 В Power Point обеспечиваются следующие возможности работы с текстом: определение шрифта, начертания, размера, цвета и специальных параметров определение интервалов между строками определение отступов выравнивание текста вращение текста формирование текста с графическими элементами маркирование текста использование позиций табуляции обрамление текста рамкой выравнивание нескольких текстовых элементов на слайде относительно выделенной позиции равномерное распределение нескольких текстовых элементов дублирование текстовых элементов применение к текстовому элементу эффектов для график Автофигура - графический примитив, представляющий собой комбинацию текста и графического изображения. В составе набора графических примитивов Power Point имеются: линии, фигуры для блоксхем, выноски, звезды и ленты, стрелки, управляющие кнопки. При помощи вкладки «Главная» группы «Рисование» можно добавть на слайд автофигуру (рис. 4.4.). Рис.4.4. 4.5. Дизайн слайдов При создании презентации на основе шаблона или готового дизайна, она включает в себя: комбинацию цветов, шрифтов, форматирования, графики и других элементов, которые придают ей гармоничный вид. Даже презентация, разрабатываемая с нуля. Имеет тему, которая состоит из белового фона и базового набора стилей и размеров шрифтов. Если необходимо изменить тему, которая применяется к презентации, можно выбрать нужную тему в во вкладке «Дизайн» группы «Темы». С 24 помощью функции предварительного просмотра перед применением есть возможность протестировать различные эффекты к теме. Каждая презентация, которая создается в приложении Power Point 2007, даже пустая, имеет набор связанных с ней цветов. Эта схема цветов состоит из 12 согласованных цветов, предназначенных для различных случаев. В палитре, которая отображается в коллекциях цветов на вкладке «Главная» группы «Шрифт», 10 из 12 цветов отображаются с градиентами от светлого к темному. Понимание схем цветов может помочь при сознании профессиональных презентаций, которые использую подходящий баланс цветов. Создатель презентации не ограничен использованием только цветов в схеме цветов презентации, но поскольку они были выбраны профессиональными дизайнерами на основе зарекомендовавших себя принципов дизайна, их использование позволяет гарантировать приятное восприятие слайдов презентации глазом. Для просмотра схем цветов, которые можно применять к презентации необходимо перейти на вкладку «Дизайн» группы «Темы» нажав кнопку «Цвета». Будет открыта коллекция «Цвета» с функцией предварительного просмотра перед применением. Если ни одна из предопределенных схем цветов в точности не соответствует требованиям, программа позволяет создавать свою схему цветов. Для этого необходимо выбрать пункт «Создать новые цвета темы» в нижней части коллекции «Цвета» и указать нужные цвета в диалоговом окне «Создание новых цветов темы». После сохранения схемы ее можно применять к одному или всем слайдам презентации. Кроме 12 цветов согласованных схем, программа позволяет добавлять в схему широкий спектр цветов. Для того, чтобы добавить цвета, которые не входят в схему цветов, необходимо выделить элемент, чей цвет нужно изменить и затем выбрать стандартный цвет из палитры «Цвета» или из почти неограниченного спектра цветов, доступного в диалоговом окне «Цвета». После добавления цвета он становится доступным на всех палитрах, которые отображаются при нажатии кнопки применения цвета – например, кнопки «Цвет текста» в группе «Шрифт» на вкладке «Главная». Цвет будет храниться в палитрах даже в том случае, если поменяется тема, которая применяется к презентации. Фон слайдов часто является стратегическим элементом всей презентации. В отдельных случаях фон на слайде можно не создавать, но если он нужен, то к услугам разработчика предоставлены следующие возможности: залить фон нужным цветом сделать фон в виде плавного перехода одного цвета в другой (часто такую раскраску называют "растяжкой цветов") 25 залить фон цветом и одноцветными изображениямипримитивами (например, линиями, клетками, кирпичиками и т.д.) сделать фон на основе заготовленной текстуры (небольших графических изображений, которые многократно повторяются, образуя фон) загрузить в качестве фона внешнее графическое изображение (например, фотографию). Все вышеуказанные возможности доступны во вкладке «Дизайн» группы «Фон» кнопка «Стили фона». 4.6. Последовательность слайдов презентации Приложение Power Point 2007 имеет три основных режима просмотра для помощи в создании, организации и представления презентации (рис. 4.5.). В обычном режиме просмотра можно работать четырьмя способами: с набором миниатюр слайдов на вкладке «Слайды» в области просмотра; с текстовой структурой на вкладке «Структура» в области просмотра; со слайдом в области слайдов; с заметками разработки и демонстрации в области заметок. В режиме сортировщика слайдов слайды презентации отображаются в виде миниатюр для того, чтобы мы легко могли реорганизовать их. В этом режиме просмотра можно добавить эффект анимации к переходу от одного слайда к другому, а также указать время отображения каждого слайда на экране. В режиме показа слайдов каждый слайд выводится на весь экран. Данный режим используется для предварительного просмотра презентации и демонстрации в аудитории. В режиме страницы заметок можно добавлять импровизированные заметки, пояснения к презентуемому материалу. Рис.4.5. Всю последовательность слайдов можно наблюдать в режиме сортировщика слайдов. Здесь нет возможности изменять отдельный слайд, но удобно производить следующие действия: сортировка слайдов в презентации, копирование слайдов (включая копирование слайдов из другой презентации), назначение эффектов перехода от слайда к слайду, добавление итогового слайда, изменение общего дизайна презентации, хронометраж слайд-фильма. Сортировка слайдов осуществляется перетаскиванием с помощью мыши слайдов на нужное место (рис.4.6). 26 Рис.4.6. Копирование слайдов в рамках одной презентации выполняется двумя способами: в левой области рабочего окна на вкладке "Слайды" выделяется нужный слайд и нажимаются клавиши Ctrl+D копирование текущего слайда (того, который находится в рабочем окне) производится выбором данной операции во вкладке «Главная» группы «Буфер обмена» кнопка «Вставить» команда «Дублировать». Назначение эффекта перехода в режиме сортировщика осуществляется путем открытия вкладки «Анимация» группы «Переход к этому слайду» и выбора необходимого значения эффекта перехода. Назначение эффектов перехода можно делать как к одному выбранному слайду, так и к группе выделенных слайдов. Индикатором того, что к переходам между слайдами применена анимация служит иконка внизу каждого слайда (рис.4.7.). Рис.4.7. Если презентация подготовлена как автономная с автоматическим продвижением по слайдам (слайд-фильм), тогда для каждого объекта и слайда следует определить время его нахождения на экране. Это можно сделать путем перехода на вкладку «Анимация» в группу «Смена слайдов» В последнем случае запускается презентация и включается счетчик времени. Двигаясь от слайда к слайду вручную через необходимые промежутки времени здесь следует имитировать реальный просмотр слайдфильма, прочитывая или проговаривая, если нужно, имеющийся на слайде 27 текст. Счетчик автоматически фиксирует время нахождения каждого объекта и слайда на экране и записывает это в презентацию. Зафиксированные параметры будут в дальнейшем использоваться при показе в режиме "по времени" с автоматическим продвижением по слайдам. Тема 5. Работа с мультимедийными элементами слайда в MS Power Point 2007 В данной теме пособия мы опишем типичные основные действия, необходимые преподавателю для создания собственной презентации с использованием мультимедийных элементов: звука, графики, видео, анимации. Предполагается, что читатель имеет опыт работы с приложением Power Point 2007 или более ранними версиями и нет необходимости описывать порядок открытия, копирования или сохранения файлов, создания презентации. 5.1.Создание таблиц, графиков и диаграмм в MS Power Point 2007 В случае, когда необходимо представить множество данных в организованном и легком для чтения формате, таблица зачастую является лучшим выбором. Запустить процесс создания таблицы на слайде можно при помощи вкладки «Вставка», группы «Таблицы»(рис.5.1.). Рис.5.1. В процессе создания таблицы Power Point создает двумерную структуру из строк и столбцов, пересечение которых называется ячейками. Работа с таблицами Power Point выполняется во многом аналогично работе с таблицами в приложении Microsoft Word. Если вы хотите использовать таблицу из существующего документа Word, вы можете скопировать и вставить ее в слайд Power Point вместо того, чтобы вновь пересоздавать. Для ввода информации в таблицу необходимо выбрать ячейку и ввести нужные данные. Перемещать курсор ввода между ячейками можно при помощи клавиши Tab. В приложении Power Point можно настраивать и форматировать таблицу целиком, равно как и индивидуальные ячейки, с помощью кнопок на специализированных контекстных вкладках «Работа с таблицами», которые отображаются только тогда. Когда таблица активна. 28 Например, можно использовать кнопки на контекстной вкладке «Конструктор» для применения стиля таблицы, с помощью которого выполняется форматирование текста и заливки ячеек в целях выделения ключевой информации. Кнопки на вкладке «Макет» можно использовать для объединения ячеек. (рис. 5.2., 5.3.) Рис.5.2. Рис.5.3. Возможности таблиц в приложении Power Point отлично подходят для отображения простой информации, которая обычно не меняется в ходе использования презентации. Однако если вместе с данными используются вычисления или требуется регулярное обновление данных, то, возможно, необходимо поддерживать данные в рабочем листе Ехсеl. Кроме этого, можно внедрить рабочий лист на слайд в качестве объекта или связать слайд с рабочим листом с тем, чтобы не нужно было заботиться о поддержке актуальности данных более чем в одном месте. Внедренные объекты и связанные объекты различаются в следующем. Внедренный объект поддерживает прямое подключение к своей оригинальной программе, которая называется исходной программой. После вставки внедренного объекта можно легко отредактировать его, дважды щелкнув на нем левой кнопкой мыши. При этом будет открыта программа, в которой он изначально был создан. Внедрение объекта в презентацию увеличивает размер файла презентации, поскольку приложение Power Point должно хранить не только сами данные, но также и сведения о том, как эти данные должны отображаться. Связанный объект - это представление на слайде информации, которая все еще хранится в оригинальном документе, известном как исходный документ. Если необходимо изменить исходный документ в исходной программе после добавления связанного объекта на слайд, приложение Power Point обновит представление объекта. Поскольку приложение Power Point, хранит только данные, которые необходимы для отображения информации, 29 связывание приводит к значительно меньшему размеру файла, чем внедрение. В тех случаях, когда необходимо отобразить числовые данные визуально, возможности приложения Power Point позволяют добавить диаграмму на слайд, чтобы упростить определение трендов, которые могут быть неочевидными при взгляде на сами числа. При создании диаграммы в приложение Power Point используется рабочий лист Ехсеl для ввода информации, которую нужно отобразить на диаграмме. Рабочий лист Ехсеl состоит из строк и ячеек на пересечении строк и столбцов, которые содержат значения, или точки данных, которые составляют ряд данных. Каждая точка данных в ряде данных представляется графически на диаграмме в виде маркера данных. Данные наносятся на график по горизонтальной оси x, которая также называется осью категорий, и по вертикальной оси y, которая называется осью значений. Трехмерные диаграммы также имеют ось z, которая называется осью ряда. Подписи делений на каждой оси идентифицируют категории, значения или ряды на диаграмме. Легенда предоставляет ключ для идентификации ряда данных. Запустить процесс создания диаграммы на слайде, который включает заполнитель содержимого, можно нажав кнопку диаграммы в заполнителе. Чтобы добавить диаграмму на любой слайд необходимо нажать кнопку в группе «Иллюстрации» на вкладке «Вставка» (рис.5.4.). Затем необходимо выбрать тип желаемой диаграммы. Форматирование диаграммы производится с помощью групп «Макет диаграммы», «Стиль диаграмм», «Конструктор». Рис.5.4. 5.2. Объекты Smart Art Если в электронной лекции-презентации необходимо проиллюстрировать процесс или связь между элементами иерархии, можно создать динамичную, визуально привлекательную диаграмму с использованием рисунков Smart Art, мощного нового средства, которое поставляется вместе с приложениями Power Point. Используя предопределенные наборы форматирования, можно почти без усилий собрать вместе следующие компоненты. 30 Диаграммы процессов. Визуально описывают упорядоченный набор действий, которые требуются для выполнения задачи. Диаграммы иерархий. Иллюстрируют структуру организации или объекта. Диаграммы циклов. Представляют циклическую последовательность действий, задач или событий, или связь набора действий, задач или событий с центральным, базовым элементом. Диаграммы связей. Показывают сходящиеся, расходящиеся, перекрывающиеся, наложенные или включающие элементы. Запустить процесс создания диаграммы Smart Art на слайде, который включает заполнитель содержимого можно нажав кнопку «Вставить рисунок Smart Art» в заполнителе. Чтобы добавить диаграмму Smart Art на любой слайд вы можете нажать кнопку Smart Art в группе «Иллюстрации» на вкладке «Вставка» Затем нужно будет выбрать тип диаграммы и определенный макет, чтобы посмотреть пример и прочитать описание (рис.5.5.). Рис.5.5. Возможности приложения Power Point позволяют настраивать диаграммы в любое время. Для этого нужно щелкнуть левой кнопкой мыши на ней и использовать команды на контекстных вкладках «Работа с рисунками Smart Art». Используя команды на контекстной вкладке «Конструктор» можно внести следующие изменения: - переключиться у другому макету того же или другого типа; - добавить заливку и объемные эффекты ко всем фигурам в диаграмме; - выбрать различные комбинации цветов, согласованные со схемой цветов презентации; - добавить и изменить иерархию фигур. Кнопки на контекстной вкладе «Формат» используются для настройки индивидуальных фигур: применение встроенного стиля фигуры, изменение цвета заливки, контура или эффекта выделенной фигуры и т.п. 5.3. Работа с графикой Вследствие использования готовых профессионально разработанных шаблонов, лекции-презентации стали визуально более сложными и привлекательными. Однако для важности послания и убедительности слов 31 бывает недостаточно для гарантированного успеха презентации. Многие типы презентаций только выигрывают от добавления графических элементов в качестве визуального усиления или просто декорации. Общий термин графика применяется к нескольким визуальных усилителей. В Power Point к графике относят клипы, иллюстрации, фотографии, фигуры и декоративный текст. Все эти виды графики вставляются на слайд в качестве объектов. Приложение позволяет изменять их размер, перемещать их, копировать и форматировать множеством способов. Приложение Power Point 2007 включает сотни профессионально разработанных клипов - безлицензионных рисунков, которые часто выступают в виде эскизов, схем или символических картинок, но также могут включать и фотографии, видео- и аудиоклипы. Для того, чтобы добавить клип на слайд необходимо нажать кнопку «Клип» в заполнителе объекта или нажать кнопку «Клип» в группе «Иллюстрации» на вкладке «Вставка». В любом случае будет открыта область задач «Клип» (рис.5.6.). С помощью этой области задач можно находить и вставлять нужные клипы, выполнять поиск клипов по ключевым словам, просматривать коллекцию организатора клипов. А также искать определенные файлы мультимедиа. Рис.5.6. При выделении клипа на слайде отображается контекстная вкладка «Формат». Кнопки этой вкладки можно использовать для изменения выбранного рисунка. Кроме этого, данная опция позволяет изменить яркость и контраст рисунка с помощью команды «Изменить», изменить форму рисунка, применить эффекты, а также изменить цвет и стиль рамки вокруг рисунка с помощью команд в группе «Стили рисунка», изменить размеры рисунка, выполнить их обрезку с помощью команд в группе «Размер» (рис.5.7.). 32 Рис.5.7. Размер файла презентации, которая содержит рисунки, может стать довольно большим. Можно уменьшить размер графического файла (не затрагивая отображаемый рисунок) с помощью команды «Сжатие рисунков». На слайды можно добавлять иллюстрации, которые были созданы и сохранены в других программах, или отсканированные фотографии и иллюстрации. Вместе эти типы графических файлов называются рисунками. Как и клипы, рисунки могут использоваться для того, чтобы сделать слайды более привлекательными и визуально интересными. Кроме этого можно сохранить слайд Power Point в качестве рисунка, который можно вставить в другие типы документов, например в раздаточный материал к лекции (один из способов отобразить слайд на бумажном носителе при помощи печати на принтере). Для этого необходимо перейти к слайду, который нужно использовать в документах других типов, нажать кнопку «Office» и в меню выбрать команду «Сохранить как». В диалоговом окне «Сохранение документа» в списке «Тип файла» выбрать элемент «Метафайл Windows» и нажать кнопку «Сохранить». В окне сообщения Power Point нажать кнопку «Все слайды», чтобы создать отдельный WMFфайл каждого слайда, или кнопку «Только текущий слайд», чтобы создать файл только выбранного слайда. Вставить рисунок на слайд, можно нажав кнопку «Вставить рисунок из файла» в заполнителе объекта, если он присутствует на слайде, либо нажав кнопку «Рисунок» в группе «Иллюстрации» на вкладке «Вставка». В любом случае будет открыто диалоговое окно «Вставка рисунка» для того, чтобы можно было найти и вставить нужный рисунок (рис. 5.8.) Рис.5.8. 33 Рисунок можно изменить с помощью кнопок на контекстной вкладке «Формат»: настроить цвет, яркость и контрастность рисунка, повернуть рисунок под любым углом, применить специальные эффекты, такие как тень, отображение и рельеф, вырезать части рисунка, которые не должны отображаться на слайде, сжать рисунок, чтобы сократить размер файла (рис.5.9.). Рис.5.9. Приложение Power Point позволяет выравнивать и изменять порядок расположения рисунков при помощи кнопок в группе «Упорядочить» на контекстной вкладке «Формат». Это позволяет: - Выравнивать рисунки вертикально по левому или правому краю или по центру, или горизонтально по верхнему и нижнему краям, или по середине. - Распределять рисунки равномерно по занимаемому ими пространству либо по горизонтали, либо по вертикали. - Выравнивать рисунки относительно слайда, на котором они находятся, либо относительно других выделенных объектов. - Выравнивать рисунки относительно позиции на слайде. - Выравнивать рисунки с помощью настраиваемых горизонтальных или вертикальных направляющих. Когда рисунки перекрывают друг друга, они накладываются друг на друга. Порядок наложения определяется порядком добавления рисунков. Изменить порядок наложения можно путем выбора кнопки «На передний план» или кнопки «На задний план». Для выделения ключевых моментов в лекции-презентации можно использовать фигуры в добавление к тексту. Приложение Power Point предоставляет средства создания типов фигур, включая звезды, ленты, линии, круги и квадраты и т.п. Для создания фигуры в приложении Power Point необходимо нажать кнопку «Фигуры» в группе «Иллюстрации» на вкладке «Вставка», выбрать нужную фигуру, а затем нарисовать фигуру на слайде при помощи указателя мыши (рис.5.10). 34 Рис.5.10. После того, как вы нарисовали фигуру, она окружается набором маркеров, указывающих на то, что фигура выделена. Можно выделить фигуру в любое время, просто щелкнув левой кнопкой мыши на ней. Маркеры вокруг выделенной фигуры служат следующим целям. Бледно-голубые маркеры размера - для изменения размера фигуры. Если фигура включает желтый маркер настройки в виде ромба рядом с одним из маркеров размера, то фигура является настраиваемой. Можно использовать данный маркер для изменения внешнего вида фигуры без изменения ее размера. Зеленый маркер поворота - для настройки угла поворота фигуры. Фигуру можно изменить ее с помощью кнопок на контекстной вкладке «Формат», которая отображается при выделении фигуры. Вам доступны следующие операции: - добавление текста на фигуру. Приложение выравнивает текст по центру фигуры при вводе, а сам текст становится частью фигуры. Отформатировать текст можно с помощью команд в группе «Шрифт» на вкладке «Главная». - изменение ширины или цвета рамки фигуры. - придание фигуре объема. Изменив одну фигуру можно применить те же атрибуты и к другой фигуре. Для этого нужно выделить фигуру с желаемыми атрибутами, нажать кнопку «Формат по образцу» в группе «Буфер обмена» на вкладке «Главная» и затем щелкнуть левой кнопкой мыши на фигуре, которая должна скопировать атрибуты. Если необходимо применить атрибуты ко всем фигурам в активной презентации, нужно щелкнуть правой кнопкой мыши на фигуре и выбрать пункт «Назначить фигурой по умолчанию». С этого момента все создаваемые фигуры в активной презентации будут по умолчанию иметь новые атрибуты. Если необходимо показать связь между фигурами, можно соединить их с помощью соединительной линии, на концах которой имеются специальные маркеры, которые называются точками соединения. При перемещении 35 связанной фигуры также перемещается и линия, продолжая поддерживать связь с соединительными фигурами. Когда на слайде расположено несколько фигур, их можно группировать с тем, чтобы редактировать, копировать и перемещать, как единое целое. Кроме этого, можно изменять атрибуты индивидуальной фигуры, ее цвет, размер или позицию, без разгруппирования фигур. 5.4.Импорт аудио, видеофрагментов, эффектов анимации. Разница между просто хорошей презентацией и превосходной состоит в разумном использовании мультимедиа. Используя анимацию, звуки и фильмы, можно захватить и удержать внимание аудитории. Приложение Power Point 2007 представляет широкий спектр возможностей по добавлению динамичности и стиля на слайды. Возможности приложения позволяют анимировать текст так, чтобы он отображался на экране по абзацам, словам или буквам; анимировать объекты, такие как фигуры или рисунки. Для того, чтобы применить один из трех общих эффектов анимации (появление, выделение или вылет) к тексту или объекту на слайде, необходимо выделить элемент, к которому нужно добавить эффект анимации, затем выбрать эффект из списка «Анимация» в группе «Анимация» на вкладке «Анимация». Чтобы решить, какой эффект использовать, необходимо навести указатель мыши на каждый из эффектов по очереди, приложение включит демонстрацию. Если необходимо создать собственную схему анимации, нужно выделить объект анимации, нажать кнопку «Настройка анимации» в группе «Анимация», чтобы отобразить область задач «Настройка анимации». Приложение Power Point предлагает коллекцию профессионально разработанных эффектов анимации в четырех категориях: Общие, Простые, Средние, Сложные. Опция предварительного просмотра позволяет выбрать необходимый эффект. После применения эффекта можно настраивать действие анимации: - возможность сопровождения анимации звуком; - возможность затемнить или скрыть элемент после выполнения эффекта или изменить цвет; - возможность анимировать весь текст или же слово за словом, буква за буквой; - возможность задать точное время выполнения эффекта; - возможность анимировать объект и текст вместе или по отдельности; - возможность указать порядок появления текста или объектов. В ходе демонстрации слайдов электронной презезентации можно избежать резких скачков при переходе от одного слайда к другому с помощью переходов, которые управляют способом отображения последующих слайдов. Переходы включают такие эффекты, как сдвиг, 36 растворение внешних границ или центра и открытие подобно вертикальным ставням Каждый слайд может иметь только один переход. Переходы настраиваются в режиме просмотра «Обычный» или «Сортировщик слайдов» для одного слайда за один раз, для группы слайдов или для всех слайдов презентации. Кроме выбора типа перехода, можно указывать звук перехода, скорость перехода (рис. 5.11.). Рис.5.11. Презентация Power Point обычно создается в целях передачи большого объема информации за короткое время. Эта информация может выступать в формате текста, рисунков, диаграмм и таблиц, но также может включать и аудиосодержание. При помощи возможностей приложения в презентация можно вставлять следующие типы файлов: - аудио-файлы, при помощи кнопки «Звук» в группе «Клипы мультимедиа» на вкладке «Вставка». - звуки из организатора клипов, которые поставляются вместе с приложением Power Point, при помощи нажатия стрелки на кнопке «Звук» в группе «Клипы мультимедиа» на вкладке «Вставка» и выбрав из ниспадающего списка пункт «Звук из организатора клипов». - аудиотреки компакт-дисков, при помощи нажатия кнопки «Звук» в группе «Клипы мультимедиа» и из ниспадающего списка выбрать пункт «Запись с компакт-диска». Необходимо указать номер дорожки, с которой начинается запись, и номер дорожки, на которой она заканчивается. - записанные звуки. При вставке звука можно указывать режим проигрывание (автоматически или по щелчку мыши). Звуковой объект отображается на слайде в виде значка, обозначающего тип звука. При выделении звукового объекта приложение Power Point добавляет на ленту две контекстные вкладки: «Формат» и «Параметры». При помощи этих вкладок можно произвести форматирование значка звукового сопровождения, указать громкость, а также способ активации звука. Иногда лучший способ гарантировать то, что аудитория поймет послание, - это показать видео. Приложение Power Point 2007 позволяет вставлять на слайды следующие типы фильмов: -Видеоклипы, которые сохранены в виде файла, одним из двух способов. Если макет слайда включает заполнитель содержимого, то необходимо нажать на кнопку «вставить клип из коллекции» в заполнителе. Или нажать кнопку «Фильм» в группе «Клипы мультимедиа» на вкладке 37 «Вставка». Будет открыто диалоговое окно «Вставка фильма», в котором можно выбрать нужный файл. Перед тем как приложение вставит фильм на слайд, можно указать, должен ли фильм проигрываться автоматически при отображении содержащего его слайда или он должен проигрываться только по щелчку мыши (рис. 5.12.). Рис.5.12. - Анимированные клипы. Приложение поставляется вместе с несколькими анимированными клипами, которые уже известны. Как анимированные картинки GIF. Вставить данные анимированные объекты можно, нажав стрелку на кнопке «Фильм» в группе «Клипы мультимедиа» на вкладке «Вставка» и выбрав из ниспадающего списка пункт «Фильм из организатора клипов», чтобы отобразить область задач «Клип» (рис.5.12.). И видеофильмы, и анимированные клипы отображаются на слайде, как объекты, представленные значками. Эти значки при необходимости можно перемещать и изменять их размеры. При выделении объекта анимированного клипа приложение добавляет контекстную вкладку «Формат» на ленту, которая предназначена для настройки демонстрации фильма. При выделении объекта фильма приложение также добавляет на ленту контекстную вкладку «Параметры» для настройки размера и позиции объекта, его звука, способа отображения на слайде и метод звука. В режиме просмотра «Обычный» можно просматривать видеоклип, дважды щелкнув левой кнопкой мыши на его значке или нажав кнопку «Просмотр» в группе «Воспроизвести» на контекстной вкладке «параметры». Посмотреть анимированный клип, можно выбрав в контекстном меню клипа в области задач «Клип» пункт «Просмотр и свойства». В режиме просмотра слайдов видеоклипы проигрываются либо автоматически, либо по щелчку на их значках, в зависимости от сделанного выбора, в то время как анимированные клипы всегда воспроизводятся автоматически. РАЗДЕЛ 3. ТЕХНОЛОГИЯ СОЗДАНИЯ АННИМАЦИОННЫХ ЭЛЕМЕНТОВ УЧЕБНОЙ ПРЕЗЕНТАЦИИ Тема 6. Adobe Flash CS3 Professional: интерфейс, инструменты, работа с цветом Материал данного раздела будет представлен в режиме практических рекомендаций и потребует выполнения практических действий параллельного чтению соответствующего раздела предлагаемых рекомендаций. 38 6.1. Интерфейс программы Adobe Flash CS3 Professional - мультимедийная платформа компании Adobe для создания веб-приложений. Широко используется для создания рекламных баннеров, анимации, игр, а также воспроизведения на вебстраницах видео- и аудиозаписей. Интерфейс программы похож на другие, разработанные компанией Adobe. Сверху находится строка меню, в которой можно найти пункты работы с файлами, редактирования, просмотра, помощи. В левой части экрана традиционно находится панель инструментов. Она предоставляет набор инструментов, которые применяются для создания и редактирования графических объектов. Для удобства работы панель инструментов разделена на четыре части (рис. 6.1.): - инструменты выбора и инструменты рисования; - средства управления просмотром изображения: «Рука» - при выборе этого инструмента рабочую область можно перемещать в любом направлении с помощью мыши; «Масштаб» - щелчок на кнопке включает режим быстрого масштабирования изображения в рабочей области; - инструменты выбора цвета контура и цвета заливки объектов; - параметры или дополнительные опции - элементы установки дополнительных параметров выбранного инструмента. При необходимости панель инструментов может быть перенесена в любую часть экрана. Рис.6.1. Рабочая область занимает всю центральную часть окна. В центре рабочей области находится монтажный стол. Размер стола и его цвет определяют соответственно размер и цвет «кадра» при просмотре фильма. В рабочей области можно выполнять любые операции, однако в итоговый «кадр» попадут только те объекты или их фрагменты, которые расположены в пределах монтажного стола. На всей остальной части рабочей области можно рисовать, редактировать, располагать объекты. Кроме того, 39 она может потребоваться в анимации для входа объекта в кадр (или выхода из него). Над рабочей областью расположена панель временной шкалы. Временная шкала является основным инструментом при создании анимации. Она показывает расположение слоев, последовательность изменения кадров (объектов, находящихся в кадре). Эта панель содержит большое число элементов управления. Кроме того, в зависимости от установленных параметров ее внешний вид может измениться. Ниже рабочей области (в состоянии «по умолчанию») размещается панель свойств (Инспектор свойств). Если в рабочей области не выбран ни один объект, а выбран инструмент «Стрелка», то панель свойств отображает общие параметры фильма. При выборе объекта или инструмента внешний вид панели соответственно меняется. Справа от рабочей области находятся дополнительные панели, помогающие в работе. Любую панель можно переместить, свернуть, закрыть, - а потом вновь открыть, найдя ее название в пункте меню Window ("Окно"). Рис.6.2. 6.2. Инструменты программы В векторной графике любой объект состоит из контура и заливки. Как частный случай возможен «отсутствующий» контур или «отсутствующая» заливка. Для того, чтобы нарисовать мультфильм, надо нарисовать фоны, объекты, героев, которые будут использоваться в анимации, а чтобы они получились, надо достаточно хорошо освоить инструменты рисования и редактирования объектов. Рассмотрим применение инструментов на практике. Инструмент «Линия» рисует прямые линии - контуры. В панели инструментов можно заранее выбрать цвет линии (рис.6.3.). 40 Рис.6.3. После того как линия нарисована, мы можем отредактировать ее различными способами. Выберем инструмент выделения «Стрелка» и щелкнем по нарисованной линии. Объект подсветился, после чего можно изменить параметры линии-контура в панели свойств: цвет, толщину, тип линии. Можно объект перенести на другое место или удалить его клавишей Del. Снимем выделение, щелкнув на пустом месте на монтажном столе. Подведем курсор к «середине» линии. Внешний вид курсора поменялся и говорит, что мы можем отредактировать кривизну линии. Нажав кнопку мыши, получаем кривую. Это один из простейших способов получить ту форму линии, которая нужна. Подведем курсор к концу линии. Внешний вид курсора опять изменяется, и мы можем отрегулировать расположение конечных точек нашего контура. Добавим еще один объект - линию: нарисуем ее так, чтобы линии пересекались. Подведем курсор к пересечению для редактирования линии. Поэкспериментируем с формой: в точке пересечения линий они «слиплись» стали единым объектом. Инструмент «Прямоугольник». Этот объект состоит из двух составляющих - контура и заливки. Чтобы получить правильную фигуру (квадрат) при рисовании, надо держать нажатой клавишу Shift на клавиатуре. Кроме изменения параметров контура и заливки можно изменить величину скругления углов прямоугольника. Для изменения этого параметра следует в панели свойств ввести соответствующие значения. Обратите внимание: на панели рядом с пиктограммой этого инструмента есть маленький черный треугольник в нижнем правом углу. Это означает, что под этой пиктограммой "спрятан" еще один или несколько инструментов. Если нажать кнопку мыши и немного подержать, мы увидим пиктограммы других инструментов, рисующих базовые фигуры (рис.6.3.). 41 Рис.6.3. Инструмент «Овал». Созданная фигура также состоит из двух составляющих - контура и заливки, которые могут редактироваться отдельно друг от друга. Чтобы получить круг, при рисовании надо держать нажатой клавишу Shift на клавиатуре (рис.6.4.). Рис.6.4. С помощью этого инструмента можно нарисовать овал, круг, дугу, окружность, сектор, кольцо или часть кольца. Для этого задаются настройки в панели свойств. Нарисуем овал или круг, предварительно выбрав цвет контура и заливки. Обратите внимание на опцию рисования в нижней части панели инструментов. Кнопка «Рисование объектов» выключена! Выберем объект инструментом «Стрелка» щелчком мыши и перенесем его на другую часть монтажного стола. Выделился не весь объект, а только его заливка (или контур, если щелчок пришелся по контуру). Дело в том, что в программе любой объект, состоящий из контура и заливки, рассматривается как две составляющие. Но если мы сделаем двойной щелчок на объекте, он выделится целиком. Очистим монтажный стол. Для этого «нарисуем» Черной стрелкой прямоугольник так, чтобы внутрь этого прямоугольника попали все объекты, и нажмем клавишу Del. 42 Инструмент «Многоугольник». В панели свойств количество углов (сторон) и «звездность» (рис.6.5.) можно задать Рис.6.5. Самый функциональный и часто используемый инструмент – «Стрелка - Черная стрелка». С некоторыми его функциями мы уже познакомились: чтобы выбрать весь объект, следует выполнить одно из двух действий: щелкнуть дважды мышью внутри объекта; установить указатель мыши за пределами объекта, и, нажав кнопку мыши, переместить указатель таким образом, чтобы весь объект оказался внутри области, ограниченной прямоугольником. Выбранный объект отображается покрытым мелкой сеткой, а контур более толстой линией по сравнению с обычным состоянием. Для выбора контура объекта следует подвести указатель к границе объекта и щелкнуть один раз левой кнопкой мыши. Если контур объекта представляет собой ломаную или многоугольник (состоит из нескольких кусочков), то щелчок на любом участке контура приводит к выбору только этого участка. Чтобы выбрать весь такой контур, следует сделать двойной щелчок на контуре или щелкнуть последовательно на всех отрезках контура, удерживая нажатой клавишу Shift. Эта клавиша добавляет объекты к выбору. Если еще раз щелкнуть по выбранному объекту, он будет удален из набора выбранных. Не забываем о возможности редактирования кривизны контура. Часто это единственный способ нарисовать что-либо свое (рука дрожит, мышь скачет, планшета нет). Проведите эксперимент: удалите контур фигуры, оставив заливку; подведите курсор мыши к границе заливки - вы убедитесь, что форма заливки редактируется так же, как и контур. Выбор заливки объекта выполняется аналогично: включив инструмент «Стрелка», следует щелкнуть внутри объекта. Заливка будет выделена, а контур - нет. Чтобы отменить выбор (снять выделение), достаточно щелкнуть мышью в любом свободном месте рабочей области. При выборе инструмента «Стрелка» в поле дополнительных параметров панели инструментов отображаются дополнительные настройки работы инструмента (рис. 6.6.): Привязка к объектам - если «магнит» включен, то перемещаемый объект «связывается» с другим объектом; 43 Сглаживание - контуры предварительно выбранного объекта можно сгладить, выровнять; Выпрямление - контуры объекта выпрямляются, уменьшается кривизна линий. Рис.6.6. Инструмент «Карандаш» рисует контуры. Для него имеются три режима работы (рис. 6.7.). Режим «Выпрямление» просчитывает преобразование исходного изображения, нарисованного «вручную», в одну из геометрических фигур, наиболее приближенную к вашему рисунку. Простейшим случаем такого преобразования является выпрямление линии, нарисованной не очень ровно. Режим «Сглаживание» является менее "жестким" и позволяет избавиться от некоторых шероховатостей в рисунке. Третий режим – «Краска» - оказывает еще меньшее воздействие на исходную линию. Цвет и толщина линии настраиваются с помощью панели свойств инструмента. Рис.6.7. Инструмент «Кисть» позволяет создавать линии, напоминающие мазки кистью. Для него предусмотрен целый ряд дополнительных специальных эффектов, включая эффект каллиграфического письма. Следует отметить, что кисть рисует фигуры, состоящие из одной заливки. Для инструмента предусмотрено пять режимов работы. Выбор режима выполняется с помощью кнопки-модификатора (рис. 6.8.). Рис.6.8. 44 Нормальная закраска – «мазок» кисти покрывает все линии и заливки редактируемого изображения, а также любой другой объект или участок стола, оказавшиеся на пути кисти (рис. 6.9.б); Закраска заполнением - обеспечивает закрашивание заливок, не влияя на контуры и пустую область стола (рис. 6.9.в); Закраска позади объекта – «мазок» кисти покрывает расположенную за изображением пустую область стола, оставляя все линии и заливки на редактируемом изображении без изменения (рис. 6.9.г); Закраска выделения – «мазок» кисти влияет только на предварительно выбранную область; Внутренняя закраска - закрашивается только та заливка, с которой операция была начата; другие заливки, контуры и стол остаются без изменения (рис. 6.9.д); если вы начнете закрашивание в пустой области рабочего стола, то эффект будет тот же, что и в режиме «Закраска» позади объекта. Рис.6.9., б, в, г, д. Инструмент «Ластик» не просто удаляет часть рисунка - при его частичном применении редактируется форма объекта. Для инструмента предусмотрено шесть режимов работы. Выбор режима выполняется с помощью двух кнопок: «Режим стирания» и «Кран» (рис. 6.10.). Рис.6.10. Кнопка «Кран» включает режим, при котором одним щелчком мыши удаляется та часть объекта (контур или заливка), на которой установлен указатель - капелька из водопроводного крана. Включение режима «Кран» отменяет любой из пяти других режимов, и наоборот. С помощью кнопки «Режим стирания» может быть установлен один из следующих режимов: - Нормальная очистка - ластик удаляет все «попавшееся под руку»; 45 - Очистка заполнением - стирание заливок, не затрагивая контуры; - Очистка линий - ластик удаляет контуры, оставляя заливки на изображении без изменения; - Очистка выделения - ластик удаляет только предварительно выбранные заливки; - Внутренняя очистка - стирается только та заливка, с которой операция была начата. Другие заливки и контуры остаются без изменения. Дополнительно можно выбрать форму и размер ластика. Все объекты, которые мы изображали до настоящего момента, были просты по форме. Как же нарисовать достаточно сложный объект? Один из способов - просто добавить или вычесть объекты. Нарисуем объект в виде полумесяца. Для этого: выберем инструмент «Овал»; проверим, что не включена кнопка «Рисование объектов»; нарисуем закрашенный круг и нарисуем второй круг с частичным наложением на первый; выделим второй круг инструментом выделения «Стрелка» и удалим его клавишей Del. В программе нарисованные таким образом объекты модифицируются - в данном случае один объект обрезает второй (рис. 6.11.). Рис.6.11. Попробуем другой вариант. Нам надо нарисовать «крест». Воспользуемся инструментом «Прямоугольник», изобразив два узких прямоугольника так, чтобы получилось изображение креста. А теперь выделим двойным щелчком (или с клавишей Shift) весь контур и удалим его. Получился единый объект (рис. 6.12). В данном случае объекты объединились в один. Рис.6.12. 46 Инструмент «Перо». С помощью данного инструмента можно рисовать прямые, ломаные линии и сегменты кривых. Линия строится по базовым точкам на основе механизма кривых Безье. Этот инструмент - самый сложный по технике применения, поэтому в дальнейшем лишь немногие пользуются его возможностями. Эффективное применение инструмента «Перо» требует определенных практических навыков. Мы рассматриваем работу с этим инструментом в общем виде, так как здесь требуется определенный опыт, который вырабатывается постепенно. Чтобы нарисовать прямую линию, необходимо указать первую и последнюю точки отрезка. Точка создается щелчком на столе. Например, чтобы получить ломаную, состоящую из трех отрезков, требуется четыре точки. Нарисованную линию можно либо оставить незамкнутой - дважды щелкнуть на последней точке линии, либо преобразовать в замкнутую фигуру - щелкнуть на начальной точке. Незамкнутая фигура является контуром. Если фигуру замкнуть, к контуру автоматически добавится заливка. Рисование кривых с помощью пера основано на редактировании узлов базовых точек и касательных или направляющих в этих узлах. Длина и направление касательной определяют размер и величину изгиба сегмента кривой между двумя узлами. Чтобы нарисовать сегмент кривой, необходимо выполнить следующие действия: 1. Создать первую базовую точку - узел, щелкнув мышью на столе. 2. Для создания второго узла переместить указатель на требуемое расстояние и нажать левую кнопку мыши; в результате на экране появится линия, соединяющая базовые точки. 3. Не отпуская кнопку, переместить указатель в сторону, противоположную требуемому направлению изгиба; при перемещении указателя на экране появится направляющая, размер и направление которой определяют глубину и угол изгиба (рис. 6.13.). 4. При получении требуемой формы сегмента кривой отпустить кнопку мыши. Направляющая станет невидимой, а узлы (первая и конечная точки сегмента) будут представлены маленькими окрашенными прямоугольничками. Чтобы добавить еще один сегмент к созданному ранее, требуется повторить шаги 2, 3, 4 описанной выше процедуры. 47 Рис.6.13. При работе с пером следует иметь в виду, что нарисованная линия считается «незавершенной» до тех пор, пока вы не нажмете клавишу Esc или не переключитесь на другой инструмент. Иначе каждая новая точка будет считаться принадлежащей данной линии и автоматически соединяться с ней новым сегментом. Для инструмента «Перо», как и для других инструментов рисования, пользователь может установить толщину и цвет линии, а также цвет заливки. Инструмент «Спецвыделение» («Белая стрелка»). Этот инструмент, так же как и предыдущий, сложен в использовании без определенных практических навыков. Инструмент «Спецвыделение» отличается двумя свойствами: - во-первых, при выборе объекта с его помощью объект рассматривается как единое целое, без разделения на контур и заливку; - во-вторых, его работа основана на редактировании кривых Безье. С помощью этого инструмента объект можно выбрать одним из двух способов: 1. заключить объект в прямоугольную область (как при использовании инструмента "Стрелка"); 2. щелкнуть на контуре объекта. В обоих случаях по периметру объекта появится отображение опорных точек кривых Безье, которые задают форму данного объекта. Редактируя расположение узлов, длину и угол направляющей, можно добиться получения любой самой сложной формы объекта (рис. 6.14.). Рис.6.14. 48 Инструмент «Свободное преобразование» и панель «Преобразование». Практически все операции по трансформированию (преобразованию) объекта могут быть выполнены с помощью инструмента «Свободное преобразование». С выбранным объектом (или несколькими) можно проделать следующее: изменение положения точки трансформации; масштабирование; поворот и вращение; трансформацию. При включении инструмента «Свободное преобразование» становятся доступны четыре кнопки-модификатора. Каждая из них работает как переключатель, то есть одновременно нельзя включить два режима. Но когда ни одна из кнопок не нажата, обеспечивается наиболее универсальный режим работы инструмента «Свободное преобразование», при котором доступны почти все основные его функции. Трансформирование объекта выполняется с помощью маркеров, расположенных на выделяющей рамке. Чтобы пользователям было удобнее различать предназначение маркеров, с каждым из них связан свой вариант указателя мыши. Возможности инструмента обширны (рис. 6.15.). Рис.6.16. Панель «Преобразование» имеет в целом то же предназначение, что и инструмент «Свободное преобразование», однако перечень реализуемых с ее помощью функций несколько отличается. Панель «Преобразование» не отображается на экране в первоначальном интерфейсе - выберите ее в меню «Окно» или нажмите комбинацию клавиш Ctrl+Т. Формат панели «Преобразование» показан на рис. 6.17. Он достаточно прост. Лишь некоторые особенности: чтобы зеркально отобразить объект или его часть, надо в режиме «Перекос» задать 180 градусов. В нижнем правом углу панели: Кнопка «Сброс», которая предназначена для восстановления исходных параметров объекта; Кнопка «Копировать и применить преобразование», которая сохраняет исходное изображение и последующую трансформацию. В результате вы получаете два изображения, различающихся выполненным преобразованием. Во Flash любой элемент имеет так называемую точку трансформации. Точка трансформации - это некоторая точка объекта, относительно которой Flash выполняет позиционирование и преобразование объекта (поворот, наклон и т. д.). По умолчанию точка трансформации совпадает с геометрическим центром объекта. Визуально эта точка отображается только 49 в режиме преобразования объекта, то есть если объект выбран с помощью инструмента «Свободное преобразование». Рис. 6.17. Выравнивание объектов позволяет устанавливать расположение двух или более объектов относительно монтажного стола (кадра) или относительно друг друга. Одним из способов является выравнивание с помощью соответствующей панели «Выровнять». Чтобы ее открыть, следует войти в меню «Окно». Панель «Выравнивание» (рис. 6.18.) дает возможность выровнять выбранные объекты по горизонтальной или вертикальной оси. Вы можете выравнивать объекты вертикально (по правому краю, по центру или по левому краю выбранных объектов) либо горизонтально (по верхнему краю, по центру или нижнему краю выбранных объектов). Рис.6.18. Выравнивание выполняется по соответствующим сторонам выделяющих рамок, окружающих каждый выбранный объект. Кроме этого можно распределить объекты в пространстве на равном расстоянии (группы кнопок «Распределить» и «Промежуток») и выравнять по размеру (группа кнопок «Подоб. Размер») (рис. 6.19). Рис.6.19. 50 6.3. Работа с цветом Инструмент «Чернильница». Этот инструмент предназначен для изменения цвета контура объекта (мы не забываем о том, что линии, нарисованные инструментами "Линия" и "Карандаш", по сути те же контуры). Кроме того, с его помощью можно изменять толщину и стиль контура. Чтобы изменить с помощью «Чернильницы» толщину и/или стиль линии, необходимо установить соответствующие параметры в панели свойств инструмента и затем щелкнуть им по редактируемой линии. Если этим же инструментом щелкнуть на заливке (объекте без контура), то у фигуры появится контур с выбранными параметрами. Инструмент «Ведро с краской» предназначен для изменения цвета заливки объекта, а также для закрашивания произвольной замкнутой области на столе. Инструмент «Ведро с краской» имеет дополнительные параметры. Из опыта с графическими программами известно, что залить можно только замкнутые области. Flash дает нам возможность заливать незамкнутые области. Кнопка «Размер промежутка» открывает меню, позволяющее выбрать вариант незамкнутой области, которую требуется закрасить (рис. 6.20). Рис.6.20. Выбор любого из вариантов (закрыть малые промежутки, закрыть средние промежутки и закрыть крупные промежутки) обеспечивает закрашивание областей, контур которых имеет один или более «просветов». Необходимо отметить, что различие в размерах «маленького» и «большого» промежутков придется подбирать. Модификатор «Блокировка заливки» используется только для градиентных заливок и растровых изображений. Он создает эффект, что все изображения как бы являются частью одного, занимающего весь стол. Соответственно, каждому изображению «достается» свой участок общей заливки, цвет которого зависит от позиции объекта на столе. Эта опция автоматически срабатывает, если мы заранее выберем несколько объектов для такой заливки. 51 Кнопки могут использоваться либо совместно с инструментами рисования, рассмотренными выше, либо с инструментом «Стрелка» после выбора объекта. Щелчок на кнопке выбора цвета контура или заливки приводит к открытию окна палитры, в котором производится выбор нужного цвета. Панели «Цвет» и «Образцы». Панель «Цвет» позволяет выполнять следующие действия: - устанавливать цвет заливки для выбранного или вновь создаваемого объекта; - создавать новые и редактировать основные цвета палитры Flash; - редактировать существующие градиентные заливки; - создавать новые градиентные заливки; - выбирать растровое изображение, которое должно использоваться в качестве заливки. Формат панели зависит от вида операции, который может быть выбран из раскрывающегося списка: «Сплошной» - установить для заливки один из цветов; «Линейный» - заливка с линейным градиентом; «Радиальный» - заливка с радиальным градиентом; «Растровое изображение» - выбрать растровое изображение для заливки; в данном случае панель дополняется своеобразным списком, в котором отображаются растровые изображения, импортированные в фильм. Заливка цветом включает в себя дополнительные возможности: если параметр «Альфа» («Прозрачность») мы выберем меньше 100 процентов, у нашего объекта заливка будет прозрачной. Чем меньше процентов мы выберем, тем прозрачней будет заливка. Градиентные заливки представляют собой заливку плавным переходом между цветами. Во Flash применяются два вида градиентов: линейные с переходом между цветами по прямой линии и радиальные с переходом цвета от центра к краю окружности по радиусу. Для создания новой градиентной заливки достаточно просто выбрать в списке режимов панели пункт «Линейный» или «Радиальный». Ползунковый регулятор, предназначенный для коррекции цветовых переходов, состоит из двух основных компонентов: шкалы градиента, предназначенной для просмотра полученного результата; индикаторов градиента, позволяющих изменять цвет областей градиента и перемещать границы цветовых переходов. По умолчанию таких индикаторов два, у них можно менять положение на шкале градиента и его цвет, так же как и у сплошного цвета, можно задавать прозрачность (вплоть до «полной прозрачности»). Для градиентной заливки может быть задано произвольное количество цветовых областей. Чтобы добавить новую область, требуется добавить индикатор градиента. Для этого надо подвести указатель мыши к нижней кромке шкалы градиента и щелкнуть левую кнопку мыши. 52 Чтобы удалить лишний индикатор, необходимо нажать клавишу Ctrl и, не отпуская ее, переместить с помощью мыши удаляемый индикатор вниз, то есть как бы «оторвать» его от шкалы. Чтобы сохранить новую заливку в базовой палитре Flash, необходимо открыть контекстное меню панели и выбрать в нем команду «Добавить образец». При заливке объекта градиентом вполне возможно, что результат вас не устроит (угол наклона градиента, его расположение и др.). Для редактирования заливок используется Инструмент преобразования градиента. Инструмент преобразования градиента. Чтобы перейти в режим редактирования заливки, надо включить Инструмент преобразования градиента (при этом изменится форма указателя мыши) и выбрать редактируемую заливку, щелкнув на ней мышью. В центре заливки появится точка трансформации, а на выделяющей рамке - три маркера. Первый и второй обеспечивают изменение размера градиента (или растрового изображения), третий - его положение (рис. 6.21.). Рис.6.21. Использование импортированных изображений. Широкие возможности Flash по созданию изображений могут быть еще более усилены за счет включения в Flash-фильмы импортированных изображений. Flash поддерживает импорт как векторных, так и растровых изображений в различных форматах. В меню «Файл» надо выбрать команду «Импорт». Можно импортировать файлы на рабочий стол или в библиотеку. В любом случае импортированный файл будет сохранен в библиотеке. Чтобы просмотреть библиотеку, надо открыть ее панель из меню «Окно». Все, что было импортировано в данную работу, сохраняется в библиотеке до тех пор, пока мы не удалим элемент из библиотеки. Работа с векторными изображениями проста. Если рисунок нарисован в векторном редакторе (например, Adobe Illustrator) и сохранен в векторном формате (WMF или др.), его можно импортировать во Flash. Если импортированного изображения нет на монтажном столе, его можно просто «перетащить» из библиотеки на стол, «ухватив» мышкой. Если импортированное векторное изображение уже находится в рабочей области, при его выделении появятся прямоугольные рамки голубого цвета (рис. 53 6.22.). Так визуально выделяется группа объектов - векторные изображения при импорте объединяются в группы. Вся остальная работа с изображением сводится к редактированию групп и объектов. Рис.6.22 Возможны 3 варианта работы с импортированной растровой графикой. I вариант. Самое элементарное - ничего с рисунком не делать, кроме изменения масштаба и поворота. Самые интересные растровые форматы GIF и PSD, они могут содержать изображение с прозрачной областью. Эта прозрачность сохраняется при импортировании. II вариант. Можно создать объект, используя содержание (сам растровый рисунок). При этом рисунок будет являться заливкой этого объекта. Для этого надо: выбрать изображение на столе; в меню «Изменить» выбрать команду «Разделить» (или в контекстном меню на правой кнопке мыши). После выполнения этой команды импортированный рисунок становится прямоугольной формы объектом с заливкой этим рисунком. Далее выполняются любые действия по редактированию формы объекта. Остановимся на еще одном инструменте выбора и редактирования – «Лассо». Чтобы выбрать объект или произвольную часть объекта с помощью инструмента «Лассо», следует, нажав кнопку мыши, очертить выбираемую часть. Рис.6.23 Для выбора области одного оттенка цвета в полученном объекте (из импортированной растровой графики) используется инструмент «Лассо» при 54 включенном модификаторе «Волшебная палочка». С помощью «Волшебной палочки» в объекте с растровой заливкой можно выбирать (и удалять), например, области похожего цвета. Сама «Волшебная палочка» также может настраиваться с помощью дополнительного диалогового окна, которое открывается щелчком на кнопке «Параметры волшебной палочки». Чем большее значение мы введем, тем большее количество оттенков цвета «Волшебная палочка» будет воспринимать «как один цвет» и наоборот. Например, если импортирована фотография с головой мальчика на фоне неба, можно получить объект в форме головы мальчика и заливкой в этом объекте этой фотографией (рис. 6.23). III вариант. Изображение может использоваться для закрашивания заливки объектов. Чтобы использовать растровое изображение в качестве заливки, следует выполнить следующие действия: Импортировать растровое изображение в библиотеку с помощью команды «Импорт». Если рисунок на монтажном столе - без жалости удалить его со стола (мы помним: все импортированные изображения остаются в библиотеке). Открыть панель «Цвет» и в списке режимов заливки выбрать пункт «Растровое изображение». В списке растровых изображений, состоящем из маленьких квадратиков, щелкнуть на миниатюре изображения, которое будет использовано в качестве заливки. Если требуется изменить заливку для ранее созданных объектов, следует включить инструмент «Ведро с краской» и использовать его обычным образом. При использовании растрового изображения в качестве заливки оно масштабируется (уменьшается) и затем размножается таким образом, чтобы заполнить всю площадь заливки. Очевидно, что придется воспользоваться Инструментом преобразования градиента для задания подходящих параметров - масштаба, поворота, наклона, расположения (рис.6.24.). При импортировании растровой графики в анимацию кроме приятных и полезных моментов появляется и проблема - увеличивается объем файла. Если мы будем готовить анимацию для расположения в интернете, стоит об этом задуматься и использовать средства оптимизации. Рис.6.24. 55 Тема 7. Покадровая и сложная анимация в Adobe Flash CS3 Professional Анимация - это процесс создания множества изображений, демонстрирующих изменение объекта во времени, и воспроизведение их с такой скоростью, что создается иллюзия непрерывного (плавного) движения. С какой же именно скоростью (частотой кадров) необходимо демонстрировать наблюдателю меняющиеся изображения, чтобы у него создалась иллюзия непрерывного движения? Ответ на этот вопрос определяется целью создания анимации и ее последующего воспроизведения. Наиболее часто используются следующие варианты частоты смены кадров анимации: 24 кадра в секунду - скорость записи и воспроизведения кинофильмов; 25 кадров в секунду - кадровая частота в телевизионных стандартах PAL/SECAM; 30 кадров в секунду - кадровая частота в телевизионном стандарте NTSC; 28 кадров в секунду - скорость, используемая обычно в мультипликации. Иногда на пленку запечатывают по два одинаковых кадра подряд, то есть фактически только 14 разных кадров в секунду. Это делается для удешевления производства анимационных фильмов, но не может не сказаться на их качестве - степени проработанности движений; 4 кадра в секунду для анимационного GIF, например, баннера на webстраничке. Во Flash по умолчанию предлагается частота кадров 12 кадров в секунду, что вполне подходит для компьютерной анимации (обычно достаточно 12-15 кадров в секунду). Компьютерную анимацию разделяют на покадровую (отрисовывается каждый кадр) и автоматическую (программа сама создает промежуточные кадры между ключевыми кадрами). Независимо от того, какой механизм используется для создания отдельных кадров, суть анимирования заключается в том, чтобы отразить изменение объекта во времени. Для создания анимации потребуется панель временной шкалы. Это основной инструмент для создания анимации. На панели временной шкалы могут быть представлены следующие элементы (рис. 7.1): описание слоев текущей сцены фильма; указываются названия слоев и их атрибуты. Слои можно добавлять, удалять, менять их порядок «в стопке» перетаскивая мышкой, скрывать от просмотра, блокировать редактирование содержимого, просматривать в контурном режиме. Каждый слой может содержать произвольное число различных объектов. Применение механизма слоев позволяет автономно работать с различными объектами и за счет этого создавать сложные многоплановые сцены. Например, один из слоев может использоваться в качестве фона, на котором разворачиваются события фильма, другой - содержать собственно анимированные объекты, а 56 третий - нести в себе элементы звукового сопровождения фильма. Кроме того, с помощью слоев могут быть получены специальные эффекты, такие, как перемещение объекта по произвольной траектории, маскирование объектов и некоторые другие; - собственно временная шкала, содержащая шкалу кадров, изображение «считывающей головки». Шкала является общей для всех слоев сцены. На ней отображена нумерация кадров в возрастающем порядке. Считывающая головка (красного цвета прямоугольник с линией) указывает текущий кадр анимации. При создании очередного кадра и при воспроизведении фильма считывающая головка перемещается вдоль временной диаграммы автоматически. Вручную (с помощью мыши) ее можно перемещать после того, как анимированный фильм будет создан. - также имеются кнопки для управления отображением кадров анимации на столе. Рис.7.1. Кадры, создаваемые на каждом слое, имеют различное предназначение и внешне отличаются друг от друга. Ключевой кадр. Кадр, который редактируется и в автоматической анимации является исходным. Последовательность промежуточных кадров. Промежуточный кадр редактировать нельзя. Пустой ключевой кадр. В кадре нет ни одного объекта. Раскадровка автоматической анимации между двумя ключевыми кадрами. Для создания кадров команды удобно выбирать в контексном меню по правой кнопке мыши (когда курсор выделяет кадр на шкале) (рис. 7.2). 57 Рис.7.2. 7.1. Покадровая анимация Для создания покадровой анимации требуется предварительно подготовить каждый кадр фильма. При этом необходимо учитывать следующее обстоятельство: плавность перехода от одного кадра к другому и, соответственно, плавность и естественность движений персонажей зависят от того, насколько отличается следующий кадр от предыдущего (а не от скорости смены кадров, как иногда полагают). Другими словами, чем больше кадров содержит мультфильм, тем ближе движения персонажей к естественным. А частота смены кадров влияет на скорость воспроизведения анимации. Мультфильм, созданный с применением покадровой анимации, представляет собой последовательность ключевых кадров, с каждым из которых связано некоторое изображение (картинка) на столе. Создадим простейшую покадровую анимацию, применяя на практике знания о создании различных типов кадров. Предположим, что «героем» фильма будет шар, который падает и разбивается на три части. Для раскрытия сюжета достаточно пяти кадров: шар в исходном положении; шар падает (в середине кадра); шар упал, но пока цел; от шара откололись два кусочка; на столе лежит нечто, в предыдущей жизни бывшее шариком. С учетом описанного сюжета последовательность работы должна быть следующей. 1. На временной линейке в ячейке первого кадра щелкните правой кнопкой мыши и в контекстном меню выберите команду «Вставить ключевой кадр», если пустого ключевого кадра нет. 2. Инструментом «Овал» нарисуйте круг (с заливкой) в верхней части стола; при этом первый кадр на временной линейке будет помечен как ключевой (черной точкой). 3. Щелкните правой кнопкой мыши в ячейке второго кадра и в контекстном меню выберите команду «Вставить ключевой кадр». На линейке появился второй ключевой кадр, при этом кадр полностью повторил 58 предыдущий. Обратите внимание: при выделенном кадре в ячейке на временной линейке (темным цветом) все изображение сразу выделено (можно не выделять объект заново). Переместите изображение шара в среднюю часть монтажного стола - шар в процессе падения. 4. Щелкните правой кнопкой мыши в ячейке третьего кадра и в контекстном меню вновь выберите команду «Вставить ключевой кадр» или нажмите клавишу F6. Новый кадр также будет помечен как ключевой, и для него сохранится предыдущее изображение. Переместите шар в нижнюю часть стола. 5. Создайте четвертый кадр, выбирая в контекстном меню команду «Вставить ключевой кадр». Инструментом «Лассо» выделите поочередно «кусочки шара» и перенесите их в сторону (можно к кусочкам применить трансформацию объекта, например поворот). 6. Создайте пятый кадр, выбирая в контекстном меню команду «Вставить кадр». После завершения работы нужно проверить, все ли получилось так, как вы хотели. Чтобы воспроизвести фильм, достаточно просто нажать клавишу Enter (альтернативный вариант - выбрать в меню «Управление» команду «Воспроизвести»). При этом считывающая головка панели временной диаграммы автоматически перемещается от текущего к последнему ключевому кадру. Вы можете принудительно выбрать любой кадр для просмотра, щелкнув в соответствующей ячейке временной диаграммы левой кнопкой мыши. Чтобы просмотреть анимацию, нажмите комбинацию клавиш CTRL+Enter или Shift+CTRL+Enter (в меню «Управление» - «Тестировать ролик» или «Тестировать сцену»). Исправим некоторые недочеты. Для этого: 7. вставим еще пару ключевых кадров для движения шара выберем первый ключевой кадр, в контекстном меню вновь выберем команду «Вставить ключевой кадр» или нажмем клавишу F6 и передвинем изображение шара в промежуточное положение между начальным и «средним». Так же добавим ключевой кадр с промежуточным положением теперь между третьим и четвертым кадром; 8. если на ваш взгляд анимация происходит слишком быстро, добавим к каждому ключевому кадру по дополнительному промежуточному. Для этого выбираем ключевой кадр, в контекстном меню выбираем команду «Вставить кадр» или нажимаем клавишу F5; 9. добавим к анимации фон - поверхность, о которую разбивается наш шар. Для этого создадим еще один слой в панели временной линейки, перетащим его вниз («стол» должен быть под шариком). По умолчанию при создании нового слоя сразу создается пустой ключевой кадр и промежуточные по длине уже готовой анимации. Проверим, что находимся в ключевом кадре нового слоя, и внизу монтажного стола нарисуем прямоугольник, обозначающий «стол». Убедитесь, что изображение 59 прямоугольника есть на всех кадрах. В этом слое нам больше не потребуются ключевые кадры, так как фон статичен и не предполагает движения. Рассмотрение возможностей временной шкалы нельзя считать полным без упоминания о пяти кнопках, расположенных в низу линейки кадров (рис. 7.3.). Рис.7.3. С помощью кнопок «Шлейф» или «Контуры шлейфа» можно проконтролировать анимационное преобразование. При нажатии на одну из них на рабочее поле выводится содержание не только текущего кадра, но и нескольких соседних. «Шлейф» - выводит содержание соседних кадров в полупрозрачном виде, а «Контуры шлейфа» - в виде контуров. Рис. 7.3. иллюстрирует возможность увидеть на рабочем поле сразу несколько кадров созданной анимации. Сохраненный файл будет иметь расширение .fla. Это формат редактируемого файла во Flash. Чтобы сохранились только результаты работы, законченный файл должен пройти процесс компиляции. Такая компиляция происходит, когда мы нажимаем комбинацию клавиш CTRL+Enter. При этом создается файл с расширением .swf. Если файл .fla уже был ранее сохранен в какой-нибудь папке, то в той же папке сохраняется и вновь созданный SWF-файл. На любом этапе создания анимации, в том числе и на любом этапе рисования, можно посмотреть на свой труд глазами «пользователя». Для этого нужно всего лишь нажать комбинацию клавиш CTRL+Enter. Чтобы продолжить работу над роликом, закрываем окно тестирования и возвращаемся в среду разработки. 7.2. Автоматическая анимация трансформации объекта анимация формы. Уже по первому опыту становится ясно, что создание покадровой анимации - длительный и трудоемкий процесс. Для уменьшения трудоемкости применяется автоматическая анимация. Рассмотрим первый вид автоматической анимации - анимацию формы. Используя анимацию трансформации, вы можете создавать эффект плавного «перетекания» объекта из одной формы в другую. Причем результирующая форма может не иметь абсолютно ничего общего с 60 исходной. Кроме изменения формы можно получить эффект изменения цвета (и контура, и заливки). Рассмотрим анимацию формы на примере. 1. Инструментом «Овал» нарисуем круг в первом ключевом кадре. Анимация формы применяется только для несгруппированных объектов (голубой рамки вокруг нашего изображения не должно быть). В противном случае или выполняем команду «Разделить», или рисуем заново. 2. Щелкнем правой кнопкой мыши в ячейке того кадра, который хотим сделать последним в преобразовании, например 24-го (по умолчанию скорость нашей анимации 12 кадров в секунду, значит мы будем любоваться преобразованием 2 секунды). В контекстном меню выберем команду «Вставить ключевой кадр» или нажмем клавишу F6. В результате получим следующую «цепочку»: ключевой кадр, 22 промежуточных, идентичных первому ключевому, ключевой кадр. 3. Во втором ключевом кадре заменим изображение круга на квадрат другого цвета. 4. Выберем первый ключевой кадр, щелкнув в ячейке первого кадра (не на линейке кадров!) На столе появилось изображение первого кадра, а в панели свойств отобразились настройки для кадра. В раскрывающемся списке «Анимация» выберем «Форма - анимация формы» (по умолчанию там стоит «Нет»). В результате первый и последний ключевые кадры на временной линейке будут соединены стрелкой на светло-зеленом фоне (рис. 7.4). Это говорит о том, что создание анимации успешно завершено. Проверим результат. Рис.7.4. Ключевые кадры для анимации формы (трансформации) обозначаются как черные точки, соединенные линией со стрелкой, на светло-зеленом фоне (линия со стрелкой заменяет все промежуточные кадры). Если у вас между кадрами появилась пунктирная линия, значит, или конечный (заключительный) ключевой кадр отсутствует, или в настройках анимации что-то сделано не так. Выбор пункта «Форма» в списке «Анимация» приводит к изменению формата панели свойств. С ее помощью могут быть установлены следующие дополнительные параметры анимации трансформирования объекта: - скорость изменений; по умолчанию изменения протекают с постоянной скоростью, однако вы можете управлять ею, изменяя значения параметра «Замедлить»: отрицательные значения этого параметра (от -1 до 100) означают, что изменения будут постепенно ускоряться, а 61 положительные значения (от 1 до 100), наоборот, означают постепенное замедление изменений; - способ трансформации; он определяется значением, выбранным в списке «Смешать»: - «Дистрибутив» («Размазанный») - Flash создает анимацию, в которой промежуточные формы являются более сглаженными; - «Угловой» - Flash создает анимацию, при которой в промежуточных формах сохраняются очевидные углы и прямые линии. По умолчанию Flash пытается произвести переход от одной формы к другой «кратчайшим путем». Поэтому промежуточные кадры могут оказаться весьма неожиданными для вас - приходится редактировать изображения или искать другие способы анимации. Для управления более сложными изменениями формы используются так называемые контрольные точки. Они определяют те точки исходной формы, взаимное расположение которых требуется сохранить при переносе в новую форму. Контрольные точки обозначаются на изображении небольшими кружками с буквами. Каждой метке-точке на исходном изображении должна соответствовать точка с тем же именем на результирующем изображении. Всего для одной фигуры может быть использовано не более 26 контрольных точек (по числу букв латинского алфавита). Метки на исходном изображении окрашены в желтый цвет, на результирующем - зеленым. Для расстановки контрольных точек требуется выполнить следующие действия: 1. Создайте анимацию формы между двумя ключевыми кадрами. 2. Щелкните левой кнопкой мыши в ячейке ключевого кадра, соответствующего исходному изображению (первого ключевого кадра). 3. В меню «Изменить» выберите каскадное меню «Форма», а в нем команду «Добавить контрольную точку»; в результате на изображении появится «заготовка» первой метки - кружок красного цвета с буквой «а». 4. Переместите его мышью на ту точку изображения, которую вы хотите пометить как контрольную (Расстановку меток следует выполнять с помощью инструмента «Стрелка» при включенном модификаторе «Привязка к объектам»). Контрольные точки должны находиться на контурах и границах объектов. 5. Щелкните левой кнопкой мыши в ячейке кадра, соответствующего результирующему изображению (второго ключевого кадра в анимации формы). В центре будет присутствовать красный кружок с той же буквой, что и в исходном кадре. 6. Переместите кружок в точку изображения, которая должна соответствовать отмеченной в исходном кадре; после перемещения кружок изменит цвет на зеленый. 7. Вернитесь на первый ключевой кадр анимированной последовательности и убедитесь, что цвет метки изменился на желтый. 62 Если требуется продолжить расстановку контрольных точек, повторите описанную процедуру для каждой из них. Если вы используете при трансформации несколько контрольных точек, то выполняйте расстановку меток по часовой стрелке, начиная с левого верхнего угла изображения. Это обусловлено тем, что Flash обрабатывает контрольные точки в алфавитном порядке. После расстановки контрольных точек целесообразно провести тестовый запуск фильма и при необходимости скорректировать их расстановку и выбор. Всегда можно удалить лишние метки или добавить новые (в первом ключевом кадре анимации). После того как результат вас удовлетворит, вы можете «спрятать» контрольные точки. Перечисленные операции удобнее всего выполнять с помощью контекстного меню. Чтобы его открыть, следует щелкнуть на одной из меток правой кнопкой мыши. Особенность применения автоматической анимации состоит в том, что с ее помощью можно анимировать только один объект на слое. Для создания сцены, в которой предполагается наличие нескольких анимированных объектов, требуется разместить каждый из них на отдельном слое. Выполним мини-упражнение: нарисуем рожицу и анимируем ее мимику. Посчитаем, сколько объектов должны двигаться в мимике рожицы например, само «лицо» (смена цвета и формы), рот (смена формы), глаза два, брови. Всего 6 объектов, значит должно использоваться 6 слоев (рис.7.5.) Рис.7.5. Чем проще объекты в ключевых кадрах, тем проще программе создать «правильные» промежуточные кадры при просчитывании анимации формы. Осталось только не перепутать слои при рисовании. 7.3. Редактирование растровых изображений Мы научились импортировать растровую графику и рассмотрели возможности ее применения. Однако импортированная растровая графика порой занимает слишком много места и часто стилистически не подходит к нарисованным объектам. Выходом из этой ситуации может служить трассировка - преобразование растровой графики в векторную. Иногда такое преобразование также называют векторизацией. 63 При трассировке происходят замены группы пикселей, близких по цвету, в объекты, залитые похожим цветом. Чтобы выполнить трассировку, надо выполнить следующие действия. 1. Скопировать из окна библиотеки экземпляр изображения на стол. 2. В меню «Изменить» выбрать команду «Растровое изображение\Векторизация». 3. В открывшемся диалоговом окне «Векторизация» установить параметры преобразования. Если растровое изображение содержит сложные формы и много цветовых оттенков, полученное векторное изображение может иметь больший размер, чем первоначальное растровое изображение. Путем подбора установок в диалоговом окне «Векторизация» можно найти компромисс между размером файла и качеством изображения. Пороговое значение цвета - задает цветовую область, которую компьютер будет воспринимать «как один цвет». Чем больше число, тем меньше оттенков. Наименьшая область - представляет собой количество пикселей, которые «образуют» наименьший объект. Подгонка кривой позволяет выбрать способ сглаживания контуров и линий изображения. Пороговое значение угла позволяет выбрать способ сглаживания углов. Рис.7.6. Получившиеся в результате векторизации контуры можно увидеть воочию, включив контурный режим отображения содержимого кадров (цветной квадратик рядом с именем слоя на временной шкале). Глядя на их количество (см. рис. 7.6), становится ясно, что если потребовать слишком высокого качества векторизации, то количество контуров, а с ним и размер файла, может не только не уменьшиться, но даже возрасти! Часто для трассированных изображений не помешает процедура сглаживания и оптимизации. Эта процедура вызывается командой меню Изменить – Форма - Оптимизировать. В появившемся диалоговом окне предлагается указать степень желаемого сглаживания и оптимизации кривых. 64 7.4. Анимация движения Существует другой тип автоматической анимации - если в процессе анимации существенные характеристики объекта (например, его форма) не изменяются, а изменяются лишь такие его параметры, которые могут быть вычислены компьютером. Такими параметрами объекта являются, например, его текущие координаты, размеры или ориентация на рабочем поле. В этом случае достаточно задать состояние объекта анимации в начале и в конце движения. Подобная анимация объекта получила название анимации движения. Анимацию движения можно применить к объектам, форма которых неизменна. Это сгруппированный рисунок, т. е. такой, форма которого зафиксирована. Объектом анимации движения может служить текстовый блок или отдельная буква. Третьим типом объектов является экземпляр символа. 1. В качестве первого шага при создании анимации движения создаем для нее отдельный слой. Затем в пустой ключевой кадр этого слоя (такой кадр можно создать клавишей F7 в любом месте слоя) помещаем или создаем объект анимации: группу, текстовый блок или экземпляр символа. 2. На достаточном удалении по линейке кадров с помощью клавиши F6 создаем копию этого ключевого кадра. Здесь будет конечная фаза анимации. 3. Редактируя в этом ключевом кадре изменения расположения, размеров, пропорций или ориентации объекта анимации, получим конечную фазу анимации. Более «глубокие» виды редактирования, например с применением режима редактирования групп или с применением команды меню «Разделить» - не допускаются. Начальная и конечная фазы анимации должны быть получены из одного и того же объекта. 4. Перейдем к первому ключевому кадру, щелкнув в ячейке кадра. В панели свойств выберем из списка «Анимация – Движение». Такой выбор немедленно определяет сиреневый цвет промежуточных кадров временной шкалы, и появляется стрелка, соединяющая начало и конец анимации. Если вместо стрелки появляется штриховая линия, значит, что-то сделано не так и анимации скорее всего не будет. Даже если анимация и получится, очевидно, сбой произойдет позднее. Вот некоторые причины ошибки: в кадре находится неподходящий объект (например, просто несгруппированный рисунок), в кадре сохранились «остатки» каких-то объектов, движение применяется, например, к двум группам сразу. Взгляните на панель свойств кадра: если там появилась желтая треугольная кнопка с предупреждающим знаком (!), то Flash пытается сообщить вам об ошибке. 65 Рис.7.7. При выборе «Движение» в панели свойств открываются дополнительные параметры настройки «анимации движения». Чтобы анимация шла корректно, проследим за тем, чтобы был установлен флажок «Масштаб», иначе не будет возможности изменения пропорций. При выборе положительных значений параметра «Замедлить» анимация будет идти замедленно, а при выборе отрицательных - ускоренно. В списке «Поворот» можно предусмотреть принудительный поворот по часовой стрелке или против. В окошке рядом можно задать количество таких принудительных оборотов объекта в процессе анимации. Изменение положения центра вращения можно изменить инструментом «Свободное преобразование». Создадим объект, двигающийся по кругу. 1. Нарисуем в первом кадре квадрат (звезду, круг…). Удалим у фигуры контур. 2. Сгруппируем рисунок, т.к.к этот объект - не группа, не текстовый блок и не экземпляр символа. 3. Выделим группу инструментом преобразования и перенесем центр будущего вращения на некоторое расстояние, а сам объект-группу сдвинем от центра монтажного стола. 4. Оценим длительность анимации - если анимация будет длиться в течении 4-6 кадров, даже компьютер не сможет сделать ее плавной. Условимся, что в данном случае достаточно 30 кадров. 5. Перейдем в тридцатый кадр. Вставим ключевой кадр - копию первого кадра - с помощью клавиши F6. 6. Вернемся в первый кадр. 7. В панели свойств кадра выберем анимацию движения. В дополнительном списке «Поворот» обязательно выберем принудительное вращение либо по часовой, либо против часовой стрелки. Количество принудительных оборотов - один. Можно создать анимацию движения двумя способами: с помощью панели свойств кадра; с помощью команды «Создать анимацию движения» контекстного меню по правой кнопке мыши на кадре. Для анимации движения с помощью команды контекстного меню выполняем следующие действия: 1. Рисуем или вставляем любой объект в ключевой кадр. 66 2. Щелкаем правой кнопкой мыши в ячейке первого кадра и в контекстном меню выбираем команду «Создать анимацию движения». При этом все изображение в кадре будет автоматически преобразовано в графический символ с именем «Построение анимации1». 3. Создаем последний ключевой кадр в анимации движения и перемещаем, трансформируем объект. Для того, чтобы задать траекторию движения используется специальный слой, управляющий движением: путеводитель, на котором рисуется линия - направляющая или траектория движения. Чтобы заставить объект двигаться по определенной траектории, необходимо выполнить следующие действия. 1. Создать ключевые кадры с начальным и конечным положениями объекта, задать между ними анимацию движения. 2. Щелкнуть правой кнопкой мыши на имени слоя, содержащего анимацию движения. В контекстном меню выбрать «Добавить путеводитель» или щелкнуть по соответствующей пиктограмме внизу слева. 3. В результате в списке слоев появится новый слой, помеченный специальным значком, а имя слоя с анимацией сдвинется вправо - признак того, что этот слой стал ведомым. 4. Щелкнуть на имени слоя-путеводителя, чтобы сделать его активным. 5. В ключевом кадре этого слоя любым инструментом рисования контуров нарисовать траекторию движения объекта. Эта линия не должна содержать пересекающиеся участки, разрывы и не должна быть замкнутой. 6. Выделить ключевые кадры анимации и в панели свойств кадра (включив анимацию движения) задать: «Ориентировать по пути», если нужно сориентировать ось симметрии объекта по направляющей линии; «Привязать», так как надо привязать точку регистрации объекта к направляющей движения 7. Протестировать фильм. 7.5. Сложная анимация. Символ — это сложный объект (элемент фильма), который включен в библиотеку фильма и может быть неоднократно использован в этом же или другом фильме. Экземпляр символа — это его копия, помещенная на стол или включенная в состав другого символа. Экземпляры могут достаточно сильно отличаться от символа-оригинала цветом, размером, прозрачностью. При этом вносимые в экземпляр изменения не влияют на оригинал. Но любые изменения оригинала символа приводят к соответствующим изменениям всех его экземпляров, где бы они ни находились. Преимущество символов по сравнению с обычными объектами состоит в том, что их применение существенно ускоряет процесс разработки фильма и уменьшает его размер (10 экземпляров одного символа на монтажном столе занимают объем одного объекта-символа). 67 Существуют три основных типа символов. 1. Графический символ используется в качестве статического или анимированного изображения. Поведение анимированного графического символа описывается с помощью временной линейки основного фильма. 2. Фрагмент ролика также может быть и статическим и анимационным, но все-таки основное его предназначение — анимация. Каждый символ-фрагмент имеет свою собственную временную линейку, которая воспроизводится независимо от временной линейки основного фильма. 3. Кнопка предназначена для включения в фильм интерактивных кнопок, реагирующих на действия пользователя. Во Flash предусмотрено 4 типа библиотек, но для начала нам вполне хватит библиотеки фильма. Для работы с библиотекой предназначено специальное окно. Любой объект в панели можно просмотреть (или прослушать), их можно упорядочить, удалить, сделать дубликат символа (например, для создания нового, но похожего символа) и др. Для символа каждого типа используется своя пиктограмма. Библиотека фильма связана с конкретным фильмом, при создании нового файла она уже существует. Удалить ее нельзя, можно только удалять или добавлять элементы в библиотеку.В заголовке панели библиотеки выводится название фильма. Символы из библиотеки переносятся на монтажный стол перетаскиванием мышью. Причем можно воспользоваться не только библиотекой данного фильма, но и любого другого, если открыта его панель библиотеки. При использовании «чужого» символа он тут же сохраняется в библиотеке фильма. Существуют два способа создания символа: сначала создается некоторый объект, который затем преобразуется в символ, либо создается "заготовка" под символ и заполняется. Рассмотрим создание статических символов. Тип символа не имеет в данном случае значения. 1-й способ. Преобразование в символ существующего объекта. 1. Выбрать объект (объекты), подлежащие преобразованию в символ. 2. В контекстном меню правой кнопки мыши выбрать команду «Преобразовать в символ» или нажать клавишу F8. 3. В открывшемся диалоговом окне ввести имя символа и выбрать его тип. 2-й способ. Создание нового символа. 1. В меню «Вставить» или в панели библиотеки выбрать команду «Новый символ». 2. В открывшемся диалоговом окне ввести имя символа и выбрать его тип. 68 3. Автоматически откроется режим редактирования символа — создать его. Статические символы хороши в том случае, когда надо поместить в кадр несколько «похожих» объектов. Возможен вариант, что некие объекты используются в нескольких мультфильмах, тогда опять же выручат символы. Рассмотрим процесс создания анимированного символа (как графики, так и фрагмента ролика). Как и в случае со статическими символами, способов создания — два. 1-й способ. Создание нового символа. 1. В меню «Вставить» или в панели библиотеки выбрать команду «Новый символ». 2. В открывшемся диалоговом окне ввести имя символа и выбрать его тип. 3. Автоматически откроется режим редактирования символа. 4. Создать анимацию во временной шкале символа любым подходящим способом. Используем все известные приемы: слои, автоматическую и покадровую анимацию. 5. Чтобы выйти из режима редактирования символа, можно щелкнуть на имени сцены в рабочей области. Более распространенной является ситуация, когда автор сначала создает «обычную» анимацию, а потом решает использовать ее как элемент сложного фильма. 2-й способ. Преобразование в символ существующей анимации. 1. Выбрать на временной шкале все кадры (и слои) созданной анимации. 2. Выбрать команду «Копировать кадры» из контекстного меню правой кнопки мыши. 3. В меню «Вставить» или в панели библиотеки выбрать команду «Новый символ». 4. В открывшемся диалоговом окне ввести имя символа и выбрать его тип. 5. В режиме редактирования символа выделить первый кадр единственного слоя и выбрать команду «Вставить кадры». В результате на временной шкале появятся все слои и кадры, скопированные из основной анимации. 6. Далее анимированный символ можно редактировать как «стандартную» анимацию. 7. Выйти из режима редактирования символа и удалить использованные исходные кадры — (если не применяли операцию вырезания). После завершения создания символа его можно включить в сцену перетаскиванием из библиотеки на монтажный стол. 69 Редактирование символов. Во Flash предусмотрено три варианта редактирования символа: в режиме редактирования символа (именно такой способ используется при создании нового пустого символа); в отдельном окне; в контексте сцены, то есть непосредственно на столе. При использовании первого или второго вариантов окно рабочей области изменяется таким образом, что на столе виден только редактируемый символ. При выборе третьего варианта остальные объекты остаются видны, но отображаются более блеклыми по сравнению с обычным состоянием. Чтобы перейти к редактированию символа, достаточно щелкнуть на нем правой кнопкой мыши и выбрать в контекстном меню одну из трех команд: «Редактировать» — включение режима редактирования символа; «Редактировать на месте» — редактирование символа в «сцене»; «Редактировать в новом окне». Редактирование экземпляра символа. Каждый экземпляр имеет собственные атрибуты, которые могут редактироваться без изменения символа. Можно изменять цвет и прозрачность экземпляра, переопределять его тип (например, преобразовывать графический символ в фрагмент ролика); можно наклонять, вращать или масштабировать экземпляр без того, чтобы воздействовать на символ. Чтобы редактировать свойства экземпляра, необходимо использовать панель свойств (рис. 7.8.). Список «Цвет» и связанные с ним элементы управления обеспечивают изменение следующих визуальных атрибутов экземпляра: яркости; оттенка цвета (тон); прозрачности (альфа). Рис.7.8. Кроме того, для создания более сложных цветовых эффектов может быть использован еще один пункт — «Дополнительно». В этом случае можно создавать новые цветовые оттенки, комбинируя их с прозрачностью экземпляра (рис. 7.9.). Рис.7.9. 70 К экземпляру символа любого типа может быть применена уже знакомая процедура разбиения объекта на самостоятельные компоненты — «Разделить». В результате ее выполнения экземпляр разделяется на контуры и заливки, каждый из которых может редактироваться отдельно от других. Кроме того, разбиение экземпляра приводит к разрыву связи между ним и исходным символом. 7.6. Создание сцен и их использование В процессе изучения материала и создания мини-анимаций вполне хватало одной сцены. По мере возрастания сложности проекта для распределения логических фрагментов его содержимого постоянно придется добавлять новые сцены. Для добавления сцены используется панель «Сцена» из меню «Окно. Щелкните на кнопке + («Добавить сцену»), в окне панели «Сцена» появится имя новой сцены. По умолчанию каждой новой сцене присваивается имя с порядковым номером. При создании новой сцены Flash переключается на нее автоматически. Копирование анимации, а тем более сложной сцены с большим количеством слоев, — достаточно громоздкий процесс. В панели существует команда «Дублировать сцену», позволяющая создавать точные копии сцены путем нажатия всего одной кнопки. Поскольку имена, по умолчанию назначаемые дубликатам и новым сценам, отличаются только порядковым номером, при поиске определенного содержимого сцену трудно идентифицировать. Поэтому в больших проектах целесообразно присваивать сценам специальные имена, которые характеризуют их содержимое. Порядок размещения имен сцен на панели «Сцена» определяет последовательность воспроизведения сцен в фильме. Имена сцен на данной панели можно перемещать, устанавливая порядок воспроизведения сцен независимо от последовательности, в которой они были созданы. Тема 8. Adobe Flash CS3 Professional: звук, сохранение, экспорт, публикация. 8.1. Озвучивание фильма Звук всегда добавляет зрелищности и эффектности любому произведению. От использования звука анимация только выиграет. При создании типичного анимационного фильма диалоги персонажей и звуковое сопровождение записываются предварительно, а анимация впоследствии подстраивается под звуковую дорожку. Такой подход позволяет значительно упростить синхронизацию анимационного действия, например мимику персонажей и их движение, со звуком. Flash не располагает средствами создания звуков, но позволяет импортировать звуковые файлы в различных форматах и затем корректировать параметры звука в соответствии с требованиями фильма. 71 Часто при озвучивании анимации используются следующие цифровые форматы стереофонического и монофонического звука: WAV, AIFF, MP3. Добавленные в фильм звуки помещаются в библиотеку фильма, наряду с растровыми изображениями и другими символами. Чтобы добавить звук к фильму, необходимо выполнить следующие действия: 1. Импортируйте в фильм один или несколько звуковых файлов. 2. Добавьте на временную шкалу фильма новый слой, который будет использоваться в качестве звукового (применение отдельного звукового слоя облегчает тестирование и редактирование фильма). Разрешается создавать несколько звуковых слоев, чтобы при воспроизведении фильма звуки на разных слоях, совпадающие во времени, воспроизводились одновременно. 3. Выберите в звуковом слое ключевой кадр, с которого вы хотите начать воспроизведение звука. 4. Перетащите из библиотеки звуковой файл на монтажный стол. Или щелкните в ячейке озвучиваемого кадра и в панели свойств выберите в раскрывающемся списке «Звук» требуемый звуковой файл; на панели станут доступны элементы управления, используемые для установки параметров звука, а также его исходные параметры: ширина полосы частот, моно/стерео, разрядность, длительность, занимаемый объем памяти (рис.8.1.). Рис.8.1. 5. В раскрывающемся списке «Синхр» (от «синхронизация») выберите способ синхронизации звука: - Событие — звук синхронизируется посредством привязки его к определенным событиям фильма; воспроизводится с момента перехода на соответствующий ключевой кадр и продолжается независимо от временной диаграммы, даже если фильм будет остановлен (если, конечно, звук достаточно продолжителен); - Начать — вариант аналогичен предыдущему, за исключением того, что при очередном наступлении заданного события начинается воспроизведение нового экземпляра звука, даже если воспроизведение предыдущего еще не закончено; - Остановить — прекращается воспроизведение указанного звука; - Поток — обеспечивает «принудительную» синхронизацию анимации и потокового звука; воспроизведение потокового звука всегда прекращается при завершении анимации; потоковый звук никогда не продолжается дольше, чем воспроизводятся связанные с ним кадры анимации. 72 - Можно установить длительность звучания; она определяется как число повторений звука. Непосредственно после выбора в списке «Звук» одного из звуковых файлов его амплитудная характеристика отображается на временной шкале (рис. 8.2.) Рис.8.2. 8.2. Публикация фильма Вся работа по созданию Flash-фильма происходит при редактировании файла с расширением FLA. В таком файле хранятся и обрабатываются все нарисованные и импортированные изображения, звуки, библиотека символов. Законченный файл должен пройти процесс компиляции (или визуализации). Основным форматом Flash-фильма, который обеспечивает его просмотр с помощью Flash-плеера (либо автономно, либо через окно Webбраузера), является формат SWF. Это единственный формат, который поддерживает все интерактивные возможности фильма. Тем не менее, существует масса случаев, когда нам может потребоваться другой формат при сохранении результата. Прежде всего, это формат HTML-документа, посредством которого производится загрузка SWF-файла в браузер: сначала в браузер загружается HTML-файл, содержащий вызов Flash-плеера, а тот, в свою очередь, уже открывает SWF-файл. Чтобы создать «готовую анимацию», достаточно единственной команды «Опубликовать», входящей в меню «Файл». Она обеспечивает визуализацию исходного FLA-файла не только в формат SWF, но и в другие графические и видеоформаты. Кроме того, с помощью этой команды генерируется и HTML-документ, предназначенный для запуска фильма с заданными параметрами. Для сохранения анимации в видеоформате можно использовать и команду «Экспорт», которая также входит в меню «Файл» (рис. 8.3.). Рис.8.3. 73 Остановимся на некоторых подробностях. При экспорте в формат AVI (Microsoft Video) качество получаемого видео сильно зависит от выбранной компрессии (кодека). Библиотечные символы-фрагменты ролика в этом формате «теряют» свое движение! При экспорте в видеоформат Quick Time фильм экспортируется наилучшим образом. Этот вариант предпочтителен, если предполагается дальнейшее редактирование анимации в других программах редактирования видео (например, Adobe Premiere). При тестировании фильма, а также при публикации его с помощью команды «Опубликовать» используются параметры публикации, установленные по умолчанию. Чтобы установить собственные значения этих параметров, следует воспользоваться командой «Параметры» публикации из меню «Файл». Выбор данной команды приводит к открытию диалогового окна, с помощью которого и выполняются требуемые изменения. Окно настройки параметров публикации содержит несколько вкладышей (рис. 8.4.): Рис.8.4. Форматы — данная вкладка предназначена для выбора форматов файлов, которые должны быть созданы при публикации фильма; сняв флажок «Использовать имена по умолчанию», вы можете ввести собственное имя для каждого визуализируемого файла; если необходимо, можно указать полный маршрут доступа к файлу, причем для каждого файла свой; при выборе одного из форматов в окне Параметры публикации создается соответствующая вкладка; - Flash — данная вкладка обеспечивает установку параметров экспорта файла FLA в формат SWF; - HTML — элементы этой вкладки обеспечивают выбор некоторых дополнительных параметров размещения фильма на HTML-странице. Кнопка ОК обеспечивает сохранение установленных параметров; введенные значения будут использоваться по умолчанию для всех последующих публикаций. Кнопка «Опубликовать», помимо сохранения 74 установленных параметров, выполняет публикацию анимации во все выбранные форматы. Рассмотрим отдельные настройки на вкладышах, которые могут понадобиться при публикации фильма. На вкладыше Flash содержатся следующие элементы (рис. 8.5): Рис.8.5. - раскрывающийся список версий позволяет выбирать версию Flashплеера, для которой должен быть сгенерирован SWF-файл; - флажок «Сжать ролик», если установлен, указывает на необходимость дополнительного сжатия фильма при его экспорте в формат SWF; - ползунковый регулятор «Качество JPEG-изображения» и связанное с ним текстовое поле обеспечивают выбор приемлемого (на ваш взгляд) качества импортированной растровой графики; - кнопки «Задать» позволяют изменить параметры звукового сопровождения фильма; - флажок «Переопределить параметры звука», если установлен, разрешает индивидуальную установку параметров для отдельных элементов звукового сопровождения; это позволяет создавать две версии звукового сопровождения: лучшего качества (но большего размера) — для локального использования и более низкого качества — для публикации в Интернете. Публикация фильма в формате Windows Projector означает создание самовыполняющегося файла с расширением .exe, который содержит в себе и SWF-файл, и Flash-проигрыватель. Преимущество такого файла — его 75 можно запустить «везде и всегда» (независимо от программ, установленных на компьютер). Чтобы оценить установленные вами параметры публикации, целесообразно воспользоваться командой «Предварительный просмотр публикации», входящей в меню «Файл». Тема 9. Основы создания анимационного фильма Это тема дает только общетеоретические основные знания. Но эти знания помогут в создании Вашего проекта. 9.1. Фазы производства анимационного фильма 1. Разработка концепции проекта. Удачная концепция анимации – это хороший задел при подготовке сценария и раскадровок. 2. Написание сценария и подготовка раскадровок. Сценарии и раскадровки являются основными рабочими документами. Только наличие толкового сценария и грамотно выполненных раскадровок может обеспечить эффективность и плодотворность столь сложной работы, как создание анимационного фильма. 3. Создание объектов и персонажей сцены, а также ее окружения. 4. Непосредственно анимация сцены. На этом этапе происходит добавление требуемых визуальных эффектов, монтаж эпизодов анимационного фильма, наложение звука и тому подобное. 5. Монтаж сцен в единое целое. 6. Визуализация анимации. С учетом того, что каждая минута анимации может содержать 840 и более кадров, требующих визуализации, надо подходить к этому этапу максимально собранно и ответственно. 7. Идея, концепция Для хорошего результата не обойтись без сценария. Сценарий не должен быть длинным (чем длиннее сценарий, тем большая длительность анимации предполагается). Но сценарий должен «напоминать сочинение» — в нем должны присутствовать: вступление, развитие событий, заключение. 9.2. Раскадровка будущей анимации Если мы вспомним определение компьютерной анимации, то поймем, почему в основе любой дискуссии о времени анимации, длительности различных ее сцен и последовательности происходящих в них событий лежит понятие кадра. Наиболее часто можно встретить следующее определение компьютерной анимации: анимация – это процесс создания множества изображений, демонстрирующих изменение объекта во времени, и воспроизведение их с такой скоростью, что создается иллюзия непрерывного (плавного) движения. И действительно, если любая анимация — это множество сменяющих друг друга кадров, то при ее создании важнейшей представляется информация о том, какие это кадры и какова их последовательность и длительность. 76 Раскадровки анимации, называемые также сюжетными панелями, появились в 1930-х годах, когда художники-аниматоры осознали, что традиционные текстовые сценарии мало подходят для создания анимационных фильмов. И объясняется это тем, что в отличие от «живого» действия анимация стремится обычно выразить все через визуальный ряд. Типичная раскадровка (сюжетная панель) содержит обычно наброски наиболее важных сцен и сопутствующие им сценарные замечания, относящиеся к синхронизации анимации, эффектам камеры, звуковому сопровождению и прочему. Давайте рассмотрим терминологию, используемую при подготовке раскадровок. Установочный кадр — обзорный кадр в начале каждого эпизода анимации (сцены), позволяющий зрителю понять, где и когда происходит действие, с чьим участием и тому подобное. Также часто используется название мастер-кадр. Крупный план — для акцентирования внимания зрителя на одном объекте он может занимать весь кадр или большую его часть. Очень крупный план — съемка объекта с еще более близкого расстояния, например, только глаза актера. Цель та же, что и у предыдущего кадра. Средний план — кадр, снятый со среднего расстояния, например, фигура человека от пояса до головы. Дальний план — кадр, сделанный с удалением от объекта съемки. Например, машина и человек, стоящий возле нее. Общий план — сделанный со значительного удаления кадр. Например, весь склон горы и группа альпинистов на нем. Наезд — изменение фокусного расстояния объектива (поля зрения камеры) для изменения плана, например, выхода из установочного кадра. Отслеживание — съемка движущейся камерой через место действия. Часто используется для обозначения движения к определенному объекту или от него. Преследование — вариант отслеживания, при котором камера постоянно держит в фокусе определенный объект. Секционированный экран — два или более изображений, одновременно выведенных на экран. Например, два телефонных собеседника, находящихся в различных частях города, но присутствующих на экране одновременно. Значительно облегчить составление сценариев и раскадровок может, как ни странно, школьная программа по литературе и то, что в ее рамках рассказывают о структуре художественных произведений. Ведь фильмы во многом подобны литературным произведениям: они имеют вступление (экспозицию), в них можно выделить завязку, кульминацию и развязку. 77 9.3. Монтаж Чаще всего под монтажом подразумевается окончательная «сборка» анимационного, кино-или видеофильма из отдельных фрагментов — кадров. Однако надо помнить, что нарезать и склеить различные эпизоды еще не значит смонтировать фильм. Грамотный монтаж подразумевает знание и творческое применение целого набора правил. В большинстве случаев при монтаже требуется добиться такого эффекта, чтобы при просмотре зритель не замечал того, что видеоряд состоит из нескольких склеенных между собой кадров или сцен. Это правило иногда называют комфортным восприятием склейки (стыка) кадров. Эти правила эмпирически вырабатывались на протяжении десятилетий существования кинематографа и впоследствии были теоретически обоснованы и экспериментально доказаны в работах кинорежиссера и теоретика кино Льва Кулешова. Основные из правил монтажа видеоряда. 1. Монтаж по крупности плана. Очень часто при монтаже фильма приходится состыковывать кадры, отличающиеся масштабом съемки. Наиболее легко (гладко) зрителем воспринимается переход между кадрами, имеющими в масштабе плана разницу в две ступени. Например, хорошо монтируются между собой средний план и очень крупный план — в этом случае у зрителя не возникает сомнений в том, что он видит одного и того же персонажа. 2. Монтаж по фазе движения. Это правило напрямую связано с предыдущим. Если на плане, снятом с удаления, виден человек, карабкающийся на гору, то и после склейки он должен в кадре, снятом средним планом, продолжать взбираться на нее. 3. Монтаж по направлению движения. Изменение направления движения объекта съемки на стыке кадров не должно превышать 90 градусов. Грамотно смонтировать отличающиеся по направлению движения кадры поможет короткий статичный эпизод в конце первого из них. 4. Монтаж по ориентации в пространстве. Это очень важное при монтаже диалогов правило. Не выводите зрителя (камеру) за пределы линии взаимодействия объектов. 5. Монтаж по композиции. Если при монтаже кадров, отличающихся масштабом, объект смещается более чем на треть ширины (высоты) кадра, это может вызвать временную потерю зрителем центра внимания. 6. Монтаж по цвету и свету. В месте стыка соседние кадры не должны резко отличаться по цвету и — как частный случай — по свету. 7. Использование перебивок. Перебивка — это вклеенный между двумя другими кадрами кадр, резко отличающийся от них по содержанию, но всегда прямо или косвенно связанный с ними по сюжету. Например, при монтаже отдельных частей движения по местности (поход) перебивками 78 могут служить короткие кадры с видом карты маршрута и пунктами нахождения в данный момент. 9.4. Технологические приемы монтажа сцен Подобрав кадры, отвечающие указанным выше монтажным правилам, необходимо решить, какие между ними должны быть переходы, как эти сцены должны быть состыкованы. Вот некоторые из наиболее часто используемых приемов смены сцен (кадров). 1. Прямой переход между сценами. При таком монтаже первый кадр новой сцены непосредственно сменяет последний кадр предыдущей сцены. Такая склейка (резкий переход) является наиболее простой и наименее интересной. 2. Постепенное проявление изображения новой сцены. Новая сцена постепенно появляется из черного или какого-либо иного цвета. Традиционно так на экране возникает первая сцена фильма после вступительных титров. 3. Постепенное исчезновение изображения сцены. Способ, при котором изображение сцены постепенно «растворяется» в каком-нибудь заданном цвете. Почти всегда так исчезает с экрана последняя сцена фильма. 4. Постепенное исчезновение и проявление изображения. Плавная перекрестная смена изображения одной сцены изображением другой. 5. Вытеснение старого изображения новым. При таком монтаже изображение новой сцены «выталкивает» по вертикали, горизонтали или каклибо еще изображение старой сцены. 6. Переход между сценами через перебивку. Например, движущиеся стрелки часов показывают ход времени, «эффект титров», как в «немом кино». Вариация: городской пейзаж при разных условиях съемки (например, времени года или времени суток). Целью такого монтажного приема является желание показать течение времени, задать определенные временные ориентиры. 79 БИБЛИОГРАФИЧЕСКИЙ СПИСОК 1. Виленский М.Я., Образцов П.И., Уман А.И. Технологии профессионально-ориентированного обучения в высшей школе: учебное пособие / под. ред. В.А. Сластенина. – М.: Педагогическое общество России, 2004. – 192 с. 2. Воевода Е.В. Формы работы с языковыми мультимедиа программами. – М.: МГИМО. – [Электронный ресурс]. – Режим доступа: http://ipipd.uspu.ru/i/inst/maket1/voevoda.doc 3. Голицына И.Н. Итоги дискуссии «Эффективности внедрения новых информационных технологий в образование» // Educational Technology & Society. – 2005. – 8. – №2. – Р. 247–252. 4. Демкин В.П. Томский региональный телепорт как основа мультисервисной образовательной сети в Сибирском федеральном округе // Открытое и дистанционное образование. – 2004. – №4(16). – С. 3– 10. 5. Жиляев А.А. Психологические особенности активизации учебнопознавательной деятельности учащихся в ходе лекции // Инновации в образовании. – 2001. – №2. – С. 107–116. 6. Казаков В.Г., Дорожкин А.А., Задорожный А.М., Князев Б.А. Лекционная мультимедиа-аудитория // Мир ПК. – 1995. – №3. – С. 59–65. 7. Краснова Г.А. Технология создания электронных обучающих средств / Г.А. Краснова, М.И. Беляев, А.В. Соколов. – М: МГИУ, 2001. – 224 с. – 8. Лазарев Д. Презентация: лучше один раз увидеть! - М.: Альпина Бизнес Букс, 2009. – 126 с. 9. Методика эффективного использования современных мультимедийных и компьютерных технологий для интенсификации обучения / Е.В. Сыпин и др. [Электронный ресурс]. – Режим доступа: http://www.naukapro.ru/ot 2006/2012.html 10. Минько П.А. Microsoft Office PowerPoint 2007: Просто как дважды два. – М.: Эксмо, 2007. – 304 с. 11. Ражина Н.Ю. Методические особенности использования мультимедийного сопровождения лекций в вузе // Омский научный вестник. – 2010. - №2(86). – С. 217-219 12. Роботова А. Современная лекция: гуманитарный смысл // Высшее образование в России. – 2007. – №4. – С. 20–24. 13. Стародубцев В.А. Компьютерные и мультимедийные технологии в естественнонаучном образовании: монография. – Томск: Дельтаплан, 2002. – С. 1–12. [Электронный ресурс]. – Режим доступа: http://www.lib.tpu.ru/fulltext/m/2003/m15.pdf 14. Стародубцев В.А., Чернов И.П. Разработка и практическое использование мультимедиа средств на лекциях // Физическое образование в вузах. – 2002. – №1. – С. 86–91. 80 15. Стародубцев В.А., Федоров А.Ф. Подготовка и чтение лекций с использованием телевизионного спутникового канала связи. – Томск: Изд-во ТПУ, 2006. – 32 с. 16. Тихомирова Н.В. Проблемы оценки качества электронного образования // Открытое образование. – 2004. – №1. – С. 27–32. 17. Хортон У., Хортон К. Электронное обучение: инструменты и технологии. – М.: Кудиц-Пресс, 2005. – 640 с. 18. Щеглов Ю. Создание презентации в MS Power Point 2003. [Электронный ресурс]. – Режим доступа: http://www.nsu.ru/education/powerpoint/ 19. Щипин Ю.К. Применение мультимедийного сопровождения – путь повышения эффективности лекций / Ю.К. Щипин, А.М. Телепин. [Электронный ресурс]. – Режим доступа: http://ufap.osu.ru/files//2Baltina.doc 20. Якупова, Г.С. Использование интерактивного и мультимедийного оборудования в образовательной деятельности / Г.С. Якупова. – [Электронный ресурс]. – Режим доступа: http://edu.kzn/ru/russian/journal/journal notes/page=2/id=3413/ 81