Рабочая среда Adobe Premiere Elements 10
advertisement
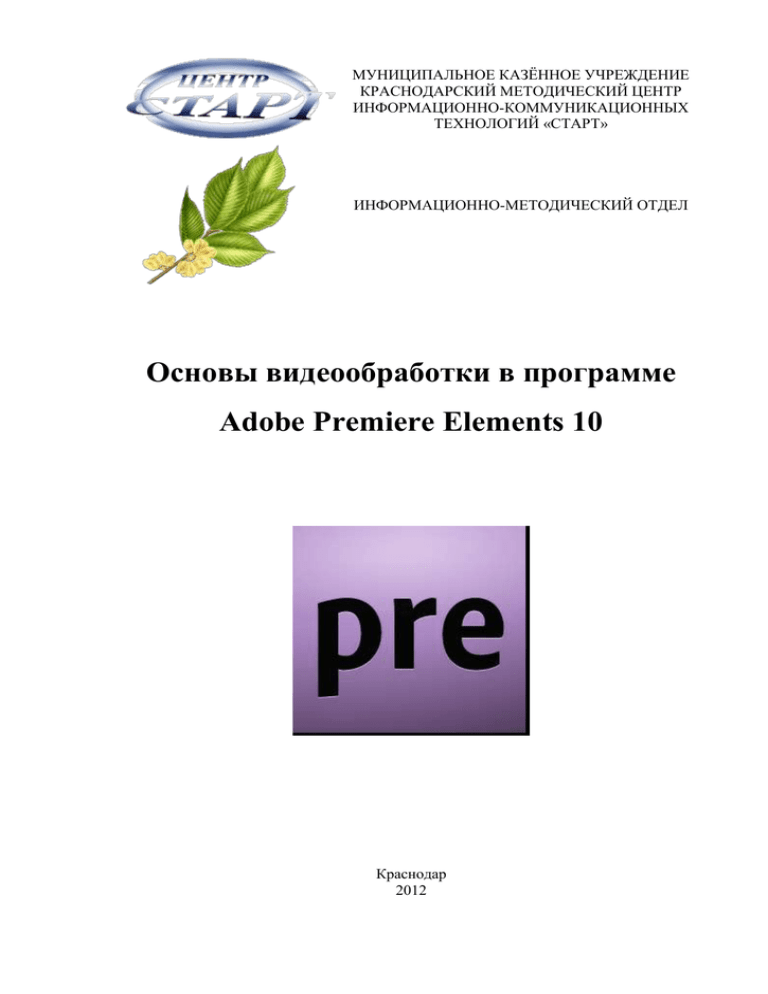
МУНИЦИПАЛЬНОЕ КАЗЁННОЕ УЧРЕЖДЕНИЕ КРАСНОДАРСКИЙ МЕТОДИЧЕСКИЙ ЦЕНТР ИНФОРМАЦИОННО-КОММУНИКАЦИОННЫХ ТЕХНОЛОГИЙ «СТАРТ» ИНФОРМАЦИОННО-МЕТОДИЧЕСКИЙ ОТДЕЛ Основы видеообработки в программе Adobe Premiere Elements 10 Краснодар 2012 Оглавление Рабочая среда Adobe Premiere Elements 10 ............................................................................................... 3 Практическая работа №1. Создание проекта. ........................................................................................... 5 Создание и сохранение проекта ............................................................................................................. 5 Добавление файлов в проект .................................................................................................................. 5 Просмотр файлов проекта ...................................................................................................................... 6 Упорядочивание клипов на Шкале сцен ............................................................................................... 6 Практическая работа №2. Создание слайд-шоу. ...................................................................................... 7 Практическая работа №3. Редактирование клипов ................................................................................10 Обрезка клипа на Шкале сцен ..............................................................................................................10 Обрезка клипа на Шкале времени........................................................................................................11 Удаление кадров из середины клипа на Шкале времени...................................................................11 Изменение скорости и длительности клипа .......................................................................................12 Растягивание времени с помощью команды Растягивание времени ...............................................13 Замораживание и остановка кадров ....................................................................................................13 Практическая работа №4. Применение переходов и эффектов ............................................................14 Добавление переходов ..........................................................................................................................14 Добавление эффектов ...........................................................................................................................14 Практическая работа №5. Создание и обрезка титров ..........................................................................15 Создание титров с анимированным текстом ......................................................................................15 Создание движущихся титров и бегущей строки ..............................................................................16 Создание титров из шаблона ................................................................................................................17 Практическая работа №6. Работа с аудио в клипах ...............................................................................18 Отключение звука в клипе ...................................................................................................................18 Добавление саундтреков к видеоклипам ............................................................................................18 Нарастание и затухание звука ..............................................................................................................20 Практическая работа №7. Создание проекта «Мгновенный фильм». ..................................................20 Практическая работа №8. Применение эффекта панорамирования для изображений. .....................21 Используемые источники: ........................................................................................................................23 Рабочая среда Adobe Premiere Elements 10 Adobe Premiere Elements включает в себя три основные панели: панель Задачи, панель Монитор и панель Мой проект (Шкала времени и Шкала сцен). Эти три панели используются для выполнения всех базовых задач. Панель Задачи отображается по умолчанию для всех рабочих сред. Эта панель содержит команды для добавления, организации и редактирования медиаданных, создания меню и открытия общего доступа к готовым проектам. Панель Задачи состоит из четырех основных рабочих пространств для выполнения задач: Проект, Редактировать, Меню диска и Обмен. В рабочей среде Проект отображаются миниатюры всех медиаданных (видео, неподвижные изображения и аудио), импортированные в Adobe Photoshop Elements или Adobe Premiere Elements. В рабочей среде Проект на панели Задачи для выбора доступны следующие параметры. Медиаданные отображает миниатюры всех файлов мультимедиа. Получить медиаданные позволяет добавлять файлы из различных источников, включая видеокамеры, зеркальные видео, вебкамеры, цифровые фотокамеры, мобильные телефоны и папки на жестком диске. Мгновенный фильм автоматически и быстро выполняет действия, связанные с отбором клипов и их редактированием, добавляя эффекты на основе темы, а также титры, переходы и аудио. При желании настройки можно изменить. Рабочая среда Редактирование позволяет добавлять в фильмы темы фильмов и шаблоны, а также применять к ним эффекты и переходы, создавать и добавлять титры. Меню диска Для добавления меню в фильм для записи на DVD-диск, публикации в Интернете или записи на диск Blu-rayDisc. Эта рабочая среда позволяет получить доступ к вашим медиаданным и шаблонам меню. Обмен Для записи фильма на диск (публикации, просмотра на мобильном телефоне, компьютере, записи на видеопленку или другой носитель). Это рабочая среда содержит все инструменты, необходимые для сохранения файла для его совместного использования с другими пользователями. Панель Монитор используется для выполнения многих задач в Adobe Premiere Elements. Например, можно предварительно просматривать файлы и фильмы, обрезать и разделять клипы, применять эффекты, создавать титры и позиционировать изображения и текст, ориентируясь на безопасные области, а также многие другие задачи. Панель Монитор доступна в каждой рабочей среде. Практическая работа №1. Создание проекта. Создание и сохранение проекта Для создания нового проекта выполните действия: 1. Запустите Adobe Premiere Elements → на экране приветствия кликните Новый проект, если запущено Adobe Premiere Elements, выберите Файл → Создать → Проект. 2. В диалоговом окне Новый проект укажите название и расположение проекта и нажмите кнопку ОК. 3. Файл → Сохранить как → указать папку → указать имя → Сохранить. В файле проекта сохраняются только файлы заголовков и ссылки на исходные файлы, которые были записаны или импортированы. Это позволяет сохранить небольшой размер файла проекта. Поскольку сохраняются только ссылки на исходные файлы, старайтесь не перемещать, не переименовывать и не удалять исходные файлы, в противном случае Adobe Premiere Elements может их не найти. Добавление файлов в проект 1. Чтобы добавить в проект новые медиаданные (видеофайлы, аудиофайлы, фотографии): на панели Задачи кликните по Проект → Получить медиа (рис.1). (Рис.1) 2. Из списка выбрать последний пункт Файлы и папки (видеофайлы, (Рис.2) фотографии и аудиофайлы импортируются с жесткого диска компьютера) (рис.2). 3. В результате появится окно Добавить медиаданные, в котором выбираем нужные файлы. Добавленные файлы появятся в рабочей среде Проект в виде миниатюр в табличном представлении (рис.3). Добавить файлы можно, кликнув по свободной ячейке два раза левой кнопкой мыши и появится окно Добавить медиаданные. Просмотр файлов проекта В виде Медиаданные можно просматривать исходный материал проектов. 1. Перейдите на вкладку Проект и нажмите для переключения в вид Медиаданные. 2. Для просмотра содержимого проекта используйте кнопки переключения видов и на панели Медиаданные. Добавленные файлы проекта виде таблицы (рис.3). Файлы в виде списка (рис.4), те файлы, которые используются в проекте, обозначены зеленой галочкой. Рис.3 Содержимое проекта в виде таблицы Рис.4 Содержимое проекта в виде списка Упорядочивание клипов на Шкале сцен Шкала сцен предоставляет рабочую область, в которой клипы можно упорядочить в фильм и используют её для быстрого и простого монтажа фильма (рис.5). На Шкале сцен каждый клип представлен в виде его первого кадра. Рис.5 Шкала сцен Перетащите по одному нужном порядке. медиаданные на Шкалу сцен, расположите их в Практическая работа №2. Создание слайд-шоу. С помощью шкалы сцен можно легко создать слайд-шоу из коллекции неподвижных изображений. 1. Создайте новый проект: запустите Adobe Premiere Elements 10 → → назовите проект «Слайд-шоу» → ОК. 2. Добавьте фотографии на панель медиаданные (см. пункт Добавление файлов в проект). 3. В рабочей среде Проект нажмите кнопку Показать неподвижные изображения и выключите функции Показать видео и Показать аудио , нажав кнопки и соответственно. 4. На панели Медиаданные (файлы представлены табличном виде рис.3), удерживая клавишу <Ctrl>, щёлкайте по фотографиям в том порядке, в котором они должны появляться в слайд-шоу. 5. Перетащите выделенную группу на Шкалу сцен. 6. Выбираем Добавить как сгруппированное слайд-шоу → в диалоговом окне Создать слайд-шоу (рис. 6) выставляем нужные параметры → ОК. Рис.6 Диалоговое окно Создать слайд-шоу 7. Разверните сгруппированное слайд-шоу: на Шкале сцен кликните по кнопке Развернуть/закрыть сгруппированную сцену (рис.7) Рис.7 кнопка Развернуть/закрыть сгруппированную сцену 8. Добавьте переходы между клипами слайд-шоу: на Шкале сцен кликните правой кнопкой мыши по Вытеснение → Шторки) рис.8. → выберите переход (например, Рис.8. Добавление перехода между клипами слайд-шоу 9. На панели Монитор отредактируйте время показа клипа: выделите его на Шкале сцен (кликнув на нём один раз левой кнопкой мыши) → на панели Монитор на мини-шкале времени перетащите точку входа или/и точку выхода. 10. Просмотрите слайд-шоу на панели Монитор, используя кнопки . 11. Сохраните слайд-шоу: на панели Задачи перейдите на вкладку Обмен → выбираем Компьютер (Экспорт файлов для просмотра на компьютерах) рис.10. Рис.9 Вкладка Обмен 12. Выбрать тип файла, например MPEG → открыть Наборы: выбрать стандарт видео (например, MPEG 1440x1080i 25) → задать Имя файла → выбрать место для сохранения Сохранить в:→ Сохранить (рис.10). Рис. 10. Сохранение слайд-шоу Практическая работа №3. Редактирование клипов Процесс редактирования клипов включает их просмотр и обрезку для исключения ненужного материала. Также могут изменяться свойства клипов, например, скорость, направление и длительность. Обрезка клипа на Шкале сцен В режиме Шкалы сцен можно обрезать клипы непосредственно в минишкале времени на панели Монитор. При обрезке на панели Монитор обрезается только экземпляр клипа, который отображен на Шкале сцен. Исходный клип остается неизменным. 1. Создайте новый проект: запустите Adobe Premiere Elements 10 → → назовите проект → ОК. 2. Добавьте видеоклип на панель медиаданные (см. пункт Добавление файлов в проект). 3. Перетащите видеоклип на Шкалу сцен. 4. Кадры можно обрезать как с начала, так и с конца клипа. Для того чтобы убрать ненужные кадры из середины клипа разделите клип на части (получится два экземпляра исходного клипа), а затем удалите ненужные кадры в конце первого или в начале второго клипа: на панели Монитор перетащите индикатор текущего времени в то место, где нужно разделить клип и кликните по кнопке Разбить клип . 5. На Шкале сцен будет уже две части одного клипа, выделите ту часть, которую нужно обрезать. 6. С помощью индикатора времени помощью измените просмотрите кадры клипа. С масштаб минишкалы времени . Перетащите зубец к центру панели Монитор, чтобы увеличить масштаб, или к краю, чтобы уменьшить масштаб. 7. На минишкале панели Монитор установите точку входа (первый кадр, используемого клипа) → установите точку выхода (последний кадр, используемого клипа). Точки входа и выхода можно перемещать, чтобы снова показать кадры, обрезанные по ошибке. 8. Для того, чтобы соединить обе части обрезанного клипа: выделите первый клип на Шкале сцен → нажмите <Ctrl> и выделите второй → кликните правой кнопкой мыши на любой из выделенной части клипа Группировать сцены. Обрезка клипа на Шкале времени 1. На Шкале времени выберите инструмент Выделение . Если требуется обрезать только один клип в связанной паре, выделите нужный клип, удерживая клавишу <Alt> — это временно разъединит клипы. Выделите клипы снова, чтобы переместить их вместе. 2. Подведите указатель мыши на край клипа, который требуется обрезать. Появится значок обрезки. • Обрезка с начала клипа . • Обрезка с конца клипа . 3. Перетащите край на нужный кадр. По мере перетаскивания края на панели Монитор отображаются соответствующие кадры. Удаление кадров из середины клипа на Шкале времени Разделить клип в точке начала ненужного фрагмента и обрезать лишний материал в начале второго из двух получившихся клипов. 1. На Шкале времени перетащите указатель текущего времени на кадр, где начинается ненужный фрагмент. Кадр появится на панели Монитор. 2. На панели Монитор нажмите кнопку Разделить клип . Клип будет разделен в указанной точке. 3. Выберите инструмент Выделение . 4. Дважды кликните по части клипа, которую нужно отредактировать. Клип откроется в окне Предварительный просмотр. 5. В окне Предварительный просмотр перетащите указатель текущего времени в кадр, следующий за последним кадром нежелательного материала. 6. Нажмите кнопку . Ненужный материал в начале второго клипа будет обрезан, а клип на Шкале времени будет сокращен. Между ним и предыдущим клипом появится зазор. 7. Кликните правой кнопкой мыши по зазору на Шкале времени и выберите Удалить и закрыть зазор. 8. Перейдите в режим Шкалы сцен и просмотрите полученный клип на панели Монитор. Изменение скорости и длительности клипа Для создания эффекта замедленного или ускоренного движения увеличьте или уменьшите скорость клипа. Изменение скорости клипа изменяет и его длительность. При ускорении клипа некоторые кадры удаляются, поэтому длительность клипа уменьшается. Точно так же при замедлении кадры добавляются, поэтому длительность увеличивается. В случае аудиоклипов изменение скорости влияет на тональность. Скорость клипа можно изменить только на Шкале времени, но не на Шкале сцен. 1. На Шкале времени выберите инструмент Выделение → перетащите часть клипа, длительность которого нужно увеличить (уменьшить) во времени на дорожку выше (если клип состоит из частей). 2. Выберите инструмент Растягивание по времени вверху Шкалы времени → поместите указатель мыши на край клипа, который требуется изменить, появится значок растягивания: Значок для растягивания по времени влево от указателя; Значок для растягивания по времени вправо от указателя. 3. Перетащите край клипа, чтобы растянуть и замедлить его или чтобы сократить и ускорить его. 4. Проверьте результат и внесите необходимые корректировки. Выберите инструмент Выделение и два раза кликните по клипу левой кнопкой мыши → в окне Предварительный просмотр просмотрите, получившийся клип. 5. Если в пункте 1 вы перемещали клип, выберите инструмент Выделение и верните клип на место. Растягивание времени с помощью команды Растягивание времени 1. На Шкале времени выделите клип (несколько клипов с клавишей <Shift>), который нужно изменить → задайте команду меню Клип → Растягивание по времени. 2. В диалоговом окне Растягивание по времени укажите процент от исходной скорости. Значения меньше 100 % замедляют клип, а значения больше 100 % ускоряют. 3. (Необязательно) Для того чтобы сохранить тональность аудиоклипа, установите флажок Поддерживать высоту аудио → ОК. 4. Кликните два раза левой кнопкой мыши по клипу и проверьте результат в окне Предварительный просмотр. Замораживание и остановка кадров Можно выбрать один из кадров видеоклипа в качестве неподвижного изображения для фильма или сохранить его на жестком диске для дальнейшего использования. Например, неподвижное изображение можно использовать, чтобы показать, как человек начинает какое-то движение, а потом остановить его в интересный момент. 1. Выделите клип на Шкале сцен. 2. Перетащите индикатор текущего времени на минишкале времени панели Монитор в кадр, который требуется использовать в качестве неподвижного изображения. 3. На панели Монитор нажмите кнопку Стоп-кадр . Кадр появится в окне Стоп-кадр. 4. Для того чтобы экспортировать кадр как неподвижное изображение в окне Стоп-кадр нажмите Экспорт → укажите имя файла и папку, в которую его следует поместить → Сохранить. 5. Для того чтобы вставить кадр как неподвижное изображение в точку, где находится указатель текущего времени → в окне Стоп – кадр нажмите Вставить в фильм. 6. Просмотрите полученный клип на панели Монитор. Практическая работа №4. Применение переходов и эффектов Переходы — это эффекты для художественного преобразования одного клипа в другой. Любой переход перед применением можно просмотреть. Можно настраивать плавные аудио- и видеопереходы или замещать один клип другим. Добавление переходов 1. На Шкалу сцен добавьте клип. 2. Разделите клип на несколько частей: на минишкале панели Монитор поставьте указатель текущего времени кнопке Разбить клип на нужный кадр и кликните по . 3. Снова переместите вправо указатель текущего времени кадр и кликните по кнопке Разбить клип клипы - это все части исходного клипа. на нужный . На Шкале сцен добавятся еще 4. На панели Задачи кликните по вкладке Редактировать → → Переходы видео → Показать все. 5. Выберите переход и перетащите его с панели Задачи между двумя клипами на Шкалу сцен. 6. Чтобы заменить переход необходимо с панели Задачи перетащить новый переход. 7. Таким же образом вставьте переходы между другими частями клипа. Добавление эффектов Когда фильм собран (клипы упорядочены, удалены и обрезаны), к нему можно добавить последний штрих, применив эффекты к клипам. Например, эффект может изменить экспозицию или цветность клипа, изменить громкость, исказить изображения или добавить живописную нотку. Эффекты также можно использовать для вращения и анимации клипа или для изменения его размера и положения в кадре. К клипу можно применить несколько эффектов. Также можно применить к клипу один и тот же эффект несколько раз, но с разными настройками. Однако следует помнить, что добавление большого количества эффектов ведет к увеличению времени, которое потребуется для выполнения рендеринга готового фильма. Если окажется, что эффект не подходит для проекта, его можно просто удалить из вида Эффекты. 1. Добавьте на Шкалу времени клип, к которому будете применять видеоэффект. 2. На панели Задачи откройте вкладку Редактировать → → Видеоэффекты → выберите эффект (например, Блики), кликните на нём чтобы выделить → . Список добавленных эффектов можно увидеть в виде Эффекты. К клипу можно применить несколько эффектов. Если окажется, что эффект не подходит для проекта, его можно просто удалить из вида Эффекты: в списке эффектов кликнуть по эффекту, чтобы выделить и кликнуть по . 3. Просмотрите клип, с применённым эффектом на панели Монитор. 4. Отредактируйте параметры эффекта, для этого на панели Задачи вкладка Редактировать кликните по кнопке Редактировать эффекты. Практическая работа №5. Создание и обрезка титров Создание титров с анимированным текстом 1. Добавьте на Шкалу сцен видеоклип; 2. На минишкале времени панели Монитор поместите указатель текущего времени в нужный кадр, на котором будет титр. 3. На панели Монитор кликните по кнопке Добавить текст по умолчанию . 4. На панели Монитор в рамке Добавить текст введите свой текст (к примеру это будет название фильма) → с правой стороны панели Монитор выберите инструмент → переместите рамку с текстом в нужное место → выделите текст в рамке и отформатируйте на панели Параметры текста и Стили текста. 5. На минишкале панели Монитор укажите длительность титра указав точки входа (первый кадр, начало титра) и точку выхода (последний кадр, конец титра). 6. Добавьте анимацию текста: на панели Задачи раскройте раздел Анимация текста → в списке кликните по на анимации, чтобы просмотреть → нажмите кнопку → . 7. Просмотрите клип с титром на панели Монитор. Создание движущихся титров и бегущей строки Движущиеся титры и бегущая строка добавляют фильму профессиональную законченность. Длительность титра на Шкале времени определяет скорость его движения. Чем длиннее клип титра, тем медленнее он будет двигаться. В титры, использующие набор настроек анимации, нельзя добавить движущиеся титры или бегущую строку или применить к таким титрам ключевые кадры. 1. Добавьте на Шкалу сцен видеоклип; 2. Выделите клип на Шкале сцен и отметьте указателем текущего времени нужный кадр, с которого будет начинаться титр; 3. Чтобы добавить движущиеся титры необходимо выделить на Шкале сцен клип → задать команду меню Титр → Новый титр → выбрать титр Движущиеся титры по умолчанию или Бегущая строка по умолчанию. 4. На минишкале панели Монитор укажите длительность титра, указав точки входа (первый кадр, начало титра) и точку выхода (последний кадр, конец титра). . 5. Добавьте текст титра в рамки с текстом и отформатируйте его, используя разделы Параметры текста и Стили текста на панели Задачи; 6. На панели Задачи кликните по → в окне Параметры движущихся титров/бегущей строки задайте параметры по своему усмотрению → ОК. Параметр Направление можно изменить только для титра Бегущая строка Параметры: Запустить экран. Движущиеся титры или бегущая строка начинаются за пределами кадра и появляются постепенно. Конечный экран. Движущиеся титры или бегущая строка двигаются, пока целиком не окажутся за пределами экрана. Подмотка в начале. Количество кадров до начала движущихся титров или бегущей строки. Плавный вход. Количество кадров, в течение которых движущиеся титры или бегущая строка ускоряются, пока не достигнут скорости воспроизведения. Замедление в конце. Количество кадров, в течение которых движущиеся титры или бегущая строка замедляются, пока не закончатся. Подмотка в конце. Количество кадров после окончания движущихся титров или бегущей строки. Бегущая строка слева и бегущая строка справа. Направление бегущей строки. 7. Просмотрите клип на панели Монитор. 8. Чтобы отредактировать, добавленный титр кликните два раза левой кнопкой мыши его на Шкале сцен, затем на нём же на панели Монитор. Создание титров из шаблона Шаблоны титров Adobe Premiere Elements включают несколько тем и макетов, позволяющих быстро создать титры. Некоторые шаблоны содержат тематические изображения, которые могут быть уместны, например, в семейных фильмах о детях или об отпуске. В других есть шаблонный текст, который можно заменить собственным для создания заключительных титров. Некоторые шаблоны имеют прозрачный фон — в шаблонах он отображается как черный, — поэтому видео под титрами будет видно; другие же полностью непрозрачны. 1. На Шкале сцен выделите клип; 2. На минишкале времени панели Монитор поместите указатель текущего времени в нужный кадр, на котором будет титр. 3. На панели Задачи вкладка Редактировать кликните по → из нужной категории найдите подходящий шаблон, выделите его → нажмите . В этом случае титр будет наложен на клип. Чтобы удалить титр необходимо на панели Медиаданные вкладки Проект выделить его и нажать на клавиатуре <Delete>; 4. Отредактируйте текст титра на панели Монитор и отформатируйте, используя разделы Параметры текста и Стили текста. 5. На минишкале панели Монитор укажите длительность титра, указав точки входа (первый кадр, начало титра) и точку выхода (последний кадр, конец титра) . Также обрезать титр можно в окне Предварительный просмотр, для этого дважды кликните по титру на панели Медиаданные вкладки Проект и укажите точку входа и выхода ; 6. Перейдите на Шкалу времени, добавленный титр будет помещен на свободной видеодорожке, перетащите титр на дорожку с клипом и вставьте в нужное место. 7. Просмотрите клип на панели Монитор; 8. В режиме Шкалы времени кликните правой кнопкой мыши по титру → Растягивание по времени → в окне Растягивание по времени измените длительность титра, кликнув для изменения в соответствующем поле → ОК. 9. Просмотрите клип на панели Монитор. Практическая работа №6. Работа с аудио в клипах Отключение звука в клипе Очень часто клип уже содержит какие-то звуки, и у нас появляется необходимость убрать их, то для этого нужно выполнить следующие действия: 1. Отключить аудиодорожку: На Шкале времени, удерживая клавишу <Alt>, кликните левой кнопкой мыши по аудиодорожке, чтобы выделить только аудио. Выберите меню Клип → Включить. При отключении клипа флажок рядом с параметром в меню Клип снимается, аудиодорожка обесцветится (станет светло-серой). Снова включить звук можно, если выделить аудиодорожку, зайти в меню Клип → Включить. 2.Удалить аудиодорожку из клипа: на Шкале времени удерживая клавишу <Alt> выделить аудиодорожку → кликнуть правой кнопкой на аудиодорожке → Удалить и закрыть зазор. Добавление саундтреков к видеоклипам Термин «саундтрек» преимущественно означает музыку, использованную в фильме. Чтобы добавить к клипу саундтрек, необходимо: 1. Добавьте аудиоклип к своему проекту. 2. Перетащите аудиоклип на Шкалу сцен (рис.12). Рис.12 Добавление саундтрека на Шкалу сцен. 3. Переключитесь на вкладку Шкала времени. 4. Левой кнопкой мыши зацепите аудиодорожку саундтрека и перетащите в начало, чтобы проигрывание аудиоклипа совпадало с началом видеоряда. 5. Обрежьте саундтрек, для этого на Шкале времени дважды кликните левой кнопкой мыши по аудиодорожке саундтрека. В результате откроется окно Предварительный просмотр. В этом окне обрежьте аудиоклип, используя , чтобы продолжительность аудиоклипа совпадала с видеорядом. 6. Закройте окно Предварительный просмотр. 7. На Шкале времени проверьте, чтобы саундтрек был по продолжительности таким же, как видеоряд рис.13. Рис.13 8. Просмотрите клип на панели Монитор. Нарастание и затухание звука 1. Выделите аудиоклип на Шкале времени. 2. Меню Окно → Свойства. Справа на панели Задач вкладка Проект появятся свойства выделенного ролика – Громкость и Баланс, разверните свойства Громкость. Нажмите кнопку или . Нарастание добавляет один ключевой кадр в самое начало клипа, где громкость устанавливается на уровне дБ (тишина), а другой чуть позже — здесь громкость выходит на уровень, заданный для этого момента в клипе. Затемнение добавляет один ключевой кадр в конец клипа, где громкость устанавливается на уровне дБ (тишина), а другой чуть раньше — здесь громкость остается на уровне, заданном для этого момента в клипе. 3. На аудиодорожке переместите значки аудиопереходов так, чтобы вначале клипа звук был минимальным, в середине аудиодорожки был на максимальном уровне, а к концу сводился к минимуму. Практическая работа №7. Создание проекта «Мгновенный фильм». С помощью мгновенного фильма можно быстро создать профессиональный фильм с титрами, саундтреками, эффектами и переходами. При создании мгновенного фильма Adobe Premiere Elements анализирует ваши клипы (если они еще не были проанализированы), а затем применяет необходимые смарттеги, редактирует клипы и применяет выбранную вами тему. Можно персонализировать тему с помощью собственных титров, музыки или эффектов. 1. На вкладке Проект панели Задачи кликните по ; 2. Добавьте клипы, которые будут использованы в фильме → 3. Выберите тему фильма → . . 4. Задайте свойства темы → . Следует иметь ввиду, что длительность всех клипов в совокупности должна быть не меньше чем длительность применяемой темы. Максимальная длительность мгновенного фильма — 15 минут. 5. После появится диалоговое окно с вопросом: «Выполнить рендеринг?», который можно пропустить (Рендеринг - процесс применения к видеокадрам монтажа, эффектов и переходов). 6. Просмотрите клип на панели Монитор. 7. При необходимости добавьте титры: На панели Задачи вкладка Редактировать кликните по → из нужной категории найдите подходящий шаблон, выделите его → нажмите . 8. Отредактируйте текст титра на панели Монитор и отформатируйте, используя разделы Параметры текста и Стили текста. 9. Сохраните фильм: на панели Задачи перейдите на вкладку Обмен → выбираем Компьютер (Экспорт файлов для просмотра на компьютерах) → выберите место для сохранения фильма → выберите набор настроек экспорта и нажмите Дополнительно → внесите нужные изменения в набор настроек по умолчанию и нажмите ОК, чтобы сохранить изменения. Практическая работа №8. Применение эффекта панорамирования для изображений. 1. Откройте проект «Слайд - шоу». 2. На Шкале сцен выберите изображение (изображение с несколькими лицами), для которого требуется применить эффект панорамирования и изменения масштаба. 3. На Шкале сцен нажмите кнопку инструмента панорамирования и изменения масштаба . 4. Отобразится диалоговое окно инструмента панорамирования и изменения масштаба. 5. Левой кнопкой мыши зацепите Рамку фокусировки перетащите на лицо на изображении → измените размеры Рамки фокусировки за уголки рамки → кликните на время остановки в Рамке фокусировки → измените время удержания (остановки) (период времени, в течение которого фокус сохраняется на объекте, прежде чем выполняется панорамирование). 6. Создайте новую фокусировочную рамку: кликните по кнопке → переместите рамку фокусировки в нужное место (например, на другое лицо на изображении) → измените размер рамки и время удержания (остановки) → кликните по соединительному элементу между двумя рамками фокусировки измените длительность панорамирования. 7. При желании создайте еще фокусировочные рамки на изображении, повторив п.6 данного задания. 8. Кликните по для новых рамок задайте параметры длительность панорамирования и время остановки. 9. Для сохранения, применяемого эффекта панорамирования, кликните по кнопке . Используемые источники: 1. Справка Adobe Premiere Elements 10.