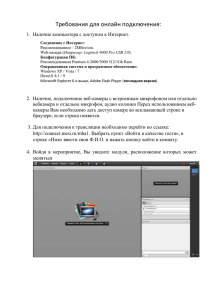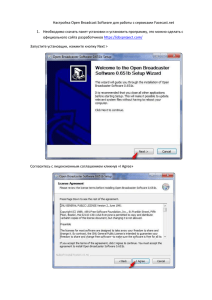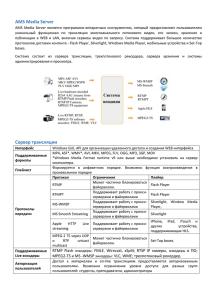docx - Energosberezhenie
advertisement
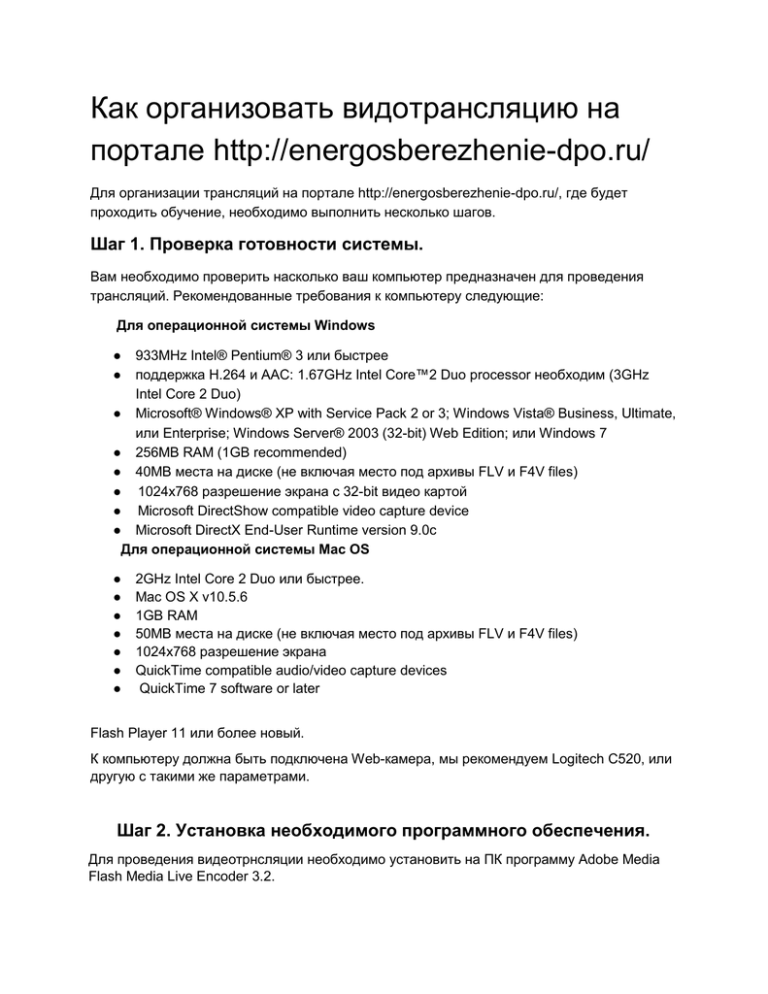
Как организовать видотрансляцию на портале http://energosberezhenie-dpo.ru/ Для организации трансляций на портале http://energosberezhenie-dpo.ru/, где будет проходить обучение, необходимо выполнить несколько шагов. Шаг 1. Проверка готовности системы. Вам необходимо проверить насколько ваш компьютер предназначен для проведения трансляций. Рекомендованные требования к компьютеру следующие: Для операционной системы Windows ● ● 933MHz Intel® Pentium® 3 или быстрее поддержка H.264 и AAC: 1.67GHz Intel Core™2 Duo processor необходим (3GHz Intel Core 2 Duo) ● Microsoft® Windows® XP with Service Pack 2 or 3; Windows Vista® Business, Ultimate, или Enterprise; Windows Server® 2003 (32-bit) Web Edition; или Windows 7 ● 256MB RAM (1GB recommended) ● 40MB места на диске (не включая место под архивы FLV и F4V files) ● 1024x768 разрешение экрана с 32-bit видео картой ● Microsoft DirectShow compatible video capture device ● Microsoft DirectX End-User Runtime version 9.0c Для операционной системы Mac OS ● ● ● ● ● ● ● 2GHz Intel Core 2 Duo или быстрее. Mac OS X v10.5.6 1GB RAM 50MB места на диске (не включая место под архивы FLV и F4V files) 1024x768 разрешение экрана QuickTime compatible audio/video capture devices QuickTime 7 software or later Flash Player 11 или более новый. К компьютеру должна быть подключена Web-камера, мы рекомендуем Logitech C520, или другую с такими же параметрами. Шаг 2. Установка необходимого программного обеспечения. Для проведения видеотрнсляции необходимо установить на ПК программу Adobe Media Flash Media Live Encoder 3.2. 1. Для установки программы вам необходимо подключиться к Интернету и пройти по ссылке: https://www.adobe.com/cfusion/entitlement/index.cfm?e=fmle3 2. Необходимо создать аккаунт (Adobe ID) на сайте Adobe для скачивания программного обеспечения. Для этого нужно нажать на кнопку “Create an Adobe ID” и заполнить форму регистрации. 3. После завершения регистрации необходимо дать согласие на условия лицензионного соглашения Adobe 4. Далее необходимо скачать программное обеспечение, в соответствии с установленной на компьютере операционной системой, кликнув на надпись “Download for ….” 5. После скачивания программы Adobe Media Flash Media Live Encoder 3.2. необходимо установить программу на ПК 6. После завершения установки программы Adobe Media Flash Media Live Encoder 3.2.на ПК, необходимо ее запустить. Шаг 3. Организация трансляции 1. Необходимо создать трансляцию на сайте портала. Для этого вам необходимо зайти в свой личный кабинет на сайте http://energosberezhenie-dpo.ru/ (учитывая ваш поддомен). 2. Для того чтобы попасть свой личный кабинет, вам необходимо пройти на сайт портала и нажать кнопку ВХОД, расположенную в правом верхнем углу портала. Для попадания в личный кабинет, вам необходимо ввести свои регистрационные данные. 3. Теперь в свое личном кабинете необходимо перейти во вкладку “Трансляции” и далее нажать на кнопку «Создать трансляцию» 4. После чего во всплывающем окне вам будет необходимо ввести параметры трансляции, а именно: ● ● ● ● ● ● Название трансляции, это то, что будут видеть слушатели в общем расписании. Город проведения, чтоб людям было легче найти вашу трансляцию и идентифицировать ее. Приложить изображение (вы можете как-то выделить вашу трансляцию для большего привлечения внимания). Дата и Время трансляции – то время, в которое начнется ваше мероприятие. Описание – то о чем пойдет речь на этом занятии. Прикрепить материал. Можете приложить к трансляции материалы, которые все участники смогут скачать. Например, те презентации, которые вы планируете использовать в рамках своего мероприятия (данный функционал будет доступен с 03.04.2014). 5. После заполнения формы создания Трансляции необходимо нажать на кнопку “Получить ссылку”, после чего открывается окно с автоматически сгенерированной ссылкой: 6. Далее необходимо скопировать ссылку, которую вам необходимо использовать для создания трансляции (ссылка для каждой трансляции будет уникальной). 7. Перед началам трансляции запустите программу Adobe Media Flash Media Live Encoder 3.2. , после чего откроется следующее окно: 8. Необходимо в этом окне произвести следующие действия: ● Задать настройки видео ○ Device – необходимо выбрать вашу камеру, чтобы появилась нужная картинка для трансляции ○ Format – H.264 ○ Frame Rate: 15.00 ○ Input Size: 320*240 ● Задать настройки аудио ○ Device – необходимо выбрать ваш микрофон, чтобы программа начала передавать звук (слева от вашего видео есть идентификатор, который показывает что звук начал передаваться (начинает бегать бегунок) ○ Format – Mp3 ○ Channels – Stereo ○ Sample Rate – 44100 ○ Bit Rate – 224 ● Задать ссылку для трансляции ○ ○ Необходимо вставить в поле FMS URL: следующую строку rtmp://er101.teachbase.ru:443/dpo В поле Stream необходимо вставить вашу ссылку, которую вы получили при создании трансляции на сайте (см. выше) и нажать Connect ○ Далее необходимо нажать на зеленую кнопку START Ваша трансляция теперь доступна на сайте для всех желающих. Запись трансляции будет сформирована после окончания трансляции через некоторое время. И так же будет доступна для всех желающих По окончанию трансляции нажмите на кнопку STOP. После чего не забудьте зайти в свой личный кабинет на сайте и нажмите на кнопку завершить трансляцию. Только после этого будет сформирована запись трансляции. Расположение камеры в аудитории При проведении трансляции очень важно правильно расположить веб-камеру, для того чтобы тем, кто будет заходить посмотреть трансляцию была видна вся картинка. При этом вы должны понимать что микрофон так же будет улавливать именно то, что происходит наиболее близко к нему. Поэтому задача того, кто организует трансляцию в таком месте, чтобы в ее угол виденье попадало максимальное количество людей и при этом, чтобы микрофон находился не очень далеко от преподавателя. Варианты расположения веб-камеры в аудитории Техническая поддержка При возникновении технический проблем в организации трансляций, сразу же обращайте в техническую поддержку, соответствующую вашему федеральному округу. ● support_spb@teachbase.ru ● support_tsu@teachbase.ru ● support_misi@teachbase.ru При обращении в тех поддержку, постарайтесь максимально точно описать свою проблему, и по возможности приложите скриншоты, иллюстрирующие проблему.