Раздел 1: Подготовка к работе
advertisement
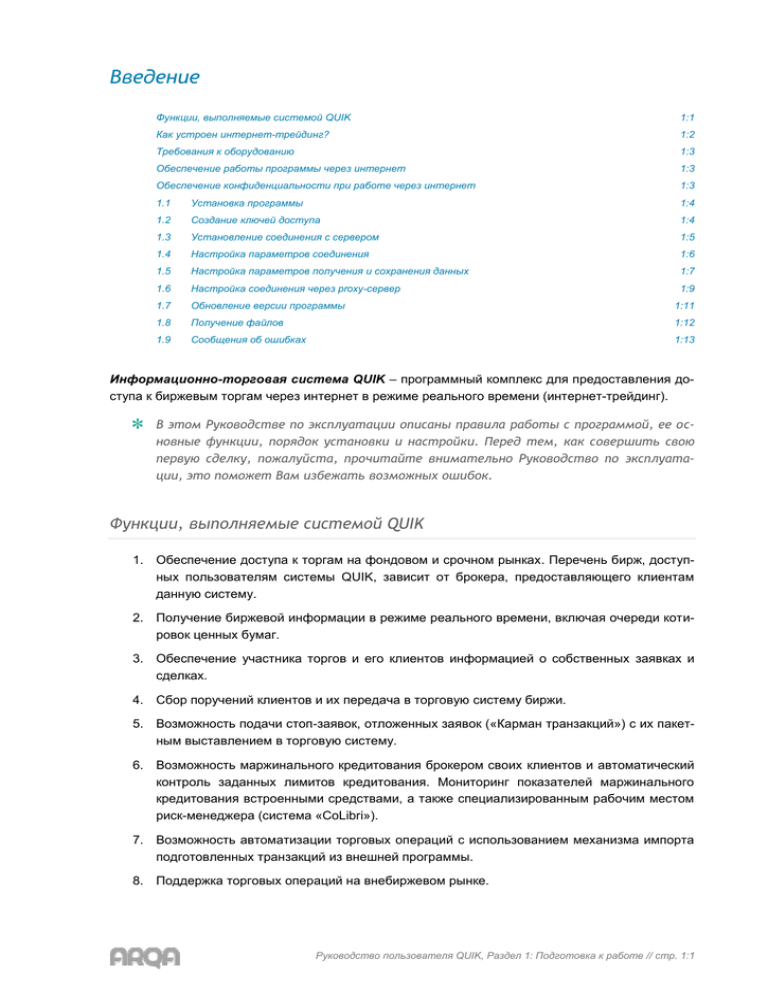
Введение Функции, выполняемые системой QUIK 1:1 Как устроен интернет-трейдинг? 1:2 Требования к оборудованию 1:3 Обеспечение работы программы через интернет 1:3 Обеспечение конфиденциальности при работе через интернет 1:3 1.1 Установка программы 1:4 1.2 Создание ключей доступа 1:4 1.3 Установление соединения с сервером 1:5 1.4 Настройка параметров соединения 1:6 1.5 Настройка параметров получения и сохранения данных 1:7 1.6 Настройка соединения через proxy-сервер 1:9 1.7 Обновление версии программы 1:11 1.8 Получение файлов 1:12 1.9 Сообщения об ошибках 1:13 Информационно-торговая система QUIK – программный комплекс для предоставления доступа к биржевым торгам через интернет в режиме реального времени (интернет-трейдинг). * В этом Руководстве по эксплуатации описаны правила работы с программой, ее основные функции, порядок установки и настройки. Перед тем, как совершить свою первую сделку, пожалуйста, прочитайте внимательно Руководство по эксплуатации, это поможет Вам избежать возможных ошибок. Функции, выполняемые системой QUIK 1. Обеспечение доступа к торгам на фондовом и срочном рынках. Перечень бирж, доступных пользователям системы QUIK, зависит от брокера, предоставляющего клиентам данную систему. 2. Получение биржевой информации в режиме реального времени, включая очереди котировок ценных бумаг. 3. Обеспечение участника торгов и его клиентов информацией о собственных заявках и сделках. 4. Сбор поручений клиентов и их передача в торговую систему биржи. 5. Возможность подачи стоп-заявок, отложенных заявок («Карман транзакций») с их пакетным выставлением в торговую систему. 6. Возможность маржинального кредитования брокером своих клиентов и автоматический контроль заданных лимитов кредитования. Мониторинг показателей маржинального кредитования встроенными средствами, а также специализированным рабочим местом риск-менеджера (система «CoLibri»). 7. Возможность автоматизации торговых операций с использованием механизма импорта подготовленных транзакций из внешней программы. 8. Поддержка торговых операций на внебиржевом рынке. Руководство пользователя QUIK, Раздел 1: Подготовка к работе // стр. 1:1 9. Аутентификация пользователя системы и защита передаваемой информации от постороннего вмешательства. 10. Возможность применения сертифицированных ФАПСИ средств криптографической защиты информации для электронной цифровой подписи транзакций клиентов. 11. Графическое отображение динамики торгов по любым выбранным биржевым инструментам и их параметрам. 12. Динамический экспорт полученной информации в MS Excel, произвольные базы данных (используя ODBC) и системы технического анализа Equis Metastock, Wealth-Lab Developer и Omega TradeStation/ProSuite 2000. 13. Программирование вычислений с использованием встроенного языка QPILE. 14. Получение дополнительного информационного обеспечения в виде лент новостей информационных агентств и котировок финансовых инструментов на других (в том числе зарубежных) рынках. 15. Обмен текстовыми сообщениями с администратором системы и другими пользователями. 16. Автоматическое обновление версии программы и получение файлов по защищенному соединению. Как устроен интернет-трейдинг? Центральным звеном системы является сервер QUIK. Сервер подключен к торговым системам бирж через специальные «шлюзы», передающие серверу информацию о торгах и средствах брокера на бирже, и принимающие поручения на покупку/продажу. Сервер осуществляет сбор информации с торговых систем и ее трансляцию всем активным (подключенным) клиентам с минимально возможной задержкой. Администратор системы регистрирует пользователей, устанавливает для них права на пользование информацией, а также определяет лимиты средств клиента, в пределах которых он может совершать сделки. Пользователь системы соединяется с сервером системы через Интернет, получает биржевую информацию о ходе биржевых торгов, доступных для торговли средствах и может самостоятельно участвовать в торгах, посылая заявки в торговую систему непосредственно с Рабочего места QUIK. Руководство пользователя QUIK, Раздел 1: Подготовка к работе // стр. 1:2 Требования к оборудованию Для работы с системой QUIK необходим компьютер и доступ в интернет. Конфигурация компьютера должна быть не хуже, чем в приведенном перечне: Подсистема Минимальные требования Процессор Pentium4 2 GHz или более мощный Оперативная память Не менее 512 Mb (рекомендуется 1 Gb) Жесткий диск Не менее 2 Gb свободного дискового пространства после установки всего программного обеспечения Дисковод 3,5” или другой тип сменных носителей Наличие Операционная система Windows 98 либо Windows NT 4.x / 2000 / XP / 2003 / Vista / 7 Доступ в Интернет Пропускная способность – не менее 14400 бит/сек, время прохождения сигнала (ping) – не более 1 секунды, коэффициент потерь пакетов данных – не более 3% Обеспечение работы программы через интернет Связь рабочего места пользователя с сервером системы осуществляется через сеть интернет, протокол связи – TCP/IP. Поставляемое в дистрибутиве рабочее место клиента, как правило, содержит необходимые для работы настройки адреса сервера и номера портов. Если требуется их узнать, откройте пункт меню Связь/Доступные соединения. Если доступ в интернет осуществляется из локальной сети, то может потребоваться настройка прокси-сервера, которая описана в п. 1.7. «Настройка соединения через proxy-сервер». Обеспечение конфиденциальности при работе через интернет Использование для доставки финансовой информации практически повсеместно доступной сети интернет накладывает жесткие требования на обеспечение защиты данных от постороннего вмешательства. Вся передаваемая информация между сервером и клиентом находится в зашифрованном виде, раскодировать ее можно только при наличии ключа доступа, индивидуального для каждого пользователя системы. Ключ доступа создается самостоятельно каждым пользователем. Во избежание несанкционированного использования ключи доступа дополнительно защищены паролем. Руководство пользователя QUIK, Раздел 1: Подготовка к работе // стр. 1:3 Раздел 1. Подготовка к работе 1.1 Установка программы 1. Получите дистрибутив Рабочего места QUIK. Дистрибутив содержит настройки для работы с определенным сервером, поэтому должен быть получен непосредственно от организации, обслуживающей сервер (брокера либо биржи). 2. Запустите исполняемый файл дистрибутива и следуйте инструкциям программы. По окончании установки создастся папка QUIK в меню Windows: Пуск/Программы. 3. После инсталляции программы необходимо создать персональные ключи доступа. Откройте папку QUIK (меню Пуск/Программы/QUIK) и запустите Программу генерации ключей (файл keygen.exe). 4. Для запуска Рабочего места QUIK используйте ярлык Информационно-торговая система QUIK (файл info.exe). Если программа запускается под управлением операционной системы Windows Vista, то в свойствах ярлыка для запуска клиентского места следует указать «Запускать в режиме совместимости с предыдущей версией Windows». Если программа запускается под управлением операционной системы Windows 7, то в свойствах ярлыка необходимо включить флажок «Запускать в режиме совместимости с Windows XP». У пользователя, от имени которого запускается программа, должны быть права администратора на данном компьютере. 1.2 Создание ключей доступа Для создания ключей доступа следуйте перечисленным ниже шагам. Подробная инструкция по каждому шагу может быть вызвана кнопкой «Помощь». ● Шаг1: Сохранение ключа. Базовыми настройками программы установлено сохранение ключа на сменную дискету A:. Вставьте чистую дискету для хранения ключей в дисковод. Место хранения ключей стоит менять только в случае, когда нет возможности для хранения ключа на дискете. В поле «Имя владельца ключа» введите имя пользователя. Рекомендуется следующий формат описания: Фамилия Имя Отчество, Компания или город, (login) Подробная информация поможет администратору быстрее идентифицировать пользователя при возникших вопросах. В поле «Пароль для защиты ключа» наберите пароль, не менее 5 символов. При наборе пароля обратите внимание на язык и регистр (заглавные/строчные буквы), с помощью Руководство пользователя QUIK, Раздел 1: Подготовка к работе // стр. 1:4 которых набран пароль. Не рекомендуется использовать специальные символы, так как на клавиатурах разных производителей они могут иметь разное расположение. ● Шаг2: Подтверждение пароля. Повторите ввод пароля, защищающего ключ пользователя. ● Шаг3: Проверка правильности ввода параметров. Этот шаг предназначен для подтверждения пользователем параметров создания ключа. После создания кнопки «Создать» начнется процесс формирования ключей. В окне «Random bits input» Вам потребуется ввести с клавиатуры некоторое количество случайных символов, после чего это окно закроется. Для выхода из программы нажмите кнопку «Закончить». В результате успешного создания ключей на дискете должны сформироваться два файла: файл секретного ключа secring.txk и файл открытого ключа pubring.txk. * Помните и соблюдайте следующие Правила безопасности: 1. храните дискету с ключами в недоступном для посторонних лиц месте, не передавайте ее другим лицам и не сообщайте пароль доступа к ней, 2. не передавайте НИКОМУ секретный файл secring.txk с дискеты. Публичный файл pubring.txk рекомендуется передавать только своему брокеру из рук в руки, 3. при подозрении на разглашение своего секретного ключа доступа немедленно сообщите брокеру об этом и заново создайте и зарегистрируйте ключ доступа. 1.2.1 Подробная документация к разделу Руководство пользователя к программе KeyGen поставляется в составе дистрибутива. 1.3 Установление соединения с сервером Для получения биржевой информации необходимо установить соединение с сервером. 1. Нажмите кнопку на панели инструментов либо выберите пункт меню Связь/Установить соединение. Также можно использовать комбинацию клавиш «Ctrl»+«Q». 2. Вставьте ключевую дискету. 3. В окне «Идентификация пользователя» выберите требуемый тип соединения. Рекомендации по выбору предпочтительного типа соединения можно получить у администратора сервера системы QUIK. 4. Введите имя (login), указанное при регистрации ключа, и пароль к нему. При вводе обращайте внимание на правильность выбора регистра клавиатуры и языка. 5. Нажмите «Ввод». В случае успешного соединения на экране появится сообщение системы «Соединение установлено». О возможных ошибках см. п. 1.10 «Сообщения об ошибках». Чтобы отключиться от сервера, нажмите кнопку или комбинацию клавиш «Alt»+«Q». Руководство пользователя QUIK, Раздел 1: Подготовка к работе // стр. 1:5 1.4 Настройка параметров соединения Поставляемая в дистрибутиве конфигурация программы содержит необходимый список настроек адреса сервера, появляющийся в верхнем поле окна «Идентификация пользователя». Пользователь может при необходимости добавить либо изменить эти настройки. 1. Откройте пункт меню Связь/Доступные соединения. 2. Для редактирования выберите строку из списка «Информация о соединениях» и нажмите кнопку «Изменить». 3. Если необходимо создать новое соединение, нажмите кнопку «Добавить». 4. В открывшемся окне задайте значения параметров. Поле «Описание соединения» предназначено для различения соединений в списке доступных, в полях «IP-адрес» и «Порт» должен быть указан адрес и порт сервера QUIK (при работе через прокси-сервер в локальной сети его адрес и порт указываются в пункте меню программы Настройки/ Соединение с ИНТЕРНЕТ). Поле «Ключ сервера» содержит идентификатор ключа сервера, который сообщается Администратором сервера QUIK. 5. Нажмите кнопку «Да» для сохранения изменений, кнопку «Отмена» – для закрытия окна без сохранения. 6. Для удаления ненужного соединения выделите его описание в списке «Информация о соединениях» и нажмите кнопку «Удалить». 1.4.1 Настройки автоматического восстановления связи с сервером Если разрывы соединения с сервером случаются часто, либо система QUIK эксплуатируется в автоматическом режиме (например, в качестве механической торговой системы), настройте автоматическое восстановление связи с сервером. 1. Для включения функции установите флажок «Восстановить связь автоматически». Если флажок убран, соединение не будет восстанавливаться автоматически. 2. В поле «через .. секунд» задайте период ожидания в секундах. Рекомендуемый интервал – 15-60 секунд, минимальный – 5 секунд. 3. В полях «с .. до..» укажите период времени, в течение которого будет действовать восстановление связи. Время указывается по часам компьютера пользователя. Рекомендуется настраивать период в соответствии с временем проведения торгов на бирже, так Руководство пользователя QUIK, Раздел 1: Подготовка к работе // стр. 1:6 как по завершении торгов сервер автоматически отключит всех пользователей. По прошествии суток соединение установится в назначенное время. 4. Флажок «При восстановлении использовать только параметры последнего соединения» действует таким образом: 1.4.2 ● Если флажок установлен (по умолчанию), то следующее соединение будет устанавливаться с теми же настройками, что и в предыдущей попытке. ● Если флажок снят, то следующее соединение будет устанавливаться с настройками, указанными в следующей строке списка «Информация о соединениях». Для этого необходимо упорядочить список доступных соединений с помощью кнопок «вверх» и «вниз» в соответствии с желаемой очередностью перебора соединений. Эта возможность может использоваться для подключения к серверу через разных провайдеров. Настройки мониторинга задержек на канале связи Если установлен флажок «Проверять связь с сервером каждые … секунд, посылая сообщение размером … байт», то программа будет проводить регулярный замер задержек на канале связи между сервером и клиентом стандартной командой PING. Результаты замеров отображаются в «Информационном окне», см п. 2.14. Функция имеет параметры для настройки: ● интервал в секундах между отправкой сообщений, рекомендуемая величина – 60, ● величина отправляемого пакета, в байтах, рекомендуемая величина – 128. * ЗАМЕЧАНИЯ: 1. В системе QUIK при соединении с сервером предлагается по умолчанию тот тип соединения, который был использован при предыдущем подключении. Если какое-то соединение было отредактировано или добавлено, то при очередном подключении оно будет предложено по умолчанию. 2. Если в списке соединений перечислено много описаний, то имеет смысл настроить их очередность в порядке убывания частоты использования, перемещая строки в списке кнопками со стрелками «вверх» и «вниз». 1.5 Настройка параметров получения и сохранения данных 1.5.1 Получение данных Настройка получения данных выполняется через пункт меню Настройки/Основные, раздел «Программа» / «Получение данных». 1. «Формировать список получаемых инструментов и параметров» – настройка объема данных, получаемых с сервера. Позволяет ограничить список принимаемых данных для сокращения трафика: ● «Исходя из настроек открытых пользователем таблиц» – получать новые значения только по тем инструментам и их параметрам, которые отображаются в открытых пользователем таблицах программы. Если признак включен, то с сервера принимаются параметры по всем инструментам, отображаемым в следующих окнах и таблицах: Руководство пользователя QUIK, Раздел 1: Подготовка к работе // стр. 1:7 Таблицы и окна Таблицы и окна Таблица текущих значений параметров Доска опционов Таблица изменений параметров Таблица параметров опционов Таблица истории значений Графики, источником данных для которых служит Таблица текущих значений параметров Таблица лимитов по бумагам Экспорт данных в системы технического анализа, источником данных для которых служит Таблица текущих значений параметров Клиентский портфель Программируемые таблицы, описанные на языке QPILE Купить/Продать Также данный режим получения данных может быть включен из окна «Выбор принимаемых параметров и инструментов» (вызывается выбором пункта меню Связь/ Списки), нажатием кнопки «Установить настройки по открытым таблицам». ● «С учетом настроек, выбранных пользователем вручную через пункт меню Связь/ Списки» – получать данные по тем инструментам и параметрам, которые заданы явно в окне «Выбор принимаемых параметров и инструментов» (вызывается выбором пункта меню Связь/ Списки). ● «Получать заново все данные после расширения списка получаемых инструментов и параметров» – при изменении списков ценных бумаг и их параметров в окне «Выбор принимаемых параметров и инструментов», в таблицах могут возникнуть пробелы, не заполненные данными. Данное свойство позволяет избежать этого, получив заново значения параметров с сервера. * СОВЕТ: Если структура данных (списки ценных бумаг и параметров) часто изменяются пользователем внутри дня, то происходит увеличение трафика из-за повторной пересылки данных таблицы за весь период с начала торговой сессии. Если при этом Таблица истории и Таблица изменений значений параметров не используется, отключите этот флажок для снижения трафика. 2. «Интервал обновления данных с текущим состоянием» – управление периодичностью обновления данных в Таблице текущих значений параметров: ● «Запрашивать данные раз в … сек» – данный признак позволяет отключить непрерывное получение данных для Таблицы текущих значений параметров. При включенном признаке информация в таблице обновляется периодически через установленный интервал, в секундах. Признак включен по умолчанию. 3. «При получении новой ценной бумаги» – управление добавлением новых инструментов в существующие таблицы: ● «Добавлять ее во все таблицы» – если флажок установлен, то при появлении в торговой системе нового инструмента в каком-либо классе он будет добавлен во все существующие таблицы, где отображаются инструменты данного класса, а также добавлен в список инструментов, отображаемых в «Таблице текущих значений параметров» (пункт меню Связь/Списки, Фильтр ценных бумаг). Руководство пользователя QUIK, Раздел 1: Подготовка к работе // стр. 1:8 1.5.2 Сохранение данных Настройка сохранения данных выполняется через пункт меню Настройки/Основные, раздел «Программа» / «Сохранение данных». 1. «Сохранять для получаемых инструментов и параметров» – признаки, определяющие количество информации, хранимой Рабочим местом QUIK для последующего использования. ● «Только данные, отражающие текущее состояние» – сохраняются последние значения параметров, ● «Данные, отражающие текущее состояние и всю историю изменений» – сохраняются все принятые значения параметров. Данное свойство необходимо при использовании Таблицы истории значений, Таблицы изменения параметров, построения графиков по значениям Таблицы текущих значений параметров, а также экспорта данных в системы технического анализа, если их источником является Таблица текущих значений. ● «Получать пропущенные данные» – при установленном флажке программа получает с сервера все данные с начала торгов за этот день. При снятом флажке производится прием только новых данных. * РЕКОМЕНДАЦИИ: Данное свойство необходимо, если используется Таблица истории (либо в графиках используются параметры из Таблицы истории) либо Таблица изменений значений параметров. Если указанные таблицы не задействованы, рекомендуется отключить этот флажок для уменьшения трафика. 2. «Очищать данные после смены даты»: 1.6 ● «На локальной машине» – очищает в памяти данные предыдущей торговой сессии сразу после запуска программы, до установления связи с сервером. Используйте этот вариант, если нет необходимости получать информацию о торгах за предыдущий день перед началом торгов за текущий день. ● «На сервере (при установлении связи)» – очищает данные предыдущей торговой сессии при появлении на сервере данных, относящихся к новой торговой сессии. Используйте это вариант, если информация о торгах принимается утром следующего дня (например, из-за существенной разницы в часовых поясах). Настройка соединения через proxy-сервер Для организации работы системы QUIK из локальной сети, имеющей ограничение доступа в Интернет, скорее всего потребуется настройка proxy-сервера администратором сети. Если существует возможность установить соединение без использования прокси-сервера, то выполнять эту настройку не следует. 1. Откройте пункт меню Настройки/ Соединение с ИНТЕРНЕТ. 2. Установите флажок «Выходить в интернет используя прокси-сервер». 3. В полях «IP-адрес» и «Порт» введите адрес и порт прокси-сервера (сообщается администратором локальной сети). Его Руководство пользователя QUIK, Раздел 1: Подготовка к работе // стр. 1:9 также можно найти в настройках программы обозревателя интернет, например для MS Internet Explorer нужно открыть пункт меню Сервис/Свойства обозревателя, вкладка «Подключения», нажать «Настройка LAN» – в разделе «Прокси-сервер» указаны адрес прокси-сервера и номер порта, которые нужно указать в настройках. 4. Выберите используемый тип соединения: 1.6.1 ● «SOCKS5 с идентификацией по имени и паролю» – если proxy-сервер поддерживает протокол SOCKS5, и требуется идентификация пользователя. В этом случае имя и пароль для доступа в Интернет будет запрашиваться для ввода пользователем вручную, если выбрано условие «Запрашивать имя или пароль в процессе соединения», либо они будут запомнены в файле настроек системы, если выбрано условие «Читать имя и пароль из файла настройки». ● «SOCKS5 без идентификации пользователя» – если proxy-сервер поддерживает протокол SOCKS5 и идентификация пользователя не требуется. ● «CONNECT через HTTP-порт прокси-сервера» – если протокол SOCKS5 не поддерживается сервером, но возможно использование команды протокола CONNECT. Ниже приведены примеры настройки для proxy-серверов, протестированных на возможность работы c QUIK: ● Squid proxy (требуется дополнительная настройка), ● MS Proxy (требуется дополнительная настройка), ● WinGate (настройка не требуется). Информация для администратора локальной сети по настройке прокси-сервера Необходимо включить порт QUIK (номер порта сообщается администратором сервера QUIK) в список портов, через которые разрешено установление SSL-соединения. 1. Настройки для Squid Proxy В файле squid.conf (обычно это /usr/local/squid/etc/squid.conf) должны быть следующие строки: ● Включение 200 (например) порта в список SLL-портов: acl SSL_ports port 443 563 200 acl Safe_ports port 80 21 443 447 563 1025-65535 200 ● Разрешить использовать метод CONNECT при обращении на определённые выше SSL-порты: acl CONNECT method CONNECT http_access deny CONNECT !SSL_ports 2. Настройки для MSProxy Необходимо изменить на компьютере с установленным MSProxy один из ключей в реестре Windows, с помощью программы Regedit: HKEY_LOCAL_MACHINE/SYSTEM/CurrentControlSet/Services/W3Proxy/Parameters/SSLPortListMembers В список портов необходимо добавить используемый порт (например, 200). Если включен контроль доступа для сервиса «Web Proxy», то для протокола «Secure» нужно до- Руководство пользователя QUIK, Раздел 1: Подготовка к работе // стр. 1:10 бавить группу «Everyone». В журналах сервиса эти соединения будут регистрироваться как от пользователя «anonymous». 1.7 Обновление версии программы Система QUIK имеет встроенный механизм автоматического обновления версии программы. При соединении программы клиента с сервером системы производится сверка модулей программы и их версий на компьютере клиента с эталонной конфигурацией, размещенной на сервере. При обнаружении на сервере новых модулей программа предлагает произвести их прием и установку. Таким образом, для обновления программы нет необходимости устанавливать заново программу из дистрибутива, достаточно получить обновленные модули и позволить системе QUIK установить их – нажмите кнопку «Принять файлы». После загрузки файлов на компьютер клиента на экране появится предложение перезапустить программу, чтобы записать новые файлы взамен прежних. Нажмите кнопку «Да». После обновления программа предложит восстановить соединение с сервером и снова готова к работе. * 1.7.1 ПРИМЕЧАНИЕ: Для обновления программы перезагрузка компьютера не требуется. Настройки Возможность автоматического обновления версии программы может быть отключена через пункт меню Настройки/Основные, раздел «Программа», флажок «Обновлять версию программы». * 1.7.2 ПРИМЕЧАНИЕ: Обновление версии программы можно запустить вручную, выбрав пункт меню Связь/Обновление версии программы. Обновление на версию 5.06 При обновлении Рабочего места QUIK с версий программы, предшествующих 5.06, на экране может появиться окно «Обновление на версию 5.06». Настройки в данном окне относятся к «умному» заказу данных, предназначенному для сокращения трафика при получении данных с сервера. Подробное описание настроек см. п. 1.5. Выбранные параметры соответствуют настройкам, принятым по умолчанию. После нажатия кнопки «Да» новые параметры вступят в силу. Нажатием кнопки «Отмена» окно будет закрыто без сохранения изменений. Чтобы данное окно не появлялось вновь при запуске программы, поставьте флажок на признаке «Больше не показывать данный диалог». Руководство пользователя QUIK, Раздел 1: Подготовка к работе // стр. 1:11 1.8 Получение файлов Механизм обновления версии программы может быть использован для передачи от администратора системы ее пользователям различных файлов. Для этого в меню программы Связь/ Получение файлов предусмотрены специальные файловые области. 1.8.1 Назначение файловых областей ● «Личная» – для размещения документов и файлов, предназначенных только данному пользователю (например, отчеты брокера). Принятые файлы накапливаются в папке FILES\PRIVATE рабочей директории QUIK, ● «Компании» – зарезервированная область, в настоящее время не используется, ● «Общая» – для размещения файлов и документов общего пользования, таких как регламент оказания услуг брокера, тарифы, документация к программе. Принятые файлы накапливаются в папке FILES\PUBLIC рабочей директории системы QUIK, ● «Программа» – для обновления версии программы. Нажатие кнопки «Обновить» приводит к повторному запросу состояния файловой области. Используйте ее, если ожидаете размещения какого-либо файла администратором. 1.8.2 Назначение полей файловых областей ● «Имя файла» – имя файла, ● «Размер» – размер файла в байтах, ● «Получено» – размер полученной части файла, в байтах, ● «Версия там» – версия файла на сервере, ● «Версия тут» – версия файла на компьютере клиента, ● «Состояние» – состояние приема (есть, нет, устарел, идет прием, принят). Руководство пользователя QUIK, Раздел 1: Подготовка к работе // стр. 1:12 1.8.3 Прием файла Чтобы принять файл, нужно выбрать его нажатием левой кнопки мыши. Выбранные файлы будут помечены красным цветом. Поля «Всего» и «Выделено» информируют о количестве доступных и заказанных к получению данных. Нажмите кнопку «Принять файлы» для получения файлов. Разделы «Текущий файл» и «Всего» будут отображать состояние приема данных. Процесс получения завершится автоматически, поэтому можно закрыть это окно нажатием кнопки «Закрыть». При необходимости можно вызвать окно Получение файлов снова из меню программы, и остановить прием нажатием кнопки «Прекратить прием». * РЕКОМЕНДАЦИИ: Процедура получения файлов осуществляется в фоновом режиме и не влияет на оперативность получения биржевой информации во время торгов. Однако, при работе по каналам связи с низкой пропускной способностью процесс может занять достаточно много времени. В таких случаях рекомендуется производить получение файлов либо перед началом торговой сессии, либо после ее окончания. * ПРИМЕЧАНИЕ: Администратор системы может ввести ограничение на период времени в течение суток, когда возможно получение файлов. 1.9 Сообщения об ошибках 1.9.1 Ошибки при вводе имени и пароля 1. «Файл с ключами не найден» ● Программе не удалось обнаружить файл с ключами, указанный в qrypto.cfg. Если ключи хранятся на дискете, убедитесь, что она вставлена в дисковод. ● Если ключи хранятся не на дискете, убедитесь, что они доступны для чтения по адресу, указанному в разделе «Программа» / «Шифрование» пункта меню программы Настройки/Основные. В открывшемся окне нужно нажать кнопку «Настройки по умолчанию» и найти строки «Файл с публичными ключами» и «Файл с секретными ключами». Если эти строки не указаны, то система по умолчанию ищет файлы с ключами на диске A:. Путь к файлу не должен содержать пробелов и русских букв. Изменять эти настройки можно только при отсутствии соединения с сервером QUIK. ● Повреждена дискета либо файл с ключами. Использование ключа невозможно, необходимо заново создать и зарегистрировать на сервере ключ доступа. 2. «Ключ сервера или пользователя не найден» ● В файле публичных ключей pubring.txk отсутствует публичный ключ сервера с идентификатором, указанным в настройках выбранного соединения. ● В файле секретных ключей secring.txk отсутствует секретный ключ пользователя, соответствующий введенному имени. 3. «Ошибка ввода-вывода при обращении к файлу с ключами» ● Ошибка обращения к файлу с ключами. Возможно, запрещен доступ к файлу. 4. «Указано неверное имя файла с ключами» ● В файле настроек qrypto.cfg указано неверное имя файла. Руководство пользователя QUIK, Раздел 1: Подготовка к работе // стр. 1:13 5. «Неверный ключ в файле с ключами» ● Один из ключей доступа, указанных в файле qrypto.cfg, имеет неверный формат либо поврежден. Необходимо создать и зарегистрировать ключи заново. 6. Неверное имя или пароль (Wrong name or password) ● Введено неверное имя пользователя. В файле секретных ключей secring.txk не найдено ключа, соответствующего указанному имени пользователя. Имя пользователя указано в файле в квадратных скобках. ● Введен неверный пароль. Удостоверьтесь, что пароль вводится при правильном регистре и языке, и повторите ввод. 7. «Ошибка шифрования N …» ● 1.9.2 Произошла ошибка шифрования. При появлении данной ошибки отправьте снимок экрана (screenshot) в Службу технической поддержки QUIK – support@quik.ru. Ошибки при установлении связи с сервером 1. «Соединение установить не удалось» ● Ключ пользователя не зарегистрирован на этом сервере. Обратитесь к администратору сервера QUIK для регистрации ключа. 2. «Connection refused» (Соединение отвергнуто) ● Сервер недоступен, так как в данный момент биржевые торги не проводятся. ● Ошибка в работе сервера. Обратитесь к администратору системы QUIK. 3. «No Route to Host» (Нет возможности подключения к серверу) ● Неверно указан адрес или порт сервера. Убедитесь, что настройки соединения указаны правильно. ● Соединение с сервером невозможно: либо нет доступа в сеть интернет, либо требуется настройка прокси-сервера. Обратитесь к своему администратору сети для настройки соединения с сервером QUIK. 4. «You already work in system» (Вы уже работаете в системе) ● Сервер не допускает одновременную работу двух пользователей с одинаковыми ключами доступа. Если такое сообщение получено при восстановлении соединения после обрыва (наиболее вероятно при модемном соединении), то достаточно повторить попытку через несколько секунд, когда сервер прекратит обработку предыдущего соединения. ● Если сообщение получено при первом сеансе связи с сервером, обратитесь к администратору системы. 5. «License expired» (Срок лицензии истек) ● Истек срок действия лицензии на пользование терминалом системы QUIK. Обратитесь к администратору сервера QUIK для продления доступа. 6. «Access locked by administrator» (Доступ заблокирован администратором) ● Пользовательская учетная запись либо ip-адрес заблокированы администратором. Обратитесь к администратору сервера QUIK. Руководство пользователя QUIK, Раздел 1: Подготовка к работе // стр. 1:14 7. «Protocol error» или «Outdated protocol version» или «Incorrect protocol version» или «Unsupported protocol» (Несоответствующая версия протокола) ● Сервер не поддерживает работу с рабочим местом клиента данной версии. Старые версии рабочего места QUIK совместимы с новыми версиями серверной части, однако совместимость новых версий клиентского терминала с предыдущими версиями сервера не гарантируется. * СОВЕТ: Используйте автоматическое обновление версии программы (пункт меню Связь/Обновить версию программы). В этом случае совместимость версий обеспечена. 8. «Unknown provider» (Неизвестный крипто-провайдер) ● Настройки системы шифрования программы клиента не соответствуют применяемым на данном сервере QUIK. Измените настройки в соответствии с рекомендациями администратора сервера. 9. «Certificate parts corrupted» (Сертификат поврежден) ● Невозможно использовать данный сертификат подсистемы криптографической защиты информации. Обратитесь за помощью к администратору сервера. 10. «User not found» (Пользователь не найден) ● При SSL-авторизации не найден пользователь. Обратитесь за помощью к администратору сервера. 11. «Error while context creation» ● 1.9.3 Ошибка в процедуре авторизации. Сообщите об ошибке администратору сервера с указанием используемой системы криптографической защиты информации. Ошибки при работе с программой 1. «Connection timed out» (Соединение разорвано) ● Соединение прервано из-за плохого качества связи. Установите связь снова. Если разрывы связи случаются часто, проконсультируйтесь с администратором сервера QUIK насчет правильности настроек системы и выбора провайдера. 2. «Connection reset by peer» (Потеряно соединение с сервером) ● Соединение с сервером потеряно. Попытайтесь установить связь снова. ● Произошло автоматическое отключение пользователей по окончании торгов. 3. «Невозможно записать настройки соединения в файл настроек <путь к файлу>info.ini» ● Файл имеет атрибут «Только для чтения». Уберите этот атрибут у файла. ● Пользователь не имеет права на запись в директорию, где установлена программа. Попросите системного администратора разрешить запись в указанную директорию. ● Файл занят другой программой. Убедитесь, что файл info.ini не открыт в какой-либо программе, например, текстовом редакторе. 4. Программа запускается, но затем выдает ошибку и прекращает работу ● Произошло нарушение целостности принятых данных. Необходимо удалить файл info.log из директории с установленной системой QUIK и запустить программу заново. ● Произошло некорректное обновление версии программы. Необходимо восстановить предыдущее состояние системы. В рабочей директории системы QUIK найдите диРуководство пользователя QUIK, Раздел 1: Подготовка к работе // стр. 1:15 ректорию «BACKUP». В ней расположены поддиректории с именами формата «DDMMYYYY», где «DD»-число, «MM»-месяц, а «YYYY» – год даты обновления. Выберите директорию с датой последнего обновления и скопируйте все файлы из нее в рабочую директорию QUIK, после чего запустите программу заново. ● Произошел сбой в работе системы. Обратитесь к администратору системы QUIK. Руководство пользователя QUIK, Раздел 1: Подготовка к работе // стр. 1:16