VMware vCloud Director 5 1
advertisement
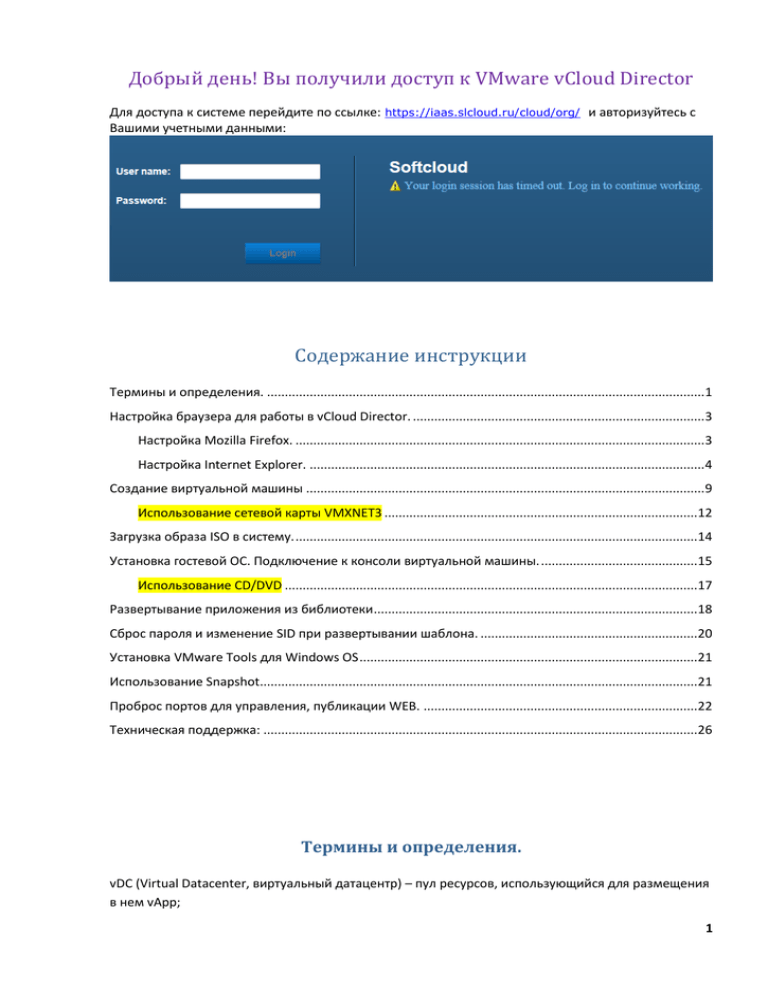
Добрый день! Вы получили доступ к VMware vCloud Director Для доступа к системе перейдите по ссылке: https://iaas.slcloud.ru/cloud/org/ и авторизуйтесь с Вашими учетными данными: Содержание инструкции Термины и определения. ........................................................................................................................... 1 Настройка браузера для работы в vCloud Director. .................................................................................. 3 Настройка Mozilla Firefox. ................................................................................................................... 3 Настройка Internet Explorer. ............................................................................................................... 4 Создание виртуальной машины ................................................................................................................ 9 Использование сетевой карты VMXNET3 ........................................................................................12 Загрузка образа ISO в систему. .................................................................................................................14 Установка гостевой ОС. Подключение к консоли виртуальной машины. ............................................15 Использование CD/DVD ....................................................................................................................17 Развертывание приложения из библиотеки ...........................................................................................18 Сброс пароля и изменение SID при развертывании шаблона. .............................................................20 Установка VMware Tools для Windows OS ...............................................................................................21 Использование Snapshot...........................................................................................................................21 Проброс портов для управления, публикации WEB. .............................................................................22 Техническая поддержка: ..........................................................................................................................26 Термины и определения. vDC (Virtual Datacenter, виртуальный датацентр) – пул ресурсов, использующийся для размещения в нем vApp; 1 vApp (Virtual Application, виртуальное приложение) – логически выделенный объект, содержащий в себе одну или несколько виртуальных машин; VM (Virtual Machine, виртуальная машина) – программная система, эмулирующая аппаратное обеспечение некоторой платформы vApp Template – предустановленные и готовые к запуску виртуальные системы, которые содержат в себе гостевую ОС, приложения, установленные в ней, необходимые для решения определенного круга задач 2 Настройка браузера для работы в vCloud Director. vCloud Director поддерживает работу с браузерами Mozilla Firefox и Internet Explorer Для работы необходим плагин Adobe Flash Player для используемого браузера. Также некоторые операции требуют наличия Java. Настройка Mozilla Firefox. Требования: Версия браузера не менее 3.x Поддержка SSL 3.0 шифрования Поддержка TLS 1.0 шифрования Процедура настройки: В Firefox выберите Tools > Options. (Настройки) Перейдите на вкладку Content (Содержимое) и поставьте галочку в чек-боксе JavaScript (Использовать JavaScript) Перейдите на вкладку Privacy (Приватность) и в выпадающем меню История Firefox выберите Use custom settings for history (будет использовать ваши настройки хранения истории) Выберите Accept cookies from site. (Принимать куки с сайтов) Выберите Accept third-party cookies check box (Принимать куки со сторонних сайтов) 3 Для vCloud Director необходим доступ минуя прокси-сервер. Если в вашей организации он используется, перейдите на вкладку Advanced (Дополнительные) > Network (Сеть). Нажмите кнопку Settings (Настроить). В поле No proxy for (Не использовать прокси для) укажите следующие адреса: iaas.slcloud.ru, iaasconsole.slcloud.ru, 95.131.28.4, 95.131.28.6; Нажмите ОК. Настройка Internet Explorer. Требования: Версия браузера не менее 7 Поддержка SSL 3.0 шифрования Поддержка TLS 1.0 шифрования 4 Процедура настройки В Internet Explorer выберите Tools (Сервис) → Internet Options (Свойства обозревателя) Перейдите на вкладку Security (Безопасность). Выберите Internet content zone (Интернет). Нажмите Custom Level (Другой) Выберите Enable (Включить) или Prompt (Предлагать) для следующих опций: Download signed ActiveX controls (Загрузка подписанных элементов ActiveX) 5 Run ActiveX controls and plug-ins (Запуск элементов ActiveX и модулей подключения) Allow META REFRESH (Разрешить метаобновление) Active scripting of Microsoft web browser control (Активные сценарии) Нажмите OK. Перейдите на вкладку Advanced (Дополнительно) и отметьте чекбоксы SSL 2.0 и TLS 1.0 Если вы используете Internet Explorer в серверной версии Windows, отключите Internet Explorer Enhanced Security Configuration. Для vCloud Director необходим доступ минуя проксисервер. Если в вашей организации он используется, перейдите на вкладку Connections (Подключения) и нажмите LAN Settings (Настройка сети). 6 В открывшемся окне нажмите Advanced (Дополнительно). В панели Exception (Исключения), в поле Do not use proxy server for addresses beginning with: (Не использовать прокси-сервер для адресов, начинающихся с) укажите следующие адреса: iaas.slcloud.ru, iaasconsole.slcloud.ru, 95.131.28.4, 95.131.28.6; Нажмите ОК, ОК, ОК. При использовании Internet Explorer 11 версии необходимо добавить https://iaas.slcloud.ru в список местной интрасети. Для этого в свойствах браузера на вкладке безопасность выбираете Местная интрасеть. Нажмите кнопку Сайты. 7 В открывшемся окне нажмите Дополнительно Введите адрес https://iaas.slcloud.ru и нажмите кнопку добавить. 8 Создание виртуальной машины Для создания новой виртуальной машины выберите пункт Build New vApp во вкладке Home: Введите имя для виртуального приложения. Next 9 Нажмите New Virtual Machine: Введите название виртуальной машины и компьютера. Выберите параметры создаваемой виртуальной машины. OK. Next. 10 Выберите Virtual Datacenter (vDC) и тип Storage Profile, для размещения vApp. Next. Выберите существующую сеть из выпадающего списка и укажите метод назначений IP адреса. Next. 11 Использование сетевой карты VMXNET3 При создании виртуальных машин с windows server 2012 обязательно необходимо создавать сетевую карту VMXNET3 – а не E1000 которая идёт по умолчанию. Для этого необходимо на шаге Configure Virtual Machines установить галочку в чек бокс Show network adapter type, после этого изменить параметр адаптера на VMXNET3 Next. 12 Проверьте верность указанных вами данных для создания ВМ. Finish. 13 Загрузка образа ISO в систему. Для того, чтобы загрузить новый образ ISO в систему, перейдите на вкладку Catalogs-Media и нажмите кнопку Upload В открывшемся окне нажмите кнопку Browse и выберите необходимый файл ISO. Может появиться с предупреждением Java. Примите его. Введите Name для данного файла. Выберите Virtual Datacenter, Storage Profile и Catalog, в которые вы хотите загрузить файл. Нажмите Upload. Откроется окно, отображающее прогресс загрузки файла. (Могут появиться предупреждения о всплывающих окнах. Добавьте сайт в доверенные.) Его можно закрыть. По завершению загрузки статус файла поменяется на Stopped. 14 Установка гостевой ОС. Подключение к консоли виртуальной машины. Для подключения к консоли виртуальной машины перейдите на вкладку My Cloud - VMs Нажмите правую кнопку мыши на значке виртуальной машины и выберите Insert CD/DVD from catalog… Откроется окно выбора образа диска. Выберите необходимый и нажмите Insert Нажмите правую кнопку мыши на значке виртуальной машины и выберите Power On. Нажмите теперь на нем левой кнопкой мыши. Если у вас не стоит VMRC plugin, то в первый раз вам предложат его скачать и установить 15 Нажмите ОК. Появится окно выбора местоположения для дистрибутива. Нажимаем сохранить. Начнется загрузка. Когда загрузка завершится, нажмите Close. Закройте браузер и установите плагин: Запускаем установщик. Next. Выбираем необходимый браузер. Заметим, что плагин поддерживают только Internet Explorer и Firefox. Next. 16 Нажмите Install. По завершении установки нажмите Finish. Установка плагина завершена. Заходим в консоль управления. И нажимаем левой кнопкой мыши на виртуальной машине. Открывается окно, где вы можете управлять данной виртуальной машиной. По умолчанию виртуальная машина перехватывает управление. Сочетание Ctrl+Alt отменяет этот перехват. Использование CD/DVD Примечание: Необходимо отключать CD/DVD после их использования. т.к. смонтированный CD/DVD образ приводит к тому, что машина может не переехать на другой хост при каких-либо сбоях хоста. 17 Развертывание приложения из библиотеки Для того, чтобы развернуть уже существующее приложение из библиотеки, перейдите на вкладку My Cloud – vApps. Нажмите кнопку Add vApp from Catalog Откроется окно выбора приложения. Выберите каталог, в котором хранится приложение. Выделите необходимый шаблон vApp. Next. 18 Введите имя для приложения. Next. Далее настройки проводятся аналогично созданию новой виртуальной машины: выбираете место для развертывания vApp из шаблона. Next. Выбираете настройки сети. Next. Next. Finish. 19 Сброс пароля и изменение SID при развертывании шаблона. При развертывании приложения из каталога и первом запуске виртуальных машин необходимо произвести индивидуализацию их настроек. В результате этого процесса меняется SID и генерируется новый пароль для администратора. Для каждой виртуальной машины в развернутом из шаблона vApp вызовите контекстное меню и выберите Properties: Перейдите на вкладку Guest OS Customization и проверьте, что активированы все чекбоксы (при необходимости активируйте их) Enable guest customization, Change SID, Allow local administrator password. ОК. После этого запустит виртуальные машины. vCloud Director произведет Guest OS Customization. После этого на вкладке Guest OS Customization отобразится пароль для локального администратора виртуальной машины. При следующем выключении виртуальной машины 20 необходимо отключить Guest OS Customization, чтобы исключить повторный сброс пароля и изменение SID. Установка VMware Tools для Windows OS Данный компонент обеспечивает корректное взаимодействие между гостевыми ОС и гипервизором, более стабильную работу и тем самым лучшее быстродействие гостевых операционных систем. Для его установки необходимо вызвать контекстное меню виртуальной машины в vCloud Director и выбрать пункт install VMware Tools. После этого, необходимо войти в гостевую ОС и запустить установку. Следуйте советам мастера установки для ее завершения. По окончанию установки необходимо перезагрузить ВМ. Для установки компонента на другие гостевые ОС используйте инструкции с сайта производителя: http://pubs.vmware.com/vcd-51/index.jsp?topic=%2Fcom.vmware.vcloud.users.doc_51%2FGUIDF0826E73-7F9F-489C-B0DB-17C7D742B1AF.html Использование Snapshot В нашей панели управления vCloud Director существует удобная возможность сделать снапшот виртуальной машины, внести изменения в работу машины, а в случае возникновения проблем быстро совершить откат до предыдущего состояния. Для этого перейдите my cloud → VMs нажмите правой клавишей мыши на необходимую виртуальную машину и выберете пункт Create Snapshot. Для возврата к предыдущему состоянию необходимо выбирать пункт Revert to Snapshot. Примечание: Данная технология не является системой бекапирования информации и использование ее подобным образом нецелесообразно. 21 Для снижения нагрузки на дисковую подсистему и для поддержания высокой производительности Ваших виртуальных машин, у нас введено ограничение времени хранения снапшотов – 14 дней. По истечению 14 дней все снапшоты будут автоматически удаляться. Если вам необходима система резервного копирования данных пожалуйста обратитесь к менеджеру. Проброс портов для управления, публикации WEB. Для проброса портов и публикации WEB для вашей организации выделен внешний IP. Его вы можете узнать следующим образом: перейдите на вкладку Administration – Cloud Resources – Virtual Datacenters. Нажмите на имени vDC и перейдите на вкладку Edge Gateways. Вызовите контекстное меню Edge Gateway и выберите пункт Properties... В открывшемся окне перейдите на вкладку Configure IP Settings. Внешний IP указан в IP Addresses. OK. 22 Для настройки проброса портов и публикации WEB перейдите на вкладку Org vDC Networks. Вызовите контекстное меню сети и выберите пункт Configure Services. Перейдите на вкладку NAT. На данной вкладке вы можете создать, отредактировать или удалить правил NAT. 23 Выберите необходимый режим и введите данные. Нажмите ОК. 24 По умолчанию Firewall отключен для вашей сети. Чтобы его активировать перейдите на вкладку Firewall в Configure Services и активируйте чекбокс Enable firewall. Нажмите кнопку Add… для добавления нового правила Введите настройки для создаваемого правила. ОК. ОК. Внимание!!! На вкладке NAT, по умолчанию, существует правило SNAT, служащее для проброса пакетов из внутренней сети во внешнюю и обеспечивающее доступ виртуальных машин в глобальную сеть Интернет. Не рекомендуется его удалять. Если вы его случайно удалили, создайте правило SNAT заново. 25 В Applied on выберите внешнюю сеть, к которой подключен ваш Edge Gateway. Ее вы можете узнать по аналогии с внешним IP, посмотрев в свойствах вашего Edge Gateway. В Original (Internal) source IP/range укажите свою внутреннюю сеть. В Translated (External) source IP/range укажите выделенный вашей организации внешний IP. Техническая поддержка: Для регистрации в системе ServiceDesk перейдите, пожалуйста, по ссылке: http://sl-support.ru/reg_info_support.php Тел. : +7(495) 232-5214 E-mail: cloudsupport@softline.ru 26 Технические особенности предоставляемого демо-продукта: 1. Запрещено развёртывание критичных для бизнеса клиента информационных сервисов. 2. Резервное копирование данных выкладываемых клиентом не осуществляется. 3. Безопасность и сохранность данных клиента не гарантируется. 4. Запрещено осуществлять email\спам рассылки, публиковать материалы, запрещенные законодательством РФ (порно, расовая дискриминация, терроризм и т.д.). 5. Техническая поддержка осуществляется в упрощенном режиме 5\8. 6. Инженерами Softline обнаружены проблемы с работой зашифрованных дисков на уровне процессов VMware. До официального ответа вендора рекомендуем в продуктах vCloud не прибегать к услугам провайдеров шифрования во избежание потенциальных проблем 27