Государственное бюджетное образовательное учреждение среднего профессионального образования (среднее специальное учебное заведение)
advertisement
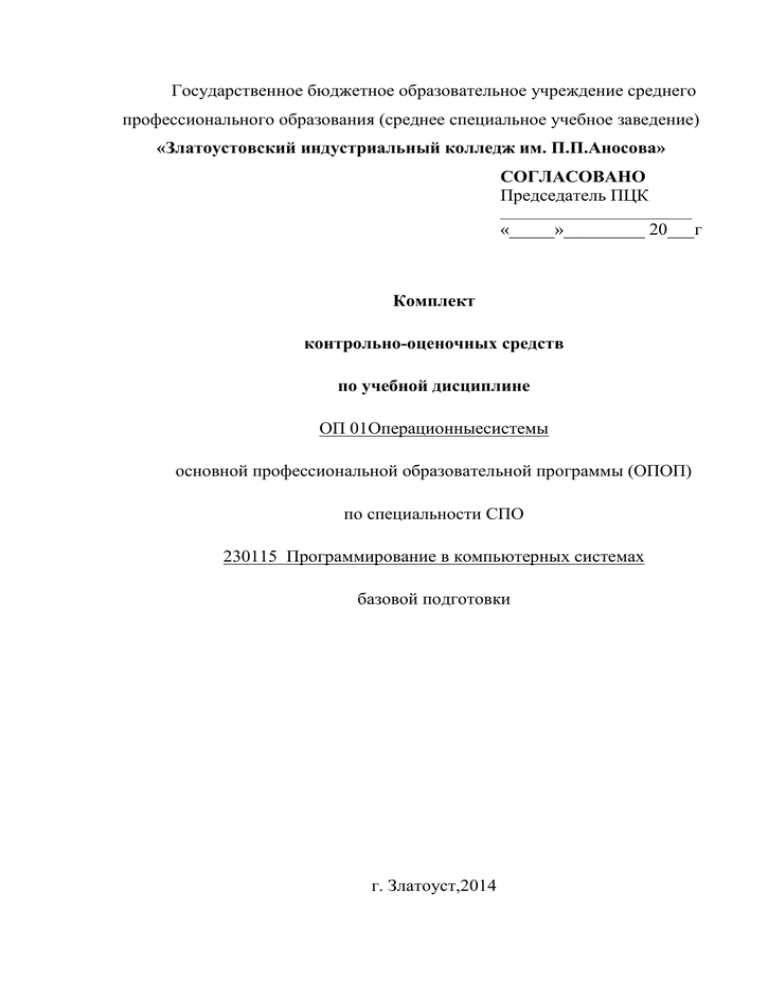
Государственное бюджетное образовательное учреждение среднего
профессионального образования (среднее специальное учебное заведение)
«Златоустовский индустриальный колледж им. П.П.Аносова»
СОГЛАСОВАНО
Председатель ПЦК
___________________________
«_____»_________ 20___г
Комплект
контрольно-оценочных средств
по учебной дисциплине
ОП 01Операционныесистемы
основной профессиональной образовательной программы (ОПОП)
по специальности СПО
230115 Программирование в компьютерных системах
базовой подготовки
г. Златоуст,2014
1
Разработчики:
ГБОУ СПО (ССУЗ) «ЗлатИК»
преподаватель
Е.С. Староверова
______________________________________
__________________
________________
______________________________________
(занимаемая должность)
(инициалы, фамилия)
______________________________________
__________________
________________
______________________________________
(занимаемая должность)
(инициалы, фамилия)
Эксперты:
(место работы)
(место работы)
2
Содержание
1. Паспорт комплекта контрольно-оценочных средств…………………...........4
1.1. Область применения комплекта контрольно-оценочных средств………..4
1.2. Система контроля и оценки освоения программы учебной
дисциплины………………………………………………………………………..7
1.2.1. Формы промежуточной аттестации по учебной дисциплине…………..7
1.2.2. Организация текущего контроля успеваемости, промежуточной
аттестации по итогам освоения учебной дисциплины…………..…………….7
2. Задания для контроля и оценки освоения программы учебной дисциплины
……………………………………………………………………….8
2.1. Задания для текущего контроля...……………….........................................8
2.2. Задания для промежуточной аттестации…………………………………..50
3. Рекомендуемая литература и иные источники……………………………...84
3
1. Паспорт комплекта контрольно-оценочных средств
1.1. Область применения комплекта контрольно-оценочных
средств
Комплект контрольно-оценочных средств предназначен для проверки
результатов
освоения
профессиональной
учебной
дисциплины
образовательной
(далее
программы
УД)
(далее
основной
ОПОП)
по
специальности СПО230115 Программирование в компьютерных системах
Комплект контрольно-оценочных средств позволяет оценивать:
1. Формирование элементов профессиональных компетенций (ПК) и
элементов общих компетенций (ОК):
Таблица 1.
Профессиональные и
Показатели оценки
общие компетенции
результата
1
2
ПК 1.3. Выполнять отладку
программных модулей с
использованием
специализированных
программных средств
ПК 2.3. Решать вопросы
администрирования баз
данных
ПК 3.2. Выполнять
интеграцию модулей в
программную систему
ПК 3.3. Выполнять отладку
программного продукта с
использованием
специализированных
программных средств
использование
специализированных
программных средств, для
выполнения отладки
программных модулей
качество выполнения работ
по администрированию баз
данных
качество выполнения
интеграции модулей в
программную систему
использование
специализированных
программных средств, для
выполнения отладки
программного продукта
- обоснованность
значимости своей будущей
профессии при выполнении
заданий;
- проявление интереса к
будущей профессиональной
деятельности, к процессу
освоения профессиональных
знаний;
ОК 1.1. Понимать сущность
и социальную значимость
своей будущей профессии,
проявлять к ней устойчивый
интерес
Средства проверки
3
Текущий контроль:
проверка и оценка
выполнения лабораторных
работ;
проверка и оценка
выполнения лабораторных
работ;
проверка и оценка
выполнения лабораторных
работ;
проверка и оценка
выполнения лабораторных
работ;
Текущий контроль:
- проверка и оценка
выполнения домашних
заданий, самостоятельных
работ по темам дисциплины
4
1
2
- рациональность
планирования и
организации деятельности
при выполнении ПР, ЛР,
ОК 1.2. Организовывать
самостоятельных работ;
собственную деятельность,
- соответствие выбранных
выбирать типовые методы и методов их целям и
способы выполнения
задачам;- рациональность
профессиональных задач,
планирования и
оценивать их эффективность организации деятельности
и качество
при выполнении
лабораторных,
самостоятельных работ;
- соответствие выбранных
методов их целям и задачам;
ОК 1.3. Принимать решения
- обоснованность
в стандартных и
выполнения заданий,
нестандартных ситуациях и
выбранных методов их
нести за них
целям и задачам;
ответственность
ОК 1.4. Осуществлять поиск
и использование
эффективный поиск
информации, необходимой
необходимой информации с
для эффективного
использованием различных
выполнения
источников, включая
профессиональных задач,
электронные и интернет
профессионального и
ресурсы;
личностного развития.
ОК 1.5. Использовать
владение на высокомуровне
информационнонавыками ИКТ;
коммуникационные
обоснованность выбора
технологии в
инструментальных средств
профессиональной
для автоматизации
деятельности
оформления документации;
- эффективность работы в
ОК 1.6. Работать в
команде каждого члена
коллективе и в команде,
коллектива;
эффективно общаться с
- рациональность
коллегами, руководством,
планирования и организация
потребителями
коллективной деятельности
- рациональность
ОК 1.7. Брать на себя
распределения времени на
ответственность за работу
выполнение задания;
членов команды
- обоснованность
(подчиненных), за результат
выбранных методов их
выполнения заданий
целям и задачам;
3
Текущий контроль:
- проверка и оценка
выполнения домашних
заданий, самостоятельных
работ по темам дисциплины;
- оценка выполнения
лабораторных работ.
- анализ отчетов, защита
лабораторных работ
- проверка и оценка
выполнения рефератов,
сообщений
- проверка и оценка
выполнения презентаций,
рефератов, сообщений
- оценка выполнения
лабораторных и
практических работ
оценка участи я и
выполнения коллективных
творческих заданий (по
двое, подгруппой)
5
1
ОК 1.8. Самостоятельно
определять задачи
профессионального и
личностного развития,
заниматься
самообразованием,
осознанно планировать
повышение квалификации
2
3
достижение поставленных
целей и задач при
выполнении заданий.
- оценка выполнения
сообщений, рефератов,
презентаций (по выбору, по
дополнительным
источникам).
ОК 1.9. Ориентироваться в
условиях частой смены
технологий
в профессиональной
деятельности
анализировать новые
разработки в области
программного обеспечения
компьютерных систем;
- оценка выполнения
практических заданий;
- оценка выполнения
сообщений, докладов по
использованию технологий
в профессиональной
деятельности на
современном этапе
ОК1.10. Исполнять
воинскую обязанность, в
том числе с применением
полученных
профессиональных знаний
(для юношей)
использование ИКТ при
проведении мероприятий
военно-патриотического
характера.
- оценка выполнения
творческих заданий.
2. Освоение умений и усвоение знаний
Таблица 2.
Освоенные умения,
усвоенные знания
1
Уметь:
-управлять
параметрами загрузки
операционной системы;
-выполнять
конфигурирование
аппаратных устройств;
-управлять учетными
записями, настраивать
параметры рабочей среды
пользователя;
-управлять дисками и
файловыми системами,
-настраивать сетевые
параметры, управлять
разделением ресурсов в
локальной сети;
Показатели оценки результата
№№ заданий
для проверки
2
-аргументированность выбора методов
установки операционной системы;
-обоснованность постановки цели,
выбора методов для настройки
операционной
системы,конфигурирования аппаратных
устройств, учетных записей, параметров
рабочей среды пользователя ;
-соответствие приемов монтирования
файловых систем;
-выполнение требований и правил
настройки сетевых параметров;
- соответствие выбранных методов для
управленияресурсами в операционной
системе и администрирования;
3
Экспертная
оценка
выполнения
практического
задания
№ 1,3,6,18
№ 5,7
№ 9,10,14
№ 2,4,11,12,14, 15
№ 13,20
6
Знать:
- основные понятия
- функции, состав и
принципыработы
операционных систем;
- архитектуры
современных
операционных систем;
- особенности
построения и
функционирования
семейств операционных
систем Unix, Linux и MSDOS, Windows;
- принципы
управления ресурсами в
операционной системе;
- основные задачи
администрирования и
способы их выполнения в
изучаемых операционных
системах
Контрольные
работы №1,2,3
- качество написания рефератов,
докладов, сообщений, конспектов
лекций;
- своевременность выполнения заданий;
- использование различных источников
информации при подготовке к
контрольной работе, дифференциальному
зачету, экзамену.
1.2 Система контроля и оценки освоения программы учебной
дисциплины
1.2.1. Формы промежуточной аттестации по УД
Таблица 3.
Учебная дисциплина
Формы промежуточной аттестации
1
2
ОП. 01. Операционные системы
дифференцированный зачет
экзамен
1.2.2. Организация текущего контроля успеваемости, промежуточной
аттестации по итогам освоения программы учебной дисциплины
Оценка результатов освоения учебной дисциплины осуществляется
преподавателем
в
процессе
проведения
практических
занятий
и
7
лабораторных работ, тестирования, а также выполнения обучающимися
индивидуальных заданий, проектов, исследований.
2. Задания для контроля и оценки освоения программы учебной
дисциплины
2.1 Задания для текущего контроля
Время выполнения работ 2 академических часа
Задание
Результаты освоения
(объекты оценки)
Уметь:
- устанавливать
операционные системы
- монтировать
файловые системы
различных типов
- работать в
операционных системах
Знать:
- функции, состав и
принципыработы
операционных систем;
- основные команды
операционных систем
Показатели оценки результата
- аргументированность выбора
методов установки операционной
системы;
-соответствие приемов
монтирования файловых систем;
-выполнение требований и
правил настройки сетевых
параметров;
- соответствие выбранных
методов для управления
ресурсами в операционной
системе и администрирования;
Критерии оценки
результата
получают учащиеся,
справившиеся
с
5
работой на85 - 100
%;
получают учащиеся,
справившиеся
с
4
работой на 70 -85 %;
3
получают учащиеся,
справившиеся
с
работой на 50 – 70
%.
Контрольная работа №1
Задание (теоретическое, письменное, по вариантам)
Раскрыть суть и содержание вопросов
Варианты:
1. Определение ОС. Основные компоненты ОС.
2. Архитектуры современных операционных систем.
3. Классификация операционных систем.
Контрольная работа № 2
Задание (теоретическое, письменное, по вариантам)
Раскрыть суть и содержание вопросов
Варианты:
8
1. Обработка прерываний (Понятие прерывания. Последовательность действий
2.
3.
4.
5.
при обработке прерываний. Классы прерываний. Вектор прерывания. Приоритеты
прерываний):
Планирование процессов (Задание, процесс, планирование процесса.
Состояния существования процесса. Алгоритмы планирования процессов.
Вытесняющие и невытесняющие алгоритмы планирования);
Обслуживание ввода-вывода (Физическая организация устройств вводавывода.Организацияпрограммногообеспеченияввода-вывода.
Обработкапрерываний. Драйверыустройств);
Управление реальной памятью (Механизм разделения центральной памяти.
Разделение памяти на разделы. Распределение памяти с разделами фиксированного
размера. Распределениепамяти с разделамипеременногоразмера);
Управление виртуальной памятью (Понятие виртуальной памяти.
Страничное распределение. Механизм преобразования виртуального адреса в
физический при страничной организации памяти.Сегментноераспределение.
Странично-сегментноераспределение).
Контрольная работа №3
Задание (теоретическое, письменное, по вариантам)
Раскрыть суть и содержание вопросов
Варианты:
1. Файловая система (Файловая система. Имена файлов. Типы файлов. Структура
каталогов. Логическая организация файловой системы. Логическая организация
файла. Физическая организация и адрес файла. Права доступа к файлу. Общая
модель файловой системы. Примеры файловых систем.)
2. Планирование заданий (Введение в планирование. Категории алгоритмов
планирования. Задачи алгоритмов планирования. Планирование в системах
пакетной обработки данных, интерактивных системах, системах реального
времени)
3. Распределение ресурсов (Взаимоблокировки. Обнаружение и устранение
взаимоблокировок.
Избежание
взаимоблокировок.
Предотвращение
взаимоблокировок.)
4. Защищенность и отказоустойчивость операционных систем (Основные
понятия безопасности. Классификация угроз. Базовые технологии безопасности.
Аутентификация, авторизация, аудит. Отказоустойчивость файловых и дисковых
систем. Восстанавливаемость файловых систем. Избыточные дисковые
подсистемы RAID)
Лабораторная работа № 1.
Работа с файлами и каталогами в MS-DOS.
Задание
1.
2.
Просмотреть содержимое корневого каталога диска С: в двух режимах. Объяснить
назначение выведенной информации на экран.
Создать два текстовых файла в корневом каталоге диска С: (F1.TXT и F2.TXT).
9
3.
4.
5.
6.
7.
8.
9.
10.
11.
12.
13.
14.
15.
16.
17.
Прочитать содержимое файлов F1.TXT и F2.TXT в корневом каталоге диска С:
Создать в корневом каталоге свой подкаталог.
Скопировать из корневого каталога записи файлов F1.TXT и F2.TXT в свой
подкаталог.
Просмотреть содержимое своего каталога и убедиться в наличии записей о файлах
F1.TXT и F2.TXT.
Поменять (переназначить) рабочий каталог, т.е. свой подкаталог сделать текущим.
Переименовать файлы в своем каталоге F1.TXT в F3.TXT и F2.TXT в F4.TXT.
Просмотреть содержимое своего каталога и убедиться в том, что файлы
переименованы.
Прочитать содержимое переименованных файлов F3.TXT и F4.TXT. Показать
работу преподавателю и ответить на его вопросы
Удалить из своего каталога записи о файлах.
Поменять (переназначить) рабочий каталог. Сделать корневой каталог текущим.
Просмотреть содержимое своего каталога и убедиться, что записи о файлах удалены
(т.е. каталог пустой).
Удалить из корневого каталога диска С: свой каталог.
Удалить свои текстовые файлы (F1.TXT и F2.TXT) из корневого каталога диска С:
Просмотреть содержимое корневого каталога и убедиться в отсутствии своих
файлов и каталога.
Показать работу преподавателю
Лабораторная работа № 2 .
NORTONCOMMANDER
Задание
1. Установить на левой и правой панелях диск D.
2. Проделать манипуляции с панелями: убрать и восстановить на экране: обе панели,
одну из панелей – не текущую, левую панель, правую панель; поменять панели
местами.
3. В корневом каталоге диска D создать каталог KURS, в нем подкаталог GRUP.
4. В каталоге KURS создать новый файл std.txt. Записать в него пять строк с описанием
назначения функциональных клавиш: F1, F2, F3, F4, F5. Сохранить файл std.txt.
5. В каталоге KURS создать копию файла std.txt, задав ему новое имя – std1.txt.
6. Отредактировать файл std.txt, заменив строки с описанием функциональных клавиш
F1 и F3 строками с описанием назначений клавиш F10 и F6. Отредактированный файл
сохранить.
7. Выделить группу файлов std.txt и std1.txt в каталоге KURS, и скопировать их в каталог
GRUP.
8. В каталоге KURS переименовать файл std1.txt в stel и перенести этот файл в каталог
GRUP.
9. После проверки созданных файлов и каталогов преподавателем, поочередно удалить
их.
10. В корневом каталоге диска D создать новый подкаталог RABOTA и в нем создать
файл book.txt, содержащий несколько строк текста.
11. Вызвать меню Norton Commander. Используя пункт меню Левая панель (Left) или
Правая панель (Right) изменить режимы вывода информации.
12. Используя пункт меню Файлы (Files) выполнить основные операции с файлом
book.txt.
13. Выполнить отдельные команды меню Команды (Commands).
14. Изменить настройки программы Norton Commander.
10
15. Удалить все созданные за занятие файлы и каталоги, после проверки их
преподавателем.
Лабораторная работа №3
Пакетные командные файлы
Задание
1. В корневом диске с помощью командной строки создать дерево каталогов как показано
на рисунке.
2. В каталоге All с помощью командной строки создать следующие файлы: 1.txt, 2.txt,
3.txt, lab1.pas, lab2.pas, face.bmp, foot.bmp, arm.bmp, beatles.mp3, rock.mp3.
3. Создать пакетный командный файл lesson1.bat в каталоге All, описать следующую
последовательность команд и прокомментировать каждую из них.
3.1.Удалить каталог В3, в каталоге А1 создать подкаталоги В4 и В5 и удалить каталог В2.
3.2.Скопировать файл lab1.pas в каталог А2 и переименовать его в файл lab3.pas.
3.3.Очистить экран от служебных записей.
3.4.Вывести на экран поочередно информацию, хранящуюся во всех текстовых файлах в
каталоге All.
3.5.Скопировать все графические и текстовые файлы из каталога All в каталог С2.
3.6.Объединить все текстовые файлы, хранящиеся в каталоге С2, в файл man.txt и вывести
его содержимое на экран.
3.7.Скопировать файл man.txt в директорию А1.
3.8.Вывести на экран информацию о структуре каталога All.
4. Создать пакетный командный файл lesson2.bat в каталоге All, решающий определенную
задачу (по вариантам):
1) Создать командный файл при вызове, которого указать фамилию запускающего. Если
запустил Иванов, то вывести строку: "Нет доступа", если запустил Петров, то вывести
11
строку: "Не сегодня". Для всех других пользователей вывести информацию каталоге, из
которого был запущен bat-файл.
2) Создать командный файл, который бы выводил на экран все файлы заданного
расширения. Если расширение при вызове командного файла не заданно вывести:
"Расширение не введено", если в текущем каталоге файлов с таким расширением нет, то
вывести: "Файлов не найдено".
3) Создать командный файл, который будет помогать в проведении метеосводок. При
вызове командного файла указать кодовое слово: "снег", "дождь", "солнце". Если кодовое
слово "снег", то вывести сообщение, что погода будет морозная от -15 до -20. Если
кодовое слово "дождь", то погода будет слякотная температура около 0. Если кодовое
слово солнце, на улице будет солнечно температура +20. Если параметр не указан, то
вывести: "Метеорология бессильна".
4) Создать командный файл, который бы удалял все файлы заданного расширения. Если
расширение при вызове командного файла не заданно вывести: "Расширение не введено",
если в текущем каталоге файлов с таким расширением нет, то вывести: "Файлов не
найдено".
5) Создать командный файл, при вызове которого указываются фамилии студентов,
выполняющих лабораторную работу. Если такой студент один, вывести на экран
"Работает один". Если их двое, то вывести "две головы лучше". Если больше двоих, то
"Толпа". Если никто не работает, то "Где все?".
6) Создать командный файл, при вызове которого указывается модель процессора
семейства Intel Pentium (I, II, III, IV). Каждой такой модели сопоставить тактовую частоту
и вывести её на экран.
7) Создать командный файл, при вызове которого указывается марка автомобиля. Каждой
такой марке сопоставить максимальную скорость и вывести её на экран. Если такой марки
нет, то вывести "Не существует, Вы ошиблись".
8) Создать командный файл, который выполнял следующие действия: при вызове с
параметром 1 - создавал каталог NEW, с параметром 2 - выводил информацию о текущем
каталоге, с параметром 3 - информацию о версии системы, с любым другим параметром фразу "такая команда не определена".
9) Создать командный файл, при вызове которого указываются фамилии двух студентов.
Если первый Иванов, то вывести фразу "В классе будет шумно", если второй Петров, то
вывести фразу "В аудитории будет гам". Если первый Иванов и второй Петров, то вывести
фразу "Аудитории вообще не будет". Если их нет, то вывести фразу "Все спокойно".
10)Создать командный файл, с помощью команды PAUSE реализовать следующие
действия: вывести на экран "Отформатировать диск С:\? Да/Нет" и дождаться реакции
пользователя, после любого действия пользователя вывести на экран "Вы точно хотите
отформатировать диск С:\ ? Да/Нет" и дождаться реакции пользователя, далее вывести
"Диск С:\ - отформатирован. До встречи."
Лабораторная работа № 4
12
Установка WindowsXP.
Задание
Запуск программы установки
1.
Вставьте CD-ROMWindowsXPProfessional в привод CD-ROM и перезагрузите
компьютер. Чтобы на некоторых компьютерах загрузиться с CDROM, необходимо
нажать любую клавишу. Если вас попросят нажать любую клавишу для загрузки с
CD-ROM, нажмите пробел. Во время загрузки файлов программа установки выводит
экран установки Windows, а затем отображает экран установки Windows XP
Professional. Примечание: если вы устанавливаете демонстрационную версию
Windows XP Professional, нажмите Enter для продолжения (или F3, чтобы выйти из
программы установки). Программа установки выведет экран приветствия.
Внимание!Вы можете использовать программу установки Windows XP Professional
для восстановления поврежденной системы Windows XP Professional.
2.
Прочитайте текст на экране приветствия и нажмите Enter для продолжения.
Программа установки выводит экран с лицензионным соглашением Windows XP.
3.
Прочитайте лицензионное соглашение и нажмите F8, чтобы согласиться с условиями
соглашения. Программа установки выводит другой экран, где сообщается о
необходимости создать раздел для установки Windows XP Professional. Если вы
хотите использовать только часть доступного дискового пространства, укажите
требуемый объем и нажмите Enter. И необходимо создать раздел объемом не менее
2000 Мбайт.
4.
Выберите часть свободного пространства, объемом не менее 2000 Мбайт, и нажмите
С. Программа установки попросит ввести размер раздела.
5.
Если вы хотите использовать все доступное пространство для создания раздела,
нажмите Enter.
Если у вас есть уже созданные разделы, то сейчас их можно удалить. Если раздел С
уже создан, то его удалить нельзя, потому что программа установки скопировала в
него некоторые файлы. Программа установки выводит список существующих
разделов, чтобы вы смогли выбрать раздел для установки системы.
6.
Нажмите Enter, чтобы установить Windows XP Professional в созданный вами раздел.
Поскольку вы устанавливаете систему в недавно созданный неформатированный
раздел, программа установки Windows XP Professional предлагает отформатировать
этот раздел.
Осторожно! Если вы планируете мультизагрузочную конфигурацию с
операционной системой, не поддерживающей NTFS, ваш диск С нельзя форматировать в
NTFS, Вы можете установить Windows XP Professional в другой раздел и
отформатировать его в NTFS.
7.
После соответствующего сообщения отформатируйте раздел в NTFS. Примечание
Если вы отформатируете раздел в FAT, в Windows XP Professional предусмотрена
команда Convert, с помощью которой вы можете преобразовать раздел в NTFS по
окончании установки, при этом необходимость форматирования отпадает и вы не
потеряете данные на этом разделе. Программа установки форматирует жесткий диск,
сканирует его и затем копирует файлы в папки установки Windows XP Professional.
8.
Когда программа установки попросит вас перезапустить компьютер, удалите все
диски из приводов и нажмите Enter.
Внимание!Убедитесь в том, что вы удалили установочный CDROM
WindowsXPProfessional из привода CD-ROM. Если вы этого не сделаете, а ваш
компьютер поддерживает загрузку с CD-ROM, то он попытается загрузиться с CDROM. В этом случае удалите CD-ROM, затем снова перезапустите компьютер.
Компьютер перезагрузится. Появится окно сообщений с предложением вставить
установочный CD-ROM Windows XP Professional в привод CD-ROM.
Запуск мастера установки
13
Вставьте CD-ROMWindowsXPProfessional в привод CD-ROM и щелкните ОК.
Мастер установки выведет диалоговое окно. Требуются установочные файлы (Files
Needed)
с
предложением
проверить
путь
к
файлам
установки
WindowsXPProfessional.
2.
Убедитесь, что путь к файлам установки Windows XP Professional указан верно,
затем щелкните ОК. Windows устанавливает файлы. На это может уйти несколько
минут. Мастер установки предлагает выбрать необходимый регион и языки.
3.
Выберите
соответствующую
системную
локализацию,
пользовательскую
локализацию и раскладку клавиатуры или убедитесь, что они верны для вашего
языка и региона, затем щелкнитеДалее (Next). Мастер установки переходит к
странице информации о пользователе, где нужно ввести ваше имя и название
организации. Программа установки автоматически использует название вашей
организации для создания имени компьютера. Многие приложения в дальнейшем
будут использовать эти данные для регистрации и формирования сведений об авторе
документа.
4.
В поле Имя (Name) введите ваше имя. В поле Организация (Organization) —
название вашей организации, затем щелкните кнопкуДалее (Next). Мастер установки
переходит к страницеВведите код продукта (Your Product Key).
5.
Введите 25-символьный код продукта, который указан сзади, на внутренней стороне
коробки с диском CD-ROM Windows XP Professional, затем щелкнитеДалее (Next).
Мастер установки переходит к странице Имя компьютера и пароль администратора
(ComputerNameAndAdministratorPassword).
6.
Введите Prol в поле Имя компьютера (Computer Name).
Примечание:Windows XP Professional отображает имя компьютера прописными
буквами независимо от выбранного регистра.
Если ваш компьютер расположен в сети, свяжитесь с сетевым администратором
перед назначением имени вашему компьютеру. В практических занятиях этого
учебного пособия используется имя Prol. Если вы не назвали ваш компьютер Prol, то
должны использовать свое имя компьютера в каждом практическом занятии.
1.
В поле Пароль администратора (Administrator Password) и в полеПодтвердите пароль
(Confirm Password) введите password, затем щелкните Далее (Next). В практических
занятиях этого учебного пособия в качестве пароля для учетной записи
администратора используется password. На своем компьютере всегда назначайте для
учетной записи администратора сложный пароль (который трудно угадать).
Microsoft рекомендует использовать символы верхнего и нижнего регистров, цифры
и прочие символы (например, Lp6*g9f2). Мастер установки отображает страницу
настройки параметров модемного соединения (ModemDialingInformation). Если
мастер установки не переходит к странице настройки параметров модемного
соединения, вероятно, на вашем компьютере не установлен модем. Перейдите к
пункту 12.
8.
Убедитесь, что страна иди регион выбраны верно.
9.
Введите правильный код города.
10. Если вы набираете внешний местный или международный номер, укажите
дополнительный номер.
11. Убедитесь, что выбран верный тип набора номера, затем щелкнитеДалее (Next).
Мастер установки переходит к странице настройки даты и времени.
12. При необходимости скорректируйте дату и время.
13. Из раскрывающегося списка Часовой пояс (Time Zone) выберите часовой пояс для
вашей местности.
14. Если необходим автоматический переход на летнее время и обратно, убедитесь, что
установлен флажок Автоматический переход на летнее время и обратно
(AutomaticallyAdjustClockForDaylightSavingChanges), затем щелкните Далее (Next).
1.
14
Примечание: если на вашем компьютере реализована мультизагрузочная
конфигурация с другой операционной системой, которая также может осуществлять
переход на летнее время и обратно, во избежание повторного перехода поставьте
флажок в той операционной системе, которую используете чаще. Мастер установки
скопирует некоторые сетевые файлы и затем выведет страницу настройки сетевых
параметров.
Установка сетевых подключений Windows
Убедитесь, что выбраны стандартные параметры (Typical Settings), затем щелкните
Next (Далее). Мастер установки отображает страницу домена или рабочей группы.
Убедитесь, что помечен флажокНет, этот компьютер не находится в сети, или
подключен к сети, но не домену (No, This Computer Is NotOnANetwork,
OrIsOnANetworkWithoutADomain), именем рабочей группы является WORKGROUP,
затем щелкните Далее (Next). Мастер установки копирует файлы. Этот процесс занимает
несколько минут.
Завершение установки
Мастер установки заканчивает настройку системы, копирует файлы и завершает
часть установки сетевых компонентов. Затем устанавливает элементы меню Пуск (Start),
регистрирует компоненты, сохраняет параметры настройки и удаляет временные файлы.
Этот процесс занимает несколько минут. Компьютер перезагружается, и мастер установки
выводит окно Добропожаловать в Microsoft Windows. Если компьютер попытается
загрузиться с CD-ROM, извлеките CD-ROM и перезапустите компьютер.
1. Чтобы продолжить, щелкните кнопкуДалее (Next). Мастер установки отображает
страницуУстановить прямое подключение к Internet или через локальную сеть
(Will This Computer ConnectToTheInternetDirectly, OrThroughANetwork).
2. Если Вы хотите соединиться с Интернетом сейчас, выберите соответствующий вид
подключения, затем щелкнитеДалее (Next). Мастер установки выводит страницу
активации Windows. Внимание! В будущем вам придется активировать Windows XP
Professional. Однако нет необходимости делать это сейчас, во время изучения этого
учебного пособия. ЩелкнитеДа, активировать Windows через Internet сейчас
(Yes, ActivateWindowsOverTheInternetNow), затем щелкните Далее (Next).
Мастер
установки
отображает
страницу
Регистрация
в
Microsoft
(TheReadyToRegisterWithMicrosoft), ЩелкнитеДа, я хотел бы зарегистрироваться
в Microsoft сейчас (Yes, IWouldLikeToRegisterWithMicrosoftNow), затем щелкните
Далее (Next). Мастер установки отображает страницу Сбор необходимой для
регистрации
информации
(CollectingRegistrationInformation).
Заполните
соответствующие текстовые поля.
Мастер установки отображает страницу Готов отослать информацию
(ReadyToSendinformation).
3. ЩелкнитеДалее (Next), Мастер установки отображает страницу Вы хотите
подключиться к Internet сейчас? (DoYouWantToSetUpInternetAccessNow). Для
этого учебного пособия доступ в Интернет не требуется. Если вы хотите
подключиться к Интернету сейчас, щелкнитеДа, мне требуется помощь для
подключения к Internet (Yes Help MeConnectToTheInternet), щелкните Далее (Next)
и следуйте указаниям на своем экране.
4. Щелкните Нет, не сейчас (No, Not At This Time), затем щелкните Далее (Next).
Мастер установки выводит страницу Кто будет пользоваться этим компьютером
(WhoWillUseThisComputer). В ней уже должно быть указано ваше имя.
5. Введите Fred в качестве имени второго пользователя и щелкнитеДалее (Next).
Мастер установки выводит страницу Спасибо (Thank you).
6. Прочитайте текст на экране и щелкните кнопку Конец (Finish).
15
7.
Для начала сеанса выберите Fred (или имя своей учетной записи, созданной во
время установки). Вы завершили установку Windows XP Professional и вошли в
систему как администратор.
Лабораторная работа № 5.
Создание, изменение и удаление локальных учетных записей пользователей
1.
2.
3.
4.
6.
7.
3.
4.
5.
Задание
Упражнение 1. Создание локальной учетной записи пользователя с помощью
категории Учетные записи пользователей
В этом упражнении вы воспользуетесь категорией Учетные записи пользователей
(UserAccounts) для создания учетной записи пользователя.
Создание локальной учетной записи пользователя
Войдите в систему под именем Fred или именем члена группы администраторов.
Щелкните Пуск (Stan), Панель управления (Controlpanel) и Учетные записи
пользователей (Useraccounts).
В окне Учетные записи пользователей (Useraccounts), в разделеВыберите задание
(PickATask), щелкните Создание учетной записи (CreateANewAccount).
WindowsXPProfessional выводит окно Задайте имя новой учетной записи
(NameTheNewAccount).
В
текстовом
полеВведите
имя
для
новой
учетной
записи
(Туре
А
NameForTheNewUserANewUser) введите User1 и щелкните Далее (Next).
WindowsXPProfessional выводит диалоговое окно Выбор типа учетной записи
(PickAnAccountType). .
5. Щелкните переключатель Ограниченная запись (Limited).
Если у вас ограниченный тип учетной записи, то можно изменить или удалить свой
пароль, изменить изображение своей учетной записи, тему и другие параметры рабочего
стола. Вы также можете просмотреть созданные вами файлы и файлы в совместно
используемых папках.
Щелкните кнопкуСоздать учетную запись (CreateAccount). WindowsXPProfessional
выводит окно Учетные записи пользователей (Useraccounts); в списке учетных записей
появляется Userl.
Создайте вторую учетную запись (User 2), выполнив пункты 3-6. Не закрывайте окно
Учетные записи пользователей (Useraccounts) — оно понадобится вам в следующем
упражнении.
Упражнение 2. Назначение пароля для локальной учетной записи пользователя с
помощью категории Учетные записи пользователей
В этом упражнении, чтобы назначить пароль для локальной учетной записи, вы
воспользуетесь категорией Учетные записи пользователей
(UserAccounts).
Назначение пароля для локальной учетной записи пользователя посредством категории
Учетные записи пользователей (UserAccounts)
1. В окне Учетные записи пользователей (Useraccounts) щелкните User1.
2. ЩелкнитеСоздать пароль (CreateAPassword).
Введите password в поляхВведите пароль (TypeNewPassword) и Введите пароль для
подтверждения (TypeTheNewPasswordAgainToConfirm).
Введите обычно используемый пароль в полеВведите слово или фразу, служащие
подсказкой о пароле (TypeAWordOrPhraseToUseAsAPasswordHint).
Щелкните кнопкуСоздать пароль (CreatePassword), Появляется окно Что вы хотите
изменить в учетной записи пользователя User1? (WhatDoYouWantToChangeAboutUser1
?). Обратите внимание, что список изменений, которые вы можете теперь сделать,
16
включает два новых варианта: Изменение пароля (ChangeThePassword) и Удаление
пароля (RemoveThePassword), а командыСоздать пароль (CreatePassword) теперь нет.
6. Щелкните значок Домой (Ноте), чтобы вернуться к окну Учетные записи пользователей
(Useraccounts).
7. Назначьте для учетной записи User2 пароль User2.
8. Закройте окно Учетные записи пользователей (Useraccounts) и панель управления.
Упражнение 3. Создание консоли ММС с оснасткой Управление компьютером
В этом упражнении вы создадите консоль ММС с оснасткой Управление компьютером
(ComputerManagement).
Создание консоли ММС с оснасткой Управление компьютером (ComputerManagement)
1. Щелкните Пуск (Start), а затемВыполнить (Run).
2. В текстовом поле Открыть (Open) введите mmc и щелкните ОК. Запускается ММС и
выводится пустая консоль.
3. Разверните окно Консоль 1 (Console 1), щелкнув кнопкуРазвернуть (Maximize).
4. Разверните окно Корень консоли (ConsoleRoot), щелкнув кнопкуРазвернуть (Maximize).
5. В меню Консоль (File) щелкните пунктДобавить или удалить оснастку (Add/RemoveSnapIn).
Консоль ММС выводит диалоговое окноДобавить/удалить оснастку (Add/RemoveSnapIn).
6. Щелкните кнопкуДобавить (Add).
Консоль ММС выводит диалоговое окноДобавить изолированную оснастку
(AddStandaloneSnap-In).
7. В списке Доступные изолированные оснастки (AvailableStandaloneSnap-ins) щелкните
Управление компьютером (ComputerManagement), а затем кнопкуДобавить (Add).
Консоль
ММС
выводит
диалоговое
окно
Управление
компьютером
(ComputerManagement), в котором можно указать компьютер для управления. Вариант
Локальный компьютер (LocalComputer) выбран по умолчанию.
8. В диалоговом окне Управление компьютером (ComputerManagement) щелкните Готово
(Finish).
ММС создает консоль с оснасткой Управление компьютером (ComputerManagement) для
управления локальным компьютером.
9. В диалоговом окнеДобавить изолированную оснастку (AddStandaloneSnap-In) щелкните
кнопку Закрыть (Close).
10. В диалоговом окне Добавить/удалить оснастку (Add/RemoveSnap-In) щелкните ОК чтобы
добавить оснастку Управление компьютером (ComputerManagement) в свою консоль
ММС.
В дереве консоли появилась оснастка Управление компьютером (локальным)
[ComputerManagement (Local)].
11.В меню Консоль (File) щелкните пунктСохранить как (SaveAs).ММС выводит диалоговое
окноСохранить как (SaveAs).
12. В текстовом поле Имя файла (FileName) введите управление локальным компьютером, а
затем щелкнитеСохранить (Save).
В заголовке окна появятся слова Управление локальным компьютером. Вы только что
создали консоль ММС с оснасткой Управление компьютером (ComputerManagement) и
назвали ее Управление локальным компьютером.
Упражнение 4. Создание локальной учетной записи пользователя с помощью оснастки
Управление компьютером
В этом упражнении вы создадите две локальных учетных записи, воспользовавшись
оснасткой Управление компьютером (ComputerManagement).
Создание локальной учетной записи пользователя с помощью оснастки Управление
компьютером(ComputerManagement)
17
1. В левой области окна Управление компьютером (ComputerManagement) разверните
дерево Управление компьютером (локальным)
(ComputerManagement (Local)), щелкнув знак «плюс» (+) возле значка этой оснастки.
Там содержатся три папки: Служебные программы (SystemTools), Запоминающие
устройства (Storage) и Службы и приложения (ServicesAndApplications).
2. В левой области окна дважды щелкните Служебные программы (SystemTools), а затем
Локальные пользователи и группы (LocalUsersAndGroups).
3. В правой области окна щелкните правой кнопкой мыши папку Пользователи (Users), а
затем щелкните пункт меню Новый пользователь (New User).
Появляется диалоговое окно Новый пользователь (NewUser).
4. В текстовом поле Имя пользователя (UserName) введите User3.
5. В текстовом поле Полное имя (FullName) введите UserThree. Не назначайте пароль для
этой учетной записи пользователя.
6. Убедитесь, что установлен флажокПотребовать смену пароля при следующем входе в
систему (UserMustChangePasswordAtNextLogon).
7. Чтобы создать учетную запись нового пользователя, щелкнитеСоздать (Create), затем
щелкните кнопку Закрыть (Close).
8. Щелкните Пуск (Start), Панель управления (Controlpanel), затем — Учетные записи
пользователей (Useraccounts).
Появляется окно Учетные записи пользователей (Useraccounts).
К какому типу учетной записи относится User3? (Ответьте преподавателю)
Обратите внимание, что User3 — защищенная паролем учетная запись. Паролем для User3
является пустая строка.
9. Закройте окно Учетные записи пользователей (Useraccounts) и панель управления.
10. В правой области окна Управление компьютером (ComputerManagement) щелкните правой
кнопкой мыши папку Пользователи (Users), а затем - пункт меню Новый пользователь
(New User).
11. В текстовом поле Имя пользователя (UserName) введите User4.
12. В текстовом поле Полное имя (FullName) введите UserFour.
13. В текстовых полях Пароль (Password) иПодтвердите пароль (ConfirmPassword) введите
User4.
Как пароль отображается на экране? Почему? (Ответьте преподавателю)
14. Убедитесь, что установлен флажокПотребовать смену пароля при следующем входе в
систему (UserMust , ChangePasswordAtNextLogon), и щелкните кнопку Создать (Create).
15. Закройте диалоговое окно Новый пользователь (NewUser).
16. Чтобы закрыть консоль ММС с оснасткой ComputerManagement(Управление компьютером),
в консоли Управление компьютером (ComputerManagement), в меню Консоль (File),
щелкните пункт Выход (Exit).
Появляется диалоговое окно ММС, в котором можно сохранить параметры консоли с
оснасткой Управление компьютером (ComputerManagement). Если вы щелкнетеДа (Yes),
в следующий раз при открытии консоли Управление компьютером (ComputerManagement)
ее параметры останутся прежними. Если вы щелкнете Нет (No), WindowsХРProfessional
параметры не сохранит.
17. Щелкните Да (Yes), чтобы сохранить параметры консоли.
Упражнение 5. Проверка новой локальной учетной записи пользователя
В этом упражнении вы проверите одну из новых локальных учетных записей
пользователей, чтобы убедиться, что она работает, как полагается.
Проверка локальной учетной записи пользователя
1. Щелкните Пуск (Start) и Выход из системы (Logoff)
WindowsXPProfessional выводит диалоговое окно Выход из Windows(LogOffWindows),
где, если вы не хотите закрывать программы, щелкните Смена пользователя (SwitchUser)
18
2.
3.
4.
5.
6.
1.
2.
4.
7.
и переключитесь на другого пользователя. В противном случае можете щелкнуть Выход
(Logoff) или Отмена (Cancel).
В диалоговом окне Выход из Windows(LogOffWindows) щелкните Выход (Logoff).
На экране приветствия щелкните значок User3. Что произошло?
Щелкните ОК. Появляется диалоговое окноИзмените пароль (ChangePassword).
Оставьте текстовое поле Старый пароль (OldPassword) без изменения, а в полях Новый
пароль (NewPassword) иПодтвердите новый
пароль (ConfirmNewPassword) введите UserЗ и щелкните ОК. WindowsXPProfessional
выводит диалоговое окноИзмените пароль (ChangePassword), что говорит о смене пароля.
Щелкните ОК, чтобы закрыть диалоговое окноИзменитепароль (ChangePassword).
Учетная запись пользователя User3, которую вы создали с помощью оснастки Управление
компьютером (ComputerManagement) позволила вам войти в систему. Поскольку вы
оставили установленный по умолчанию флажокПотребовать смену пароля при следующем
входе в систему (UserMustChangePasswordAtNextLogon) без изменений при создании
учетной записи, вас попросили сменить пароль, когда вы первый раз вошли под именем
User3. Вы убедились, что учетная запись User3 была создана с пустой строкой в качестве
пароля, когда вы оставили без изменений поле Старый пароль (OldPassword) и успешно
изменили пароль на User3.
7. Завершите сеанс работы.
Упражнение 6. Удаление локальной учетной записи пользователя
В этом упражнении вы воспользуетесь категорией Учетные записи пользователей
(UserAccounts) для удаления локальной учетной записи User3.
Удаление локальной учетной записи пользователя
Войдите в систему под именем Fred или именем члена группы администраторов.
В панели управления щелкните Учетные записи пользователей (Useraccounts).
3. Щелкните User3.
WindowsXPProfessional выводит окно Что вы хотите изменить в учетной записи
пользователя UserThree?(What Do You Want To Change About User Three's Account).
Щелкните Удаление учетной записи (DeleteTheAccount).
WindowsXPProfessional выводит окно Хотите сохранить файлы, принадлежавшие
UserThree?(DoYouWantToKeepUserThree'sFiles).
Примечание. WindowsXPProfessional может автоматически сохранить содержимое
рабочего стола и папки Мои документы (MyDocuments) учетной записи UserThree на
рабочий стол в новую папку с именем UserThree. Однако сообщения электронной почты,
избранное из Интернета и другие параметры настройки при этом теряются.
5. ЩелкнитеУдалить эти файлы (DeleteFiles).
WindowsXPProfessional выводит окно Вы действительно хотите удалить учетную запись
UserThree?(Are You Sure You Want To Delete User Three's Account).
6. ЩелкнитеУдалить учетную запись (DeleteAccount).
WindowsXPProfessional выводит окно Учетные записи пользователей (Useraccounts).
Обратите внимание, что учетная запись User3 на страницеВыберите изменяемую учетную
запись (OrPickAnAccountToChange) теперь отсутствует.
Подобным образом удалите созданные вами учетные записи пользователей.
Закройте категорию Учетные записи пользователей (UserAccounts) и Панель управления
(ControlPanel).
8. Завершите сеанс работы.
Лабораторная работа № 6.
Изменение параметров учетной записи пользователя
Задание
Упражнение. Изменение параметров учетной записи пользователя
19
Сейчас вы зададите и затем проверите действие параметраЗапретить смену пароля
пользователем (UserCannotChangePassword).
Задание
параметров:
Запретить
смену
пароля
пользователем
CannotChangePassword) и Отключить учетную запись (AccountIsDisabled)
1. Войдите в систему под именем Fred или именем члена группы администраторов.
2. Щелкните Пуск (Start), Выполнить (Run), введите mmeи щелкните ОК.
Запускается консоль и открывается пустое окно консоли.
3. В меню Консоль (File) щелкните Управление локальным компьютером.
4.на экран окнопользователи и группы (LocalUsersAndGroups) и щелкните
Пользователи (Users).Консоль ММС выводит учетные записи пользователей в правой
окна.
5. Щелкните правой кнопкой мыши Userl, затем щелкните пункт меню Свойства
(Properties).
6. В диалоговом окне Свойства: Userl, на вкладке Общие (General), установите
флажок Запретить смену пароля пользователем (UserCannotChangePassword) и снимите
все остальные флажки.
Совет: Если вы установите флажокЗапретить смену пароля пользователем
(UserCannotChangePassword), то флажок Потребовать смену пароля при следующем
входе в систему (UserMustChangePasswordAtNextLogon) будет недоступен.
7. Щелкните OK, чтобы закрыть диалоговое окно Свойства: Userl.
8. Щелкните правой кнопкой мыши User2, затем щелкните пункт меню Свойства
(Рroperties).
9. В диалоговом окне Свойства: Lser2 на вкладке Общие (General) установите
флажок Отключить учетную запись (AccountIsDisabled) и снимите все остальные
флажки.
10. Щелкните ОК. чтобы закрыть диалоговое окно Свойства: Userl.Закройте окно
Управление компьютером (ComputerManagement) и при необходимости откажитесь от
сохранения параметров консоли.
11. Закройте окно Управление компьютером (ComputerManagement) и при
необходимости откажитесь от сохранения параметров консоли.
12. Завершите сеанс работы.
Упражнение 2. Проверка параметров учетной записи пользователя
В этом упражнении вы проверите свойства учетной записи пользователя.
Проверка свойств учетной записи пользователя
1. На экране приветствия щелкните Userl,
2. В диалоговом окнеВведите свой пароль (TypeYourPassword) щелкните значок с
изображением вопросительного знака, чтобы получить подсказку о пароле.
WindowsXPProfessional выводит вашу подсказку о пароле,
3. В текстовом полеВведите свой пароль (TypeYourPassword) введите password и
нажмите Enter.
4. В панели управления щёлкните категорию Учетные записи пользователей
(Useraccounts).
WindowsXPProfessional
откроет
окно Учетные записи
пользователей
(Useraccounts).
5. Щелкните Изменение пароля (ChangeMyPassword).
6. В текстовом полеВведите текущий пароль (TypeYourCurrentPassword) введите
password.
7. В текстовых поляхВведите новый пароль (TypeANewPassword) и Введите
пароль для подтверждения (TypeTheNewPasswordAgainToConfirm) введите Userl.
8. Щелкните кнопкуСменить пароль (ChangePassword). Что произошло? Почему?
9. Завершите сеанс Userl.
20
Обратите внимание, что отключенные учетные записи типа User2. на экране
приветствия не появляются.
Задание
Упражнение. Изменение параметров учетной записи пользователя
Сейчас вы зададите и затем проверите действие параметраЗапретить смену пароля
пользователем (UserCannotChangePassword).
Задание
параметров:
Запретить
смену
пароля
пользователем
CannotChangePassword) и Отключить учетную запись (AccountIsDisabled)
1. Войдите в систему под именем Fred или именем члена группы администраторов.
2. Щелкните Пуск (Start), Выполнить (Run), введите mmeи щелкните ОК.
Запускается консоль и открывается пустое окно консоли.
3. В меню Консоль (File) щелкните Управление локальным компьютером.
4.на экран окнопользователи и группы (LocalUsersAndGroups) и щелкните
Пользователи (Users).Консоль ММС выводит учетные записи пользователей в правой
окна.
5. Щелкните правой кнопкой мыши Userl, затем щелкните пункт меню Свойства
(Properties).
6. В диалоговом окне Свойства: Userl, на вкладке Общие (General), установите
флажок Запретить смену пароля пользователем (UserCannotChangePassword) и снимите
все остальные флажки.
Совет: Если вы установите флажокЗапретить смену пароля пользователем
(UserCannotChangePassword), то флажок Потребовать смену пароля при следующем
входе в систему (UserMustChangePasswordAtNextLogon) будет недоступен.
7. Щелкните OK, чтобы закрыть диалоговое окно Свойства: Userl.
8. Щелкните правой кнопкой мыши User2, затем щелкните пункт меню Свойства
(Рroperties).
9. В диалоговом окне Свойства: Lser2 на вкладке Общие (General) установите
флажок Отключить учетную запись (AccountIsDisabled) и снимите все остальные
флажки.
10. Щелкните ОК. чтобы закрыть диалоговое окно Свойства: Userl.Закройте окно
Управление компьютером (ComputerManagement) и при необходимости откажитесь от
сохранения параметров консоли.
11. Закройте окно Управление компьютером (ComputerManagement) и при
необходимости откажитесь от сохранения параметров консоли.
12. Завершите сеанс работы.
Упражнение 2. Проверка параметров учетной записи пользователя
В этом упражнении вы проверите свойства учетной записи пользователя.
Проверка свойств учетной записи пользователя
1. На экране приветствия щелкните Userl,
2. В диалоговом окнеВведите свой пароль (TypeYourPassword) щелкните значок с
изображением вопросительного знака, чтобы получить подсказку о пароле.
WindowsXPProfessional выводит вашу подсказку о пароле,
3. В текстовом полеВведите свой пароль (TypeYourPassword) введите password и
нажмите Enter.
4. В панели управления щёлкните категорию Учетные записи пользователей
(Useraccounts).
WindowsXPProfessional
откроет
окно Учетные записи
пользователей
(Useraccounts).
5. Щелкните Изменение пароля (ChangeMyPassword).
6. В текстовом полеВведите текущий пароль (TypeYourCurrentPassword) введите
password.
21
7. В текстовых поляхВведите новый пароль (TypeANewPassword) и Введите
пароль для подтверждения (TypeTheNewPasswordAgainToConfirm) введите Userl.
8. Щелкните кнопкуСменить пароль (ChangePassword). Что произошло? Почему?
9. Завершите сеанс Userl.
Обратите внимание, что отключенные учетные записи типа User2. на экране
приветствия не появляются.
Лабораторная работа № 7.
Планирование и установка разрешений NTFS
Задание
Прежде всего начните сеанс работы, используя учетную запись, члена группы
Администраторы (Administrators), и создайте учетные записи пользователей по данным
следующей таблицы.
Учетная
запись
Тип
пользователя
User81
Ограниченная учетная запись
User82
Ограниченная учетная запись
User83
Ограниченная учетная запись
User84
Ограниченная учетная запись
Создайте следующие папки:
• C:\Public;
• C:\Public\Library.
Упражнение 1 Определение устанавливаемых по умолчанию разрешений NTFS для
папки
Сейчас вы определите разрешения NTFS по умолчанию для только что созданной
папкиPublic. которая хранится на компьютере, работающем под управлением
WindowsXPProfessional и включенном в рабочую группу.
Определение разрешений по умолчанию для папки
1. Начните сеанс, используя учетную запись Fred или другую учетную запись
пользователя, который является членом группы Администраторы (Administrators).
2 Щелкните правой кнопкой мыши значок Мой компьютер (MyComputer), затем
щелкните пункт меню Проводник (Explore).
3.
Откройте локальный диск С . затем щелкните правой кнопкой мыши значок
папки Public и выберите пункт меню Свойства (Properties).
В WindowsXPProfessional откроется диалоговое окно свойств папки Public с активной
вкладкой Общие (General).
4.
Перейдите на вкладку Безопасность (Security) для просмотра разрешений,
установленных для папки Public.
Совет. Если на экране не видна вкладка Безопасность (Security), вам следует
уточнить два вопроса. Раздел вашего диска отформатирован как NTFS или как FAT? Только
на разделах NTFS используются разрешения NTFS, и, таким образом, только на разделах
NTFS видна вкладка Безопасность (Security). Используете вы простой общий доступ к
файлам (SimpleFileSharing) или нет? Щелкните кнопку Отмена (Cancel), чтобы закрыть
диалоговое окно свойств папки Public. В пункте меню Сервис (Tools) выберите пуню
Свойства папки (FolderOptions). В диалоговом окне Свойства папки (FolderOptions)
перейдите на вкладку Вид (View). В списке Дополнительные параметры (AdvancedSettings)
снимите флажокИспользовать простой общин доступ к файлам (рекомендуется)
[UseSimpleFileSharing (Recommended)] и щелкните ОК. Повторите пункты 3 и 4 и
продолжите практическое занятие.
22
Если для какого-либо пользователя или группы установлены особые разрешения,
выделите пользователя или группу и щелкните кнопку Дополнительно (Advanced) для
просмотра списка особых разрешений.
В WindowsXPProfessional н диалоговом окне свойств папки Publicвидна вкладка
Безопасность (Security).
Каковы текущие разрешения для папки? Щелкните ОК, чтобы закрыть диалоговое
окно свойств папки Public.
5. Закройте окно Проводник (Explorer) и завершите сеанс.
Проверка разрешений, установленных для папки Public
1. Войдите в систему, используя учетную запись User81, затем запустите
Проводник (Explorer).
2. Перейдите в папку Public
3. В папке Public создайте текстовый документ, назовите его User8lи введите
следующий текст: Thefirstfourlettersinthealphabetarea, b, c, andd.
Совет. Выделите значок папки Public в древовидной структуре папок (левая панель).
В пункте меню Файл (File) выберитеСоздать (New), затем щелкните Текстовый документ
(TextDocument) для создания нового-документа.
Операция прошла успешно? Почему?
4.
Попытайтесь выполнить следующие операции с созданным файлом:
откройте файл;
измените файл;
удалите файл.
Какие действия вы смогли успешно совершить и почему?
5. В папке Public снова создайте текстовый документ User81.
6. Завершите сеанс работы с WindowsXPProfessional.
7. Войдите в систему, используя учетную запись User82.
8. Попытайтесь выполнить следующие операции с текстовым документом User81:
откройте файл;
измените файл;
удалите файл.
Какие действия вы смогли успешно совершить и почему?
Упражнение 2. Установка разрешений NTFS
В этом упражнении вы установите разрешения NTFS для папки Public. При этом
необходимо соблюдать следующие правила:
все пользователи должны иметь возможность читать документы и файлы в папке
Public;
все пользователи должны иметь возможность создавать документы в папке Public;
все пользователи должны иметь возможность изменять содержание, свойства и
разрешения для создаваемых ими документов в папке Public;
пользователь User82 несет ответственность за подержание папки Public и должен
иметь возможность изменять и удалять все файлы в папке Public.
Основываясь на полученной в упражнении 1 информации, определите, как следует
изменить разрешения для соответствия этим четырем критериям? Почему?
В настоящее время ваша регистрационная запись — User82. Можете ли вы изменить
разрешения, установленные для пользователя User82, пока вы подключены как User82?
Почему?
Установка разрешений NTFS для папки
1. Войдите в систему, используя учетную запись Fred или другую учетную запись
пользователя, который является членом группы Администраторы (Administrators). Затем
откройте Проводник (Windows Explorer).
2. Откройте папку Public.
3. Щелкните правой кнопкой мыши значок папки Public, затем выберите пункт
23
меню Свойства (Properties).
В WindowsXPProfessional активна вкладка Общие (General) диалогового окна
свойств папки.
4. Перейдите на вкладку Безопасность (Security) диалогового окна свойств папки.
5. На вкладке Безопасность (Security) щелкните кнопкуДобавить (Add).
Откроется диалоговое окно Выбор: пользователи или группы (SelectUsersOrGroups).
6.
В
текстовом
полеВведите
имена
выбираемых
объектов
(EnterTheObjectNamesToSelect) введите User82, затем щелкните кнопку Проверить имена
(CheckNames).
В текстовом полеВведите имена выбираемых объектов (EnterTheObjectNamesToSelect)
должна появиться надпись PRO1\User82. Это свидетельствует, что WindowsXPProfessional
обнаружила пользователя User82 на компьютере PRO1 и что это действительная учетная
запись пользователя.
7.
Щелкните ОК, чтобы закрыть диалоговое окно Выбор: Пользователи или
группы (SelectIsetsOrGroups).
Теперь пользователь User82 включен R список Группы или пользователи
(GroupOrUserName) диалогового окна свойств папки Public. Какие разрешения
установлены для пользователя User82.
8.
Щелкните кнопку Дополнительно (Advanced).
В WindowsXPProfessional откроется диалоговое окно Дополнительные параметры
безопасности для Public(AdvancedSecuritySettingsForPublic), и вы увидите, что пользователь
User82 (PRО1\User82) включен в список Элементы разрешений (PermissionsEntries).
9. Убедитесь, что строка User82 выделена, и щелкните кнопкуИзменить (Edit).
В WindowsXPProfessional откроется диалоговое окно Элемент разрешения для
Public(PermissionEntryForPublic), и вы увидите в текстовом поле Имя (Name) учетную
запись пользователя User82 (PRO1\User82).
10. В колонкеРазрешить (Allow) щелкните Полный доступ (FullControl). Теперь в
колонкеРазрешить (Allow) установлены все флажки.
11. Щелкните OK, чтобы закрыть диалоговое окно Элемент разрешения для
Public(PermissionEntryForPublic).
В WindowsXPProfessional теперь активно диалоговое окно Дополнительные
параметры безопасности для Public(AdvancedSecuritySetting-. ForPublic).
12. Щелкните ОК, чтобы закрыть диалоговое окно Дополнительные параметры
безопасности для Public(AdvancedSecuritySettingsForPublic).
13. Щелкните ОК, чтобы закрыть диалоговое окно свойств папки Public.
14. Закройте Проводник (Explorer) и завершите сеанс WindowsXPProfessional.
Проверка разрешений NTFS для лапки
1. Войдите в систему, используя учетную запись User82, при запросе пароля введите
слово password.
2. Запустите Проводник (Explorer).
3. Откройте диск С затем откройте папку Public.
4. Попытайтесь совершить следующие действия с текстовым документом User81
• измените файл;
• удалите файл.
Какие действия вы смогли совершить и почему?
Упражнение 3. Проверка разрешений NTFS
Сейчас вы создадите файл в подпапке и проверите, как разрешения NTFS
наследуются в иерархии папок.
Проверка разрешений для папки Library
1. Войдите в систему, используя учетную запись User81, затем запустите
Проводник (WindowsExplorer).
2. ВПроводнике(Windows Explorer) откройтепапку Public\Library.
24
3. Создайте текстовый документ User81 в папке Library.
4. Завершитесеанс Windows XP Professional.
Проверка разрешений для папки Library с использованием подключения с учетной
записью User82
1.
Зарегистрируйтесь в системе, используя учетную запись User82, затем
запустите Проводник (WindowsExplorer).
2.
Откройте папку Public\Library.
3.
Попытайтесь совершить следующие действия с текстовым документом
User81:
• открыть файл;
• изменить файл;
• удалить файл.
Какие действия вы смогли совершить и почему?
4.
Завершите работу с WindowsXPProfessional.
Лабораторная работа № 9.
Применение разрешений
Задание
Определите, какие эффективные разрешения установлены для пользователя User101
и для пользователя User102.
1. Пользователь User101 является членом групп Группа1, Группа2 и ГруппаЗ. У
группы Группа1 есть разрешение Чтение (Read). У Группы2 есть разрешение Полный
доступ (FullControl) для папки FolderA. ГруппаЗ обладает разрешениемИзменить
(Change), установленным для папки FolderA. Каковы эффективные разрешения
пользователя User101 для папки FolderA?
2. Пользователю User102 назначено разрешение Полный доступ (FullControl) для
обшей папки FolderB, как отдельному пользователю., Пользователь User102 является
членом группы Менеджеры, для которой было установлено разрешениеИзменить
(Change) для папки FolderB, и группы Продажи, которой был запрещен доступ к папке
FolderB. Каковы эффективные разрешения пользователя User102 на доступ к папке
FolderB?
Упражнение 1. Объединение разрешений
На рис. 2 показаны примеры общих папок на томах NTFS. В этихобщих папках
содержатся под папки, для которых также установленыразрешения NTFS. Определите
эффективные разрешения для пользователя для каждого примера.
В первом примере папка Data является общей. Группе Менеджеры назначено
разрешение Чтение (Read) на доступ к общей папке Data и разрешение NTFS Полный
доступ (Full Control) на доступ к полпапке Sales.
Какие разрешения группы Менеджеры будут действовать при получении доступа к
подпапке Sales путем установки соединения с общей папкой Data?
Во втором примере в папке Users содержатся личные папки пользователей. В каждой
такой папке содержатся данные, доступные только пользователю, именем которого
названа папка. Папка Users сделана обшей, и группе Пользователи (Users) для доступа к
ней назначено разрешение общих папок Полный доступ (Full Control). Для пользователей
Userl и User2 назначены разрешения NTFS Полный доступ (Full Control) для их личных
папок и не назначено никаких разрешений NTFS для остальных папок. Пользователи Userl
иUser2, принадлежат к группе Пользователи (Users).
25
Рис. 2.
Какие разрешения установлены для пользователя Userl , если онполучает доступ к
подпапке Userl, путем установки соединения с общей папкой Users? Какие разрешения
назначены пользователю Userl для подпапки User2?
Упражнение 2. Планирование общих папок
Сейчас вы спланируете общий доступ к ресурсам на серверах в главном офисе
промышленной компании. Зафиксируйте ваши решения в таблице, помещенной в конце
этого упражнения. Рис.3 иллюстрирует структуру папок для серверов промышленной
компании,
Рис. 3.
Вам нужно предоставить доступ к ресурсам, расположенным на сервере,
пользователям сети. Для этого определите, к каким папкам вы собираетесь предоставить
общий доступ и какие разрешения вы установите для групп, включая соответствующие
встроенные
группы.
Принимаярешения,
руководствуйтесь
соображениями,
перечисленными далее.
• Членам группы Менеджеры (Managers) необходим доступ на чтение и изменение
документов в папке Management Guidelines. Никто более не должен иметь доступ к этой
папке.
• Администраторы должны получить полный доступ ко всем общим
папкам, кромепапки Management Guidelines.
• Сотрудники клиентского отдела нуждаются в собственном дисковом пространстве
для хранения рабочих файлов. Все представители клиентского отдела являются членами
группы Клиентский отдел (Customer Service).
• Всем сотрудникам требуется дисковое пространство для обменаинформацией друг
с другом.
• Все сотрудники работают с такими программными продуктами,как электронные
таблицы, базы данных и текстовые редакторы.
26
• Только члены группы Менеджеры (Managers) должны иметь доступ к
программному обеспечению для управления проектами.
• Членам группы CustomerDBFull необходим доступ на чтение и обновление базы
данных по клиентам.
• Членам группы CustomerEiBRead требуется только доступ на чтение базы данных о
клиентах.
• Каждому пользователю следует выделить отдельное дисковое пространство для
хранения личных файлов,
• Сетевые имена должны быть доступны из Windows XP Professional, Windows 2000,
WindowsNT, Windows 98, Windows 95 иплатформ,не основанных на Windows NT.
Зафиксируйте свои ответы в таблице
Имя и расположение папки
Сетевое имя
Группы и разрешения
Пример:
Management Guidelines
MgmtGd
Менеджеры: Полныйдоступ
Упражнение 3. Предоставление общего доступа к папкам
Сейчас вы предоставите общий доступ к папке.
Предоставление общего доступа к папке
1. Подключитесь под учтенной записью Fred или как любой другойчлен группы
Администраторы (Administrators).
2. Запустите Проводник (WindowsExplorer), создайте папку C:\MktApps, щелкните
правой кнопкой мыши значок папки и выберитепункт меню Свойства (Properties).
3. В диалоговом окне свойств папки MktApps перейдите на вкладкуДоступ (Sharing).
Обратите внимание на то, что в настоящий момент папка не является общей.
4. Щелкните переключатель Открыть общий доступ к этой папке (ShareThisFolder).
По умолчанию сетевое имя соответствует имени папки. Если выхотите установить
другое имя, введите его в текстовом поле Общий ресурс (ShareName).
5. В текстовом поле Комментарий (Comment) введите Общие маркетинговые
приложения и щелкните ОК. В Проводнике (WindowsExplorer) изменится значок папки
MktApps: в нем появится рука, указывающая, что теперь это общая папка.
Упражнение 4. Установка разрешений для общей папки
Сейчас вы определите текущие разрешения для общей папки и установите
разрешения обшей папки для групп в вашем домене. Определение текущих разрешений
для общей папки MktApps
1 . В Проводнике (WindowsExplorer) щелкните правой кнопкой мыши значок папки
C:\MktApps и выберите пункт меню Общий доступ ибезопасность (SharingAndSecurity).
В WindowsXPProfessional откроется диалоговое окно свойств папки MktApps с
активной вкладкой Доступ (Sharing).
2. Щелкните кнопку Разрешения (Permissions).
В WindowsXPProfessional откроется диалоговое окно Разрешения для MktApps
(PermissionsForMktApps).
По умолчанию группе Все (Everyone) назначено разрешение Полный доступ
(FullControl).
Удаление разрешении для группы
1. Убедитесь, что группа Все(Everyone) выделена.
2, Щелкните кнопку Удалить (Remove).
Установка разрешений для группы
1. Щелкните кнопку Добавить (Add).
В Windows XP Professional откроется диалоговое окно Выбор: Группы или
Пользователи (SelectUsersOrGroups).
2. В текстовом поле Введите имена выбираемых объектов (Name) введите
Administrators и щелкните ОК.
27
В Windows XP Professional к списку имен с разрешениями добавится группа
Администраторы (Administrators).
Какой тип разрешений устанавливается по умолчанию в WindowsXP Professional для
группы Администраторы (Administrators)?
3. В диалоговом окне Разрешения для Администраторы (PermissionsFor
Administrators) в колонке Разрешить (Allow) установите флажок Полный доступ (Full
Control).
Почему в Проводнике (Windows Explorer) также было выделеноразрешение
Изменить (Change)?
4. Щелкните кнопку Добавить (Add).
В Windows XP Professional откроется диалоговое окно Выбор: Группы или
Пользователи (SelectUsersOrGroups).
5. В текстовом поле Введите имена выбираемых объектов (Name) введите Users и
щелкните ОК
В Windows XP Professional группа Пользователи (Users) будет добавлено к списку
имен. По умолчанию для группы Пользователи (Users) будет установлено разрешения
Чтение (Read).
6. Щелкните ОК, чтобы закрыть диалоговое окно Разрешения для MktApps
(Permissions For MktApps).
7. Щелкните ОК, чтобы закрыть диалоговое окно свойств папки MktApps.
8. Закройте Проводник (Windows Explorer).
Упражнение 6. Отмена общего доступа к папке
В этом упражнении вы отмените общий доступ к папке.
Как отменить общий доступ к папке
1. Зарегистрируйтесь под учетной записью Администратор (Administrator) на
компьютере PRO1 (или на компьютере, работающем под
управлением Windows XP Professional с установленным вами именем), затем
запустите Проводник (Windows Explorer).
2. Щелкните правой кнопкой мыши значок папки C:\MktApps и выберите пункт
меню Общий доступ и безопасность (Sharing And Security).
3. Щелкните переключатель Отменить общий доступ к этой папке (Do
NotShareThisFolder), затем щелкните ОК.
Откроется диалоговое окно Доступ (Sharing) с сообщением, что файл все еще
открыт, и запросом, хотите ли вы продолжить.
4. Щелкните Да (Yes) для продолжения.
В Windows XP Professional более не виден значок в виде руки для папки MktApps,
указывающий общую папку. Возможно, вам для этого необходимо обновить экран, нажав
F5.
4. Закройте Проводник (Windows Explorer).
Упражнение 7. Установка разрешений NTFS и разрешенийдля общих папок
Сейчас вы установите разрешения NTFS для папок MktApps, Manualsи Public. Затем
откроете общий доступ к папке MktApps.
Установка разрешений NTFS
1. Откройте Проводник (Windows Explorer) и создайте папку C:\MktApps.
2. На вкладке Безопасность (Security) диалогового окна свойств папки MktApps
добавьте группу Администраторы (Administrators) иустановите разрешение NTFS Полный
доступ (Full Control).
3. Добавьте группу Пользователи (Users) и установите для нее разрешение NTFS
Чтение и выполнение (Read & Execute).
4. Удалите группу Все (Everyone).
Совет Прежде чем вы удалите группу Все (Everyone), нужно снятьфлажок
Наследовать от родительского объекта применимые к дочернимобъектамразрешения
28
(InheritFromParentsThePermissionEntriesThatApply to Child Objects) в диалоговом окне
Дополнительные
параметрыбезопасностидляMktApps
(AdvancedSecuritySettingsForMktApps).При запросе удалите элементы разрешений, ранее
унаследованные отродительского объекта.
5.
Щелкните
ОК,
чтобы
закрыть
диалоговое
окно
ДополнительныепараметрыбезопасностидляMktApps
(AdvancedSecuritySettingsForMktApps), затем щелкните ОК, чтобы закрыть диалоговое
окносвойств папки MktApps.
6. Воспользуйтесь Проводником (Windows Explorer) для созданияпапки
C:\MktApps\Manuals.
7. В диалоговом окне дополнительных параметров безопасности дляпапки Manuals
снимите флажок Наследовать от родительскогообъекта применимые к дочерним объектам
разрешения (Inherit FromParentsThePermissionEntriesThatApplytoChildObjects) ипризапросе
щелкните Удалить (Remove), чтобы удалить элементы разрешений, ранее унаследованные
от родительского объекта
8. Щелкните кнопку Добавить (Add) и добавьте группу Администраторы
(Administrators) с разрешением NTFS Полный доступ (FullControl).
9. Щелкните ОК, чтобы закрыть диалоговое окно Элемент разрешениядляManuals
(PermissionEntryForManuals).
10.
Щелкните
ОК,
чтобы
закрыть
диалоговое
окно
ДополнительныепараметрыбезопасностидляManuals
(AdvancedSecuritySettingsForManuals).
11. Добавьте группу Пользователи (Users) с разрешением NTFS Чтение и
выполнение (Read & Execute).
12. Воспользуйтесь Проводником (Windows Explorer) для созданиипапки
C:\MktApps\Public.
13. Снимите флажок Наследовать от родительского объекта применимые к дочерним
объектам разрешения (Inherit From Parents ThePermissionEntriesThatApplytoChildObjects).
При
запросе
удалите
элементы
разрешений,
ранее
унаследованные
от
родительскогообъекта.
14. Щелкните кнопку Добавить (Add) и добавьте группу Администраторы
(Administrators) с разрешением NTFS Полный доступ (FullControl).
15. Щелкните OK, чтобы закрыть диалоговое окно Элемент разрешения для Public
(PermissionEntryForPublic).
16. Щелкните OK, чтобы закрыть диалоговое окно Дополнительныепараметры
безопасности для Public (AdvancedSecuritySettingsForPublic).
17. Добавьте группу Пользователи (Users) с разрешением NTFS Чтение и
выполнение (Read & Execute).
Открытие общего доступа к папкам и назначение разрешений дляобщих палок
Откройте общий доступ к папке MktApps и установите разрешениядля
пользователей, работающих в сети, основываясь на информациив следующей таблице.
Удалите все остальные разрешения для общихпапок.
Путь и имя общей папки
Группа или пользователь
Разрешения для общей
папки
C:\MktApps, сетевое имя Администраторы
Полныйдоступ (Full Control)
MktApps
(Administrators)
Полныйдоступ (Full Control)
Пользователи (Users)
Лабораторная работа № 10.
Разрешение и запрещениедисковых квот
Задание
Упражнение 1. Настройка параметров управления квотами
29
Сейчас вы настроите параметры управления квотами для диска С,чтобы ограничить
объем данных, который пользователи могут хранить на томе. Затем вы настроите другие
параметры квоты для отдельной учетной записи.
Настройка параметров управления квотами
1. Войдите в систему под учетной записью Fred иди под любой другой учетной
записью, входящей в группу Администраторы (Administrators).
2. Воспользуйтесь категорией Учетные записи пользователей (UserAccounts) в
Панели управления (ControlPanel'!, чтобы создать учетную запись пользователя User5 и
назначьте ей тип Ограниченная учетная запись (Limited),
3.В проводнике; (WindowsExplorer) щёлкнитеправой кнопкой мыши значок диска
С, а затем выберете пункт меню Свойства (Properties), Откроется диалоговое окно
Свойства: локальный диск (С:) (LocalDisk(С:)Propertiesс активной вкладкой Общие
(General).
4. Щелкните вкладку Квота (Quota). Обратите внимание, что дисковые квоты по
умолчанию отключены.
5. На вкладке Квота (Quota) установите флажокВключить управление квотами
(EnableQuotaManagement).
Обратите внимание, что по умолчанию установлен переключательНе ограничивать
выделение места на диске (DoNotLimitDiskUsage).
6. Щелкните переключательВыделять на диске не более (ClickLimitDiskUsageTo).
Какой объем дискового пространства новым пользователям по умолчанию?
Если вы хотите установить одинаковые пределы квот для всех пользователей
компьютера, необходимо задать параметрВыделять на диске не более
(LimitDiskUsageTo).
7. Щелкните переключательНе ограничивать выделение места на диске
Il.)oNotLimitDiskUsage),
8. Установите флажокНе выделять место на диске при превышении квоты
(DenyDiskSpaceToUsersExceedingQuotaLimit),
9. Установите флажки Регистрация превышения квоты пользователем
(LogEventWhenAUserExceedsTheirQuotaLimit) и Регистрация превышения порога
предупреждения (LogEventWhenAUserExceedsTheirWarningLimit), а затем щелкните
кнопкуПрименить (Apply). Появившееся диалоговое окно Дисковаяквота (DiskQuota)
сообщает, что вы должны разрешать использование квот, только если вы собираетесь
использовать квоты на этом дисковом томе, и предупреждает, что при разрешении квот
том будет просмотрен повторно, чтобы модифицировать статистику использования
дискового пространства.
10. Щелкните ОК, чтобы включить дисковые квоты.
Как настроить параметры управления квотами для отдельного пользователя
1. На вкладке Квота (Quota) диалогового окна Свойства: Локальный диск (С:)
(LocalDisk (.С - >Properties) щелкните кнопку Записи квот (QuniuEntries).
Выводится диалоговое окно Записи квот для локального диска (С.) [Quota Entries
For Local Disk С:]
Перечислены ли в списке какие-нибудь учетные записи пользователей? Почему?
2. В меню Квота (Quota) щёлкните пунктСоздать запись квоты (NewQuotaEntry).
Откроется диалоговое окно Выбор: пользователи (SelectUsers), Убедитесь, что в
полеВ следующем месте (LookIn) указано Prol
Примечание: Если имя вашего компьютера отличается от Prol или ваш компьютер
является частью домена, выберите соответствующее имя компьютера или домена.
3. В текстовом полеВведите имена выбираемых объектов (Name) введите User5 и
щелкните ОК.
Откроется диалоговое окно Создание записи квоты (AddNewQuotaEntry).
Какие параметры квоты устанавливаются по умолчанию?
30
4. Увеличьте объем выделяемого пользователю пространства на диске С, установив
значение параметра Выделять на диске не более (LimitDiskSpaceTo) равным 10 Мбайт, и
значение параметра Порог выдачи предпреждений (SetWarningLevelTo) равным 6 Мбайт.
5. Щелкните ОК, чтобы вернуться к диалоговому окну Записи квот для локального
диска (С:) [QuotaEntriesForLocalDisk Закройте диалоговое окно Записи квот для
локального диска (Си [QuotaEntriesForLocalDisk (С:)
Щелкните ОК, чтобы закрыть диалоговое окно Свойства: Локальный диск (С:)
(LocalDisk(С:)Properties).
8. Выйдите из системы.
Проверка параметровквотой
1. Войдите в систему под учетной записью User5.
2. Запустите Проводник (WindowsExplorer) и создайте папку User5 на диске С.
3. Вставьте CD-ROM, с которого вы устанавливали WindowsXPProfessional,в ваш
привод CD-ROM.
4. Если после установки CD-ROM появится диалоговое окно, закройте его.
5. Скопируйте папку i386 с CD-ROM в папку WindowsXPProfessional начинает
копировать файлы из папки ;,i386, расположенной на CD-ROM, в новую папку созданную
в папке User5, на диске С. После копирования нескольких файлов отображается
диалоговое
окно
Ошибка
копирования
файла
или
папки
(ErrorCopyingFileOrFolder).сообщающее, что на диске недостаточно места.
Почему вы получаете это сообщение об ошибке?
6. Щелкните ОК, чтобы закрыть диалоговое окно.
7. Щелкните правой кнопкой значок папки User5, а затем выберите пункт меню
Свойства (Properties).
8. Обратите внимание, что значение Размер на диске (SizeOnDisk) чуть меньше
установленного для вас предела квоты в 10 Мбайт.
9. Закройте все окна и выйдите из системы.
Упражнение 2. Запрещение дисковых квот
Сейчас вы отключите управление дисковыми квотами для диска С.
Как отключить управление квотами для диска С
1. Войдите в систему под учетной записью Fred или под другой учетной записью,
входящей в группу Администраторы (Administrators).
2. Запустите Проводник (WindowsExplorer).
3. Удалите папку
4. Щелкните правой кнопкой мыши значок диска С, а затем пункт меню Свойства
(Properties).
Откроется диалоговое окно Свойства; Локальный диск (С:) (LocalDisk С .)
Properties) с активной вкладкой Общие (Generals)
5. Щелкните вкладку Квота
6. На вкладке Квота (Quota) снимите флажокВключить управление
квотамиQuotaManagement).
Все параметры квот для диска С становятся недоступными.
7. Щелкните кнопкуПрименить (Apple)
Появившееся диалоговое окно Дисковая квота (DiskQuota) предупреждает вас, что
если вы отключаете управление квотами, то при повторном включении квот диск будет
сканироваться заново.
8. Щелкните ОК, чтобы диалоговое окно Дисковая квота
(DiskQuota).
9. Щелкните OK, чтобы закрыть диалоговое окно Свойства: Локальный диск)
(С:)(LocalDisk (С:)Properties).
10. Закройте все приложения и выйдите из WindowsXPProfessional.
31
Лабораторная работа № 11.
Шифрация файлов
Задание
Упражнение 1. Шифрование файлов
Сейчас вы зашифруете папку и ее содержимое.
Как зашифровать файл
В Проводнике (Windows Explorer) создайте файл C:/Secret/File1, затем щелкните
правой кнопкой мыши значок файла File1 и выберите пункт меню Свойства (Properties).
Откроется окно Свойства (Properties) с активной вкладкой Общие(General).
2.
Щелкните кнопку Другие (Advanced).Откроется диалоговое окно
Дополнительные атрибуты (AdvancedAttributes).
3. Установите флажокШифровать содержимое для зашиты данных
(Encrypt Contents To Secure Data) ищелкнитеОК.
4. Щелкните ОК, чтобы закрыть диалоговое окно Свойства:Properties).
Появившееся
лиалотпо:окно
Предупреждение
при
ишфроиашш
(EncryptionWarning) что зашифрованный файл располагается в незашифрованной папке.
По умолчанию предлагается зашифровать файл и его папку, но вы также имеете
зашифровать только файл.
5. Щелкните кнопку Отмена (Cancel), чтобы закрыть диалоговое окно
Предупреждение при шифровании (Encryption после чего снова щелкните кнопку
Отмена (Cancel), чтобы закрыть диалоговое окно Свойства: Filel(FilelProperties) без
выполнения
файла.
6. В Проводнике (WindowsExplorer) шел книге правой кнопкой мыши значок папки
C:\Secret, а затем — пункт меню Свойства (Properties).
7. Щелкните кнопку Другие (Advanced).
Откроется диалоговое окно Дополнительные параметры (AdvancedAttributes),
8. Установите флажокШифровать содержимое для защиты данных
(Encrypt Contents To Secure Data) ищелкнитеОК.
9. Щелкните ОК, чтобы закрыть диалоговое окно Свойства: Secret(SecretProperties).
окно Подтверждение изменения атрибутов (ConfirmAttributeChange) информирует
о том, что папка будет зашифрована. У вас есть два варианта: вы можете зашифровать
только эту папку, либо вы можете зашифровать папку и все подпапки и файлы,
расположенные в ней.
10. Установите переключательК этой папке и ко всем вложенным файлам и
папкам (ApplyChangesToThisFolder, SubfoldersAndFiles) и щелкните ОК.
11. В папке Secret щелкните правой кнопкой мыши значок файла
а затем — пункт меню Свойства (Properties). Откроется диалоговое окно Свойства:
Filel(FilelProperties).
12. Щелкните кнопку Другие (Advanced).
Обратите внимание, что в появившемся диалоговом окне Дополнительные
атрибуты (AdvancedAttributes) установлен флажокШифровать содержимое для защиты
данных (EncryptContentsToSecure
Data).
13. Закройте диалоговое окно Дополнительные атрибуты (AdvancedAttributes).
14. Закройте диалоговое окно Свойства (Properties).
15. Закройте все окна и выйдите из системы.
Упражнение 2. Проверка зашифрованного файла
Сейчас вы зарегистрируетесь под учетной записью User5 и попытаетесь открыть
зашифрованный файл. Затем вы попытаетесь отменить шифрование файла.
Проверка шифрации файла
32
1.Войдите в систему под учетной записью User5.
2. Запустите Проводник (WindowsExplorer) и откройте файл C:\Secret\Filel.
Все ли успешно?
3. Закройте Блокнот (Notepad).
Попытка отмены шифрации
Щелкните правой кнопкой мыши значок файла затем выберите пункт меню
Свойства (Properties).
2. Щелкните кнопку (Advanced).
3. Снимите флажокШифровать содержимое для защиты данных (EncryptContentsToSecureData) и щелкните ОК.
4. Щелкните ОК, чтобы закрыть диалоговое окно Свойства: Filel (FilelProperties).
Открывшееся диалоговое окно Ошибка применения атрибутов (ErrorAttributes)
сообщает, что доступ к файлу запрещён.
5. Щелкните кнопку Отмена (Cancel).
6. Закройте все окна.
7. Завершите сеанс User5 и войдите в систему под учетной записью Администратор
(Administrator).
Упражнение 3. Расшифровка файлов и папок
Сейчас вы расшифруете файлы и папки, зашифрованные в предыдущих
упражнениях.
Как расшифровать файл
1. Запустите Проводник (WindowsExplorer).
2. Щелкните правой кнопкой мыши значок файла С:/Secret/File1, а затем выберите
пункт меню Свойства (Properties).
3. Щелкните кнопку Другие (Advanced).
4. Снимите флажок Шифровать содержимое для защиты данных
(EncryptContentsToSecureData) и щелкните ОК.
5. Щелкните ОК, чтобы закрыть диалоговое окно Свойства: File1 (FilelProperties).
6. Закройте Проводник (WindowsExplorer) и выйдите из системы.
Лабораторная работа № 12.
Использование панели управления для изменения параметров операционной
системы
Задание
Упражнение 1. Изменение разрешения доступа удаленного помощника
Сейчас вы измените права доступа помощника от полного контроля до возможности
только просматривать ваш компьютер,
А также установите предельный срок (6 часов), когда приглашение может
оставаться открытым.
Изменение прав доступа удаленного помощника
1. Подключитесь ,используя учетную запись Fred или учетную запись любого
другого пользователя, являющегося членом группы Администраторы (Administrators).
2.Откройте Панель управления (ControlPanel) и щелкните Производительность и
обслуживание (PerformanceAndMaintenance).
В WindowsXPProfessional откроется окно Производительность и обслуживание
(PerformanceAndMaintenance).
3. Щелкните значок Система (System).
В WindowsXPProfessional откроется диалоговое окно Свойства системы
(SystemProperties).
4. В диалоговом окне Свойства системы (SystemProperties) перейдите на вкладку
Удаленное использование (Remote).
33
5. На вкладке Удаленное использование (Remote), в поле Удаленный помощник
(RemoteAssistance), щелкните кнопку Подробнее (Advanced). В WindowsXPProfessional
откроется
диалоговое
окно
Параметры
удаленного
помощника
(RemoteAssistanceSettings).
6. Снимите флажокРазрешить удаленное управление этим компьютером
(AllowThisComputerToBeControlledRemotely).
Таким образом вы позволите удаленному помощнику просмотр данных и запретите
полный контроль над вашим компьютером,
7. В поле Приглашения (Invitations) установите значение в полях Предельный
срок,
который
приглашение
может
оставаться
открытым
(SetTheMaximumAmountOfTimeInvitationsCanRemainOpen).равное 6 часам.
8. Щелкните ОК.
Вы вернетесь в диалоговое окно Свойства системы (SystemProperties) с активной
вкладкой Удаленное использование (Remote). Оставьте диалоговое окно Свойства
системы (SystemProperties) открытым для выполнения следующего упражнения.
Упражнение 2. Изменение размера файла подкачки
В этом упражнении вы в диалоговом окне Свойства системы (SystemProperties)
измените размер файла подкачки WindowsXPProfessional.
Изменение размера файла подкачки
1. В диалоговом окне Свойства системы (SystemProperties) перейдите на вкладку
Дополнительно (Advanced).
2. В поле Быстродействие (Performance) щелкните кнопку Параметры (Settings).
В WindowsXPProfessional откроется диалоговое окно Параметры быстродействия
(PerformanceOptions) с активной вкладкой Визуальные эффекты (VisualEffects).
3. Перейдите на вкладку Дополнительно (Advanced).
По
умолчанию
оба
параметра
Распределениевремени
процессора
(ProcessorScheduling) и Использование памяти (MemoryUsage) оптимизированы для
приложений.
4. В поле Виртуальная память (VirtualMemory) щелкните кнопкуИзменить
(Change).
В Windows XP Professional откроетсядиалоговоеокно (Virtual Memory).
5. Если необходимо, выделите в списке Диск (Drive) диск, содержащий файл
подкачки.
6. В поле Исходный размер (InitialSize) увеличьте значение на 10, затем кнопку
Задать (Set).
Вы только что увеличили исходный размер файла подкачки.
7. Щелкните ОК, чтобы закрыть диалоговое окно Виртуальная память
(VirtualMemory).
8. Щелкните OK, чтобы закрыть диалоговое окно Параметры быстродействия
(PerformanceOptions),
Оставьте диалоговое окно Свойства системы (SystemProperties) открытым для
выполнения следующего упражнения.
Упражнение 3. Добавление переменной среды
В этом упражнении вы в диалоговом окне Свойства системы (SystemProperties)
добавите переменную среды. Затем вы ее, использовав в командной строке.
Добавление системной переменной среды
1.
В диалоговом окне Свойства системы (SystemProperties), на вкладке
Дополнительно
(Advanced),
щелкните
кнопку
Переменные
среды
(EnvironmentVariables).
В WindowsXPProfessional откроется диалоговое окно Переменные среды
(EnvironmentVariables).
34
2. В поле Системные переменные (SystemVariables) щелкните кнопкуСоздать
(New).
В WindowsXPProfessional откроется диалоговое окно Новая системная переменная
(NewVariable).
3. В текстовом поле Имя переменной (VariableName) введите WinXPdir.
4. В текстовом поле Значение переменной (VariableValue) введите путь к папке,
содержащей системные файлы WindowsXPProfessional, например C:\Windows.
Если ВЫ; не уверены и. что помните путь к системным файлам
WindowsXPProfessional воспользуйтесь Проводником (WindowsExplorer) для поиска
ПАПКИ с файлами Windows.
5. Щелкните ОК.
Вы вернетесь в диалоговое окно Переменные среды (EnvironmentVariables).
6. Просмотрите список Системные переменные (SystemEnvironmentVariablesи
убедитесь, что переменная WinXPdir добавлена в этот список,
7. Щелкните OK, чтобы закрыть диалоговое окно Переменные среды
(EnvironmentVariables), затем щелкните ОК, чтобы закрыть диалоговое окно Свойства
системы (SystemProperties).
8.
Закройте
окно
Производительность
и
обслуживание
(PerformanceAndMaintenance).
Проверка новой переменной
1. В меню Пуск (Start) щелкнитеВыполнить (Run).
2. В текстовом полеОткрыть (Open) введите cmd. затем щелкните ОК.
3. В командной строке введите set|more, затем нажмите Enter. Отобразится список
текущих переменных среды, в который включена переменная WinXPdir. (Возможно, вам
понадобится нажать клавишу Пробел, чтобы пролистать список и убедиться, что
переменная WinXPdir включена в список.)
4. Если необходимо, введите С: и затем нажмите Enter для перехода на диск, куда вы
установили WindowsXPProfessional (если вы установили WindowsXPProfessional не на
диск то введите соответствующую букву).
5. Введите ed\, затем нажмите Enter для перехода в корневой каталог.
6. Введите затем нажмите Enter.
Теперь вы должны находиться в каталоге с файлами Windows.
7. Введите exitи нажмите Enter, чтобы закрыть командную строку.
Лабораторная работа № 13.
Использование Панели управления для настройки многоязыковой поддержки
Задание
Упражнение 1. Настройка параметров электропитания.
В этом упражнении вы воспользуетесь Панелью управления (Control Panel) для
настройки параметров электропитания.
Настройка параметров электропитания
1. Убедитесь, что вы подключились, используя учетную запись Fred или другого
члена группы Администраторы (Administrators).
2. Щелкните Пуск (Stan), щелкните Панель управления (Control Panel), затем —
категорию Производительность и обслуживание (Performance AndMaintenance).
3. Щелкните значок Электропитание (PowerOptions). В Windows XP Professional
откроется диалоговое окно Свойства: Электропитание (Power Options Properties) с
активной вкладкой Схемы управления питанием (Power Schemes).
4. В списке Схемы управления питанием (Power Schemes) выберите
Портативная(Portable/Laptop).
5. В поле Отключение дисплея (Turn Off Monitor) выберитеЧерез 10 минут (After
10 Minutes).
35
6. В поле Отключение дисков (Turn Off Hard Disks) выберитеЧерез 20 минут (After
20 Minutes).
7. Щелкните кнопкуСохранить как (Save As), затем в текстовом поле Сохранение
схемы (Save Scheme) введите Airplane.
8. Щелкните ОК.
Вы только что создали новую схему управления питанием. Если вы щелкнете
стрелку рядом с полем Схемы управления питанием (Power Schemes), то увидите, что
схема Airplane включена в список доступных схем управления питанием. Если вы хотите
воспользоваться этой схемой, щелкните кнопкуПрименить (Apply).
9. Перейдите на вкладку Дополнительно (Advanced) и установите флажокВсегда
отображать значок на панели задач (Always Show Icon In The Taskbar).
10. Перейдите на вкладку Спящий режим (Hibernate).
11. Если флажокРазрешить использование спящего режима (Enable Hibernate
Support) не установлен, пометьте его и щелкните кнопку Применить (Apply).
12. Перейдите на вкладку АРМ.
13. Если флажокЗадействовать автоматическое управление питанием
(EnableAdvancedPowerManagementSupport) не установлен, установите его и щелкните
кнопку Применить (Apply).
14. Для того чтобы эти изменения вступили в силу, следовало бы щелкнуть ОК,
однако в этом упражнении щелкните кнопку Отмена (Cancel).
В Windows XP Professional закроется диалоговое окно Свойства: Электропитание
(Power Options Properties).
15. Закройте все окна.
Упражнение 2. Настройка многоязыковой поддержки
1. Убедитесь, что вы вошли в систему, используя учетную запись Fred или учетную
запись члена группы Администраторы (Administrators).
2. Откройте Панель управления (Control Panel), щелкните значок Дата, время,
язык и региональные стандарты (Date, Time, Language, AndRegionalOptions).
3. Щелкните значок Языки и региональные стандарты (RegionalAnd
LanguageOptions).
В Windows XP Professional откроется диалоговое окно Языки и региональные
стандарты (Regional And Language Options) с активной вкладкой Региональные
параметры (Regional Options).
4. Перейдите на вкладку Языки (Languages).
5. В поле Языки и служба текстового ввода (Text Services And Input Languages)
щелкните кнопку Подробнее (Details). В Windows XP Professional откроется диалоговое
окно Языки и служба текстового ввода (TextServicesAndInputLanguages).
6. В поле Установленные службы (Installed Services) щелкните кнопкуДобавить
(Add). В Windows XP Professional откроется диалоговое окно Добавление языка ввода
(AddInputLanguage).
7. Щелкните стрелку рядом с полем Язык ввода (Input Languages) для просмотра
перечисленных языков и выберите Французский (Франция) [French (France)].
Автоматически выбирается французская раскладка клавиатуры.
8. Щелкните ОК, чтобы закрыть диалоговое окно Добавление языка ввода (Add
Input Language). В Windows XP Professional откроется диалоговое окно Языки и служба
текстового ввода (TextServicesAndInputLanguages). Обратите внимание, что теперь в
списке Установленные службы (Installed Services) появился еще один компонент.
9. Щелкните ОК, чтобы закрыть диалоговое окно Языки и служба текстового
ввода (TextServicesAndInputLanguages).
10. Щелкните ОК, чтобы закрыть диалоговое окно Языки и региональные
стандарты (RegionalAndLanguageOptions).
11. Закройте все открытые программы.
36
Лабораторная работа № 14.
Установка и удаление приложенийЛабораторная работа № 14.
Установка и удаление приложений
Программы и функции в составе Windows позволяют многое, но может
потребоваться установить и другие программы.
Способ добавления программы зависит от того, где находятся файлы ее установки.
Обычно программы устанавливаются с компакт-диска или DVD, через Интернет или с
сетевого диска.
Установка программы с компакт-диска или DVD
• Вставьте диск в компьютер и следуйте инструкциям на экране. Введите пароль
администратора или подтверждение пароля, если появится соответствующий
запрос.
• Многие программы, устанавливаемые с компакт-диска или DVD, пытаются
автоматически запустить мастер установки программы. В этих случаях появляется
диалоговое окно «Автозапуск», и можно запустить мастер.
• Если установка программы не начинается, ознакомьтесь с информацией
документации программы. Возможно, там есть инструкции по установке
программы вручную. Если невозможно получить информацию о программе, можно
поискать на диске и открыть файл установки программы, обычно Setup.exeили
Install.exe.
Установка программы через Интернет
1. В веб-обозревателе щелкните ссылку на программу.
2. Выполните одно из действий.
•
Чтобы сразу начать установку программы, щелкните команду Открыть или
Выполнить и следуйте инструкциям на экране. Введите пароль
администратора
или
подтверждение
пароля,
если
появится
соответствующий запрос.
• Чтобы начать установку позднее, щелкните командуСохранить и загрузите
на компьютер файл установки. Чтобы затем установить программу, дважды
щелкните файл и следуйте инструкциям на экране. Это безопасный способ,
так как файл установки можно сначала проверить на наличие вирусов.
Примечание.
При загрузке и установке программ через Интернет удостоверьтесь, что издатель
программы и веб-узел, предоставляющий программу, заслуживают доверия.
Установка программы с сетевого диска
Если компьютер входит в сеть (такую как внутренняя сеть предприятия),
предоставляющую программы, которые можно добавлять, то программы можно
устанавливать через панель управления.
1. Откройте окно «Получение программ», нажав кнопку Пуск и выбрав
пункты Панель управления, Программы и Получение программ.
2. Выберите программу в списке и нажмите командуУстановить.
3. Следуйте инструкциям на экране. Введите пароль администратора или
подтверждение пароля, если появится соответствующий запрос.
Самостоятельная работа
1. Ознакомиться с методическими рекомендациями
2. Установить программу по заданию преподавателя
3. Проверить работоспособность установленной программы
4. Деинсталировать программу
5. Составить отчет
37
Программы и функции в составе Windows позволяют многое, но может
потребоваться установить и другие программы.
Способ добавления программы зависит от того, где находятся файлы ее установки.
Обычно программы устанавливаются с компакт-диска или DVD, через Интернет или с
сетевого диска.
Установка программы с компакт-диска или DVD
• Вставьте диск в компьютер и следуйте инструкциям на экране. Введите пароль
администратора или подтверждение пароля, если появится соответствующий
запрос.
• Многие программы, устанавливаемые с компакт-диска или DVD, пытаются
автоматически запустить мастер установки программы. В этих случаях появляется
диалоговое окно «Автозапуск», и можно запустить мастер.
• Если установка программы не начинается, ознакомьтесь с информацией
документации программы. Возможно, там есть инструкции по установке
программы вручную. Если невозможно получить информацию о программе, можно
поискать на диске и открыть файл установки программы, обычно Setup.exeили
Install.exe.
Установка программы через Интернет
3. В веб-обозревателе щелкните ссылку на программу.
4. Выполните одно из действий.
•
Чтобы сразу начать установку программы, щелкните команду Открыть или
Выполнить и следуйте инструкциям на экране. Введите пароль
администратора
или
подтверждение
пароля,
если
появится
соответствующий запрос.
• Чтобы начать установку позднее, щелкните командуСохранить и загрузите
на компьютер файл установки. Чтобы затем установить программу, дважды
щелкните файл и следуйте инструкциям на экране. Это безопасный способ,
так как файл установки можно сначала проверить на наличие вирусов.
Примечание.
При загрузке и установке программ через Интернет удостоверьтесь, что издатель
программы и веб-узел, предоставляющий программу, заслуживают доверия.
Установка программы с сетевого диска
Если компьютер входит в сеть (такую как внутренняя сеть предприятия),
предоставляющую программы, которые можно добавлять, то программы можно
устанавливать через панель управления.
4. Откройте окно «Получение программ», нажав кнопку Пуск и выбрав
пункты Панель управления, Программы и Получение программ.
5. Выберите программу в списке и нажмите командуУстановить.
6. Следуйте инструкциям на экране. Введите пароль администратора или
подтверждение пароля, если появится соответствующий запрос.
Самостоятельная работа
6. Ознакомиться с методическими рекомендациями
7. Установить программу по заданию преподавателя
8. Проверить работоспособность установленной программы
9. Деинсталировать программу
10. Составить отчет
Лабораторная работа № 15.
Использование Диспетчера устройств
Задание
Упражнение 1.. Использование Диспетчера устройств
38
В этом упражнении вы воспользуетесь Диспетчером устройств (Device Manager)
для просмотра устройств в вашей системе и их состояния. Вы также воспользуетесь
Диспетчером устройств (Device Manager) для диагностики устройств SCSI.
Использование Диспетчера устройств
1. Щелкните Пуск (Start), шелкните правой кнопкой мыши значок Мой компьютер
(My Computer) и шелкните пункт меню Управление (Manage). Откроется консоль
Управление компьютером (Computer Management),
2. В группе Служебные программы (System Tools) щелкните Диспетчер устройств
(Device Manager).
3. На правой панели дважды шелкните левой кнопкой мыши Дисковые устройства
(Disk Drives), затем дважды щелкните левой кнопкой мыши значок одного из указанных
дисков.
Откроется диалоговое окно свойств этого диска. На вкладке Общие (General), в поле
Состояние устройства (Device Status), отобразится информация о наличии проблем с
этим диском.
4. Щелкните Диагностика (Troubleshoot), (Это следует делать при возникновении
проблем в работе этого устройства.)
В Windows XP Professional откроется окно Центр справки и поддержки (Help And
Support Center) с запущенным компонентом Устранение неполадок дисков и сетевых
адаптеров (Drives And Network Adapters Troubleshooter). Мастер устранения неполадок
задаст вам несколько вопросов с целью диагностики проблемы и поиска решения.
5. ВыберитеВозникают неполадки с жестким диском или дисководом гибких
дисков (IAmHavingAProblemWithAHardDiskDriveOrFloppyDiskDrive), затем щелкните
Далее (Next).
6. ВыберитеДа, возникают неполадки с устройством SCSI (Yes, I Am
HavingAProblemWithASCSIDevice), затем щелкните Далее (Next). Будет задан
вопросПоддерживает
ли
Windows
имеющееся
оборудование?
(IsYourHardwareOnTheHCL?).
7. ЩелкнитеДа, устройство содержится в списке совместимого оборудования
(Yes, MyHardwareIsOnTheHCL). Буден задан вопросТребуется ли подача питания на
адаптер или устройство в цепочке SCSI? (Does Your Drive Work When All The SCSI
Components Have The Power They Need?).
8. ЩелкнитеНет, дисковод не работает (No, My Drive Does Not Work) и затем —
Далее (Next). Буден задан вопросЭта информация помогла устранить неполадки?
(DoesThisInformationHelpYouToSolveTheProblem?).
9. ВыберитеНет, устройство по-прежнему не работает (Click No, My
DeviceStillDoesNotWork)
и
щелкните
Далее
(Next).
БудензаданвопросНедавнобылустановленновыйдрайвер? (Does Rolling Back To A
Previous Driver Solve The Problem?).
10. ВыберитеНет, по-прежнему возникают неполадки (No, I Still Have A Problem).
Буден задан вопросПосле переустановки драйвера неполадки устранены?
(DoesReinstallingOrUpdatingYourDriverSolveTheProblem?),
11. ВыберитеНет, по-прежнему возникают неполадки (No, I Still Have A Problem).
БудензаданвопросПравильнолиподключенкабель SCSI? (Does Your Drive Work When
You Replace Any Faulty Cables Or Adapters?).
12. ВыберитеНет, дисковод не работает (No, My Drive Does Not Work). Буден задан
вопрос Установлен ли терминатор цепочки SCSI? (Does Your Drive Work When You
Terminate The SCSI Chain?).
13.
ВыберитеДа,
послеустановкитерминаторацепочки
SCSI
неполадкиустранены(Yes, Terminating The SCSI Chain Solves The Problem)
ищелкнитеДалее(Next). Если проблема кроется в наличии непрерывной цепочки SCSI, то
вы решили эту проблему.
39
14. Закройте окно Центр справки и поддержки (Help And Support Center), закройте
диалоговое окно свойств выбранного диска и затем — окно Управление компьютером
(Computer Management).
Упражнение 2.. Использование утилиты Проверка подписи файла
В этом упражнени вы воспользуетесь утилитой Проверка подписи файла
(WindowsFileSignatureVerification) для выявления и разрешения проблем с подписью
драйверов в вашей системе.
Использование sigverif
1. Щелкните Пуск (Start), выберитеВыполнить (Run), введите sigverif и нажмите
клавишу Enter. Откроется диалоговое окно Проверка подписи файла (File Signature
Verification)
2. Щелкните кнопку Дополнительно (Advanced). Откроется диалоговое окно
Дополнительные
параметры
проверки
подписи
файла
(AdvancedFileSignatureVerificationSettings) с активной вкладкой Поиск (Search). По
умолчанию установлено уведомление пользователя., если любой системный файл
окажется неподписанным. Обратите внимание, что вы можете установить флажокИскать
другие
файлы,
не
подписанные
цифровой
подписью
(LookForOtherFilesThatAreNotDigitallySigned). При выборе этого параметра утилита
Проверка подписи файла (FileSignatureVerification) просматривает несистемные файлы и
проверяет, снабжены ли они цифровой подписью. Если вы выберете эту опцию, то
сможете уточнить параметры поиска файлов, которые хотите проверить.
3. Оставьте отмеченный по умолчанию флажокУведомлять о неподписанных
системных файлах (NotifyMeIfAnySystemFilesAreNot Signed), затем перейдите на
вкладку Ведение журнала (Logging). По умолчанию утилита Проверка подписи файла
(File Signature Verification) сохраняет данные о проверке подписи файлов в журнал с
именем SIGVERIF TXT.
4. Оставьте параметры, выбираемые по умолчанию, без изменений и щелкните ОК
для закрытия диалогового окна Дополнительные параметры проверки подписи файла
(AdvancedFileSignatureVerificationSettings).
5. Щелкните Пуск (Start). Инструмент Проверка подписи файла
(FileSignatureVerification) составит список файлов для проверки и затем просканирует эти
файлы. По завершении проверки, если найдены неподписанные файлы, откроется окно
Результаты проверки подписи (Signature Verification Results). В противном случае вы
увидите окно с сообщением о том, что все файлы просмотрены и наличие цифровой
подписи подтверждается.
6. Если откроется окно Результаты проверки подписи (Signature Verification
Results), просмотрите результаты и щелкнитеЗакрыть (Close) для закрытия окна
Результаты проверки подписи (Signature Verification Results). В противном случае
щелкните ОК, чтобы закрыть окно сообщения Sigverif.
7. ЩелкнитеЗакрыть (Close) для выхода из окна Проверка подписи файла
(FileSignatureVerification).
Упражнение 3. Управление принтерами
Вы выполните три задачи управления принтерами. В первом упражнении вы
назначите формат бумаги принтера. Во втором — выберете страницу-разделитель. В
третьем — измените владельца принтера.
Упражнение 3.1. Назначение формата бумаги принтера
Сейчас вы назначите формат бумаги для лотков принтера так, чтобы печатаемые
документы пользователей автоматически использовали соответствующий источник
бумаги.
Назначение форматов бумаги для лотков принтера
40
1. Войдите в систему, используя учетную запись пользователя, которую вы создали в
процессе установки или как любой другой пользователь, являющийся членом группы
Администраторы (Administrators).
2. Щелкните Пуск (Start), затем — Панель управления (Control Panel).
3. В окне Панель управления (Control Panel) выберите категорию Принтеры и
другое оборудование (Printers And Other Hardware), затем — Принтеры и факсы
(Printers And Faxes)
4. Щелкните правой кнопкой мыши значок соответствующего принтера и выберите
пункт меню Свойства (Properties)
5. В диалоговом окне свойств принтера перейдите на вкладку Параметры
устройства (Device Settings).
Некоторые из возможных-вариантов могут быть помечены как недоступные (Not
Available), поскольку они зависят от параметров, которые не были установлены.
6. Выберите Лоток 2. затем — формат бумаги Legal.
Каждый раз, когда пользователь выбирает для печати формат Legal, в Windows XP
Professional документ автоматически направ ляется на Лоток 2.
7. Щелкните кнопкуПрименить (Apply) и закройте диалоговое окно Свойства
(Properties).
Упражнение 3.2. Выбор страницы-разделителя
Сейчас вы выберете страницу-разделитель для печати ее перед каждым документом.
Вы воспользуетесь файлом SYSPRINT.SEP, который поставляется вместе с Windows XP
Professional. Эта страница-разделитель содержит имя пользователя, дату и время печати
документа.
Как выбрать страницу-разделитель
1. Перейдите на вкладку Дополнительно (Advanced) диалогового окна свойств
принтера.
2. На вкладке Дополнительно (Advanced) щелкните кнопку Страница-разделитель
(Separator Page).
3. В диалоговом окне Страница-разделитель (Separator Page) щелкните кнопку
Обзор (Browse). В открывшемся диалоговом окне Страница-разделитель (Separator
Page) вы сможете просмотреть содержимое папки System32, где расположены файлы
страниц-разделителей, поставляемые вместе с Windows XP Professional. Средства этого
диалогового окна также позволяют осуществить поиск в других папках.
4. Выделите файл SYSPRINT.SEP, затем щелкните кнопкуОткрыть (Open). В
текстовом поле окна Страница-разделитель (Separator Page) отобразится полный путь к
выбранному файлу страницыразделителя SYSPRINT.SEP.
5. Щелкните ОК. Теперь Windows XP Professional будет печатать страницуразделитель перед каждым документом.
6. Оставьте диалоговое окно свойств принтера открытым для следующего
упражнения.
Упражнение 3.3. Изменение владельца принтера
В этом упражнении вы измените владельца принтера.
Смена владельца принтера
1. Перейдете на вкладку Безопасность (Security) диалогового окна свойств
принтера.
2. На вкладке Безопасность (Security) щелкните кнопку Дополнительно (Advanced).
Открывается диалоговое окно Дополнительные параметры безопасности для
HPColorLaserJet 4550 (AdvancedSecuritySettingsForHPColorLaserJet 4550).
3. Перейдите на вкладку Владелец (Owner)
4. Для изменения владельца принтера выберите другого пользователя в окне Имя
(Name).
41
5. Чтобы действительно сменить владельца, щелкните кнопкуПрименить (Apply),
но в этом упражнении щелкните кнопку Отмена (Cancel) и оставьте владельца без
изменений.
6. Щелкните ОК, чтобы закрыть диалоговое окно свойств принтера.
7. Выберите пункт меню Принтер (File), затем щелкнитеЗакрыть (Close), чтобы
закрыть окно Принтеры и факсы (Printers And Faxes). 8. Завершите сеанс
WindowsXPProfessional.
Упражнение 4. Управление документами
Это упражнение посвящено управлению документам. Вы напечатаете документ,
назначите уведомления для документа, измените приоритет документа и затем отмените
его печать.
Как получить подтверждение того, что принтер отключен
1. Войдите в систему, используя учетную запись пользователя, которую вы создали в
процессе установки или как любой другой пользователь, являющийся членом группы
Администраторы (Administrators).
2. Щелкните Пуск (Start), затем Панель управления (Control Panel).
3. В окне Панель управления (Control Panel) выберите категорию Принтеры и
другое оборудование (Printers And Other Hardware), затем — Принтеры и факсы
(Printers And Faxes).
4. В окне Принтеры и факсы (Printers And Faxes) щелкните значок
соответствующего принтера.
5. Выполните одно из действий, описанных далее, для подтверждения того, что
принтер отключен.
• Щелкните пункт меню Принтер (File) и убедитесь, что доступен пунктРаботать
автономно (Use Printer Online).
• Щелкните правой кнопкой мыши значок принтера и убедитесь, что доступен пункт
контекстного менюРаботать автономно (Use Printer Online), так как это является
подтверждением того, что принтер в настоящее время отключен.
• Если окно Принтеры и факсы (Printers And Faxes) отображается
как Web-страница, убедитесь, что возможностьРаботать автономно (Use Printer
Online) указана в левой части окна.
6. Убедитесь, что на значке принтера указан флажок: это признак
того, что данный принтер используется по умолчанию.
7. Сверните окно Принтеры и факсы (Printers And Faxes).
Примечание Не подключайте принтер во избежание начала печати. Это позволит
устранить уведомления об ошибках в дальнейших упражнениях, когда печать документов
отложена.
Печать документов
1. Щелкните кнопку Пуск (Start), затем — Все программы (All Programs),
Стандартные (Accessories) и WordPad.
2. Напечатайте How big is big? затем щелкните пункт меню Файл (File) и
выберитеСохранить (Save).
3. В текстовом поле Имя файла (File Name) напечатайте BIG, затем щелкните
кнопкуСохранить (Save).
4. Щелкните пункт меню Файл (File), затем — Печать (Print). Откроется диалоговое
окно Печать (Print). Обратите внимание, что файл будет печататься на принтере модели
HP Color LaserJet 4550 PS.
5. Щелкните кнопку Печать (Print), затем закройте WordPad.
Задание уведомления
1. Разверните окно Принтеры и факсы (Printers And Faxes)
2. Дважды щелкните левой кнопкой мыши значок принтера HP Color LaserJet 4550
PS.
42
3. В окне Принтер (Printer) щелкните BIG, затем щелкните меню Документ
(Document) и затем — Свойства (Properties). В Windows XP Professional откроется
диалоговое окно свойств документа BIG с активной вкладкой Общие(General). Какой
пользователь указан в текстовом поле Уведомление (Notify)?Почему?
4. В текстовом поле Уведомление (Notify) введите Fred, затем щелкните
кнопкуПрименить (Apply).
Таким образом вы установили уведомление для пользователя Fred.
Повышение приоритета документа
1. В диалоговом окне свойств документа BIG на вкладке Общие (General) обратите
внимание на приоритет,, установленный по умолчанию. Каков текущий приоритет? Это
низший или высший приоритет?
2. В поле Приоритет (Priority) сдвиньте ползунок вправо для повышения приоритета
документа до 38, затем щелкните ОК. Никаких видимых изменений в окне HP Color
LaserJet 4550 PS —Работать автономно (HPColorLaserJet 4550 PS — UsePrinterOffline)
не произойдет.
• Отмена печати документа
1. Выделите BIG в списке документов, выведенном в окне принтера.
2. Щелкните пункт меню Документ (Document), затем— Отменить (Cancel).
Обратите внимание, что в колонке Состояние (Status) надпись изменилась на
Удаление (Deleting). Документ BIG удален из очереди печати.
Совет Вы также можете отменить печать документа нажав клавишу DELETE.
3. Закройте окно Принтер (Printer), затем закройте окно Принтеры и
факсы (Printers And Faxes).
Лабораторная работа № 17
Архивация и восстановление данных
Упражнение 1. Выполнение задания архивации
Сейчас вы используете Мастер архивации или восстановления (Backup or Restore
Wizard) для архивации файлов на вашем жестком диске.
>Архивация файлов с использованием Мастера архивации или восстановления
1. Зарегистрируйтесь в системе под учетной записью Fred или под другой учетной
записью, входящей в группу Администраторы(Administrators).
2. Щелкните Пуск (Start), подведите указатель к пунктуВсе программы (All
Programs), затем — к Стандартные (Accessories), Служебные (System Tools) и щелкните
Архивация данных (Backup).
3. На первой странице Мастера архивации или восстановления (Welcome То
TheBackupOrRestoreWizard) щелкните кнопку Далее (Next).Мастер архивации или
восстановления (Backup or Restore Wizard) отобразит страницу Архивация и
восстановление (Backup Or Restore).
4. Убедитесь, что установлен переключатель Архивация файлов и параметров
(BackUpFilesAndSettings) и щелкните кнопку Далее (Next). Мастер Архивации или
восстановления (Backup or Restore Wizard) отобразит страницуЧто следует архивировать
(What To Back Up) с предложением выбрать данные для задания архивации.
5. Щелкните переключательПредоставить возможность выбора объектов для
архивации (LetMeChooseWhatToBackUp), а затем — кнопку Далее (Next). Мастер
архивации или восстановления (Backup or Restore Wizard) откроет страницу Элементы
для архивации (Items To Back Up), где можно выбрать локальные или сетевые диски,
папки и файлы для архивации.
6. Щелкните знак «плюс» рядом со значком Мой компьютер (My Computer), чтобы
раскрыть раздел, а затем щелкните значок локального диска С.Не выбирайте диск С.
Флажок слева от значка диска С устанавливать не надо.
43
7. В правой панели выберите файл AUTOEXEC.BAT. Установите флажок рядом с
именем файла AUTOEXEC.BAT.
8. Щелкните кнопкуДалее (Next). Мастер архивации или восстановления (Backup or
Restore Wizard) отобразит страницу Имя, тип и расположение архивации (Backup Type,
Destination, And Name). Если к компьютеру не подключен стример, параметрВыберите
тип архивирования (Select The Backup Type) принимает значение Файл (File) и
становится недоступным для изменения.
9. Убедитесь, что в полеВыберите тип архивирования (Select The Backup Type)
выбран параметр Файл (File). В поле Выберите расположение для данного архива
(Choose A Place То Save Your Backup) по умолчанию выбрано Диск 3,5 (А:) [3,5 Floppy
(А:)]. В поле Введите имя для данного архива (Type A Name ForThisBackup) no
умолчанию указано имя Backup.
10. Щелкните кнопку Обзор (Browse), расположенную рядом с полемВыберите
расположение для данного архива (Choose A Place To Save Your Backup).
11. В диалоговом окнеСохранить как (Save As) щелкните указывающую вниз
стрелку рядом с полем Папка (Save In) и в раскрывающемся списке щелкните пункт
Локальный диск (С:) [Local Disk (С:)].
12. В текстовом поле Имя файла (File Name) введите backup! и щелкните
кнопкуСохранить (Save).
В реальной ситуации не следует архивировать файлы с диска в файл на том же
самом диске, как предлагается в этом упражнении. Архивную копию данных сохраняют
на магнитной ленте или в файл, расположенный на другом жестком диске, сменном
носителе (таком, как Iomega Zip или Jaz) или на перезаписываемый компакт диск или
оптический диск.
13. Щелкните кнопку Далее (Next) для продолжения. Мастер архивации или
восстановления (Backup or Restore Wizard) выводит заключительную страницу
(Completing The Backup Or Restore Wizard) с предложением завершить работу Мастера и
запустить задание архивации или задать дополнительные параметры.
14. Щелкните кнопку Дополнительно (Advanced), чтобы задать дополнительные
параметры архивации. Мастер архивации или восстановления (Backup or Restore Wizard)
откроет страницу Тип архива (Type Of Backup) с предложением выбрать тип архива для
задания архивации.
15. Убедитесь, что в полеВыберите тип архивирования (Select The Type Of Backup)
указано Обычный (Normal), и щелкните кнопку Далее (.Next). Мастер архивации или
восстановления (Backup or Restore Wizard) выводит страницу Способы архивации (How
To Back Up).
16. Установите флажокПроверять данные после архивации (Verify Data After
Backup), чтобы проверить правильность архивации данных.
Если
флажокИспользовать
аппаратное
сжатие,
если
возможно
(UseHardvareCompression, IfAvailable) недоступен, значит, либо к компьютеру не
подключен стример, либо стример не поддерживает аппаратное сжатие.
17. Щелкните кнопку Далее (Next). Мастер архивации или восстановления (Backup
or Restore Wizard) откроет страницу Параметры архивации (Backup Options).
18. Щелкните переключательЗаменить существующие архивы {Replace The
Exisiting Backups).
19. Убедитесь, что флажокРазрешать доступ к данным этого архива и всем
добавленным на этот носитель архивам только владельцу и администратору
(AllowOnlyTheOwnerAndTheAdministratorAccessToTheBackupDataAndAnyBackupsAppende
44
dToThisMedium) не установлен, и щелкните кнопку Далее (Next). Мастер архивации или
восстановления (Backup or Restore Wizard) откроет страницуКогда архивировать (When
To Backup).
20. Убедитесь, что выбран переключательСейчас (Now), и щелкните кнопку Далее
(Next). Мастер архивации или восстановления откроет заключительную страницу
(CompletingTheBackupOrRestoreWizard).
21. Просмотрите список заданных вами параметров и щелкните кнопку Готово
(Finish) для запуска задания архивации. Программа архивации (Backup Utility) отобразит
диалоговое окно Выбранная информация (Selection Information), где указан
предполагаемый объем архивируемых данных и время, необходимое для выполнения
задания архивации. Поскольку компьютер может быть достаточно быстрым и
архивируется всего один файл, вы можете не заметить вывода этого окна. В диалоговом
окне Ход архивации (Backup Progress) Программа архивации (Backup Utility) отображает
ход выполнения операции, статистическую информацию о времени выполнения и объеме
обработанных данных, а также время, оставшееся до завершения задачи архивации.
>Просмотр отчета об архивации
1. Когда в диалоговом окне Ход архивации (Backup Progress) появится сообщение о
завершении архивации, щелкните кнопку Отчет(Report). Откроется окно Блокнот
(Notepad) с отчетом об архивации. В нем указаны ключевые сведения о выполненных
операциях архивации, например время начала архивации и количество помещенных в
архив файлов.
2. Изучите отчет и, когда закончите, закройте окно Блокнот (Notepad).
3. В диалоговом окне Ход архивации (Backup Progress) щелкните кнопкуЗакрыть
(Close).
Упражнение 2. Создание и запуск автоматического задания архивации
Сейчас вы создадите задание архивации, которое выполнит архивацию данных в
указанное время с использованием Планировщика заданий (Task Scheduler).
>Создание расписания для выполнения архивации
1. Щелкните Пуск (Start), подведите указатель к пунктуВсе программы (All
Programs), затем — к Стандартные (Accessories), Служебные (System Tools) и щелкните
Архивация данных (Backup).
2. На первой странице Мастера архивации или восстановления (Welcome То
TheBackupOrRestoreWizard) щелкните кнопку Далее (Next).
3. Убедитесь, что на странице Архивация и восстановление (Backup От Restore)
установлен переключатель Архивация файлов и параметров (BackUpFilesAndSettings),
и щелкните кнопку Далее (Next).
4. На странице Что следует архивировать (What To Back Up) щелкните
переключательПредоставить возможность выбора объектов для архивации
(LetMeChooseWhatToBackUp), а затем — кнопку Далее (Next).
5. На странице Элементы для архивации (Items To Back Up) раскройте раздел Мой компьютер (My Computer), раскройте диск С и установитефлажокSystem Volume Information.
6. ЩелкнитекнопкуДалее(Next).
7. НастраницеИмя, типирасположениеархивации(Backup Type, Destination, And
Name), вполеВыберитерасположениедляданногоархива(Choose A Place To Save Your
Backup), выберитеизраскрывающегосяспискапунктС:\.
8. В текстовом полеВведите имя для данного архива (Type A Name For This
Backup) введите backup2, затем щелкните Далее (Next).
9. На заключительной странице Мастера архивации или восстановления
(CompletingTheBackupOrRestoreWizard) щелкните кнопку Дополнительно (Advanced),
чтобы задать дополнительные параметры архивации.
45
10. Убедитесь, что на странице Тип архива (Type Of Backup), в полеВыберите тип
архивирования (SelectTheTypeOfBackup), указано Обычный (Normal), и щелкните
кнопку Далее (Next).
11 . На странице Способы архивации ( How To Back Up) установите
флажокПроверять данные после архивации (Verify Data After Backup) и щелкните
Далее (Next).
12. На странице Параметры архивации (Backup Options) щелкните
переключательЗаменить существующие архивы (Replace The Exisiting Backups).
13. Убедитесь, что флажокРазрешать доступ к данным этого архива и всем
добавленным на этот носитель архивам только владельцу и администратору
(AllowOnlyTheOwnerAndTheAdministratorAccessToTheBackupDataAndAnyBackupsAppende
dToThisMedium) не установлен, и щелкните кнопку Далее (Next).
14. На страницеКогда архивировать (When To Backup) щелкните переключатель
Позже (Later). Мастер архивации или восстановления (Backup or Restore Wizard) делает
доступной группу полей Элемент расписания (Schedule Entry).
15. В поле Имя задания (Job Name) введите Prol SysVolInfo Backup, a затем
щелкните кнопкуУстановить расписание (Set Schedule). Мастер архивации или
восстановления (Backup or Restore Wizard) откроет диалоговое окно Запланированное
задание (Schedule Job), где предлагается выбрать время запуска и параметры расписания
для задания архивации.
16. В полеНазначить задание (Schedule Task) выберите Однократно (Once), а в
поле Время начала (Start Time) введите время на пять минут больше, чем текущее, после
чего шелкните ОК.
17. На страницеКогда архивировать (When To Back Up) шелкните кнопку Далее
(Next). Мастер архивации или восстановления (Backup or Restore Wizard) выводит
диалоговое окно Указание учетной записи (Set Account Information). В этом упражнении
для запуска задачи архивации по расписанию используйте учетную запись
Администратор (Administrator).
18. Убедитесь, что в поле Пользователь (Run As) указано Prol\Administrator (или
имя вашего компьютера, если оно отличается от Prol), а затем введите password в
текстовые поля Пароль (Password) и Подтверждение (Confirm Password).
19. Щелкните ОК. Мастер архивации или восстановления (Backup or Restore Wizard)
откроет диалоговое окно Предупреждение об учетной записи (Account
InformationWarning).
20. Щелкните OKдля продотжения.
21. Просмотрите информацию на заключительной странице Мастера архивации или
восстановления (CompletingTheBackupOrRestore Wizard) и шелкните кнопку Готово
(Finish), чтобы назначить расписание для выполнения задачи архивации. Когда настанет
указанное в расписании время, Программа архивации (Backup Utility) запустится и
выполнит необходимые операции архивирования.
>Проверка выполнения архивации
1. Запустите Проводник (Windows Explorer) и щелкните значок диска С.
2. Убедитесь, что файл BACKUP2.BKF создан и архивация выполнена.
3. Завершите работу с Windows XP Professional.
Практическое занятие. Восстановление файлов
Сейчас вы восстановите файлы, которые были заархивированы в упражнении 1
занятия 2 этой главы.
Для выполнения этого упражнения вам надо выполнить упражнения предыдущего
занятия или у вас должны быть файлы архивов, которые можно восстановить с помощью
Программы архивации (Backup Utility).
>Восстановление файлов in архива
46
1. Зарегистрируйтесь в системе под учетной записью Fred или под любой другой
учетной записью, входящей в группу Администраторы (Administrators).
2. Щелкните Пуск (Start), подведите указатель к пунктуВсе программы (All
Programs), затем — к Стандартные (Accessories), Служебные(System Tools) и щелкните
Архивация данных (Backup).
3. На первой странице Мастера архивации или восстановления (Welcome То
TheBackupOrRestoreWizard) щелкните кнопку Далее (Next).
4. На странице Архивация и восстановление (Backup Or Restore) щелкните
переключатель Восстановление файлов и параметров (Restore FilesAndSettings), а затем
— кнопкуДалее (Next). Мастер архивации или восстановления (Backup or Restore Wizard)
отображает страницуЧто следует восстановить (What To Restore).
5. В полеЧто следует восстановить (What To Restore) разверните узел Файл (File),
созданный вами. Убедитесь, что в списке указан файл Backup 1.
6. Разверните раздел Backup.Убедитесь, что в разделе Backupl указан диск С.
7. Разверните диск С,
8. Выберите диск С и щелкните кнопку Далее (Next). Откроется заключительная
страница Мастера архивации или восстановления (CompletingTheBackupOrRestoreWizard).
Обратите внимание, что файлы будут восстановлены в их оригинальное местоположение
и существующие файлы не перезаписываются.
9. Щелкните кнопку Дополнительно (Advanced), Мастер архивации и
восстановления (Backup or Restore Wizard) откроет страницу Выбор места для
восстановления (Where To Restore).
10. В поле со спискомВосстановить файлы в (Restore Files To) выберите
Альтернативное размещение (Alternate Location).Мастер архивации или восстановления
(Backup or Restore Wizard) откроет поле Альтернативное размещение (Alternate
Location).
11 K B текстовом поле Альтернативное размещение (Alternate Location) введите
C:\Restored data, после чего щелкните кнопкуДалее (Next). Мастер архивации или
восстановления (Backup or Restore Wizard) откроет страницу Способ восстановления
(How To Restore) с предложением указать способ обработки дублирующихся файлов при
выполнении задачи восстановления.
12. Убедитесь, что выбран переключательОставить существующий файл
(рекомендуетмся) [LeaveExistingFiles (Recommended)], и щелкните кнопку Далее (Next).
13. На странице Дополнительные параметры восстановления (Advanced Restore
Options) снимите все флажки и щелкните кнопкуДалее (Next).
14. На заключительной странице Мастера архивации: или восстановления
(CompletingTheBackupOrRestoreWizard) просмотрите установленные вами параметры и
затем щелкните кнопку Готово (Finish), чтобы начать процесс восстановления.
Программа архивации (Backup Utility) откроет диалоговое окноПроверьте расположение
файлов архива (Check Backup File Location) с запросом об указании или проверке имени
архивного файла, содержащего восстанавливаемые папки и файлы.
15. Убедитесь, что в текстовом поле
Пожалуйста, проверьте правильность указанного местоположения архива
(PleaseVerifyThisIsTheCorrectLocationForTheBackup) указано имя файла BACKUP1.BKF, и
щелкните ОК. Программа архивации (Backup Utility) откроет диалоговое окно
Выбранная информация (Selection Information), где указаны объем
восстанавливаемых данных и предполагаемое время выполнения задачи восстановления.
(Это диалоговое окно появляется на очень короткое время, поскольку вы
восстанавливаете всего один файл.) Далее Программа архивации (Backup Utility) откроет
диалоговое окно Ход восстановления (Restore Progress) с информацией о состоянии
операции восстановления, предполагаемом и реальном объеме обрабатываемых данных,
затраченном и предполагаемом времени завершения процесса восстановления.
47
>Просмотр отчета о восстановлении
1. Когда в диалоговом окне Ход восстановления (Restore Progress) появится
сообщение о завершении восстановления, щелкните кнопку Отчет (Report).
Откроется окно Блокнот (Notepad) с отчетом. Обратите внимание, что сведения об
операциях восстановления были добавлены к ранее созданному отчету об архивации. Это
обеспечивает наличие единого места для просмотра всей информации об операциях
архивации и восстановления.
2. Изучите отчет и закройте Блокнот (Notepad).
3. В диалоговом окне Ход восстановления (Restore Progress) щелкните
кнопкуЗакрыть (Close).
Проверка восстановления данных
1. Запустите Проводник (Windows Explorer) и раскройте диск С.
2. Убедитесь, что на диске существует папка Restored data и в ней расположен файл
AUTOEXEC. BAT.
3. Закройте Проводник (Windows Explorer).
Лабораторная работа № 19.
Использование редактора реестра
Упражнение 1. Исследование реестра
Сейчас вы используете Редактор реестра (Registry Editor) для просмотра
содержащейся в реестре информации.
Просмотр информации реестра
1. Убедитесь, что вы вошли в систему под учетной записью Администратор
(Administrator).
2. Щелкните Пуск (Start), а затем — Выполнить (Run).
3. В текстовом поле Открыть (Open) введите Regedt32 и ОК.
4. Разверните окно Редактор реестра (Registry Editor) во весь экран, а затем
разверните раздел
5. В разделе HKEY_LOCAL_MACHINE разверните подраздел HARDWARE.
6. Разверните подраздел DESCRIPTION и дважды щелкните подраздел System.
Каковы значения SystemBIOSDate на вашем компьютере?
Какой тип компьютера для вашей локальной машины указан в элементе Identifier?
7. Разверните раздел SOFTV;АКГ.\VIicrosoft\ Window: NT.
8. Щелкните и заполните
ПараметрЗначение
CurrentBuiId N umber
CurrentVersion
RegisteredOrganization
RegisteredOwner
Упражнение 2. ИспользованиекомандыНайти (Find)
Сейчас вы используете командуНайти (Find) Редактора реестра (RegistryEditor) для
поиска заданного слова в разделах, элементах и данных реестра.
► Поиск в реестре
1. Щелкните подраздел чтобы поиск осуществлялся в выбранном поддереве.
2. В меню Правка (Edit) щелкните пунктНайти (Find). Редактор реестра
(RegistryEditor) отображает диалоговое окно Поиск (Find).
3. В текстовом поле Найти (FindWhat) введите serialи снимите флажки Имена
параметров (Values) и Значения параметров (Data),
4. Щелкните кнопкуНайти далее (FindNext).
Редактор реестра (RegistryEditor) найдет и выделит подсветкой первый элемент,
содержащий слово serial.
48
5. Нажмите F3 для поиска следующего элемента, содержащего слово serial.
6. Продолжайте нажимать F3, пока Редактор реестра (RegistryEditor) не выведет
окно, сообщающее, что поиск в реестре закончен.
Обратите внимание, что слово serial встречается в реестре много раз.
7. Щелкните ОК, чтобы закрыть диалоговое окно.
Упражнение 3. Редактирование реестра
Сейчас вы добавите значение в реестр.
Добавление значения в реестр
1. Щелкните правой кнопкой мыши раздел HKEY_LOCAL_MACHINE, а затем
щелкните пункт менюРазвернуть (Expand).
2. В левой панели окна Редактора реестра (RegistryEditor) щелкните Environment.
Значения, входящие в раздел Environment, отображаются в правой панели окна
реестра (RegistryEditor),
3. В меню Правка (Edit) щелкните пункт Создать (New), а затем -Строковый
параметр (StringValue).
Редактор реестра (RegistryEditor) добавит элемент Новый параметр
#1 (ANewValue •■: \) в правой панели окна Редактора реестра (RegistryEditor).
4. Введите Test и нажмите Enter.
5. Щелкните правой кнопкой мыши элемент Test, а затем щелкните пункт
контекстного менюИзменить (Modify).
Редактор реестра (RegistryEditor) выведет диалоговое окно Изменение строкового
параметра (EditString). .6. В текстовом поле Значение (ValueData) введите
%windir%\system32 и щелкните ОК.
В правой панели окна Редактор реестра (RegistryEditor) теперь отображается
элемент Test 7. Сверните окно Редактора реестра (RegistryEditor).
Проверка нового значения в реестре
1. Щелкните Пуск (Start), правой кнопкой мыши щелкните Мой компьютер
(MyComputer), затем щелкните пункт меню Свойства (Properties).
диалоговое окно Свойства системы (SystemProperties).
2. Щелкните вкладку (Advanced), а затем щелкните кнопку Переменные среды
(EnvironmentVariables).
Выводится
диалоговое
окно
Переменные
среды
(EnvironmentVariables).
Добавлена ли переменная Test в список Переменные среды пользователя для
Администратор (UserVariablesForAdministrator)?
3. Закройте диалоговое окно Переменные среды (EnvironmentVariables), затем
закройте диалоговое окно Свойства системы (SystemProperties).
Лабораторная работа № 20
Настройка клиентов для работы в сети Сетевые ресурсы. Клиентская часть
Целью данного практического задания является установка имени компьютера, настройка
сетевого интерфейса и клиентской части NFS, DNS.
1. Установите имя компьютера как station N - номер, который вам скажет преподаватель.
Для начала введите команду hostname для определения текущего имени компьютера.
#hostname
localhost.localdomain
Это задание можно выполнить двумя способами. Способ 1:
а) Текстовым редактором от пользователя root изменить параметр HOSTNAME в
файле/etc/sysconfig/network.
Пример:
HOSTNAME =stationl0|.examp 1 е .com
49
б) Перезапустить систему.
Пример:
#reboot
в) ввести команду для определения имени компьютера
#hostname
station 10 . example .comj
Способ 2:
а) Запустить программу Центр Управления Системой
б)В разделе Сеть -> Сетевые интерфейсы в поле Полное доменное имякомпьютера
прописать значение stationN.example.com, где N - номер, который вам скажет
преподаватель.
Пример:
Пример:
2.Установите возможность выхода вашего компьютера в другую сеть.
Сценарий: Существуют две различные сети, 192.168.0.0/24 и 192.168.1/24. Ваша система в
192.168.0.0/24 сети. Роутер имеет адреса 192.168.0.254 и 192.168.1.254. Для того чтобы
ваша система могла взаимодействовать с сетью 192.168.1.0/24. Это задание можно
выполнить двумя способами. Способ 1:
a) в текстовом редакторе нужно в файле /etc/sysconfig/network прописать параметр
GATEWAY=192.168.0.254 и перезапустить сетевую службу
#mcedit /etc/sysconfig/network
GATEWAY=192.168.0.254
Выйти из редактора с сохранением изменений
2)перезапуститьслужбу network.
Пример:
#service network restart
Способ 2:
Или запустить программу Центр управления системой и в настройке для Сетевых
соединения в поле Шлюз по умолчанию прописать значение 192.168.0.254.
50
3.У вашего основного DNS сервера адрес 192.168.0.254. Настройте вашу систему для
использования этого DNS сервера.
Для настройки использования DNS сервера по адресу 192.168.0.254 нужно в текстовом
редакторе в файл /etc/resolv.confдобавить строку: nameserver 192.168.0.254
Проверить работу DNS сервера нужно командой
#host server1.example.com
где server1 .example.com - DNS сервер.
2.2. Задания для проведения дифференцированного зачета
ЗАДАНИЕ (теоретическое)
№
Вопрос
п.п
1 Единственная файловая система в Windows
NT/2000/XP, которая позволяет назначать
права доступа к отдельным файлам:
2 Для конфигурирования операционной
системы Windows XP используется:
3 Для запуска всех программных модулей
администрирования, конфигурирования
или мониторинга локальных компьютеров
и сети в целом в Windows XP
используется:
4 Команда перенаправления вывода в MSDOS записывается как знак:
5 Команда вывода на экран всех имен
файлов с расширением doc из текущего
каталога Documents:
6 Команда постраничного вывода на экран
содержимого пассивного каталога B,
находящегося в текущем каталоге А:
7 Команда создания каталога Т2 в каталоге
Т1, находящемся в корневом каталоге, если
вы находитесь в другом каталоге того же
уровня:
8 Команда удаления пассивного пустого
каталога К2, находящегося в каталоге К1,
если текущим является каталок \В1:
9 Команда перехода в родительский каталог
для каталога М3:
10 Команда перехода из каталога F3 в
корневой каталог:
11 Команда удаления группы файлов,
имеющих расширение .txt, из текущего
каталога с запросом на подтверждение
удаления:
12 Команда копирования текстового файла из
каталога А1 в каталог В2 под тем же
именем:
13 Команда объединения двух текстовых
файлов и помещение объединенного файла
в каталог Kat1:
Ответ1
Ответ 2
Ответ 3
NTFS
FAT
HPFS
панель
управления
панель задач
консоль
управления
консоль
управления
оснасткарасширение
панель
управления
>
<
=
Z:\Documents> Z:\Documents>
Z:\>DIR
DIR *.doc
DIR .doc
Documents\*.doc
Z:\А>DIR B /Р Z:\А>DIR \B /Р Z:\>DIR А\В /Р
С:\Kat1\Kat2> С:\A1\A2>MD
MD \T1\T2
T1\T2
Z:\B1>RD
\K1\K2
Z:\B1>DEL
\K1\K2
C:\>C:\M1\M2\ C:\M1\M2\M3>
M3>CD ..
CD \
C:\F1\F2\F3>C C:\F1\F2\F3>C
D\
D ..
Z:\921>DEL
*.txt /P
Z:\>COPY
A1\text.txt
\B1\B2
Z:\>COPY
A1\t1.txt +
A2\t2.txt Kat1
С:\B1\B2>MD
T2
Z:\B1\К1>RD
K2
C:\M1>CD
M3\M2
C:\F2\F3>CD
F3\F2\
Z:\>RD *.txt \P Z:\>DEL .txt /P
Z:\A1>COPY
B2\text.txt
Z:\A1>COPY
text.txt \B2\text
Z:\>COPY
Kat1\t1.txt +
t2.txt
Z:\>COPY t1.txt
+ t2.txt\Kat1
51
14 Команда переименования файла progr.bas:
C:\>REN
C:\>RD
C:\>COPY
Progr\progr.bas Progr\progr.bas Progr\progr.basm
mypr.bas
mypr.bas
ypr.bas
15 Появление на диске множества свободных
участков, разделенных занятыми
фрагментация кластеризация
участками, называется:
16 Дефекты диска, вызванные его
механическим повреждением или
физические механические
старением магнитного покрытия:
17 Для настройки ОС DOS на конкретную
конфигурацию аппаратуры компьютера
Config.sys
Autoexec.bat
предназначен командный файл:
18 Допустимое в DOS имя файла:
MyFile_1.txt
it.f.doc.txt
19 Загрузочный, исполняемый модуль,
самораспаковы самоупаковыва
который способен к самостоятельной
вающийся
ющийся
разархивации находящихся в нем файлов
архивный файл архивный файл
без использования программы-архиватора
20 Основные команды для работы с
DIR, MD, CD,
FORMAT,
каталогами:
RD
DISKCOPY
21 Модуль DOS, обрабатывающий
файл
командный
внутренние команды, вводимые
конфигурации
процессор
пользователем:
системы
22 Основные команды для работы с дисками:
FORMAT,
TYPE, DEL,
DISKCOPY
COPY
23 Часть ОС, являющаяся "встроенной" в
базовая
модуль
компьютер:
система вводаобработки
вывода
прерываний
24 Специально написанная программа,
способная самопроизвольно
присоединяться к другим программам,
вирус
антивирус
создавать свои копии и внедрять их в
файлы, системные области компьютера с
целью нарушения работы:
25 Дефекты диска, вызванные аварийным
отключением питания сбоями, зависанием
логические
физические
ошибочно работающих программ:
26 Помещение исходных файлов в архивный
самораспаковк
архивация
файл в сжатом или несжатом виде:
а
27 Именованная логическая область на диске,
каталог
файл
содержащая группу файлов:
28 Основные команды для работы с файлами: TYPE, DEL,
FORMAT,
COPY
DISKCOPY
29 Команда определения версии
Ver
Versia
операционной системы:
30 Команда очистки экрана:
Cls
Clear
31 Команда TREE предоставляет следующие
выводит на проверяет диск
возможности по управлению дисками:
экран в виде
на качество
дерева
записи
каталоги диска информации
32 Постоянная память предназначена для:
хранения
длительного
неизменяемой
хранения
информации
информации
дефрагментация
логические
msdos.sys
My file.doc
обычный
архивный файл
TYPE, DEL,
COPY
модуль
обработки
прерываний
DIR, MD, CD,
RD
блок начальной
загрузки
утилита
электрические
разархивация
корзина
DIR, MD, CD,
RD
Verify
Copycon
производит
копирование
системных
файлов
кратковременно
го хранения
информации в
52
текущий
момент времени
33 Свойство безопасной системы:
34 Реализованная угроза называется:
35 Фиксация в системном журнале событий,
связанных с доступом к защищаемым
системным ресурсам называется
36 Элементарная единица измерения
информации, принимающая значение 1
или 0, это –
37 Операционная система — это:
38
39
40
41
42
43
44
45
46
целостность
атака
шифрование
эффективность
данных
аудит
аутентификация
аудит
аутентификаци
я
авторизация
бит
байт
кластер
набор
программ,
обеспечивающ
ий работу всех совокупность
аппаратных
основных
устройств
устройств
компьютера и компьютера;
доступ
пользователя к
ним;
Ключ в команде MS DOS указывает на то:
как
какие файлы
выполняется обрабатываютс
команда.
я командой
Программы обслуживания устройств ЭВМ
драйверами трансляторами
называются:
Внешние команды MS-DOS содержатся:
в отдельных
в файле
файлах на
COMMAND.C
диске
OM;
С использованием команды MD в MS DOS
пустой каталог. файл IO.SYS;
создается:
Операционные системы входят в состав:
системного
системы
программного управления
обеспечения; базами данных;
В файле command.com находятся:
команды
внутренние
считывания в
команды DOS; память файлов
загрузки DOS;
Командный файл в MS-DOS имеет
bat
doc
расширение:
При загрузке MS-DOS раньше всех
IO.SYS
MSDOS.SYS
выполняется файл:
Команда COPY в MS-DOS предназначена
для копирования:
файлов
каталогов
47 Команда MS-DOS REN означает:
48 Обозначение файла Н свидетельствует, что
этот файл:
49 Обозначение файла S свидетельствует, что
этот файл:
50 Командные файлы могут содержать:
совокупность
программ,
используемых
для операций с
документами
что делает
команда
компиляторами
в файле
MSDOS.SYS;
текстовый
файл;
прикладного
программного
обеспечения;
внешние
команды DOS;
exe
COMMAND.CO
M
только
командных
файлов
переименовани
е файла;
просмотр
файла
удаление файла
скрытый
системный
архивный
системный
скрытый
любые
интерпретатор
только для
чтения
операторы
53
51 Папка, в которую временно попадают
удаленные объекты, называется:
52 Вывод информации на экран постранично,
с паузой после заполнения каждого экрана
осуществляет команда:
53 Поиск заданных символов в файлах
осуществляется с помощью команды
54 Сортировка в алфавитном порядке
содержимого некоторого файла
осуществляется с помощью команды
55 К операционным системам относятся
56
57
58
59
60
61
62
команды
операционной
системы
ы
универсальных
языков
корзина
проводник
портфель
MORE
FIND
SORT
FIND
MORE
SORT
SORT
FIND
MORE
MS-Word, MSAccess, MSExcel
FAT, NTFS,
HPFS
Диск, в
котором
хранится
операционная
система
жесткий диск
загрузки
программ в
оперативную
память ЭВМ
обработки
команд,
введенных
пользователем
MS-DOS,
Windows,
Linux
Текущий диск – это
диск, с
которым
пользователь
работает в
данный момент
времени
Загрузчик операционной системы MS DOS считывания в
служит для
память
модулей
операционной
системы io.sys
и msdos.sys
Технология plugandplay
позволяет
новым
устройствам
автоматически
настраиваться
под
конфигурацию
данного
компьютера
Ярлык – это
ссылка на
файл, папку
или программу
При выключении компьютера вся
в оперативной
информация стирается
памяти
Наибольшей скоростью обмена
микросхема
информацией обладает
оперативной
памяти
Кэш-память – это
сверхоператив
ная память, в
которой
хранятся
наиболее часто
используемые
участки
оперативной
памяти
позволяет
синхронизиров используется
ать работу вместо внешних
компьютера и
устройств
устройства
перемещенный копия файла,
файл, папка
папки или
или программа
программы
на жестком
на гибком диске
диске
дисковод
гибких дисков
жесткий диск
память, в
память,
которой
предназначенн
хранятся
ая для
системные
долговременно
файлы
го хранения
операционной
информации
системы
54
63 Шаблону ??P*.A?? соответствует файл:
64 Файловый вирус:
65 Какими свойствами обладает безопасная
система:
66 Установление подлинности
67 Состояние, которое не определено для
потока в системе
68 Память с самой высокой стоимостью
единицы хранения:
69 Таблицы страниц используется для
70
71
72
73
74
75
76
77
78
79
80
81
pepper.arj
ppepsi.abc
fanta.doc
всегда
всегда меняет
поражает
изменяет код
начало и длину загрузочные
заражаемого
файла
сектора дисков
файла;
конфидециальн
недоступность эффективность
ость
аутентификаци
аудит
авторизация
я
синхронизация
выполнение
ожидание
регистры
оперативная
дисковая
процессора
память
память
преобразовани
для ускорения
я виртуального
для реализации
работы
адреса в
свопинга
процесса
физический
Кэширование – это
способ
взаимного
способ
функциониров способ работы
функционирова
ания двух
с оперативной
ния дисковых
типов
памятью
устройств
запоминающих
устройств
В файловой системе FAT файлы образуют древовидную
сетевую
реляционную
структуру
структуру
структуру
Минимальный фактический размер файла
1 кластеру
1 сектору
1 байту
на диске равен
На диске не может быть кластера размером
1536 байт
512 байт
2048 байт
В элементе таблицы FAT значение 0 для
в кластере
некоторого кластера означает
свободный
нельзя
конец файла
кластер
размещать
данные
Данные небольшого файла в файловой
за таблицей
в записи MFT,
в месте,
системе NTFS хранятся
MFT в области
соответствующ
указанном в
размещения
ей файлу
битовой карте
данных
Ресурс – это
любой
запущенная на
любая
потребляемый выполнение
исполняемая
объект
программа
программа
Резервное копирование в ОС Windows
.bkf
.arj
.exe
производится в файл с расширением
Диск ERD представляет собой
диск
загрузочный
диск,
аварийного
диск
содержащий
восстановлени операционной
системные
я
системы
папки и файлы
Из командного файла архивация может
ntbackup
arj a
backup
выполняться с помощью команды
База данных, хранящая сведения о
реестр
консоль
оснастка
конфигурации системы называется
Для тестирования и отладки исполняемых
Debug
Backup
Regedit
программ используется программа
55
82 Ключ реестра, ссылающийся на профиль
пользователя
83 Текстовые файлы имеют расширение:
84 Каталог (папка) – это:
85
86
87
88
89
90
91
92
93
94
95
96
97
98
99
HKEY_CURRE
HKEY_LOCAL
HKEY_USERS
NT_USER
_MACHINE
txt
exe
sys
внешняя память
место хранения постоянная
длительного
файлов
память
хранения
Windows XP – это:
прикладной
операционная вспомогательн
пакет общего
система
ая программа
назначения
Рабочий стол в Windows XP – это:
весь экран
ярлык
иконка
Понятие папка в Windows XP
Калькулятор,
Word, Excel,
WordPad, Excel
соответствует понятию:
Paint, Блокнот
Access
Работа с файлами и папками в Windows XP
окна Мой
окна Сетевое
программы
производится в помощью:
компьютер
окружение
Поиск
Текстовый редактор – это:
приложение,
приложение,
приложение,
используемое
используемое используемое
для создания
для создания
для создания
текстовых
таблиц и
графических
документов и
работы с ними изображений
работы с ними
Самая верхняя папка файловой структуры
корневой
вложенной
специальной
диска называется
Задан полный путь к файлу
C:\DOC\PROBA.TXT. Имя папки, в
DOC
C:\DOC
PROBA.TXT
которой находится текстовой файл
Задан полный путь к файлу
C:\DOC\PROBA.TXT. Расширение файла,
TXT
DOC
PROBA.TXT
определяющее его тип
Элемент управления Рабочего стола
панель
позволяет переключаться между
панель задач
кнопка Пуск
индикации
открытыми окнами папок и приложений
В каких системах гарантируется
системах
разделения
пакетной
выполнение задания за определенный
реального
времени
обработки
промежуток времени:
времени
Приоритет процесса не зависит от:
того, является
требуемых
статуса
ли процесс
процессором
пользователя системным или
ресурсов
прикладным
Моменты перепланировки использования
окончание
прерывания от
завершение
ЦП не могут быть связаны с событиями:
выполнения
таймера в связи
операции
цикла в
с истечением
ввода-вывода
программе
кванта времени
Какой процесс обязательно должен
выполняться в системе памяти с
свопинг
перемещение
сжатие
перемещаемыми разделами:
Из ниже перечисленного верно для
на диск
на диск
свопинга:
выгружается
на диск
выгружаются
неиспользуема выгружается не
неиспользуемы
я в настоящий
активный
е процессом
момент часть
процесс
данные
процесса
Процесс авторизации – это процесс
выполнения доказательства
ввода
действий,
того, что
пользователем
56
100
101
102
103
необходимых
для того, чтобы
пользователь
мог начать
работу в
системе
Система аудита не должна позволять
возможность
корректировки
некоторым
привилегирова
нным
пользователем
записей в
журнале
аудита
Разметкой, которой нет на диске, является
кластер
Размер логического диска:
меньше или
равен размеру
раздела
Числовое значение –12, 16, 32 – в ФС FAT
разрядность
отражает:
элемента в
таблице FAT
пользователь
тот, за кого
себя выдает
учетной
информации
возможность
просмотра
некоторым
возможность
привилегирова
очистки
нным
аудиторами
пользователем
журнала аудита
записей в
журнале
аудита
дорожка
цилиндр
больше или
равен размеру
равен размеру
раздела
раздела
допустимое
размер
количество
кластера на
символов в
диске
имени файла
Ключ к тесту – правильный ответ содержится в столбце с именем Ответ 1.
Критерии оценки
Процент результативности (правильных
ответов)
85-100
70 - 84
50 - 69
менее 50
Оценка уровня подготовки
балл (отметка)
вербальный аналог
5
отлично
4
хорошо
3
удовлетворительно
2
неудовлетворительно
2.3 Задания для проведения экзамена
Оцениваемые умения:
устанавливать и сопровождать операционные системы;
учитывать особенности работы в конкретной операционной системе,
организовывать поддержку приложений других операционных систем;
пользоваться инструментальными средствами операционной системы;
Оцениваемые знания:
понятие, принципы построения, типы и функции операционных
систем;
операционное окружение;
машинно-независимые свойства операционных систем;
57
защищенность и отказоустойчивость операционных систем;
принципы построения операционных систем;
способы организации поддержки устройств, драйверы оборудования,
сетевые операционные системы.
Условия выполнения задания
Для ответа на теоретические вопросы требуются персональные компьютеры
и тестовая оболочка Moodle.Для выполнения практической части учебная
лаборатория технических средств автоматизации колледжа,персональные
компьютеры различных поколений для установки разных видов
операционных систем, периферийные устройства, драйвера, дистрибутивы
программ, прикладное программное обеспечение. Время выполнения
теоретического задания 30 минут, практического 20 минут.
Часть А теоретические задания
Вариант 1
1. Операционная система – это …
a) комплекс взаимосвязанных программ, который действует как
интерфейс с одной стороны и аппаратура с другой
b) является механизмом распределяющим процессоры, основную
память, принтеры, жесткие диски и т.д. между процессами
c) избавляет пользователя от необходимости напрямую работать с
аппаратурой и берет на себя все операции связанные с управлением
аппаратными устройствами
d) организует одновременное выполнение сразу несколько задач на
одном компьютере
2. В состав операционной системы входят …
a) все перечисленные файлы и модули
b) исполняемые и объектные модули
c) модули исходного текста программ и программные модули
d) конфигурационные файлы и файлы документации
3. Резидентные модули …
a) постоянно находятся в оперативной памяти
58
b) загружаются в оперативную память на время выполнения своих
функций
c) решают внутрисистемные задачи вычислительного процесса
d) решают задачи управления и сопровождения компьютерной
системы
4. Мультипрограммирование или многозадачность – это …
a) способ организации вычислительного процесса, при котором на
одном процессоре попеременно выполняются сразу несколько
программ
b) количество задач, выполняемых вычислительной системой в
единицу времени
c) способность системы выдерживать заранее заданные интервалы
времени
d) способ организации вычислительного процесса в системах с
несколькими процессами
5. Процессорное время, распределяется операционной системой
между …
a) потоками
b) процессами
c) задачами
d) программами
6. К классам прерываний не относится…
a) процессорные
b) внешние
c) внутренние
d) программные
7. Функциями ОС по управлению памятью являются …
a) все перечисленные варианты
b) отслеживание свободной и занятой памяти
59
c) выделение памяти процессам и освобождение памяти по
завершении процессов
d) вытеснение кодов и данных процессов из оперативной памяти на
диск и обратно, когда размеры оперативной памяти недостаточны
8. Если память разбивается на несколько областей фиксированной
величины и границы разделов не изменяются, то такое
распределение памяти называют …
a) фиксированными разделами
b) динамическими разделами
c) статическими разделами
d) перемещаемыми разделами
9. Если виртуальное адресное пространство каждого процесса
делится не части одинакового, фиксированного размера, то такое
распределение памяти называют …
a) страничным распределением
b) сегментным распределением
c) динамическими разделами
d) перемещаемыми разделами
10.Способ совестного функционирования двух типов запоминающих
устройств отличающихся временем доступа и скоростью хранения
данных, называется …
a) Кэш-память
b) Регистры процессора
c) ОЗУ
d) Внешняя память
11.Подсистема ввода-вывода (Input-OutputSubsystem)
мультипрограммной ОС решает следующие задачи …
a) все перечисленные варианты
b) организация параллельной работы устройств ввода-вывода и
процессора
60
c) разделение устройств и данных между процессами
d) динамическая загрузка и выгрузка драйверов
12.Именованная область внешней памяти, в которую можно
записывать и из которой можно считывать данные – это …
a) файл
b) каталог
c) дерево
d) корневой каталог
13.Цепочка простых символьных имен всех каталогов, через которые
проходит путь от корня до данного файла – это…
a) Полное имя
b) Простое имя
c) Составное имя
d) Относительное имя
14.Непрерывная часть физического диска, которую ОС представляет
пользователю как логическое устройство – это …
a) Раздел
b) Кластер
c) Дорожка
d) Цилиндр
15.Физическая организация файла, в которой вначале каждого
кластера содержится указатель на следующий кластер, называется
…
a) Связный список кластеров
b) Связный список индексов
c) Перечень номеров кластеров
d) Непрерывное размещение файла
16.Команда MSDOS для смены текущего каталога …
a) СHDIR
b) RMDIR
61
c) MKDIR
d) DIR/W
17.Команда MSDOS: ren*.txt *.doc означает …
a) переименование всех файлов с расширением txt в файлы с
расширением doc
b) перемещение всех файлов с расширением txt в корневой каталог с
именем doc
c) копирование всех файлов с расширением txt в файлы с расширением
doc
d) удаление всех файлов с расширением txt из каталога с именем doc
18.К машинно-зависимой части MSDOS не относится …
a) командный процессор command.com
b) BIOS
c) модуль расширения io.sis
d) загрузчик
19.Назначение оболочек операционных систем заключается в
следующем …
a) облегчение взаимодействия пользователя с компьютером
b) защита операционной системы
c) предоставление возможности написания программ
d) предоставление дополнительных возможностей
20.Исполняемы файлы – это файлы с расширением …
a) bat, com, exe
b) bat, pas, exe
c) pas, bat, com
d) com, sys, doc
21.Минимальное дисковое пространство, требуемое для установки
WindowsХРProfessional …
a) 1,5 Гбайт на жестком диске с объемом 2 Гбайт
b) 500 Мбайт на жестком диске с объемом 1 Гбайт
62
c) 750 Мбайт на жестком диске с объемом 2 Гбайт
d) 1 Гбайт на жестком диске с объемом 2 Гбайт
22.Максимальное количество символов, которое
WindowsХРProfessional признает в имени локальной учетной
записи пользователя …
a) 20
b) 15
c) 30
d) 10
23.Для назначения разрешений пользователям и группам для общей
папки, следует воспользоваться …
a) вкладкой Доступ (Sharing) диалогового окна свойств общей папки
b) вкладкой Общие (General) диалогового окна свойств общей папки
c) вкладкой Разрешения (Permissions) диалогового окна свойств общей
папки
d) вкладкой Безопасность (Securite) диалогового окна свойств общей
папки
24.В WindowsXPProfessional поддерживается возможность расширять
ваш экран на … мониторов
a) 10
b) 15
c) 5
d) 2
25.Программа, выполняющая установку приложения, называется …
a) инсталлятор
b) деинсталлятор
c) установщик
d) упаковщик
26.Профили оборудования компьютера особо важны для …
a) портативных компьютеров
63
b) компьютеров в сетевом окружении
c) компьютеров в домене
d) автономных компьютеров
27.Если необходима резервная копия файлов и папок, измененных в
течение дня, следует использовать …
a) ежедневную архивацию
b) обычную архивацию
c) копирующую архивацию
d) разностную архивацию
28.Запись отдельных частей файла в разных местах диска вместо
непрерывной записи файла в одном месте, называется …
a) фрагментацией
b) дефрагментацией
c) сжатием
d) архивацией
29.Иерархическая база данных, в которой WindowsXPProfessional
хранит параметры аппаратуры и программного обеспечения,
называется…
a) реестр
b) кадастр
c) файл BOOTSECT.DOS
d) файл BOOT.INI
30.Диспетчер задач можно запустить следующим образом …
a) Нажать CTRL+ALT+DELITE, затем выбрать Диспетчер задач
b) Нажать CTRL+ALT+ESC
c) Нажать ALT+SHIFT+ESC
d) Щелкнуть правой кнопкой мыши рабочий стол, затем выбрать пункт
Диспетчер задач
30 вопросов, правильный первый
64
Вариант 2
1. Операционная система как виртуальная машина …
a) избавляет пользователя от необходимости напрямую работать с
аппаратурой и берет на себя все операции связанные с управлением
аппаратными устройствами
b) является механизмом распределяющим процессоры, основную
память, принтеры, жесткие диски и т.д. между процессами
c) это комплекс взаимосвязанных программ, который действует как
интерфейс с одной стороны и аппаратура с другой
d) организует одновременное выполнение сразу несколько задач на
одном компьютере
2. Ядро операционной системы – это…
a) модули, выполняющие основные функции ОС
b) модули, выполняющие вспомогательные функции ОС
c) функции, решающие внутрисистемные задачи организации
вычислительного процесса
d) системные обрабатывающие программы, библиотеки процедур,
программы предоставления пользователю дополнительных услуг,
утилиты
3. Транзитные модули …
a) загружаются в оперативную память на время выполнения своих
функций
b) постоянно находятся в оперативной памяти
c) решают внутрисистемные задачи вычислительного процесса
d) решают задачи управления и сопровождения компьютерной
системы
4. Критерием эффективности вычислительных систем не является…
a) скорость работы
b) пропускная способность
c) удобство работы пользователей
65
d) реактивность системы
5. Он содержит информацию необходимую для возобновления
выполнения процесса с прерванного места
a) Контекст процесса
b) Дескриптор процесса
c) Описатель процесса
d) Описатель потока
6. Прерывание, возникающее вследствие подачи аппаратурой
электрического сигнала, который передаётся на специальный вход
процессора, называется …
a) аппаратным
b) внутренним
c) программным
d) исключением
7. К типам адресов не относятся…
a) буквенные имена
b) символьные имена
c) виртуальные адреса
d) физические адреса
8. Если каждому вновь поступившему на выполнение приложению
выделяется вся необходимая ему память, а после завершения
процесса память освобождается и на это место может быть
загружен другой процесс, то такое распределение памяти
называют …
a) динамическими разделами
b) фиксированными разделами
c) статическими разделами
d) перемещаемыми разделами
9. Если виртуальное адресное пространство процесса делится на
части, размер которых определяется с учетом смыслового
66
значения содержащееся в них информации, то такое распределение
памяти называют …
a) сегментное распределение
b) страничное распределение
c) статическими разделами
d) перемещаемыми разделами
10.Если данные обнаруживаются в кэш-памяти, они считываются из
неё и результат передаётся источнику запроса, то произошло …
a) кэш-попадание
b) кэш-промах
c) обратная запись
d) сквозная запись
11.В качестве буфера данных используется дисковый файл,
называемый…
a) spool-файлом
b) bat-файлом
c) exe-файлом
d) com-файлом
12.Он содержит системную справочную информацию о наборе
файлов, сгруппированных пользователем по какому-либо
неформальному признаку
a) Каталог
b) Файл
c) Атрибут
d) Дерево
13.Файловая система фиксирует имя текущего каталога, чтобы затем
использовать его как дополнение к именам файла – это …
a) Относительное имя
b) Полное имя
c) Простое имя
67
d) Составное имя
14.На каждой строке пластины размечены такие концентрические
кольца, на которых хранятся данные, их количество зависит от
типа диска – это…
a) Дорожки
b) Кластеры
c) Цилиндры
d) Разделы
15.Способ задания расположения файла заключается в простом
перечислении номеров кластеров, занимаемых этим файлом,
называется …
a) Перечень номеров кластеров
b) Связный список индексов
c) Связный список кластеров
d) Непрерывное размещение файла
16.Команда MSDOS для создания каталога …
a) MKDIR
b) RMDIR
c) CHDIR
d) DIR/P
17.КомандаMSDOS: copyconreadme.txtозначает …
a) создание текстового файла readme.txt
b) копирование файла con в файл readme.txt
c) вывод текстового файла readme.txt на экран
d) копирование файла readme.txt в корневой каталог
18.К машинно-независимой части MSDOS не относится …
a) BIOS
b) MSDOS.sys
c) COMMAND.com
d) внешние команды и утилиты
68
19.Для выполнения операции копирования в NC следует нажать …
a) F5
b) F6
c) F7
d) F2
20.Назначение файла autoexec.bat –
a) настройка различных параметров операционной системы на
конкретного пользователя для создания удобной среды работы
b) загрузка в оперативную память необходимых драйверов для
управления аппаратной частью компьютера
c) настройка операционной системы на конкретную конфигурацию
аппаратуры компьютера
d) загрузка операционной системы
21.После установки WindowsХРProfessional нельзя изменить …
a) локализацию
b) язык
c) сетевой протокол
d) раскладку клавиатуры
22.Пароли WindowsХРProfessional могут достигать … символов в
длину
a) 128
b) 100
c) 10
d) 8
23.Разрешение NTFS позволяющее удалить папку …
a) Изменить (Modify)
b) Чтение (Read)
c) Администрирование (Administer)
d) Чтение и выполнение (Read&Exceute)
69
24.Включение режима … позволяет нажимать комбинацию клавиш,
например CTRL+ALT+DELETE последовательно
a) залипание клавиш
b) фильтрация ввода
c) озвучивание переключения режимов
d) режим нескольких клавиш
25.Файл программы инсталлятора имеет имя …
a) Setup.exe
b) UnInstall.exe
c) Start.exe
d) Install.bat
26.Для запрета установки неподписанных файлов следует
воспользоваться одним из следующих инструментов
a) Параметры подписывания драйверов (DriverSigningOptions)
b) Проверкаподписифайла (File Signature Verification)
c) Программа проверки системных файлов (SystemFileChecker)
d) Sigverif
27.Если вы архивируете два тома на жестком диске, то при этом
создается … архивных набора
a) два
b) три
c) четыре
d) один
28.Процесс обнаружения и объединения фрагментов файлов и папок
называется…
a) дефрагментацией
b) фрагментацией
c) сжатием
d) архивацией
70
29.Этот файл применяется, только если есть возможность выбора
загружаемой ОС и вы загружаете систему отличную от
WindowsXPProfessional
a) BOOTSECT.DOS
b) BOOT.INI
c) NTLDR
d) NTDETECT.COM
30.В окне Диспетчер задач нет вкладки…
a) Программы
b) Процессы
c) Сеть
d) Быстродействие
30 вопросов, правильный первый
Вариант 3
1. Операционная система как система управления ресурсами…
a) является механизмом распределяющим процессоры, основную
память, принтеры, жесткие диски и т.д. между процессами
b) это комплекс взаимосвязанных программ, который действует как
интерфейс с одной стороны и аппаратура с другой
c) избавляет пользователя от необходимости напрямую работать с
аппаратурой и берет на себя все операции связанные с управлением
аппаратными устройствами
d) организует одновременное выполнение сразу несколько задач на
одном компьютере
2. Модули ядра не выполняют такую функцию как …
a) дефрагментация жесткого диска
b) управление процессами
c) управление памятью
d) управление устройствами ввода-вывода
71
3. К утилитам не относятся…
a) программы компиляторы
b) программы сжатия дисков
c) программы архивирования данных
d) программы дефрагментации диска
4. Возможность интерактивной работы сразу с несколькими
приложениями, характерна для …
a) систем разделения времени
b) систем пакетной обработки
c) систем реального времени
d) мультипроцессорных систем
5. К состояниям потока не относится…
a) вытеснение
b) готовность
c) выполнение
d) ожидание
6. Прерывание, происходящее синхронно выполнению программы
при появлении аварийной ситуации в ходе исполнения инструкций
программы, называется…
a) внутренним
b) внешним
c) программным
d) аппаратным
7. Адреса, соответствующие номерам ячеек оперативной памяти, где
в действительности расположены переменные и команды,
называются…
a) физическими
b) логическими
c) математическими
d) виртуальными
72
8. Если выполняется перемещение всех заметных участков памяти в
сторону старших или младших адресов, так что бы вся свободная
память образовала единую свободную область, то такое
распределение памяти называют …
a) перемещаемыми разделами
b) фиксированными разделами
c) статическими разделами
d) динамическими разделами
9. Технология, которая позволяет выполнять процесс, который
может только частично располагаться в основной памяти,
называется …
a) Виртуальная память
b) Свопинг
c) Мультипрограммирование
d) Перекачка
10.Если нужные данные отсутствуют в кэш-памяти, они считываются
из основной памяти, передаются источнику запроса и
одновременно с этим копируются в кэш, то произошел …
a) кэш-промах
b) кэш-попадание
c) сквозная запись
d) обратная запись
11.Драйвер взаимодействует, с одной стороны, с модулями ядра ОС, а
с другой стороны — …
a) с контроллерами внешних устройств
b) с другими драйверами
c) с контроллером процессора
d) с контролером жесткого диска
12.Информация, описывающая свойства файла – это…
a) Атрибут
73
b) Каталог
c) Имя
d) Дерево
13.Каталог самого верхнего уровня – это …
a) Корневой каталог
b) Главный каталог
c) Системный каталог
d) Простой каталог
14.Единица дискового пространства для хранения файла …
a) Кластер
b) Дорожка
c) Цилиндр
d) Раздел
15.Физическая организация файла, в которой файлу предоставляется
кластеров диска образующих непрерывный участок дисковой
памяти, называется…
a) Непрерывное размещение файла
b) Связный список кластеров
c) Связный список индексов
d) Перечень номеров кластеров
16.Команда MSDOS для удаления каталога …
a) RD
b) REN
c) DELITE
d) DEL
17.КомандаMSDOS: copy *.* c:\temp\data\ означает …
a) копирование всех файлов из текущего каталога в каталог
c:\temp\data
b) копирование всех файлов из текущего каталога в каталог c:\temp
c) копирование всех файлов из каталогаc:\temp\data в текущий каталог
74
d) копирование всех файлов из каталогаc:\tempв каталогc:\data
18.Драйвер устройства – это …
a) программа операционной системы для управления работой
периферийными устройствами
b) программа, расширяющая возможности операционной системы
c) программа, которая находится внутри BIOS
d) программа, хранящаяся на диске и предназначенная для управления
внешними и внутренними устройствами
19.Для выполнения операции поиска файла на диске в NC, следует
нажать …
a) ALT+F7
b) ALT+F5
c) CTRL+ALT
d) CTRL+F7
20.Назначение файла config.sys –
a) загрузка в оперативную память необходимых драйверов для
управления аппаратной частью компьютера
b) настройка различных параметров операционной системы на
конкретного пользователя для создания удобной среды работы
c) загрузка операционной системы
d) содержание команд настройки операционной среды
21.Если в течение установки происходит ошибка, нужно просмотреть
журнал …
a) SETUPERR.LOG
b) SETUP.LOG
c) NETSETUP.LOG
D) COMSETUP.LOG
22.Для предоставления пользователям уровня доступа к ресурсам
типа папки ли файла, администратор применяет …
a) разрешения
75
b) решения
c) запреты
d) применения
23.Устанавливать разрешения для отдельных пользователей и групп
не могут …
a) Члены группы Опытные пользователи (PowerUsers)
b) Пользователи, обладающие разрешением Полный доступ
(FullControl)
c) Владельцы файлов и папок
d) Члены группы Администраторы (Administers)
24.Устройство, подключаемое между компьютером и источником
питания для обеспечения бесперебойного электропитания
компьютера, не прерываемого из-за исчезновения напряжения в
сети, называется…
a) ИБП
b) ИПБ
c) ИПС
d) ИБС
25.Программный код типовых процессов хранится в …
a) динамических библиотеках
b) статических библиотеках
c) системных обрабатывающих программах
d) стандартных библиотеках
26.Минимальное число профилей, которые вы можете назначить на
вашем компьютере - …
a) один
b) два
c) три
d) четыре
76
27.Список файлов и папок из заданий архивации, который
WindowsХРProfessional автоматически создает и сохраняет вместе
с архивом на компьютере, называется ..
a) Каталог архива
b) Архив
c) Архивный набор
d) Файловый архив
28.Фрагментированные файлы обозначаются … цветом
a) красным
b) белым
c) синим
d) зеленым
29.При запуске в этом режиме WindowsXPProfessional использует
ограниченный набор драйверов устройств и системных служб и не
устанавливает сетевые соединения
a) Безопасный режим
b) Нормальный режим
c) Защищенный режим
d) Обычный режим
30.Чтобы определить, как часто будет выполняться назначенное
задание, нужно установить следующий параметр…
a) Ежедневно
b) Однократно
c) При выключении компьютера
d) При выходе из системы
30 вопросов, правильный первый
Часть Б практические задания, билеты
77
ГБОУ СПО (ССУЗ)
«Златоустовский
индустриальный колледж им.
П.П. Аносова»
«___»_______________
201_ – 201_ уч.год
УТВЕРЖДАЮ:
Билет № 1
Специальность: 230115
«Программирование в компьютерных
системах»
Дисциплина: Операционные системы
Зам. директора по учебновоспитательной работе:
_________ С.Б. Сандалова
Работа с файлами и каталогами в MS-DOS.
18. Просмотреть содержимое корневого каталога диска С: в двух режимах.
19. Создать текстовый файл в корневом каталоге диска С:/ F1.TXT.
20. Прочитать содержимое файла F1.TXT в корневом каталоге диска С:
21. Создать в корневом каталоге свой подкаталог.
22. Скопировать из корневого каталога файл F1.TXT в свой подкаталог.
23. Просмотреть содержимое своего каталога и убедиться в наличии файла F1.TXT.
24. Поменять (переназначить) рабочий каталог, т.е. свой подкаталог сделать текущим.
25. Переименовать файл в своем каталоге F1.TXT в F3.TXT.
26. Просмотреть содержимое своего каталога и убедиться в том, что файл переименован.
27. Прочитать содержимое файла F3.TXT.
28. Удалить из своего каталога записи о файлах.
29. Поменять (переназначить) рабочий каталог. Сделать корневой каталог текущим.
30. Просмотреть содержимое своего каталога и убедиться, что записи о файлах удалены
(т.е. каталог пустой).
31. Удалить из корневого каталога диска С: свой каталог.
32. Удалить свой текстовый файл F1.TXT из корневого каталога диска С:
33. Просмотреть содержимое корневого каталога и убедиться в отсутствии своих файлов
и каталога.
__________ Е.С. Староверова
ГБОУ СПО (ССУЗ)
«Златоустовский
индустриальный колледж им.
П.П. Аносова»
«___»_______________
2013 – 2014 уч.год
УТВЕРЖДАЮ:
Билет № 2
Специальность: 230115
«Программирование в компьютерных
системах»
Дисциплина: Операционные системы
Зам. директора по учебновоспитательной работе:
__________ С.Б. Сандалова
Команды MS-DOS.
Через панель Пуск меню Программы закладка Стандартные загрузить командную строку.
Через командную строку зайти в каталог Temp диска С.
1) В каталоге Temp создать дерево каталогов.
2) В каталоге А2 создать подкаталоги В4 и В5 и удалить каталог В2.
78
3) В каталоге Personal создать файл Name.txt, содержащий информацию о фамилии, имени
и отчестве студента. Здесь же создать файл Date.txt, содержащий информацию о дате
рождения студента. В этом же каталоге создать файл School.txt, содержащий информацию
о школе, которую закончил студент.
4) В каталоге University создать файл Name.txt, содержащий информацию о названии Вуза
и специальность, на которой студент обучается. Здесь же создать файл Mark.txt с оценками
на вступительных экзаменах и общей суммой баллов.
5) В каталоге Hobby создать файл hobby.txt с информацией об увлечениях студента.
6) Скопировать файл hobby.txt в каталог А2 и переименовать его в файл
Lab_№варианта.txt.
7) Сделать копию файла Lab_№варианта.txt (например, copy_Lab_№варианта.txt ) в этом
же каталоге и удалить его.
8) Вывести на экран поочередно информацию, хранящуюся во всех файлах каталога
Personal.
9)Отсортировать все файлы, хранящиеся в каталоге Personal, по имени.
10)Объединить все файлы, хранящиеся в каталоге Personal, в файл all.txt и вывести его
содержимое на экран.
11)Отредактировать файл all.txt, добавив в него год вашего рождения, и вывести его
содержимое на экран.
12)Скопировать файл all.txt в директорию А1.
12)Удалить все директории, в названии которых есть буква A или цифра 2.
13)Изменить строку приглашения MS-DOS.
__________ Е.С. Староверова
ГБОУ СПО (ССУЗ)
«Златоустовский
индустриальный колледж им.
П.П. Аносова»
«___»_______________
2013 – 2014 уч.год
УТВЕРЖДАЮ:
Билет № 3
Специальность: 230115
«Программирование в компьютерных
системах»
Дисциплина: Операционные системы
Зам. директора по учебновоспитательной работе:
__________ С.Б. Сандалова
NORTONCOMMANDER
2) Установить на левой и правой панелях диск D.
3) Проделать манипуляции с панелями: убрать и восстановить на экране: обе панели,
одну из панелей – не текущую, левую панель, правую панель; поменять панели
местами.
4) В корневом каталоге диска D создать каталог KURS, в нем подкаталог GRUP.
5) В каталоге KURS создать новый файл std.txt. Записать в него пять строк с описанием
назначения функциональных клавиш: F1, F2, F3, F4, F5. Сохранить файл std.txt.
6) В каталоге KURS создать копию файла std.txt, задав ему новое имя – std1.txt.
7) Отредактировать файл std.txt, заменив строки с описанием функциональных клавиш
F1 и F3 строками с описанием назначений клавиш F10 и F6. Отредактированный файл
сохранить.
8) Выделить группу файлов std.txt и std1.txt в каталоге KURS, и скопировать их в каталог
GRUP.
9) В каталоге KURS переименовать файл std1.txt в stel и перенести этот файл в каталог
GRUP.
10) После проверки созданных файлов и каталогов преподавателем, поочередно удалить
их.
__________ Е.С. Староверова
79
ГБОУ СПО (ССУЗ)
«Златоустовский
индустриальный колледж им.
П.П. Аносова»
«___»_______________
2013 – 2014 уч.год
УТВЕРЖДАЮ:
Билет № 4
Специальность: 230115
«Программирование в компьютерных
системах»
Дисциплина: Операционные системы
Зам. директора по учебновоспитательной работе:
_________ С.Б. Сандалова
Создание, изменение и удаление локальных учетных записей пользователей
1) Создайте локальную учетную запись пользователя с помощью категории Учетные записи
пользователей с именем User1
2) Назначьте пароль User1
3) Создайте консоль ММС с оснасткой Управление компьютером
4) Создайте локальную учетную запись пользователя с помощью оснастки Управление
компьютером с именем User2
5) Назначьте пароль User2
6) Установите флажокПотребовать смену пароля при следующем входе в систему
7) Проверьте работу созданных локальных учетных записей пользователя
8) Запретите смену пароля пользователем User1
9) Отключите учетную запись User2
10) Проверьте параметры учетных записей пользователя.
__________ Е.С. Староверова
ГБОУ СПО (ССУЗ)
«Златоустовский
индустриальный колледж им.
П.П. Аносова»
«___»_______________
2013 – 2014 уч.год
УТВЕРЖДАЮ:
Билет № 5
Специальность: 230115
«Программирование в компьютерных
системах»
Дисциплина: Операционные системы
Зам. директора по учебновоспитательной работе:
_________ С.Б. Сандалова
Разрешение и запрещение дисковых квот
1) Настройте параметры управления квотами:
Включить управление квотами
Выделять на диске не более
Не выделять место на диске при превышении квоты
Регистрация превышения квоты пользователем
Регистрация превышения порога предупреждения
2) Настройте параметры управления квотами для пользователя User1
Увеличьте объем выделяемого пользователю пространства на диске на 10 Мбайт
3) Проверьте параметры квоты
4) Отключите управление квотами для диска С
__________ Е.С. Староверова
ГБОУ СПО (ССУЗ)
«Златоустовский
индустриальный колледж им.
П.П. Аносова»
«___»_______________
2013 – 2014 уч.год
УТВЕРЖДАЮ:
Билет № 6
Специальность: 230115
«Программирование в компьютерных
системах»
Дисциплина: Операционные системы
Зам. директора по учебновоспитательной работе:
_________ С.Б. Сандалова
Шифрация файлов
1) В Проводнике (Windows Explorer) создайте файл C:/Secret/File1,
80
2) Зашифруйте папку и ее содержимое
3) Проверьте зашифрованный файлпод учетной записью User1
4) Расшифруйте файлы и папки.
__________ Е.С. Староверова
ГБОУ СПО (ССУЗ)
«Златоустовский
индустриальный колледж им.
П.П. Аносова»
«___»_______________
2013 – 2014 уч.год
УТВЕРЖДАЮ:
Билет № 7
Специальность: 230115
«Программирование в компьютерных
системах»
Дисциплина: Операционные системы
Зам. директора по учебновоспитательной работе:
_________ С.Б. Сандалова
Использование панели управления
1) Измените права доступа помощника от полного контроля до возможности только
просматривать ваш компьютер
2) Установите предельный срок (6 часов), когда приглашение может оставатьсяоткрытым.
3) Измените размер файла подкачки WindowsXPProfessional на 10
4) Добавите переменную среды WinXPdir
5) Проверьте переменную, использовав командную строку.
6) Настройте параметры электропитания:
Схемы управления питанием - Портативная
Отключение дисплея - Через 10 минут
Отключение дисков - Через 20 минут
Сохранить как - Airplane
7) Разрешить использование спящего режима
8) Настройте многоязыковую поддержку - Добавьте язык ввода – Французский.
__________ Е.С. Староверова
ГБОУ СПО (ССУЗ)
«Златоустовский
индустриальный колледж им.
П.П. Аносова»
«___»_______________
2013 – 2014 уч.год
УТВЕРЖДАЮ:
Билет № 8
Специальность: 230115
«Программирование в компьютерных
системах»
Дисциплина: Операционные системы
Зам. директора по учебновоспитательной работе:
__________ С.Б. Сандалова
Использование Диспетчера устройств
1) Воспользуетесь Диспетчером устройств для просмотра устройств в вашей системе и
их состояния
2) Воспользуетесь утилитой Проверка подписи файла для выявления и разрешения
проблем с подписью драйверов в вашей системе.
3) Управление принтерами:
назначьте формат бумаги принтера
выберете страницу-разделитель
измените владельца принтера.
4) Управление документами:
напечатаете документ,
назначите уведомления для документа,
измените приоритет документа
отмените его печать.
81
__________ Е.С. Староверова
ГБОУ СПО (ССУЗ)
«Златоустовский
индустриальный колледж им.
П.П. Аносова»
«___»_______________
2013 – 2014 уч.год
УТВЕРЖДАЮ:
Билет № 9
Специальность: 230115
«Программирование в компьютерных
системах»
Дисциплина: Операционные системы
Зам. директора по учебновоспитательной работе:
_________ С.Б. Сандалова
Использование утилиты Проверка подписи файла
Воспользуйтесь утилитой Проверка подписи файла для выявления и разрешения проблем
с подписью драйверов в вашей системе
__________ Е.С. Староверова
ГБОУ СПО (ССУЗ)
«Златоустовский
индустриальный колледж им.
П.П. Аносова»
«___»_______________
2013 – 2014 уч.год
УТВЕРЖДАЮ:
Билет № 10
Специальность: 230115
«Программирование в компьютерных
системах»
Дисциплина: Операционные системы
Зам. директора по учебновоспитательной работе:
__________ С.Б. Сандалова
Архивация и восстановление данных
1) Используйте Мастер архивации или восстановления для архивации файлов на вашем
жестком диске.
2) Просмотрите отчет об архивации
3) Создайте задание архивации, которое выполнит архивацию данных в указанное время
с использованием Планировщика заданий
4) Проверьте выполнение архивации
5) Восстановите файлы, которые были заархивированы.
6) Просмотрите отчет о восстановлении
__________ Е.С. Староверова
ГБОУ СПО (ССУЗ)
«Златоустовский
индустриальный колледж им.
П.П. Аносова»
«___»_______________
2013 – 2014 уч.год
УТВЕРЖДАЮ:
Билет № 11
Специальность: 230115
«Программирование в компьютерных
системах»
Дисциплина: Операционные системы
Зам. директора по учебновоспитательной работе:
__________ С.Б. Сандалова
Использование утилит для дефрагментации, проверки и очистки диска
1) Используйте утилиту Дефрагментации диска для определения степени фрагментации
жесткого диска.
2) Проверите файловую систему жесткого диска на наличие ошибок.
3) Исправите обнаруженные ошибки.
4) Проверите наличие дефектных секторов и попытаетесь восстановить содержащуюся в
них информацию.
5) Запустите утилиту Очистка диска (DiskCleanup), чтобы удалить временные файлы и
неиспользуемые программы для освобождения дискового пространства.
__________ Е.С. Староверова
82
ГБОУ СПО (ССУЗ)
«Златоустовский
индустриальный колледж им.
П.П. Аносова»
«___»_______________
2013 – 2014 уч.год
УТВЕРЖДАЮ:
Билет № 12
Специальность: 230115
«Программирование в компьютерных
системах»
Дисциплина: Операционные системы
Зам. директора по учебновоспитательной работе:
__________ С.Б. Сандалова
Использование редактора реестра
1) Используйте Редактор реестра (RegistryEditor) для просмотра содержащейся в реестре
информации о базовой системе ввода-вывода, центральном процессоре вашего
компьютера и версии операционной системы.
2) Используйте командуНайти (Find) Редактора реестра (RegistryEditor) для поиска
определенного слова в названиях - введите serial.
3) Внесите изменения в реестр, добавив новое значение - Введите Test.
4) Проверьте новое значение в реестре.
__________ Е.С. Староверова
ГБОУ СПО (ССУЗ)
«Златоустовский
индустриальный колледж им.
П.П. Аносова»
«___»_______________
2013 – 2014 уч.год
УТВЕРЖДАЮ:
Билет № 14
Специальность: 230115
«Программирование в компьютерных
системах»
Дисциплина: Операционные системы
Зам. директора по учебновоспитательной работе:
__________ С.Б. Сандалова
Использование Планировщика заданий
1) Установите расписание для запуска Адресной книги (AddressBook) в указанное время:
WordPad, Однократно, Время начала на 2 минуты больше, чем текущее системное
время.
2) Настройте дополнительные параметры назначенного задания: Удалить задание, если
нет его повторения по расписанию, установите время начала на 2 минуты больше,
чем текущее системное время.
__________ Е.С. Староверова
ГБОУ СПО (ССУЗ)
«Златоустовский
индустриальный колледж им.
П.П. Аносова»
«___»_______________
2013 – 2014 уч.год
УТВЕРЖДАЮ:
Билет № 15
Специальность: 230115
«Программирование в компьютерных
системах»
Дисциплина: Операционные системы
Зам. директора по учебновоспитательной работе:
__________ С.Б. Сандалова
Использование Диспетчера задач и Системного монитора.
1) Используйте Диспетчер задач для контроля программ, процессов и быстродействия
системы.
2) Примените Диспетчер задач для запуска и остановки программ.
3) Добавьте новый столбец на вкладку Процессы.
4) Используйте Системный монитор для контроля ресурсов системы.
5) Добавьте объект и счётчик чтобы начать контроль значения.
6) Просмотрите три вида выводимой информации — график, гистограмму и отчет.
__________ Е.С. Староверова
83
Критерии оценки
Часть А. Теоретическое задание
Оценка уровня подготовки
Процент результативности (правильных
ответов)
балл (отметка)
вербальный аналог
85 - 100
5
отлично
70 - 84
4
хорошо
50 - 69
3
удовлетворительно
менее 50
2
неудовлетворительно
Часть Б. практическое задание
получают учащиеся, выполнившие с
5
отлично
заданием на85 - 100 %;
получают учащиеся, выполнившие с
4
хорошо
задание на 70 -85 %;
получают учащиеся, выполнившие с
3
удовлетворительно
заданием на 50 – 70 %;
получают учащиеся, выполнившие мене
2
неудовлетворительно
50% задания.
3. Рекомендуемая литература и иные источники
1. Олифер и др. Сетевые операционные системы. – СПб: Питер, 2006
2. А.В.Гордеев. Операционные системы.- М.ПИТЕР, 2004 год
3. И.И.Попов и др. Операционные системы, среды и оболочки.-М., ФОРУМИНФРА-М, 2004 г.
4. АндреевА. идр. Microsoft Windows ХР Professional. Русская версия. С.-П.,
«БХВ-Петербург», 2008 г.
5. Леонтьев В.А "Новейшая энциклопедия ПК" М. Олма-пресс 2005 г.
84