Access_2010-Chast2x - Белорусский государственный
advertisement
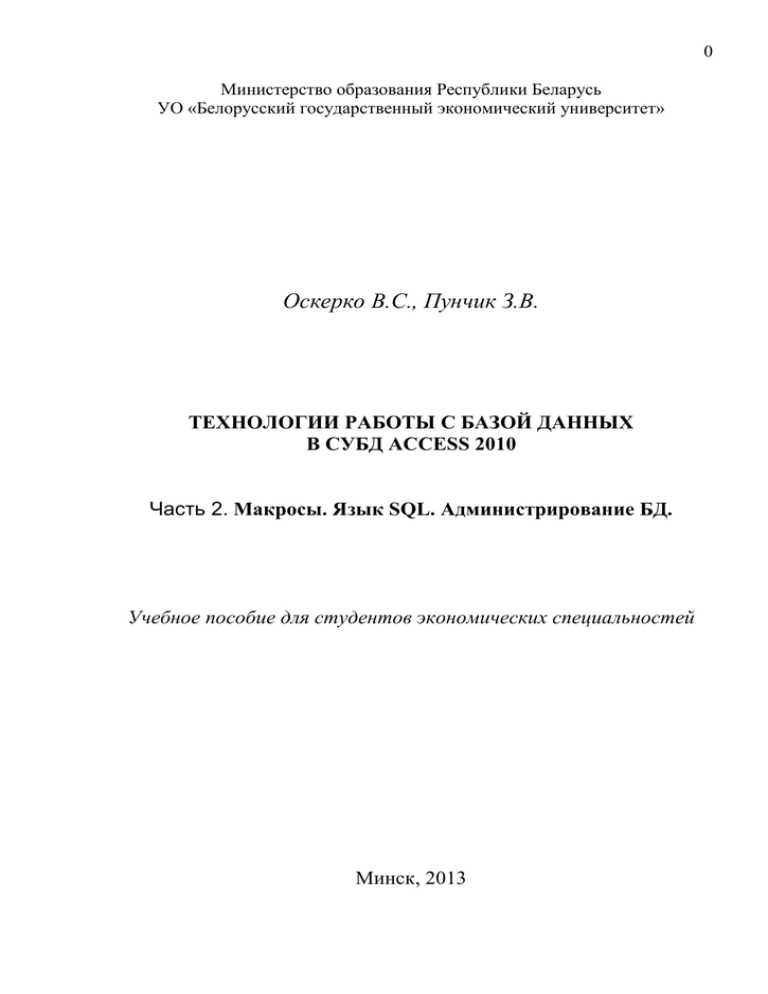
0
Министерство образования Республики Беларусь
УО «Белорусский государственный экономический университет»
Оскерко В.С., Пунчик З.В.
ТЕХНОЛОГИИ РАБОТЫ С БАЗОЙ ДАННЫХ
В СУБД ACCESS 2010
Часть 2. Макросы. Язык SQL. Администрирование БД.
Учебное пособие для студентов экономических специальностей
Минск, 2013
1
СОДЕРЖАНИЕ
Тема 2. ТЕХНОЛОГИИ РАБОТЫ С БАЗОЙ ДАННЫХ В СУБД ACCESS
6. КОНСТРУИРОВАНИЕ МАКРОСОВ
6.1. Макросы, не связанные с событиями
6.2. Макросы, связанные с событиями
6.2.1. Внедренные макросы
6.2.2. Макросы, связанные с событиями элементов управления в форме
6.2.3. Макрос, связанный с событием раздела формы
6.2.4. Макросы, связанные с событиями формы
6.2.5. Макросы, связанные с событиями раздела отчета
6.2.6. Макросы, связанные с событиями отчета
2
5
16
16
19
26
28
30
31
Контрольные вопросы
Тема 3. ВВЕДЕНИЕ В ЯЗЫК SQL
1. РАБОТА С БАЗОЙ ДАННЫХ В РЕЖИМЕ SQL
35
1.1. Структура SQL-команды
36
1.2. Создание базы данных
39
1.3. Внесение изменений в базу данных
44
1.4. Выборка данных
46
Контрольные вопросы
Тема 4. СИСТЕМЫ ОБРАБОТКИ МНОГОПОЛЬЗОВАТЕЛЬСКИХ БАЗ ДАННЫХ
1. РАБОТА С МНОГОПОЛЬЗОВАТЕЛЬСКОЙ БАЗОЙ ДАННЫХ В
АРХИТЕКТУРЕ КЛИЕНТ/СЕРВЕР
51
1.1. Структура многопользовательской базы данных ECONOMICS_OF_RB
51
1.2. Использование клиентского приложения Access для формирования запросов
к базе данных на сервере
57
1.2.1. Создание пользовательского источника данных
1.2.2. Связь пользователя с таблицами базы данных на сервере
1.2.3. Создание запросов к базе данных ECONOMICS_OF_RB
57
59
60
1.3. Использование клиентского приложения Query Analyzer для формирования
запросов к базе данных на сервере
64
Контрольные вопросы
Тема 5. АДМИНИСТРИРОВАНИЕ БАЗЫ ДАННЫХ
1. АДМИНИСТРИРОВАНИЕ БАЗЫ ДАННЫХ В СУБД ACCESS
76
1.1. Получение сведений о базе данных и ее объектах
77
1.2. Экспорт и импорт объектов базы данных
80
1.3. Преобразование базы данных в другие форматы
82
1.4. Сжатие и восстановление базы данных
82
1.5. Защита базы данных
83
1.5.1. Скрытие объектов базы данных
1.5.2. Создание резервной копии базы данных
1.5.3. Защита базы данных паролем
1.5.4. Создание ACCDE-файла базы данных
1.5.5. Разделение базы данных
1.6. Изменение параметров запуска базы данных
Контрольные вопросы
83
84
84
84
85
86
2
Тема 2. ТЕХНОЛОГИИ РАБОТЫ С БАЗОЙ ДАННЫХ В СУБД ACCESS
6. КОНСТРУИРОВАНИЕ МАКРОСОВ
В этом разделе Вы освоите создание макросов
не связанных с событиями
связанных с событиями – внедренных и присоединенных
разной структуры – линейных, ветвящихся, групповых, с вложенными
макросами
Макрос – это набор из одной или нескольких макрокоманд, каждая
из которых выполняет определенное действие.
Макросы
выполняют
заданные
пользователем
действия
и
используются, главным образом, для автоматизации работы с формами и
отчетами. Например, макрос позволяет
найти и отфильтровать записи,
выводимые в отчете; закрепить за кнопками формы нужные пользователю
действия и др. Назначение макросов – автоматизация часто выполняемых
операций без написания программ.
В макросах используются макрокоманды следующих категорий (рис.
6.1).
Рис. 6.1. Категории макрокоманд
Макросы могут быть разные по структуре. Макрос, в котором
макрокоманды выполняются последовательно, одна за другой, называется
3
линейным. Макрос, в котором отдельная макрокоманда или
набор
макрокоманд выполняются в зависимости от выполнения некоторого
условия, называется макросом с условием. Макрос, в котором объединены
несколько логически связанных макросов, называется групповым.
Существуют макросы, содержащие вложенные макросы. Вложенный
макрос – это именованный набор макрокоманд, который может быть вызван
макрокомандой ЗапускМакроса или ПриОшибке.
Существуют макросы связанные с событиями и не связанные с ними.
Событие – это изменение состояния объекта БД, в момент возникновения
которого можно изменить стандартный порядок обработки объекта и
определить свою, нестандартную реакцию. В Access только таблицы, формы
и отчеты являются объектами, для которых определены события. Например,
для окна формы, отчета определены события Открытие, Закрытие,
Изменение размера и др.
Не связанные с событиями (свободные) макросы сохраняются как
отдельные объекты БД и запускаются на выполнение пользователем.
Связанные
с
событиями
макросы
делятся
на
внедренные
и
присоединенные. Внедренные макросы создаются «внутри» объекта БД. К
внедренным макросам относится макрос данных, который используется для
обработки событий таблицы. Присоединенные макросы – это макросы,
связанные с событиями:
элементов управления в форме;
раздела формы;
формы;
раздела отчета;
отчета.
Связанные с событиями макросы запускаются на выполнение при
наступлении определенного события.
4
Макросы
создаются
с
помощью
Конструктора
макросов.
При
выполнении макроса могут возникать ошибки. Тогда макрос необходимо
отладить – найти ошибки и исправить их. В Access существует режим
пошаговой отладки, позволяющий локализовать ошибки.
По умолчанию система безопасности в Access отключает некоторые
возможности, связанные с автоматическим изменением содержимого БД.
Отдельные макросы, рассматриваемые в данном разделе, будут производить
действия,
связанные
с
изменением
максимально ослабить требования
данных.
Поэтому
необходимо
системы безопасности. С этой целью
выполнить следующее:
в открытой базе данных БАНК на вкладке Файл выбрать Параметры;
в открывшемся окне Параметры Access выбрать Центр управления
безопасностью и нажать кнопку [Параметры центра безопасностью…];
в окне Центр управления безопасностью выбрать:
Надежные расположения и нажать кнопку [Добавить новое
расположение…]. В окне Надежное расположение Microsoft Office
нажать кнопку [Обзор]. В окне Обзор выбрать свою папку и нажать
[Да]. Затем в окне Надежное расположение Microsoft Office нажать
[ОК];
Надстройки и снять все флажки;
Параметры
ActiveX,
снять
флажок
Безопасный
режим
и
переключатель поставить в положение Включить все элементы
управления без ограничений и запросов;
Параметры макросов и переключатель
поставить в положение
Включить все макросы;
Параметры предотвращения выполнения данных и снять флажок
Включить режим предотвращения выполнения данных;
закрыть БД, а затем открыть ее заново, чтобы установленные параметры
вступили в силу.
5
Чтобы при создании макросов в Конструкторе работать с полным
списком макрокоманд, включающим небезопасные команды (в текстах
макросов
они
помечаются
необходимо включить кнопку
специальным
знаком
),
[Показать все действия], то есть следить за
тем, чтобы она была желтого цвета.
6.1. Макросы, не связанные с событиями
Задание 6.1. Создать макрос, позволяющий автоматически открывать
одновременно таблицу КЛИЕНТ для просмотра, форму КЛИЕНТ в режиме
добавления записей и запрос ОСТАТКИ для просмотра сумм остатков на
счетах клиентов.
Макрос сохранить с именем ОТКРЫТИЕ ОБЪЕКТОВ.
Выполнение задания
На вкладке Создание в группе Макросы и код нажмите кнопку
[Макрос]. Откроется окно Конструктора макроса. В нем сформируйте текст в
данном случае линейного макроса, как последовательность макрокоманд,
следующим образом:
раскройте список макрокоманд
и
выберите
макрокоманду ОткрытьТаблицу. В открывшемся окне макрокоманды
задайте ее аргументы путем выбора их из раскрывающегося списка после
щелчка в строке аргумента, как на рис. 6.2.
Примечание. Значения аргументов макрокоманд могут быть:
заданы по умолчанию;
выбраны из раскрывающегося списка после щелчка в строке аргумента;
введены с клавиатуры;
сформированы с помощью Построителя выражений.
аналогично сформируйте последующие макрокоманды ОткрытьФорму и
ОткрытьЗапрос;
6
Рис. 6.2. Текст макроса ОТКРЫТИЕ ОБЪЕКТОВ
сохраните макрос по команде Файл/Сохранить. В окне Сохранение в
поле "Имя макроса" введите имя ОТКРЫТИЕ ОБЪЕКТОВ и [ОК];
запустите макрос на выполнение из окна Конструктора, нажав на вкладке
Конструктор в группе Сервис кнопку
[Выполнить].
Примечание. Макрос можно сохранить и закрыв окно Конструктора макроса, после
чего в окне Все объекты Access появляется значок макроса с его именем. Запустить
макрос на выполнение из данного окна можно двойным щелчком по нему.
В результате на отдельных вкладках одновременно откроются объекты БД
в режимах, указанных в задании.
Если этого не произошло, то отладьте макрос, задав пошаговый режим
с помощью
кнопки
[По шагам]
в группе Сервис на вкладке
Конструктор. Затем запустите макрос на выполнение. Появится окно
вида, как на рис. 6.3.
7
Рис. 6.3. Окно Пошаговое исполнение макроса
В окне Пошаговое исполнение макроса последовательно нажимайте
кнопку
[Шаг]
и
анализируйте
предоставляемую
информацию
о
макрокоманде, а также результат ее выполнения на экране. При обнаружении
ошибки в макрокоманде прервите пошаговое исполнение макроса нажатием
кнопки [Остановить все макросы] и внесите необходимые исправления.
Затем опять запустите макрос на пошаговое выполнение.
Продолжайте отладку до тех пор, пока не будет получен требуемый
результат. По завершении отладки выйдите из пошагового режима нажатием
кнопки [По шагам].
Кнопка [Продолжить] используется в процессе отладки для прерывания
пошагового исполнения макроса и выполнения оставшейся его части.
Для выполнения следующего задания в отчете ОТЧЕТ1 присвоить имена
вычисляемым полям, в которые введены выражения:
=Sum([Д])
=Sum([К])
соответственно Депозитных и Карт-счетов. Для данных полей вызвать окно
свойств и на вкладке Все в строке Имя ввести указанные имена.
Задание 6.2. Создать макрос, позволяющий в случае превышения в отчете
ОТЧЕТ1 количества депозитных счетов над количеством карт-счетов
выводить сообщение: В банке депозитных счетов больше, чем карт-счетов;
8
в противном случае – В банке депозитных счетов не больше, чем картсчетов.
Макрос сохранить с именем СРАВНЕНИЕ СЧЕТОВ.
Выполнение задания
Откройте окно Конструктора макроса и сформируйте текст в данном
случае условного макроса, как на рис. 6.4.
Рис.6.4. Текст макроса СРАВНЕНИЕ СЧЕТОВ
9
В макросе имеются текстовые комментарии к макрокомандам (они
отображаются зеленым цветом). В начале их следуют символы «/*», а в
конце – символы «*/».
Для ввода комментариев выберите из списка
макрокоманд команду Примечание и затем в ее окне с позиции курсора
наберите текст комментариев без окаймляющих символов (по закрытии окна
макрокоманды они автоматически вставляются в текст).
После выбора из списка макрокоманд команды Если автоматически,
ниже ее окна, появится макрокоманда Конец блока "Если". Проверяемое
условие в макрокоманде Если сформируйте с помощью Построителя
выражений, который вызовите с помощью кнопки
в окне этой
макрокоманды. В окне Построителя выполните следующее:
в области "Элементы выражений" откройте папку Банк.ассdb → откройте
папку Отчеты → откройте папку Все отчеты → выберите ОТЧЕТ1;
в области "Категории выражений" найдите поле Депозитных и двойным
щелчком по нему вставьте в область выражения (вверху окна);
на клавиатуре наберите знак «>»;
аналогично сформируйте оставшуюся часть выражений;
нажмите [ОК].
Примечание. В процессе формирования текста макроса может возникнуть
необходимость:
редактирования макрокоманды. Для этого следует щелкнуть по макрокоманде и в
ее окне выполнить нужное редактирование;
удаления макрокоманды. Для этого следует воспользоваться кнопкой
[Удалить] в ее окне;
вставки пропущенной макрокоманды. Для этого следует выбрать из списка
макрокоманд данную макрокоманду и вставить ее в нужное место, перемещая ее
окно нажатием кнопки
[Вверх] в этом окне;
перемещения макрокоманды. Для этого следует использовать кнопки ее окна
[Вверх] и
[Вниз].
10
По
окончании
формирования
текста
макроса
закройте
окно
Конструктора с сохранением макроса с заданным именем.
Проверка работы макроса
Запустите макрос СРАВНЕНИЕ СЧЕТОВ на выполнение двойным
щелчком по его значку в окне Все объекты Access. В нашем примере в
качестве результата будет сообщение В банке депозитных счетов не больше,
чем карт-счетов.
Чтобы убедиться в работе другой ветви макроса, откройте таблицу
СЧЕТ и добавьте в нее, например, две записи:
Номер
счета
Тип
счета
Ц18
Ц22
Д
Д
Дата
открытия
счета
14.02.2010
20.03.2010
Капитализация
Да
Да
Остаток Номер
Номер
на счете, филиала клиента
руб.
2000000
511
48
800000
513
48
После этого запустите макрос на выполнение – выводится сообщение В
банке депозитных счетов больше, чем карт-счетов.
Если ожидаемые результаты не получены, то отладьте макрос,
используя пошаговый режим.
Задание 6.3. Создать макрос,
позволяющий выбирать вид открываемой
формы КЛИЕНТ. Для этого он должен выводить диалоговое окно с вопросом
к пользователю о виде открываемой формы и с двумя кнопками [Да] и [Нет].
По нажатии [Да] должна открываться форма без поля ПОДП, а по нажатии
[Нет] – со всеми полями.
Макрос сохранить с именем СКРЫТИЕ ПОЛЯ В ФОРМЕ.
Выполнение задания
Откройте окно Конструктора макроса. Сформируйте текст условного
макроса, приведенного на рис. 6. 5.
Проверяемое
условие
в
макрокоманде
Если
сформируйте
в
Построителе выражений – выберите функцию MsgBox из категории
11
Сообщения и задайте только два ее аргумента: prompt – текст, выводимый в
диалоговом окне, в кавычках и button – число 4.
Рис. 6.5. Текст макроса СКРЫТИЕ ПОЛЯ В ФОРМЕ
Закройте окно Конструктора с сохранением макроса с заданным
именем.
Проверка работы макроса
Запустите макрос СКРЫТИЕ ПОЛЯ В ФОРМЕ на выполнение. В
открывшемся диалоговом окне нажмите кнопку [Да] и убедитесь в том, что
открывается форма КЛИЕНТ без поля ПОДП.
12
Затем закройте эту форму, повторно запустите макрос, в открывшемся
диалоговом окне нажмите кнопку [Нет] – откроется форма КЛИЕНТ со
всеми полями.
Задание 6.4. Создать макрос, позволяющий клиентам, имеющим карт-счета,
давать бонус в размере 10 % от остатка на счете и просматривать остатки на
карт-счетах до и после предоставления бонуса.
Макрос сохранить с именем БОНУС.
Выполнение задания
Откройте окно Конструктора макроса. Сформируйте текст макроса,
который содержит вложенный макрос, повторяющийся многократно, как на
рис. 6.6.
Условие отбора записей в макрокомандах ПрименитьФильтр и
ОткрытьФорму, ссылку на поле ОСТ и выражение для расчета его новых
значений в
макрокоманде ЗадатьЗначение создайте в Построителе
выражений.
Выражение
для
подсчета
числа
повторов
запуска
макроса
НАЧИСЛЕНИЕ в макрокоманде ЗапускМакроса наберите на клавиатуре.
13
14
15
Рис. 6.6. Текст макроса БОНУС
Закройте окно Конструктора с сохранением макроса с заданным
именем.
Запустите макрос БОНУС на выполнение и убедитесь в его
соответствии требованиям задания 6.4. В противном случае отладьте макрос
в пошаговом режиме.
Итак, продемонстрированы макросы, различные по структуре: в
задании 6.1, – линейный; в задании 6.2, 6.3 – условные; в задании 6.4 – с
вложенным макросом, содержащим цикл.
16
6.2. Макросы, связанные с событиями
6.2.1. Внедренные макросы
Макрос данных
Для выполнения следующего задания скорректировать таблицу СЧЕТ
таким образом:
1) добавить поле СОСТОЯНИЕ, которое будет предназначено для ввода
значений состояния счетов клиентов из списка, включающего три
значения – активный (со счетом могут выполняться операции),
заблокирован
(со
счетом
не
могут
выполняться
операции),
налогооблагаемый (счет, с суммы остатка которого взимается налог в
размере 10%).
Для этого выполнить следующее:
открыть таблицу СЧЕТ в режиме Конструктора;
набрать имя поля СОСТОЯНИЕ, выбрать тип поля Мастер подстановок.
В результате появится 1-ое окно Мастера, в котором переключатель
установить в положение Будет введен фиксированный набор значений и
нажать [Далее];
во 2-ом окне Мастера в первые три клетки столбца Столбец1 набрать
значения активный, заблокирован, налогооблагаемый и [Далее];
в 3-ем окне Мастера установить флажок Ограничиться списком и
[Готово]. В результате для поля СОСТОЯНИЕ будет установлен тип поля
текстовый;
2) заполнить поле СОСТОЯНИЕ. Для этого перейти в режим таблицы и
ввести в поле СОСТОЯНИЕ для всех записей значение активный,
выбирая его из раскрывающегося списка;
3) добавить поле НАЛОГ типа денежный, которое будет предназначено для
хранения сумм налога, автоматически вычисляемых макросом данных.
17
Задание 6.5. Создать макрос данных, позволяющий при переходе счета из
категории активный в категорию заблокирован или налогооблагаемый
автоматически вычислять сумму налога и заносить ее в поле НАЛОГ
таблицы СЧЕТ.
Макрос должен осуществлять проверку – счет заблокирован или
налогооблагаемый – до внесения изменений в запись таблицы, которое
происходит в момент перехода к другой записи или по завершении работы с
таблицей.
Выполнение задания
Откройте таблицу СЧЕТ в режиме таблицы и на вкладке Таблица в
группе До событий нажмите кнопку
[До изменения]. В результате
откроется окно Конструктора макроса. В нем сформируйте текст макроса,
приведенный на рис. 6.7. Проверяемые условия в макрокоманде Если
создавайте с помощью Построителя выражений.
Чтобы ввести макрокоманду Иначе если после набора текста второго
примечания Если счет не заблокирован, то осуществляется проверка –
является ли он налогооблагаемым, щелкните по гиперссылке Добавить блок
"Иначе если".
Рис. 6.7. Текст макроса До изменения
18
Закройте окно макроса. Данный макрос не регистрируется как объект
БД в окне Все объекты Access. Он внедрен в таблицу СЧЕТ.
Проверка работы макроса
В таблице СЧЕТ измените состояние счетов К-11, К-37, Ц-34, Ц66, как
на рис. 6.8, и убедитесь, что макрос данных До изменения автоматически
вычислил сумму налога в поле НАЛОГ, как на рис. 6.8.
Рис. 6.8. Таблица СЧЕТ после работы макроса
Примечание. Если потребуется удалить макрос данных, то на вкладке Таблица следует
нажать кнопку
[Именованный макрос], выбрать Переименовать или удалить
макрос, в открывшемся окне Диспетчер макросов данных выбрать нужный макрос
(например, До изменения), щелкнуть по гиперссылке Удалить, подтвердить удаление и
закрыть окно Диспетчера.
Внедренный макрос
Для выполнения следующего задания создать форму ФИЛИАЛ по
таблице ФИЛИАЛ. Для
этого выделить данную таблицу,
Создание нажать кнопку
на вкладке
[Другие формы] и сохранить построенную
форму с именем ФИЛИАЛ.
Задание 6.6. Создать внедренный в форму ФИЛИАЛ макрос, позволяющий
при щелчке на некотором номере филиала в этой форме открывать отчет
ОТЧЕТ2 и отображать в нем
только записи, относящиеся к данному
филиалу.
Выполнение задания:
откройте форму ФИЛИАЛ в режиме Конструктора;
19
для поля НФ вызовите окно свойств и на вкладке События в строке
"Нажатие кнопки" вызовите Построитель щелчком по кнопке
;
в открывшемся окне Построитель выделите Макросы и [ОК]. Откроется
окно
Конструктора
макроса
с
заданным
системой
именем
ФИЛИАЛ:НФ:Нажатие кнопки;
сформируйте текст внедренного макроса, как на рис. 6.9, и сохраните его.
Обратите внимание, что после этого в окне свойств поля НФ в строке
"Нажатие кнопки" появился текст [Внедренный макрос];
закройте с сохранением окно свойств и окно Конструктора формы.
Проверка работы макроса
Откройте форму ФИЛИАЛ в режиме формы. Щелкните на некотором
номере филиала – отроется отчет ОТЧЕТ2 и в нем отобразятся только записи,
относящиеся к данному филиалу.
Рис. 6.9. Внедренный макрос
6.2.2. Макросы, связанные с событиями элементов управления в форме
Для выполнения следующего задания в форме КЛИЕНТ в "Области
данных" создать свободное поле. Для поля вызвать окно свойств и на вкладке
Все в строке Имя дать ему имя ФИО_ КЛИЕНТА. Для надписи вызвать окно
свойств и
на вкладке Все в строке Подпись в качестве надписи этого поля
20
ввести
текст
Введите интересующие Вас Ф.И.О. клиента. Вид формы
КЛИЕНТ с добавленным полем показан на рис. 6.10.
Рис. 6.10. Вид формы КЛИЕНТ с добавленным полем
Задание 6.7. Создать макрос, осуществляющий поиск по форме КЛИЕНТ
сведений о клиенте по введенным его Ф.И.О. При отсутствии таковых макрос
должен выдавать сообщение об этом.
Макрос сохранить с именем ПОИСК.
Выполнение задания
Создание макроса
Откройте окно Конструктора макроса. Сформируйте текст макроса, как
на рис. 6.11.
21
Рис. 6.11. Текст макроса ПОИСК
Закройте окно Конструктора с сохранением макроса с заданным
именем.
Связь макроса с событием элемента управления в форме
Макрос
ПОИСК
должен
начинать
свою
работу
после
ввода
конкретного значения в поле ФИО_КЛИЕНТА формы КЛИЕНТ. Поэтому его
следует связать с событием «После обновления» для этого поля. Для связи
необходимо:
открыть форму КЛИЕНТ в режиме Конструктора;
открыть окно свойств для поля ФИО_КЛИЕНТА;
выбрать на вкладке События в строке "После обновления" из
раскрывающегося списка имя макроса ПОИСК;
22
закрыть окно свойств и окно Конструктора с сохранением изменений.
Проверка работы макроса
Для проверки работы макроса необходимо форму КЛИЕНТ открыть в
режиме формы и в поле ФИО_КЛИЕНТА ввести Ф.И.О. клиента, сведения о
котором имеются в базе данных БАНК, а затем в это поле ввести Ф.И.О.
клиента, сведения о котором отсутствуют в этой базе данных.
Задание 6.8. Создать макрос, позволяющий в форме СЧЕТ при установке
курсора на поле ОСТ просматривать его значение с другой точностью – с
двумя знаками после запятой.
Макрос сохранить с именем ОСТАТОК С ТОЧНОСТЬЮ.
Выполнение задания
Создание макроса
Откройте окно Конструктора макроса и сформируйте текст макроса с
вложенными двумя макросами, как на рис. 6.12.
Ссылку на свойство DecimalPlaces поля ОСТ в аргументе Элемент
макрокоманды ЗадатьЗначение
выражений.
сформируйте с помощью Построителя
23
Рис. 6.12. Текст макроса ОСТАТОК С ТОЧНОСТЬЮ
Закройте окно Конструктора с сохранением макроса с заданным
именем.
Связь макроса с событием элемента управления в форме
При установке курсора на поле ОСТ в форме СЧЕТ вложенный макрос
ОСТАТОК С ТОЧНОСТЬЮ.ТОЧНОСТЬ2 должен автоматически изменять
количество цифр в дробной части значения остатка на 2. Поэтому данный
макрос следует связать с событием «Получение фокуса» для поля ОСТ.
При установке курсора с поля ОСТ на другое поле вложенный макрос
ОСТАТОК С ТОЧНОСТЬЮ.ТОЧНОСТЬ0 должен восстанавливать прежнее
количество цифр в дробной части значения остатка – 0. Поэтому его следует
связать с событием "Потеря фокуса" для поля ОСТ.
Для связи необходимо:
открыть форму СЧЕТ в режиме Конструктора;
открыть для поля ОСТ окно свойств;
выбрать на вкладке События в строке "Получение фокуса" из
раскрывающегося
списка
имя
макроса
ОСТАТОК
С
ТОЧНОСТЬЮ.ТОЧНОСТЬ2.
Примечание. Чтобы при выборе видеть имена макросов полностью, расширьте окно
свойств;
выбрать
на
вкладке
раскрывающегося
События
списка
в
имя
строке
"Потеря
макроса
фокуса"
из
ОСТАТОК
С
ТОЧНОСТЬЮ.ТОЧНОСТЬ0;
закрыть окно свойств и окно Конструктора с сохранением изменений.
Проверка работы макроса
Для проверки работы макроса необходимо форму СЧЕТ открыть в
режиме формы и установить курсор в поле ОСТ – значение поля отобразится
с двумя знаками после запятой. Затем установить курсор в другое поле –
значение поля ОСТ отобразится как целое число.
24
В случае несоответствия макроса требованиям задания 6.8 отладьте его
в пошаговом режиме.
Для выполнения следующего задания необходимо создать форму с
именем СЧЕТ1 следующим образом:
открыть форму СЧЕТ в режиме Конструктора;
добавить разделы "Заголовок формы" и "Примечание формы";
выключить
кнопку
[Использовать
мастера]
в
группе
Элементы
управления, если она включена;
вставить четыре кнопки в раздел "Примечание формы", пользуясь
элементом управления
[Кнопка] из этой группы;
изменить подпись первой кнопки на Филиал 511, второй – на Филиал 512,
третьей – на Филиал 513, четвертой – на Все филиалы, набрав эти тексты
в строке Подпись на вкладке Все окна свойств каждой из этих кнопок.
Форма СЧЕТ1 с кнопками в режиме Конструктора должна принять вид, как
на рис. 6.13.
Рис. 6.13. Вид формы СЧЕТ1 с кнопками в режиме Конструктора
Задание 6.9. Создать макрос, позволяющий с помощью кнопок формы
СЧЕТ1 просматривать сведения о счетах в отдельных филиалах или в целом
по банку.
Макрос сохранить с именем ДЛЯ ФИЛЬТРАЦИИ.
Выполнение задания
25
Создание макроса
Откройте окно Конструктора макроса. Сформируйте текст макроса с
четырьмя вложенными макросами, как на рис. 6.14.
Условие отбора в макрокомандах создавайте в Построителе выражений.
Рис. 6.14. Текст макроса ДЛЯ ФИЛЬТРАЦИИ
Закройте окно Конструктора с сохранением макроса с заданным
именем.
Связь макроса с событием элемента управления в форме
Необходимо,
чтобы
при
нажатии
кнопок
в
форме
СЧЕТ1
отображались соответствующие записи. Поэтому каждый из вложенных
макросов следует связать с событием «Нажатие кнопки» соответствующей
кнопки. Для связи вложенного макроса ДЛЯ ФИЛЬТРАЦИИ.511 с событием
"Нажатие кнопки" для кнопки с подписью Филиал 511 необходимо:
открыть форму СЧЕТ1 в режиме Конструктора;
26
открыть окно свойств для кнопки с подписью Филиал 511;
выбрать
на
вкладке
События
в
строке
"Нажатие
кнопки"
из
раскрывающегося списка имя макроса ДЛЯ ФИЛЬТРАЦИИ.511;
закрыть окно свойств.
Связь
остальных
макросов
–
ДЛЯ
ФИЛЬТРАЦИИ.512,
ДЛЯ
ФИЛЬТРАЦИИ.513, ДЛЯ ФИЛЬТРАЦИИ.ВСЕ – выполнить аналогично,
после чего закрыть окно Конструктора с сохранением изменений.
Проверка работы макроса
Для проверки работы макроса необходимо форму СЧЕТ1 открыть в
режиме
формы
и
после
нажатия
каждой
кнопки
просмотреть
соответствующие записи.
6.2.3. Макрос, связанный с событием раздела формы
Для
выполнения
следующего
задания
открыть
форму
КНОПОЧНАЯ в режиме Конструктора и для "Области данных" задать цвет
фона голубой с кодом 16744448. Это сделать следующим образом – открыть
окно свойств данного раздела, на вкладке Макет в строке "Цвет фона" ввести
код цвета 16744448. Затем закрыть окно свойств и окно Конструктора с
сохранением изменений.
Задание 6.10. Создать макрос, позволяющий осуществлять настройку цвета
фона "Области данных" формы КНОПОЧНАЯ двойным щелчком по этой
области – если он голубой, то заменять его на розовый; если он розовый, то
заменять на голубой.
Макрос сохранить с именем ЦВЕТ ОБЛАСТИ ДАННЫХ.
Выполнение задания
Создание макроса
Откройте окно Конструктора макроса. Сформируйте текст условного
макроса, как на рис. 6.15.
27
Рис. 6.15. Текст макроса ЦВЕТ ОБЛАСТИ ДАННЫХ
Закройте окно Конструктора с сохранением макроса с заданным
именем.
Связь макроса с событием раздела формы
Данный макрос следует связать с событием
«Двойное нажатие
кнопки» раздела "Область данных". Для связи необходимо:
открыть форму КНОПОЧНАЯ в режиме Конструктора;
открыть окно свойств раздела "Область данных";
выбрать на вкладке События в строке "Двойное нажатие кнопки" из
раскрывающегося списка имя макроса ЦВЕТ ОБЛАСТИ ДАННЫХ;
закрыть окно свойств и окно Конструктора с сохранением изменений.
Проверка работы макроса
Для проверки работы макроса откройте форму КНОПОЧНАЯ в режиме
формы и дважды щелкните в области данных – цвет фона раздела изменится
на розовый. При повторном двойном щелчке в этой области цвет ее фона
изменится на голубой.
28
6.2.4. Макросы, связанные с событиями формы
Для
выполнения
следующего
задания
откройте
форму
КНОПОЧНАЯ в режиме Конструктора и внесите в нее изменения:
добавьте разделы "Заголовок формы" и "Примечание формы";
вставьте текущую дату в "Заголовок формы" с помощью кнопки [Дата и
время] на вкладке Конструктор;
вставьте элемент управления Поле в "Заголовок формы". В качестве его
надписи введите – Время. На вкладке Все окна свойств поля дайте ему
имя ЧАСЫ в строке Имя, а в строке Данные вызовите Построитель
выражений и в нем сформируйте выражение, включающее функцию из
категории Дата/время:
= Time()
Задание 6.11. Создать макрос, позволяющий при открытии формы
КНОПОЧНАЯ выводить в ее заголовочной части индикатор времени.
Макрос сохранить с именем ИНДИКАТОР ВРЕМЕНИ.
Выполнение задания
Создание макроса
Откройте окно Конструктора макроса и сформируйте текст макроса,
как на рис. 6.16.
Рис. 6.16. Текст макроса ИНДИКАТОР ВРЕМЕНИ
Закройте окно Конструктора с сохранением макроса с заданным
именем.
Связь макроса с событием формы
29
Данный макрос следует связать с событиями «Таймер» и «Интервал
таймера» формы КНОПОЧНАЯ. Для связи необходимо:
открыть форму КНОПОЧНАЯ в режиме Конструктора;
открыть окно свойств формы с помощью кнопки [Страница свойств] на
вкладке Конструктор;
выбрать на вкладке События в строке Таймер из раскрывающегося
списка имя макроса ИНДИКАТОР ВРЕМЕНИ;
задать на вкладке События в строке "Интервал таймера" интервал
обновления времени (в миллисекундах) – 500;
закрыть окно свойств и окно Конструктора с сохранением изменений.
Проверка работы макроса
Для проверки работы макроса откройте форму КНОПОЧНАЯ в режиме
формы и убедитесь, что в форме отображается текущее время.
Задание 6.12. Создать макрос, позволяющий при открытии
формы
С
ВКЛАДКАМИ устанавливать курсор не на первое поле первой вкладки –
поле НФ вкладки Филиал (как это делается по умолчанию), а на поле НМ
вкладки Менеджер.
Макрос сохранить с именем ПЕРЕВОД КУРСОРА.
Выполнение задания
Создание макроса
Откройте окно Конструктора макроса, сформируйте текст макроса, как
на рис. 6.17.
Рис. 6.17. Текст макроса ПЕРЕВОД КУРСОРА
Закройте окно Конструктора с сохранением макроса с заданным
именем.
30
Связь макроса с событием формы
Для связи макроса ПЕРЕВОД
КУРСОРА с событием «Открытие»
формы С ВКЛАДКАМИ необходимо:
открыть форму С ВКЛАДКАМИ в режиме Конструктора;
открыть окно свойств формы с помощью кнопки [Страница свойств] в
группе Сервис на вкладке Конструктор;
выбрать на вкладке События в строке Открытие из раскрывающегося
списка имя макроса ПЕРЕВОД КУРСОРА;
закрыть окно свойств и окно Конструктора с сохранением изменений.
Проверка работы макроса
Для проверки работы макроса откройте форму С ВКЛАДКАМИ в
режиме формы и убедитесь, что курсор находится в поле НМ вкладки
Менеджер.
6.2.5. Макросы, связанные с событиями раздела отчета
Для выполнения следующего задания просмотреть отчет ОТЧЕТ2 и
убедиться в том, что его заголовок имеет фон. Сохранить данный отчет с
новым именем ОТЧЕТ2 БЕЗ ФОНА по команде Файл/Сохранить объект
как.
Задание 6.13. Создать макрос, позволяющий в отчете ОТЧЕТ2 БЕЗ ФОНА
снимать фон с его раздела "Заголовок отчета".
Макрос сохранить с именем СНЯТИЕ ФОНА.
Выполнение задания
Создание макроса
Откройте окно Конструктора макроса и сформируйте текст макроса,
как на рис. 6.18.
31
Рис. 6.18. Текст макроса СНЯТИЕ ФОНА
Закройте окно Конструктора с сохранением макроса с заданным
именем.
Связь макроса с событием раздела отчета
В отчете ОТЧЕТ2 БЕЗ ФОНА снимается цвет фона с его раздела
"Заголовок отчета" при наступлении события «При окрашивании». Поэтому
макрос СНЯТИЕ ФОНА следует связать с событием «При окрашивании»
раздела "Заголовок отчета".
Для связи необходимо:
открыть отчет ОТЧЕТ2 БЕЗ ФОНА в режиме Конструктора;
активизировать раздел "Заголовок отчета";
открыть для него окно свойств;
выбрать на вкладке События в строке "При окрашивании" имя макроса
СНЯТИЕ ФОНА;
закрыть окно свойств и окно Конструктора с сохранением изменений.
Проверка работы макроса
Для проверки работы макроса осуществите просмотр отчета ОТЧЕТ2
БЕЗ ФОНА. Обратите внимание на то, его заголовок имеет белый фон.
6.2.6. Макросы, связанные с событиями отчета
Для выполнения следующего задания необходимо создать запрос
для отбора сведений об остатках на счетах только в филиале № 512. Для
этого в процессе создания запроса в окне Добавление таблицы на вкладке
32
Запросы выберите запрос ОСТАТКИ и в окне Конструктора задайте условие
отбора 512 для поля НФ. Созданный запрос сохраните с именем ОСТАТКИ
512. Кроме того, откройте отчет ОТЧЕТ2 и сохраните его с новым именем
ОТЧЕТ2 С ФИЛЬТРАЦИЕЙ.
Задание 6.14. Создать макрос, позволяющий в отчете ОТЧЕТ2 С
ФИЛЬТРАЦИЕЙ выводить для анализа сведения только об остатках на
счетах филиала № 512.
Макрос сохранить с именем ФИЛЬТР ДО ПЕЧАТИ.
Выполнение задания
Создание макроса
Откройте окно Конструктора макроса и сформируйте текст макроса,
как на рис. 6.19.
Рис. 6.19. Текст макроса ФИЛЬТР ДО ПЕЧАТИ
Закройте окно Конструктора с сохранением макроса с заданным
именем.
Связь макроса с событием отчета
С целью распечатки в отчете части записей применяется фильтр,
результат
которого просматривается при открытии отчета. Поэтому
макрос ФИЛЬТР ДО ПЕЧАТИ следует связать с событием отчета
«Открытие».
Для связи необходимо:
33
открыть отчет ОТЧЕТ2 С ФИЛЬТРАЦИЕЙ в режиме Конструктора;
открыть для него окно свойств;
выбрать на вкладке События в строке Открытие из раскрывающегося
списка имя макроса ФИЛЬТР ДО ПЕЧАТИ;
закрыть окно свойств и окно Конструктора с сохранением изменений.
Проверка работы макроса
Для проверки работы макроса осуществите просмотр отчета ОТЧЕТ2 С
ФИЛЬТРАЦИЕЙ и обратите внимание на то, что в отчете отображаются
только строки с информацией об остатках на счетах филиала № 512.
Для выполнения следующего задания открыть отчет ОТЧЕТ2 и сохранить
его с новым именем ОТЧЕТ2 С СООБЩЕНИЕМ. В режиме Конструктора в
раздел "Примечание группы" вставить элемент управления "Разрыв
страницы" ниже элементов управления для итоговой строки. В этом случае
данные о каждой группе будут выводиться с новой страницы.
Задание 6.15. Создать макрос, позволяющий при просмотре отчета ОТЧЕТ2
С СООБЩЕНИЕМ в случае перехода к новой странице выводить сообщение,
содержащее номер этой страницы.
Макрос сохранить с именем ПЕРЕХОД К СТРАНИЦЕ.
Выполнение задания
Создание макроса
Откройте окно Конструктора макроса и сформируйте текст макроса,
как на рис. 6.20.
34
Рис. 6.20. Текст макроса ПЕРЕХОД К СТРАНИЦЕ
Закройте окно Конструктора с сохранением макроса с заданным именем.
Связь макроса с событием отчета
Данный макрос позволяет выводить сообщение при переходе к
следующей странице. Поэтому его следует связать с событием отчета
«Страница».
Связь
макроса с событием осуществите аналогично тому, как это
описано в предыдущем задании.
Проверка работы макроса
Для проверки работы макроса осуществите постраничный просмотр
отчета ОТЧЕТ2 С СООБЩЕНИЕМ. Обратите внимание на то, что при
переходе к следующей странице появляется окно с сообщением, содержащим
номер этой страницы.
Контрольные вопросы
1. Что собой представляет макрос в СУБД Access?
2. Как можно классифицировать макрокоманды?
3. Какие существуют типы макросов по структуре?
4. Что собой представляют линейный, условный, групповой макрос?
5. Что такое вложенный макрос?
6. Как определяется событие в СУБД Access?
7. Для каких объектов БД определены события?
8. Как классифицируются макросы, связанные с событиями?
9. С помощью какого инструментального средства создаются макросы?
10. Как макрос, не связанный с событием, выполняется?
11. Какой режим используется для отладки макроса?
12. Как создается макрос данных?
13.Как создается внедренный макрос?
35
14. С событиями чего могут быть связаны макросы форм?
15. С событиями чего могут быть связаны макросы отчетов?
16. Как осуществляется связь макроса с событием?
Тема 3. ВВЕДЕНИЕ В ЯЗЫК SQL
1. РАБОТА С БАЗОЙ ДАННЫХ В РЕЖИМЕ SQL
В этом разделе Вы освоите с помощью SQL-команд
создание структуры таблиц и связи между ними
заполнение таблиц данными
внесение изменений в базу данных
выборку данных из базы
В предыдущих разделах при освоении современных технологий БД
упор был сделан на работу с БД в режиме, в котором операции выполнялись
через систему меню СУБД. При этом использовались инструментальные
средства СУБД для выполнения типовых задач по созданию и обработке
объектов БД в графической среде, обеспечивающей быстрое восприятие этих
средств и простоту работы с ними.
В
профессиональной деятельности специалисту, работающему с
информацией в среде автоматизированной информационной системы,
требуются более обширные навыки в области технологий БД. В частности,
это технологии работы с БД с помощью языка SQL (в режиме SQL). В этом
режиме пользователь формирует запросы к БД путем ввода с клавиатуры
отдельных команд языка SQL в соответствии с их форматами. Работа в
данном режиме обеспечивает более быстрый доступ к данным базы.
Язык SQL (Structured Query Language) – это структурированный язык
запросов для работы с реляционными базами данных.
36
В настоящее время язык SQL
используется многими СУБД на
множестве современных компьютерных платформ. Поэтому пользователи,
владеющие им, имеют огромные возможности доступа и применения
данных разнообразных баз независимо от среды их создания.
В пособии рассматривается стандарт языка SQL-2, поддерживаемый с
различной степенью соответствия всеми производителями реляционных
СУБД.
1.1.
Структура SQL-команды
Язык SQL включает набор команд, которые позволяют осуществлять:
организацию данных;
изменение данных;
чтение данных;
управление доступом к данным;
совместное использование данных;
обеспечение целостности данных;
обращение к БД в прикладных программах.
Каждая команда языка SQL начинается с ключевого слова – глагола,
описывающего действие, выполняемое командой, например, CREATE
(создать). В команде может быть
одно или несколько предложений.
Предложение описывает данные, с которыми работает команда, или
содержит уточняющую информацию о действии, выполняемом командой.
Каждое предложение начинается с ключевого слова, например, WHERE
(где). Одни предложения в команде являются обязательными, а другие – нет.
Некоторые предложения могут содержать дополнительные ключевые слова,
выражения. Многие предложения включают имена таблиц или полей. Имена
должны содержать от 1 до 18 символов, начинаться с буквы и не содержать
пробелы и специальные символы пунктуации. В качестве имен полей и
таблиц нельзя использовать ключевые слова.
37
Пример SQL-команды
DELETE
(удалить)
FROM
МЕНЕДЖЕР
(из)
(имя таблицы)
Глагол
WHERE НМ=20
(где)
Предложение
(условие)
Предложение
В SQL-командах используются выражения для задания критериев
отбора данных или выполнения операций над значениями полей БД.
Выражения представляют собой определенную последовательность полей
БД, констант, функций, соединенных операторами.
В полях могут храниться данные определенных типов. Некоторые из
них перечислены в табл. 1.1.
Таблица 1.1
Типы данных языка SQL
Тип данных
Описание
Строки символов постоянной длины
CHAR(длина)
CHARACTER(длина)
INTEGER
Целые числа
INT
SMALLINT
Малые целые числа
DATETIME
Дата/время
В выражениях могут использоваться следующие константы:
константы с фиксированной запятой. Например, 21
-375.18
константы с плавающей запятой. Например, 0.5Е7 -3.14Е9
строковые константы. Например, "New York"
2.5Е-6;
"пр. Скорины, 28-4";
константы типа Дата/время. Например,
#12/03/2009 15:20:7#
62.3;
#10/05/2010#
38
Обработка отсутствующих значений может осуществляться с помощью
константы отсутствующее значение (NULL). Например, значение NULL в
поле "Адрес клиента" означает, что адрес клиента неизвестен.
Функции задают выполнение определенных операций. Например,
функция Now() возвращает текущее значение даты и времени.
В выражениях можно использовать следующие операторы:
1) арифметические: + (сложение), - (вычитание), * (умножение), / (деление);
2) сравнения: = (равно), > (больше), < (меньше), >= (больше или равно), <=
(меньше или равно), <> (не равно);
3) логические: AND (логическое "И"), OR (логическое "ИЛИ"), NOT
(отрицание "НЕТ");
4) специальные:
IN – определяет множество, которому может принадлежать значение;
BETWEEN – задает границы, в которых должно находиться значение;
LIKE – применяется для поиска по шаблону;
IS NULL – используется для поиска NULL-значений.
Как было сказано выше, формирование запросов к БД на языке SQL
предполагает ввод команд с клавиатуры в строгом соответствии с их
форматами.
Для записи форматов команд (иногда усеченных) будем
использовать следующие соглашения:
< > (угловые скобки) – то, что в них указано, определяет пользователь;
[ ] (квадратные скобки) – выделяют те части команды, которые могут
отсутствовать;
( ) (круглые скобки) – заключают аргументы команды;
{ },… – заключенная в фигурные скобки часть команды может быть
повторена несколько раз, причем повторы разделяются запятыми;
(вертикальная черта) – означает альтернативный выбор.
39
Создание базы данных
1.2.
Рассмотрим пример создания с помощью SQL-команд базы данных
ТУРИЗМ, включающей две таблицы, связанные между собой следующим
образом:
Таблица ФИРМА
М
1
Таблица ТУР
Код фирмы
Код фирмы
9(2)
9(2)
Название фирмы
Код тура
А(15)
9(3)
Дата начала тура
ДД.ММ.ГГГГ
Стоимость тура, у.е.
9(4)
Здесь для каждого поля указаны форматы их значений. В дальнейшем с
целью более быстрого ввода SQL-команд будем именовать названия таблиц
и их полей, используя буквы английского алфавита.
Исходя из форматов значений полей и требований языка SQL к
описанию данных, опишем поля таблицы ФИРМА, как в табл. 1.2.
Таблица 1.2.
Описание полей таблицы FIRMA
Имя поля
Тип данных
Код фирмы
Название фирмы
KF
NF
Целые числа
Строки символов постоянной
длины
Размер поля
Ограничения на
поле
-
15
Первичный ключ
Обязательно для
заполнения
40
Исходя из форматов значений полей и требований языка SQL к
описанию данных, опишем поля таблицы ТУР, как в табл. 1.3.
Таблица 1.3.
Описание полей таблицы TUR
Имя поля
Тип данных
Размер поля
Ограничения на
поле
Код
Код
Дата
Стоимость
фирмы
тура
начала тура
тура, у.е.
KF
KT
DNT
ST
Целые
Целые
Дата/время
Целые
числа
числа
–
–
–
–
Внешний
Обязательно
–
–
ключ
для
числа
заполнения
Задание 1.1. Создать в СУБД Access файл базы данных в своей папке с
именем ТУРИЗМ.
Выполнение задания
Загрузите СУБД Access и выполните создание файла базы данных, как
это вы уже делали.
Задание 1.2. Создать структуру таблицы FIRMA в соответствии с
описаниями ее полей в табл. 1.2.
Запрос на создание структуры таблицы на языке SQL реализуется с
помощью команды CREATE TABLE. Ее усеченный формат:
41
CREATE TABLE <таблица1> (<поле1> <тип> [(<размер>)] [PRIMARY
KEY] [NOT NULL] [, <поле2> <тип> [(<размер>)] [NOT NULL] [, ...]] [,
CONSTRAINT
<поле>
FOREIGN
KEY
(<поле>)
REFERENCES
<таблица2>])
Комментарии к ключевым словам этой команды:
Ключевое слово
PRIMARY KEY
NOT NULL
CONSTRAINT
FOREIGN KEY
REFERENCES
Комментарии
Определяет первичный ключ
Значения поля обязательны для заполнения
Используется для задания внешнего ключа
Определяет внешний ключ
Определяет главную таблицу
Выполнение задания
Откройте окно Конструктора
SQL-запроса: на вкладке Создание
нажмите кнопку [Конструктор запросов], закройте окно Добавление
таблицы, на вкладке Конструктор нажмите кнопку
[Режим].
В результате появится окно Конструктора SQL-запроса вида, как на рис.
1.1.
Рис. 1.1. Вид окна Конструктора SQL-запроса
В нем можно формировать и редактировать запрос на языке SQL,
используя для этого привычную технологию редактирования в текстовом
редакторе;
в этом окне наберите команду для создания структуры таблицы FIRMA:
42
CREATE TABLE FIRMA (KF INT PRIMARY KEY, NF CHAR(15) NOT
NULL)
Эта команда сформирована с учетом формата команды CREATE TABLE
и описания полей таблицы FIRMA в табл. 1.2;
выполните запрос, нажав кнопку
[Выполнить];
сохраните запрос с именем Создание_ФИРМА, закрыв окно SQL-запроса
или выполнив команду Файл/Сохранить;
откройте таблицу FIRMA в режиме Конструктора – ее структура создана.
Задание 1.3. Создать структуру таблицы TUR в соответствии с описаниями
ее полей в табл. 1.3.
Выполнение задания
Откройте окно Конструктора SQL-запроса и выполните следующее:
в этом окне наберите команду для создания структуры таблицы ТUR:
CREATE TABLE TUR (KF INT, KT INT, DNT DATETIME, ST INT,
CONSTRAINT KF FOREIGN KEY (KF) REFERENCES FIRMA)
выполните запрос;
сохраните запрос с именем Создание_ТУР;
откройте таблицу TUR в режиме Конструктора – ее структура создана.
Убедитесь, что произведенное описание структур таблиц привело к
созданию схемы данных БД ТУРИЗМ вида, как на рис. 1.2. Для этого на
вкладке Работа с базами данных в группе Отношения нажмите кнопку
[Схема данных].
Рис. 1.2. Схема данных БД ТУРИЗМ
43
Задание 1.4. Используя SQL-команду, добавить в таблицу FIRMA записи с
данными, представленными в табл. 1.4.
Таблица 1.4.
Данные таблицы FIRMA
KF
NF
11 КРАЙ
21 ЮГ
32 МИР
Добавление записей в таблицу осуществляется с помощью
команды INSERT следующего формата:
INSERT
INTO
<имя
таблицы>[({<имя
поля>},...)]
VALUES({<значение>},...)
Если имена полей не указаны, то значения записываются согласно порядку
полей в команде CREATE TABLE.
Выполнение задания
Откройте окно Конструктора SQL-запроса и выполните следующее:
наберите команду для добавления в таблицу ФИРМА записи с данными
из первой строки табл. 8.4:
INSERT INTO FIRMA VALUES (11, "КРАЙ")
выполните запрос. На вопрос о добавлении ответьте [Да];
сохраните запрос с именем СТРОКА1_FIRMA;
откройте таблицу FIRMA и убедитесь в наличии первой записи;
аналогично набирайте в окне Конструктора SQL-запроса команду для
добавления записи с данными из второй строки табл. 8.4, выполняйте
запрос, сохраняйте его с именем СТРОКА2_FIRMA и т.д.
44
Задание 1.5. Используя SQL-команду, добавить в таблицу TUR записи с
данными, представленными в табл. 1.5.
Таблица 1.5.
Данные таблицы TUR
KF
KT
DNT
ST
11
401
30/06/2013
500
11
34
15/07/2013
700
21
98
08/08/2013
950
21
34
23/08/2013
740
21
105
10/09/2013
320
32
98
13/09/2013
1000
Выполнение задания
Откройте окно Конструктора SQL-запроса и выполните следующее:
наберите команду для добавления в таблицу TUR записи с данными из
первой строки табл. 1.5:
INSERT INTO TUR VALUES (11, 401, #30/06/2013#, 500)
выполните запрос. На вопрос о добавлении ответьте [Да];
для добавления последующих записей корректируйте имеющуюся в окне
Конструктора SQL-запроса команду INSERT – заменяйте в ней значения
полей на значения полей соответствующей записи таблицы TUR и
выполняйте запрос;
сохраните SQL-запрос на добавление последней записи в таблицу TUR с
именем СТРОКА_TUR по команде Файл/Сохранить объект как.
1.3. Внесение изменений в базу данных
Задание 1.6. Используя SQL-команду, изменить в таблице TUR код тура 98
на 222.
Запрос на изменение значений полей таблицы реализуется с
помощью команды UPDATE, имеющей следующий формат:
45
UPDATE <имя таблицы>
SET{<имя поля>=<выражение>},...
[WHERE <условие>]
Условие задается выражением типа сравнения или логическим выражением.
Если предложение WHERE отсутствует, то изменения выполняются во всех
записях таблицы.
Выполнение задания
Откройте окно Конструктора SQL-запроса и выполните следующее:
наберите команду:
UPDATE TUR SET КТ =222 WHERE КТ=98
выполните запрос. На вопрос об обновлении записей ответьте [Да];
сохраните его с именем ОБНОВЛЕНИЕ;
откройте таблицу TUR и убедитесь в произведенном изменении.
Задание 1.7. Удалить с помощью SQL-команды из таблицы TUR запись о
туре, начинающемся с 30.06.2013.
Запрос на удаление записей из таблицы формируется с помощью
команды DELETE следующего формата:
DELETE FROM <имя таблицы>
[WHERE <условие>]
Если предложение WHERE отсутствует, то удаляются все записи таблицы.
Выполнение задания
Откройте окно Конструктора SQL-запроса и выполните следующее:
наберите команду:
DELETE FROM TUR WHERE DNT=#30/06/2013#
выполните запрос. На вопрос об удалении ответьте [Да];
46
сохраните его с именем УДАЛЕНИЕ;
откройте таблицу TUR и убедитесь в произведенном удалении.
1.4. Выборка данных
Для выбора информации из таблиц используется команда
SELECT. Будем использовать усеченный формат этой команды:
SELECT [ALLDISTINCT| DISTINCTROW |
[TOP n [PERCENT]]] <список_полей>*
[FROM {<имя_таблицы>},...]
[WHERE <условие>]
[ORDER BY {<имя_поля> [ASC]DESC},...]
[GROUP BY {<имя_поля>},...]
Команда SELECT позволяет выводить все поля (*) или некоторые по
указанному списку, в котором могут быть и вычисляемые поля, из (FROM)
одной или нескольких таблиц по некоторому условию (WHERE).
Можно выводить все значения полей (ALL) или только
неповторяющиеся (DISTINCT). DISTINCTROW позволяет не отображать
целиком повторяющиеся записи. Если не указаны эти ключевые слова, то
выводятся все значения полей.
TOP n возвращает n записей, а TOP n PERCENT – n процентов
записей, находящихся в начале диапазона, выбранного по условию.
Возможна сортировка записей (ORDER BY) по возрастанию (ASC)
или убыванию (DESC). Если не указан порядок сортировки, то назначается
сортировка по возрастанию.
Возможна также группировка (GROUP BY) по некоторым полям и
подведение итогов с помощью статистических функций.
Команда SELECT дает возможность выбора полей из таблиц, записей
по условию; вычислений над полями БД, итоговых вычислений
с
47
использованием статистических функций SUM, AVG, COUNT, MAX, MIN и
др. Она позволяет также создавать вложенные запросы.
Задание 1.8. Просмотреть таблицу FIRMA, используя SQL-команду.
Это задание реализуется с помощью следующей SQL-команды:
SELECT * FROM FIRMA
В команде символ * означает выборку всех полей таблицы.
Выполнение задания
Откройте окно Конструктора SQL-запроса, наберите указанную
команду SELECT, выполните запрос, сохраните его с именем ВЫБОРКА_1.
Задание 1.9. Выбрать для просмотра из таблицы TUR только поля КТ, SТ,
используя SQL-команду.
Это задание реализуется с помощью следующей SQL-команды:
SELECT КТ, SТ FROM TUR
Данное и последующие задания выполняйте аналогично выполнению
задания 1.8. Запросы сохраняйте в файлах с именами ВЫБОРКА_№, где № –
это порядковый номер задания на выборку. Так, запрос к заданию 1.9
сохраните с именем ВЫБОРКА_2.
Задание 1.10. Выбрать для просмотра из таблицы TUR поля КТ, DNT, SТ.
Записи рассортировать по возрастанию даты начала тура.
Это задание реализуется с помощью следующей SQL-команды:
SELECT КТ, DNT, SТ FROM TUR ORDER BY DNT
Задание 1.11. Выбрать для просмотра из
относящиеся к фирме ЮГ.
таблицы FIRMA записи,
48
Это задание реализуется с помощью следующей SQL-команды:
SELECT * FROM FIRMA WHERE NF="ЮГ"
Задание 1.12. Выбрать для просмотра из таблицы TUR данные о турах со
стоимостью менее 800 у.е.
Это задание реализуется с помощью следующей SQL-команды:
SELECT * FROM TUR WHERE SТ < 800
Задание 1.13. Выбрать для просмотра из таблицы FIRMA данные о фирмах,
названия которых отличаются от ЮГ.
Это задание реализуется с помощью следующей SQL-команды:
SELECT * FROM FIRMA WHERE NOT NF="ЮГ"
Задание 1.14. Выбрать для просмотра из таблицы TUR данные о турах с
кодом 34 или 222.
Это задание реализуется с помощью следующей SQL-команды:
SELECT * FROM TUR WHERE КТ =34 OR КТ=222
или:
SELECT * FROM TUR WHERE КТ IN(34,222)
В первом случае условие задается логическим выражением с оператором OR,
а во втором – с помощью специального оператора IN.
Задание 1.15. Выбрать для просмотра из таблицы TUR данные о турах со
стоимостью больше либо равно 600 у.е. и меньше либо равно 750 у.е.
Это задание реализуется с помощью следующей SQL-команды:
SELECT * FROM TUR WHERE SТ>=600 AND SТ<=750
или
SELECT * FROM TUR WHERE SТ BETWEEN 600 AND 750
49
В первом случае условие задается логическим выражением с оператором
AND, а во втором – с помощью специального оператора BETWEEN.
Задание 1.16. Выбрать для просмотра из таблицы FIRMA данные о фирмах с
названиями, начинающимися с буквы К.
Это задание реализуется с помощью следующей SQL-команды:
SELECT * FROM FIRMA WHERE NF LIKE "К*"
Примечание. Букву К наберите на русском регистре.
Задание 1.17. Рассчитать стоимость туров со скидкой 10% и вывести KT, ST
и расчетную стоимость.
Это задание реализуется с помощью следующей SQL-команды:
SELECT KT, ST, (ST - 0.1*ST) FROM TUR
Задание 1.18. Подсчитать количество туров со стоимостью больше 900 у.е.
Это задание реализуется с помощью следующей SQL-команды:
SELECT COUNT(КТ) FROM TUR WHERE SТ >900
Задание 1.19. Рассчитать среднюю стоимость тура в каждой фирме.
Это задание реализуется с помощью следующей SQL-команды:
SELECT KF, AVG(ST) FROM TUR GROUP BY KF
Задание 1.20. Выбрать из таблиц FIRMA и TUR сведения о фирмах (NF) и
турах, организуемых ими (КТ и ST).
Это задание реализуется с помощью следующей SQL-команды:
SELECT NF, KT, ST FROM FIRMA, TUR WHERE FIRMA.KF=TUR.KF
50
Задание 1.21. Выбрать из базы сведения о турах, организуемых фирмой
МИР.
Это задание реализуется с помощью вложенного SQL-запроса по
команде:
SELECT * FROM TUR WHERE KF=
(SELECT KF FROM FIRMA WHERE NF="МИР")
Контрольные вопросы
1. Как пользователь работает с БД в режиме SQL?
2. Для чего предназначен язык SQL?
3. Какие преимущества дает пользователям знание стандарта SQL?
4. Каковы функциональные возможности языка SQL?
5. Какова структура SQL-команды?
6. С чего начинаются предложения в SQL-команде?
7. Какие требования предъявляются к именам полей и таблиц в языке SQL?
8. Что собой представляют выражения в языке SQL?
9. Данные каких типов могут обрабатываться в языке SQL?
10. Какие константы могут использоваться в выражениях в языке SQL?
11. Какие специальные операторы используются в выражениях в языке SQL?
12. Как открывается окно SQL-запроса?
13. Какая SQL-команда применяется для создания структуры таблицы?
14. С помощью каких ключевых слов определяются первичный и внешний
ключи таблицы?
15. Какая SQL-команда позволяет добавить записи в таблицу?
16. Какая SQL-команда дает возможность обновить значения полей таблицы?
17. С помощью какой SQL-команды можно удалить записи из таблицы?
18. Какая SQL-команда используется для выбора информации из БД?
19. Каковы возможности команды SELECT по созданию запросов?
51
Тема 4. СИСТЕМЫ ОБРАБОТКИ МНОГОПОЛЬЗОВАТЕЛЬСКИХ БАЗ
ДАННЫХ
1. РАБОТА С МНОГОПОЛЬЗОВАТЕЛЬСКОЙ БАЗОЙ
ДАННЫХ В АРХИТЕКТУРЕ КЛИЕНТ/СЕРВЕР
В этом разделе Вы освоите создание запросов к базе данных на
сервере локальной сети средствами
клиентского приложения Access
клиентского приложения Query Analyzer
1.1. Структура многопользовательской базы данных
ECONOMICS_OF_RB
Для обучения работе с многопользовательской БД в архитектуре
клиент/сервер будем использовать БД о социально-экономическом развитии
Республики Беларусь за 1998-2011 годы, разработанную авторами на
основании
данных
статистических
ежегодников
Национального
статистического комитета РБ. С этой целью она создана с помощью сервера
баз данных Microsoft SQL Server на сервере локальной сети учебного
заведения и к ней обеспечен доступ – Только чтение.
Задание 1.1. Ознакомьтесь со структурой таблиц реляционной
БД
ECONOMICS_OF_RB, представленных в нижеприведенных таблицах
Таблица 1.1
Основные показатели (OSNOVA)
52
Имя поля
Наименование показателя
GOD
Год
NAS
Численность населения, тыс. чел.
ZAN
Численность занятых в народном хозяйстве, тыс. чел.
BEZ
Численность безработных, тыс. чел.
ZARPL
Начисленная среднемесячная заработная плата работников, тыс.
р.
INDZR
Индекс среднемесячной реальной заработной платы
INDZEN
Индекс потребительских цен
Таблица 1.2
Развитие сельского хозяйства (SX)
Имя поля
GOD
PSX
RSP
MOL
JAZ
Наименование показателя
Год
Темп роста производства продукции сельского хозяйства в
хозяйствах всех категорий
Реализация скота и птицы (в живом весе) в
сельскохозяйственных предприятиях, тыс. т
Производство молока в сельскохозяйственных предприятиях,
тыс. т
Производство яиц в сельскохозяйственных предприятиях,
млн шт.
Таблица1.3
Валовой внутренний продукт (VVP)
53
Имя поля
Наименование показателя
GOD
Год
PTZ
Валовой внутренний продукт в текущих ценах, млрд р.
PSZ
Валовой внутренний продукт в среднегодовых ценах 1995г.,
млрд р.
Таблица 1.4
Использование валового внутреннего продукта (ISPVVP)
Имя поля
GOD
VVP
RKP
RDX
RGY
RITY
RKY
RODX
Наименование показателя
Год
Валовой внутренний продукт (в текущих ценах), млрд р.
1) расходы на конечное потребление
1.1) домашних хозяйств
1.2) государственных учреждений
а) из них на индивидуальные товары и услуги
б) из них на коллективные услуги
1.3) некоммерческих организаций, обслуживающих
домашние
VN
хозяйства
2) валовое накопление
VNOK
2.1) основного капитала
VIZM
2.2) в том числе изменение запасов материальных оборотных
средств
EXPTY
3) чистый экспорт товаров и услуг
Таблица 1.5
Развитие промышленности (PROM)
54
Имя поля
GOD
PP
PE
Наименование показателя
Год
Продукция промышленности в фактически действовавших
ценах, млрд р.
в том числе электроэнергетика
топливная
PT
черная металлургия
PM
химическая и нефтехимическая
PX
машиностроение и металлообработка
PMM
лесная, деревообрабатывающая и целлюлозно-
PLES
бумажная
PSM
промышленность строительных материалов
PL
легкая
PPI
пищевая
Таблица 1.6
Инвестиции (INVEST)
Имя поля
GOD
INV
SMR
PLD
Наименование показателя
Год
Инвестиции в основной капитал в фактически действовавших
ценах, млрд р.
В том числе строительно-монтажные работы в фактически
действовавших ценах, млрд р.
Ввод в действие общей площади жилых домов, тыс. м2
Таблица 1.7
Развитие торговли (TORG)
55
Имя поля
Наименование показателя
GOD
Год
EXPORT
Объем внешней торговли РБ, млн дол. США (экспорт)
IMPORT
Объем внешней торговли РБ, млн дол. США (импорт)
EXPCNG
Объем внешней торговли со странами СНГ, млн дол. США
(экспорт)
IMPCNG
Объем внешней торговли со странами СНГ, млн дол. США
(импорт)
EXPRU
в том числе с Россией (экспорт)
IMPRU
в том числе с Россией (импорт)
EXPDR
Объем внешней торговли со странами вне СНГ, млн дол. США
(экспорт)
IMPDR
Объем внешней торговли со странами вне СНГ, млн дол. США
(импорт)
Таблица 1.8
Прочие показатели (RAZNOE)
Имя поля
GOD
GRYZ
ORT
OOP
PLY
Наименование показателя
Год
Отправлено грузов транспортом общего пользования (без
внутреннего водного), млн т
Общий объем розничного товарооборота в фактически
действовавших ценах, млрд р.
в том числе оборот общественного питания в фактически
действовавших ценах, млрд р.
Платные услуги в фактически действовавших ценах, млрд р.
Схема базы данных ECONOMICS_OF_RB представлена на рис. 1.1.
56
Рис. 1.1. Схема базы данных ECONOMICS_OF_RB
Задание 1.2. Просмотреть таблицы базы данных
ECONOMICS_OF_RB и
ее схему данных.
Выполнение задания
Используя папку Сетевое окружение, откройте файл базы данных
ECONOMICS_OF_RB (путь к файлу узнайте у преподавателя). В окне База
данных открывайте таблицы и просматривайте их. Для просмотра схемы
данных введите команду Сервис/Схема данных.
57
1.2. Использование клиентского приложения Access
для формирования запросов к базе данных на сервере
Чтобы пользователю получить доступ к БД на сервере с помощью
клиентского приложения Access, необходимо определить пользовательский
источник данных (User DSN). Пользовательский источник данных – это
ссылка на внешнюю БД, которую можно создать с помощью Мастера ODBC,
разработанного Microsoft для доступа к данным разнообразных баз
(например, к БД, созданным в СУБД Access, dBase, Paradox, Visual FoxPro,
SQL Server, Oracle).
Доступ к многопользовательской БД из локальной БД может быть
получен
путем
связи
с
таблицами
БД
на
сервере
при
помощи
пользовательского источника данных. Связанные таблицы, оставаясь на
сервере, отображаются в окне локальной БД. Данные этих таблиц можно
просматривать и использовать наряду с таблицами
локальной БД при
создании ее объектов. Структура связанных таблиц просматривается в
режиме Конструктора.
Формирование запросов на чтение данных из БД на сервере с помощью
клиентского приложения Access осуществляется по команде SELECT языка
SQL.
1.2.1. Создание пользовательского источника данных
Задание 1.3. Создать пользовательский источник данных, обеспечивающий
доступ из клиентского приложения Access к базе данных, созданной с
помощью сервера баз данных Microsoft SQL Server на сервере локальной
сети.
Выполнение задания
Для создания пользовательского источника данных вызовите Мастер
ODBC щелчком по значку Администрирование, а затем по ярлыку
Источники данных (ODBC) на
Панели управления, открываемой из
Главного меню Windows.
Появится первое окно Мастера ODBC вида, как на рис. 1.2
58
Рис. 1.2. Первое окно Мастера ODBC
в окне Администратор источников данных ODBC нажмите [Добавить]
([Add]);
в окне Создание нового источника данных выберите драйвер SQL Server
[Готово];
в окне Создание источника данных для SQL-сервера
выполните
следующее:
введите в поле Имя имя пользовательского источника данных,
которое должно быть уникальным. Уникальности имени можно
достичь, добавляя к произвольному имени
номер компьютера и
номер лаборатории, например, IECON7301, где 7 – номер компьютера,
301 – номер лаборатории;
введите в поле
источника
Описание
данных.
ECONOMICS_OF_RB;
краткое описание пользовательского
Например,
для
доступа
к
базе
59
выберите в поле Сервер имя сервера (его узнайте у преподавателя).
Если это имя не отображается, то введите его с клавиатуры [Далее];
поставьте переключатель в положение Проверка подлинности
учетной записи SQL Server;
укажите в поле Пользователь имя пользователя БД (его узнайте у
преподавателя);
введите в поле Пароль пароль для входа в сервер (его узнайте у
преподавателя) [Далее];
поставьте флажок "Использовать по умолчанию базу данных" и
выберите
из
раскрывающегося
списка
базу
данных
ECONOMICS_OF_RB [Далее];
на следующем шаге [Готово];
в окне Установка ODBC для SQL-сервера Microsoft нажмите
[Проверить
источник
данных].
ЗАВЕРШЕН! информирует
Сообщение
ТЕСТ
УСПЕШНО
о завершении создания пользовательского
источника данных. Нажмите [ОК], затем еще раз [ОК] и закройте окно
Администратор источников данных ODBC.
1.2.2. Связь пользователя с таблицами базы данных на сервере
Задание 1.4. Осуществить просмотр таблиц БД ECONOMICS_OF_RB путем
связи с ними.
Выполнение задания
Загрузите клиентское приложение Access. и создайте в своей папке
новую БД с именем РАБОЧАЯ. Затем осуществите связь с таблицами БД на
сервере следующим образом:
на вкладке Внешние данные нажмите кнопку
[База данных ODBC];
в появившемся окне Внешние данные-База данных ODBC поставьте
переключатель в положение Создать связанную таблицу для связи с
источником данных и нажмите [ОК];
60
в окне Выбор источника данных
на
вкладке Источник данных
компьютера выберите имя созданного вами пользовательского источника
данных и нажмите [ОК];
в окне Вход в сервер SQL введите имя пользователя и пароль для входа в
сервер;
в окне Связь с таблицами выделите таблицы dbo.INVEST, dbo.ISPVVP,
dbo.OSNOVA, dbo.PROM, dbo.RAZNOE, dbo.SX, dbo.TORG, dbo.VVP
щелчком по ним и нажмите [ОК];
в окне Выбор однозначного индекса выбирайте поле GOD для создания
ключа каждой выбранной
таблицы
(ключ связанной таблицы
используется при работе на компьютере-клиенте и не создается в таблице
на сервере) и нажимайте [ОК].
Таблицы
БД ECONOMICS_OF_RB отобразятся со специальными
значками в списке таблиц окна локальной БД РАБОЧАЯ, как показано на
рис. 1.3.
Рис. 1.3. Таблицы БД ECONOMICS_OF_RB в окне локальной БД
РАБОЧАЯ
1.2.3. Создание запросов к базе данных ECONOMICS_OF_RB
Задание 1.5. Выбрать из таблицы OSNOVA сведения о численности занятых
в народном хозяйстве, о численности безработных, о численности населения
и представить их по годам.
Реализация задания с помощью запроса на языке SQL:
SELECT GOD, ZAN, BEZ, NAS
61
FROM OSNOVA
Выполнение задания
Откройте окно Конструктора SQL-запроса, как это вы делали в задании
1.2. Затем выполните следующее:
наберите указанную SQL-команду;
нажмите кнопку
[К серверу];
выполните запрос, нажав кнопку [Выполнить];
в окне Выбор источника данных на вкладке Источник данных
компьютера выберите имя созданного вами пользовательского источника
данных и [OK];
в окне Вход в сервер SQL введите имя пользователя и пароль для входа в
сервер и [OK].;
проанализируйте результат запроса;
сохраните запрос с именем К ЗАДАНИЮ 5, закрыв окно запроса или по
команде Файл/Сохранить.
Задание 1.6. Выбрать из таблицы OSNOVA сведения о среднемесячной
заработной плате работников в 2008 г.
Реализация задания с помощью запроса на языке SQL:
SELECT GOD, ZARPL
FROM OSNOVA
WHERE GOD = 2008
Выполнение задания
Откройте предыдущий SQL-запрос в режиме Конструктора. Затем
выполните следующее:
отредактируйте SQL-команду соответственно ее записи в заданию 1.6;
выполните запрос к серверу, как это вы делали в задании 1.5;
проанализируйте результат запроса;
62
сохраните запрос с именем К ЗАДАНИЮ 6 по команде Файл/Сохранить
объект как.
Последующие задания выполняйте аналогично выполнению задания
1.6. Анализируйте результаты запросов. Запросы сохраняйте в файлах с
именами К ЗАДАНИЮ №, где № – это число после точки в номере задания.
Задание 1.7. Используя данные таблицы OSNOVA, определить, в какие годы
индекс потребительских цен превысил 200?
Реализация задания с помощью запроса на языке SQL:
SELECT GOD, INDZEN
FROM OSNOVA
WHERE INDZEN > 200
Задание 1.8. Используя данные таблицы OSNOVA, определить, в какие годы
численность населения была больше 10000 тыс. чел. и меньше 10200 тыс.
чел.?
Реализация задания с помощью запроса на языке SQL:
SELECT GOD, NAS
FROM OSNOVA
WHERE NAS > 10000 AND NAS < 10200
Задание 1.9. Используя данные таблицы OSNOVA, определить: в какие годы
индекс среднемесячной реальной заработной платы составил 220,8 или
450,2?
Реализация задания с помощью запроса на языке SQL:
SELECT GOD, INDZR
FROM OSNOVA
WHERE INDZR = 220.8 OR INDZR = 450.2
63
Задание 1.10. Используя данные таблицы OSNOVA, определить, в какие
годы индекс потребительских цен составил или 108, или 280, или 350?
Реализация задания с помощью запроса на языке SQL:
SELECT *
FROM OSNOVA
WHERE INDZR IN(220.8, 238.2, 349)
Задание 1.11. Выбрать из таблицы OSNOVA все данные, не относящиеся к
1998 г.
Реализация задания с помощью запроса на языке SQL:
SELECT *
FROM OSNOVA
WHERE NOT GOD = 1998
В
результате
созданные
ECONOMICS_OF_RB
отобразятся
запросы
в
окне
к
Все
базе
на
объекты
сервере
Access
со
специальным значком, как на рис. 1.4.
Рис. 1.4. Созданные в БД РАБОЧАЯ
запросы к БД ECONOMICS_OF_RB на сервере
Задание 1.12. Удалить пользовательский источник данных.
Выполнение задания
Вызовите Мастер ODBC как описано в задании 1.3. В окне
Администратор
источников
данных
ODBC
на
вкладке
64
Пользовательский DSN выделите созданный вами пользовательский
источник данных, нажмите [Удалить] и подтвердите удаление.
1.3. Использование клиентского приложения Query Analyzer
для формирования запросов к базе данных на сервере
Функциональные возможности Query Analyzer
В качестве клиентского приложения в архитектуре клиент/сервер
может выступать компонент сервера баз данных Microsoft SQL Server –
Query Analyzer. Это специализированное средство для создания запросов к
базе на сервере на языке Transact-SQL, который является диалектом языка
SQL.
Query Analyzer имеет
графический пользовательский интерфейс,
который позволяет:
создавать запросы выбора и запросы на внесение изменений в БД на
языке Transact-SQL и выполнять их;
отображать результат запроса рядом с командой Transact-SQL;
представлять результат запроса в различных видах с целью возможности
его обработки другими приложениями;
выводить на печать содержимое области ввода команды Transact-SQL и
области результата запроса;
выполнять выделенную часть сформированного запроса;
работать с запросами в нескольких окнах запроса;
использовать шаблоны команд Transact-SQL и редактировать их в
соответствии с собственными требованиями;
применять
Браузер объектов БД для упрощения процесса построения
запросов. Он позволяет быстро находить объекты БД, просматривать их и
работать с ними и др.
Описание команды SELECT языка Transact-SQL
65
Transact-SQL – это диалект языка SQL, используемый сервером
баз данных Microsoft SQL Server.
Формирование запросов выбора к базе на сервере осуществляется с
помощью команды SELECT языка Transact-SQL. Приведем усеченный
формат этой команды:
SELECT [ALLDISTINCT| DISTINCTROW |
[TOP n [PERCENT]]] [<список_полей>]*
[INTO <имя_новой_таблицы>]
[FROM {< имя_таблицы>},...]
[WHERE <условие>]
[ORDER BY {<имя_поля>[ASC]DESC},...]
[GROUP BY {<имя_поля>},...]
[COMPUTE-предложение]
[FOR BROWSE]
Поясним только ключевые слова, не встречающиеся в команде
SELECT, поддерживаемой в SQL-2. Описание остальных ключевых слов
приведено в подразделе 1.4 темы 3.
Результат запроса можно сохранить в новой
таблице БД, используя
ключевое слово INTO.
Предложение COMPUTE генерирует итоговые значения, которые
отображаются в результирующей таблице запроса как дополнительные
записи.
Предложение FOR BROWSE используется для чтения таблицы, в
которой в данный момент другой клиент удаляет, добавляет или обновляет
записи.
К командам Transact-SQL можно давать комментарии, которые
начинаются с двух знаков "-" (минус).
66
Задание 1.13. Запустить Query Analyzer. Соединиться с сервером, на
котором находится база данных ECONOMICS_OF_RB. Сделать текущей эту
базу. Настроить окно Query Analyzer для работы.
Выполнение задания
Осуществите запуск клиентского приложения Query Analyzer.
После запуска появится окно Connect to SQL Server, в котором для
соединения с сервером выполните следующее:
введите в поле "SQL Server" имя сервера (его узнайте у преподавателя);
выберите SQL Server аuthentication (соединение с помощью учетной
записи SQL Server);
укажите в поле "Login name" имя пользователя БД (его узнайте у
преподавателя);
введите в поле Password пароль (его узнайте у преподавателя).
Сделайте текущей базу данных ECONOMICS_OF_RB, введя команду
Query/Change database.
В появившемся окне Select Database of <имя сервера > выберите
ECONOMICS_OF_RB и нажмите [ОК].
Если не включено окно результатов запроса, то включите его по
команде
Window/Show Results Pane.
Если не отображен Браузер объектов, то отобразите его по команде
Tools/Object Browser/Show|hide.
В результате окно Query Analyzer будет иметь вид, как на рис. 1.5.
67
Браузер
объектов
Строка
меню
Панель
инструментов
Окно
запросов
Окно
результатов
Строка
состояния
Рис. 1.5. Окно Query Analyzer
Браузер объектов представляет
собой древовидный графический
инструмент, служащий для навигации по объектам в БД. В Браузере объектов
может отображаться область объектов и область шаблонов. Переключение
между областями осуществляется с помощью вкладок Objects и Templates.
На вкладке Objects представляются БД, их таблицы, встроенные функции и
др. Вкладка Templates предоставляет доступ к шаблонам команд создания
БД, таблиц, индексов и др. Помимо навигации Браузер объектов
68
предоставляет возможность генерации определенных команд Transact-SQL
для выбранного объекта БД.
Меню Query Analyzer описано в приложении Б.
Строка состояния Query Analyzer показана на рис. 1.6.
Рис. 1.6. Строка состояния Query Analyzer
В ней отображается следующая информация:
0 – состояние текущей операции;
1 – имя текущего сервера;
2 – имя текущего пользователя;
3 – количество соединений с сервером БД;
4 – имя текущей БД;
5 – время выполнения предыдущего запроса;
6 – количество записей, возвращенное сервером;
7 – текущая позиция курсора в окне запроса;
8 – индикация нажатых клавиш CAPS LOCK, NUM LOCK и INSERT.
Задание 1.14. Освоить возможности цветовой подсветки элементов команды
Transact-SQL при ее вводе.
Query Analyzer предоставляет средства для предотвращения
ошибок при вводе команд Transact-SQL. Вводимые в окно запроса элементы
команды подсвечиваются определенным цветом в зависимости от категории,
к которой они относятся (табл. 1.9).
Таблица 1.9
Зависимость цвета подсветки от элемента команды Transact-SQL
69
Элемент команды Transact-SQL
Цвет
Ключевое слово
Голубой
Встроенная функция
Малиновый
Оператор
Серый
Строковая константа
Красный
Комментарий
Темно-зеленый
Черным цветом отображаются все остальные элементы команды.
Если по завершении ввода указанных в табл. 1.9 элементов команды
они отображаются черным цветом, то для пользователя это должно быть
сигналом об их неверном вводе.
Выполнение задания
В окне запроса наберите команду
SELECT GOD, NAS
FROM OSNOVA
WHERE NAS >10000 AND NAS <10200 --выбор данных
заведомо ошибочно следующим образом:
SELICT GOD, NAS
FOM OSNOVA
WHERE NAS >10000 WEND NAS :10200 – выбор данных
Обратите внимание, что ключевые слова SELECT, FROM,
AND,
оператор < и комментарий, неверно набранные, отобразились черным
цветом. Исправьте ошибки набора и проанализируйте изменение цвета.
Задание 1.15. Осуществить синтаксическую проверку команды SELECT до
ее выполнения.
Выполнение задания
В команду SELECT вставьте после ключевого слова FROM ключевое
слово CREATE, применение которого здесь некорректно.
70
Введите команду Query/Parse.
Обратите внимание, что в окне результата появилось сообщение,
указывающее на характер ошибки. Выполните двойной щелчок по самому
сообщению – курсор установится на строку с ошибкой. Удалите ключевое
слово Create.
Задание
1.16.
Рассчитать
по
данным
таблицы
OSNOVA
процент
безработных по отношению к занятым в народном хозяйстве (DOLJA).
Сделать это с помощью команды Transact-SQL. Результат запроса сохранить
в файле К ЗАДАНИЮ 16.
Реализация задания с помощью запроса на языке Transact-SQL:
SELECT GOD, ZAN, BEZ, DOLJA = BEZ/ZAN*100
FROM OSNOVA
Выполнение задания:
наберите в окне запроса указанную команду SELECT;
выполните запрос по команде Query/Execute;
сохраните запрос в файле с именем К ЗАДАНИЮ 16 в своей папке по
команде File/ Save;
очистите окно запросов по команде Edit/Clear Window;
скройте окно результатов по команде Window/Hide Results Pane.
Примечание. После выполнения последующих запросов всегда очищайте окно
запросов и скрывайте окно результатов.
Задание 1.17. Открыть файл К ЗАДАНИЮ 16 с сохраненным запросом и
его результаты:
представить в виде текста;
представить в виде таблицы;
сохранить в файле в своей папке.
71
Выполнение задания:
введите команду File/Open.
В появившемся окне SQL Query Analyzer
нажмите [No]. Затем укажите путь к файлу К ЗАДАНИЮ 16 и нажмите
[Открыть];
для представления результата запроса в виде текста введите команду
Query/Results in Text и выполните запрос;
для представления результата запроса в виде таблицы введите команду
Query/Results in Grid и выполните запрос;
для
сохранения результата запроса в файле введите команду
Query/Results to File и выполните запрос. В окне Save Results укажите
свою папку и имя файла К ЗАДАНИЮ 17.
В последующих заданиях выполняйте и сохраняйте запросы в своей
папке в файлах с именами К ЗАДАНИЮ №, где № – номер задания в данном
разделе.
Задание 1.18. Сгенерировать команду SELECT для таблицы RAZNOE с
помощью Браузера объектов. На основе этой команды сформировать запрос,
позволяющий выводить
общий объем розничного товарооборота в
фактически действовавших ценах за 2007 год.
Выполнение задания:
в Браузере объектов вызовите контекстное меню для таблицы RAZNOE
базы данных ECONOMICS_OF_RB;
выберите в этом меню команду Script Object to New Window As;
выберите в подменю этой команды команду Select.
72
Процесс генерации команды SELECT для таблицы RAZNOE показан на
рис. 1.7.
Рис. 1.7. Процесс генерации команды SELECT для таблицы RAZNOE
В результате
в окне запроса сформируется команда SELECT, как
показано на рис. 1.8.
Рис. 1.8. Результат генерации команды SELECT для таблицы RAZNOE
Отредактируйте полученную команду SELECT следующим образом:
SELECT ORT
FROM RAZNOE
WHERE GOD=2007
и выполните запрос.
Задание 1.19. Выполнить часть команды SELECT, сформированной в
предыдущем задании, до предложения WHERE.
73
Выполнение задания
В окне запроса выделите часть команды SELECT до предложения
WHERE и выполните сформированный запрос.
Задание 1.20. Распечатать запрос на упорядочение данных таблицы
OSNOVА по убыванию индекса среднемесячной реальной заработной платы.
Распечатать также его результат.
Выполнение задания
В окне запроса наберите команду
SELECT *
FROM OSNOVA
ORDER BY INDZR DESC
и выполните запрос.
Для
распечатки содержимого
окна запроса
щелкните мышью на
самой команде и введите команду File/Print.
Для
распечатки содержимого
окна результатов запроса щелкните
мышью в этом окне и введите команду File/Print.
Задание 1.21. Сформировать два запроса и выполнить их одной командой. В
качестве первого запроса должен быть запрос на вывод численности
населения
только за те три
года, в которые она была наибольшей. В
качестве второго запроса должен быть запрос на вывод 50 % записей
таблицы OSNOVA со значениями численности населения, расположенными
в порядке убывания.
Выполнение задания:
в окне запроса наберите команду для первого запроса:
SELECT TOP 3 GOD, NAS
FROM OSNOVA
ORDER BY NAS DESC
74
ниже наберите команду SELECT для второго запроса:
SELECT TOP 50 PERCENT GOD,NAS
FROM OSNOVA
ORDER BY NAS DESC
выполните эти команды Transact-SQL, введя команду Query/Execute;
осуществите просмотр результатов двух запросов, сделав прокрутку в
окне результатов.
Задание 1.22. Вывести данные таблицы OSNOVA и соответствующие им
данные из таблицы PROM.
Реализация задания с помощью запроса на языке Transact-SQL:
SELECT *
FROM OSNOVA, PROM
WHERE OSNOVA.GOD=PROM.GOD
Задание 1.23. Каким был индекс потребительских цен в тот год, когда
продукция промышленности в фактически действовавших ценах была равна
62545 млрд р.?
Реализация задания с помощью запроса на языке Transact-SQL:
SELECT INDZEN
FROM OSNOVA
WHERE GOD=
(SELECT GOD
FROM PROM
WHERE PP=62545)
Контрольные вопросы
1.
Что представляет собой пользовательский источник данных?
75
2.
Что должен пользователь указывать при создании пользовательского
источника данных?
3.
По какой команде клиентского приложения Access осуществляется связь
пользователя с таблицами БД на сервере?
4.
Какая SQL-команда используется в клиентском приложении Access для
выбора данных из БД на сервере?
5.
Какова технология создания запроса к БД на сервере с помощью
клиентского приложения Access?
6.
Каковы функциональные возможности клиентского приложения Query
Analyzer?
7.
Как в клиентском приложении Query Analyzer пользователь получает
доступ к БД на сервере?
8.
Как осуществляется настройка окна Query Analyzer для работы?
9.
Какая SQL-команда используется в клиентском приложении
Analyzer для выбора данных из БД на сервере?
Query
76
Тема 5. АДМИНИСТРИРОВАНИЕ БАЗЫ ДАННЫХ
1. АДМИНИСТРИРОВАНИЕ БАЗЫ ДАННЫХ В СУБД ACCESS
В этом разделе Вы освоите средства администрирования БД в СУБД Access:
получение сведений о базе данных и ее объектах
экспорт и импорт объектов базы данных
преобразование базы данных в другие форматы
сжатие базы данных
защиту базы данных
изменение параметров запуска базы данных
Задача администрирования БД заключается в обеспечении доступа
пользователям и приложениям к полной и непротиворечивой информации БД
в нужное время и в требуемой форме.
Администрирование БД включает широкий спектр вопросов. Это:
ежедневный мониторинг БД – измерение и отображение статистики о
различных элементах БД;
проверка целостности данных, хранящихся в базе, – полноты и
непротиворечивости данных;
защита данных – предохранение БД от несанкционированного доступа и
повреждений;
копирование БД;
восстановление БД в случае ее повреждения;
оптимизация работы БД;
взаимодействие БД с другими БД и др.
Администрирование БД коллективного доступа – это прерогатива
администратора БД. Но пользователь, работающий с БД автономно, должен
иметь определенные навыки администрирования БД.
77
Современные СУБД имеют достаточно хорошо развитые средства
администрирования БД. Они представляются удобными встроенными
административными утилитами.
В пособии рассматриваются средства администрирования БД в СУБД
Access.
1.1. Получение сведений о базе данных и ее объектах
Задание 1.1. Просмотреть свойства созданной БД БАНК: общие свойства,
статистику, состав.
Выполнение задания
Откройте БД БАНК и на вкладке Файл щелкните по гиперссылке
Просмотр и изменение свойств базы данных. В результате появится окно
свойств БД. Для просмотра общих свойств воспользуйтесь вкладкой Общие
этого окна, статистики – вкладкой Статистика, состава объектов БД –
вкладкой Состав (рис.1.1).
78
Рис. 1.1. Вкладки окна свойств базы данных БАНК
Задание 1.2. Осуществить просмотр системной информации о связях таблиц
в БД БАНК.
Выполнение задания
На вкладке Работа с базами данных в группе Анализ нажмите кнопку
[Средство документирования базы данных]. В результате появится окно
Архивариус, в котором перейдите на вкладку Текущая база данных,
поставьте флажок Связи и нажмите [ОК].
79
Тогда в окне Описание объектов отобразится информация о парных
связях таблиц, полученная СУБД Access на основании ранее созданной
схемы данных, как на рис. 1.2.
Рис. 1.2. Окно Описание объектов с системной информацией
о связях таблиц в БД БАНК
Закройте это окно.
Задание 1.3. Осуществить просмотр системной информации об именах,
типах и форматах полей объекта БД БАНК – таблицы КЛИЕНТ, а также об
ее индексах.
Выполнение задания
На вкладке Работа с базами данных в группе Анализ нажмите кнопку
[Средство документирования базы данных].
В открывшемся окне Архивариус поставьте флажок у таблицы
КЛИЕНТ и нажмите кнопку [Параметры…].
В
открывшемся
окне
Печать описания
параметры, как показано на рис. 1.3.
таблицы
установите
80
Рис. 1.3. Установка параметров в окне Печать описания таблицы
Нажмите [ОК] в этом окне, а затем [ОК] в окне Архивариус. В
результате запрашиваемая системная информация отобразится в окне
Описание объектов.
1.2. Экспорт и импорт объектов базы данных
Для выполнения следующего задания создайте новую БД в своей папке с
именем НОВАЯ.
Задание 1.4. Экспортировать объект БД БАНК:
1.4.1. таблицу КЛИЕНТ в БД Access НОВАЯ;
1.4.2. таблицу ФИЛИАЛ в документ HTML (c целью доступности ее данных
по сети Internet);
1.4.3. таблицу СЧЕТ в книгу Excel (c целью дальнейшей обработки ее данных
в среде табличного процессора Excel).
Выполнение задания 1.4.1
Выделите таблицу КЛИЕНТ в окне Все объекты Access, на вкладке
Внешние данные раскройте список Экспорт и выберите Access. Загрузится
Мастер экспорта.
81
На 1-ом шаге Мастера с помощью кнопки [Обзор] укажите в поле "Имя
файла" путь к файлу БД НОВАЯ.accdb, в которую экспортируется таблица
КЛИЕНТ, и [ОК].
На 2-ом шаге в открывшемся окне Экспорт оставьте переключатель в
положении Структура и данные и нажмите [ОК].
Закройте окно Мастера и убедитесь в произведенном экспорте, открыв
БД НОВАЯ из своей папки. В ней присутствует таблица КЛИЕНТ.
Просмотрите ее.
Выполнение задания 1.4.2
Выделите таблицу ФИЛИАЛ в окне Все объекты Access, на вкладке
Внешние
данные
раскройте
список
Экспорт,
а
затем
список
Дополнительно и выберите Документ HTML. Загрузится Мастер экспорта.
На 1-ом шаге Мастера с помощью кнопки [Обзор] укажите в поле "Имя
файла" свою папку
для создаваемого файла ФИЛИАЛ.html, в который
экспортируется таблица ФИЛИАЛ, поставьте флажок Экспортировать
данные с макетом и форматированием и [ОК].
На 2-ом шаге закройте окно Мастера.
Затем откройте файл ФИЛИАЛ.html из своей папки. В результате
отобразится таблица ФИЛИАЛ на web-странице в среде браузера.
Выполнение задания 1.4.3
Выделите таблицу СЧЕТ
в окне Все объекты Access, на вкладке
Внешние данные раскройте список Экспорт, а затем выберите Excel.
Загрузится Мастер экспорта.
На 1-ом шаге Мастера с помощью кнопки [Обзор] укажите в поле "Имя
файла" свою папку
для создаваемого файла СЧЕТ.xlsx, в который
экспортируется таблица CЧЕТ, поставьте флажок Экспортировать данные с
макетом и форматированием и [ОК].
На 2-ом шаге закройте окно Мастера.
Затем
откройте файл
СЧЕТ.xlsx из своей папки. В результате
отобразится таблица СЧЕТ на рабочем листе Excel.
82
Задание 1.5. В БД НОВАЯ импортировать таблицу ФИЛИАЛ из БД БАНК.
Выполнение задания
В открытой БД НОВАЯ на вкладке Внешние данные в группе
Импорт и связи нажмите кнопку [Access]. Загрузится Мастер импорта.
На 1-ом шаге Мастера с помощью кнопки [Обзор] укажите путь к
источнику данных для импорта – БД БАНК и, не изменяя положение
переключателя, нажмите [ОК].
На 2-ом шаге Мастера в открывшемся окне Импорт объектов
выберите таблицу ФИЛИАЛ и нажмите [ОК].
Закройте окно Мастера и убедитесь в произведенном импорте, открыв
БД НОВАЯ. В ней присутствует таблица ФИЛИАЛ. Просмотрите ее.
1.3.
Преобразование базы данных в другие форматы
Задание 1.6. Преобразовать БД ТУРИЗМ в формат предыдущей версии
Access 2002-2003.
Выполнение задания
Откройте БД ТУРИЗМ.
На вкладке Файл выберите команду Сохранить и опубликовать, в
группе Сохранить базу данных как выберите База данных Access 20022003(*.mdb) и нажмите [Сохранить как].
В окне Сохранение выберите свою папку, оставьте предложенное
системой имя файла ТУРИЗМ.mdb и нажмите [Сохранить].
Откройте свою папку и убедитесь в наличии в ней файла БД ТУРИЗМ с
расширением .mdb, соответствующим формату файлов БД в Access 20022003.
1.4. Сжатие и восстановление базы данных
До выполнения следующего задания определите размер БД БАНК.
83
Задание 1.7. Сжать БД БАНК.
Выполнение задания
В открытой БД БАНК на вкладке Файл нажмите кнопку [Сжать и
восстановить базу данных].
Затем закройте БД БАНК и определите ее размер после сжатия.
Сравните размеры исходной и сжатой БД БАНК.
1.5. Защита базы данных
1.5.1. Скрытие объектов базы данных
Задание 1.8. В БД БАНК скрыть запрос ОБНОВЛЕНИЕ, а затем вновь его
отобразить.
Выполнение задания
Для скрытия запроса выполните следующее:
в открытой БД БАНК на вкладке Файл выберите команду Параметры;
в появившемся окне Параметры Access выберите Текущая база данных и
в группе Навигация нажмите [Параметры навигации…];
в открывшемся окне Параметры навигации снимите (если установлен)
флажок Показывать скрытые объекты и [OK]. После этого закройте
окно Параметры Access;
для запроса ОБНОВЛЕНИЕ вызовите через контекстное меню окно
свойств и в нем выберите команду Скрыть в этой группе. Обратите
внимание, что данный
запрос в окне Все объекты Access не
отображается.
Для отображения запроса выполните следующее:
задайте параметр навигации Показывать скрытые объекты (как это вы
уже делали). Обратите внимание, что
в окне Все объекты Access
появился неконтрастный значок скрытого запроса ОБНОВЛЕНИЕ;
84
через контекстное меню данного запроса вызовите окно свойств и в нем
выберите команду Показать в этой группе. В результате в окне Все
объекты Access значок запроса ОБНОВЛЕНИЕ станет контрастным.
1.5.2. Создание резервной копии базы данных
Задание
1.9.
Создать
резервную
копию
БД
ТУРИЗМ
с
именем
КОПИЯ_ТУРИЗМ на своем носителе информации.
Выполнение задания
В открытой БД
ТУРИЗМ на вкладке Файл выберите команду
Сохранить и опубликовать, а затем в группе Сохранить базу данных как
нажмите кнопку
[Резервная копия базы данных].
В открывшемся окне Сохранение укажите свой носитель, имя копии
БД КОПИЯ_ТУРИЗМ и нажмите [Сохранить]. Убедитесь в наличии файла с
таким именем на своем носителе.
1.5.3. Защита базы данных паролем
Задание 1.10. Установить пароль для открытия файла БД ТУРИЗМ.
Выполнение задания
Откройте БД ТУРИЗМ с монопольным доступом:
в окне Access на вкладке Файл выберите команду Открыть;
в открывшемся окне Открытие файла базы данных выделите файл
ТУРИЗМ и из раскрывающегося списка Открыть выберите Монопольно;
На вкладке Файл нажмите кнопку
[Зашифровать паролем]. В
открывшемся окне Задание пароля базы данных введите в поле Пароль
пароль с учетом регистра и подтвердите его, введя еще раз в поле
Подтверждение, а затем нажмите [ОК];
Закройте БД ТУРИЗМ, а затем заново ее откройте и убедитесь в том,
что запрашивается пароль.
1.5.4. Создание ACCDE-файла базы данных
Задание 1.11. Создать для БД БАНК файл с расширением .accde.
85
Выполнение задания
Для открытой БД БАНК
на вкладке Файл выберите команду
Сохранить и опубликовать, в группе Сохранить базу данных как
выберите Создать ACCDE и нажмите [Сохранить как].
В окне Сохранить как выберите свою папку, оставьте предложенное
системой имя файла БАНК.accde и нажмите [Сохранить].
Откройте из Access файл БАНК.accde и убедитесь в невозможности
открытия форм и отчетов этой БД в режиме Конструктора.
1.5.5. Разделение базы данных
Задание 1.12. Разделить БД БАНК.
Выполнение задания
На вкладке Работа с базами данных в группе Перемещение данных
нажмите кнопку
[ База данных Access]. Появится 1-ое окно Мастера
разделения баз данных, как на рис. 1.4.
Рис. 1.4. Окно Мастера разделения баз данных
В нем нажмите [Разделить];
в окне Создание базы данных с таблицами оставьте предложенное
системой имя БАНК_be.mdb и нажмите [Разделение]. Появится окно вида,
как на рис. 1.5.
86
Рис. 1.5. Окно Разделитель баз данных
Нажмите [ОК].
В результате таблицы БД БАНК перемещаются в новую БД
БАНК_be.mdb, а в исходной БД БАНК остаются все объекты БД, за
исключением таблиц, для которых
отображаются только ссылки на
исходные таблицы. Чтобы в этом убедиться:
воспользуйтесь ссылкой для открытия, например, таблицы КЛИЕНТ;
удостоверьтесь в наличии в БД БАНК ранее созданных запросов,
форм, отчетов, макросов. Закройте эту БД;
откройте БД БАНК_be.mdb и удостоверьтесь в том, что в ней
присутствуют только таблицы БД БАНК.
1.6. Изменение параметров запуска приложения
Задание 1.13. Изменить параметры запуска БД БАНК так, чтобы при ее
открытии в строке заголовка окна БД устанавливался заголовок УЧЕБНЫЙ
БАНК и отображалась форма навигации НАВИГАЦИОННАЯ2.
Выполнение задания
В открытой БД БАНК на вкладке Файл выберите команду
Параметры. В появившемся окне Параметры Access выберите Текущая
база данных, в группе Параметры приложений в поле Заголовок
приложения наберите УЧЕБНЫЙ БАНК, а затем раскройте список Форма
приложения и выберите форму НАВИГАЦИОННАЯ2. После этого нажмите
[ОК] и закройте окно Параметры Access. Появится сообщение:
87
Чтобы убедиться в изменении параметров запуска БД БАНК, закройте
ее, а затем откройте – устанавливается заголовок УЧЕБНЫЙ БАНК и
открывается форма навигации НАВИГАЦИОННАЯ2.
Контрольные вопросы
1. Каковы задачи администрирования БД?
2. Как можно просмотреть информацию о созданной БД и ее объектах?
3. Куда можно экспортировать объекты БД?
4. Как импортировать объект БД из другой БД Access?
5. Как преобразовать БД в формат предыдущей версии?
6. Какие средства по защите БД имеются в СУБД Access?
7. Как сжать БД?
8. Как скрыть объекты БД в окне Все объекты Access?
9. Как создать резервную копию БД?
10. Как защитить БД паролем?
11. С какой целью создается ACCDE-файл БД?
12. Зачем разделяют БД?
13. Как можно изменить параметры запуска БД?