В окне броузера это будет выглядеть так
advertisement
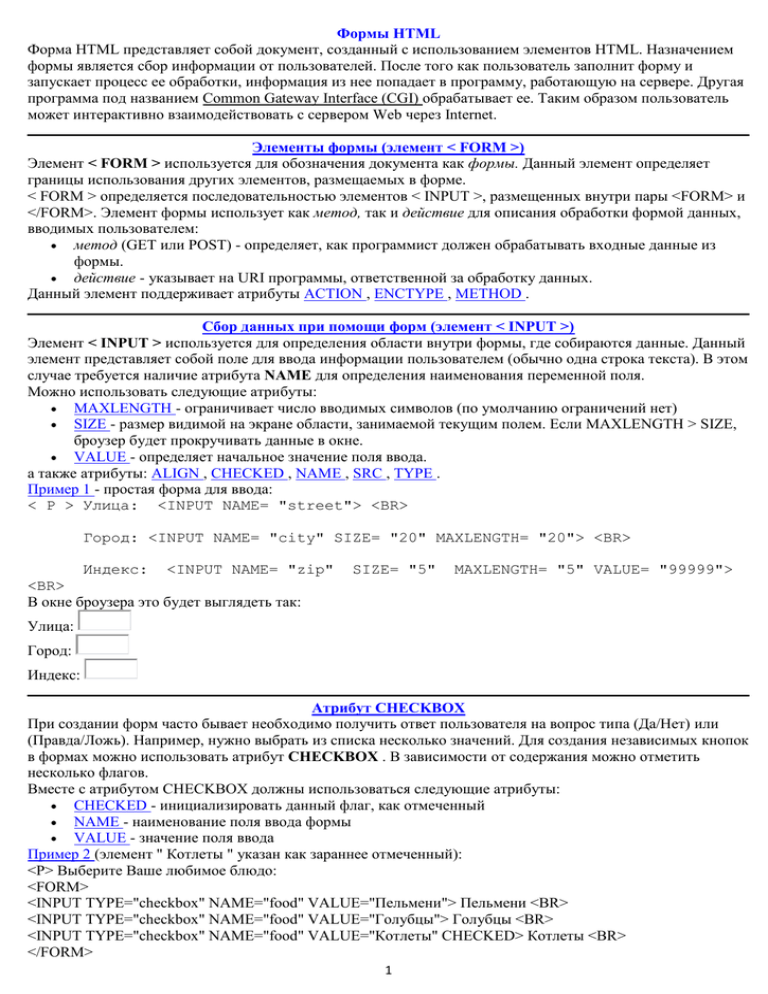
Формы HTML Форма HTML представляет собой документ, созданный с использованием элементов HTML. Назначением формы является сбор информации от пользователей. После того как пользователь заполнит форму и запускает процесс ее обработки, информация из нее попадает в программу, работающую на сервере. Другая программа под названием Common Gateway Interface (CGI) обрабатывает ее. Таким образом пользователь может интерактивно взаимодействовать с сервером Web через Internet. Элементы формы (элемент < FORM >) Элемент < FORM > используется для обозначения документа как формы. Данный элемент определяет границы использования других элементов, размещаемых в форме. < FORM > определяется последовательностью элементов < INPUT >, размещенных внутри пары <FORM> и </FORM>. Элемент формы использует как метод, так и действие для описания обработки формой данных, вводимых пользователем: метод (GET или POST) - определяет, как программист должен обрабатывать входные данные из формы. действие - указывает на URI программы, ответственной за обработку данных. Данный элемент поддерживает атрибуты ACTION , ENCTYPE , METHOD . Сбор данных при помощи форм (элемент < INPUT >) Элемент < INPUT > используется для определения области внутри формы, где собираются данные. Данный элемент представляет собой поле для ввода информации пользователем (обычно одна строка текста). В этом случае требуется наличие атрибута NAME для определения наименования переменной поля. Можно использовать следующие атрибуты: MAXLENGTH - ограничивает число вводимых символов (по умолчанию ограничений нет) SIZE - размер видимой на экране области, занимаемой текущим полем. Если MAXLENGTH > SIZE, броузер будет прокручивать данные в окне. VALUE - определяет начальное значение поля ввода. а также атpибуты: ALIGN , CHECKED , NAME , SRC , TYPE . Пример 1 - простая форма для ввода: < P > Улица: <INPUT NAME= "street"> <BR> Город: <INPUT NAME= "city" SIZE= "20" MAXLENGTH= "20"> <BR> Индекс: <INPUT NAME= "zip" <BR> В окне броузера это будет выглядеть так: SIZE= "5" MAXLENGTH= "5" VALUE= "99999"> Улица: Город: Индекс: Атрибут CHECKBOX При создании форм часто бывает необходимо получить ответ пользователя на вопрос типа (Да/Нет) или (Правда/Ложь). Например, нужно выбрать из списка несколько значений. Для создания независимых кнопок в формах можно использовать атрибут CHECKBOX . В зависимости от содержания можно отметить несколько флагов. Вместе с атрибутом CHECKBOX должны использоваться следующие атрибуты: CHECKED - инициализировать данный флаг, как отмеченный NAME - наименование поля ввода формы VALUE - значение поля ввода Пример 2 (элемент " Котлеты " указан как зараннее отмеченный): <P> Выберите Ваше любимое блюдо: <FORM> <INPUT TYPE="checkbox" NAME="food" VALUE="Пельмени"> Пельмени <BR> <INPUT TYPE="checkbox" NAME="food" VALUE="Голубцы"> Голубцы <BR> <INPUT TYPE="checkbox" NAME="food" VALUE="Котлеты" CHECKED> Котлеты <BR> </FORM> 1 В окне броузера это будет выглядеть так: Выберите Ваше любимое блюдо: Пельмени Голубцы Котлеты Атрибут IMAGE В зависимости от содержимого формы может случиться так, что пользователю потребуется щелкнуть мышью на изображении, чтобы завершить работу с формой. Для организации этого используется атрибут IMAGE. После щелчка пользователя по изображению броузер сохраняет координаты соответствующей точки экрана и принимает всю форму. Вместе с атрибутом IMAGE должны использоваться следующие атрибуты: ALIGN - необязательный атрибут, указывает на положение изображения на экране (аналогично элементу IMAGE) NAME - наименование поля ввода формы SRC - URI файла - источника изображнения Пример 3 <P> Выберите точку на изображении: <INPUT TYPE= "image" NAME="point" SRC="globe.gif"> Атрибут PASSWORD Данный атрибут используется для организации ввода пароля без вывода на экран составляющих его символов (вместо символов выводятся звездочки). Пример 4 <FORM> <P> Ввведите имя: <INPUT NAME="login"> <P> Ввведите пароль: <INPUT TYPE="password" NAME="p_word"> </FORM> В окне броузера это будет выглядеть так: Ввведите имя: Ввведите пароль: <="" form=""> Атрибут RADIO Данный атрибут используется для организации выбора одного единственного варианта их нескольких возможных. Вместе с атрибутом RADIO должны использоваться следующие атрибуты: CHECKED - инициализировать данный флаг, как отмеченный NAME - наименование поля ввода формы VALUE - значение поля ввода Пример 5 <P> Укажите сорт Вашего любимого пива: <FORM> <INPUT TYPE="radio" NAME="beer" VALUE="slav"> Славутич<BR> <INPUT TYPE="radio" NAME="beer" VALUE="obol"> Оболонь<BR> <INPUT TYPE="radio" NAME="beer" VALUE="chern"> Черниговское<BR> </FORM> В окне броузера это будет выглядеть так: Укажите сорт Вашего любимого пива: Славутич Оболонь Черниговское 2 Атрибут RESET Данный атрибут используется для создания кнопки 'Reset'. При нажатии на эту кнопку форма восстанавливает первоначальные значения полей всех элементов <INPUT>, в которых присутствует атрибут RESET. Вместе с атрибутом RESET может использоваться атрибут VALUE - значение поля ввода по умолчанию. Пример 6 <P> <FORM> Код: <INPUT NAME="cod"> <BR> Телефон: <INPUT NAME="phone" SIZE="6" MAXLENGTH="6" ><BR> <P> <INPUT TYPE=RESET> </FORM> В окне броузера это будет выглядеть так: Код: Телефон: Reset Атрибут SELECT Для организации списков с прокруткой и выпадающим меню можно использовать атрибут < SELECT >. Для определения списка пунктов используются элементы < OPTION > внутри < SELECT >. Вместе с атрибутом SELECT можно использовать следующие атрибуты: NAME - наименование об"екта MULTIPLE - позволяет выбрать более чем одно наименование SIZE - определяет число пунктов, видимых для пользователя. SIZE = 1 - броузер выводит список на экран в виде выпадающего меню (видно одно наименование) SIZE > 1 - броузер представляет на экране обычный список (число - количество видимых наименований) C элементом OPTION можно использовать следующие атрибуты: SELECTED - для первоначального выбора значения элемента по умолчанию VALUE - значение, возвращаемое формой после выбора пользователем данного пункта. По умолчанию значение поля равно элементу < OPTION >. Когда пользователь заполняет форму, атрибут NAME элемента <SELECT> состыковывается с атрибутом VALUE элемента Пример 7 <FORM> <SELECT NAME="Фрукты" SIZE=3 > <OPTION> Сливы <OPTION> Груши <OPTION value="Lemon_and_orange">Лимоны и апельсины <OPTION selected> Яблоки </SELECT> </FORM> В окне броузера это будет выглядеть так: Атрибут SUBMIT Данный атрибут используется при окончании ввода пользователем данных. Броузер, в свою очередь выводит данный элемент, как кнопку, на которой пользователь может щелкнуть, чтобы завершить процесс редактирования. Вместе с атрибутом SUBMIT можно использовать следующие атрибуты: NAME - наименование кнопки SUBMIT VALUE - значение переменной поля в вашей форме Пример 8 3 <P> <FORM> Код: <INPUT NAME="cod"> <BR> Телефон: <INPUT NAME="phone" SIZE="6" MAXLENGTH="6" ><BR> <P> <INPUT TYPE=RESET> <INPUT TYPE=SUBMIT> </FORM> В окне броузера это будет выглядеть так: Код: Телефон: Reset Submit Атрибут TEXTAREA Данный атрибут используется для ввода большого количества текстовой информации (несколько строк). Вместе с атрибутом TEXTAREA можно использовать следующие атрибуты: NAME - наименование поля COLS - число колонок (символов) в текстовой области ROWS - число видимых строк в текстовой области Пример 9 <FORM> <TEXTAREA NAME="adress" COLS=64 ROWS=6> Украина Мариуполь пр.Нахимова, 99 </TEXTAREA> </FORM> В окне броузера это будет выглядеть так: Пример заполнения формы Следующий пример содержит большинство описанных выше элементов. <P> <H3 ALIGN=CENTER> Анкета пользователя </H3> <P> Ответьте, пожалуйста, на вопросы: <FORM METHOD="POST" ACTION="http://www.ok.com/ok"> <P> Ваше имя: <INPUT NAME="name" SIZE="48"> <P> Мужчина <INPUT NAME="gender" TYPE=RADIO VALUE="male"> <P> Женщина <INPUT NAME="gender" TYPE=RADIO VALUE="female"> <P> Детей <INPUT NAME="family" TYPE=TEXT> <P> Страна <INPUT NAME="family" TYPE=TEXT> <UL> <LI> Украина <INPUT NAME="country" TYPE="checkbox" VALUE="Ukraine"> <LI> Россия <INPUT NAME="country" TYPE="checkbox" VALUE="Russian"> <LI> Другая <TEXTAREA NAME="other" COLS=48 ROWS=3></TEXTAREA> </UL> <P> Электронный адрес: <INPUT NAME="email" SIZE="42"> <P> Для подтверждения ввода нажмите на кнопку SUBMIT. <P> Для сброса введенных данных нажмите на кнопку RESET. <P> <INPUT TYPE=SUBMIT><INPUT TYPE=RESET> </FORM> В окне броузера это будет выглядеть так: 4 Анкета пользователя Ответьте, пожалуйста, на вопросы: Ваше имя: Мужчина Женщина Детей Страна Украина Россия Другая Электронный адрес: Для подтверждения ввода нажмите на кнопку SUBMIT. Для сброса введенных данных нажмите на кнопку RESET. Submit Reset Когда пользователь щелкает на кнопке SUBMIT, броузер передает сообщение (метод POST) по адресу http://www.ok.com/ok , а тело сообщения будет выглядеть примерно так: name=Oleg+Ivanov&gender=male&family=2&country=Ukraine&other=None&email=ok@ok.donin.com 5