Быстрые клавиши 3ds Maxx
advertisement
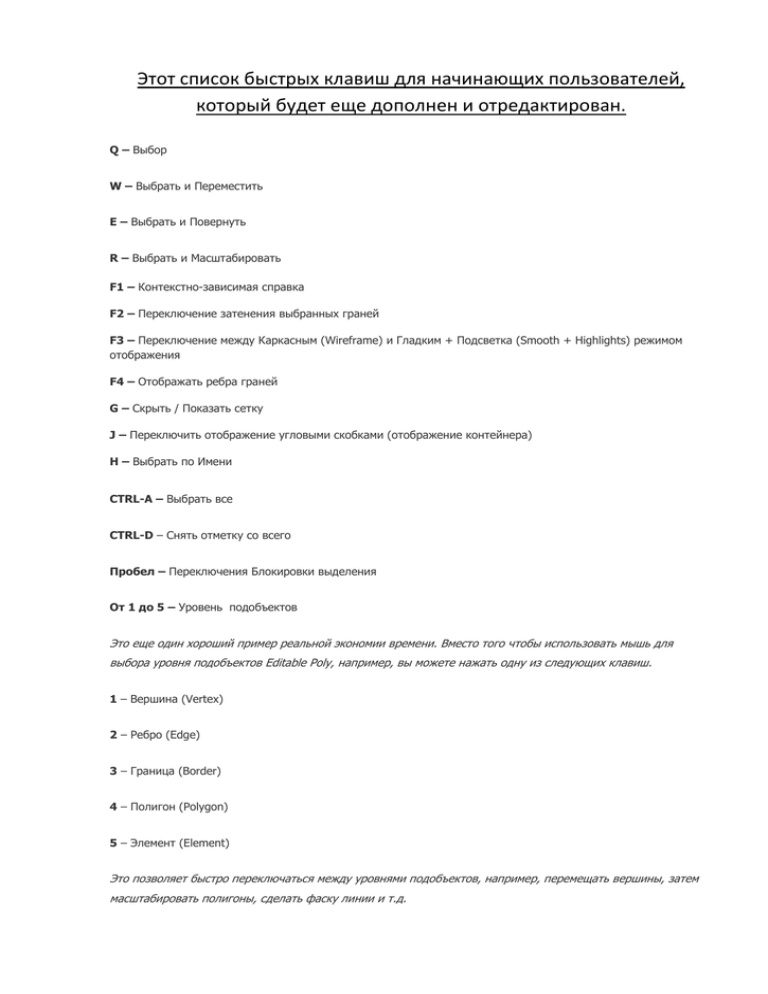
Этот список быстрых клавиш для начинающих пользователей, который будет еще дополнен и отредактирован. Q – Выбор W – Выбрать и Переместить E – Выбрать и Повернуть R – Выбрать и Масштабировать F1 – Контекстно-зависимая справка F2 – Переключение затенения выбранных граней F3 – Переключение между Каркасным (Wireframe) и Гладким + Подсветка (Smooth + Highlights) режимом отображения F4 – Отображать ребра граней G – Скрыть / Показать сетку J – Переключить отображение угловыми скобками (отображение контейнера) H – Выбрать по Имени CTRL-A – Выбрать все CTRL-D – Снять отметку со всего Пробел – Переключения Блокировки выделения От 1 до 5 – Уровень подобъектов Это еще один хороший пример реальной экономии времени. Вместо того чтобы использовать мышь для выбора уровня подобъектов Editable Poly, например, вы можете нажать одну из следующих клавиш. 1 – Вершина (Vertex) 2 – Ребро (Edge) 3 – Граница (Border) 4 – Полигон (Polygon) 5 – Элемент (Element) Это позволяет быстро переключаться между уровнями подобъектов, например, перемещать вершины, затем масштабировать полигоны, сделать фаску линии и т.д. 7 – Счетчик полигонов 8 – Открыть диалог Окружающей среды и эффектов (Environment and Effects) Горячие клавиши окон проекций F – Переключиться на вид спереди (Front) T – Переключиться на вид сверху (Top) L – Переключиться на вид слева (Left) R – Переключиться на вид справа (Right) P – Переключиться на перспективный вид (Perspective) B – Переключиться на вид снизу (Bottom) C – Переключиться на вид камеры (Camera) CTRL+C – Создать камеру из вида V – Открыть меню видов Z – Выделенные объекты целиком во всех окнах Ctrl+X – Переключение Экспертного режима Alt+Q – Изолировать объект O – Переключение Адаптивной деградации (Adaptive Degradation) X – Переключение манипулятора (Transform Gizmo) D – Отключает окно проекций Shift+Z / Shift+Y – Undo / Redo операций в окнах проекций + – Увеличение/уменьшение размера манипулятора (Gizmo) F9 – Рендерит то окно проекций, которое было отрендерино в последний раз. В первый раз рендерится выбранное окно проекций. Shift+Q – Быстрый рендер выбранного окна проекций. F10 – Открывает окно Render Scene, которое позволит вам установить опции рендеринга. M – открывает редактор материалов CTRL+V – клон объекта Alt+X – Отобразить как полупрозрачный Alt+L – Выбрать петлю ребер Alt+C – Cut Shift+E / Alt+E – Extrude poly Горячие клавиши, упомянутые в этом руководстве это лишь малая часть доступных в 3ds MAX горячих клавиш. Дополнительные или другие горячие клавиши могут быть доступны в зависимости от того, какие функции вы используете. Если вы поищите в справке 3ds MAX сочетание “Keyboard Shortcuts”, вы найдете их полный обзор. В дополнение к горячим клавишам по умолчанию, можно использовать следующую процедуру для создания пользовательского сочетания клавиш: 1. Выберите меню Customize > Customize User Interface > панель Keyboard. 2. Используйте списки Group and Category, чтобы найти действие, для которого вы хотите создать ярлык. 3. Нажмите действие в списке Action для его выделения. 4. В поле Hotkey, введите сочетание клавиш, которое вы хотите назначить действию. 5. Нажмите кнопку Assign. Эффективное использование мыши Столь же важным, как и использование горячих клавиш, является правильное использование мыши. Это также позволяет значительно экономить время. Использование основной кнопки мыши (большинства из нас это левая кнопка) является обязательным при использовании 3ds MAX. Но другие (центральная и правая), не менее полезны. Давайте начнем с правой кнопкой мыши. В большинстве случаев нажатие этой кнопки открывает меню. Например, если щелкнуть правой кнопкой мыши на названии окна проекции (например, Front, Left или Perspective), всплывает меню, позволяющее выполнять некоторые задачи, связанные с просмотром. Для большинства из этих вариантов, вам следует использовать горячие клавиши, которые упоминались выше. Однако для других параметров, таких как свойства окна проекций, меню остается полезным. Хотя более полезным, всё же, является главное контекстное меню, которое открывается при нажатии правой кнопкой мыши в окне проекции: Некоторые пункты этого меню я использую чаще других: - Показать (Unhide)/Скрыть (Hide) выбранные/невыбранные, по имени, все - Преобразование в Face/Vertex/ Edge Это превращает, например, выбор вершины в выбор ребер. Он не изменяет геометрию модели, а лишь меняет уровень подобъектов и запоминает выбор. - Сохранение и Manage Scene States (очень полезно!) Другой основной задачей правой кнопкой мыши является доступ к контекстному меню выбранного объекта, например, для управления его свойствами. Некоторые менее распространенные способы использования правой кнопки мыши: - Щелкните правой кнопкой мыши на иконках Undo или Redo, чтобы посмотреть и выбрать список отмены или повтора действий. - Щелкните правой кнопкой мыши на счетчике, чтобы сбросить его на ноль. - Щелкните правой кнопкой мыши на слоте цвета или текстуры для того чтобы вырезать, очистить, копировать или вставить его. Средней кнопки мыши, я пользуюсь чаще, чем правой, особенно в процессе моделирования, это также экономит мне огромное количество времени. Ниже приведены наиболее распространенные задачи, которые я выполняю с помощью средней кнопки мыши: - Передвигайте мышь с нажатой средней кнопкой для перемещения в окне проекций. Это экономит время, поскольку вам не нужно переключаться с текущего инструмента на инструмент Панорамирования (маленькую руку) в правой нижней части интерфейса и обратно. - Проделайте те же действия с нажатой клавишей Alt для поворота окна проекции, это сэкономит время, поскольку не придется переключаться на инструмент Arc Rotate в правой нижней части интерфейса. - Используйте колесо мыши для увеличения и уменьшения изображения в окне проекции. Если при этом нажать Alt, то изменение масштаба отображения можно производить плавнее.