ИНСТРУКЦИИ по подготовке отчетности
advertisement
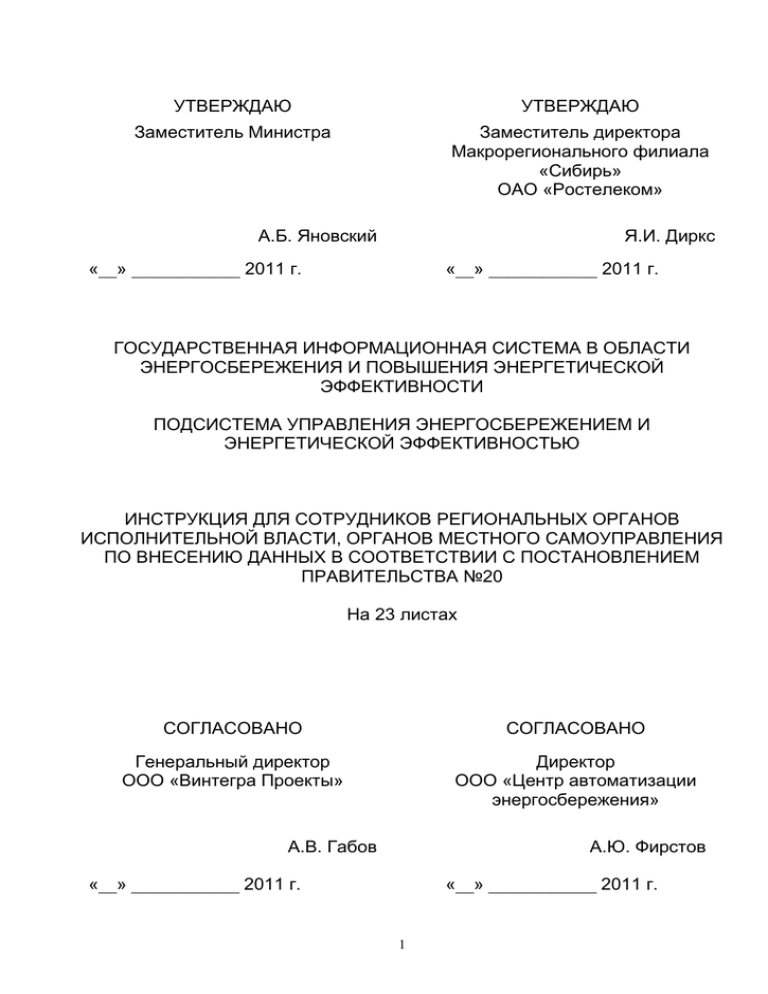
УТВЕРЖДАЮ УТВЕРЖДАЮ Заместитель Министра Заместитель директора Макрорегионального филиала «Сибирь» ОАО «Ростелеком» А.Б. Яновский Я.И. Диркс «__» ____________ 2011 г. «__» ____________ 2011 г. ГОСУДАРСТВЕННАЯ ИНФОРМАЦИОННАЯ СИСТЕМА В ОБЛАСТИ ЭНЕРГОСБЕРЕЖЕНИЯ И ПОВЫШЕНИЯ ЭНЕРГЕТИЧЕСКОЙ ЭФФЕКТИВНОСТИ ПОДСИСТЕМА УПРАВЛЕНИЯ ЭНЕРГОСБЕРЕЖЕНИЕМ И ЭНЕРГЕТИЧЕСКОЙ ЭФФЕКТИВНОСТЬЮ ИНСТРУКЦИЯ ДЛЯ СОТРУДНИКОВ РЕГИОНАЛЬНЫХ ОРГАНОВ ИСПОЛНИТЕЛЬНОЙ ВЛАСТИ, ОРГАНОВ МЕСТНОГО САМОУПРАВЛЕНИЯ ПО ВНЕСЕНИЮ ДАННЫХ В СООТВЕТСТВИИ С ПОСТАНОВЛЕНИЕМ ПРАВИТЕЛЬСТВА №20 На 23 листах СОГЛАСОВАНО СОГЛАСОВАНО Генеральный директор ООО «Винтегра Проекты» Директор ООО «Центр автоматизации энергосбережения» А.В. Габов А.Ю. Фирстов «__» ____________ 2011 г. «__» ____________ 2011 г. 1 Содержание ОПРЕДЕЛЕНИЯ ................................................................................................................................3 ОБОЗНАЧЕНИЯ И СОКРАЩЕНИЯ .....................................................................................................4 1 ВХОД В СИСТЕМУ ..................................................................................................................5 2 ИНСТРУКЦИЯ ПО ВНЕСЕНИЮ ДАННЫХ ................................................................................6 2.1 Выбор отчета ...................................................................................................................... 6 2.2 Выбор отчета ...................................................................................................................... 7 2.3 Загрузка файла, содержащего документ .......................................................................... 9 2.4 Ручной ввод данных отчета в форму.............................................................................. 11 3 ПОДПИСЫВАНИЕ ОТЧЕТА С ПОМОЩЬЮ ЭП И ОТПРАВКА В БАЗУ ДАННЫХ ГИС «ЭНЕРГОЭФФЕКТИВНОСТЬ» .........................................................................................................12 3.1 Скачивание и установка программного компонента .................................................... 12 3.2 Подписание и отправка отчета........................................................................................ 21 2 ОПРЕДЕЛЕНИЯ В настоящем документе применяют следующие термины с соответствующими определениями: № Термин п/п 1 Мониторинг 2 Оператор ГИС «Энергоэффективность» Определение Процесс систематического или непрерывного сбора информации о параметрах сложного объекта или процесса. Министерство энергетики Российской Федерации 3 ОБОЗНАЧЕНИЯ И СОКРАЩЕНИЯ В настоящем документе применяют следующие обозначения и сокращения: ГИС «Энергоэффективность» – государственная информационная области энергосбережения и энергетической эффективности; ПП20 Правительства Постановление 25 января 2011 г. №20; ЭП −электронная подпись. 4 система в повышения РФ от 1 ВХОД В СИСТЕМУ Для входа в систему выполните следующие действия: 1) Запустите браузер. 2) Откройте адрес http://ps-ues.gisee.ru 3) В открывшемся окне введите свой логин в поле «Логин». 4) Введите свой пароль в поле «Пароль». 5) Нажмите кнопку «Войти». 6) Если вы ввели правильные логин и пароль, загрузится главная страница подсистемы управления энергосбережением и повышением энергетической эффективности ГИС «Энергоэффективность». 5 2 ИНСТРУКЦИЯ ПО ВНЕСЕНИЮ ДАННЫХ 2.1 ВЫБОР ОТЧЕТА Для перехода к плану сдачи отчетности нажмите на ссылку «Отчеты» в главном меню (Рисунок 2.1). Рисунок 2.1 Пункт главного меню «Отчеты» Отчеты и другие виды документов, передаваемые в ГИС «Энергоэффективность» в соответствии с ПП20 могут иметь различные статусы, отражающие их их текущее состояние. Возможные статусы перечислены в легенде к плану сдачи отчетов, которая приведена на рисунке 2.2. Рисунок 2.2 Легенда со статусом отчетов Отправить отчет – этот статус показывает, что наступил отчетный период и отчет за этот период может быть отправлен. Период отчетности еще не наступил – этот статус показывает, что отчетный период еще не завершен, и отчет за этот период не может быть отправлен. Сдан – этот статус говорит о том, что отчет был отправлен в ГИС «Энергоэффективность» и ожидает проверки оператором ГИС «Энергоэффективность». Принят – этот статус говорит о том, что отправленные отчеты прошли проверку и приняты оператором ГИС «Энергоэффективность». 6 Отклонен – этот статус говорит о том, что отправленные отчеты не прошли проверку оператором ГИС «Энергоэффективность», требуется их доработка и повторная отправка. Для просмотра доступны отчеты всех статусов. Для редактирования (внесения данных) доступны только отчеты в статусах «Сдан» и «Отклонен». 2.2 ВЫБОР ОТЧЕТА Для выбора отчета выполните следующие действия: 1) В плане сдачи отчетности найдите строку с названием необходимого отчета. 2) В колонках таблицы перечислены отчетные периоды. 3) Нажмите на изображение в ячейке колонки, соответствующей нужному отчетному периоду (см. Рисунок 2.3). Рисунок 2.3 – Отчетность по ПП20 7 4) В случае, если отчет представляет собой заполняемую пользователем форму, в левой части окна план сдачи отчетности заменится на эту форму. Если отчет представляет собой файл, откроется новое окно, содержащее форму загрузки и подписывания файла. a. Случай заполняемой табличной формы (см. Рисунок 2.4) Рисунок 2.4 – Табличная форма отчета b. Случай отправки отчета файлом (см. Рисунок 2.5) 8 Рисунок 2.5 – Форма отправки отчета в виде файла 2.3 ЗАГРУЗКА ФАЙЛА, СОДЕРЖАЩЕГО ДОКУМЕНТ Отчеты, загружаемые в Систему, могут представлять собой документ или несколько документов на бумажных носителях. Для загрузки такого отчета необходимо выполнить следующие действия: 1) Предварительно перевести документы на бумажных носителях в электронный вид, например, путем сканирования. Если документов несколько, то перед загрузкой необходимо все документы объединить в один файл. Отдельные документы желательно сохранять в формате PDF. 9 2) Выбрать отчет, файл которого будет загружен, так, как это описано в пункте «Выбор отчета». 3) В открывшемся окне нажать на кнопку «Обзор». 4) В открывшемся диалоговом окне выбрать файл отчета и нажать кнопку «Открыть». 5) Для завершения загрузки файла нажмите кнопку «Загрузить». 6) При повтоной загрузке файла он перезапишет загруженный ранее файл. После загрузки файла, есть возможность скачать загруженный файл отчетности (см. Рисунок 2.6). Рисунок 2.6 – Форма загрузки аналитического отчета 10 2.4 РУЧНОЙ ВВОД ДАННЫХ ОТЧЕТА В ФОРМУ В Систему отчеты могут поступать в виде заполненных отчетных форм, формат которых соответствует ПП20. Для внесения данных из такого отчета необходимо выполнить следующие действия: 1) Выбрать отчет, форма которого будет заполняться, так, как это описано в пункте «Выбор отчета». 2) В открывшуюся форму внести данные из файла или документа на бумажном носителе. 3) Нажать кнопку «Сохранить». 11 3 ПОДПИСЫВАНИЕ ОТЧЕТА С ПОМОЩЬЮ ЭП И ОТПРАВКА В БАЗУ ДАННЫХ ГИС «ЭНЕРГОЭФФЕКТИВНОСТЬ» 3.1 СКАЧИВАНИЕ И УСТАНОВКА ПРОГРАММНОГО КОМПОНЕНТА Для скачивания программного компонента, необходимого для подписывания отчетов, выполните следующие действия: 1) Перейдите по ссылке «Скачать компонент для подписи», расположенной ниже плана сдачи отчетности (см. Рисунок 3.1). Рисунок 3.1 – План сдачи отчетности по ПП20 2) В открывшемся окне перейдите по ссылке, соответствующей нужной версии компонента, начнется загрузка файла программы установки (см. Рисунок 3.2). 12 Рисунок 3.2 – Окно «Скачать компонент для подписи» 3) Скачайте и запустите программу установки. 4) Следуйте инструкциям в окне программы установки (см. Рисунок 3.3). Рисунок 3.3 – Окно установки компонента – Нажмите «Далее» Если на локальном компьютере не установлены необходимые программные библиотеки, компонент предложит их установить: КриптоПРО CSP (см. Рисунок 3.4 - Рисунок 3.10) КриптоПРО Sharpei RTE (см. Рисунок 3.11 - Рисунок 3.16) 13 Рисунок 3.4 – Окно установки КриптоПРО CSP Рисунок 3.5 – Окно установки КриптоПРО CSP 14 Рисунок 3.6 – Окно установки КриптоПРО CSP Рисунок 3.7 – Окно установки КриптоПРО CSP 15 Рисунок 3.8 – Окно установки КриптоПРО CSP Рисунок 3.9 – Окно установки КриптоПРО CSP 16 Рисунок 3.10 – Окно установки КриптоПРО CSP Рисунок 3.11 – Окно установки КриптоПРО Sharpei RTE 17 Рисунок 3.12 – Окно установки КриптоПРО Sharpei RTE Рисунок 3.13 – Окно установки КриптоПРО Sharpei RTE 18 Рисунок 3.14 – Окно установки КриптоПРО Sharpei RTE Рисунок 3.15 – Окно установки КриптоПРО Sharpei RTE 19 Рисунок 3.16 – Окно установки КриптоПРО Sharpei RTE Для завершения установки нажмите на кнопку «Готово» (см. Рисунок 3.17). Рисунок 3.17 – Окно установки компонента – Нажмите «Готово» 5) После завершения установки перезагрузите компьютер. 20 3.2 ПОДПИСАНИЕ И ОТПРАВКА ОТЧЕТА Для подписывания выбранного отчета выполните следующие действия: 1) Нажмите на кнопку «Подписать». Кнопка расположена в нижней части окна загрузки файла (в случае аналитического отчета или иного документа) или ниже формы отчета (для отчетов, имеющих табличную форму). 2) Сохраните предлагаемый Системой файл на локальный компьютер. 3) Если ЭП хранится на внешнем носителе (например, флеш-карте), то вставьте в компьютер флеш-карту с ЭП. 4) Откройте файл с помощью установленного ранее программного компонента для подписания отчетов. (См. раздел 3.1 ) 5) Способы открытия файла: а) Двойным кликом по файлу б) Через программу подписи (см. Рисунок 3.18) Рисунок 3.18 – Меню «Пуск» - «Программа подписи» В открывшемся окне выберите отчет и нажмите на кнопку «Открыть» (см. Рисунок 3.19) 21 Рисунок 3.19 - Окно компонента для подписи отчетов 6) В окне открывшемся окне программы выберите контейнер, содержащий ключи ЭП. В появившемся диалоговом окне нажмите кнопку «Ок». Окно выбора контейнера приведено на рисунке 3.20. Рисунок 3.20 - Окно выбора контейнера 7) В открывшемся окне введите пароль к ключу ЭП и нажмите на кнопку «Ок» (см. Рисунок 3.21). 22 Рисунок 3.21 – Окно ввода пароля 8) После завершения подписания и оправки файла появится сообщение, приведенное на рисунке Рисунок 3.22. Рисунок 3.22 Окно с сообщением об успешной отправке отчета на сервер ГИС «Энергоэффективность» 23
