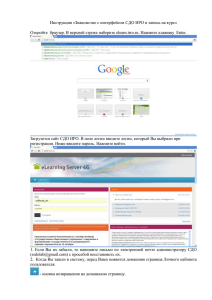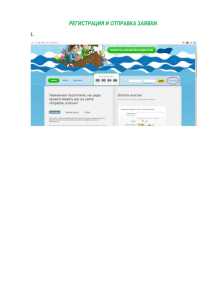Пользовательская документация Роль: Дебитор Системы INVOICE-MARKET
advertisement
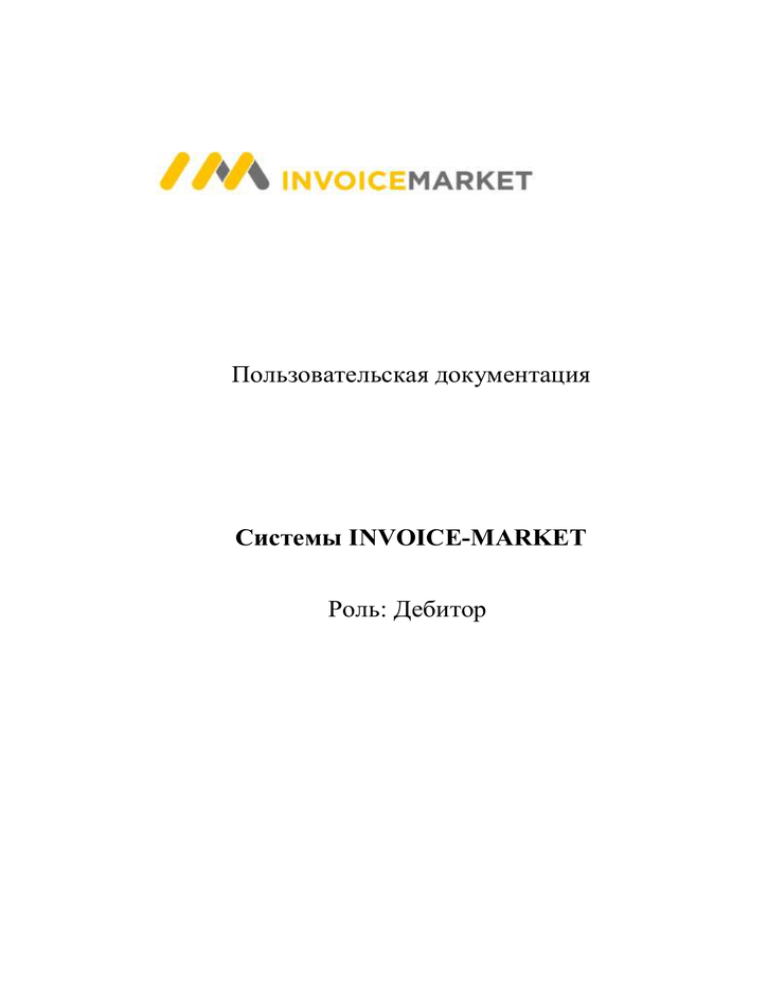
Пользовательская документация Системы INVOICE-MARKET Роль: Дебитор Оглавление 1. Настройка рабочего стола ...................................................................................................................... 3 1.1. Установка «КриптоПро CSP» .................................................................................................... 3 1.2. Установка плагина CAPICOM .................................................................................................. 7 1.3. Установка корневого сертификата .......................................................................................... 12 1.4. Установка личного сертификата ................................................................................................... 14 1.5. Настройка параметров ActiveX браузера Internet Explorer ........................................................ 18 2. Регистрация Пользователя ...............................................................................................................22 2.1. Регистрация Юридического лица ............................................................................................ 23 2.2. Регистрация Индивидуального предпринимателя ...................................................................... 29 2.3. Отправка Заявки на изменение регистрационных данных. Добавление документов в кредитное досье. .................................................................................................................................... 33 2.4. Регистрация Пользователя организации в Системе .................................................................... 34 2.5. Редактирование данных Пользователей ...................................................................................... 36 2.6. Блокировка и разблокировка Пользователя организации .......................................................... 37 3. Проведение торгов ................................................................................................................................38 3.1. Рассмотрение Уведомления Дебитору об уступке контракта.................................................... 38 3.2. Рассмотрение Заявки на верификацию дебиторской задолженности ....................................... 38 3.3. Отправка Дебитором возражений по Лоту .................................................................................. 39 3.3. Просмотр и отправка сообщений другим Участникам Системы .............................................. 40 3.4. Смена пароля .................................................................................................................................. 42 2 1. Настройка рабочего стола 1.1.Установка «КриптоПро CSP» Требуется установить и настроить программу Crypto Pro CSP. Требования к системе: СКЗИ «КриптоПро CSP» версии 3.6 предназначено для использования в операционных системах Windows 2000/XP/2003/Vista. Для Windows 7-8 необходимо использовать КриптоПро 3.9 - 4.0. Поддерживаемые операционные системы Windows: CSP 3.6 CSP 3.9* CSP 4.0* Windows 2012 R2 x64 x64 Windows 8.1 x86 / x64 x86 / x64 Windows 2012 x64 x64 x64 Windows 8 x86 / x64 x86 / x64 x86 / x64 Windows 2008 R2 x64 / itanium x64 Windows 7 x86 / x64 x86 / x64 Windows 2008 x86 / x64 / itanium x86 / x64 Windows Vista x86 / x64 x86 / x64 Windows 2003 R2 x86 / x64 / itanium x86 / x64 Windows XP x86 / x64 x86 / x64 Windows 2003 x86 / x64 / itanium x86 / x64 Windows 2000 x86 x86 Устанавливать СКЗИ «КриптоПро CSP» версии 3.6 должен пользователь, который обладает правами администратора. Для установки программного обеспечения требуется запустить программу установки СКЗИ «КриптоПро CSP» версии 3.6. Установка производится в интерактивном режиме (в соответствии с сообщениями программы установки): 3 Нажмите кнопку «Далее» Ознакомьтесь с лицензионным соглашением, выберите пункт «Я принимаю условия лицензионного соглашения» и нажмите кнопку «Далее» 4 Укажите сведения о себе, введите серийный номер с лицензии на СКЗИ «КриптоПро CSP» версии 3.6 и нажмите кнопку «Далее» Затем выберите тип установки «Обычная» и нажмите кнопку «Далее» 5 Нажмите кнопку «Установить» Дождитесь окончания установки программы. При успешной установке появится окно «Программа установки «КриптоПро CSP» завершена». Нажмите кнопку «Готово». 6 1.2.Установка плагина CAPICOM 1. Скачайте надстройку с сайта Майкрософт по указанной ниже ссылке: http://download.microsoft.com/download/1/7/1/17115a2c-8493-4947-bb7dd7b58457acf7/CAPICOM-KB931906-v2102.exe Запустите файл CAPICOM-KB931906-v2102.exe. 2. Откроется окно мастера установки. Нажмите кнопку «Next» 7 Ознакомьтесь с лицензионным соглашением, выберите пункт «I accept the terms in the license agreement» и нажмите кнопку «Next» В данном окне необходимо задать путь установки библиотеки Capicom. Нажмите кнопку «Browse». Появится окно для выбора пути установки, в котором необходимо указать директорию: «Диск С» > папка «Windows» > папка «system32» для 32-битной системы. «Диск С» > папка «Windows» > папка «syswow64» для 64-битной системы. 8 Нажмите кнопку «Next». Мастер готов к установке. Нажмите «Install». После завершения процесса установки нажмите кнопку «Finish» Установка плагина CAPICOM на версии Windows XP, Vista, 7 – 32-bit После установки необходимо скачать файл capicom.dll (например, http://basedll.ru/dll/381capicomdll.html) и разместить его по следующей директории: «Диск С» > папка «Windows» > папка «system32» Необходимо зарегистрировать библиотеку Capicom через командную строку cmd («Пуск» > «Выполнить» > cmd). Файл необходимо запускать правой кнопкой мыши «Запуск от 9 имени администратора». В открывшемся окне необходимо вставить следующую строку c:\windows\system32\regsvr32.exe capicom.dll При положительной регистрации система выдаст следующее сообщение. Установка плагина CAPICOM на версии Windows Vista, 7 – 64-bit Для OC Windows Vista, 7 – 64-bit после установки необходимо скачать файл capicom.dll (__скачать___) и разместить его по следующей директории: «Диск С» > папка «Windows» > папка «syswow64» 10 После копирования файлов, необходимо зарегистрировать библиотеку Сapicom через командную строку cmd под правами администратора. В командной строке необходимо ввести c:\windows\syswow64\regsvr32.exe capicom.dll. Нажать клавишу «Enter». При положительной регистрации система выдаст следующее сообщение. 11 1.3.Установка корневого сертификата Установите корневой сертификат Удостоверяющего центра в хранилище. Корневой сертификат необходимо скачать с сайта Удостоверяющего центра, который выдал сертификат. При открытии корневого сертификата нужно следовать инструкции (пример установки корневого сертификата ООО “Такском”). 12 Запустите файл и нажмите кнопку «Установить сертификат…» Выберите «Поместить все сертификаты в следующее хранилище». Далее нужно установить сертификат в доверенные корневые центры сертификации. Нажмите кнопку «Готово» 13 В отобразившемся окне нажмите кнопку «ОК» 1.4. Установка личного сертификата Откройте «CryptoPro CSP» из Панели управления/ Перейдите на вкладку «Сервис» и нажмите кнопку «Просмотреть сертификаты в контейнере». 14 Нажмите кнопку «Обзор». Нажмите кнопку «Далее». 15 Нажмите кнопку «Свойства» В открывшемся окне нажмите «Установить сертификат» 16 Нажмите «Далее» Выберите «Поместить все сертификаты в следующее хранилище». Далее нужно установить сертификат в папку «Личное». 17 Нажмите «Готово» Нажмите «ОК» При необходимости использования нескольких сертификатов аналогично п.6 установите соответствующие сертификаты. 1.5. Настройка параметров ActiveX браузера Internet Explorer В 64-разрядной операционной системе (Windows7/Vista), как правило, предустановлено две версии браузера Internet Explorer: 64 и 32 – битные версии. Для того, что бы проверить какую версию Internet Explorer Вы используете, необходимо запустить браузер, в меню выбрать вкладку «Справка» - «О программе». Для работы на площадке необходимо использовать только 32-битную версию браузера Internet Explorer. 18 Для запуска 32-битной версии Internet Explorer необходимо войти в «Мой компьютер» «Диск С» - «Program Files x86» - далее открыть папку «Internet Explorer». В этой папке необходимо найти и запустить ярлык с именем «iexplore.exe». Для удобства работы можно скопировать это ярлык на «Рабочий стол» компьютера или закрепить в меню «Пуск». 1. Откройте окно браузера. Зайдите в раздел "Сервис" => "Свойства обозревателя" Перед вами откроется окно, нажмите на вкладку "Безопасность" 2. Один раз нажмите на иконку "Надежные узлы" => далее кнопку "Узлы" 19 3. Добавьте узел http://www.trade.invoice-market.ru=> проверьте, что внизу не стоит галочка около предложения "Для всех узлов этой зоны требуется проверка серверов (https:)" и нажмите на кнопку "Добавить" http://www.invoicemarket.ru 4. Во вкладке "Безопасность", нажмите кнопку "Другой", перед вами откроется окно, спуститесь по полосе прокрутки вниз списка. 20 5. Нужно включить или разрешить все элементы ActiveX, в зависимости от версии Internet Explorer, после проделанных операций нажать "ОК". 6. Зайдите на вкладку "Конфиденциальность", и поставьте "Низкий уровень", далее нажмите "ОК". Проверить, что выключена опция "Включить блокирование всплывающих окон". Если после изменения настроек, всплывающие окна не будут открываться, то рекомендуем отключить все надстройки Internet Explorе. 21 2. Регистрация Пользователя Вход в закрытую часть Системы Invoice-Market. Закрытая часть Системы Invoice-Market (далее – Система) - это часть системы, доступная пользователям только после процедуры регистрации. Закрытая часть содержит основной функционал Системы в соответствии с назначенной (при регистрации) ролью. Для работы с закрытой частью Системы необходимо войти в Личный кабинет, используя логин/пароль или сертификат ЭП. Роли пользователей – заранее определённая категория прав и обязанностей для проведения электронных торгов, которая назначается Пользователю при регистрации в Системе. Для каждой роли в Системе представлен свой личный кабинет. Личный кабинет – автоматизированное рабочее место Пользователя. Роль Дебитор – права и обязанности Дебитора во время использования Системы: поддержание актуальной информации в Личном кабинете, просмотр контрактов и лотов, подтверждение дебиторской задолженности, обмен электронными версиями документов и личными сообщениями с другими пользователями системы. К работе с Системой допускаются только Зарегистрированные Пользователи. Пользователь, регистрирующийся в Системе в роли Дебитора, получает доступ к Личному кабинету. В Личном кабинете Пользователь, с ролью Дебитор может просматривать документы, проводить верификацию, участвовать в on-line торговле дебиторскими обязательствами. Для регистрации на площадке новый Пользователь при помощи Открытой части системы, заполняет и отправляет заявление на регистрацию на рассмотрение Финансовому агенту, в котором указывает логин/пароль Уполномоченного лица Дебитора с ролью Администратор, который проводит регистрацию Участника, а также прикрепляет запрашиваемые Системой документы. Для этого необходимо перейти по ссылке . В модальном окне «Регистрация нового участника» (Рис.2.1), в зависимости от типа хозяйствующего субъекта, выбрать Тип организации: «Юридическое лицо» или «Индивидуальный предприниматель»; внести данные ИНН. 22 Рис.2.1 Модальное окно «Регистрация нового участника» В зависимости от выбранного типа организации, необходимо заполнить форму Заявки на регистрацию в Системе. Форма для регистрации Юридического лица представлена на Рис.2.2, форма для регистрации Индивидуального предпринимателя представлена на Рис. 2.3. Рис.2.2 Форма регистрации Юридического лица Рис.2.3 Форма регистрации Индивидуального предпринимателя 2.1.Регистрация Юридического лица Для регистрации в Системе необходимо заполнить Заявление на регистрацию. Заявление на регистрацию – это заявление о присоединении к Правилам, направляется Финансовому агенту, для заключения Соглашения. Правила – Правила финансирования под уступку денежных требований в Системе INVOICE-MARKET. 23 Соглашение – Заявление Пользователя Системы, отправленное Финансовому агенту и принятое им. Форма регистрации состоит из нескольких блоков данных – подразделов. Обязательные поля помечены знаком * (Рис.2.4). Поля, доступные для заполнения, путем выбора данных из справочника, обозначены кнопками и (Рис.2.5). Рис.2.4 Пример полей, обязательных для заполнения В подразделе «Адресные данные» Пользователь заполняет данные о юридическом (Рис.2.5) и фактическом адресе (Рис.2.6). Поле «Регион» доступно для заполнения из Справочника Регионов, путем нажатия кнопки . Рис.2.5 Подраздел «Юридический адрес» Рис.2.6 Подраздел «Фактический адрес» Подраздел «Коды» Пользователь может заполнить, нажав на Организационно-правовой формы и ОКВЭД (Рис. 2.7). из Справочников Рис.2.7 Подраздел «Коды» В Подразделе «Основной расчётный счет, по которому происходит более 50% оборота» (Рис. 2.8) необходимо указать счета, являющиеся основными для деятельности компании. В разделе «Счет, используемый для факторингового обслуживания» (Рис. 2.9) необходимо указать счета, которые будут использоваться Дебитором для оплаты требований в рамках 24 Системы. Также необходимо выбрать при этом активный счет, который является актуальным для лотов, находящихся на торгах (отмечается в столбце «Активный»). Дебитор может изменить активный расчетный счет посредством заявки на изменение регистрационных данных Финансовому агенту. Удалить данные Пользователь может, нажав на . Рис. 2.8 Подраздел «Основной расчётный счет, по которому проходит более 50% оборота» Рис. 2.9 Подраздел «Счет, используемый для факторингового обслуживания» Подраздел «Сведения об участниках (акционерах), владеющих долями (акциями) в размере 20% и более уставного капитала участника, а также сведения о бенефициарных владельцах» заполняется путем установки флажка в поле «Для учредителей - физических лиц» и/или «Для учредителей - юридических лиц» (Рис. 2.10). Рис.2.10 Подраздел «Сведения об участниках (акционерах)» При установке флажка в поле открывается Подраздел «Учредители» (Рис. 2.11), где необходимо заполнить сведения об учредителях, а также их паспортные данные. Добавить учредителя можно, нажав на , удалить – нажав . Рис. 2.11 Вкладка «Для учредителей - физических лиц» При установке флажка в поле которую необходимо заполнить (Рис. 2.12). открывается вкладка, 25 Рис. 2.12 Вкладка «Для учредителей - юридических лиц» Далее пользователю требуется заполнить данными Подраздел «Руководство» (Рис. 2.13). Рис.2.13 Подраздел «Руководство» Затем пользователю необходимо внести контактные данные лица, осуществляющего функции счетного работника (Рис. 2.14). Рис.2.14 Подраздел «Счетный работник (главный бухгалтер)» В Подразделе «Администратор системы» требуется заполнить сведения об Администраторе пользователя (Рис. 2.15), внести паспортные и контактные данные, а также указать логин/пароль для работы в Системе (Рис. 2.16). Рис. 2.15 Сведения об Администраторе пользователя 26 Рис. 2.16 Поля для ввода логина/пароля При некорректном вводе пароля система укажет на ошибку. (Рис.2.17) Рис.2.17 Сообщение об ошибке Подраздел «Контактная информация» необходимо заполнить данными для связи (Рис. 2.18). Рис.2.18 Подраздел «Контактная информация» Заполнить Подраздел «Сведения о выгодоприобретателях» Пользователь может, установив флажок в одно из предложенных полей (Рис. 2.19). Рис.2.19 Подраздел «Сведения о выгодоприобретателях» В завершении процедуры регистрации необходимо прикрепить запрашиваемых документов в Подразделе «Загрузка файлов» (Рис. 2.20). скан-копии Рис. 2.20 Подраздел «Загрузка файлов» Скан-копия – цифровая копия документа на бумажном носителе, в формате PDF, TIF, JPG. Скан-копия должна содержать различимое цветное изображение документа на бумажном носителе. Загрузить скан-копии документов Пользователь может, используя кнопку в соответствующем поле, подписать их, используя сертификат ЭП, нажав на . При необходимости Пользователь может удалить прикрепленный файл, кнопкой . 27 После заполнения формы, необходимо подписать и отправить Заявку на регистрацию, используя сертификат ЭП и кнопку . Также до отправки Заявки на регистрацию Заявку можно сохранить как черновик, нажав на кнопку а позже отправить Заявку на регистрацию. , При некорректном вводе данных в форму Заявки на регистрацию, Система уведомит Пользователя об ошибке сообщением (Рис.2.21), Рис.2.21 Сообщение об ошибке при вводе данных В этом случае необходимо вернуться к форме регистрации, откорректировать данные и подписать форму, используя сертификат ЭП. При корректном заполнении формы, после отправки заявки появится сообщение об успешном выполнении операции. (Рис. 2.22) Рис. 2.22 Сообщение об успешной отправке Заявки После отправки Заявки на регистрацию Система направит Контактному лицу и Администратору Пользователя уведомление об отправке Заявки на указанные при регистрации e-mail адреса. После обработки Финансовым агентом Заявки на регистрацию и принятия положительного решения, Пользователю будет направлено уведомление об успешном прохождении регистрации в папку «Сообщения Системы». Также Система направит Контактному лицу и Администратору Пользователя уведомление о принятии Заявки на указанные при регистрации e-mail адреса Папка «Сообщения системы» - часть функционала Закрытой части Системы, доступная пользователю, после успешного прохождения регистрации в Системе. Используется для хранения входящих документов, подписанных ЭП. Пользователю будет доступен функционал Закрытой части системы, в соответствии с ролью, присвоенной при регистрации, с помощью ввода логина/пароля или сертификата ЭП (кнопка «Войти по ЭП» в Открытой части системы). При отрицательном решении Финансового агента Система направит Контактному лицу и Администратору Пользователя уведомление об отказе с обоснованием причин на указанные при регистрации e-mail адреса. 28 В случае отказа в регистрации, Пользователю необходимо войти в Личный кабинет путем ввода логина/пароля, которые он указал при регистрации. Открыть вкладку , выбрать , отредактировать введенные данные и повторно отправить заявку на регистрацию (Отправка Заявки на изменение регистрационных данных – п.2.3). Система направит уведомление в папку «Запросы» об отправке Заявки на рассмотрение. Если при рассмотрении Заявки у Финансового агента не будет замечаний, то он подтвердит ее и Система направит уведомление о подтверждении в папку «Сообщения Системы», в противном случае Финансовый агент отклонит заявку с указанием причин, Система направит уведомление об отказе. 2.2. Регистрация Индивидуального предпринимателя Для создания Заявки на регистрацию необходимо заполнить открывшуюся Форму. Обязательные поля помечены знаком * (Рис.2.23). Рис.2.23 Обязательные поля для заполнения Далее Пользователь заполняет подраздел «Основные сведения», представленный на Рисунке 2.24, включая паспортные данные и данные о миграционной карте. Рис. 2.24 Подраздел «Основные сведения» Пользователю необходимо заполнить Подраздел «Адресные данные», в который входят подразделы «Адрес места жительства (регистрации)» (Рис. 2.25) и «Фактический адрес» (Рис. 2.26). В поле «Регион», Пользователь может внести данные путем выбора данных из Справочника регионов, нажав на . Рис.2.25 Подраздел «Адрес места жительства (регистрации)» 29 Рис.2.26 Подраздел «Фактический адрес» В Подразделе «Основной расчётный счет, по которому происходит более 50% оборота» (Рис. 2.27) необходимо указать счета, являющиеся основными для деятельности компании. В разделе «Счет, используемый для факторингового обслуживания» (Рис. 2.28) необходимо указать счета, которые будут использоваться Дебитором для оплаты требований в рамках Системы. Также необходимо выбрать при этом активный счет, который является актуальным для лотов, находящихся на торгах (отмечается в столбце «Активный»). Дебитор может изменить активный расчетный счет посредством заявки на изменение регистрационных данных Финансовому агенту. Удалить данные Пользователь может, нажав на . Рис. 2.27 Подраздел «Основной расчётный счет, по которому проходит более 50% оборота» Рис. 2.28 Подраздел «Счет, используемый для факторингового обслуживания» Затем пользователю необходимо внести контактные данные лица, осуществляющего функции счетного работника (Рис. 2.29). Рис.2.29 Подраздел «Счетный работник (главный бухгалтер)» В Подразделе «Администратор системы» требуется заполнить сведения об Администраторе пользователя (Рис. 2.30), внести паспортные и контактные данные, а также указать логин/пароль для работы в Системе (Рис. 2.31). Рис. 2.30 Сведения об Администраторе пользователя 30 Рис. 2.31 Поля для ввода логина/пароля При некорректном вводе пароля система укажет на ошибку. (Рис.2.32) Рис.2.32 Сообщение об ошибке Подраздел «Контактная информация» необходимо заполнить данными для связи (Рис. 2.33). Рис. 2.33 Подраздел «Контактная информация» Заполнить Подраздел «Сведения о выгодоприобретателях» Пользователь может, установив флажок в одно из предложенных полей (Рис. 2.34). Рис. 2.34 Подраздел «Сведения о выгодоприобретателях» В завершении процедуры регистрации необходимо прикрепить запрашиваемых документов в Подразделе «Загрузка файлов» (Рис. 2.35). скан-копии Рис. 2.35 Подраздел «Загрузка файлов» Скан-копия – цифровая копия документа на бумажном носителе, в формате PDF, TIF, JPG. Скан-копия должна содержать различимое цветное изображение документа на бумажном носителе. Загрузить скан-копии документов Пользователь может, используя кнопку в соответствующем поле, подписать их, используя сертификат ЭП, нажав на . 31 При необходимости Пользователь может удалить прикрепленный файл, кнопкой . После заполнения формы, необходимо подписать и отправить Заявку на регистрацию, используя сертификат ЭП и кнопку . Также до отправки Заявки на регистрацию Заявку можно сохранить как черновик, нажав на кнопку а позже отправить Заявку на регистрацию. , При некорректном вводе данных в форму Заявки на регистрацию, Система уведомит Пользователя об ошибке сообщением (Рис. 2.36). Рис.2.36 Сообщение об ошибке В этом случае необходимо вернуться к форме регистрации, откорректировать данные и подписать форму, используя сертификат ЭП. При корректном заполнении формы, после отправки заявки появится сообщение об успешном выполнении операции (Рис. 2.37). Рис.2.37 Сообщение об успешной отправке Заявки После отправки Заявки на регистрацию Система направит Контактному лицу и Администратору Пользователя уведомление об отправке Заявки на указанные при регистрации e-mail адреса. После обработки Финансовым агентом Заявки на регистрацию и принятия положительного решения, Пользователю будет направлено уведомление об успешном прохождении регистрации в папку «Сообщения Системы». Также Система направит Контактному лицу и Администратору Пользователя уведомление о принятии Заявки на указанные при регистрации e-mail адреса. Папка «Сообщения системы» - часть функционала Закрытой части Системы, доступная пользователю, после успешного прохождения регистрации в Системе. Используется для хранения входящих документов, подписанных ЭП. Пользователю будет доступен функционал Закрытой части системы, в соответствии с ролью, присвоенной при регистрации, с помощью ввода логина/пароля или сертификата ЭП (кнопка «Войти по ЭП» в Открытой части системы). При отрицательном решении Финансового агента Система отправит Контактному лицу и Администратору Пользователя уведомление об отказе с обоснованием причин на указанные при регистрации e-mail адреса. 32 В случае отказа, Пользователю необходимо войти в Личный кабинет, путем ввода логина/пароля, указанных при регистрации. Открыть вкладку , выбрать , отредактировать введенные данные и повторно отправить заявку на регистрацию (Отправка Заявки на изменение регистрационных данных – п.2.3). Система направит уведомление в папку «Запросы» об отправке Заявки на рассмотрение. Если при рассмотрении Заявки у Финансового агента не будет замечаний, то он подтвердит ее и Система направит уведомление о подтверждении в папку «Сообщения Системы», в противном случае Финансовый агент отклонит заявку с указанием причин, Система направит уведомление об отказе. 2.3. Отправка Заявки на изменение регистрационных данных. Добавление документов в кредитное досье. Пользователь может отправить Заявку на изменение регистрационных Финансовому агенту. Для отправки Заявки требуется открыть вкладку данных , выбрать , откорректировать данные, подписать форму сертификатом ЭП. Заявка будет рассмотрена Финансовым агентом и акцептована им или, Система направит уведомление о подтверждении в папку «Сообщения системы». При необходимости подтверждения изменения регистрационных данных, сканированные копии соответствующих документов следует вложить в раздел «Кредитное досье» (Рис.2.38). Чтобы добавить новый документ, необходимо в Настройках открыть Кредитное досье, нажать на , откроется форма Заявки на добавление файла в Кредитное досье (Рис.2.39). Необходимо выбрать Тип документа, прикрепить данный файл, затем . Система направит уведомление в папку «Исходящие запросы» об отправке Заявки на рассмотрение. Если при рассмотрении Заявки у Финансового агента не будет замечаний, то он подтвердит ее и Система направит уведомление о подтверждении в папку «Сообщения системы», в противном случае Финансовый агент отклонит заявку с указанием причин, Система направит уведомление об отказе. Часть документов (например, добавление бухгалтерской отчетности, лицензии и прочих файлов) добавляются пользователем без заявки Финансовому агенту. 33 Рис.2.38 Форма «Кредитное досье» Рис.2.39 Заявка на добавление файла в Кредитное досье Пользователь имеет возможность отметить, актуальна ли форма документа или не актуальна, проставив или отменив знак соответствующего документа (Рис. 2.40). в столбце «Актуальная форма» у Рис.2.40 Форма «Кредитное досье» 2.4. Регистрация Пользователя организации в Системе Если требуется зарегистрировать еще одного Пользователя организации, то Администратору организации Дебитора необходимо в Личном кабинете открыть вкладку , выбрать , нажать . Откроется Форма «Добавление Уполномоченного лица организации», представленная на Рисунке 2.41. 34 Рис.2.41 Форма «Добавление Уполномоченного лица организации» В ходе заполнения формы требуется внести данные об Уполномоченном лице (ФИО, паспортные, контактные данные). Также выбрать Тип пользователя (Рис.2.42) (Администратор организации, Простой пользователь или Уполномоченное лицо). Рис.2.42 Подраздел «Тип пользователя» Далее необходимо создать логин/пароль для работы с Системой, а в подраздел «Документы регистрации» прикрепить запрашиваемые документы (Рис. 2.43). Рис.2.43 Подраздел «Документы регистрации» Загрузить скан-копии Пользователь может, используя кнопку их, используя сертификат ЭП, нажав на , подписать . При необходимости Пользователь может удалить прикрепленный файл, кнопкой . После заполнения формы, необходимо подписать и отправить Заявку на регистрацию, используя сертификат ЭП и кнопку . Система уведомит Пользователя об ошибке сообщением (Рис.2.44), при некорректном вводе данных в форму Заявки на регистрацию. 35 Рис.2.44 Сообщение об ошибке В этом случае необходимо вернуться к форме регистрации, откорректировать данные и подписать форму, используя сертификат ЭП. При корректном заполнении формы, после отправки заявки появится сообщение об успешном выполнении операции (Рис. 2.45). Рис.2.45 Сообщение об успешной отправке Заявки Финансовый агент после рассмотрения заявки подтвердит добавление нового Уполномоченного лица, если заявка была составлена верно. В таком случае новому пользователю на e-mail, указанный при регистрации, придет письмо о его добавлении в состав Уполномоченных лиц в Системе INVOICE-MARKET. А в папку «Сообщения Системы» компании - Участника придет сообщение об одобрении Финансовым агентом заявки. В случае некорректного составления заявки Финансовый агент отклонит заявку, в папку «Сообщения Системы» придет письмо об отклонении заявки. Администратор в таком случае может создать повторную заявку. 2.5. Редактирование данных Пользователей Администратор может отправить Заявку на редактирование Уполномоченного лица организации Финансовому агенту. Для отправки Заявки требуется открыть вкладку , выбрать , нажать «Заявку на редактирование Уполномоченного лица» у соответствующего Пользователя (Рис. 2.47). Откроется форма Заявки на редактирование Уполномоченного лица организации (Рис. 2.46) В Заявке нужно откорректировать изменяемые данные, вложить сканы измененных/новых документов, подписать форму сертификатом ЭП. Рис.2.46 Форма Заявки на редактирование Уполномоченного лица организации Система направит уведомление в папку «Исходящие запросы» об отправке Заявки на рассмотрение Финансовому агенту. Если при рассмотрении Заявки у Финансового агента не будет замечаний, то он подтвердит ее и Система направит уведомление о 36 подтверждении в папку «Сообщения системы», в противном случае Финансовый агент отклонит заявку с указанием причин, Система направит уведомление об отказе. Для изменения e-mail Пользователя Администратор системы в перечне пользователей организации по конкретному пользователю «Редактирование e-mail» (Рис. 2.47). должен выбрать действие Рис.2.47 Изменение данных зарегистрированных Пользователей «Редактирование e-mail» позволяет изменить только e-mail пользователя, это осуществляется не через заявку Финансовому агенту. «Заявка на редактирование Уполномоченного лица» позволяет поменять все остальные данные пользователя, в том числе и изменение его роли. 2.6. Блокировка и разблокировка Пользователя организации После того как в Системе появится Пользователь организации, появится возможность заблокировать его. Для этого необходимо во вкладке Реестры Пользователей организации рядом с пользователем нажать на (Рис.2.48) , появится сообщение для подтверждения Рис.2.48 Сообщение об успешной отправке Заявки Для разблокировки Пользователя требуется нажать на , в окне сообщения нажать на «Да», после разблокировки Пользователя он вновь получит возможность зайти в свой Личный кабинет. 37 3. Проведение торгов 3.1. Рассмотрение Уведомления Дебитору об уступке контракта Если Пользователю с ролью Дебитор было отправлено Уведомление об уступке контракта от Продавца Финансовому агенту, в папку «Сообщения системы» будет направлено соответствующее сообщение. Для просмотра Уведомления Дебитору необходимо в Реестре Контрактов нажать на , откроется форма Уведомления, которую необходимо подписать сертификатом ЭП (Рис. 3.1). После подписания формы Уведомления Дебитору в папку «Запросы» придет оповещение о том, что Уведомление рассмотрено, а контракт уступлен Финансовому агенту, статус же контракта станет «Открытым». Рис. 3.1 Уведомление об уступке контракта для Дебитора 3.2. Рассмотрение Заявки на верификацию дебиторской задолженности Пользователь с ролью Продавец может отправить запрос на верификацию дебиторской задолженности Дебитору после отправки Лота на торги. Система направляет Дебитору уведомление в папку «Сообщения Системы». 38 Чтобы просмотреть Заявку, Дебитору требуется в Личном кабинете открыть выбрать , , найти в реестре Лотов необходимый Лот со статусом верификации дебиторской задолженности «На рассмотрении», затем нажать на . Откроется форма Заявки на верификацию (Рис. 3.2). Дебитору может либо принять, либо отклонить заявку, подписав форму ЭП только отдельные накладные (Рис. 3.2). . Есть возможность подтвердить Рис. 3.2 Заявка на верификацию дебиторской задолженности по лоту В случае, если Дебитор подтверждает верификацию дебиторской задолженности, Система направляет уведомление в папку «Запросы» о подтверждении верификации дебиторской задолженности и статус верификации дебиторской задолженности в реестре лотов и в карточке лота изменится на «Проверифицирована Дебитором». Если Дебитор не согласен с условиями, он отклоняет заявку, Система направляет уведомление в папку «Запросы» об отклонении, а статус верификации в реестре лотов и в карточке лота изменяется на «Отклонена Дебитором». Если Дебитор согласовал Лот частично, Система направляет уведомление в папку «Запросы» об отклонении, а статус верификации в реестре лотов и в карточке лота изменяется на «Частично верифицирован». 3.3. Отправка Дебитором возражений по Лоту Если Дебитору не направлялась заявка на верификацию, но у него существуют возражения по Лоту, он может из реестра Лотов направить возражения по Лоту (Рис.3.3) Рис. 3.3 Отправка возражения по Лоту Дебитором 39 В карточке подачи возражения по Лоту Дебитор должен описать суть возражения и подписать карточку своей ЭП (Рис. 3.4) Рис. 3.4 Карточка подачи возражения по Лоту Ранее поданное возражение впоследствии можно снять (Рис. 3.5), также подписав ЭП. Рис. 3.5 Отмена возражения по Лоту Дебитором При подаче возражения в реестре Лотов у других участников появляется отметка о наличии возражения Дебитора (Рис. 3.6) Рис. 3.6 Отображение наличия возражений Дебитора по Лоту Также при подаче и при отзыве возражений Продавец, а также Факторы, подавшие оферту по такому Лоту, получают в папку «Сообщения системы» соответствующее информационное сообщение. 3.3. Просмотр и отправка сообщений другим Участникам Системы В Личном кабинете Пользователя, во вкладке Пользователю доступны папки для обмена документами и сообщениями между Участниками Системы. В папку «Сообщения Системы» поступают официальные уведомления о работе в Системе. Папка «Исходящие запросы» предназначена для просмотра, хранения отправленных документов и сообщений, папка «Персональные сообщения» для обмена сообщениями между Участниками Системы. В «Персональных сообщениях» Участникам Системы, нажав на Пользователь может отправлять сообщения другим . Откроется форма отправки 40 Персональных сообщений (Рис.3.7). Чтобы выбрать получателя, нужно нажать на кнопку «Выбрать», откроется форма выбора получателя из справочника (Рис. 3.8), где можно найти получателя по названию или ИНН организации, выбрать конкретного получателя (или отправить письме всем пользователям компании). Также можно отправить файл во вложении к письму, подписать его ЭП, нажав кнопку (Рис.3.7). Рис.3.7 Форма отправки Персональных сообщений Рис.3.8 Выбор из справочника получателя сообщений Также в «Персональных сообщениях» Пользователь может отправлять другим Участникам Системы сообщения, которые подписаны ЭП. Такие сообщения равнозначны оригиналу документа с подписью и печатью компании. Для написания сообщения с ЭП необходимо нажать на подписать ЭП и отправить, нажав на кнопку , выбрать получателя, написать сообщение, (Рис.3.9). 41 Рис.3.9 Форма отправки Персональных сообщений, которые подписаны ЭП 3.4. Смена пароля Для того чтобы изменить пароль, Пользователю требуется в Личном кабинете открыть вкладку , выбрать , откроется Форма изменения пароля, представленная на Рисунке 3.5 Пользователю требуется заполнить поля формы и подписать ее, используя сертификат ЭП, нажав на . Рис.3.5 Форма «Изменение пароля» 42