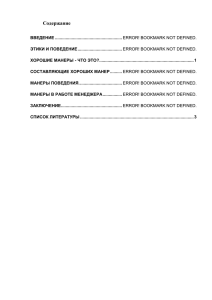Windows2
advertisement
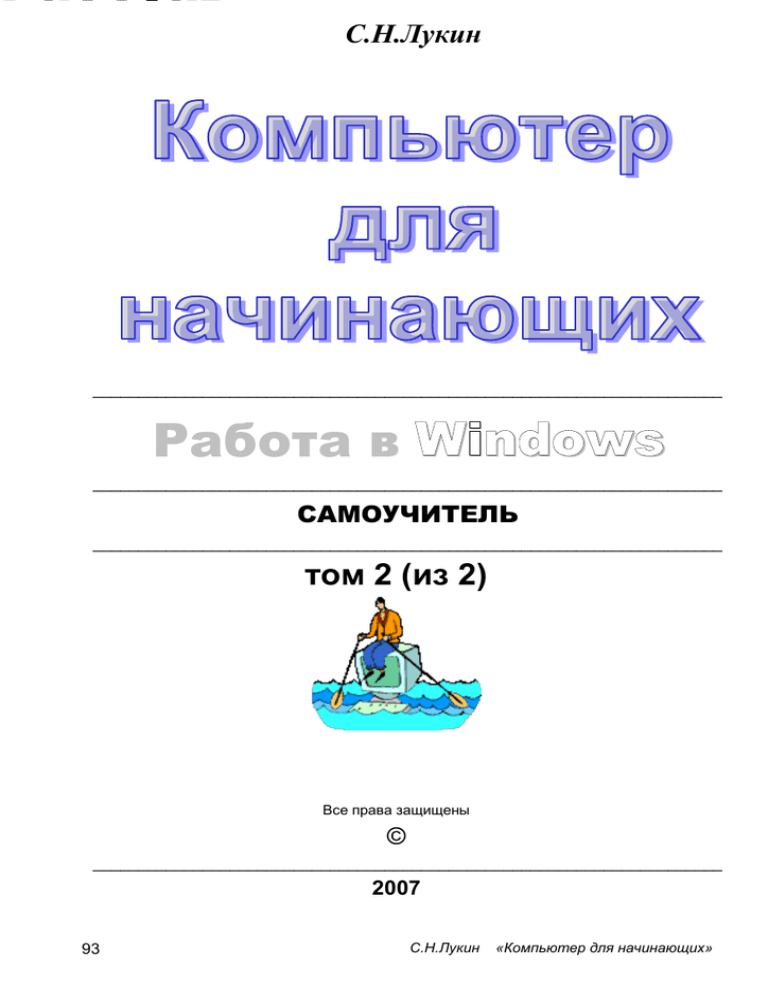
С.Н.Лукин _____________________________________________________________________ Работа в Windows _____________________________________________________________________ САМОУЧИТЕЛЬ _____________________________________________________________________ том 2 (из 2) Все права защищены © _____________________________________________________________________ 2007 93 С.Н.Лукин «Компьютер для начинающих» Оглавление 0. Предисловие ..................................................................................................... 98 1. Работа на компьютере – 1 уровень ............................................................... 98 1.1. Это необходимо знать перед тем как сесть за компьютер..... Error! Bookmark not defined. 1.1.1. Какие бывают компьютеры ....................................................... Error! Bookmark not defined. 1.1.2. Какие бывают программы .......................................................... Error! Bookmark not defined. 1.1.3. Какие версии Windows и Microsoft Office вы изучите ............... Error! Bookmark not defined. 1.1.4. Что вам нужно уметь заранее: ................................................. Error! Bookmark not defined. 1.1.5. О чем хорошо бы поговорить со специалистом ..................... Error! Bookmark not defined. 1.1.6. Как изучать книгу ........................................................................ Error! Bookmark not defined. 1.2. Знакомимся с клавиатурой ....................................................... Error! Bookmark not defined. 1.3. Знакомимся с мышью ................................................................ Error! Bookmark not defined. 1.4. Включение компьютера ............................................................. Error! Bookmark not defined. 1.5. Работаем с мышью .................................................................... Error! Bookmark not defined. 1.5.1. Режимы двух щелчков и одного щелчка .................................... Error! Bookmark not defined. 1.5.2. Открываем окно одиночным щелчком мышью ........................ Error! Bookmark not defined. 1.5.3. Открываем окно двойным щелчком мышью ............................ Error! Bookmark not defined. 1.5.4. Тащим мышь ................................................................................. Error! Bookmark not defined. 1.6. Работа со стартовым меню ...................................................... Error! Bookmark not defined. 1.6.1. Справляемся с панелью задач .................................................... Error! Bookmark not defined. 1.6.2. Работа со стартовым меню «Пуск» ........................................ Error! Bookmark not defined. 1.6.3. Особенности работы со стартовым меню Windows Vista.... Error! Bookmark not defined. 1.6.4. Знакомимся с Калькулятором .................................................... Error! Bookmark not defined. 1.6.5. Знакомимся с Блокнотом ........................................................... Error! Bookmark not defined. 1.7. Работа с окнами ......................................................................... Error! Bookmark not defined. 1.7.1. Открытие окон............................................................................ Error! Bookmark not defined. 1.7.2. Выбираем режим щелчка: одинарный или двойной ................. Error! Bookmark not defined. 1.7.3. Простейшая работа с одним окном.......................................... Error! Bookmark not defined. 1.7.4. Работа с несколькими окнами ................................................... Error! Bookmark not defined. 1.8. Выключение компьютера .......................................................... Error! Bookmark not defined. 1.9. С клавиатуры и мышкой компьютер не сломать! .................... Error! Bookmark not defined. 2. Создание простых документов в Word ........................................................ 98 2.1. Знакомство с Word. Первая распечатка .................................. Error! Bookmark not defined. 2.1.1. Запуск Word .................................................................................. Error! Bookmark not defined. 2.1.2. Панели инструментов ................................................................ Error! Bookmark not defined. 2.1.3. Знакомство с некоторыми инструментами ........................... Error! Bookmark not defined. 2.1.4. Вводим текст .............................................................................. Error! Bookmark not defined. 2.1.5. Печатаем на принтере .............................................................. Error! Bookmark not defined. 2.1.6. Завершение работы Word .......................................................... Error! Bookmark not defined. 2.1.7. Закрытие документа и создание нового документа.............. Error! Bookmark not defined. 2.1.8. Работа с несколькими документами одновременно ............... Error! Bookmark not defined. 2.1.9. Справочные средства Word ....................................................... Error! Bookmark not defined. 2.2. Работаем с одной строкой текста............................................. Error! Bookmark not defined. 2.2.1. Ввод строки .................................................................................. Error! Bookmark not defined. 2.2.2. Заглавные буквы .......................................................................... Error! Bookmark not defined. 2.2.3. Английские и русские буквы ....................................................... Error! Bookmark not defined. Error! Use the Home tab to apply Заголовок 2 to the text that you want to appear here. 94 2.2.4. Знаки препинания......................................................................... Error! Bookmark not defined. 2.2.5. Волшебные кнопки отмены и возврата ................................... Error! Bookmark not defined. 2.2.6. Перемещение текстового курсора по строке ........................ Error! Bookmark not defined. 2.2.7. Удаление букв из текста ........................................................... Error! Bookmark not defined. 2.2.8. Вставка букв в текст ................................................................. Error! Bookmark not defined. 2.3. Word проверяет правописание..................................................Error! Bookmark not defined. 2.4. Правила Word .............................................................................Error! Bookmark not defined. 2.5. Работа с несколькими абзацами ...............................................Error! Bookmark not defined. 2.5.1. Перемещение текстового курсора по листу .......................... Error! Bookmark not defined. 2.5.2. Собственно работа с несколькими абзацами ......................... Error! Bookmark not defined. 2.5.3. Непечатаемые знаки .................................................................. Error! Bookmark not defined. 2.5.4. Логика клавиши Enter и других ................................................... Error! Bookmark not defined. 2.6. Линейка, полосы прокрутки, поля .............................................Error! Bookmark not defined. 2.6.1. Создание и уничтожение листов .............................................. Error! Bookmark not defined. 2.6.2. Полосы прокрутки. Линейка ....................................................... Error! Bookmark not defined. 2.6.3. Поля ............................................................................................... Error! Bookmark not defined. 2.7. Сохранение и загрузка документа ............................................Error! Bookmark not defined. 2.7.1. Два вида памяти компьютера ................................................... Error! Bookmark not defined. 2.7.2. Первое представление о файлах и папках............................... Error! Bookmark not defined. 2.7.3. Расширения .................................................................................. Error! Bookmark not defined. 2.7.4. Как сохранить документ ............................................................ Error! Bookmark not defined. 2.7.5. Как открыть (загрузить) документ ......................................... Error! Bookmark not defined. 2.7.6. Механика сохранения файлов .................................................... Error! Bookmark not defined. 2.7.7. Сохраняем копию документа. Создаем новый документ из старого . Error! Bookmark not defined. 2.7.8. Проблема: Урод убивает красавчика ........................................ Error! Bookmark not defined. 2.7.9. Проблема: Только что испорчен документ .............................. Error! Bookmark not defined. 2.7.10. Проблема: Сохраняем пустоту ............................................... Error! Bookmark not defined. 2.7.11. Безопасность хранения документов в компьютере ............ Error! Bookmark not defined. 2.8. Копирование и перемещение фрагментов текста ...................Error! Bookmark not defined. 2.8.1. Выделение фрагментов текста .............................................. Error! Bookmark not defined. 2.8.2. Копирование фрагментов текста............................................ Error! Bookmark not defined. 2.8.3. Перемещение фрагментов текста ......................................... Error! Bookmark not defined. 2.8.4. Удаление фрагментов текста ................................................. Error! Bookmark not defined. 2.8.5. Одно и то же можно делать по-разному .................................. Error! Bookmark not defined. 2.9. Форматирование шрифта ..........................................................Error! Bookmark not defined. 2.9.1. Панель форматирования ........................................................... Error! Bookmark not defined. 2.9.2. Жирность, курсив, подчеркивание............................................. Error! Bookmark not defined. 2.9.3. Цвет текста, выделение цветом ............................................ Error! Bookmark not defined. 2.9.4. Размер шрифта ........................................................................... Error! Bookmark not defined. 2.9.5. Название шрифта ....................................................................... Error! Bookmark not defined. 2.9.6. Как узнать формат шрифта?................................................... Error! Bookmark not defined. 2.10. Печать .......................................................................................Error! Bookmark not defined. 2.10.1. Размер бумаги ............................................................................ Error! Bookmark not defined. 2.10.2. Ориентация листа на экране. Размер полей ........................ Error! Bookmark not defined. 2.10.3. Качество печати, число страниц, экземпляров и др. .......... Error! Bookmark not defined. 2.10.4. Очередь заданий на печать ..................................................... Error! Bookmark not defined. 3. Работа на компьютере – 2 уровень ............................................................... 99 3.1. Естественный стиль работы с документами ....................................................................... 100 3.2. Папка – хамелеон. Настройка значков в папке ................................................................... 102 95 С.Н.Лукин «Компьютер для начинающих» 3.2.1. Сортировка файлов в окне ..................................................................................................... 104 3.3. Наводим порядок в папке с документами ............................................................................ 105 3.3.1. Создаем, удаляем и переименовываем папки и документы .............................................. 106 3.3.2. Начинаем наводить порядок. Создаем папки ...................................................................... 110 3.3.3. Переносим документы в папки .............................................................................................. 112 3.4. Уверенная работа с папками и документами ...................................................................... 113 3.4.1. Много папок на столе ............................................................................................................. 113 3.4.2. Продолжаем наводить порядок ............................................................................................. 115 3.4.3. Путешествие по папкам ........................................................................................................ 116 3.4.4. Перемещение и копирование документов из любой папки в любую ................................. 118 3.4.5. Действия с папками, отмена неосторожных действий .................................................... 121 3.5. Структура папок на диске. Проводник . Ярлыки .................................................................. 121 3.5.1. Ярлыки ....................................................................................................................................... 122 3.5.2. Проводник ................................................................................................................................. 123 3.5.3. Рабочий стол ........................................................................................................................... 127 3.5.4. Из чего состоит «Мой компьютер» ..................................................................................... 128 3.5.5. Структура папок на дисках ................................................................................................... 130 3.5.6. Копирование (перемещение) с диска на диск........................................................................ 133 3.6. Перенос информации с компьютера на компьютер ............................................................ 133 3.6.1. Работа с дискетой .................................................................................................................. 134 3.6.2. Виды лазерных (оптических) дисков (CD, DVD) ................................................................... 135 3.6.3. Виды дисководов для лазерных дисков ................................................................................. 136 3.6.4. Работа с компакт-диском ...................................................................................................... 136 3.6.5. Запись на CD-R и CD-RW в Windows ХР .............................................................................. 138 3.6.6. Запись на DVD в Windows Vista .............................................................................................. 141 3.6.7. Флэш-память ........................................................................................................................... 141 3.6.8. Работа в локальной компьютерной сети ............................................................................ 143 3.7. Разные важные сведения ..................................................................................................... 144 3.7.1. Окна открытия и сохранения документа ............................................................................ 144 3.7.2. Адрес документа ..................................................................................................................... 148 3.7.3. Поиск файлов и папок .............................................................................................................. 149 3.7.4. Окно свойств файлов, папок и ярлыков ............................................................................... 156 3.7.5. Настройка окна папки ............................................................................................................. 158 3.7.6. Множественные операции с файлами и папками ................................................................ 165 3.7.7. Временные файлы ................................................................................................................... 166 3.7.8. Просмотр картинок на компьютере .................................................................................... 167 3.7.9. Настраиваем внешний вид Windows, экрана, видеорежим ................................................. 170 3.7.10. Часы и календарь ................................................................................................................... 181 3.8. Порядок и безопасность! ....................................................................................................... 182 3.8.1. Порядок в документах............................................................................................................. 182 3.8.2. От кого защищаться .............................................................................................................. 185 3.8.3. Пароль на заставку в Windows 95, 98, МЕ ............................................................................ 186 3.8.4. Пароль пользователя в Windows 2000, ХР, Vista ................................................................. 186 3.8.5. Пароль BIOS ............................................................................................................................. 187 3.8.6. Пароль на документ ................................................................................................................ 187 3.8.7. Компьютер завис ..................................................................................................................... 188 4. Работа на компьютере – 3 уровень ............................................................. 191 4.1. Настройка монитора кнопками на его панели ..................................................................... 191 4.2. Компьютер сзади. Подключение кабелей. ........................................................................... 192 4.3. Музыка, видео, запись звука ................................................................................................. 194 Error! Use the Home tab to apply Заголовок 2 to the text that you want to appear here. 96 4.3.1. Как заставить компьютер звучать ..................................................................................... 195 4.3.2. Форматы музыки, звука и видео ............................................................................................ 195 4.3.3. Медиаплеер (Проигрыватель) ............................................................................................... 196 4.3.4. Запись звука на компьютер с микрофона, от радиоприемника и пр. ............................... 199 4.4. Настройка панели задач и стартового меню ...................................................................... 201 4.5. Установка (инсталляция) новых программ ......................................................................... 204 4.6. Полезные стандартные программы и возможности Windows ........................................... 205 4.6.1. Графический редактор Paint .................................................................................................. 205 4.6.2. Текстовый редактор WordPad .............................................................................................. 207 4.6.3. О редакторе видеоклипов Movie Maker................................................................................. 208 4.6.4. Автозагрузка ........................................................................................................................... 209 4.6.5. Назначенные задания (Планировщик) ................................................................................... 209 4.6.6. Очистка диска .......................................................................................................................... 209 4.6.7. Дефрагментация диска .......................................................................................................... 210 4.6.8. Сжатие файлов (архивация) .................................................................................................. 210 4.6.9. Для людей со слабым зрением, слухом и с нарушением подвижности ............................. 211 4.7. Панель управления Windows ............................................................................................... 211 4.7.1. Оформление и темы ............................................................................................................... 212 4.7.2. Сеть и подключение к Интернету ....................................................................................... 213 4.7.3. Установка и удаление программ ........................................................................................... 213 4.7.4. Звук, речь и аудиоустройства ............................................................................................... 213 4.7.5. Производительность и обслуживание ................................................................................. 214 4.7.6. Принтеры и другое оборудование ......................................................................................... 216 4.7.7. Учетные записи пользователей ........................................................................................... 216 4.7.8. Дата, время, язык и региональные стандарты ................................................................. 217 4.7.9. Специальные возможности .................................................................................................... 217 4.7.10. Центр обеспечения безопасности ...................................................................................... 217 4.8. Вирусы, безопасность ........................................................................................................... 218 4.8.1. Вирусы и откуда они берутся ............................................................................................... 218 4.8.2. Как бороться: Брандмауэр, Антивирусы .............................................................................. 218 4.8.3. Советы ..................................................................................................................................... 220 4.9. Если компьютер не включается или барахлит ................................................................... 220 4.10. Подключаем к компьютеру другие устройства ................................................................. 222 Алфавитный указатель ..................................................................................... 224 97 С.Н.Лукин «Компьютер для начинающих» 0. Предисловие 1. Работа на компьютере – 1 уровень 2. Создание простых документов в Word Error! Use the Home tab to apply Заголовок 2 to the text that you want to appear here. 98 3. Работа на компьютере – 2 уровень Эту главу имеет смысл читать только после того, как вы уже успели создать и сохранить десяток-другой документов и знакомы с понятиями файла и папки. Если нет, то читайте главу 2, а потом возвращайтесь сюда. В этой главе собраны совершенно необходимые сведения по работе на компьютере, поэтому пропускать ее ни в коем случае нельзя. Мало создать и распечатать документ. Из наблюдения за начинающими пользователями я вывел, что даже если человек научился создавать приличные документы, часто он не имеет привычки или умения поддерживать массу накопленных им документов в надлежащем порядке, в результате чего документы сплошь и рядом теряются, портятся и в нужный момент их никогда быстро не найдешь. Вы не можете себе представить, сколько времени и нервов уходит на поиски затерявшихся документов! Для чего нужен порядок в вашем деревянном офисном шкафу? Для того, чтобы легко найти любую вещь. Конечно, если в нем лежит всего пара десятков бумажных документов, то наводить порядок нет смысла: любой документ легко найти и так. Но если там хранится несколько сотен документов и все они лежат кучей, то на поиски уйдет много времени. Чтобы справиться с ситуацией, вы раскладываете документы по картонным папкам с названиями «Приказы», «Списки», «Инструкции», «Ведомости» и так далее. Искать уже стало легче. Кроме этого, для поддержания порядка в деревянном шкафу вы периодически перекладываете документы между папками, выбрасываете ненужные документы и папки в корзину и т.п. Точно такой же политики вы будете придерживаться и на компьютере. В компьютере имеется папка «Мои документы» (в Windows Vista – «Документы») – это ваш офисный шкаф. Все документы вы сохраняете в ней. Когда количество сохраненных документов перевалит за несколько десятков, в них уже будет трудно разобраться, они перестанут умещаться в окне открытия документа (см. рис. 3.1) и их список даже придется прокручивать при помощи полосы прокрутки, которую вы видите в окне, что утомительно. Пора внутри папки «Мои документы» создать папки с именами «Приказы», «Списки» и так далее и разнести документы по этим папкам. Кроме этого, для поддержания порядка в этом электронном шкафу вы должны научиться перекладывать документы между папками, выбрасывать ненужные документы и папки в корзину и т.п. В этой главе мы и научимся всем этим и другим полезным вещам. рис. 3.1 Сейчас я пройду с вами от начала и до конца весь путь по наведению и поддержанию порядка в папке «Мои документы». Но сначала вы должны перечитать, если забыли, параграф Error! Reference source not found. о работе с окнами и материал из Error! Reference source not found. о закрытии документа и одновременной работе с несколькими документами. Работать мы будем не в Word, а в Windows, и в этой главе я заодно изложу и другие сведения по работе на компьютере, которые вам необходимо знать. Изложение будет вестись применительно к Windows ХР, поэтому, если у вас более старая Windows, то кое-каких менее важных возможностей вы не обнаружите. Также внешний вид окон и их содержимое будут несколько иными, чем на рисунках. Когда эти различия будут важными, я всегда буду их пояснять. 99 С.Н.Лукин «Компьютер для начинающих» 3.1. Естественный стиль работы с документами Обычно работу над файлом (скажем, рисунком или документом) мы проводим следующим образом. Запускаем соответствующую программу (скажем, Paint или Word) и, уже находясь в этой программе, открываем в ней нужный файл (рисунок, документ) или создаем новый. Сейчас же я покажу вам другой, более естественный способ работы с документами. Показывать я буду на примере работы с документами Word. Word не запускайте! Сделайте одиночный (или двойной, если вы в режиме двойного щелчка) щелчок мышкой по значку «Мои документы» на рабочем столе или в стартовом меню «Пуск». (Не удивляйтесь, что у одной папки может быть два значка в разных местах. Ведь и у одной комнаты может быть несколько входных дверей. Значок – просто входная дверь в папку.) Откроется окно папки «Мои документы». В этой папке вы увидите все сохраненные вами документы (см. рис. 3.2). рис. 3.2 Отныне я буду говорить «Откройте папку» или «Откройте документ», или «Откройте файл», имея в виду, что вам нужно сделать одиночный (или двойной) щелчок мышкой по значку этой папки, документа или файла, чтобы открылось окно этой папки, документа или файла. Еще раз напоминаю, что все это делается в Windows, а не в Word. Пусть вас не смущает, если ваша папка выглядит не так, как у меня, если значки документов у вас имеют больший размер, чем на рисунке, или выстроены не так, или в окне Error! Use the Home tab to apply Заголовок 2 to the text that you want to appear here. 100 приведена еще какая-то непонятная информация. Мы вскоре научимся управлять этими вещами. . В Windows 95 и 98 вы можете и не найти так просто значок папки «Мои документы». Если специалист не обеспечил вам наличие значка этой папки на рабочем столе или в папке находится не то, что нужно, прочитайте материал о структуре и поиске файлов и папок (3.5, 3.7.3), найдите папку «Мои документы», прочитайте материал о создании ярлыков (3.5.1) и создайте на рабочем столе ярлык папки «Мои документы». Дел много. У меня в папке всего 10 документов. Если у вас их больше, то они могут и не уместиться в окне. Тогда у окна появляются полосы прокрутки, пользуясь которыми, вы можете добраться до любого документа. Кроме документов, вы можете увидеть в окне «Мои документы» и папки. На рисунке это папки «Мои рисунки» и «Моя музыка». Вы эти папки не создавали. Их создает услужливая Windows, чтобы вы туда складывали свои произведения. Не стирайте их, они еще вам понадобятся. Все папки имеют характерный одинаковый вид, желтую расцветку. Откройте любой документ. Вы увидите, что запустился Word и в нем оказывается открытым документ, по которому вы щелкнули. Теперь вы можете работать с этим документом обычным образом. Поработав, сохраняйтесь и крестиком закрывайте окно Word. Перед вашими глазами снова папка с документами. Открывайте новый документ, работайте с ним и так далее. Вот вам и отличие. Новый стиль работы с документами очень похож на стиль работы офисного работника, сидящего за деревянным столом с обычной картонной папкой для документов. В знак этого и поверхность экрана называется «Рабочий стол». Сходство усилится, когда мы будем открывать на рабочем столе несколько папок и перекладывать документы из одной папки в другую, выбрасывая ненужные в Корзину. А теперь попробуйте привыкнуть к этому стилю работы, открыв и закрыв только что описанным способом несколько документов. Вы можете ускорить переход к работе со следующим документом. Если вы по окончании работы с очередным документом закрываете не окно Word, а только документ (нижним из двух крестиков), а окно Word только сворачиваете, это здорово экономит вам время при загрузке следующего документа. Ведь Word уже запущен и только ждет, притаившись, на панели задач! Собственно говоря, и документ закрывать не обязательно. Чем он вам мешает? А пригодиться может. Ну а уж если на то пошло, то и окно Word сворачивать не надо! Ведь наша цель какая? – добраться до следующего документа, а для этого нам нужно иметь перед глазами папку «Мои документы». А чтобы ее увидеть, просто щелкните по ее значку на панели задач – и все! Если вы не хотите на протяжении своей жизни сто тысяч раз терять по пять секунд, потратьте сейчас один раз пять минут на тренировку. Откройте следующий документ из папки «Мои документы» так, как я сейчас описал, то есть, не закрывая и не сворачивая окно Word и не закрывая документ. И еще один откройте. Щелкая мышкой по значкам панели задач, попереключайтесь между разными документами и папкой «Мои документы». Как перелистывать открытые документы с клавиатуры, вы знаете. Вообще-то, старый способ работы с документами вам может показаться более привычным и удобным, чем новый. Что ж, когда дело касается работы с документами, находящимися в одной папке, особой разницы нет, но вот когда вы работаете сразу с несколькими папками, новый способ незаменим. Вот что в этой главе вы научитесь делать внутри папки «Мои документы»: Просматривать разными способами содержимое папки 101 С.Н.Лукин «Компьютер для начинающих» Настраивать вид папки Создавать папки внутри папки «Мои документы» Перемещать документы между папками Копировать документы и папки с документами Переименовывать документы и папки Выбрасывать в корзину документы и папки с документами, то есть делать все необходимое для поддержания порядка в вашем электронном офисе. Сейчас мы будем по порядку изучать эти действия. 3.2. Папка – хамелеон. Настройка значков в папке Сейчас мы научимся просматривать разными способами содержимое папки «Мои документы». Откройте папку «Мои документы». Каков бы ни был у вас вид окна этой папки, в верхней части окна вы видите меню: Файл, Правка, Вид и т.д. (В Windows Vista для того, чтобы была видна строка меню, предварительно проделайте: Organize – Layout – Menu Bar). Щелкните «Вид». Появится подменю (рис. 3.3). рис. 3.3 рис. 3.4 Группа из нескольких строк, начиная с «Диафильм» и кончая «Таблица», управляет видом значков и информации о них в окне папки. Если у вас в папке нет картинок (а так оно и есть, скорее всего), то строк меньше (без строки «Диафильм»). В более старых версиях Windows и в Windows Vista строк тоже меньше и они другие («Крупные значки», «Мелкие значки», «Список», «Таблица»). Это не принципиально. Щелкните в этом меню пункт «Список». Если раньше у вас в окне значки и надписи к ним имели другой вид, то теперь они стали такими, как на рис. 3.2. Error! Use the Home tab to apply Заголовок 2 to the text that you want to appear here. 102 А теперь выберите вариант «Значки» (в старых Windows «Крупные значки»). Вид значков изменится (рис. 3.5). рис. 3.5 Это те же самые файлы и папки, только значки стали более крупными. Это удобно, так как по виду значка легче определить тип его файла (документ, картинка, музыка и т.п.). Если поставить мышку на значок файла, не нажимая, то из значка выплывет подсказка с более подробными сведениями о файле (она показана на рисунке). В Windows XP в левой части окна вы можете видеть затемненную область – список типичных задач в папках. Это очень услужливый и предупредительный список. Он действует, как хороший официант, который, среагировав на выражение ваших глаз, подбегает и предлагает вам коктейль или газету и никогда не ошибается. Список предлагает вам перечень того, чем бы вы могли заинтересоваться в данный момент. Например, увидев, что вы выделили файл, он предлагает вам его быстро переименовать, переместить и т.д. (на рисунке все эти предложения видны). Пока не обращайте на него внимания. Если вы не видите этот список, расширьте окно папки по горизонтали и он появится. Если окно сузить, он услужливо исчезает, освобождая место в окне. Если вы хотите от него совсем избавиться или, наоборот, соскучились, установите в нужное положение переключатель «Задачи» на Error! Reference source not found.. Только имейте в виду, что, избавившись от него, вы одновременно избавляетесь и от кое-каких полезных вещей, например, от вида «Диафильм» значков в папке. А теперь выберите по очереди остальные варианты вида. При любом из этих вариантов вы видите в окне одни и те же файлы и папки, но по-разному. Варианты «Эскиз страниц» и «Диафильм» удобны для просмотра картинок, а не документов, так как в этих случаях на большом значке картинки видна она сама. Впоследствии вы выберете тот вид, что вам нравится, а сейчас нам нужен вид «Таблица» (рис. 3.6). 103 С.Н.Лукин «Компьютер для начинающих» рис. 3.6 Здесь в четырех столбцах вы можете видеть размер каждого файла, его тип и дату его последнего сохранения (Изменен). Тип файлов у вас пока один – Документ Microsoft Word. В дальнейшем, с ростом вашей квалификации число типов будет расти, туда добавятся и фотографии, и рисунки, и электронные таблицы, и базы данных, и программы, и звуковые, и видеофайлы. У каждого типа свой значок. Короткие едва заметные вертикальные черточки между словами «Размер», «Тип» и др. можно передвигать в горизонтальном направлении подобно тому, как вы передвигаете границы таблиц. Так вы настроите ширину столбцов. Это может вам понадобиться, если имя или, скажем, размер файла не умещаются в отведенном для них пространстве окна. Потренируйтесь. Размер файла в памяти компьютера здесь приведен в так называемых килобайтах (КБ). Этот размер отражает количество текста, таблиц, картинок и других элементов в документе. Если ваш компьютер старый (лет 10), то размер файла может оказаться для вас существенным фактором. Так если файл по размерам превышает 1400 КБ, то он не уместится на дискету. Да и старый компьютер при работе с файлами таких размеров может «притормаживать», то есть работать медленно. 3.2.1. Сортировка файлов в окне Выполните Вид Упорядочить значки Перед вами откроется подменю сортировки файлов (рис. 3.4). Выберите пункт «Имя» («по имени»). Если раньше у вас в окне значки были отсортированы по-другому, то теперь они выстроены, как на рис. 3.6, то есть в алфавитном порядке. Причем папки всегда находятся выше файлов. Выполните Вид Упорядочить значки изменен (в старых Windows – по дате). Смотрите рис. 3.7. Error! Use the Home tab to apply Заголовок 2 to the text that you want to appear here. 104 рис. 3.7 Теперь у вас снизу – самый новый из ваших документов, сохраненный последний раз 16 апреля 2002 года в 11 часов 28 минут. А наверху– самый древний. Обе папки в любом случае выше файлов. Эта сортировка бывает полезна, когда среди большого количества документов в папке вам нужно найти документ, имя которого вы забыли, и помните только, что создали его, скажем, в феврале прошлого года. Чтобы поменять порядок сортировки на противоположный, снова выполните Вид Упорядочить значки изменен. В последних Windows ХР вы можете для сортировки просто щелкнуть мышкой по заголовку нужного столбца. А чтобы поменять порядок сортировки на противоположный, щелкните снова. Аналогично выполните сортировку по размеру. Добейтесь, чтобы самые маленькие файлы были расположены наверху, а большие – внизу. А теперь поменяйте порядок. Последние Windows позволяют в виде «Таблица» отражать гораздо больше информации. Например, вы можете добавить столбец «Автор документа», а для фотоснимков с цифровой камеры – столбец «Дата снимка». Вы можете сами выбирать, какую информацию помещать в столбцы таблицы. Для этого достаточно выбрать в меню «Вид» опцию «Выбор столбцов в таблице» (рис. 3.4). А теперь перейдите в вид «Значки» («Крупные значки») и снова посортируйте файлы. Обратите внимание, что теперь значки выстраиваются и сортируются по горизонтальным рядам, а не по вертикали. 3.3. Наводим порядок в папке с документами Сейчас я на примере пройду весь путь по наведению порядка в документах. Но с непривычки вы вместо порядка можете навести хаос, в котором важные документы ваши затеряются и потом их придется искать. Поэтому тренироваться мы будем не на папке «Мои документы», а на другой. А где же эта папка? Ее нет и документов в ней тоже нет. И папку и документы в ней мы сейчас создадим и на них будем тренироваться. Вы скажете: «В моей папке «Мои документы» ничего важного нет, буду тренироваться на ней.» Не советую. В книжке – одно, а делать вы будете другое, только запутаетесь. Папку мы создадим прямо на рабочем столе и назовем ее «Мои бумаги», а в ней создадим 10 документов, тех самых, которые вы видите на . рис. 3.2. И все это, не заходя в 105 С.Н.Лукин «Компьютер для начинающих» Word. Затем мы в этих документах наведем порядок. Если у вас все получится и вы ничего не испортите, то вы потом можете смело наводить порядок и в вашей папке «Мои документы». 3.3.1. Создаем, удаляем и переименовываем папки и документы Начну с создания папки «Мои бумаги». Word не запускайте. Правой клавишей мыши щелкните в любой точке обширного пространства рабочего стола. В открывшемся контекстном меню выберите команду «Создать» (рис. 3.8). рис. 3.8 Перед вами появился список типов документов и других объектов, которые вы можете создать. В том числе, как видите, вы можете создать пустой документ Microsoft Word, а затем работать с ним обычным образом. Нам же нужно создать папку, поэтому в списке мы выбираем пункт «Папку». Вы видите, что в окне рядом со значками документов появился значок папки с именем «Новая папка». Имя затемнено, это значит, что оно приглашает себя изменить (рис. 3.9). Error! Use the Home tab to apply Заголовок 2 to the text that you want to appear here. 106 рис. 3.9 рис. 3.10 Наберите на клавиатуре слова «Мои бумаги». Вы видите, что эти слова вводятся в рамочку для названия. Там мигает текстовый курсор и их можно редактировать привычным образом. Нажмите Enter. Папка с нужным названием готова (рис. 3.10). Если у вас не получилось правильного названия, вы можете переименовать папку (о чем написано ниже в этом разделе) или даже вообще удалить ее (об этом тоже ниже в этом разделе). Откроем папку (рис. 3.11). рис. 3.11 Папка, естественно, пуста. Настройте папке вид «Список». Чтобы не отвлекать вашего внимания и для экономии места я лишил окно папки всех инструментов. В 3.7.5 я покажу, как это делается. А теперь нам нужно создать внутри этой папки 10 документов. Сделаем это, не заходя в Word. Я думаю, вы уже догадываетесь, с чего начать. Для этого нужно действовать так же, как и при создании папки, но вместо пункта «Папку» выбрать пункт «Документ Microsoft Word». Правой клавишей мыши щелкните в любой точке белого пространства внутри окна папки. В открывшемся контекстном меню выберите команду «Создать», а там выберите пункт «Документ Microsoft Word». Вот что вы увидите: 107 С.Н.Лукин «Компьютер для начинающих» Внутри папки «Мои бумаги» появился документ, который приглашает ввести ему имя. Процесс придания имени документу такой же, как у папки. Введите имя «Приказ о назначении Иванова». Вот что вы увидите: А у меня при выборе пункта «Документ Microsoft Word» компьютер предлагает имя с расширением, вот так: Действительно, вы видите, что на конце имени документа, которое предлагает компьютер, стоит расширение, вот так «Документ Microsoft Word.doc». Что такое расширение, написано в Error! Reference source not found.. Значит Windows настроен так, чтобы показывать вам расширения файлов. В этом случае портить расширения или стирать их вы не имеете права. Сотрите предлагаемое имя и напишите свое, не тронув расширение, вот так: «Приказ о назначении Иванова.doc». Если тронете, то этот документ Word может стать недоступен, пока не исправите. Как я уже говорил, при удобной настройке Windows вам расширение не должно быть видно. Как удобно настроить, я расскажу в 3.7.5. Вы можете прямо сейчас прочитать этот материал и забыть о проблеме. Откройте документ «Приказ о назначении Иванова». Запустится Word и вы увидите, что документ представляет собой чистый лист бумаги, что естественно. Можете ввести в него два-три слова и сохраниться. Закройте документ. Аналогичным образом создайте остальные 9 документов, дав им названия с рис. 3.2. После того, как вы отсортируете файлы по имени, они должны выстроиться так, как на этом рисунке. Только, конечно, обеих папок не будет. «Тренировочное поле» готово. Если у вас не получилось правильного названия документа, вы можете переименовать его или даже вообще удалить (о чем я сейчас и напишу). Error! Use the Home tab to apply Заголовок 2 to the text that you want to appear here. 108 рис. 3.12 Как выделить файл или папку. Само по себе выделение ничего не меняет, но оно нужно для того, чтобы потом с выделенными файлами или папками что-нибудь делать. Если вы работаете в режиме двойного щелчка, щелкните один раз по значку файла или папки, который вы хотите выделить. Если вы работаете в режиме одного щелчка, просто поставьте мышиный курсор на значок файла или папки, который вы хотите выделить. В знак того, что он выделен, значок обычно темнеет. Как переименовать файл или папку. Щелкните по значку документа (или папки), который вы хотите переименовать, правой клавишей мыши и в открывшемся контекстном меню (рис. 3.12) выберите команду «Переименовать». Имя документа станет затемненным, это значит, что оно приглашает себя изменить. Наберите на клавиатуре новое имя или щелкните мышкой по затемненному имени и исправляйте его. Причем, если у вас в имени файла видно расширение, то трогать его нельзя. Нажмите Enter. В режиме двойного щелчка быстрей переименовывать так: выделите значок, а через секунду (не раньше) щелкните мышкой по его названию. Значок готов к переименованию. Корзина. Как удалить (стереть) файл или папку. Способов удаления три: один естественный и два удобных. Если в поле вашего зрения на рабочем столе находится Корзина, то вы просто перетаскиваете мышью значок документа (папки) в корзину. В какой-то момент, когда вы подтащили документ к корзине достаточно близко, корзина выделится, это значит, что она готова принять документ. Вы отпускаете мышку. Все. Документ выброшен. Он в корзине. Можете заглянуть и проверить. Это естественный способ. Если корзина не видна, то предыдущий способ неудобен. Щелкните по значку документа (папки), который вы хотите удалить, правой клавишей мыши и в открывшемся контекстном меню (рис. 3.12) выберите команду «Удалить». Компьютер переспросит, правда 109 С.Н.Лукин «Компьютер для начинающих» ли, что вы хотите удалить документ. У вас еще есть время передумать и ответить «Нет». Это первый удобный способ. Выделив значок документа, нажмите на клавиатуре клавишу Delete . Это второй удобный способ. Очевидно, когда вы удаляете папку, она удаляется вместе со всем своим содержимым, поэтому перед удалением папки подумайте, а не жалко ли вам документов, в ней содержащихся. Какой бы способ удаления вы ни выбрали, документ (папка) все равно оказывается в корзине. Если вы вдруг спохватитесь, что зря выбросили документ, то всегда можете открыть корзину и перетащить мышкой документ обратно. Еще проще щелкнуть в окне корзины по значку выброшенного документа (или папки) правой клавишей мыши и в открывшемся контекстном меню выбрать «Восстановить». При этом документ сам перепорхнет на прежнее место. А если вы хотите, чтобы этого ненавистного документа не было даже в корзине, выберите «Удалить». Выброшенные документы валяются в корзине не вечно. Когда Windows посчитает, что корзина слишком разбухла от мусора и занимает много места на диске, она ее опустошает. Тогда уж выброшенных документов не вернуть. Задание на тренировку: Создайте прямо на рабочем столе парочку документов и папок, которых не жалко, и потренируйтесь их выделять и переименовывать. Затем все свое творчество удалите тремя способами. 3.3.2. Начинаем наводить порядок. Создаем папки Задание 1: Для наведения порядка в папке «Мои бумаги» создать внутри нее 4 папки с именами: «Приказы», «Списки», «Инструкции», «Ведомости». После этого разнести имеющиеся 10 документов по этим папкам. Выполняем. Создание папки внутри папки ничем не отличается от создания папки на рабочем столе, только щелчок правой клавишей мыши нужно делать, естественно, не по рабочему столу, а по белому пространству внутри окна папки «Мои бумаги». Создайте таким образом папку «Приказы». Вот что вы должны увидеть в окне папки «Мои бумаги» (рис. 3.13). Error! Use the Home tab to apply Заголовок 2 to the text that you want to appear here. 110 рис. 3.13 Вы видите, что папка «Приказы» находится рядом с документами. Точно так же создайте папки «Списки», «Инструкции», «Ведомости» (рис. 3.14). рис. 3.14 Не играет никакой роли, как расположены между собой в окне значки различных папок и документов. Но для порядка закройте и снова откройте папку «Мои документы» или же выполните Вид Обновить. При этом значки в окне выстроятся, как положено: отсортированными по алфавиту, причем сверху папки, снизу – все остальное (рис. 3.15). 111 С.Н.Лукин «Компьютер для начинающих» рис. 3.15 Итак, папки созданы. Но документы лежат пока не в них, а рядом. Нам нужно разнести их по папкам. 3.3.3. Переносим документы в папки Поставьте мышь на значок документа «Приказ о назначении Иванова» и затем тащите ее в направлении папки «Приказы». Документ «потащится» за мышью. Уловите момент, когда папка «Приказы» выделится, это значит, что она готова принять документ (рис. 3.16). рис. 3.16 Отпускайте мышь. Документ исчез, он – в папке (рис. 3.17). рис. 3.17 Чуть позже мы это проверим, заглянув в папку «Приказы». Не беда, если вы промахнулись и затащили документ не в ту папку. Вскоре мы научимся свободно перетаскивать документы из папки в папку. А сейчас аналогичным образом разнесите по папкам остальные документы: Error! Use the Home tab to apply Заголовок 2 to the text that you want to appear here. 112 Остался неприкаянным только один документ, который непонятно, к какой папке отнести. Вы можете там его и оставить, однако вид у него сиротливый, как у бомжа на улице, да к тому же со временем таких неприкаянных документов у вас прибавится, поэтому я рекомендую сразу же создать для таких разношерстных документов папку «Разные документы» и отправить его туда: Задание выполнено. Порядок в первом приближении наведен. Но как нам обращаться с папками, как заглядывать в них? Об этом – следующий раздел. Задание на тренировку: Создайте прямо на рабочем столе парочку документов и папок, которых не жалко, и потренируйтесь мышью затаскивать документы в папки, а затем, открыв папки, мышью вытаскивать документы из папок опять на рабочий стол (хоть я вас этому не учил). Затем все это удалите. 3.4. Уверенная работа с папками и документами Теперь мы видим в папке «Мои бумаги» вместо документов папки. И это хорошо. Но этого мало. Во-первых, нам нужно будет научиться непринужденно добираться до любых документов в папках. Во-вторых, мы должны научиться копировать и перемещать папки и документы откуда угодно куда угодно, а также делать многие другие вещи, чтобы порядок не только создавать, но и поддерживать. 3.4.1. Много папок на столе Первое, чему мы научимся, это – заглядывать в папки, а также держать на рабочем столе открытыми столько папок, сколько нужно. Давайте заглянем в папку «Приказы», то есть откроем ее. В этом случае чаще всего происходит следующее: В окне, в котором вы только что видели содержимое папки «Мои бумаги», это содержимое пропадает из виду и вместо него появляется содержимое папки «Приказы», то есть новая папка открывается в том же самом окне: 113 С.Н.Лукин «Компьютер для начинающих» Однако ваша Windows может быть настроена так, чтобы новая папка открывалась не в том же, а в новом окне. В этом случае после открытия папки «Приказы» вы увидите две папки (рис. 3.18). рис. 3.18 Рядом с окном папки «Мои бумаги» у вас возникло окно папки «Приказы». Если вы сейчас откроете остальные четыре папки внутри папки «Мои бумаги», то на экране вы увидите уже пять окон. Это удобно, и неудобно. Удобно потому, что вы без хлопот можете видеть сразу же все папки. Неудобно потому, что вам, может быть, этого совсем и не хотелось. Вам совсем не нужно было смотреть на них одновременно, вы хотели работать с ними по-очереди. А получилось, что окнами забит весь экран, не повернуться, как в троллейбусе в часы пик, окна загораживают друг друга, внимание рассеивается и вы долго шарите глазами по рабочему столу в поисках нужной папки. Приходится ненужные окна закрывать крестиком. Поскольку за рабочий день пользователю приходится иногда открывать сотни папок, получается лишний расход времени и усилий на закрытие ненужных окон. Лично я предпочитаю первую настройку. Здесь все наоборот: на экране приятная пустота и свобода, но приходится прилагать некоторые минимальные дополнительные усилия, чтобы открыть одновременно несколько папок. Делается это просто. Откройте папку «Мои бумаги» из значка «Мои бумаги» на рабочем столе. Откройте папку «Приказы» из значка «Приказы» внутри папки «Мои бумаги». На экране пока только одна папка «Приказы». Снова из значка «Мои бумаги» на рабочем столе откройте папку «Мои бумаги». Теперь вы видите на рабочем столе сразу две открытые папки: «Мои бумаги» и «Приказы». Из значка «Списки» откройте папку «Списки». И так далее. Как выбирать одну из двух упомянутых настроек, я уже писал в Error! Reference source not found.. Error! Use the Home tab to apply Заголовок 2 to the text that you want to appear here. 114 А я нечаянно еще раз открыла папку «Приказы» и теперь у меня на экране две открытые папки приказов (рис. 3.19). Это что: две одинаковые папки и в них одинаковые документы? Если стереть в одном окне документ, то в другом он останется или как? рис. 3.19 Ни в коем случае! Это не две одинаковые папки! Это два окна одной и той же папки. Чтобы вам было понятнее, вот аналогичная ситуация: В вашей квартире рядом два окна на один и тот же двор. В оба окна вы видите одно и то же. Двор один и тот же. Вы можете убедиться в этом, спугнув из одного окна ворону во дворе. Выгляните из другого окна: ворона улетела и оттуда. Аналогично вы можете стереть в одном окне на экране какой-нибудь из трех файлов. Он тут же исчезнет и в другом! А теперь убедитесь в том, что я сказал. Откройте два окна одной папки. Создайте в одном окне документ с любым именем. Он тут же появился и в другом окне. Теперь сотрите. Пропал в обоих. 3.4.2. Продолжаем наводить порядок Вот прошел год вашей работы с бумажными документами и картонными папками в деревянном офисном шкафу. Папка «Приказы» разбухла, в ней самой уже хранится пара сотен приказов, которые приходится долго перелистывать, чтобы найти нужный. Поэтому внутрь папки «Приказы» вы вставляете папки поменьше с названиями «Приказы об увольнении», «Приказы о назначении» и так далее и раскладываете приказы по ним. Более того: вы предвидите ситуацию, когда 115 рис. 3.20 С.Н.Лукин «Компьютер для начинающих» количество приказов о назначении тоже будет слишком большим и в соответствующую папку тоже придется вкладывать папочки. Поразмыслив над создавшимся положением, вы решаете заранее приготовить папки для будущих нужд и, чтобы не перепутать, какую папку внутрь какой вкладывать, берете карандаш и рисуете схему (см. рис. 3.20). Обязательно разберитесь в этой схеме. Разветвленные линии показывают, какая папка внутри какой папки должна находиться. Задание 2. (Его вы будете выполнять самостоятельно.) Для дальнейшего наведения порядка в папке «Мои бумаги» создать внутри папок дополнительные папки согласно схеме на рис. 3.20 и разнести имеющиеся документы по этим папкам. Рекомендации по порядку выполнения. Откройте папку «Приказы». Согласно схеме вам нужно создать внутри нее папки с именами «Приказы о назначении», «Приказы об увольнении» и «Разные приказы», после чего переместить имеющиеся в папке «Приказы» три документа по этим папкам. Фактически мы имеем здесь копию задания 1. Поэтому действуйте аналогично тому, как мы действовали, создавая папки и перемещая документы в папке «Мои бумаги». Откройте папку «Приказы о назначении». К этому времени там уже должен присутствовать один документ о назначении Иванова. Действуйте аналогично: создайте в ней папки с именами «Внутренние приказы о назначении» и «Министерские приказы о назначении». Документ положите куда хотите. Не суть важно. Откройте папку «Инструкции». К этому времени там уже должно присутствовать два документа. Создайте в ней папки с именами «Внутренние инструкции» и «Министерские инструкции». Документы положите куда хотите. Не беда, если выполнить задание вам не удалось. У вас еще слишком мало опыта. Вскоре мы научимся свободно перетаскивать документы между папками. Изучите дальнейший материал этого раздела и попытайтесь снова. 3.4.3. Путешествие по папкам Хотелось бы, не выходя из одного окна, непринужденно путешествовать в нем по любым папкам, хранящимся в компьютере. Этим мы сейчас и займемся. Перед началом путешествия нам нужно убедиться, что в окне присутствуют необходимые для этого инструменты. В верхней части окна на своем компьютере вы видите строку меню. Если вы не видите ниже меню панели инструментов и поля адреса подобных тем, что присутствуют на рис. 3.21, то сделайте так: Вид Панели инструментов поставьте галочки у пунктов Обычные кнопки и Адресная строка ( В Windows 95 просто поставьте галочку в пункте «Панель инструментов»). Эти кнопки и поля вам пригодятся в дальнейшем. Как выйти из папки? Пусть перед вами – открытое окно папки «Приказы о назначении» (рис. 3.21). Error! Use the Home tab to apply Заголовок 2 to the text that you want to appear here. 116 рис. 3.21 Щелкните по кнопке со стрелочкой, глядящей вверх, на панели инструментов этого окна (в старых Windows она может выглядеть так – ). Эта кнопка имеет не очень удачное название «Вверх», вернее было бы – «Наружу». Это не что иное, как выходная дверь из папки «Приказы о назначении». И вы понимаете, что поскольку папка «Приказы о назначении» находится внутри папки Приказы», то в папке «Приказы» вы как раз и окажетесь. У окна этой папки тоже есть кнопка «Вверх». Щелкните по ней. И поскольку папка «Приказы» находится внутри папки «Мои бумаги», то вы окажетесь в папке «Мои бумаги». Путешествие по папкам. Если вы выполнили задание 2, то поняли, что внутри любой папки вы можете создавать другие папки, внутри тех – свои, и так далее, до бесконечности. Как же путешествовать в такой матрешке? Просто. Входная дверь в папку – щелчок (или двойной) по значку папки, выходная дверь – щелчок по кнопке «Вверх», больше вам ничего не нужно. Вы можете добраться до любой папки, как бы глубоко в других папках она ни была расположена, и вернуться обратно. Таким образом вы можете свободно путешествовать по папкам, находящимся в папке «Мои бумаги», а другие вам пока и не нужны. Но вот, щелкнув нечаянно кнопку «Вверх» в окне папки «Мои бумаги», вы попадаете в окно «Рабочий стол», который тоже, оказывается, является некоей специальной папкой. Такая странная вещь: рабочий стол – это одновременно и поверхность экрана и папка. Двуликий Янус. Пощелкав еще по кнопкам и значкам, вы можете попасть вовсе в какие-то неведомые папки. Бог с ними. Не нужны они вам пока, да и опасно там. Закройте окно от греха. Путеводитель по этой неведомой стране вы найдете чуть позже, в 3.5. Во время рассеянного путешествия по папкам, заглядывая то в одну, то в другую, идя то внутрь, то наружу, вы захотите вдруг вернуться в одну из папок, попавшихся вам на пути («Как, бишь, ее звали? Не то она была внутри, не то снаружи? Было это не то три, не то четыре щелчка назад!»). Пощелкайте по кнопке «Назад» на панели инструментов окна и она, как нить Ариадны, проведет вас назад по всем папкам, в которых вы побывали. Так вы совершите путешествие в прошлое. А обратно в настоящее вас отправит ее соседка, кнопка «Вперед» . Справа от каждой из этих кнопок есть черная маленькая стрелочка выбора, которая ускорит ваше путешествие. 117 С.Н.Лукин «Компьютер для начинающих» В окнах папок Windows Vista нет кнопки «Вверх». Вместо этого там удобно пользоваться адресной строкой (см. 3.7.2) Тренировка. А теперь откройте папку «Мои бумаги» и описанным выше способом доберитесь по очереди до всех папок в ней, а затем выйдите из них. 3.4.4. Перемещение и копирование документов из любой папки в любую Пусть вы нечаянно затащили документ «Список сотрудников фирмы» в папку «Приказы». Теперь вам нужно переместить его оттуда на место – в папку «Списки». Я покажу вам два способа перемещения (а заодно и копирования) файлов и папок из любого места в дюбое: естественный и удобный. Оба эти способа весьма напоминают способы перемещения и копирования фрагментов текста. Естественный. Вы открываете на рабочем столе сразу две папки: папку, откуда нужно перемещать или копировать документ (то есть папку «Приказы»), и папку, куда нужно перемещать или копировать документ (то есть папку «Списки»). После этого вы просто перетаскиваете нужный документ из одной папки в другую, но не левой, а правой клавишей мыши. Это значит, поставив мышь на копируемый документ, нажмите правую клавишу мыши и, не отпуская ее, тащите мышь (рис. 3.22). рис. 3.22 Дотащив документ до свободного белого пространства в окне папки «Списки», вы отпускаете мышь. Возникает контекстное меню (рис. 3.23). рис. 3.23 Вы выбираете нужный пункт меню. Дело сделано. Можно было бы сэкономить усилия и не открывать папку «Списки», а тащить документ до ее значка, пока тот не выделится. Разницы нет. Удобный. Откройте на рабочем столе папку, откуда нужно перемещать или копировать документ, то есть папку «Приказы». Правой клавишей мыши щелкните по перемещаемому (копируемому) документу и в открывшемся контекстном меню выберите команду Error! Use the Home tab to apply Заголовок 2 to the text that you want to appear here. 118 «Вырезать», если вам нужно перемещать документ, или «Копировать», если нужно копировать (рис. 3.24). рис. 3.24 Вы можете при этом вообразить, что документ, как и в случае с фрагментом текста, отправляется в воображаемый буфер, из которого вы в любой момент можете его вставить в нужную папку. Обратите внимание, что при помощи этого же меню вы можете переименовать документ или выбросить его в корзину (удалить). Папка «Приказы» вам больше не понадобится. Теперь вы должны добраться до папки, в которую нужно перемещать или копировать документ, то есть до папки «Списки». Откройте папку «Списки» и правой клавишей щелкните по свободному белому пространству в ее окне. В открывшемся контекстном меню (рис. 3.25) выберите команду «Вставить». Дело сделано. Можно было бы и не открывать папку «Списки», а щелкать правой клавишей мыши прямо по ее значку. Разницы нет. 119 С.Н.Лукин «Компьютер для начинающих» рис. 3.25 Запомните, что если документ открыт (то есть, если запущен Word и вы видите в его окне содержимое документа), то вам не удастся его ни переместить, ни удалить, ни переименовать. Сначала закройте. Тренировка. Создайте внутри папки «Мои бумаги» две папки с именами А и В. Внутри папки А создайте документы с именами А1 и А2. Внутри папки В создайте документы с именами В1 и В2. Переместите документы между этими папками так, чтобы они поменялись документами. Используйте оба способа перемещения. А теперь скопируйте документы между этими папками так, чтобы в каждой папке было по 4 документа (А1, В1, А2, В2). Используйте оба способа копирования. Копирование внутри одной и той же папки. Вы можете любым из двух способов скопировать документ в ту же папку, в которой он находится. В этом случае Windows даст ему немного измененное имя, так как в одной папке, если вы помните, не может содержаться файлов с одинаковыми именами. Попробуйте. Если не получилось, то вот инструкция. Откройте папку «Списки»: Пусть вам нужно создать копию документа «Список сотрудников фирмы». Перетащите немножко этот документ правой клавишей мыши на свободное место внутри окна той же папки, отпустите мышь и щелкните по пункту «Копировать» в возникшем контекстном меню (рис. 3.26). Error! Use the Home tab to apply Заголовок 2 to the text that you want to appear here. 120 рис. 3.26 Вот результат ваших действий: Для тренировки выполните то, что написано, а потом сотрите копию. 3.4.5. Действия с папками, отмена неосторожных действий Создание, перемещение, копирование, переименование и удаление папок осуществляются точно так же, как те же действия с документами. Причем перемещаются, копируются и удаляются папки вместе со всем своим содержимым. Тренировка. Скопируйте папку А, созданную в предыдущем разделе, внутрь папки «Приказы», загляните в нее, а затем сотрите ее там. Переместите папку В, созданную в предыдущем разделе, внутрь папки «Приказы», а затем сотрите ее там. Если в процессе работы с документами и папками вы совершили какое-нибудь опрометчивое действие (удалили что-нибудь не то или еще что), вы можете отменить его кнопкой «Отменить» на панели инструментов окна. Правда, в отличие от одноименной кнопки Word, отменить вы можете только последнее действие. Тренировка. Удалите папку А и отмените удаление. _______________ _ _______________ Ну вот, если вы выполнили задание 2 и тренировки прошли нормально, вы можете спокойно наводить порядок в папке «Мои документы». Однако, перед тем, как вы начнете, необходимо себя обезопасить. Создайте на рабочем столе папку «Копии моих документов» и скопируйте туда по-очереди все свои документы из папки «Мои документы». Теперь, если при наведении порядка что-то пойдет не так и вы не сможете найти какого-то документа, вы будете спокойны, что его копия у вас остались. Папку «Мои бумаги» на рабочем столе не стирайте, она нам еще понадобится в учебных целях. 3.5. Структура папок на диске. Проводник . Ярлыки Все, что мы с вами делали до этого, мы делали на рабочем столе и в папке «Мои документы». Но кроме этих мест в компьютере имеется много других папок и объектов и вы должны с ними познакомиться, чтобы не заблудиться в этом лесу под названием Компьютер. 121 С.Н.Лукин «Компьютер для начинающих» Начнем знакомство с так называемых ярлыков. 3.5.1. Ярлыки Ярлык документа. Предположим, в последнее время вы часто работаете с документом «Список сотрудников фирмы». Каждый раз для его открытия вам приходится открывать папку «Мои бумаги», затем папку «Списки». Это утомляет. Сделайте так. Перетащите правой клавишей мыши значок документа «Список сотрудников фирмы» на свободное место рабочего стола и в выпавшем контекстном меню выберите команду «Создать ярлык». На рабочем столе появится значок с именем «Ярлык для Список сотрудников фирмы». Он отличается от значка документа наличием стрелочки в левом нижнем углу (рис. 3.27). рис. 3.27 рис. 3.28 Сделайте щелчок (или двойной) по ярлыку – откроется документ «Список сотрудников фирмы». Очень удобно – ярлык всегда под рукой на рабочем столе. Закройте документ. А теперь зайдите в папку «Списки» и щелкните по «настоящему» документу «Список сотрудников фирмы» – откроется тот же документ. Так в чем разница? Ярлык, это что – копия документа? Ни в коем случае! Ярлык документа – это просто входная дверь в документ. Убедимся, что это не два одинаковых документа. Откройте документ из ярлыка, чуть измените, сохраните, закройте. А теперь откройте «настоящий» документ. Изменения налицо. Создайте еще один ярлык для документа «Список сотрудников фирмы» и поместите его куда-нибудь, ну, скажем, в папку «Приказы». Предположим, вам удобно, работая над приказами, иметь под рукой, на расстоянии щелчка, список сотрудников. Аналогия такая. Документ – это комната, ярлык – это входная дверь в комнату. Комната одна, входных дверей в нее может быть много. Если вы уничтожите одну из дверей, комната не исчезнет. Если вы удалите ярлык, документ не сотрется. Ярлыков для документа вы можете насоздавать сколько угодно, и распихать их во все папки, где часто бываете, просто так, для удобства, чтобы в любой момент можно было открыть документ. Ярлык папки. Предположим, в последнее время вы часто работаете с разными документами из папки «Приказы о назначении». Чтобы ускорить доступ к ним, вы создаете на рабочем столе ярлык этой папки. Делаете вы это точно так же, как создавали ярлык документа, перетащив правой клавишей мыши значок папки на свободное место рабочего стола. На рабочем столе появится значок с именем «Ярлык для Приказы о назначении» (рис. 3.28). Сделав щелчок (или двойной) по ярлыку, вы открываете окно папки «Приказы о назначении». Опять же, не путайте: ярлык папки – это не копия папки, а входная дверь в папку. Error! Use the Home tab to apply Заголовок 2 to the text that you want to appear here. 122 Значок созданного вами ярлыка имеет ту же форму, что и его «хозяин», то есть файл или папка, на которую он указывает (ссылается), за исключением: стрелки в углу. С ярлыками можно делать все то, что делают с файлами и папками: копировать, переименовывать, удалять и прочее. При этом «хозяин» ярлыка остается нетронутым. Ярлыки других объектов. Кроме документов и папок в компьютере есть другие файлы, а также диски, принтеры и другие объекты. Для них тоже можно создавать ярлыки, что вы и будете в будущем делать. Если у вас на рабочем столе нет значка папки «Мои документы», то сейчас самое время его создать. Нажмите «Пуск» и в стартовом меню перетащите правой клавишей мыши значок «Мои документы» на рабочий стол, ответив утвердительно на предложение создать ярлык. Если в стартовом меню этого значка нет, вы его найдете в другом месте позже, когда дочитаете раздел. 3.5.2. Проводник Находясь в Windows, вы можете в любой момент посмотреть, «из чего сделан ваш компьютер», то есть какие в нем есть диски, какие к нему подключены устройства и прочее. Вы можете также узнать структуру (расположение) папок и файлов на дисках. Сделать это можно по-разному. Фирма Microsoft рекомендует для этого (и многого другого) использовать Проводник – стандартную программу, входящую в состав Windows. Запускают ее так: Пуск Все программы Стандартные Проводник. В более старых Windows – Пуск Программы Проводник. В Windows Vista для того, чтобы была видна панель проводника, предварительно проделайте: Organize – Layout – Navigation Pane, а затем щелкните в левой нижней части окна папки кнопку Папки (Folders). Перед вами откроется окно проводника (рис. 3.29). 123 С.Н.Лукин «Компьютер для начинающих» рис. 3.29 В Windows Vista картинка будет несколько другая по форме, но та же по содержанию (рис. 3.30). Error! Use the Home tab to apply Заголовок 2 to the text that you want to appear here. 124 рис. 3.30 Нечто похожее, но с другим содержимым, вы увидите, когда запустите проводник на своем компьютере. Окно проводника разбито на две панели – левую и правую. Левая панель показывает структуру (взаимное расположение) всех папок на дисках. Правая показывает не только папки, но и файлы, правда, в обычном виде, без структуры. Границу между панелями вы можете перемещать мышкой. Обратите внимание на минусики в левой панели. Для того, чтобы я мог удобно приступить к объяснениям, щелкните по всем минусам, которые увидите в левой панели. От этого они превратятся в плюсы (в Windows Vista вместо плюсов и минусов вы увидите поворачивающиеся треугольные указатели). Когда не останется ни одного минуса, щелкните по плюсу у папки «Мои бумаги», от этого он превратится в минус и из папки «Мои бумаги» выскочат папки, в нее входящие, некоторые тоже с плюсами. Щелкайте по их плюсам, пока все не перещелкаете. Затем щелкните в левой панели по значку папки «Списки», чтобы надпись потемнела. После этого проводник будет иметь примерно следующий вид (рис. 3.31). 125 С.Н.Лукин «Компьютер для начинающих» рис. 3.31 У меня содержимое левой панели было слишком обширным по вертикали и я его прокрутил полосой прокрутки, чтобы убрать с глаз долой непонятные пока вещи и оставить только привычные нам папки. Теперь можно начинать объяснение. Сравните левую панель на рис. 3.31 со схемой на рис. 3.20. Не правда ли – копия? Только (в Windows ХР) линий не хватает. Вот вам и назначение левой панели – показывать какая папка внутрь какой входит. А точнее – показывать нам в удобном виде структуру папок и других объектов в компьютере (но не файлов). Разветвляющиеся линии на схеме рис. 3.20 отдаленно напоминают ветки развесистого дерева, положенного на бок (справа вершки, слева - корешки), поэтому вся структура папок на диске называется деревом. Плюс или минус у папки говорят о том, что в папке содержатся другие папки. Отсутствие плюса или минуса говорит о том, что в папке других папок нет. Щелчок по плюсу показывает эти находящиеся внутри папки, щелчок по минусу скрывает. Файлы в левой панели не показываются. Правая же панель ничем не отличается от обычного окна папки. Она показывает содержимое той папки в левой панели, которая выделена. Показывает и файлы, и папки внутри нее. Вы можете пользоваться папками и файлами правой панели с привычным результатом. Обратите внимание, что окно проводника имеет не постоянный заголовок, а переменный, совпадающий с именем выделенной в левой панели папки. Внутри проводника вы можете выполнять над файлами и папками все те действия, которым научились раньше: копирование, перемещение и т.д. Вы можете копировать и перемещать файлы из правой панели в папки левой, а папки – в обе стороны. В будущем, когда вы будете поопытней, попробуйте. Это удобно, когда нужно много перемещать и копировать из разных папок в разные. А сейчас этого делать лучше не надо: слишком близко к острию мышиного курсора находятся жизненно важные и чувствительные папки компьютера. Error! Use the Home tab to apply Заголовок 2 to the text that you want to appear here. 126 Потренируйтесь щелкать по плюсам и минусам ваших папок до тех пор, пока не поймете, что при этом выглядывает, а что прячется. Выделите в левой панели по-очереди все ваши папки, наблюдая за содержимым правой панели. 3.5.3. Рабочий стол А теперь не оставим в левой панели ни одного минуса и выделим значок «Рабочий стол». После этого проводник будет иметь примерно следующий вид (рис. 3.32). рис. 3.32 На левой панели вы видите несколько значков. Самый левый верхний значок – «Рабочий стол». Это та черепаха, на которой с точки зрения Windows покоится структура вашего компьютерного хозяйства. Сразу же видно, что этот Рабочий стол (с большой буквы) – это не совсем тот рабочий стол (с маленькой буквы), к которому мы привыкли. Тот привычный рабочий стол является для нас просто пространством экрана, на фоне красивой картинки которого открываются окна и на котором мы можем создавать папки, документы и ярлыки. Я заглядываю на мой рабочий стол и на его пространстве на фоне красивой картинки вижу 4 значка (у вас значки могут быть, конечно, другие, это неважно): Корзина Папка «Мои бумаги» Документ «Приказ о назначении Иванова» Ярлык для папки «Списки» На левой панели (рис. 3.32) выделен Рабочий стол, поэтому я заглядываю в правую панель, чтобы узнать, что на нем есть. Что за чертовщина! Кроме названных 4 значков я там вижу еще 4: Мои документы Мой компьютер Сетевое окружение Internet Explorer - 127 С.Н.Лукин «Компьютер для начинающих» А на моем рабочем столе этих значков и в помине нет. Получается, что Рабочий стол вмещает в себя все содержимое рабочего стола плюс некоторые другие объекты. А объекты эти представляют с точки зрения фирмы Microsoft все самое важное и большое, что должно быть перед глазами пользователя. Вы спросите: А какой толк от этого Рабочего стола? Как на него хоть взглянуть? А я спрошу в ответ: А какой толк от Вселенной? Как на нее взглянуть? Вселенная объединяет все на свете, что нам важно и нужно, а посмотреть мы можем только на отдельные ее части: землю, луну, звезды. Рабочий стол тоже объединяет все, что важно и нужно пользователю, а посмотреть мы можем только на отдельные его части: Корзину, папку «Мои документы» и пр. И смысл его в том, чтобы просто быть воображаемой упаковкой для этого «набора конфет». Чтобы не валялись они просто так. Значок «Мой компьютер» покажет вам все диски вашего компьютера и все-все-все папки и файлы на этих дисках. Если ваш компьютер подключен к компьютерной сети, то значок «Сетевое окружение» покажет вам чужие компьютеры, к которым ваш компьютер подключен, их папки и файлы, на которые у вас есть право смотреть. Этот значок является «дверью» в другие компьютеры. Глядя на проводник, можно заключить, что с точки зрения Windows Корзина и папка «Мои документы» не входят «внутрь» компьютера, а располагаются где-то «рядом». Где? В воздухе, что ли, висят? Ну как? Догадались, что это? Ну конечно, это не сама Корзина и не сама папка «Мои документы». Это всего лишь их специальные ярлыки! Коварная Windows не удосужилась даже снабдить их значки стрелками, чтобы мы не спутались. Ну а если даже спутались?! Какая разница, как заходить в папку – напрямую или через ярлык! Поскольку все, что ни есть, входит в Рабочий стол, а сам он ни во что не входит, то в окне какой бы глубокой папки вы ни находились, если вы будете без конца нажимать кнопку «Вверх», то в конце-концов доберетесь до Рабочего стола и на этом остановитесь. Дальше пути нет, конечная станция. 3.5.4. Из чего состоит «Мой компьютер» Ну а теперь посмотрим, из чего же состоит «Мой компьютер». Я щелкаю по значку «Мой компьютер», и по плюсу у значка «Мой компьютер». Плюс превращается в минус, а проводник приобретает примерно следующий вид (рис. 3.33). Здесь я для удобства настроил вид «Значки». Error! Use the Home tab to apply Заголовок 2 to the text that you want to appear here. 128 рис. 3.33 Мы видим, что компьютер показывает нам в качестве своего содержимого 9 объектов (у вас, конечно, другое количество). Мы видим их и в правой и в левой панелях. Прежде всего, разберемся с тремя папками наверху правой панели. Это опять же не папки, а ярлыки папок. Windows воображает, что если она везде, где не попадя, понасует ярлыков популярных папок, то мы очень обрадуемся и будем по ним щелкать. Что это за папки? Так… Присмотримся… У этого компьютера два пользователя. Одного зовут «lukin63», другого – «mirror». У каждого из них есть собственная папка «Мои документы». Так вот: это ярлыки для этих папок, а сами папки спрятаны глубоко на дисках, а где – вы скоро узнаете. Каждый пользователь может также, если захочет, некоторые свои доку- 129 С.Н.Лукин «Компьютер для начинающих» менты поместить в папку «Общие документы», чтобы ими мог пользоваться (и портить) другой пользователь. Забудем об этих папках. У нас остается 6 объектов: 5 дисков и 1 мобильный телефон Siemens, подключенный к компьютеру. У вас число дисков скорее всего другое, объекты тоже могут быть другие (например, в старых Windows вы увидите значок с принтерами). Разберемся с дисками. Любой диск обозначается буквой латинского алфавита с двоеточием. На каждом компьютере присутствует хотя бы один жесткий диск. Он обозначается буквой С:. Если жестких дисков несколько, то они обозначаются C:, D:, E и далее по алфавиту. Кстати, реально (физически) все эти жесткие диски чаще всего находятся в едином корпусе и их всех вместе называют одним жестким диском, а каждый отдельный диск со своей буквой называется логическим диском. Жесткий диск всегда находится внутри компьютера. Дисковод для дискет обозначается буквой A:. Дисковод для дисков CD и DVD обозначается буквой, следующей по порядку после букв жестких дисков. Дисководы для дискет и компакт-дисков играют вспомогательную роль, диски из этих дисководов вынимаются и хранятся в другом месте. Итак, «Мой компьютер» состоит в основном из дисков. Из чего же состоят диски? 3.5.5. Структура папок на дисках Щелкните в проводнике по плюсику у диска С:, из значка диска выскочат несколько папок, найдите среди них папку Program Files и выделите ее (рис. 3.34). рис. 3.34 Может так случиться, что на диске С: вы не найдете папку Program Files. Тогда ищите на диске D: и так далее на всех логических дисках. Ее не может не быть совсем. Взглянув на левую панель, мы видим, что на диске находятся нескольких папок. Самые важные для жизни компьютера и его программ папки – это те, которые компьютер сам и создал на диске: это «Windows» «Program Files» и «папка Documents and Settings». (В Windows 95 и 98 последней папки нет, а в она называется Users.) Трогать эти три папки и файлы в них, очень опасно. То есть, в папки можно и заходить, и смотреть, что там, но было бы глупо что-нибудь стереть или изменить! Остальные папки, которые вы видите на диске C:, туда поместил человек или некоторые программы, и от того, что вы их сотрете или измените, пострадает не компьютер, а этот человек или эти программы. Диск, на котором вы видите упомянутую троицу папок, называется системным диском. Это диск, на котором установлена операционная система Windows. Хотя бы один из логических дисков должен быть системным. На дисках, не являющихся системными, ком- Error! Use the Home tab to apply Заголовок 2 to the text that you want to appear here. 130 пьютер не устанавливает никакого порядка и не пишет туда никаких папок и файлов. Папки и файлы туда пишет человек по своему произволу. Папка Windows хранит в себе самые важные для работы компьютера папки и файлы. Вы можете туда заглянуть, но самых-самых вы не увидите, так как они спрятаны от глаз начинающего пользователя. Это касается и других папок. Если вам все-таки любопытно, читайте 3.7.5. Папка Program Files хранит в себе большинство солидных программ, установленных на компьютер. Взгляните на правую панель проводника. У каждой программы – своя папка. Если вы сотрете папку, компьютер не перестанет работать, но соответствующая программа работать не будет. Предостерегаю от ошибки: многие начинающие, когда у них на диске не хватает свободного места, начинают стирать папки ненужных им программ из Program Files. Это сильно вредит работе на компьютере. Ненужную программу удаляют по-другому (а именно – деинсталлируют –4.7.3). Пройдемся по самым популярным папкам в папке Program Files: Adobe. Эта папка занята замечательными программами фирмы Adobe. Прежде всего это Adobe PhotoShop, предназначенный для квалифицированной работы с картинками. Затем – Adobe Premiere, предназначенный для квалифицированной работы с видео, кинофильмами. И конечно, Adobe Acrobat, который читает многие документы в Интернете, которые иначе не прочтешь. Common Files. В эту папку многие программы складывают «совместное имущество» – служебные файлы, которыми могут пользоваться сразу несколько программ данной фирмы. Internet Explorer. Эта программа позволяет вам бродить по Интернету. Автоматически устанавливается вместе с Windows. Microsoft Office. Без комментариев. Movie Maker. Простенькая программа для работы с видео. Автоматически устанавливается вместе с Windows ХР. Norton Antivirus. Популярная антивирусная программа. Outlook Express. Эта программа позволяет вам работать с электронной почтой. Автоматически устанавливается вместе с Windows. Windows Media Player. Эта программа позволяет вам просматривать видео и прослушивать аудио. Можно с файлов, можно с дисков. Пока автоматически устанавливается вместе с Windows. Поговорим теперь о папке Documents and Settings. (У пользователей Windows 98 ее роль играет папка Profiles в папке Windows, а в Windows Vista она называется Users.) Щелкните по плюсику у этой папки, из ее значка выскочит несколько папок. Как я уже показывал на рис. 3.33, у моего компьютера два пользователя: lukin63 (это я) и mirror. Я щелкнул плюсик у папки lukin63, а вы щелкните у папки с именем вашей учетной записи. Из значка папки lukin63 выскочило несколько папок, я на рисунке показал только 4 из них. Из этих папок выделите папку «Мои документы» (рис. 3.35). 131 С.Н.Лукин «Компьютер для начинающих» рис. 3.35 Папка lukin63 – моя «квартира» на компьютере. Здесь я хозяин. Папка «Мои документы» внутри нее – это как раз и есть та самая настоящая папка «Мои документы», которую я обещал вам показать. Папка, а не ярлык. Кстати, выше на рисунке вы видите и специальный ярлык на эту папку. (В Windows 95 папка «Мои документы» находится непосредственно на системном диске) Папка «Рабочий стол» внутри папки lukin63 – это папка, содержащая все то содержимое моего рабочего стола, что создал я, а не Windows. Поэтому Корзины вы там не найдете. Для интереса выделите эту папку и щелкнув правой клавишей мыши по пространству ее окна в правой панели, создайте документ. А теперь посмотрите – он немедленно появился и на пространстве рабочего стола на экране. Таким образом, Рабочий стол – это своеобразная троица, единая в трех лицах. С одной стороны это пространство экрана с красивой картинкой в качестве фона. С другой стороны это папка «Рабочий стол» внутри папки lukin63, о которой мы только что говорили. И наконец, это некая упаковка для папок, файлов, ярлыков и других объектов, о которой мы говорили в 3.5.3 и которую мы и сейчас видим в левом верхнем углу левой панели. И все это – Рабочий стол. Понять это, не будучи программистом, трудно. Да и не нужно. Достаточно привыкнуть. Если я щелкну по плюсику у папки mirror, из нее выпрыгнут такие же папки: «Мои документы», «Рабочий стол» и другие. Эти папки принадлежат пользователю mirror. Там уже он хозяин. Возьмите на заметку, что Windows 2000, ХР и Vista могут строго относиться к попыткам ворваться в чужую квартиру и запрещают ограниченным пользователям заходить в чужие папки. Error! Use the Home tab to apply Заголовок 2 to the text that you want to appear here. 132 Примите к сведению, что рабочий стол у каждого пользователя свой, а значит и пространство экрана, и значки на нем, и фоновый рисунок, и другие настройки тоже у каждого свои. В заключение скажу, что пользователи Windows ХР не обязаны запускать проводник через стартовое меню. Достаточно щелкнуть в обычном окне любой папки кнопку «Папки» на панели инструментов (рис. 3.35) – и у окна тут же появится левая панель и оно станет окном проводника. Еще щелчок по кнопке «Папки» – и все вернется к прежнему виду. Значок «Мой компьютер» на рабочем столе. Если проводник не стал вам родным и близким, если вы тоскуете по обычным окнам без этой непонятной левой панели, но в то же время вы хотите иметь возможность путешествовать по дискам и папкам всего вашего компьютера, ваши проблемы решит значок «Мой компьютер» на рабочем столе. (Ну как реклама?) Если его там еще нет, то сейчас самое время его создать. Нажмите «Пуск» и в стартовом меню перетащите значок «Мой компьютер» на рабочий стол. На рабочем столе возникнет ярлык «Мой компьютер». Откройте его. Возникнет окно с содержимым вашего компьютера – копия правой панели проводника с рис. 3.33. Путь открыт! 3.5.6. Копирование (перемещение) с диска на диск Если у вас в компьютере несколько логических дисков, у вас рано или поздно возникнет вопрос: как скопировать документ или папку с одного диска на другой? Делается это точно так же, как копирование документа из одной папки в другую (подробно этот процесс я описал в 3.4.4). Если вы еще не поняли, читайте дальше. Сначала нужно добраться до того места, откуда нужно перемещать или копировать документ (пусть это будет папка «Европа» на диске С:). Для этого откройте «Мой компьютер» (хотите – в проводнике, хотите – просто так), откройте диск С:, найдите в нем папку «Европа», откройте ее. Правой клавишей мыши щелкните по нужному документу и в открывшемся контекстном меню выберите команду «Вырезать» (если вам нужно перемещать документ) или «Копировать» (если нужно копировать). Теперь вы должны добраться до папки, в которую нужно перемещать или копировать документ (пусть это будет папка «Азия» на диске D:). Для этого снова откройте «Мой компьютер», откройте диск D:, найдите в нем папку «Азия» и откройте ее. Затем правой клавишей щелкните по свободному белому пространству в ее окне. В открывшемся контекстном меню выберите команду «Вставить». Дело сделано. 3.6. Перенос информации с компьютера на компьютер Две важные проблемы время от времени встают практически перед каждым пользователем компьютера: Как перенести документы и другую информацию с компьютера на компьютер? Как сохранить в безопасности вне компьютера документы и другую информацию с компьютера? Первая проблема возникает в массе случаев. Например, когда ваш документ вдруг понадобился в компьютере министерства, или когда вы увидели на экране компьютера у подруги красивую картинку и хотите на своем компьютере иметь такую же. Вторая проблема становится фатальной, когда ваш компьютер безвозвратно ломается со всей информацией внутри. Бог с ним, с компьютером, но вот за потерю информации вам грозит … не будем говорить, что! 133 С.Н.Лукин «Компьютер для начинающих» Первая задача в современных компьютерах решается при помощи: дисков CD, дисков DVD, дискет, карт флэш-памяти, локальной компьютерной сети, средств Интернета и электронной почты. Есть и другие средства, но они применяются редко. Вторая задача решается обычно при помощи CD и DVD, хотя тоже есть и другие способы. Разберем сейчас по-очереди работу со всеми вышеназванными средствами за исключением Интернета и электронной почты, которым посвящена отдельная глава. Все технические данные и цены приведены по состоянию на лето 2007. 3.6.1. Работа с дискетой Дискета – древний, а сейчас быстро уходящий в прошлое переносчик файлов с компьютера на компьютер. У вас на компьютере (если это не ноутбук) скорее всего есть дисковод для дискет и ему присвоена буква А: или в крайнем случае В:. Перед тем, как пользоваться дискетой, посмотрите, закрыто ли защелкой одно из двух ее отверстий (то, что вы видите на рис. 3.36 в левом нижнем углу дискеты). Если отверстие открыто, то вы сможете с дискеты только читать, а записывать что-нибудь на нее или как-то по-другому менять ее содержимое не сможете. Закройте его защелкой, чтобы получить такую возможность. Возьмите дискету в руки так, как показано на рис. 3.36 (посмотрите, где срезанный угол), и вставьте в дисковод. Полностью, до щелчка. С этого момента вы можете работать с дискетой, как с обычным жестким диском. Зайдите в Проводник или Мой компьютер и щелчком по значку дисковода для дискет откройте его. Вы увидите в окне содержимое дискеты в привычном виде, то есть состоящим из папок и файлов. Вы можете привычным образом выполнять над файлами и папками дискеты все изученные нами операции, в том числе копировать любые папки и файлы с жесткого диска и компакт-диска на дискету и обратно. Процесс этот исчерпывающе описан в 3.5.6. Таким образом, чтобы при помощи дискеты скопировать рис. 3.36 файлы с одного компьютера на другой, вы вставляете дискету в один компьютер, копируете на нее файлы с жесткого диска, вынимаете дискету, затем вставляете ее в другой компьютер и копируете файлы с нее на жесткий диск. Не рекомендую открывать документы и другие файлы прямо в окне дискеты, потому что работа с ними будет здорово тормозиться. Скопируйте их на жесткий диск и работайте с копиями. А потом результаты работы всегда можно скопировать снова на дискету. Чтобы вынуть дискету, нажмите на кнопку на дисководе. Перед тем, как ее вынуть, закройте ее окно на экране, если оно открыто. Error! Use the Home tab to apply Заголовок 2 to the text that you want to appear here. 134 Дискета вмещает очень мало информации (примерно 1400 КБ (килобайтов)), правда этого вполне достаточно, чтобы уместить простой документ страниц на 50, не содержащий больших таблиц и без картинок, или же штук 20 одностраничных документов. Работает дискета медленно. Стоит одна дискета где-то 10-20 рублей. Дисковод (устройство для работы с диском) для дискет стоит рублей 300. Дискета очень недолговечна и не терпит пыли и грязи. Носите ее или в стандартных футлярах или хотя бы как следует завернутой в полиэтиленовый мешочек. 3.6.2. Виды лазерных (оптических) дисков (CD, DVD) Лазерные (оптические) диски называются так потому, что считывание и запись информации на них осуществляется лазерным лучом, то есть оптическими методами. Они все имеют один и тот же привычный любому вид и размер (см. рис. 3.37), так что по внешнему виду разные типы лазерных дисков бывает нелегко отличить друг от друга. Некоторые диски делают для компактности меньшего размера. В начале 90-х ассортимент лазерных дисков исчерпывался компакт-дисками (CD или по-другому CD-ROM). Всю информацию в них «заштамповывают» на заводе. Стереть с CD-ROM и записать на него что-нибудь другое нельзя. Компакт-диски выпускаются двух видов: Музыкальные аудио-диски предназначены для прослушивания на CD-плеерах и музыкальных центрах, хотя и компьютер их тоже умеет проигрывать. Компьютерные CD предназначены исключительно для компьютеров, вся информация на них записана в виде файлов (игры, другие программы, картинки, некачественное видео, те же песни в формате MP3). CD-плееры и музыкальные центры их не воспроизводят. рис. 3.37 На границе тысячелетия получили распространение диски CDR. Это компакт-диски с возможностью однократной записи на них на компьютере любой информации. Настал рай для копировщиков. Ушлые покупатели быстренько копировали содержимое купленных CD на CD-R, после чего возвращали CD продавцу, как «непонравившийся» или «незапускающийся», и требовали возврата денег. Продавцы CD резко прекратили возвращать деньги за «непонравившиеся» диски. Диски CD-R называют еще «болванками», так как продаются они пустыми, без информации. Стоит диск CD-R где-то 10-20 рублей. Имейте в виду, что дешевые и некачественные CD-R стареют. Записав на них сегодня информацию, через 3 года вы можете ее и не прочитать. Имеются также болванки CD-RW, позволяющие стирать и записывать на них информацию многократно. Они раза в два дороже. Введем новую единицу информации – мегабайт (МБ). 1 мегабайт примерно равен тысяче КБ. Емкость всех видов CD и их болванок – примерно 700 МБ, то есть в 500 раз больше, чем у дискеты. Скорость работы в десятки раз больше. Поскольку и дисководы для CD в последние годы резко подешевели, CD активно вытесняют дискеты. В последние годы очень широко распространился новый тип лазерных дисков – DVD (по-другому DVD-ROM). По внешнему виду не отличаясь от CD, они в 6 и 12 раз вместительней. Этого достаточно, чтобы уместить парочку качественных фильмов. Писать на DVD-ROM нельзя. 135 С.Н.Лукин «Компьютер для начинающих» Для измерения емкости DVD и жестких дисков введем новую единицу информации – гигабайт (ГБ). 1 гигабайт примерно равен тысяче МБ. DVD сейчас имеют емкость примерно 4 ГБ и 8 ГБ. Современные жесткие диски имеют емкость от 30 ГБ до 500 ГБ. Болванки DVD-R и DVD-RW и соответствующие дисководы стремительно дешевеют. Болванки стоят порядка 10-50 рублей. Правда, скорость записи на них пока пониже, чем на CD-RW. Так что вскоре грядет и конец эры CD. А на горизонте маячат диски еще большей емкости! 3.6.3. Виды дисководов для лазерных дисков На Error! Reference source not found. вы видите на системном блоке дисководы для дискет (пониже) и для лазерных дисков (повыше). По внешнему виду дисковода для лазерных дисков трудно сказать, для каких именно лазерных дисков он предназначен и что он умеет делать. Перечислю наиболее распространенные варианты. Первые дисководы появились, естественно, с первыми дисками CD-ROM. Сейчас они стоят рублей 300. Читают и CD-ROM, и CD-R, и CD-RW. Но писать, конечно, не могут. С появлением CD-R и CD-RW понадобились дисководы, которые умеют не только читать, но и писать. Сейчас они стоят рублей 500. Ни те, ни другие не умеют, конечно, читать DVD. А вот современные дисководы DVD-ROM умеют читать не только DVD, но и CD. Сейчас они стоят рублей 400. Писать никуда не умеют. Широкое распространение получили устройства, которые умеют читать DVD и CD и писать на CD. Их часто называют «Комбо». Сейчас они стоят рублей 500. И наконец, самые мощные дисководы, которые «всё читают и всё пишут» – DVD-RW. Сейчас они стоят порядка 800 рублей и продолжают дешеветь. 3.6.4. Работа с компакт-диском Подавляющая часть информации, имеющейся в современном компьютере, попадает туда с компакт-дисков (для краткости буду так называть все типы лазерных дисков). Вы знаете, что у вас на компьютере есть дисковод для компакт-дисков и можете посмотреть, какая буква ему присвоена. Вам не помешает знать, какие типы дисков он умеет читать, а на какие писать. Вставьте подходящий компакт-диск (только пока не обычный аудио-CD) в дисковод для компакт-дисков. Для этого нужно сначала нажать на кнопку дисковода и подождать, когда из него выдвинется поднос для диска. Аккуратно, без перекоса установите диск на поднос блестящей ненадписанной стороной вниз (если у вас ноутбук, то вам скорее всего придется и защелкнуть диск на подносе). Снова нажмите на кнопку дисковода. Поднос вдвинется в дисковод, унося с собой диск. Если ваш диск коммерческий, то при этом часто автоматически запускается программа, записанная на диске и в удобном виде предлагающая вам воспользоваться его возможностями (поиграть, если это игра, установить программу, если это установочный диск и т.д.). Пусть программа запустилась, а вам это не нужно, вы хотели посмотреть, какие папки и файлы имеются на диске. Вам остается в таком случае постараться выйти из программы. Иногда сделать это можно привычным щелчком по крестику, иногда – послушавшись подсказок самой программы. Если ничего не помогает, читайте 3.8.7. Выйдя, наконец, из программы, щелкните в окне «Компьютер» по значку диска, но не левой, а правой клавишей мыши, выбрав затем команду «Проводник». Error! Use the Home tab to apply Заголовок 2 to the text that you want to appear here. 136 Часто после того, как диск вставлен в дисковод, никакая программа не запускается, а на экран выводится окно, предлагающее вам выбор, что делать с диском (рис. 3.38). рис. 3.38 В данном случае Windows обнаружил, что это диск DVD, содержащий фильм. Если вы выберете верхнее действие из трех предлагаемых, у вас запустится программа – проигрыватель фильмов, показывающая на экране ваш фильм. Вторым действием Windows предлагает вам, не утруждаясь открытием значка «Мой компьютер», сразу открыть окно с папками и файлами диска. Установив флажок (галочку) в нижней части окна, вы заставите компьютер выполнять в будущем выбранное вами действие для всех дисков данного типа. Выберите «Не выполнять никаких действий». Если ничего не произошло, то вы можете работать с компакт-диском, как с обычным жестким диском (во всяком случае в том, что касается чтения и копирования с него файлов и папок). Зайдите в Проводник или Мой компьютер и щелчком по значку дисковода компакт дисков откройте его. Когда диск не вставлен, значок имеет такой внешний вид – , когда вставлен – его внешний вид часто отражает содержание диска. Вы увидите его содержимое в привычном виде, то есть состоящим из папок и файлов. Вы можете привычным образом просмотреть или скопировать с компакт-диска на жесткий любые файлы и папки. А если у вас компакт-диск и дисковод предназначены для записи, то вы можете и копировать на него файлы и папки с других дисков (процесс копирования, правда, обременен небольшими добавлениями, описанными в следующем разделе). Чтобы вынуть диск, нажмите на ту же кнопку. 137 С.Н.Лукин «Компьютер для начинающих» Храните компакт-диск только в футляре или пакете. Не оставляйте его валяться на столе. Он не терпит даже мельчайших царапин (причем с обеих сторон). Старайтесь не дотрагиваться до блестящей ненадписанной поверхности пальцами. Если она все-таки засалилась или запачкалась, протрите влажной ваткой. Надписывайте диск только специальными маркерами. Скопируйте на CD-R с жесткого диска самые важные свои документы и спрячьте этот CD-R в надежное место. Теперь вам не страшно, если даже компьютер сгорит. 3.6.5. Запись на CD-R и CD-RW в Windows ХР Давайте скопируем с жесткого диска на CD-R или CD-RW пару документов и папку. Вставим CD-R или CD-RW в дисковод. Зайдем в Мой компьютер и откроем окно лазерного диска (рис. 3.39). На рисунке в окне установлен вид «Значки». рис. 3.39 Ага, на диске уже записаны некие файл и папка. Название у диска какое-то неудобоваримое, из цифр состоящее … Ладно. Обычным образом копируем с жесткого диска в это окно оба намеченных документа и папку. Вот что мы увидим в окне (рис. 3.40). Error! Use the Home tab to apply Заголовок 2 to the text that you want to appear here. 138 рис. 3.40 Мы видим, что нужные три значка в окне появились. Но копирования пока не произошло! Чтобы подчеркнуть этот факт, значки показаны со стрелками (это специальные ярлыки). Если мы передумаем копировать, мы просто удалим из окна диска новые значки. Поглядев на картинку и убедившись, что она нам нравится, мы должны отдать компьютеру приказ начать реальное копирование. Делается это в меню окна: Файл Записать файлы на компакт-диск. Возникает окно мастера (рис. 3.41). 139 С.Н.Лукин «Компьютер для начинающих» рис. 3.41 Поскольку мастер ни на что не жалуется и этим дает добро, можно работать. Вспомнив корявое имя диска, вводим в соответствующее поле окна новое имя диска «Архив 2005». Нажимаем кнопку «Далее». Начинается процесс записи, который идет хоть и гораздо быстрее, чем на дискете, но все-таки гораздо медленнее, чем на жестком диске. Когда запись завершена, поднос с диском часто автоматически выдвигается, мастер заявляет, что все в порядке. Закрываем окно мастера. Давайте проверим, как все записалось. Снова вставляем диск в дисковод и открываем его окно. Если окно и не закрывалось, тогда Вид Обновить. Вот что мы увидим (рис. 3.42). Error! Use the Home tab to apply Заголовок 2 to the text that you want to appear here. 140 рис. 3.42 Все в порядке. И даже имя диска изменилось. Не забывайте: Все, что мы сейчас проделали, мы проделали в Windows ХР, не используя никаких дополнительных программ. Чтобы проделать это в более ранних версиях Windows, вам нужны будут дополнительные программы. Среди популярных – Nero, WinOnCD. Они зачастую обеспечивают более разнообразную работу с диском. Обычно подходящая программа прилагается к покупаемому дисководу. CD-R предназначен для однократной записи, то есть он физически не допускает стирания и изменения записанной на него информации, а это значит, что вы сможете на него копировать и перемещать файлы и папки, можете их создавать, но не сможете их удалять и переименовывать. Если мы на такой диск копируем файл с неким названием, а на диске уже есть файл с таким названием, то новый, как и положено, встанет на диск, но старый не сотрется, не освободит место на диске, а просто перестанет быть виден. Диск CD-RW позволяет себя очищать, то есть полностью стирать с себя всю информацию. Для этого: Файл Стереть этот CD-RW. После этого на пустой диск можно снова записывать. Ввиду аппаратных сложностей CD-RW тоже не позволяет удалять и переименовывать файлы и папки. Стирается только весь диск целиком. 3.6.6. Запись на DVD в Windows Vista Без дополнительных программ записывать информацию на DVD-R и DVD-RW вам не удастся и в Windows ХР, но это позволяет Windows Vista. Процесс абсолютно аналогичен записи в Windows ХР на CD-R, только вместо Файл Записать файлы на компакт-диск вы нажимаете на панели инструментов окна папки кнопку Burn to disc. 3.6.7. Флэш-память Флэш-память – это новый вид памяти, идеальный переносчик информации с компьютера на компьютер, превосходящий в этом не только дискеты, но и CD. В настоящее время выпускается в двух видах: на рис. 3.43 вы видите так называемые флэш-карты разных типов, а на рис. 3.44 – так называемые флэш-драйвы. 141 С.Н.Лукин «Компьютер для начинающих» рис. 3.43 рис. 3.44 рис. 3.45 Флэш-драйвы вставляются непосредственно в USB-порт компьютера (см. 4.2), что очень удобно, потому что делается быстро. Флэш-карты же вставляются в так называемый кард-ридер (рис. 3.45), который соединяется кабелем с USB-портом компьютера, что менее удобно, так как кард-ридер нужно покупать отдельно (300 рублей) и не всегда он бывает под рукой. Будем для краткости называть флэш-карту или флэш-драйв картой флэш-памяти. Как только вы присоедините карту флэш-памяти к компьютеру, вы можете пользоваться ей, как отдельным жестким диском, то есть копировать файлы и папки с нее на жесткий диск и обратно, создавать их, переименовывать и удалять. Как видите, свобода действий здесь такая же, как с дискетой, и гораздо большая, чем с CD-R. Для работы с картой флэш-памяти компьютеру нужен USB-порт. Если ваш компьютер куплен в этом тысячелетии, он у него наверняка есть. Пока не вставляйте флэш-память в компьютер, а загляните в Мой компьютер (рис. 3.33). Никакого значка для флэш-памяти там нет. А теперь вставьте флэш-память в компьютер. Если у вас стоит Windows ХР, то через несколько секунд вы увидите окно, подобное тому, что на рис. 3.38, предлагающее вам выбор, что делать с картой. Пусть вас не смущает, что компьютер определяет карту, как съемный диск, хотя никаких дисков внутри карты нет. Хоть горшком назови – только в печь не сажай! Выберите «Не выполнять никаких действий» и снова загляните в Мой компьютер. Среди устройств со съемными носителями вы увидите значок нового съемного диска. Это и есть ваша флэш-память. Щелчком по значку откройте ее, откроется окно с папками и файлами на вашей карте флэш-памяти. Что делать дальше, вас учить не надо. Если у вас не Windows ХР, а более старая версия Windows, то в ней может и не оказаться драйверов (специальных программ) для работы с флэш-памятью. В этом случае вам придется предварительно установить драйверы с прилагаемого к карте компактдиска. Подробнее об этом см в 4.10. Флэш-карты – это как раз те самые флэш-карты, которые используются в цифровых фотоаппаратах. Вот вам и изумительно простой способ работать с вашими фотографиями на компьютере! Вынимайте карту с фотоснимками и видео из фотоаппарата, вставляйте ее через кард-ридер в компьютер, щелчком по появившемуся значку в Моем компьютере открывайте ее – и в окне перед вами в виде значков или эскизов выстроились все ваши фотоснимки и видеоклипы. Открывая их щелчками, вы их просматриваете и проигрываете. Фотоснимок на бумаге не сравнишь с фотоснимком во весь экран монитора! Всем хороша флэш-память, но по сравнению с CD-R она дорогая! Пока. От 300 рублей за флэш-карту емкостью в 128 МБ до 700 рублей за карту 512 МБ и до 2000 рублей за карту 2048 МБ. Перед извлечением флэш-памяти из компьютера положено соблюдать определенную процедуру безопасности. На панели задач справа у вас появился невзрачный значок «Безопасное извлечение устройства». Щелкните по нему. Рядом с ним появится рамочка с текстом «Безопасное извлечение устройства …». Щелкните по этому тексту в знак того, Error! Use the Home tab to apply Заголовок 2 to the text that you want to appear here. 142 что вы действительно хотите его извлечь. Вскоре вы прочтете сообщение «Оборудование может быть удалено». Вот теперь извлекайте. 3.6.8. Работа в локальной компьютерной сети Если компьютеры у вас на фирме соединены между собой (специальными кабелями или даже безо всяких кабелей, по радио), говорят, что они образуют локальную компьютерную сеть. Сеть – чрезвычайно полезная вещь. Так, она позволяет вам распечатываться на принтерах, подключенных к другим компьютерам, что резко сокращает расходы на покупку принтеров, иметь доступ к документам и прочей информации на других компьютерах, не вставая из-за своего, что резко сокращает беготню по этажам. Каждый компьютер в сети имеет свое имя. Доступ к другим компьютерам осуществляется через значок «Сетевое окружение», который вы найдете или на Рабочем столе, или в стартовом меню, или в значке Мой компьютер. Зайдя в него, вы сразу или еще через пару щелчков мышкой по значкам в открывшемся окне доберетесь до значков других компьютеров. На рис. 3.46 вы видите значки компьютеров Brilliant и Rubin. Зайдя в значок другого компьютера, вы в открывшемся окне скорее всего не увидите значков дисков, но увидите значки рис. 3.46 папок на этом компьютере, которые вам разрешено видеть. Заходить в эти папки вы будете точно так же, как в свои. И вид у папок будет абсолютно такой же. И действия над папками и документами будут точно такие же. В том числе вы сможете обычным образом копировать с другого компьютера на свой документы и папки. Но все это с одним большим «НО»! Ваш доступ ко многим чужим компьютерам и действиям над их папками и документами будет сильно ограничен. Например, вы скорее всего сможете видеть некоторые документы, но не сможете их никак изменять или удалять. Иногда и копировать не удастся. Доступ во многие папки вам будет закрыт. Доступ из соображений безопасности ограничивает человек – администратор компьютерной сети, а следят за соблюдением ограничений специальные сетевые программы на компьютерах. Ваши права в сети определяются паролем, который вам скажет администратор. Демократии здесь нет и в помине! Чем меньше ваш вес на фирме, тем в меньшее число секретных папок вам разрешат заглядывать. 143 С.Н.Лукин «Компьютер для начинающих» 3.7. Разные важные сведения Наше освоение компьютера идет полным ходом. Вы уже многое знаете и умеете. Но есть еще кое-какие умения, без которых часто не обойтись в реальной работе на компьютере. 3.7.1. Окна открытия и сохранения документа Вам, конечно, уже приходилось сохранять и открывать свои работы и для этого пользоваться окнами открытия и сохранения документа. Если же нет, то в Error! Reference source not found. о них вкратце рассказано. Теперь пришла пора поговорить о них поподробнее. Путешествие по папкам в окнах открытия и сохранения. Запустите Word. Щелкните по кнопке «Открыть» на стандартной панели инструментов. Перед вами распахнется окно открытия документа, такое же, как на Error! Reference source not found.. Наша задача – открыть документ «Приказ о назначении Иванова», расположенный в папке «Внутренние приказы о назначении», которая находится где-то в папке «Мои бумаги» на рабочем столе. Но в окне открытия вы видите не то, что нужно, а именно содержимое папки «Мои документы» или какой-то другой папки. Значит, до нужной папки придется добираться. Добираться будем сначала «на самолете, потом автобусом». «Самолет» – это одна из кнопок в левой части окна открытия. Щелкнем по кнопке «Рабочий стол» и мгновенно в окне открытия видим содержимое рабочего стола (рис. 3.47). рис. 3.47 Эти кнопки в левой части окна позволяют нам мгновенно попасть в самые популярные места. Особенно интересна кнопка «Мои последние документы» (в более ранних Windows – «Журнал»), показывающая вам ярлыки документов и папок, с которыми вы работали в самое последнее время. Это здорово выручает, когда вам нужен документ, Error! Use the Home tab to apply Заголовок 2 to the text that you want to appear here. 144 название и местоположение которого вы начисто забыли, помните только, что работали с ним недавно. Мы видим в окне значок нужной нам папки «Мои бумаги». Пора «пересаживаться на автобус». Откройте щелчком (или двойным) из ее значка папку «Мои бумаги». В окне открытия появится уже содержимое папки «Мои бумаги». То есть все как в обычном окне. Откройте из ее значка папку «Приказы» и так далее, пока не доберетесь до нужного документа. Откройте и подредактируйте документ. Поставим теперь задачу сохранить его в другом месте, а именно на диске D:. Ваши действия, естественно: Файл Сохранить как. Возникнет окно сохранения, такое же, как на Error! Reference source not found.. Оно полностью аналогично окну открытия. Вы можете щелкнуть по кнопке «Мой компьютер», а там – по значку диска D:. Но мы пойдем в разведку. Щелкните по черной стрелочке выбора в правой части поля «Папка». Вы увидите список, представляющий структуру папок на дисках компьютера, напоминающую дерево в левой панели проводника (рис. 3.48), не такую, правда, мощную и богатую и без плюсиков-минусиков. Но все равно – путь открыт везде. рис. 3.48 Вы видите, что в списке открыто также и содержимое Моего компьютера. Здесь тоже можно щелкать по диску D:. Завершайте сохранение обычным образом. Таким образом, не выходя из окон открытия и сохранения, вы можете добраться до любой папки и любого документа на любом из дисков компьютера и в сети. Возможности окон открытия и сохранения. Покажем, что окна открытия и сохранения предоставляют возможности работы с файлами и папками близкие возможностям обычных окон папок. Щелкните правой клавишей мыши по любой папке или документу в окне открытия и сохранения. В открывшемся контекстном меню вы видите весь привычный набор команд, 145 С.Н.Лукин «Компьютер для начинающих» включая «Копировать», «Удалить», «Переименовать» и др. Следовательно, не выходя из Word, вы можете делать все те операции с файлами и папками, что мы делали в Windows. Теперь познакомимся с инструментами в верхней части окна. Некоторые имеют то же действие, что и аналогичные по виду инструменты обычного окна папки Windows: «Вверх» , «Назад» . Очень быстрый инструмент – «Создать папку» . Полезный инструмент – «Представления» . Щелкните по его стрелке выбора и выберите удобный вам вид значков в окне. Кроме привычных нам видов: «Эскизы», «Список», «Таблица», «Значки» – присутствуют два приятных вида: «Свойства» и «Просмотр». В обоих случаях в окне открытия возникает правая панель. В варианте «Свойства» вы наблюдаете в правой панели самые разные сведения о выделенном в окне документе (рис. 3.49). рис. 3.49 Особо удобен вид «Просмотр» (рис. 3.50). В этом варианте вы наблюдаете в правой панели сам выделенный документ. Error! Use the Home tab to apply Заголовок 2 to the text that you want to appear here. 146 рис. 3.50 Как видите, вы можете перед открытием документов быстренько просмотреть их содержимое. Фильтрация файлов в окнах открытия и сохранения. Выйдите из Word, зайдите в Мой компьютер и попробуйте найти папочку, в которой кроме документов Word имеются какие-нибудь другие файлы, например, картинки. Я же специально в учебных целях создал папку «Коктейль», в которую скопировал две картинки, два документа Word и одну страничку Интернет (рис. 3.51). рис. 3.51 Зайдите в Word и нажмите кнопку «Открыть». Доберитесь в окне открытия до папки «Коктейль». В окне открытия вы увидите только два документа (рис. 3.52 – я для экономии места и внимания чуть сжал окно по вертикали). 147 С.Н.Лукин «Компьютер для начинающих» рис. 3.52 Word понимает, что ему обычно имеет смысл открывать только файлы, являющиеся документами Word, и поэтому в окнах открытия и сохранения показывает только их. Остальные файлы отфильтровываются (не показываются), чтобы не отвлекать ваше внимание. Об этом говорят слова «Документы Word» в поле «Тип файлов». Однако Word умеет работать и с некоторыми другими типами документов. Щелкнув по стрелке выбора в поле «Тип файлов», вы увидите эти типы (рис. 3.53). рис. 3.53 Выбрав вариант «Все файлы», вы отключаете фильтр, то есть наблюдаете в окне все файлы без ограничений, что и показано на рисунке. Вы можете даже попытаться открыть картинку или музыкальный файл, но ничего хорошего из этого не выйдет. Word умеет вставлять в документ и картинки, и даже музыку и видео, но делается это немножко по-другому. 3.7.2. Адрес документа Вам часто бывает нужно узнать, в какой папке и на каком диске расположена открытая перед вами папка, а запускать для этого проводник не хочется. Это и не нужно. Исчерпывающую информацию вам даст адресная строка. Адресную строку вы можете ви- Error! Use the Home tab to apply Заголовок 2 to the text that you want to appear here. 148 деть в окне любой папки и в Проводнике. Вот, например, какую адресную строку мы видим в окне на рис. 3.51: D:\Documents and Settings\lukin63\Рабочий стол\Мои бумаги\Коктейль (Если ничего похожего вы у себя на компьютере не видите, значит окно нуждается в настройке – читайте 3.7.5). Что означает эта запись? Она означает компактное указание, в какие папки входит открытая папка. Конкретно, читаем ее справа налево: Папка «Коктейль» находится в папке «Мои бумаги», которая находится в папке «Рабочий стол», которая находится в папке «lukin63», которая находится в папке «Documents and Settings», которая находится на диске D:. Обратная косая черта в адресной строке просто отделяет друг от друга имена папок. Адресная строка называется просто адресом. Раньше ее называли путем или дорожкой к файлу. Кстати, когда вы зайдете в Word, вы увидите в нижней части меню «Файл» строки с адресами документов – тех, что вы открывали последними. Чтобы открыть какой-нибудь из них, просто щелкните по соответствующей строке. Это быстрее, чем искать в папках. Количество таких строк в меню «Файл» регулируется в параметрах Word. В Windows Vista адресная строка имеет следующий вид: lukin63 Рабочий стол Мои бумаги Коктейль Каждая часть адреса представляет собой кнопку, щелкнув по которой, мы окажемся в соответствующей папке, что удобно. 3.7.3. Поиск файлов и папок Вам не избежать ситуации, когда нужно открыть документ, а вы вдруг забыли, в какой он папке и забыли даже его имя. А документов и папок у вас много, искать среди них долго. Назову 5 самых распространенных способов поиска документов и вообще файлов и папок. Первые 3 способа ничего не ищут, а просто показывают вам последние по времени файлы, с которыми вы работали. Они очень простые: 1 способ (в Windows) Пуск Недавние документы (Документы). Перед вами возникает список из пары десятков последних файлов, с которыми вы работали. Достаточно щелчка по нужному. 2 способ (в Word) Файл. Вы увидите в нижней части меню «Файл» строки с адресами документов – тех, что вы открывали последними. Достаточно щелчка по нужной строке. 3 способ (в Word) (описан в 3.7.1): В левой части окна открытия документа нажимаете кнопку «Мои последние документы» (в более ранних Windows – «Журнал»). Вы увидите ярлыки документов и папок, с которыми вы работали в самое последнее время. 149 С.Н.Лукин «Компьютер для начинающих» Следующие два способа действительно ищут. Чтобы ими воспользоваться, о файле (папке) надо все-таки хоть что-то знать. Это может быть хотя бы часть имени файла (папки) или приблизительная дата, когда вы с ним работали в последний раз или какоенибудь слово или фраза из текста документа. Пригодятся и другие сведения. На 4 способе поиска остановлюсь поподробнее. Рассмотрим пример. Пусть вы кое-что о документе все-таки знаете. Предположим, вы знаете, что в его названии было слово «краткий»: не то «Список кратких инструкций», не то «Краткая аннотация». Вы также помните, что речь там шла о каких-то агрегатах. Вы также помните, что последний раз сохраняли документ где-то в этом месяце. В какой папке вы сохранялись, вы не помните, но точно знаете, что ничего никогда не сохраняете вне папки «Мои документы». Посмотрим, поможет ли вам это знание. В новых и старых версиях Windows процедура поиска немного разная. Объясню ее сначала для Windows ХР. 4 способ (в Windows ХР) Открываем папку «Мои документы» и нажимаем в ее окне кнопку «Поиск» . Этим мы говорим компьютеру, что искать нужно в пределах папки «Мои документы». В окне возникает область поиска (рис. 3.54). На рисунке я немного расширил область по горизонтали. Поиском управляет программа-мастер в виде помощника-щенка, который задает вам вопросы, касающиеся поиска, вам остается только отвечать. рис. 3.54 Error! Use the Home tab to apply Заголовок 2 to the text that you want to appear here. 150 Прочтите первый вопрос. Он требует указать, что именно мы ищем (одно из четырех). При первых трех вариантах поиск обычно осуществляется на вашем компьютере, но можно искать и в сети. Компьютеры и люди ищутся в локальной сети и Интернете. Нам нужно найти документ, значит выбираем второй вариант и щелкаем по нему. Хотя можно было выбрать и третий: ведь документ – тоже файл. Возникает вопросник, который вы постепенно развертываете щелчками по двойным стрелкам в правой части области (рис. 3.55). 151 С.Н.Лукин «Компьютер для начинающих» рис. 3.55 Вы отвечаете на все вопросы, на которые можете ответить. Вы отвечаете, что в последний раз изменяли файл в этом месяце. Вы вводите в поле для имени документа буквосочетание, которое, по вашему мнению, обязательно встретится в имени файла – «кратк». Вы вводите в поле для слова или фразы в тексте документа буквосочетание, которое, по вашему мнению, обязательно встретится в тексте – «агрегат». Размер же файла вам неизвестен. Вы можете изменить папку поиска с «Мои документы» на какуюError! Use the Home tab to apply Заголовок 2 to the text that you want to appear here. 152 нибудь другую, щелкнув по стрелке выбора в поле «Поиск в:». Там вам будет предложено подобие дерева папок. Если вам будет его не хватать, там же найдете слово «Обзор» и вам будет предложено дерево помощнее, которое позволит вам искать и в других компьютерах сети. Вы нажимаете кнопку «Найти» и компьютер по указанной вами информации ищет все документы, которые полностью удовлетворяют всем ее пунктам. В конце концов поиск заканчивается, все найденные документы появляются в окне результатов поиска (рис. 3.56). У меня на рисунке найдено два документа. Установлен вид «Таблица». рис. 3.56 На тот случай, если вы недовольны результатами поиска, щенок предлагает поискать еще раз с измененной исходной информацией («Обновить поиск и…»). Вы можете щелкнуть по любому из 4 вариантов, а можете попросту нажать кнопку «Назад» и вернуться к вопроснику. Имейте в виду, что в окне результатов поиска показываются только те документы, которые полностью удовлетворяют всем пунктам информации, данной вами в вопроснике. Поэтому вы должны быть абсолютно уверены в точности всех своих ответов на вопросы. Если не найдено ни одного документа, значит вы, отвечая на вопросы, ошиблись. Может быть, в тексте речь шла не об агрегатах, а об аппаратах? Или сохранились вы случайно не в папке «Мои документы», а в другом месте? Жмите кнопку «Назад», удаляйте из вопросника те ответы, в которых не уверены, и ищите снова. 153 С.Н.Лукин «Компьютер для начинающих» Если документов найдено слишком много, значит вы слишком мало знаете о своем документе и робко отвечали на вопросы. Выбирайте, какое из двух зол меньше: долгий просмотр всех найденных документов или рискованные ответы на вопросы. Поиск не обязательно начинать из окна папки. Можно и из стартового меню: Пуск Поиск. При поиске файлов и папок можно более точно указать тип файла (документ Word, таблица Excel и т.д.). 4 способ (в Windows 98) А теперь покажу, как такой поиск осуществляется в Windows 98. Вы прочли, как это делается в Windows ХР? Идеология та же, но все быстрей и проще. Ваши действия: Пуск Найти (Поиск) Файлы и папки. Перед вами возникает окно поиска (на рис. 3.57 оно показано в варианте для Windows 98, в других версиях Windows оно выглядит немного подругому). рис. 3.57 Пусть вы знаете только то, что файл сохранен внутри папки «Мои документы» и что последний раз сохраняли документ в период где-то между 15.03.02 и 05.06.02. Выбираем закладку «Имя и местоположение». Все три поля на рисунке полностью соответствуют трем полям на рис. 3.55. В первые два поля вы за неимением информации ничего не вводите, а в третьем, щелкнув по его стрелке выбора или по кнопке «Обзор», выбираете папку «Мои документы». Поскольку вы не помните, в какой папке внутри папки «Мои документы» находится документ, вы устанавливаете флажок «Включая вложенные папки». Перейдите в закладку «Дата» (рис. 3.58). Error! Use the Home tab to apply Заголовок 2 to the text that you want to appear here. 154 рис. 3.58 Вы щелчками мыши устанавливаете нужный переключатель, вводите даты и нажимаете кнопку «Найти». Перед вами возникает список найденных документов. Если вы недовольны, меняйте информацию в полях и снова нажимайте кнопку «Найти». В закладке «Дополнительно» вы можете указать тип и размер файла. 5 способ (в Word) (знакомство). Только что разобранный вид поиска оперировал всего несколькими типами данных о документе: названием, местоположением, фрагментами текста, датой, типом файла и его размером. Этого, в общем, мало. Хотелось бы пользоваться при поиске такие типами данных, как автор документа, руководитель учреждения, ключевые слова и т.п. Чтобы документ можно было найти по этим данным, вы заранее должны их в документе задать. Для этого при работе с документом: Файл Свойства. В открывшемся окне вы задаете эти данные в качестве свойств документа. Здесь же вы кое-что узнаете о документе, в частности, сколько в нем страниц, абзацев, строк, слов и знаков (букв). Упомянутый поиск осуществляется в Word: Файл Найти (Поиск файлов) Расширенный поиск. В открывшейся области задач вы задаете критерии поиска в соответствии с упомянутыми свойствам документа. Я не буду останавливаться на этом типе поиска, так как считаю, что его нынешняя реализация несколько сложновата и недостаточно эффективна. Поиск в Windows Vista В Windows Vista возможности поиска расширены. В правой верхней части окна каждой папки имеется поле поиска (Search Box), внутри которого вы можете в любой момент писать часть имени интересующего вас файла. Не дожидаясь нажатия на клавишу Enter, Windows приступает к поиску в этой папке, в результате чего в окне папки остаются видимыми только те файлы и вложенные папки, имя которых соответствует написанному. Тут же Windows предлагает Расширенный поиск (Advanced Search) на тот случай, если вы недовольны результатами поиска. Если вы согласитесь с предложением, то сможете выбирать подробности поиска, такие как местоположение файла, дата и размер. 155 С.Н.Лукин «Компьютер для начинающих» Замечательным новшеством Windows Vista является возможность сохранения настроек расширенного поиска. На панели навигации имеется специальная «папка» Searches, которая хранит в себе типичные настройки поиска плюс те, что сохранили вы сами. Чтобы сохранить настройки расширенного поиска, нажмите после того, как вы увидели результаты поиска, на панели инструментов окна папки кнопку «Сохранить поиск» (Save Search) и введите имя поиска. Отныне, чтобы поискать файлы по этой настройке, вам достаточно щелкнуть значок этого поиска в папке Searches. Это очень удобно, так как человек небыстро меняет свои привычки и привязанности и из года в год периодически ищет или песни одного и того же композитора или версии одной и той же игры. 3.7.4. Окно свойств файлов, папок и ярлыков Щелкните правой клавишей мыши по значку любого файла, папки или ярлыка. Появится контекстное меню. Выберите в нем пункт «Свойства». Появится окно свойств данного объекта (рис. 3.59). В нем в разных закладках вы можете видеть некоторые свойства объекта (размер, дату и пр.), а некоторые можете менять. Набор свойств зависит от того, что за значок перед вами: ярлык, папка или файл, а если файл, то зависит от типа файла. Если вы видите ярлык, вас может интересовать, где расположен его «хозяин», то есть файл или папка, на которую он ссылается. В окне свойств ярлыка в закладке «Ярлык» (она как раз на рисунке) в поле «Объект» вы увидите адресную строку, которая и даст вам адрес нужного вам объекта. В поле «Окно» вы можете выбрать величину окна, появляющегося при щелчке по ярлыку (во весь экран, на панели задач или обычный размер). Error! Use the Home tab to apply Заголовок 2 to the text that you want to appear here. 156 рис. 3.59 В окнах свойств ярлыка и папки вы можете кнопкой «Сменить значок» поменять внешний вид их значка, выбрав его из набора картинок. В окнах свойств файла, папки и ярлыка вы можете сделать их скрытыми, то есть они будут невидимы, в том числе и для вас. Вы скажете: Хорошо, что они будут невидимы для других, но я-то их видеть должен! Иначе какая от них польза?! – Как увидеть невидимое, написано в 3.7.5. Там же вы можете придать файлу, папке и ярлыку свойство «Только для чтения». Это несерьезное свойство, компьютер просто предупредит каждого, кто хочет изменить этот объект, что, мол, нехорошо: хозяин сделал его «Только для чтения», а вы его меняете. 157 С.Н.Лукин «Компьютер для начинающих» В окне свойств папки в закладке «Доступ» вы найдете инструкцию о том, как сделать эту папку общедоступной на данном компьютере (как говориться, локально) и в сети. Но лучше об этом посоветоваться со специалистом. 3.7.5. Настройка окна папки В 3.2 мы уже настраивали внешний вид окон папок. Конкретнее, мы занимались видом значков в них и их сортировкой. Пришло время заняться остальными настройками. Панели инструментов. Для начала займемся инструментами, собранными в верхней части окна. Откройте окно папки, которая вас интересует, в ее меню выберите Вид Панели инструментов (рис. 3.60). (В Windows Vista – Organize – Layout и панели там несколько другие, чем в предыдущих версиях Windows). рис. 3.60 Щелчками мыши расставьте или снимите галочки, чтобы было, как на рисунке. Наличие галочки во многих строках списка означает наличие соответствующего элемента в окне. «Обычные кнопки» – это панель инструментов с кнопками «Вверх», «Назад» и др. Пункт «Закрепить панели инструментов» гарантирует, что вы случайно не сдвинете панели инструментов с привычных мест. Почему бы не понаставить галок везде? Тогда в окне окажется так много инструментов, что они займут все свободное место, а при маленьком экране это проблема. То же во многом относится и к пунктам «Панели обозревателя» и «Строка состояния». В пункте «Настройка» вы можете добавить на панель инструментов полезные и любопытные кнопки. А пункт «Настройка вида папки» вызывает знакомое нам окно свойств папки из предыдущего раздела. Error! Use the Home tab to apply Заголовок 2 to the text that you want to appear here. 158 Окно «Свойства папки». Важные настройки осуществляются в специальном диалоговом окне «Свойства папки». Не путайте его с окном свойств папки из предыдущего раздела. Они разные и толкуют о разном. Собственно, диалоговое окно «Свойства папки» занято не столько самой папкой, сколько общими настройками. Вот как добраться до диалогового окна «Свойства папки»: Откройте окно папки, которая вас интересует, в ее меню выберите Сервис Свойства папки. (в Windows 98 – Вид Свойства папки, в Windows 95 – Вид Параметры). Перед вами появится окно «Свойства папки». В разных версиях Windows свойства папки в этом окне настраиваются немного по-разному. На рис. 3.61 показано, как выглядит закладка «Общие» этого окна в Windows ХР. Эта закладка относится не к одной, а ко всем папкам. рис. 3.61 В ней щелчками мыши настраиваются три вещи. О них мы уже ранее говорили и их смысл ясен из рисунка. Здесь показана та настройка, которая нравится мне. Меня, например, раздражает Список типичных задач и я от него отказался. Я установил переключатели «Открывать папки в одном и том же окне» (чтобы избежать толпы папок на 159 С.Н.Лукин «Компьютер для начинающих» экране) и «Открывать одним щелчком, выделять указателем» (чтобы избежать двойных щелчков). Если вам хочется узнать, какие настройки рекомендует Windows ХР, щелкните кнопку «Восстановить значения по умолчанию». В Windows 98 стоит обратить внимание на флажок (галочку) у пункта «Как вебстраница» в меню «Вид». При установленном флажке окно папки немножко приукрашивается на манер страницы Интернет и показывает кое-какую дополнительную информацию, что удобно и приятно. Однако вся эта красота требует времени и места в окне и поэтому, если у вас компьютер не самый быстрый и экран не самый большой, я бы убрал этот флажок. Попробуйте и так, и этак, и выберите, что вам лучше. Зайдем в закладку «Вид» (рис. 3.62). Error! Use the Home tab to apply Заголовок 2 to the text that you want to appear here. 160 рис. 3.62 Здесь собраны не всегда понятные и иногда потенциально опасные флажки и переключатели. Не нужно трогать флажки и переключатели, которых вы не понимаете. Лучше всего, если вы начнете с щелчка по кнопке «Восстановить умолчания» и все опасное станет безопасным. Это на тот случай, если кто-то рисковый до вас уже здесь пощелкал. После этого, если вам нравится видеть то, что видеть не положено, можете установить переключатель «Показывать скрытые файлы и папки». Теперь вы будете видеть скрытые файлы и папки, и свои, и чужие, а главное служебные, которые скрытыми сделал 161 С.Н.Лукин «Компьютер для начинающих» компьютер. Последних довольно много, они будут мозолить вам глаза и путаться под ногами. Если вы какой-нибудь из них случайно сотрете, это может повредить и ваши файлы и разрегулировать программы. В конце концов ваше обременительное могущество вам надоест и вы установите переключатель «Не показывать скрытые файлы и папки» Следите, чтобы был установлен флажок (галочка) «Скрывать защищенные системные файлы» и снят флажок «Отображать содержимое системных папок» (от греха, а то ненароком сотрете, а это очень важные файлы и папки, к тому же вам они совершенно ни к чему). Советую, чтобы был установлен флажок «Скрывать расширения для зарегистрированных типов файлов» (это для удобства). Советую, чтобы был установлен флажок «Выводить полный путь в панели адреса» и одновременно был снят флажок «Выводить полный путь в строке заголовка» (это тоже для удобства, он и так вам виден в строке адреса). Не ломайте голову над снятым флажком «Открывать каждую папку в отдельном окне» Это не совсем то, что вы думаете. Если вы хотите, чтобы все папки были настроены, как эта, включая панели инструментов, вид и сортировку значков, щелкните в закладке «Вид» кнопку «Применить ко всем папкам» («Как у текущей папки»). В Windows 95 настройки победнее, но и здесь вы сможете добиться многого из описанного выше. Зайдем в закладку «Типы файлов» (рис. 3.63). Error! Use the Home tab to apply Заголовок 2 to the text that you want to appear here. 162 рис. 3.63 Она нужна вот для чего. Вы когда-нибудь задумывались, почему, когда вы щелчком по значку документа Word открываете его, для открытия запускается программа Microsoft Word? А почему не программа Блокнот? Тоже, вроде, работает с текстом. А почему не Калькулятор? Вопрос не праздный, потому что в компьютере обычно бывает установлено множество программ, причем с файлами некоторого типа (например, с текстовыми документами или картинками) часто умеют работать несколько программ, а не одна. Это как в городе, в котором несколько сапожников. Кому вы поручите сшить сапоги? Если вы опытный горожанин, то знаете, что этот сапожник лучше делает туфельки, а этот – сапоги, так что в выборе не ошибетесь. Если вы опытный пользователь компьютера, то знаете, что с документами Word лучше всего справляется программа Microsoft Word, а с простым тек163 С.Н.Лукин «Компьютер для начинающих» стом – Блокнот, так что здесь тоже все очевидно. Однако очень часто встречаются ситуации, когда несколько программ одинаково хорошо работают с файлами данного типа. Самый типичный пример – программы для просмотра картинок. Их в вашем компьютере как минимум две. Какая из них запустится при открытии картинки из ее значка? Кто это должен определять? Ответ прост: определяет это сам компьютер. И если вас его выбор устраивает, вы можете о нем не задумываться. А вот если вы услышали, что какая-то программа, установленная в компьютере, делает свое дело со файлами данного типа гораздо лучше, чем та, которую компьютер фактически запускает, вот тогда и приходит время заглянуть в закладку «Типы файлов». Взглянем снова на рис. 3.63. В верхней части окна мы видим длинный список типов файлов, которые данный компьютер «знает» (зарегистрировал). Выделим какой-нибудь тип (на рисунке выделен документ Microsoft Word). В левом столбце для нашего удобства приводится расширение для файлов данного типа. В нижней части окна мы видим название программы (приложения), которое запускается при щелчках по значку выделенного типа файлов (в нашем случае это программа Microsoft Office Word). Здесь мы можем этот выбор поменять. Ну, прежде всего, мы можем щелчком по кнопке «Удалить» эту связь файла и программы прекратить. Это значит, что теперь при щелчках по значку документа Word никакая программа вообще не будет запускаться, что, конечно, печально. Во-вторых, мы можем щелчком по кнопке «Изменить» подобрать из возникшего списка для нашего типа файлов другую программу, получше. А можете и похуже. Не советую поручать сапоги тачать пирожнику. В-третьих, если компьютер не знаком с каким-нибудь типом файлов, мы можем щелчком по кнопке «Создать» познакомить его с ним, а кнопкой «Изменить» подобрать для него программу, которая бы его открывала. Вообще-то, здесь у новичка может и не получиться. Кнопка «Дополнительно» позволяет сменить вид значка для выделенного типа файлов и сделать кое-какие другие вещи. Если нас угораздило в путешествиях по папкам щелкнуть по значку файла неизвестного компьютеру типа, то компьютер не сможет его открыть и перед вами возникнет окно (рис. 3.64) (в предыдущих версиях Windows окно несколько другое, но смысл тот же). Error! Use the Home tab to apply Заголовок 2 to the text that you want to appear here. 164 рис. 3.64 Если вы уверены, что на вашем компьютере имеется программа, которая справится с этим файлом, выбирайте нижний пункт и жмите ОК, после чего выбирайте программу из списка. Если при открытии файла из его значка вы не хотите связываться с только что описанными долгосрочными настройками, вы имеете возможность гораздо быстрее выбрать, какую программу использовать для открытия файла именно в этот раз. Щелчок правой клавишей мыши по значку файла Открыть с помощью. Перед вами возникнет список программ, которые компьютер может применить для открытия файла. Выбирайте нужную. Если нужной нет, попробуйте пункт Выбрать программу. 3.7.6. Множественные операции с файлами и папками Пусть в вашей папке десяток файлов и вы хотите семь из них скопировать в другое место. Копировать поодиночке утомительно. Выделите один из них – он потемнел, он выделен. Теперь, удерживая нажатой клавишу Ctrl , выделите другой. Он тоже потемнел, он тоже выделен. Теперь третий и так далее, пока все семь не потемнеют. Теперь отпустите Ctrl , ухватитесь правой клавишей мыши за любой из выделенных файлов и тащите, куда вам надо. Потащатся все семеро (рис. 3.65). 165 С.Н.Лукин «Компьютер для начинающих» рис. 3.65 Снимите выделение файлов щелчком по белому пространству окна. Выделите, скажем, третий файл. Теперь нажмите и удерживая нажатой клавишу Shift выделите девятый файл. У вас теперь выделились не два файла, а диапазон идущих подряд файлов с третьего по девятый. Выделенные файлы можно одновременно перемещать, копировать, удалять, создавать для них ярлыки, назначать свойства. Все сказанное относится и к папкам. 3.7.7. Временные файлы В окне «Свойства папки» установите переключатель «Показывать скрытые файлы и папки». Загляните в папку «Инструкции». Там вы видите два документа. Откройте документ «Инструкция по технике безопасности». Не закрывая его, снова загляните в папку «Инструкции». Вот что вы увидите (рис. 3.66). рис. 3.66 Когда Word открывает документ, то в его папке создается временный файл с почти таким же названием, как у документа, но начинается название с волнистого знака «тильError! Use the Home tab to apply Заголовок 2 to the text that you want to appear here. 166 да»: ~. Временных файлов может быть и несколько. При закрытии документа временные файлы пропадают. При нештатном завершении работы Word (скажем, свет погас) эти файлы не пропадают, а так и остаются в папке в качестве мусора, загромождая поле вашего зрения и место на диске. Когда места на диске остается мало, Windows может их и не стереть. Придется стирать самим. 3.7.8. Просмотр картинок на компьютере Компьютер способен справиться не только с документами, но и с картинками, и с музыкой, и с видео… В окнах папок файлы этих типов имеют значки соответствующей формы. Если у вас видны расширения файлов, то о типе файла можно также догадаться и по расширению (см. Error! Reference source not found.). Для того, чтобы вы могли работать с этими файлами, существуют специальные программы, подобно тому, как Word существует, чтобы вы могли работать с файлами-документами. Если ваша Windows настроена обычным образом, вы, даже не умея работать ни в одной из этих программ, сможете с их помощью хотя бы просматривать картинки, видео и прослушивать музыку. Вам достаточно сделать щелчок (или двойной) по значку файла картинки, видео или звукового – и автоматически запустится программа, воспроизводящая этот файл. Начнем с картинок. Легче всего их просматривать в Windows ХР и Vista. Здесь даже не нужно никаких специальных программ. Картинки мы просматриваем прямо в окне папки, в которой они находятся. Сначала нам нужно найти папку с картинками. В Windows ХР зайдите в папку «Мои документы». Там – в папку «Мои рисунки». Там вы увидите ярлык папки «Образцы рисунков», которая находится в «Общих документах». Зайдите туда. Настройте вид «Эскизы страниц». Вот что вы увидите (рис. 3.67). «Эскизы страниц» – очень удобный вид просмотра, когда значок представляет собой эскиз картинки.. рис. 3.67 Если у вас такой папки нет, то некоторое количество картинок вы можете найти на системном диске по адресу Program Files\Microsoft Office\Media\Cagcat10 167 С.Н.Лукин «Компьютер для начинающих» или Program Files\Microsoft Office\Clipart Если вы хотите видеть картинки увеличенными во все окно, выберите в окне с картинками вид «Диафильм» (он доступен только при отображении списка типичных задач в окнах папки – см. рис. 3.61). Вот что вы увидите (рис. 3.69). рис. 3.68 Внизу находится горизонтальный ряд (список) картинок в папке в виде эскизов. Список можно прокручивать полосой прокрутки. Вы выделяете любой эскиз – и он распахивается перед вами, увеличенный во все окно. Максимизируйте окно. Чтобы просматривать картинки подряд одна за другой, удобно пользоваться клавишами перемещения курсора на клавиатуре или кнопками атуры Home и End отправят вас в начало и конец списка. в окне. Клавиши клави- Кнопки поворачивают картинку по часовой и против часовой стрелки на 90 градусов. Это очень удобно для просмотра «стоячих» фотографий, сделанных повернутой на 90 градусов камерой. Имейте в виду, что сделанный поворот сохраняется в файле. Загляните в меню «Файл». Там вы увидите новые для вас пункты. Пункт «Печать» позволит вам распечатать любые картинки из папки. Пункт «Открыть с помощью» предложит вам на выбор список графических программ, установленных на вашем компьютере, с помощью которых выделенную картинку можно открыть и отредактировать (то есть както изменить и улучшить). Пункт «Сделать фоновым рисунком рабочего стола» сделает с выделенной картинкой, что обещает. Error! Use the Home tab to apply Заголовок 2 to the text that you want to appear here. 168 В Windows Vista пункта «Диафильм» я не нашел, но зато эскизы там могут быть очень большие. В Windows ХР имеется и специальная Программа просмотра изображений и факсов, возможности которой чуть пошире. Сделайте щелчок (или двойной) по значку любой картинки. Откроется окно, в котором вы эту картинку увидите увеличенной (рис. 3.69). рис. 3.69 Что это за окно? Это окно программы для просмотра и работы с картинками, которая обязана автоматически запускаться при открытии картинки из ее значка. Какая это конкретно программа, зависит от настройки Windows, о которой мы говорили в 3.7.5. На рисунке это «Программа просмотра изображений и факсов», которая входит в последние версии Windows. Вполне удобная и быстрая программа. В Windows 98, если на ней не установлено никаких программ просмотра, это вполне может быть и Paint – стандартное приложение Windows. Посмотрим на кнопки «Программы просмотра изображений и факсов». Их набор вполне обычен и для других программ просмотра картинок. Две левые – это переход к просмотру предыдущей и следующей картинки в папке, так что можно не щелкать по значку следующей картинки. Проверьте. Следующая кнопка (Подогнать размер) – подгоняет размер картинки под размер окна после того, как мы изменили размеры окна. Почему-то не хочет делать размер больше истинного. Ну и ладно. Следующая (Истинный размер) – показывает картинку в ее «настоящем» размере в пикселях (что такое пиксель, написано в 3.7.9). 169 С.Н.Лукин «Компьютер для начинающих» Следующая кнопка начинает на экране показ слайд-шоу из картинок, находящихся в данной папке. Следующие две кнопки (с плюсом и минусом) увеличивают и уменьшают картинку. Следующие две кнопки поворачивают картинку по часовой и против часовой стрелки на 90 градусов. Очень удобно для просмотра фотографий, сделанных повернутой на 90 градусов камерой. Имейте в виду, что сделанный поворот сохраняется в файле. Следующая кнопка (в виде небрежного креста) удаляет картинку с диска. Следующая кнопка (в виде принтера) печатает вашу картинку на принтере. Следующая кнопка (в виде дискеты) сохраняет на диске копию файла картинки. То есть действует, как «Сохранить как». Предпоследняя кнопка запускает программу, способную изменять (редактировать) картинку. Если у вас не установлено никаких графических редакторов, то это, скорее всего, будет Paint. Ну а самая правая кнопка – Help. В Windows Vista картинки показываются в окне Windows Photo Gallery, по своим возможностям схожее с окном программы просмотра изображений и факсов. Если у вас полностью установлена одна из последних версий Microsoft Office, то скорее всего в ответ на щелчок по значку картинки у вас запустится не программа просмотра изображений и факсов, а Microsoft Office Picture Manager – программа не столько для просмотра, сколько для улучшения фотографий. Будем изучать его в книге «Работа с изображениями, сканером, цифровым фотоаппаратом, проектором» из этой же серии. Большой популярностью при просмотре картинок пользуется программа ACDSee, так как она удобна и богата возможностями. Ее можно скачать из Интернета. Если вы хотите сами выбрать, какой программой просматривать картинки, перечитайте 3.7.5. Для прослушивания музыки и просмотра видео в Windows имеется единая стандартная программа – Windows Media Player (Проигрыватель Windows Media). Щелчком (или двойным) по значку звукового или видеофайла вы эту программу запускаете и немедленно слушаете и смотрите то, по чему щелкнули. Вы можете прослушивать и аудио-диски и видео. Подробнее об этом я расскажу в 4.3 3.7.9. Настраиваем внешний вид Windows, экрана, видеорежим Не думайте, что внешний вид – пустяк. Если вы проводите за компьютером много времени, важно, чтобы то, что вы видите на экране, вам нравилось. Я уже не говорю о так называемом видеорежиме, от которого зависит качество изображения на экране и утомляемость глаз. Все упомянутое настраивается в одном окне «Свойства: Экран». Открывается оно просто: щелчок правой клавишей мыши по любой точке рабочего стола в появившемся контекстном меню выбираете «Свойства» вы увидите окно «Свойства: Экран» (рис. 3.70). В Windows Vista после щелчка правой клавишей мыши по любой точке рабочего стола в появившемся контекстном меню выбираете «Personalize» и появляется окно, в котором вместо закладок имеется аналогичный список ссылок. Error! Use the Home tab to apply Заголовок 2 to the text that you want to appear here. 170 рис. 3.70 В появившемся окне заходите в закладку «Темы». В старых Windows этой закладки нет. Прочтите на рисунке, что такое тема. Я бы сказал по-другому: Тема – это общий стиль внешнего вида Windows, его окон, меню, значков и других элементов (стиль, а не подробности). У Windows с 95 по 2000 этот стиль был в общем одинаков. А вот стиль Windows ХР резко отличается от предшественников. А стиль Windows Vista – еще более резко. Вы можете его видеть в окне в поле «Образец». Если стиль Windows ХР вам непривычен и неприятен, выберите в списке «Тема» классическую тему – и Windows ХР будет выглядеть более-менее, как предшественники. В списке вы можете поискать и другие темы. Выбранный стиль определяет внешний вид не только элементов Windows, но и влияет на внешний вид других программ: Калькулятора, Блокнота, Word и пр. Перейдем в закладку «Рабочий стол» (в старых Windows эта закладка называется «Фон») – см. рис. 3.71. 171 С.Н.Лукин «Компьютер для начинающих» рис. 3.71 Ее назначение – выбор фона. Фон (фоновый рисунок) – это та неподвижная картинка во весь рабочий стол, которую вы все время видите на рабочем столе. У некоторых это облака, у многих – что-то другое, у некоторых – просто ровная поверхность без картинки. Если количество и качество фонов в списке вас не удовлетворяет, щелкните по кнопке «Обзор» и выберите на дисках компьютера или в сети нужную картинку. При помощи поля «Расположение» вы можете растянуть картинку во весь экран или расположить по центру, или замостить ей экран, как брусчаткой. Если вам нужен ровный одноцветный рабочий стол без картинок и узоров, выберите в списке «Фоновый рисунок» пункт «нет» и в поле «Цвет» выберите цвет рабочего стола. Щелкните по кнопке «Настройка рабочего стола». Откроется дополнительное окно (рис. 3.72). Error! Use the Home tab to apply Заголовок 2 to the text that you want to appear here. 172 рис. 3.72 В закладке «Общие» вы можете приказать, чтобы на рабочем (с маленькой буквы) столе явно присутствовали значки Рабочего (с большой буквы) стола (см. 3.5.3): «Мой компьютер», «Мои документы» и др. Вы также можете кнопкой «Сменить значок» поменять вид выделенного значка на какой-нибудь другой или снова вернуть ему обычный вид. Зайдя в закладку «Веб», вы можете поместить на рабочий стол любимую страничку Интернет. Живую и действующую. Нажмите ОК. Перейдем в закладку «Заставка» (рис. 3.73). 173 С.Н.Лукин «Компьютер для начинающих» рис. 3.73 Windows можно настроить так, чтобы на экране после нескольких минут вашего бездействия возникала какая-нибудь движущаяся картинка. Это заставка (Screensaver). Раньше она устанавливалась для сохранения экрана монитора от изнашивания, сейчас – по традиции, а также в качестве ширмы от любопытных глаз и из эстетических соображений. Чтобы заставка пропала, достаточно шевельнуть мышкой или нажать любую клавишу клавиатуры. В списке «Заставка» выберите одну из заставок. В поле «Интервал» вы настраиваете количество минут бездействия до возникновения заставки. Щелкнув по кнопке «Параметры» («Настройка»), вы сможете настроить вид и поведение выбранной заставки. Заставки «Бегущая строка» и «Объемный текст» позволяют вам вывести в качестве красивой заставки произвольный текст. Заставка «Лабиринт» в старых Windows позволяет вам ис- Error! Use the Home tab to apply Заголовок 2 to the text that you want to appear here. 174 пользовать произвольную фотографию в заставке, имитирующей игру. Заставка «Презентация «Мои рисунки»» показывает слайд-шоу картинок из папки «Мои рисунки». О пароле на заставку поговорим в 3.8.3. Чтобы отказаться от заставки, выберите в списке заставок слово «Нет». Если вы надолго покидаете компьютер, не выключая его, вы можете настроить его так, чтобы в ваше отсутствие он потреблял поменьше электроэнергии. Все-таки настольный компьютер временами «ест» столько же электричества, сколько три стоваттовых лампочки. Щелкните по кнопке «Питание» и выберите, через сколько минут вашего бездействия должны выключаться монитор, останавливаться диски и через сколько минут компьютер должен переходить в так называемый ждущий режим. Сколько процентов энергии при этом экономится, зависит от компьютера. Вы можете также разрешить компьютеру переходить в так называемый спящий режим. Он еще более экономный, но чтобы «проснуться», компьютеру нужно несколько секунд. Перейдем в закладку «Оформление» (рис. 3.74). рис. 3.74 175 С.Н.Лукин «Компьютер для начинающих» Здесь вы можете выбрать варианты наиболее крупных и важных составляющих вида Windows. В поле «Окна и кнопки» вы опять можете вернуться к классическому стилю окон и кнопок. В поле «Цветовая схема» вы выбираете общую цветовую гамму элементов Windows. Если шрифт надписей под значками, меню и др. вам кажется мелковатым, вы можете в поле «Размер шрифта» увеличить его. Нажав на кнопку «Эффекты», вы можете снять флажок «Применять крупные значки» и крупные значки у вас на экране станут помельче, тем самым экономя место. Проследите, чтобы стоял флажок «Отображать содержимое окна при перетаскивании», иначе при перетаскивании окна будет отображаться только его контур. А снять его стоит только у тех старых и слабых компьютеров, которые при перетаскивании окон начинают тормозить. Щелкните по кнопке «Дополнительно». Откроется окно (рис. 3.75). Error! Use the Home tab to apply Заголовок 2 to the text that you want to appear here. 176 рис. 3.75 Здесь вы можете менять расцветку и шрифт уже отдельных конкретных элементов Windows (их список открыт на рисунке). Не рекомендую менять их без веских причин, иначе на других компьютерах, где их обычно не меняют, вам будет работать непривычно. 177 С.Н.Лукин «Компьютер для начинающих» Будьте также осторожны и не настройте, скажем, синий шрифт на синем фоне, а то вы его просто не увидите, как белого зайца на снегу. Нажмите ОК. Перейдем в закладку «Параметры» (рис. 3.76). рис. 3.76 Эта закладка имеет дело не с красотой, как предыдущие закладки, а с качеством изображения на экране. Начнем с области «Разрешение экрана». Этот параметр важный и здесь стоит поэкспериментировать. Прежде всего, что это такое? Вы когда-нибудь видели мозаику? Мозаичная картинка сделана из множества разноцветных плиточек. Изображение на экране монитора получается по тому же принципу. Оно сделано из множества разноцветных свеError! Use the Home tab to apply Заголовок 2 to the text that you want to appear here. 178 тящихся точек (пикселей). Вы можете даже их увидеть, посмотрев на экран в увеличительное стекло. Каждый пиксель может очень быстро гаснуть и загораться, как угодно менять свой цвет. В результате на экране мы видим любые изображения, в том числе и движущиеся. Вы спросите, как это может быть: движение при помощи неподвижных пикселей? А вы видели «волну» на трибунах стадиона? Каждый из зрителей всего лишь вовремя встает и садится, оставаясь на месте, а волна движется. рис. 3.77 Пиксели расположены на экране стройными рядами, как клетки в школьной тетрадке (рис. 3.77). В поле «Разрешение экрана» вы видите цифры «1280 на 960 точек». Имеется в виду, что сейчас экран разбит на 1280 столбцов и 960 строк пикселей. То есть всего пикселей на экране 1280х960. Это где-то около миллиона. Передвигая движок, вы можете менять эти цифры. Чем меньше пикселей вы сделаете, тем они, естественно, будут крупнее и, значит, тем зернистей и грубее будет изображение на экране. Особенно это проявится в качестве текста: буквы станут корявыми, а мелкий шрифт вообще станет неразличим. И наоборот, чем больше пикселей вы сделаете, тем они, естественно, будут меньше по размеру и, значит, тем подробней и естественней будет изображение на экране. Почему бы тогда не задвинуть движок до конца направо? Вам это может не понравится по трем причинам: Значки и надписи могут стать слишком мелкими и поэтому вам понадобится острое зрение. Старые слабые компьютеры могут и не справиться с таким количеством пикселей и начнут тормозить. Экран монитора может быть не рассчитан на такое большое количество пикселей, в результате чего качество изображения даже ухудшится. Прочтя раздел до конца, поробуйте несколько вариантов. Золотая середина всегда найдется. 179 С.Н.Лукин «Компьютер для начинающих» Иногда при смене видеорежима может измениться размер изображения или его положение на экране монитора. Восстановите размер и положение изображения при помощи кнопок монитора (4.1). Перейдем к полю «Качество цветопередачи». Его имеет смысл выбрать, конечно, самым высоким. Единственное ограничение: старые слабые компьютеры могут и не справиться с таким высоким качеством и начнут тормозить. Щелкните по кнопке «Дополнительно». Откроется окно (рис. 3.78). Зайдите в закладку «Монитор». рис. 3.78 Начнем с поля «Частота обновления экрана». Этот параметр важный, он влияет на утомляемость глаз. Но пока не меняйте цифры в этом поле, а сначала прочитайте раздел до конца! На рисунке вы видите цифру 100 Гц. Кто помнит школьную физику: Гц – это «герц» – в данном случае это количество обновлений изображения на экране в секунду. Подругому – сколько раз в секунду изображение на экране «мелькнет». У нас оно мелькнет Error! Use the Home tab to apply Заголовок 2 to the text that you want to appear here. 180 100 раз. И это хорошо, потому что при такой приличной частоте мы этих мельканий просто не заметим. Чем больше, тем лучше. Общепринятый порог безопасности – 80-85 Гц. Ниже этого значения комфортность просмотра изображения на экране понижается. Если посмотреть на экран краем глаза, то можно обнаружить еле заметное дрожание. Это значит, что мелькание уже становится заметным Плохо. При длительной работе за монитором с такой частотой можно испортить зрение. Проверьте в поле «Тип монитора», правильно ли компьютер определил тип вашего монитора. Для этого достаточно взглянуть на лицевую панель монитора. Обычно там пишут не только фирму-изготовителя, но и тип монитора. Сравните. Если правильно, то со всем вниманием прочтите предупредительный текст в нижней части окна, установите там флажок, если он не установлен, и после этого выберите в поле цифру побольше. Единственное ограничение: при очень большой частоте ваш компьютер может и не справиться с ней и начнет тормозить. Тогда ограничьтесь сотней герц. Если монитор плоский, то на эту цифру можете не обращать внимания: у плоских мониторов эффект мелькания отсутствует и глаза утомляются не от этого. Остальные закладки этого окна я не объясняю. Не надо там что-то менять, иначе дело может закончиться тем, что изображение испортится или пропадет и придется звать специалиста. 3.7.10. Часы и календарь Ваш компьютер всегда знает, сколько сейчас времени и какое сегодня число. Если у вас на руках нет часов, просто бросьте взгляд на правый край панели задач Windows – часы находятся там: 22:18 . Если вы их не видите, читайте 4.4. Поставив курсор мыши на часы, вы узнаете дату: . Сделав по часам двойной щелчок, вы увидите календарь с большими часами (рис. 3.79). 181 С.Н.Лукин «Компьютер для начинающих» рис. 3.79 Здесь вы можете посмотреть календарь какого угодно месяца какого угодно года. Вы можете щелчками мыши подправить часы и дату. Но ни в коем случае не задавайте неправильные дату и время, ведь компьютер берет дату и время создания папок и изменения файлов из этого же календаря, а это значит, что, играя с датой и временем, вы в дальнейшем не сможете правильно определить, когда работали с тем или иным файлом и какой файл сохранялся раньше, а какой – позже. А это иногда бывает очень нужно знать. 3.8. Порядок и безопасность! Порядок и безопасность друг без друга не живут! В Error! Reference source not found. я уже сказал пару слов о безопасности. Но этого совершенно недостаточно. Здесь я научу вас конкретным мерам по поддержанию порядка в ваших документах и обеспечению их безопасности. 3.8.1. Порядок в документах В этом разделе нет картинок и читать его скучно, но, наверное, это самый важный раздел во всей книжке. Error! Use the Home tab to apply Заголовок 2 to the text that you want to appear here. 182 Если в вашей папке «Мои документы» не набралось еще пары сотен файлов, вообразите, что все-таки набралось: так вам легче будет прочувствовать необходимость наведения порядка. Но порядок нужен, собственно, и для пары десятков документов. Навести его недолго, поддерживать дольше. Однако, усилия окупаются, поверьте моему опыту. Начните с того, что создайте на CD-R или любом другом съемном носителе папку «Копии моих документов». Туда вы будете раз в полгода копировать все свои документы. CD-R вы будете хранить вне компьютера. Не покупайте для этой ответственной миссии дешевый диск, он может и не сохранить надолго информацию. Создайте папку «Копии моих документов» также и на жестком диске. Зачем? Потому что копии документов должны быть всегда под рукой, так как оригиналы вы будете планомерно стирать, о чем позже. Но прежде копирования вам неплохо бы знать свое имя пользователя. Если при включении компьютера вы встречаете экран приветствия (рис. 3.81) или его вариант в виде диалогового окна, то свое имя пользователя вы знаете. Если при включении компьютера вы не встречаете ни экран приветствия, ни его вариант в виде диалогового окна, а сразу же у вас на экране появляется рабочий стол Windows, это значит, что вы являетесь единственным пользователем с именем Администратор. В каком месте создавать папку «Копии моих документов»? Только не в папке «Мои документы». Зайдите в Мой компьютер, там в системном диске зайдите в папку «Documents and Settings». Пусть ваше имя пользователя lukin63. Тогда зайдите там в папку «lukin63». Там вы увидите папки «Рабочий стол», «Мои документы» и др. (см. рис. 3.35). Это все ваши папки. Создайте здесь же, рядом с ними, внутри папки «lukin63» папку «Копии моих документов». Внутрь нее и скопируйте обычным образом целиком всю папку «Мои документы». Это операция ответственная, поэтому, хоть вы ее и умеете делать, повторюсь: Щелкните правой клавишей мыши по папке «Мои документы» внутри папки «lukin63» и выберите «Копировать» (ни в коем случае не «Вырезать» или «Удалить»). Затем щелкните правой клавишей мыши по папке «Копии моих документов» и выберите «Вставить». Получится папка «Мои документы» внутри папки. «Копии моих документов» Теперь переименуйте эту папку «Мои документы», находящуюся в папке «Копии моих документов», так: «Мои документы от октября 2006». На полгода можете обо всем этом забыть. Через полгода ваша привычная папка «Мои документы» пополнится новыми документами и папками. Снова скопируйте эти «Мои документы» из папки «lukin63» туда же, в папку «Копии моих документов», рядышком с октябрьской папкой, и переименуйте так: «Мои документы от апреля 2007». Через полгода проделайте все это еще раз, и так далее. У вас в папке «Копии моих документов» будут рядышком накапливаться папки с копиями ваших документов за разные моменты времени (рис. 3.80). 183 С.Н.Лукин «Компьютер для начинающих» рис. 3.80 Вы скажете: Что же получается? Пусть, скажем, приказ о назначении Еремеева я сделала в сентябре 2006. Он сидит себе в папке «Мои документы», никуда оттуда не исчезает и каждые полгода снова-здорова копируется вместе с этой папкой «Мои документы» в новые места. За три года накопится 6 его копий. Зачем такая избыточность? Диск ведь не резиновый! Прежде чем ответить на этот вопрос, я скажу, что нужно бы сделать с папкой «Мои документы» после первого копирования, то есть сразу же после появления папки «Мои документы от октября 2006». Папку «Мои документы» нужно почистить и по необходимости перестроить структуру папок внутри нее. Почистить ее нужно от документов, которые, вы уверены, вам никогда не понадобятся. Вам теперь не страшно ошибиться, приговаривая документ к стиранию, ведь его копия сохранена. А чистить необходимо, потому что в папку «Мои документы» со временем попадает довольно много ненужных и случайных файлов, которые просто мозолят глаза и отвлекают от действительно нужных. Перестройка, изменение структуры папок внутри папки «Мои документы» совершенно необходимы. Ведь за прошедшие полгода на фирме многое изменилось. Упразднен отдел 03, а значит папка «Отдел 03» вам больше не нужна. Добавились сектора в отдел разработок, добавился смежник из Кракова, значит вам придется добавлять папки. И так далее. Если вы угадаете со структурой папок, работать в дальнейшем вам будет удобно, если нет – нет. Впрочем, никто не мешает вам перестраивать структуру почаще. Error! Use the Home tab to apply Заголовок 2 to the text that you want to appear here. 184 Совет: Старайтесь создать такую структуру папок, чтобы внутри любой папки было не больше десятка файлов или других папок. В противном случае глазам слишком долго приходится искать в списке нужный файл или папку. А теперь ответ на упомянутый вопрос об избыточности. Во-первых, если документ больше не нужен, то вы его через годик-полтора выкинете из папки «Мои документы» и, значит, он будет сохранен лишь в двух-трех папках. А если нужен, то не жалко его сохранить и во многих папках, потому что довольно часто содержимое документа вы можете случайно испортить или изменить не лучшим образом и не заметить этого, тогда почти наверняка вы найдете его нетронутым в предыдущих копиях. Что же касается того, что диск не резиновый, должен сказать, что современные диски настолько огромны, что могут вместить даже краткие анкетные данные на каждого жителя Земли. Так что не жалейте места, жалейте свой труд. Итак, раз в полгода вы копируете папку «Мои документы» на жесткий диск и на CD-R, после чего чистите и перестраиваете ее. Если вы будете делать это вдумчиво и старательно, вы будете избавлены от множества досадных ситуаций, таких, например, когда документ существует, но его невозможно найти в огромной куче похожих, или, скажем, когда важный документ нечаянно стерт или испорчен, а копии нет. Вы сэкономите массу времени и нервов. 3.8.2. От кого защищаться До сих пор мы говорили о защите документов от наших собственных ошибок и от поломки компьютера. Пришла пора поговорить об их защите от других людей. Если ваш компьютер подключен к компьютерной сети или Интернет, то к хранящейся в нем информации могут добраться извне через сеть или Интернет. Требуйте от специалиста надежной защиты вашего компьютера от несанкционированного доступа по сети и из Интернета. Но кроме этого угроза исходит от людей, которые имеют законную или не совсем законную возможность входить в помещение, где находится ваш компьютер, включать его и работать на нем. Всех таких людей можно подразделить на «коллег», «шалунов» и «злоумышленников». Коллега законно работает на одном с вами компьютере и имеет, как и вы, полную возможность как угодно портить любую информацию на компьютере, как свою, так и чужую. Когда у вас с диска вдруг пропадает нужный документ, вы начинаете косо смотреть на коллегу – не он ли нечаянно стер. Ситуация ненормальная и ей можно помочь. Windows, начиная с 2000, позволяют поделить вашу «коммунальную квартиру» – компьютер – на несколько отдельные так, что вы при всем желании, не зная пароля, не сможете добраться до чужих документов (4.7.7). Шалун садится за ваш компьютер безо всякого злого умысла, ему хочется только поиграть или зайти в Интернет, или что-нибудь еще невинное. Но в своем нетерпении он может случайно закрыть, не сохранив, открытый вами документ, или в своих увлекательных путешествиях по папкам нечаянно начисто стереть содержимое вашей папки «Мои документы». Шалун ввиду невинности своих намерений, садясь за компьютер, не очень таится и морально не готов взламывать защиту, поставленную вами на компьютер, поэтому против него подойдет и простейшая защита, о которой чуть позже. Злоумышленник садится за ваш компьютер с заранее обдуманной целью сделать что-нибудь нехорошее. Например, прочесть или скопировать документ, не предназначенный для его глаз, стереть или чуть-чуть подправить нужным для него образом текст приказа о премировании. В любой реальной фирме есть документы, которые, по мнению ее 185 С.Н.Лукин «Компьютер для начинающих» директора, не предназначены ни для чьих глаз, кроме его, директорских, ну и ваших тоже, раз уж вы эти документы печатали. А ведь очень часто случаются ситуации, когда вы (ну, буквально на секундочку) выпорхнули из-за компьютера, а в это время к компьютеру подошел тот, «кого мы не любим», открыл этот документ и прочел то, что ему знать не положено … Злоумышленник хладнокровно взломает, если сможет, любую поставленную вами защиту компьютера. А теперь поговорим о том, как защищаться. 3.8.3. Пароль на заставку в Windows 95, 98, МЕ Чтобы предохранить компьютер от шалунов, в Windows 95, 98, МЕ достаточно поставить пароль на заставку. Для этого сначала придумайте коротенький пароль из 3-5 произвольных цифр и букв (например, мак). Затем, вызвав окно свойств экрана (см. 3.7.9), вы входите в закладку «Заставка» и ставите флажок «Пароль». Затем нажимаете кнопку «Изменить» и дважды вводите пароль. Не удивляйтесь, что в полях будут появляться звездочки, это для секретности. Пусть теперь вы вышли на полчасика, не выключив компьютер. Через 5 (или сколько там у вас) минут бездействия включилась заставка. Вот входит шалун. Он шевелит мышкой, но заставка не снимается, вместо этого компьютер ему предлагает для снятия заставки ввести пароль. Компьютер вообще недоступен, пока пароль не введен. Шалун забоялся и ушел. Что делать, если вы забыли пароль? Просто перезагрузить компьютер и затем быстренько поменять пароль так же, как вы его устанавливали. Шалун тоже мог бы это сделать, но он или не знал, или не захотел. Для злоумышленника пароль на заставку – это не защита. Более серьезная мера безопасности для пользователей Windows 95, 98, МЕ – пароль на BIOS (3.8.5). 3.8.4. Пароль пользователя в Windows 2000, ХР, Vista Windows, начиная с 2000, предлагают гораздо более серьезные меры обеспечения безопасности ваших документов. Вы можете так настроить Windows, чтобы после включения компьютера и загрузки Windows, но до появления рабочего стола, на экране появлялся так называемый Экран приветствия (рис. 3.81). рис. 3.81 На рисунке вы видите, что у Windows ХР три пользователя. Это ваши коллеги. Предположим, вы – пользователь lukin63. Вы щелкаете по соответствующему значку – и вам предлагается ввести пароль, известный только вам. И лишь после введения правильного пароля (момент введения пароля показан на рисунке) Windows позволяет вам работать. Error! Use the Home tab to apply Заголовок 2 to the text that you want to appear here. 186 Обычно Windows настраивают так, чтобы вы не имели доступа к документам остальных пользователей, а те – к вашим (4.7.7). Пароль пользователя – очень серьезная защита, и добраться до ваших документов, не зная пароля, трудно даже специалисту. Не дай бог вам забыть пароль – вы никогда, скорее всего, не увидите своих документов. Так что заранее запишите его на бумажку и спрячьте. Как создавать пользователей и придумывать пароли, написано в 4.7.7. Обратите внимание, в каком регистре (русском или английском) находится клавиатура, когда вы вводите пароль. Очень часто причиной недоразумений служит то, что задан пароль вы в русском регистре, а при вводе пароля вы находитесь в английском, или наоборот. Это мы все говорили о пароле при включении компьютера. А теперь давайте поставим пароль на заставку, как в предыдущем разделе. Вызвав окно свойств экрана (3.7.9), вы входите в закладку «Заставка» (рис. 3.73), устанавливаете какую-нибудь заставку на 5 минут (или сколько хотите) и ставите флажок «Начинать с экрана приветствия». Пусть теперь вы вышли на полчасика, не выключив компьютер. Через 5 минут бездействия включилась заставка. Вот входит нарушитель. Он шевелит мышкой, компьютер ему предлагает экран приветствия. Не зная пароля, нарушитель уходит. Перезагрузка компьютера ему не поможет. 3.8.5. Пароль BIOS В ранних версиях Windows нет таких мощных средств безопасности, как в Windows, начиная с 2000. Здесь, чтобы достаточно надежно обезопасить компьютер от злоумышленника, можно поставить пароль на включение компьютера (пароль BIOS). Он не имеет отношения к Windows и его можно ставить на любой компьютер. Инструкция по работе с BIOS входит в инструкцию по работе с компьютером, которую вам вручает продавец при покупке компьютера. BIOS – это небольшая, но важная и опасная служебная программа, которая автоматически выполняется сразу же после включения компьютера еще до того, как загружается Windows, а именно тогда, когда по черному экрану бегут белые слова. Если вы хорошо понимаете компьютерный английский и раньше имели дело с BIOS, то можете рискнуть и в этот момент войти в эту программу (обычно это делается щелчком по клавише Delete ). Программа эта общается с вами на английском языке. Она предложит вам поменять целый ряд тонких настроек аппаратуры, в которых разбираются только специалисты. Если вы их нечаянно поменяете, то дело может кончиться тем, что компьютер больше не включится. Также вам будет предложено установить вышеупомянутый пароль (Password). Можете рискнуть и установить его, после чего выйти из BIOS, сохранив изменения (Save and Exit). Если вы чувствуете, что, находясь в BIOS, сделали что-то не то и запутались, выйдите из BIOS, не сохраняясь или просто выключите компьютер. Теперь при включении компьютер будет требовать пароль. Знаете его только вы. Без пароля компьютер полностью недоступен. Преодолеть эту защиту может только специалист. Теперь, когда вы отлучаетесь, для безопасности вам достаточно выключать компьютер. 3.8.6. Пароль на документ Возможны пароли не только на весь компьютер, но и на каждый отдельный документ Word. Если вы озабочены тем, чтобы никто не заглянул в некий конкретный документ в вашем компьютере, даже имея полный доступ к остальным вашим документам, вам до- 187 С.Н.Лукин «Компьютер для начинающих» статочно поставить пароль на этот документ. Придумайте пароль не более чем из 15 произвольных цифр, букв и других знаков (например, крот-92), обязательно запишите его в блокнотик, чтобы не забыть. Откройте этот документ в Word. Далее: Сервис Параметры. Перед вами возникает окно «Параметры», зайдите в закладку «Безопасность» (рис. 3.82): рис. 3.82 Введите пароль в поле «пароль для открытия файла». Не удивляйтесь, что в поле будут появляться звездочки, это для секретности. Набрав пароль, нажмите Enter . Word попросит вас для надежности ввести тот же пароль еще раз. Теперь каждый человек (и вы в том числе) при попытке открытия этого документа наткнется на приглашение ввести пароль, и если пароль введен неправильный, документ открыт не будет. Если вы забыли или потеряли пароль, вряд ли вам кто-нибудь поможет, документ для вас (и для всего мира) потерян. Обратите внимание, в каком регистре (русском или английском) находится клавиатура, когда вы вводите пароль. Очень часто причиной недоразумений служит то, что задавали пароль вы в русском регистре, а при открытии документа находитесь в английском, или наоборот. Если вы не против, чтобы ваш документ читали, но против того, чтобы в него вносили изменения, тогда введите пароль в поле «пароль разрешения записи». Ни тот, ни другой пароль не защищают документ от вульгарного уничтожения. Ниже в окне вы можете видеть более тонкие настройки безопасности. 3.8.7. Компьютер завис Бывают моменты, когда мышиный курсор над окном программы, в которой вы работаете (например, Word), надолго принимает форму песочных часов и программа перестает реагировать на мышь и клавиатуру. То есть, несмотря на бесконечные щелчки по тому и другому, в окне программы – никаких перемен, полная или почти полная неподвижность. Работать нельзя. Говорят, что программа зависла. Если еще при этом и другие запущенные программы висят, да и щелчок по кнопке «Пуск» на панели задач или по клавише логотипа Windows на клавиатуре не приводит к появлению меню, значит целиком завис компьютер (или, что тоже – Windows). Error! Use the Home tab to apply Заголовок 2 to the text that you want to appear here. 188 Причины зависаний могут быть самыми разными. Часто программа просто не может справиться с тем, что вы попросили ее сделать, так как не подозревали, что она такая слабенькая. Часто это погрешности самой программы или же аппаратуры компьютера, или же их неотлаженного взаимодействия. Ваши действия во всех случаях – нажатие на волшебную комбинацию из трех клавиш: Ctrl - Alt - Del . Это значит, что удерживая нажатыми клавиши Ctrl и Alt , надо щелкнуть по клавише Delete . Эта троица клавиш –универсальный способ выхода из большинства программ, как зависших, так и просто тех, из которых вы не знаете, как выйти правильно. На экране при этом сразу или после щелчка по промежуточнуму окну появляется окно «Диспетчера задач Windows» (рис. 3.83). рис. 3.83 В закладке «Приложения» вы видите список задач, то есть открытых папок и программ, которые в данный момент вами запущены. Состояние зависших программ определяется в окне как «Не отвечает». Найдите в этом списке свою зависшую (или не зависшую) программу, выделите ее и нажмите кнопку «Снять задачу» («Завершить задачу»). Через несколько секунд (иногда до минуты) окно программы уничтожается и задача из списка пропадает. При этом все изменения, сделанные вами в документах, с которыми работала программа, с момента последнего их сохранения, будут потеряны. Если же вы по моему совету сохраняетесь через каждые 5 минут, то вам, конечно, никакие зависания не страшны. Должен также сказать, что и Word последних версий тоже стремятся помочь рассеянным пользователям: при запуске после зависания Word предлагает восстановленный или почти восстановленный документ с этими несохраненными изменениями. Если вы зайдете в закладку «Процессы», то увидите список из нескольких десятков программ, которые в данный момент выполняются. Не удивляйтесь, что их так много: 189 С.Н.Лукин «Компьютер для начинающих» ведь пока вы работаете в трех-четырех программах, компьютер незаметно для вас выполняет много своих маленьких дел по поддержанию порядка в своем «электронном хозяйстве», запуская для каждого дела свою программу. Если барахлит не одна программа, а весь компьютер, выберите в меню пункт «Завершение работы». В прежних версиях Windows при нажатии Ctrl-Alt-Del вместо окна Диспетчера задач появляется более бедное окно Завершения работы программы. Его смысл и ваши действия с ним те же. Иногда бывает, что нажатия на Ctrl-Alt-Del не помогают. Окно диспетчера задач не появляется, компьютер продолжает висеть, не реагирует или, бывает, выдает на монитор синий или черный экран. Значит, компьютер завис капитально. Пришла пора нажимать кнопки на системном блоке. Но перед этим постарайтесь дождаться, чтобы индикатор жесткого диска (HD) на системном блоке перестал мигать (то есть, чтобы винчестер перестал работать). Но если не дождались, что ж делать, не сидеть же вечно перед компьютером в нокдауне – нажимайте на системном блоке кнопку выключения Power. Компьютер отключится, о чем вы узнаете по черному экрану и погасшим индикаторам. В современных Windows бывает. что эту кнопку нужно нажать и держать нажатой несколько секунд, пока компьютер не выключится (на протяжении этих секунд Windows старается, чтобы ее работа завершилась более-менее прилично, с наименьшим вредом). Редко, но бывает, что при нажатии Power компьютер не выключается. Тогда выдергивайте у этого разбойника шнур из розетки! Часто, когда после нестандартного выключения вы снова включаете компьютер, он решает проверить, не повредило ли ему такое выключение и запускает программу самопроверки, которая довольно долго проверяет, все ли в порядке с файлами и папками жесткого диска. Вы узнаете эту программу по синему экрану с бегущими цифрами процентов проверенного пространства. Вашего вмешательства не требуется, после проверки Windows нормально загружается сама. В старых Windows, если эта программа обнаружила ошибки на диске, она в конце работы предлагает вам создать некий файл Undo и сохранить что-то еще. Очень осторожные люди соглашаются, я всю жизнь отказывался. Кроме кнопки включения-выключения Power на системном блоке имеется кнопка перезагрузки Reset. При нажатии на нее компьютер мгновенно выключится и тут же включится и начнет загружаться. Для современных Windows такое выключение – как нокаут: Windows не успевает нежно выключить компьютер, что может привести к потере настроек Windows и неполадкам в работе. Error! Use the Home tab to apply Заголовок 2 to the text that you want to appear here. 190 4. Работа на компьютере – 3 уровень Если в первые два уровня работы на компьютере я включил то, что пользователю нужно знать ВСЕГДА, то в третий уровень я включил то, что пользователю нужно знать ПОЧТИ ВСЕГДА. То есть иногда бывает, что кое-что из нижеизложенного вам нужно не сразу, а потом. Поэтому некоторые разделы вы можете пробежать глазами и сказать себе: «Пока мне это не нужно, перечту потом». 4.1. Настройка монитора кнопками на его панели В 3.7.9 мы с вами уже говорили, как при настройке рабочего стола управлять качеством изображения на экране. Кое-какие элементы качества можно настраивать также и при помощи кнопок, находящихся на мониторе. Что нас чаще всего не устраивает в качестве изображения, так это его яркость и контрастность. Особенно это проявляется в солнечный день или в темную ночь. (Контрастность – это когда темное становится еще темнее, а светлое – еще светлее. В умеренных дозах контрастность улучшает качество картинки. Яркость – это когда вся картинка становится светлее.). По сравнению с телевизором монитор позволяет регулировать яркость и контрастность не в очень больших пределах. Поэтому, если солнце падает на экран, изображение на экране будет неразличимо и вам не поможет настройка монитора и на самую большую яркость и контрастность. А ночью в темной комнате без света экран будет раздражающе ярок, даже если вы сведете яркость к минимуму. В таком случае лучше всего зажечь в комнате неяркую лампу. Если у вас на мониторе имеются отдельные кнопки для регулировки яркости и контрастности, то они скорее всего обозначаются так: и . При нормальной настройке видеорежима и монитора изображение умещается на экране целиком и занимает всю площадь экрана ( рис. 4.1. слева). Но иногда бывает, что в процессе изменения видеорежима (см. 3.7.9) или от других причин изображение на экране меняет размер, форму и положение. Так, оно, например, увеличивается и уже не умещается на экране целиком, что недопустимо, так как из виду пропадают нужные его части. Бывает и наоборот: изображение уменьшается и становится меньше размеров экрана. Тоже ничего хорошего – по краям экрана остаются пустые части, пропадающие зря без всякого изображения. Бывает, что изображение смещается влево, вправо, вверх или вниз, сплющивается по вертикали или горизонтали (на рис. 4.1. справа вы видите сплющенное и смещенное изображение). рис. 4.1. 191 С.Н.Лукин «Компьютер для начинающих» Для всех этих случаев у монитора есть кнопки и экранное меню, которые позволяют вернуть искаженное изображение к нормальному виду. Поскольку кнопки и меню у всех мониторов разные, нет смысла в них углубляться – читайте инструкцию по конкретному монитору. Кроме описанных искажений изображение может быть скошено набок, повернуто, может иметь форму подушки, искаженную гамму цветов и др. Большинство этих искажений также устраняются с помощью экранного меню. Современные мониторы делятся на два типа: обычные (на основе электроннолучевой трубки – ЭЛТ-мониторы) и плоские (в основном на основе жидких кристаллов – ЖК-мониторы). То, что я написал, в основном относится к обоим типам мониторов. Но между ними есть и различия. У ЖК-мониторов с яркостью и контрастностью еще хуже, чем у ЭЛТ-мониторов, а вот такие искажения, как подушкообразность, поворот изображения и некоторые другие им не свойственны. У них также нет проблем с мельканием изображения, о котором я написал в 3.7.9, так что частота обновления экрана уже не так важна, как у ЭЛТ-мониторов. 4.2. Компьютер сзади. Подключение кабелей. Сплошь и рядом у компьютера сзади отваливается какой-нибудь кабель и из-за этого что-то перестает работать. Прочитав этот коротенький раздел, вы сами сможете устранять неполадки. Если вы посмотрите на компьютер сзади, то увидите хитросплетение проводов и кабелей. Чтобы вставить отвалившийся проводочек обратно, надо хотя бы знать, откуда он вылетел. Об этом и пойдет речь. Error! Use the Home tab to apply Заголовок 2 to the text that you want to appear here. 192 рис. 4.2. 193 С.Н.Лукин «Компьютер для начинающих» Компьютер состоит из системного блока и нескольких других устройств (монитор, клавиатура, мышь, принтер, звуковые колонки и пр.). Эти устройства называются внешними или периферийными, так как находятся вне системного блока, на периферии от него. Чтобы внешнее устройство могло работать совместно с системным блоком, оно должно быть соединено с ним специальным кабелем, который обычно является частью этого устройства или продается вместе с ним. По кабелю между системным блоком и устройством передается вся нужная информация. Не путайте этот кабель с обычным электрическим кабелем, которым устройство подключается к электрической розетке. Для подсоединения кабелей на задней стенке компьютера предусмотрены порты (разъемы, гнезда), в которые вставляются разъемы (вилки, наконечники, штеккеры) кабелей от внешних устройств. На рис. 4.2. вы видите заднюю стенку современного компьютера с основными типами портов. Ознакомьтесь с ними. Сравните с теми, что имеются на вашем компьютере. Вам стало ясно, что куда подключать? Разъемы разных портов имеют разную форму и разное число штырьков или отверстий. Это сделано специально для того, чтобы пользователь не смог случайно присоединить устройство к чужому порту. Но есть и исключения. Так порты для клавивтуры и мыши PS/2 по форме совершенно одинаковы. Если вы их перепутаете, компьютер работать не будет. Тогда просто поменяйте их местами. Сориентироваться вам поможет то, что порт для клавиатуры обычно имеет фиолетовый цвет, а порт для мыши – зеленый. У старых компьютеров порт клавиатуры другой – более толстый, рассчитанный на старые клавиатуры. Соответственно, старые клавиатуры не смогут присоединиться к узенькому порту PS/2. Нужен переходник. Старые мыши тоже присоединялись не к PS/2, а к COM-порту. Но здесь проблем нет, так как COM-порт имеется и у новых компьютеров. Еще один пример одинаковых разъемов – гнезда под звуковую аппаратуру. Ориентируйтесь по цвету гнезд и по значкам возле них. На рисунке вы видите 4 порта USB. Они универсальные и удобные. Начали распространяться на границе тысячелетия. Все большее число устройств снабжается соответствующими USB-кабелями. Это и мыши, и клавиатуры, и принтеры, и сканеры. В последнее время для некоторых устройств получает также распространение беспроводное соединение (при помощи радиоволн или инфракрасных лучей). Особенно часто оно применяется для мыши. То, что порты и разъемы выведены на заднюю стенку компьютера – и хорошо и плохо. Хорошо потому, что неэстетичная мешанина проводов скрыта от глаз. А плохо тогда, когда приходится что-то присоединять или отсоединять. С учетом этого в последнее время USB-порты и разъемы для звуковых колонок иногда выводят на переднюю панель. Таким образом, если вы видите, что компьютер перестал правильно работать, а какой-то кабель сзади компьютера вылетел и болтается, выключите компьютер и все периферийные устройства, посмотрите внимательно на разъем болтающегося кабеля и вставьте его в подходящий порт. Часто бывает также, что кабели не вылетели, а просто расшатались. В этом случае вставьте их поплотнее. 4.3. Музыка, видео, запись звука Музыка и звук нужны компьютеру не только для развлечения, но и для работы. Презентации, видеоконференции, Интернет-радиостанции, служебные сообщения компьютера – все это звучит! Error! Use the Home tab to apply Заголовок 2 to the text that you want to appear here. 194 4.3.1. Как заставить компьютер звучать Прежде, чем слушать музыку, нужно кабель от наушников или колонок вставить в соответствующее звуковое гнездо на компьютере. Здесь нужно ориентироваться на маленькие поясняющие значки у каждого гнезда. Часто значки имеют вид наушников или микрофона. Если значки непонятны, открывайте инструкцию, пришедшую с компьютером или его звуковой картой. Если вам все же ничего не слышно, возможно, вы вставили кабель не в то гнездо. Легко спутать и вставить его, например, в гнездо для микрофона. Если значки не помогли, попробуйте вставлять кабель во все остальные звуковые гнезда по порядку. Колонки обычно снабжены проводом для электропитания, поэтому не забудьте вставить вилку в розетку. У ноутбука же чаще всего есть встроенные динамики, поэтому он будет негромко звучать и безо всяких колонок. Но вот все подключено. Чтобы понять, звучит компьютер или нет, достаточно его включить – при завершении загрузки Windows обычно раздается характерная мелодия. Если вам ничего не слышно, настройте громкость. Часто в правой части панели задач можно видеть значок регулятора громкости . Щелкнув по нему, вы увидите сам регулятор и можете отрегулировать громкость или вовсе выключить звук. Если значка не видно, то: Пуск Все программы Стандартные Развлечения Громкость. Возникает так называемый микшер (рис. 4.3.). Перед вами – каналы воспроизведения. рис. 4.3. Настройте на максимум каналы MIDI и Wave и отрегулируйте общую громкость (левый столбец). Проследите, чтобы не были выставлены флажки (галочки) выключения (или наоборот – чтобы были выставлены флажки включения). Попробуйте прослушать несколько звуков из папки Windows\Media, сделав по ним двойные щелчки. Если и теперь звука не слышно, то зовите специалиста. Для просмотра видео никакой дополнительной аппаратуры не надо, все будет видно на экране. 4.3.2. Форматы музыки, звука и видео Форматом звука или видео можно назвать способ кодировки звука или видео при хранении их на компьютерных дисках. 195 С.Н.Лукин «Компьютер для начинающих» Музыка и звук доступны для компьютера в двух видах: В виде звуковых файлов. Это всем известный MP3-формат и другие форматы сжатого или несжатого звука. Каждая песня представляет собой один файл. Расширение (MP3, MID, WMA, WAV и др.) зависит от формата файла. Такие файлы вы можете видеть на купленных вами дисках CD-ROM и DVD. Чтобы прослушать песню, достаточно сделать по значку файла двойной щелчок. Обращаться со звуковыми файлами в окнах Windows вы можете как с обычными файлами документов или картинок, в том числе копировать на свой жесткий диск, переименовывать и прослушивать их там. Вы можете скачивать их и из интернета. В виде обычных аудио компакт-дисков, которые были первоначально предназначены для прослушивания не на компьютерах, а на плеерах. Но любой компьютер с дисководом тоже, конечно, может их прослушивать. Песни на таком диске существуют не в виде файлов, а в виде так называемых дорожек. Интересно, что если вы попробуете открыть такой диск в окне Windows, то каждая дорожка будет видна в виде как бы файла с расширением CDA. Я сказал «как бы», потому что, если вы захотите скопировать такой «файл» обычным образом на свой жесткий диск и прослушать его, ничего хорошего не выйдет. Здесь нужны другие средства, о которых чуть позже. Звук на аудио компакт-дисках не сжат, поэтому на диске умещается обычно 10-20 песен. Если же заполнить CD-ROM такой же емкости песнями в каком-нибудь сжатом формате, например, MP3, то их уместится 100-200. Видео доступно для компьютера как в виде отдельных файлов, так и на специальных видеодисках DVD (а раньше и VCD, то есть видео компакт-дисках). Одиночный файл видео представляет собой один видеоролик со звуком, более и менее длинный. Поскольку видео требует для своего хранения на диске огромного пространства, видеофайл целого кинофильма может иметь размер в сотни и тысячи мегабайтов. Чем больше сжатие файла, тем меньше его размер и тем хуже качество изображения. Сжатие и качество зависят от формата файла. Расширение (AVI, WMV, MPG, MP4 и др.) тоже зависит от формата файла. Такие файлы вы можете видеть на купленных вами дисках CD-ROM и DVD и скачивать их из интернета.. Обращаться с ними в окнах Windows вы можете, как с обычными файлами документов или картинок, в том числе копировать на свой жесткий диск, переименовывать и воспроизводить их там, сделав по ним двойной щелчок. На специальных видеодисках DVD и VCD видео представлено обычно в виде комплекса файлов. 4.3.3. Медиаплеер (Проигрыватель) Для прослушивания музыки и просмотра видео в Windows имеется единая стандартная программа – медиаплеер (Windows Media Player – Проигрыватель Windows Media – рис. 4.4.). Медиаплеер может прослушивать музыку и просматривать видео, представленные во всех вышеописанных видах. Error! Use the Home tab to apply Заголовок 2 to the text that you want to appear here. 196 рис. 4.4. Запускается медиаплеер так: Пуск Все программы Стандартные Развлечения Проигрыватель Windows Media. Windows Media Player 11, входящий в состав Windows Vista, имеет примерно те же возможности, что и описываемый здесь медиаплеер 10, но несколько отличный вид, состав кнопок и пунктов меню. При запуске медиаплеер ищет в интернете и отображает на своем экране страницу, посвященную мультимедиа (то есть музыке и видео). Вы можете отказаться от этого через меню медиаплеера: Сервис Параметры Проигрыватель снимите соответствующий флажок. Если строка меню медиаплеера не видна, проведите мышью над медиаплеером вверх, за его пределы – она появится. Чтобы она не исчезала, нажмите круглую кнопочку (на рисунке вы ее видите под словом «Файл»). В Windows Vista после щелчка правой клавишей мыши по нижней части плеера выберите «Показать классическое меню». Прослушать звуковой файл или просмотреть видеофайл вы можете двумя способами: в окне Windows делаете двойной щелчок по значку звукового или видеофайла, автоматически запускается медиаплеер и вы немедленно слушаете и смотрите. Или же вы сначала запускаете медиаплеер, а уж из него открываете нужный файл подобно тому, как открывается документ из Word: Файл Открыть. Второй способ может сработать и тогда, когда не срабатывает первый (из-за недостаточно богатой настройки типов файлов – см. 3.7.5). Аудио компакт-диски, а также видео DVD и VCD диски обычно не требуют никаких действий для своего воспроизведения, они начинают воспроизводиться автоматически 197 С.Н.Лукин «Компьютер для начинающих» сразу же после того, как их вставишь в дисковод. Если же воспроизведение по какой-то причине не началось, ваши действия: Воспроизведение DVD, VCD или аудио компакт-диск. Замечу, что старые Windows не обладают встроенными средствами для воспроизведения DVD и для этого необходимо устанавливать дополнительные программы. При воспроизведении аудио и видео вы можете пользоваться стандартными кнопками в нижней части медиаплеера (они видны на рисунке) для остановки, паузы, продолжения, прокрутки, для регулировки силы звука. Вы можете передвигать ползунок по горизонтальной полосе для перехода в любую часть песни или ролика. Размер изображения: Вид Размер видео. Нажатием Alt - Enter во время воспроизведения вы можете переходить в полноэкранный режим и обратно. Обычно аудио- и видеофайлы разбросаны по всем папкам компьютера, а собирать их всех в одну папку, а затем раскидывать по тематике по папкам – дело хлопотное из-за их количества и размера. Медиаплеер предлагает средство – так называемая библиотека мультимедиа и так называемые списки воспроизведения. Проделайте: Файл Добавить в библиотеку Выполнив поиск на компьютере Поиск. Будет создан удобный список всех аудио- и видеофайлов на вашем компьютере. Посмотреть его можно, выбрав «Библиотека мультимедиа» на вертикальной панели задач в левой части медиаплеера. Цитата из справки по медиаплееру: «Список воспроизведения — это составляемый пользователем перечень файлов мультимедиа, которые он хочет просматривать или прослушивать. Автоматический список воспроизведения — это список воспроизведения, в который проигрыватель автоматически добавляет элементы в зависимости от указанного критерия. Автоматические списки воспроизведения обновляются при каждом их открытии. По умолчанию Библиотека мультимедиа содержит несколько автоматических списков воспроизведения». Чтобы создать новый список воспроизведения: Файл Создать список воспроизведения щелчками по файлам из библиотеки добавлять их в список. Созданные списки видны в библиотеке мультимедиа. Двойным щелчком по имени списка запускается последовательное воспроизведение его файлов. В этом и весь смысл списка. Можно один и тот же файл вкючать в несколько списков. Автоматические списки воспроизведения создаются вами тогда, когда вам утомительно разыскивать разбросанные по разным папкам файлы, которые вы хотите включить в список. Например, клипы одного и того же исполнителя. Все это очень разумно и удобно. Чтобы скопировать дорожки с аудио компакт-диска на жесткий диск в виде файлов, вставьте аудио компакт-диск в дисковод Файл Копировать Копировать с аудио компакт-диска поставьте флажки у нужных дорожек Копировать музыку. Ответив на пару вопросов, вы получите требуемые файлы в папке «Мои документы\Моя музыка». Чтобы произвести обратную операцию, то есть превратить аудиофайлы с жесткого диска в дорожки на аудио компакт-диске: вставьте чистый CD-R в пишущий дисковод Файл Копировать Копировать на аудио компакт-диск. Медиаплеер позволяет также проделывать множество других интересных вещей: прослушивать интернет-радиостанции (если вы, конечно, подключены к интернету, причем достаточно быстрому), выбирать зрительные образы при прослушивании музыки (Вид Зрительные образы), менять скорость воспроизведения иузыки без изменения высоты звука, воспроизводить файлы списка в случайном порядке, выбирать внешний вид медиаплеера и т.д. Error! Use the Home tab to apply Заголовок 2 to the text that you want to appear here. 198 4.3.4. Запись звука на компьютер с микрофона, от радиоприемника и пр. Как переписать на ваш компьютер звуковые файлы с компакт-дисков, мы уже рассмотрели. А теперь рассмотрим, как записать на компьютер ваш голос с микрофона, а также звук от радиоприемника, с магнитофона и подобных «некомпьютерных» источников звука. Ситуация такая – пусть по радио передают интересную передачу и вы хотите, чтобы она сохранилась в виде звукового файла на жестком диске вашего компьютера. После этого вы сможете ее свободно прослушивать обычным образом при помощи медиаплеера. Аналогично вы хотели бы перенести в компьютерные файлы ваши любимые песни с магнитофонной ленты. И тому подобное. Ваш компьютер звучит нормально? Значит можно заняться записью. Начнем с «железа». На рис. 4.2. вы видите выстроенные в ряд гнезда звуковой карты вашего компьютера. Для записи с микрофона вы должны подсоединить микрофон к микрофонному гнезду (MIC). Для записи от радиоприемника, с магнитофона и других подобных источников вы должны подсоединить источник к гнезду так называемого линейного входа (LINE IN). В принципе, вы можете и перепутать эти два гнезда, но в этом случае качество записи скорее всего резко ухудшится или станет нулевым. Трудность еще в том, что, если у микрофона уже есть готовый кабель с нужным штекером, то для других источников такой кабель скорее всего нужно покупать. Теперь нужно на всякий случай проверить настройки микшера для записи. Для этого вызываем на экран микшер (4.3.1). Затем: Параметры Свойства Запись проверьте наличие флажков у микрофона и линейного входа ОК перед вами возникнет окно микшера, отображающее настройки записи (рис. 4.5.). рис. 4.5. Проверьте, чтобы у микрофона, линейного входа и канала «Уровень» слева был достаточно высокий уровень записи и чтобы они не были выключены. Микшер можно за199 С.Н.Лукин «Компьютер для начинающих» крыть. Имейте в виду, что при слишком высоком уровне микрофона в колонках может возникнуть свист. А теперь пора приступать к записи. Для записи звукового сигнала, поступающего с микрофонного гнезда или от гнезда линейного входа (как, впрочем, и от других внутрикомпьютерных устройств, на которые настроен микшер) можно использовать программу «Звукозапись», расположенную в меню Пуск Все программы Стандартные Развлечения Звукозапись. Вы ее видите на рис. 4.6., где она изображена уже в процессе записи. рис. 4.6. Начнем с микрофона. Подключите его к гнезду. Поднесите микрофон ко рту. Держите его рядом, но чуть в стороне ото рта, чтобы поток воздуха, выходящий изо рта, не попадал в микрофон и не вызывал шипения. Нажмите на кнопку начала записи с черным кружком – бледный квадрат на соседней кнопке остановки стал черным, ползунок начал двигаться направо, процесс записи пошел. Можете начинать говорить. Показателем того, что запись идет нормально, служит наличие бегущих светлых звуковых волн в черном поле над ползунком. Если волн нет, то скорее всего ничего не запишется. Вероятно, неисправны микрофон, звуковая карта или звуковое программное обеспечение. Сказав все, что нужно, нажимайте кнопку остановки. Теперь прослушайте то, что записалось, нажав на среднюю кнопку с черным треугольником. Если результат вас удовлетворил, можете сохранить запись в файл при помощи Файл Сохранить. Если не удовлетворил или вы хотите сделать новую запись, не сохраняя старую, то Файл Создать и откажитесь от сохранения. Если волны есть, но ничего не слышно, проверьте еще раз настройки микшера на воспроизведение, как сказано в 4.3.1. Если и теперь ничего не слышно, обращайтесь к специалисту. Вы можете применить к записи эффекты из меню. Изменте, например, скорость воспроизведения (и тем самым высоту звука), заставив себя звучать тоненько, как Буратино, или низко, как медведь в берлоге. Вы можете свободно перетаскивать ползунок над кнопками, чтобы попасть в разные места записи. Запись с радиоприемника, магнитофона и других устройств ведется совершенно аналогично. Подключите устройство к гнезду, включите на воспроизведение. Как только вы нажмете в программе «Звукозапись» кнопку начала записи, побегут волны и пойдет процесс записи совершенно аналогичный процессу записи с микрофона. Точно так же проходит и сохранение в файл. Error! Use the Home tab to apply Заголовок 2 to the text that you want to appear here. 200 Запись звука с цифровой камеры или видеомагнитофона может вестись так же, а может и совсем по-другому, причем со специальных портов. 4.4. Настройка панели задач и стартового меню В Error! Reference source not found. и в других местах мы уже знакомились с панелью задач. Панель задач хороша тем, что всегда под рукой, и поэтому удобно собрать на ней те объекты, которые вам бывают нужны чаще всего. Кое-какие из них там уже есть: кнопка «Пуск», часы, индикатор языка, регулятор громкости и др. На панели задач удобно размещать также ярлыки наиболее часто используемых папок, файлов и программ. Вы скажете, что их можно разместить и на рабочем столе, но рабочий стол часто бывает закрыт окнами и поэтому до ярлыка не доберешься, не свернув окна. Начнем с того, что немножко поманипулируем панелью задач. Но перед этим, естественно, нужно убедиться в том, что она манипуляциям поддается. Для этого щелкнем по панели задач правой клавишей мыши. Возникнет контекстное меню (левая часть рис. 4.7.), уберем флажок (если он поставлен) у пункта «Закрепить панель задач». рис. 4.7. Теперь ухватитесь за панель задач мышкой и перетащите ее к правому краю экрана. Панель «прилипнет» к нему. Вы можете оставить ее там, если вам так нравится. А можете перетащить и «прилепить» к левому, верхнему или нижнему краям. Попробуйте изменить ширину панели, потаскав мышкой ее край, как это сказано в Error! Reference source not found.. Придайте панели достаточную ширину, чтобы на ней уместились все те ярлыки, что мы сейчас будем туда помещать. Но в этом случае панель займет слишком большую часть экрана и будет загораживать нужные нам окна. Чтобы этого не просходило, заставим панель автоматически скрываться, когда она не нужна. Как это сделать, написано чуть ниже. Панель задач может содержать на своей поверхности несколько так называемых панелей инструментов. В данном случае слово «инструмент» не совсем удачно, лучше подошло бы слово «ярлык». В контекстном меню поставим мышь на пункт «Панели инструментов» (рис. 4.7.). Поставьте флажки у панелей «Языковая панель», «Рабочий стол» и «Быстрый запуск». Панель задач приобретет примерно следующий вид ( рис. 4.8.). 201 С.Н.Лукин «Компьютер для начинающих» рис. 4.8. На рисунке панель задач разделена по горизонтали на 6 областей: С левого края – кнопка «Пуск». С правого края – так называемая область уведомлений, содержащая часы, регулятор громкости, а также служебные значки и сообщения некоторых других программ, запускающихся автоматически при включении компьютера. Поставьте на них мышь – они подскажут про себя. Вторая справа – языковая панель, содержащая единственный значок, служащий для переключения между русским и английским языками. Третья справа – панель открытых программ – та самая, привычная нам, на которой возникают кнопки открытых нами программ, папок и документов и которая раньше была гораздо шире, а теперь сузилась под напором двух панелей слева. Вторая слева – панель быстрого запуска, предназначенная для того, чтобы мы перетаскивали на нее ярлыки папок, файлов и программ, которые нам нужны чаще всего. Третья слева – панель рабочего стола – она содержит все папки, файлы и ярлыки, находящиеся на рабочем столе, тем самым позволяя нам без хлопот добираться до них, не сворачивая окна. Панель быстрого запуска содержит удобный значок «Свернуть все окна», щелчок по которому сворачивает с рабочего стола сразу же все открытые вами окна, поэтому значок этот называется также «Показать рабочий стол». Области панели задач отделены друг от друга чуть заметными вертикальными границами, которые можно таскать мышкой влево-вправо. Эти области за исключением двух крайних можно в некоторых пределах таскать по панели задач (поймайте момент, когда мышка при нажатии в некоторых местах станет такой – ) и менять местами, образуя не только горизонтальный ряд областей, но отчасти и вертикальную структуру. Поглядев на рис. 4.7., мы видим, что кроме описанных панелей инструментов можно создавать и собственные, скажем, для содержимого какой-нибудь папки. Также мы видим команды по упорядочиванию окон, открытых на рабочем столе, каскадом, сверху вниз и слева направо. В контекстных меню отдельных панелей инструментов мы видим следующие пункты (рис. 4.9.). рис. 4.9. Для экономии места на панели задач мы можем выбрать здесь мелкие значки и убрать подписи значков и заголовки панелей. Щелкнув в контекстном меню пункт «Свойства», вы увидите окно свойств панели задач и меню «Пуск» (рис. 4.10.). Error! Use the Home tab to apply Заголовок 2 to the text that you want to appear here. 202 рис. 4.10. Здесь вы можете поместить на панель задач часы, если их там вдруг нет, а также поиграть с флажком «Группировать сходные кнопки панели задач», который экономит место на панели за счет удобства работы, отображая, например, все документы Word одним значком, по которому нужно щелкнуть, чтобы добраться до конкретного документа. Здесь также можно настроить, зайдя в соответствующую закладку, и меню «Пуск», на чем я не буду подробно останавливаться. Желающие могут попробовать эту настройку самостоятельно, там все очевидно и хорошо объяснено подсказками. При настройке меню «Пуск» в закладке «Дополнительно» вы найдете любопытную опцию «Отображать как меню» такие вещи как «Мой компьютер», «Панель управления» и особенно папку «Мои документы». Попробуйте, вам может понравиться, что теперь до любого своего документа вы можете добраться просто через меню, не открывая никаких окон. 203 С.Н.Лукин «Компьютер для начинающих» Стартовое меню «Пуск» обладает тем удобным свойством, что в него вы можете перетащить мышкой любой ярлык, который после этого станет настоящим пунктом меню. Пусть у вас на рабочем столе имеется ярлык документа, который вам часто нужен, но вам неудобно открывать его с рабочего стола и вы считаете, что лучше это было бы делать из меню. Ухватитесь за ярлык мышкой и перетащите его на кнопку «Пуск», не отпуская клавишу мыши. Меню «Пуск» откроется, тащите ярлык по меню и отпускайте там, где нравится. Можете таким образом добраться до самых глубоких подменю и оставить ярлык там. Щелкнув по любому пункту меню правой клавишей мыши, вы можете этот пункт удалить, скопировать, а выбрав «Свойства», узнать про него и его хозяина (если это ярлык) кое-что интересное, в частности – в какой папке хозяин спрятался. 4.5. Установка (инсталляция) новых программ На Microsoft Office свет клином не сошелся. Рано или поздно вам захочется установить на свой компьютер какую-нибудь новенькую программу, которая делает что-то полезное или интересное в другой области. Как это сделать? Новые программы на компьютере берутся обычно из двух мест: с компакт-дисков (в последнее время и с DVD-ROM) или из Интернета. Чтобы установить (инсталлировать) программу с компакт-диска, вам нужно вставить диск в дисковод. Через некоторое время автоматически запустится мастер установки, который все проделает сам, вам останется только отвечать на его вопросы. Если мастер вдруг не запускается, попробуйте найти на компакт-диске файлы с именами autorun, setup, install и запустить их. Не всегда вопросы мастера просты, иногда ответить на них может только специалист. Ответив наобум, вы можете лишить себя некоторых нужных вам возможностей программы. В Интернете программы ищутся по ключевым словам «скачать» или «download». Очень не рекомендую скачивать программы с непроверенных сайтов. Когда вы щелкнете на странице сайта значок «Скачать» и ответите на пару вопросов, инсталляционный пакет программы скопируется на ваш компьютер и запустится мастер инсталляции. Вам останется только отвечать на его вопросы. В процессе установки в папке Program Files для устанавливаемой программы создается собственная папка, куда записывается большое число файлов этой программы. Вдобавок, для того, чтобы Windows была настроена на работу с этой программой, претерпевают изменения некоторые системные файлы Windows. Некоторые программы (особенно игры) могут идти только на мощных компьютерах. Перед установкой прочитайте на диске, какие требования программа предъявляет к компьютеру, а в 4.7.5 вы частично можете узнать, удовлетворяет ли ваш компьютер этим требованиям. При попытке установить программу выдается сообщение, что у меня нет достаточных прав для установки программы. Действительно, последние версии Windows присматривают за тем, чтобы обычные пользователи не имели права устанавливать программы (мало ли на свете вредных программ!). Ответственность за компьютер несет его администратор, то есть пользователь, загрузившийся на компьютер под учетной записью администратора. Узнайте у администратора его пароль, загружайтесь и устанавливайте на здоровье любую программу. Или пусть он сам устанавливает. О том, как правильно удалить программу с компьютера, написано в 4.7.3. Error! Use the Home tab to apply Заголовок 2 to the text that you want to appear here. 204 4.6. Полезные стандартные программы и возможности Windows Операционная система Windows кроме того, что выполняет свою основную функцию – обеспечивает работу на компьютере человека и всех программ – снабжает человека целым рядом небольших программ и возможностей, полезных при работе на компьютере, в том числе и в офисной практике. Мы сейчас познакомимся с некоторыми из них. Все они собраны в стартовом меню (в основном в Стандартных программах). 4.6.1. Графический редактор Paint Возможно, вы уже рисовали на листе документа Word с помощью панели рисования. Рисунки при этом получаются так называемого векторного типа. У такого рисования своя специфика: каждый рисунок группируется из простейших элементов по приципу: «точка, точка, огуречик – вот и вышел человечек». Рисунок всегда можно снова разгруппировать на элементы и элементы изменить. Получается не рисунок, а сборно-разборная конструкция. В Word нельзя покрасить произвольную область рисунка или воспользоваться ластиком. Однако у человека есть потребность рисовать на экране привычным образом, как мы это делаем карандашом и ластиком на бумаге. Для этого существуют графические редакторы Paint, PhotoShop и другие. Рисунки, созданные в таких редакторах, являются так называемой растровой графикой. PhotoShop – это мощный профессиональный графический редактор. Фирма Microsoft не может из юридических или экономических соображений позволить себе включить в состав Windows что-нибудь подобное по мощности, но и оставлять пользователя совсем без графического редактора тоже не хочется. Поэтому в состав Windows входит простенький графический редактор Paint, который позволяет без особых удобств и компьютерных эффектов создавать несложные рисунки. Paint полезен и тогда, когда у вас в компьютере имеется фотография и вам хочется ее в каких-то мелочах подправить, например, поменять цвет глаз или переделать аметистовые сережки в рубиновые. Пуск Все программы Стандартные Paint. Вот перед вами окно Paint (рис. 4.11.). 205 С.Н.Лукин «Компьютер для начинающих» рис. 4.11. Вначале оно содержит пустой белвй лист. Слева от листа – инструменты рисования, снизу – палитра. Познакомьтесь с инструментами, ставя на них мышь. Щелкните по любому цвету в палитре, затем по карандашу или кисти и протащите мвшь по листу. На листе останется цветная линия. Так вы можете рисовать, как на бумаге. Ластиком стирайте нарисованное. Вы видите среди инструментов квадратики, кружочки и прочее для рисования соответствующих фигур. Пользуйтесь ими, но не забывайте, что любой нарисованный элемент сразу же «падает на лист», становится неотъемлемой частью рисунка и его оттуда уже «не вырубишь топором», а только ластиком. Между набором инструментов и палитрой вы видите небольшую область, где можно настраивать взятый инструмент, например, выбирать вид прямоугольника или толщину линии. Инструмент «Заливка» («ведро с краской») перекрашивает в нужнвй цвет любую однородно закрашенную область рисунка. Попросту говоря, нарисуйте карандашом или кистью замкнутый контур произвольной формы. Щелкнув по любому цвету в палитре, а затем по ведру, щелкните внутри контура – вся поверхность внутри контура перекрасится (если она была одноцветной). Двойной щелчок по цвету в палитре позволяет тонко настроить его оттенок. Error! Use the Home tab to apply Заголовок 2 to the text that you want to appear here. 206 Инструмент «Выбор цветов» («пипетка») позволяет щелчком по любой точке рисунка или фотографии придать карандашу, кисти или ведру цвет этой точки, что очень помогает при зарисовке дефектов на фотографии. Пусть, например, через всю фотографию проходит трещина. Щелкните пипеткой по неповрежденному участку рядом с трещиной, затем возьмите тонкую кисть и проведите немного по трещине в этом месте. Повторите эту процедуру во всех местах трещины. Трещина будет закрашена так, что станет почти незаметной. Инструмент «Кривая» позволяет рисовать плавные красивые кривые. Кривая «падает на лист» не сразу. После первого протаскивания мышки по листу нужно провести по нему еще два раза для придании кривой нужной формы. Инструмент «Надпись» позволяет вводить на лист текст, настраивая шрифт в панели атрибутов текста, которую вы найдете в меню Вид.. Инструмент «Масштаб» («лупа») позволяет щелчком по любой точке рисунка приблизить его к глазам. Чтобы вернуться к нормальному масштабу, снова выберите инструмент «Масштаб» и снова щелкните по рисунку. Два инструмента выделения наверху позволяют выделять части рисунка, после чего перетаскивать их, копировать (привычным образом при помощи правой клавиши мыши), растягивать, сплющивать. Активно пользуйтесь правой клавишей мыши. Действие инструмента «Распылитель» очевидно и не нуждается в пояснениях. Размер ластика можно менять: Ctrl - + и Ctrl - - . Вы можете сохранять созданный вами рисунок привычнвм образом при помощи Файл Сохранить в графический файл любого из популярных растровых форматов. Точно так же вы можете открыть любой растровый рисунок или фотографию из графического файла при помощи Файл Открыть. После этого вы можете что угодно пририсовать на открытой фотографии или стереть и снова сохранить. Так, на рис. 4.11. я превратил повариху в сестру милосердия, пририсовав ей красный крест и три пуговицы. В любой момент рисунок можно распечатать. Три свои последних действия можно отменить при помощи Правка Вставить. Вы можете обычным образом при помощи правой клавиши мыши копировать любые картинки из документа Word на лист Paint и наоборот – копировать выделенные части рисунка из Paint в Word. Бывает так, что работая в разных программах вы видите на экране что-нибудь интересное, что вам хотелось бы сохранить в качестве графического файла, но как это сделать в данной конкретной программе вы не знаете. В этом случае вам может помочь клавиша Print Screen на клавиатуре. Щелкните по ней – и все изображение с экрана целиком окажется в буфере. После этого вы можете вставить его на лист Paint при помощи правой клавиши мыши или Правка Вставить. Кое-какие возможности по трансформации выделенных частей рисунка и настройке Paint заключены в пункте меню «Рисунок». Подробности работы в Paint описаны в пункте его меню «Справка».. 4.6.2. Текстовый редактор WordPad Если у вас на компьютере редактор Word вдруг вышел из строя, а нужно срочно создать документ, вам поможет текстовый редактор WordPad, входящий в состав Windows. Мы уже знакомы с простейшим текстовым редактором Блокнот (Error! Reference source not found.), который позволяет набирать только голый текст одинакового вида без малейшего форматирования шрифта и абзацев, без картинок и таблиц. 207 С.Н.Лукин «Компьютер для начинающих» WordPad немного побогаче Блокнота. Он допускает простейшее форматирование шрифта и абзацев и разрешает копировать в документ картинки. Вот почти и все богатство. Пуск Все программы Стандартные WordPad. Перед вами окно WordPad с документом (рис. 4.12.). рис. 4.12. Все, что может WordPad, вы видите на двух его панелях инструментов. В меню почти ничего дополнительного нет. Конечно, WordPad позволяет сохранять, открывать, распечатывать свои документы. Документы, созданные в WordPad, имеют обычно расширение rtf и легко открываются в Word, так что начав работу над документом в WordPad, можно продолжить ее в Word. Наоборот, правда, не всегда получится, так как документ Word может содержать такие сложные вещи, которые слабенький WordPad просто не в силах понять. 4.6.3. О редакторе видеоклипов Movie Maker Растет число обладателей любительских видеокамер, которые хотели бы из отснятых ими отрывочных видеофрагментов (видеоклипов), хранящихся на кассетах, смонтировать единый фильм, снабдить его титрами и переозвучить. На самих видеокамерах делать это долго и неудобно. А вот персональные компьютеры стали достаточно мощными, чтобы справляться не только с фото и звуком, но и с видео. Откликаясь на веяние времени, фирма Microsoft включила в состав Windows простейший редактор видеоклипов Movie Maker. Он позволяет выполнять несложный видеомонтаж, то есть произвольным способом обрезать различные видеоклипы, сращивать разные клипы между собой в одну Error! Use the Home tab to apply Заголовок 2 to the text that you want to appear here. 208 ленту, переозвучивать клипы, снабжать их титрами, добавлять несложные видеоэффекты. Источники исходных видеоклипов могут находиться как в компьютере (обычные видеофайлы с дисков), так и на внешних устройствах (цифровая или обычная видеокамера, видеомагнитофон, телевизор и др.). Правда, не каждый компьютер может работать с внешними источниками. Здесь чаще всего нужна видеокарта с необходимыми возможностями и специальными портами. Готовый смонтированный фильм можно сохранить в виде файла на жестком диске, записать на CD-R или на кассету подключенной к компьютеру цифровой видеокамеры. 4.6.4. Автозагрузка До сих пор любую программу, которая нам нужна, мы запускали вручную, через меню «Пуск». Документы и папки открывались тоже вручную, из окон. Вы можете облегчить себе жизнь и приказать Windows, чтобы она сама при включении компьютера запускала нужную программу или открывала нужный документ или папку. Для этого: Пуск Все программы щелкните правой клавишей мыши по пункту Автозагрузка Открыть. Перед вами откроется папка Автозагрузка, в которую вам достаточно поместить ярлыки документов, папок и программ, которые должны быть открыты и запущены при включении компьютера. Ярлык программы вы можете скопировать туда прямо из меню «Пуск». 4.6.5. Назначенные задания (Планировщик) Планировщик отличается от Автозагрузки тем, что позволяет автоматически запускать программы и открывать документы не только при включении компьютера, но и в любые указанные нами заранее моменты и по расписанию. Например, мы знаем, что сегодня в наше отсутствие по одной из интернет-радиостанций будет транслироваться интересная передача. Мы можем при помощи Планировщика назначить момент времени, в который запустится программа записи этой передачи на диск, чтобы мы могли прослушать ее позже. Если мы привыкли принимать электронную почту ежедневно в 12.00, мы можем, один раз настроив Планировщик, заставить каждый день именно в это время запускаться почтовую программу. Пуск Все программы Стандартные Служебные Назначенные задания. Мастер легко проведет вас через все этапы создания задания. 4.6.6. Очистка диска Как узнать, сколько свободного места осталось на вашем диске? Зайдите в значок «Мой компьютер» и поставьте мышиный курсор на значок диска – из него выплывет нужная подсказка. Если подсказка непонятна, щелкните по значку диска правой клавишей мыши и выберите «Свойства» – свободное место будет показано наглядно. Существует проверенный временем закон: Какой бы вместительный жесткий диск вы ни купили, он не резиновый и свободное место на нем закончится гораздо быстрее, чем вам хочется. И вот уже компьютер жалуется, что не может записать на диск нужные вам позарез фотографии, потому что некуда. Или не может установить на диск нужную вам программу по той же причине. Что делать? Можно стереть с жесткого диска или переместить на CD-R файлы, которые вам нужны меньше других. Но погодите, возможно удастся обойтись без жертв. На диске хранится огромное количество файлов, о которых вы и не подозреваете. Поместили их туда не вы, а Windows, и не все они ей так уж сильно нужны. В основном это так называемые временные файлы, особенно временные интернет-файлы. 209 С.Н.Лукин «Компьютер для начинающих» Ваши действия: Пуск Все программы Стандартные Служебные Очистка диска. Запускается программа очистки, которая сначала спрашивает, какой диск вы хотите очистить, а затем – какого типа файлы вы хотите стереть. Можете смело ставить галочки у всех типов, даже если вы их не понимаете: это все файлы Windows, которые не очень нужны. А вот в закладку «Дополнительно» не ходите: там вам предложат отказаться от компонент Windows и программ, которые вам могут оказаться нужными. Хотя, конечно, если вы понимаете, от чего отказываетесь, тогда отказаться можно. Много мусора может находиться на диске в виде скрытых файлов. Включите режим просмотра скрытых файлов и проглядите папки своих документов (3.7.7). 4.6.7. Дефрагментация диска Для того, чтобы полюбоваться на мозаичную картину, вам достаточно на нее взглянуть – дело одной секунды. А теперь представьте, что мозаичная картина распалась на кусочки-фрагменты, разлетевшиеся по всей комнате, и для того, чтобы взглянуть на нее, вам сначала приходится собирать картину из фрагментов. Дело долгое. Каждый файл на диске – та же мозаичная картина, а Windows – в роли зрителя. Если рабочий стаж жесткого диска невелик и свободного места на нем много, то все в порядке – каждый файл-картина целехонек, все его фрагменты находятся рядом друг с другом и поэтому Windows работает с файлом быстро, без торможения. Но с прошествием времени и особенно, когда на диске тесно, Windows начинает фрагменты файла понемногу «распихивать» в разные места диска и поэтому впоследствии работает с ним медленно. Вы видите, что компьютер начинает тормозить. Почему это происходит? Аналогия: В ящик, доверху набитый крупными бесформенными камнями, нужно запихнуть еще один камень. Не умещается. Тогда вы колете камень на части и запихиваете. Еще аналогия: Вам нужно написать длинную записку, но лист во многих частях уже исписан, осталось на нем только несколько неисписанных кусочков. Вы пишете начало записки на одном кусочке, продолжаете на другом и так далее. Читая такой расколотый на фрагменты файл, Windows перед чтением собирает его из фрагментов в оперативной памяти, но не берет на себя труд записать его обратно на диск в собранном виде, так что со временем положение не улучшается. Чтобы снова склеить на диске все фрагментированные файлы, нужна специальная программа: Пуск Все программы Стандартные Служебные Дефрагментация диска. Возникает окно программы дефрагментации. Вы выбираете диск и нажимаете кнопку «Дефрагментация». Начинается процесс, который может занять несколько часов, так что запускайте эту программу на ночь. 4.6.8. Сжатие файлов (архивация) Когда на диске не хватает места, встает вопрос: а почему это файлы у нас такие громоздкие, так много на диске места занимают? Нельзя ли их сделать размером поменьше, сжать, что ли? Можно. Файлы пишутся на дисках по-возможности в удобной для чтения форме. Не для нас, для Windows, конечно. Чтобы Windows не приходилось при чтении файла слишком долго расшифровывать, что там такое написано или нарисовано. Мы, однако, можем пожертвовать легкостью чтения в пользу уменьшения объема, сжатия файла. Идея такова. Рассмотрим аналогию. Вы можете написать в письме: «Целую, целую, целую, целую, …» и так 1000 раз, на пару листов. А можете написать просто: «Тысяча поцелуев!». Смысл тот же, но гораздо короче получается. При сжатии файлов в компьютере используется тот же метод – ищутся одинаковые куски файла и заменяются одним куском, но Error! Use the Home tab to apply Заголовок 2 to the text that you want to appear here. 210 рядом написано, сколько раз он встретился. Это, конечно, всего лишь один из методов. На самом деле, методика сжатия гораздо сложнее и тоньше. Чтобы сжать файл, вы щелкаете по его значку правой клавишей мыши и в контекстном меню выбираете «Отправить» – «Сжатая ZIP-папка». Рядом с файлом возникает файл с тем же именем, но с расширением ZIP и со значком . Этот файл и называется «Сжатая ZIP-папка» или архив. Он «притворяется» папкой в том смысле, что если по нему щелкнуть, он откроется в окно, очень похожее на окно папки. В этом окне вы увидите ваш исходный файл и можете спокойно с ним работать: открывать, изменять, сохранять. Факт сохранения, правда, вас попросят подтвердить. Однако, помните, что теперь это не исходный файл, а сжатый файл уменьшенного объема и Windows требуется некоторое дополнительное время для его расшифровки-зашифровки при чтении-записи. Теперь вы можете стереть исходный несжатый файл и тем освободить место на диске. Вы можете отправить в один файл-архив сразу несколько файлов. Выделите их, затем щелкните правой клавишей мыши и так далее. В получившейся сжатой ZIP-папке вы увидите их все. Чтобы превратить сжатый файл обратно в нормальный несжатый вид, щелкните по нему в папке архива правой клавишей мыши и выберите «Извлечь». Рядом со значком сжатой ZIP-папки возникнет файл в исходном формате. Чтобы извлечь из архива сразу все файлы, щелкайте уже по значку сжатой ZIP-папки и выбирайте «Извлечь все». В старых Windows нет встроенных возможностей архивации, поэтому пользуйтесь популярными программами-архиваторами: WinZIP, WinRAR, WinARJ, WinAce и др. Не думайте, что архивация – панацея. Самые толстые файлы, которые и съедают в основном все место на диске – видео, музыка, фото и программы – редко и плохо поддаются сжатию без потери качества, так как уже изначально сжаты. А вот текстовые документы сжимаются прекрасно – в несколько раз. 4.6.9. Для людей со слабым зрением, слухом и с нарушением подвижности Пуск Все программы Стандартные Специальные возможности. Здесь собраны настройки, помогающие работать на компьютере людям со слабым зрением, слухом и с нарушением подвижности. Мастер проведет вас по этапам. 4.7. Панель управления Windows Пуск Панель управления. Перед вами возникает Панель управления (рис. 4.13.). 211 С.Н.Лукин «Компьютер для начинающих» рис. 4.13. На рисунке вы видите, что основные функции панели для удобства пользователя сгруппированы в 10 категорий. Если вы щелкнете по кнопке «Переключение к классическому виду», панель примет вид, традиционный для предыдущих версий Windows, без группировки. Панель управления Windows позволяет настраивать работу основных компонент Windows и устройств компьютера. Многие настройки сложны и небезопасны, но некоторые необходимы и на них мы остановимся. Гуляя по панели управления, вы можете соблазниться сладкими речами Windows и забрести в закоулок, о котором я вам ничего не говорил. В этом закоулке Windows нашепчет вам, что стоит только нажать на две-три кнопки или сделать что-нибудь еще очень простое – и компьютер вас осчастливит. Не верьте! Во многих случаях заставить компьютер сделать что-нибудь стоящее гораздо сложнее, чем может создасться впечатление из пояснений и подсказок Windows. 4.7.1. Оформление и темы Имеется в виду внешний вид рабочего стола и настройки экрана, в общем, то, чем мы занимались в 3.7.9. Впрочем, есть и кое-что новенькое. Можете зайти, посмотреть. Error! Use the Home tab to apply Заголовок 2 to the text that you want to appear here. 212 4.7.2. Сеть и подключение к Интернету Имеется в виду, что если вы сюда зайдете и правильно все сделаете, то сможете объединить несколько компьютеров в сеть и подключиться к Интернету. Однако процесс этот достаточно сложен для понимания и выполнения, поэтому я его здесь не рассматриваю. 4.7.3. Установка и удаление программ Установку программ мы прошли в 4.5. При установке программы на жесткий диск в папку Program Files записывается большое число файлов и претерпевают изменения некоторые системные файлы Windows. Для файлов каждой программы в папке Program Files отведена собственная папка. При нехватке места на диске возникает искушение стереть из папки Program Files папки ненужных или устаревших программ. Но делать этого так прямо не следует, так как многие файлы программ записаны не только в папке Program Files, но и в других местах, к тому же системные файлы Windows останутся измененными, когда в этом нет уже нужды. Правильно сделать так: В панели управления щелкнуть по пункту Установка и удаление программ возникнет список установленных на компьютере программ выделить программу, которую вы хотите удалить нажать кнопку «Удалить» или «Заменить/Удалить», после чего подтвердить это желание и, возможно, ответить на вопросы мастера. После удаления программа пропадет из списка, а все ненужные файлы с диска будут стерты. 4.7.4. Звук, речь и аудиоустройства Зайдя сюда и щелкнув по пункту «Изменить звуковую схему», вы откроете окно из нескольких закладок (рис. 4.14.). 213 С.Н.Лукин «Компьютер для начинающих» рис. 4.14. В закладке «Звуки» вы имеете дело со звуковой схемой Windows. Вы, наверное, замечали, что для вашего удобства различные события при работе на компьютере сопровождаются различными коротенькими звуками: ошибка – один звук, приход почты – другой, и т.д. Вы можете изменить эти звуки, щелкнув по программному событию и нажав «Обзор», после чего выбрать любой звуковой файл с диска. В закладке «Громкость» вы можете настроить громкость и отобразить значок регулятора громкости на панели задач. 4.7.5. Производительность и обслуживание Зайдя сюда и щелкнув по пункту «Просмотр информации об этом компьютере», вы откроете окно из нескольких закладок (рис. 4.15.). Error! Use the Home tab to apply Заголовок 2 to the text that you want to appear here. 214 рис. 4.15. В закладке «Общие» вы найдете подробное название версии Windows, установленной на вашем компьютере. А ниже – тип и производительность процессора и объем оперативной памяти (ОЗУ). Фирма Microsoft постоянно развивает, исправляет (обновляет) операционную систему Windows. Эти обновления доступны каждому через интернет. Если вы подключены к интернету, то в закладке «Автоматическое обновление» вы можете выбрать наиболее удобный для вас режим обновления Windows на ваше компьютере. В закладке «Удаленные сеансы» вы можете под секретным паролем отдать ваш компьютер под управление другого компьютера через интернет. Это полезно в двух случаях: Когда у вас на компьютере проблемы и вы не знаете, как их преодолеть, но у вас есть знакомый специалист, который, к сожалению, в данный момент находится очень далеко и сидит за своим компьютером. С вашего разрешения он через интернет видит на экране своего компьютера экран вашего, а его клавиатура и мышь заменяют ваши. Вы, сложа ручки, сидите у своего компьютера и наблюдаете, как мышиный курсор, направляемый невидимой рукой, бегает по экрану, в окнах набирается какой-то текст … Полное впечатление, что на компьютере работает привидение. Вы находитесь в командировке, вдали от вашего домашнего компьютера, но вам срочно нужно на нем поработать (хотя бы потому, что на нем установлены уникальные про- 215 С.Н.Лукин «Компьютер для начинающих» граммы или хранятся уникальные документы). Вы садитесь за первый подвернувшийся компьютер, через интернет включаете свой домашний (если он, конечно, не выдернут из розетки), а дальше – см. первый случай. Остальные закладки сложны и мы их не рассматриваем. Восстановление системы см. в 4.9. 4.7.6. Принтеры и другое оборудование Здесь вы можете настроить работу компьютера с мышью, клавиатурой, принтером, сканером, цифровой камерой, модемом, телефоном и др. Зайдем в пункт «Мышь». Вы знаете, что в разных ситуациях курсор мыши имеет разную форму: стрелка, двойная стрелка, песочные часы и пр. Здесь вы сможете изменить вид курсора, включить или выключить тень от него, настроить удобную скорость двойного щелчка, поменять местами левую и правую кнопки мыши. Если вам приходится со слишком большим размахом перемещать мышку по коврику, вы можете увеличить скорость движения курсора. Если вы плохо видите курсор на экране, вы можете приказать ему оставлять след (хвост). Есть и другие возможности настройки мыши. Зайдем в пункт «Клавиатура». Здесь мы можем настроить частоту мерцания текстового курсора и кое-какие другие мелочи. 4.7.7. Учетные записи пользователей У нас в стране, как и во всем мире, огромное число компьютеров покупается неспециалистами и эксплуатируется без пристального внимания специалистов, а это значит, кроме всего прочего, что компьютеры подвергаются повышенной опасности заражения вирусами и данные на компьютере недостаточно защищены от порчи и от чужих глаз. Создание учетных записей пользователей с паролями позволяет улучшить ситуацию. В 3.5.4 и 3.8.4 рассказано о том, как несколько человек могут пользоваться одним компьютером. Здесь же рассказано, как создавать таких пользователей своего компьютера и наделять их правами. Это называется – создавать учетные записи пользователей. Но дело это опасное, особенно если вы забудете пароли. Учетные записи делятся в основном на два типа: Администратор компьютера и Ограниченная учетная запись. Пользователь с учетной записью Администратор компьютера обладает всеми правами на данном компьютере, в том числе правом устанавливать любые программы, заглядывать во все папки и файлы на компьютере без ограничений, стирать их и портить. Поэтому рекомендуется, чтобы администратор у компьютера был один, человек ответственный и опытный. Пользователь с Ограниченной учетной записью не сможет установить большинство программ (ведь среди них могут быть вредные), а главное – он не сможет заглянуть в папки других пользователей. Поэтому рекомендуется, чтобы все пользователи компьютера, кроме администратора, имели ограниченную учетную запись. Как понять, есть ли на вашем компьютеры пользователи со своими учетными записями? Если на вашем компьютере экран приветствия (рис. 3.81) или его вариант в виде диалогового окна не возникает, это означает, что на этом компьютере никто из людей учетных записей не создавал и ими не пользуется. В этом случае на нем присутствуют только автоматически созданные компьютером записи администратора (без пароля) и гостя (отключена). Ситуация недопустимая: любой человек, включивший компьютер, работает на нем с правами администратора. Пора подумать о безопасности. Если вы опытный пользователь, вы можете рискнуть и создать несколько учетных записей по числу пользователей компьютера. Но сначала все документы всех пользова- Error! Use the Home tab to apply Заголовок 2 to the text that you want to appear here. 216 телей скопируйте от греха на съемный диск или флэшку. А теперь приступим: Учетные записи пользователей возникает окно со списком учетных записей на данном компьютере. У каждой записи сказано, какому классу она принадлежит. Первое, что вас обязывает сделать Windows – это создать собственную учетную запись обязательно с правами администратора. Для этого сначала придумайте ей имя и пароль, затем Создание учетной записи возникает окно с приглашением ввести имя Далее выбираете тип учетной записи (администратор) Создать учетную запись. Запись создана, вы видите ее а списке. Теперь щелкайте по ней и выбирайте создание пароля. Не забудьте, что пароль вам придется для гарантии вводить дважды. Пароль администратора обязательно запишите на бумажку и спрячьте. Не надейтесь на память. Забытый пароль администратора равнозначен скорой полной переустановке Windows! Теперь Пуск Выход из системы. Компьютер не выключается, возникает экран приветствия с созданной учетной записью администратора. Входите под паролем. А теперь аналогично создавайте каждому пользователю ограниченную учетную запись. Только администратор имеет право создавать и уничтожать учетные записи. 4.7.8. Дата, время, язык и региональные стандарты В разных странах люди говорят на разных языках, пользуются разными денежными единицами, в десятичных дробях одни ставят точку, другие – запятую, часовой пояс тоже у всех разный. И так далее. Windows всю эту разницу учитывает. В том смысле, что при установке Windows спрашивает, специфику какой страны учитывать в своей работе. Здесь вы можете перенастроить эту специфику на другую страну. Чаще всего сюда заглядывают, потому что Windows на компьютере настроена «слишком по-английски», а именно: все надписи в окнах, в меню и в справке – на английском, а хочется – на русском. Ваши действия: Язык и региональные стандарты проверьте, чтобы в обоих полях окна было выбрано «Русский», «Россия» перейдите в закладку Языки в качестве языка, используемого в меню и диалогах, выберите русский. Чтобы клавиатура при включении компьютера встречала вас русским, а не английским языком, щелкните кнопку «Подробнее», а там выберите Язык ввода по умолчанию. Здесь же, щелкнув кнопку «Языковая панель», вы можете вернуть на экран отсутствующий почему-либо значок переключения языка (русский-английский) ОК перезагрузите компьютер. Действие остальных пунктов очевидно. 4.7.9. Специальные возможности Здесь собраны настройки, помогающие работать на компьютере людям со слабым зрением, слухом и с нарушением подвижности. Сюда входят увеличение размера шрифта, значков, контрастности изображения, специальная настройка клавиатуры, мыши, сопровождение звуковых сигналов визуальным оповещением и пр. Мастер проведет вас по всем этапам. Если у вас сломалась клавиатура, вы тем не менее сможете работать на компьютере, найдя здесь экранную клавиатуру. Работать с мелким текстом или с мелкими деталями поможет экранная лупа. 4.7.10. Центр обеспечения безопасности Об этом поговорим в 4.8 217 С.Н.Лукин «Компьютер для начинающих» 4.8. Вирусы, безопасность Этот раздел можно не читать в двух случаях: Вы любите приключения на свою голову Вы не подключены к Интернету и другим компьютерам и никогда не вставляете в свой компьютер диски и другие носители. Сами не вставляете и другим не даете. То есть доступ вирусам в ваш компьютер перекрыт. 4.8.1. Вирусы и откуда они берутся Вирусы – это маленькие вредоносные (бывают и безвредные) программки, которые чаще всего незаметно прикрепляются к обычным полезным программам и другим объектам и размножаются. В том, что вирусы причиняют реальный вред, я убедился и на своем опыте и на опыте своих друзей и знакомых. Вирусы могут принести много хлопот, нарушить работу компьютера, уничтожить важные документы и файлы, направлять от вашего имени письма вашим друзьям с вложениями, содержащими собственные копии, и многое другое. Как вирусы попадают в компьютер? Всеми возможными путями: через чужие диски и другие носители, вставленные в наш компьютер, по локальной сети, но чаще всего из Интернет, когда мы без разбору бродим по не самым респектабельным его страницам. Часто вирусы содержатся во вложениях в электронные письма (картинках, документах, музыке, видео) и только ждут, когда мы эти вложения откроем. Кроме вирусов существуют и другие неприятные и вредоносные программы, попадающие в ваш компьютер из интернет. Они могут забрасывать вас ненужной рекламой, перенастраивать ваш интернет-браузер так, чтобы он упорно направлял вас на определенные коммерческие сайты. Часто они незаметно шпионят за вами: на какие сайты вы ходите, да какие сведения о себе сообщаете, отслеживают даже нажатия клавиш на клавиатуре, чтобы узнать ваши пароли и номера кредитных карт, а это уже грозит потерей денег с банковского счета. 4.8.2. Как бороться: Брандмауэр, Антивирусы С точки зрения Windows существует три средства борьбы за безопасность компьютера: защита от вирусов, брандмауэр и автоматическое обновление Windows. Поговорим о них. Основным средством борьбы с вирусами являются антивирусные программы. Их много. Из широко известных в России могу назвать антивирус Касперского, Dr Web, Norton Antivirus. Последний хорош тем, что позволяет скачать себя со своего сайта в Интернете и три месяца пользоваться бесплатно. Из программ для борьбы с другими вредоносными программами могу назвать Ad-Aware. Вам нужно установить на свой компьютер одну из антивирусных программ. Устанавливаются они аналогично всем прочим программам, запускаются автоматически и при работе всячески стараются не попадаться вам на глаза. Они постоянно ищут вирусы на вашем компьютере, а найдя, обычно спрашивают вас, что делать с зараженным файлом: лечить или стирать. Антивирусная программа, установленная на вашем компьютере, регулярно через интернет обновляет свою базу известных вирусов, чтобы новенькие вирусы не застали ее врасплох. Если ваша антивирусная программа сообщает вам, что не может обновиться – это вам звоночек. Error! Use the Home tab to apply Заголовок 2 to the text that you want to appear here. 218 Также рекомендую установить программу для борьбы с другими вредоносными программами. Брандмауэр (как и FireWall) – это программа, выполняющая роль фильтра на входе вашего компьютера. Он, как Цербер, не пускающий в дом подозрительных личностей, отфильтровывает все сомнительное, что хочет попасть в ваш компьютер. Он помогает противостоять вирусным и хакерским атакам. Но будучи придирчив, он может давать от ворот поворот и некоторым видам безобидной информации. Так, вы, возможно, не сможете играть в некоторые сетевые игры, не упросив Брандмауэр сделать исключение для этих игр. Если Брандмауэр сплоховал и пропустил внутрь вирус, он им внутри уже не занимается и не ищет. Для его поиска как раз и нужна антивирусная программа. В 4.7.5 мы уже говорили про автоматическое обновление Windows. Хакеры всего мира постоянно ищут в защите Windows бреши, через которые они могут проникать внутрь чужого компьютера из Интернет. Фирма Microsoft постоянно эти бреши заделывает заплатками («пачами»). Регулярно обновляя свой Windows, вы тем самым заделываете бреши в защите своего компьютера. Зайдите в панель управления, а там – в Центр обеспечения безопасности (рис. 4.16.). рис. 4.16. Вы увидите три выделенные строки – Брандмауэр, Автоматическое обновление, Защита от вирусов. На рисунке первое выключено. Вам нужно его включить. Для этого щелкните по пункту «Брандмауэр Windows» в нижней части окна. Аналогично включите и Автоматическое обновление, если оно выключено. Когда антивирусная программа у вас, не дай бог, забарахлит, Windows обнаружит этот факт и изменит сообщение в третьей строке. 219 С.Н.Лукин «Компьютер для начинающих» 4.8.3. Советы Полной защиты от вирусов и вредоносных программ нет и не предвидится, но вы можете обеспечить себе достаточно спокойную жизнь, если будете следовать таким советам: Следите, чтобы ваша антивирусная программа работала и обновляла свою базу нормально, чтобы были включены брандмауэр (FireWall) и автоматическое обновление Windows. Установите программу типа Ad-Aware для борьбы с другими вредоносными программами. Не вставляйте в свой компьютер чужие диски и другие носители информации, если не уверены, что ваша антивирусная программа настороже и способна тут же обнаруживать вирусы, приходящие с дисков и других носителей информации. Настройте свой Интернет-браузер и почтовую программу на максимально возможный для нормальной работы уровень безопасности. Старайтесь не заходить в Интернете на страницы сомнительного содержания. Зайдя на страницу Интернет, которой вы не на 100% доверяете, не скачивайте оттуда ничего, что бы ни предлагалось, даже очень соблазнительное: под маской модного плеера вполне может скрываться вредоносная программа. Если вам пришло электронное письмо из неизвестного или ненадежного источника, никогда не открывайте вложений к этому письму, особенно если названия вложений звучат соблазнительно или провоцируеще. Даже если письмо пришло вам от лучшего друга, но тема письма выглядит подозрительно – не открывайте. Спросите друга, посылал ли он вам такое письмо – он ответит: Нет! Не работайте на компьютере в учетной записи администратора, выберите ограниченную учетную запись (4.7.7). Когда вы работаете на компьютере, как администратор, компьютер наиболее уязвим к вредному действию вирусов, да вы и сами можете нечаянно повредить систему. 4.9. Если компьютер не включается или барахлит Последние два раздела этой главы – для тех, у кого нет под рукой специалиста и кому приходится самостоятельно справляться с ситуациями, обозначенными в заголовках разделов. Советы. Но прежде всего рассмотрим универсальную ситуацию: компьютер вдруг где-то в чем-то начинает вести себя не так. А возможно, барахлит только какая-то одна программа. Что делать? Универсальный рецепт: перезагрузите компьютер, часто после этого неполадка бесследно исчезает. В случае с одной программой может помочь даже просто выход из программы. Если перезагрузка не помогает, рассмотрим несколько ситуаций, в которых вы можете что-то сделать. Ситуация Что делать Компьютер не включается, тишина, ни один из индикаторов на системном блоке не загорается. Проверьте, есть ли электричество в розетке, не разболтался ли кабель электрического питания. На задней стенке системного блока есть маленький выключатель питания, обычено он всегда включен, посмот- Error! Use the Home tab to apply Заголовок 2 to the text that you want to appear here. 220 рите, может быть он был случайно выключен. Не работает какое-нибудь внешнее устройство: мышка, клавиатура, нет связи с интернетом и пр. Посмотрите, не разболтались ли соответствующие кабели на задней стенке системного блока. Выньте их и снова вставьте. Перезагрузите компьютер. Компьютер включился, Windows вроде бы загружается, но на каком-то этапе все идет на смарку: вместо привычного рабочего стола на синем или черном экране замирают какието непонятные сообщения или экран вообще черный. Компьютер не реагирует ни на мышь, ни на клавиатуру. Причина может оказаться весьма серьезной и вполне может быть, придется прибегать к такому радикальному средству, как переустановка Windows. Но для начала нужно попробовать решить проблему малой кровью – загрузкой в безопасном режиме (этот и другие режимы см. ниже) или в режиме загрузки последней удачной конфигурации. Если изображение на экране потеряло качество или его вообще нет, это может значить, что монитор не поддерживает видеорежим, тогда попробуйте перезагрузиться в режиме включения VGA. Windows загружается нормально, но потом начинаются те или иные неполадки, которые после перезагрузки компьютера не пропадают. Попробуйте средства предыдущего пункта. Если ничего не помогает, можете попробовать восстановление системы (см. ниже). Режимы загрузки Windows. Существует несколько режимов загрузки Windows, отличающихся немного внешним видом экрана и возможностями Windows после загрузки. Через некоторое время после нажатия кнопки включения компьютера, незадолго до начала загрузки Windows пощелкайте по клавише F8 . Компьютер покажет на черном экране несколько вариантов – режимов загрузки Windows. Среди них вы можете выбрать: Безопасный режим (Safe mode). При этом Windows загружает только самые необходимые свои компоненты, отказываясь от загрузки всех остальных, обеспечивающих Windows широкие возможности и красивый внешний вид Идея в том, что причиной неполадок могли быть как раз эти последние. Изображение на экране получается в режиме VGA – не самого лучшего качества, обычно увеличенное. Загрузив Windows в безопасном режиме, вы без особых удобств можете работать в Word и многих других программах. Вся «фишка» в том, что перезагрузившись после безопасного режима в обычном режиме, вы иногда обнаруживаете, что все наладилось. Безопасный режим – как аспирин – против легкой простуды помогает, в более серьезных случаях – нет. Включить режим VGA. Вы грешите на работу видеокарты и поэтому Windows обеспечивает ей щадящий режим – VGA. При этом изображение на экране получается не самого лучшего качества, обычно увеличенным. Загрузка последней удачной конфигурации. Windows запоминает свои настройки тогда, когда в последний раз ей удалось нормально загрузиться. В этом режиме загрузка проходит именно по этим настройкам, так что если дело только в них, компьютер должен включиться нормально. Работать в безопасном режиме и режиме VGA не очень приятно, поэтому можете попробовать восстановление системы. Если, несмотря на это, в обычном режиме Windows загружаться не хочет, обращайтесь к специалисту. Восстановление системы. Лично мне оно не очень помогало, но Microsoft утаерждает, что работает оно хорошо. Идея вот в чем. Причиной неполадок может быть не221 С.Н.Лукин «Компьютер для начинающих» давняя установка той или иной не совсем надежной программы, которая так неудачно изменяет файлы Windows, что Windows или другие программы начинают работать плохо. Если бы можно было файлы Windows вернуть в то состояние, которое они имели до установки этой злополучной программы (иными словами – если бы можно было вернуть прошлое), то все снова бы заработало как раньше. Для воплощения этой мечты Windows время от времени в хорошие минуты запоминает свои файлы и все состояние системы. При необходимости вы можете зайти в Пуск Все программы Стандартные Служебные Восстановление системы и указать мастеру, к какой именно дате в прошлом вы хотите вернуться. Множественная загрузка. Бывает, что на вашем компьютере установлена не одна операционная система, а несколько. При включении компьютера на некоторое время возникает черный экран, на котором вы можете выбрать, какую именно Windows вам загружать. Так что, если одна Windows барахлит, другая вполне может работать нормально и это исправит ситуацию. 4.10. Подключаем к компьютеру другие устройства Если у вас сломалась мышь или клавиатура, вам совершенно не обязательно звать на помощь специалиста. Мышь и клавиатуру легко купить в магазине. Отсоедините от компьютера старую мышь и присоедините новую. Включите компьютер. Все работает. С клавиатурой – аналогично. Остальные внешние устройства (монитор, принтер, сканер) требуют, конечно, опытной руки, но за неимением оной вы можете попытаться все сделать сами. Драйверы. Каждое устройство должно как-то с компьютером взаимодействовать: передавать ему информацию и принимать ее, принимать управляющие сигналы и посылать сообщения и т.д. Само собой это все делаться не будет, нужна специальная программа. Программа, организующая работу компьютера с устройством, называется драйвером этого устройства. Сколько устройств – столько и драйверов. Так, на свете – сотни марок принтеров и для каждой марки написан свой драйвер для работы с Windows Vista, свой драйвер для работы с Windows ХР, свой драйвер для работы с Windows 98, свой драйвер для работы с Windows 2000 и т.д. В файлах Windows на вашем компьютере хранятся драйверы для тысяч различных марок самых разных устройств, выпускаемых промышленностью. Для многих, но не для всех. Да, не для всех… Если вашей Windows пять лет, а устройство куплено только что, то для него драйвера у вашей Windows может и не найтись. Это не очень страшно, так как к каждому купленному устройству прилагается компакт-диск с нужными драйверами для разных Windows. К тому же драйверы всегда можно найти в Интернете. Установка устройства. Вот устройство принесли. Компьютер выключен. Отсоедините старое устройство. Прочтите инструкцию по подсоединению нового устройства к компьютеру и установке к нему программного обеспечения (включая драйвер). Некоторые инструкции требуют, чтобы сначала был установлен драйвер с прилагаемого к устройству диска, а уж потом устройство подключалось к компьютеру. Некоторые – наоборот. А многим все равно. Поэтому, если инструкция недоступна, вы скорее всего не ошибетесь, если будете действовать в следующей последовательности. Не подключая устройство, установите драйвер. Для этого вставьте диск с драйвером в дисковод. Запустится мастер, который установит вам драйвер и, если хотите, необязательные, но приятные и полезные сопутствующие программы. Error! Use the Home tab to apply Заголовок 2 to the text that you want to appear here. 222 Подсоедините новое устройство. Часто бывает, что старое и новое устройства используют разные порты. Например, старый принтер подключался к LPT-порту, а новый – к USB. Ну и на здоровье! Подключите устройство к розетке. Включите его. Включите компьютер. Ждите, что будет. Итак, устройство подключено, компьютер включен. Что дальше? Современные Windows в процессе своей загрузки умеют чувствовать, что к компьютеру подключено что-то новенькое. А если в их файлах есть сведения об этом новеньком, они его правильно опознают, о чем и сообщают вам на экране. Часто после этого процесс установки протекает молча и значит устройством уже можно пользоваться. Бывает, что вскоре компьютер сообщает, что хочет установить драйвер для нового устройства. Если компьютер правильно его распознал – соглашайтесь. Если компьютер не может найти у себя подходящего драйвера, он задает вам вопрос, где его лучше поискать: на дискете, на компакт-диске или в Интернете. Если у вас есть компакт-диск, вставьте его в дисковод (пусть вы уже его вставляли) и ответьте на вопрос соответствующим образом. Хотя должен сказать, что драйверы постоянно улучшаются и в Интернете вы можете найти более новый драйвер. Вы можете поступить и по-другому: на предложение компьютера установить драйвер отвечайте отказом. После чего вставьте диск с драйвером в дисковод. Запустится мастер, который установит вам драйвер. Тот порядок, что я изложил, подходит в большинстве случаев. Однако есть и множество исключений. Если устройство изготовлено фирмой, не заботящейся о своей репутации, тут никакой драйвер не поможет. С другой стороны, такие устройства, как клавиатура, мышь, монитор, неприхотливы к драйверам. Так, Windows вполне может не определить ваш новый монитор, но он все равно будет нормально показывать. Если ваше устройство снабжено USB-кабелем, вы можете его вставлять в порт и вытаскивать оттуда, не выключая компьютер. 223 С.Н.Лукин «Компьютер для начинающих» Алфавитный указатель A Acdsee .................................................. 170 Ad-Aware .............................................. 218 Advanced Search ................................. 155 Alt - Shift ................................................. 50 Arial ........................................................ 89 M Microsoft Office........................................10 Microsoft Word ........................................41 MIDI .......................................................195 Movie Maker ..........................................208 N B Backspace ........................................ 46, 52 BS ........................................................... 49 Burn to disc ........................................... 141 C CD ........................................................ 135 CD-R ............................................. 135, 138 CD-ROM ............................................... 135 CD-RW ......................................... 135, 138 Courier .................................................... 89 Ctrl - Shift ................................................ 50 D Delete ..................................................... 53 Dr Web ................................................. 218 DVD ...................................... 135, 141, 196 DVD-R .................................................. 136 DVD-ROM............................................. 135 DVD-RW ............................................... 136 E Enter ........................................... 28, 57, 61 F Firewall ................................................. 219 Flip-3D .................................................... 33 I Insert....................................................... 53 L LINE IN ................................................. 199 Norton Antivirus .....................................218 P Paint ......................................................205 S Safe mode .............................................221 Search Box ............................................155 Shift .........................................................49 T Times.......................................................89 V VCD .......................................................196 W Wave .....................................................195 Winace ..................................................211 Winarj ....................................................211 Windows ................................................... 9 Windows Media Player ..................196, 197 Winrar ....................................................211 Winzip....................................................211 Word ........................................................40 Wordpad ................................................207 Z ZIP .........................................................211 А Абзац ................................................57, 58 Автозагрузка.........................................209 Error! Use the Home tab to apply Заголовок 2 to the text that you want to appear here. 224 Автоматическое обновление Windows .......................................................... 219 Администратор .................................... 216 Адрес ................................................... 149 Адресная строка.................................. 148 Антивирусы .......................................... 218 Архив .................................................... 211 Аудио-диски ......................................... 135 Аудиоустройства ................................. 213 Б Бегунок ................................................... 64 Безопасность ......................... 77, 182, 218 Безопасный режим.............................. 221 Библиотека мультимедиа ................... 198 Блокнот .................................................. 27 Болванки .............................................. 135 Брандмауэр ......................................... 218 Буфер обмена ....................................... 80 Буфер обмена Microsoft Office ............. 81 Быстрое копирование ........................... 82 Быстрое перемещение ......................... 84 Быстрые способы выделения .............. 79 В Ввод строки ........................................... 48 Версии Microsoft Office .......................... 10 Версии Windows .................................... 10 Вид ......................................................... 45 Видео ................................................... 194 Видеорежим ........................................ 170 Винчестер .............................................. 67 Вирусы ........................................... 77, 218 Включение компьютера ........................ 15 Вложенное меню ................................... 23 Внешние устройства ........................... 194 Восстановление системы ................... 222 Временные файлы .............................. 166 Время ................................................... 217 Вставка букв в текст.............................. 53 Вставка пустых строк ............................ 59 Выделение значка................................. 19 Выделение фрагментов текста ............ 77 Выделение цветом................................ 87 Выключение компьютера ..................... 34 Выход из Word ....................................... 46 Выход из папки .................................... 116 225 Г Гигабайт .............................................. 136 Гнезда .................................................. 194 Грамматика ........................................... 54 Громкость .....................................195, 214 Д Дата ..................................................... 217 Дата последнего сохранения файла . 104 Двойной щелчок мышью ...................... 21 Дерево ................................................. 126 Дефрагментация диска ...................... 210 Дискета ................................................ 134 Дисководы ........................................... 136 Диспетчер задач ................................. 189 Дорожка ............................................... 196 Дорожка к файлу ................................. 149 Драйверы............................................. 222 Ж Жесткий диск ......................................... 67 Жирность шрифта ................................ 85 Журнал .........................................144, 149 З Завершение работы Word .................... 46 Зависание компьютера....................... 188 Заглавные буквы................................... 49 Заголовок окна ................................ 31, 41 Загрузка документа......................... 67, 70 Загрузка компьютера ............................ 15 Закрытие документа ............................. 46 Запись звука ........................................ 199 Запись звука с микрофона ................. 199 Запуск Word ........................................... 40 Заставка .......................................173, 174 Звук ...............................................194, 213 Звукозапись ......................................... 200 Знаки препинания ................................. 50 Зрительные образы ............................ 198 И Имя файла или папки ........................... 68 Индикатор capslock ............................... 50 Индикатор языка ................................... 45 Инсталляция ....................................... 204 С.Н.Лукин «Компьютер для начинающих» К Кабели ................................................. 192 Кавычки.................................................. 56 Календарь............................................ 181 Калькулятор........................................... 27 Кард-ридер .......................................... 142 Картинки .............................................. 167 Касперский .......................................... 218 Качество печати .................................... 94 Килобайт .............................................. 104 Клавиатура .................................... 12, 216 Клавиша capslock .................................. 50 Клавиша ввода ...................................... 28 Клавиша пробела .................................. 49 Клавиша табуляции .............................. 61 Клавиши перемещения курсора .......... 52 Кнопка «Вперед» ................................. 117 Кнопка «Вставить» ................................ 80 Кнопка «Копировать» ............................ 80 Кнопка «Назад» ................................... 117 Кнопка «Отменить» ............................. 121 Кнопка «Пуск». .................................... 202 Кнопка «Сохранить» ............................. 73 Кнопка Power ....................................... 190 Кнопка Reset ........................................ 190 Кнопка возврата .................................... 52 Кнопка Закрыть ..................................... 30 Кнопка Максимизировать ..................... 31 Кнопка Открыть ..................................... 71 Кнопка отмены в Word .......................... 51 Кнопка Печать ....................................... 46 Кнопка Свернуть ................................... 30 Кнопка Сохранить ........................... 69, 70 Кнопки .................................................... 41 Колонки ................................................ 195 Компакт-диск ....................................... 136 Компакт-диски ..................................... 135 Контекстное меню ........................... 21, 28 Контрастность ..................................... 191 Копирование абзацев ........................... 81 Копирование документов ................... 118 Копирование музыки ........................... 198 Копирование на аудио компакт-диск . 198 Копирование с аудио компакт-диска . 198 Копирование с диска на диск ............. 133 Копирование с компьютера на компьютер ........................................ 133 Копирование фрагментов из документа в документ............................................. 82 Копирование фрагментов текста ......... 80 Копия документа ................................... 73 Корзина .................................................109 Курсив .....................................................86 Курсор мыши ..........................................18 Л Лазерные диск .....................................135 Линейка ..................................................64 Линейный вход .....................................199 Листы – создание и уничтожение .........63 Логический диск ...................................130 Локальная компьютерная сеть ...........143 М Масштаб .................................................45 Мегабайт ..............................................135 Медиаплеер .........................................196 Меню .......................................................22 Меню Пуск ..............................................22 Микрофон .............................................200 Микшер .................................................195 Множественная загрузка .....................222 Множественные операции с файлами и папками .............................................165 Мои последние документы..................144 Мой компьютер ............................128, 133 Монитор ........................................180, 191 Музыка ..................................................194 Мультимедиа .......................................197 Мышь ........................................14, 18, 216 Н Настройка Windows .............................170 Настройка монитора ............................191 Настройка окна папки ..........................158 Настройка панели задач .....................201 Настройка папки ..................................102 Настройка экрана.................................170 Непечатаемые знаки .......................60, 61 Ноутбук .................................................... 8 О Область уведомлений .........................202 Одиночный щелчок мышью ............19, 21 Окна ........................................................28 Окна открытия и сохранения документа ...........................................................144 Окно ..................................................19, 28 Окно открытия документа .....................71 Error! Use the Home tab to apply Заголовок 2 to the text that you want to appear here. 226 Окно свойств файлов, папок и ярлыков .......................................................... 156 Окно сохранения документа ................ 69 Оперативная память ............................. 67 Операционная система .......................... 9 Оптические диски ................................ 135 Ориентация листа бумаги .................... 93 Орфографические ошибки ................... 54 Орфография .......................................... 54 Открытие документа ............................. 71 Открытие окон ....................................... 28 Оформление Windows ........................ 175 Очередь заданий на печать ................. 97 Очистка диска...................................... 210 П Память ................................................... 67 Панель быстрого запуска ................... 202 Панель задач........................... 16, 22, 201 Панель инструментов ........................... 41 Панель открытых программ ............... 202 Панель рабочего стола....................... 202 Панель управления Windows ............. 211 Панель форматирования ............... 41, 85 Папка.............................................. 68, 102 Папка Documents and Settings ............ 131 Папка Program Files ............................ 131 Папка Windows .................................... 131 Параметры страницы ......................... См. Параметры экрана .............................. 178 Пароль BIOS........................................ 187 Пароль на документ ............................ 187 Пароль на заставку ............................. 186 Пароль пользователя ......................... 186 Переименование файла или папки .. 109, 119 Переключатель ..................................... 35 Переключение между окнами .............. 33 Перемещение документов ................. 118 Перемещение файлов из папки в папку .......................................................... 112 Перемещение фрагментов текста ....... 83 Перенос слов................................... 57, 58 Периферийные устройства ................ 194 Печать .................................................... 91 Пиксель ................................................ 179 Питание компьютера .......................... 175 Планировщик ....................................... 209 Подключение к компьютеру устройств .......................................................... 222 Подсказка .............................................. 19 227 Подчеркивание...................................... 86 Поиск файлов и папок ........................ 149 Поле на пвнели инструментов ............. 41 Полосы прокрутки ................................. 64 Полужирный шрифт.............................. 85 Поля листа ............................................ 65 Помощник .............................................. 47 Порты ................................................... 194 Правила Word ....................................... 55 Правописание ....................................... 53 Представления файлов и папок ........ 146 Принтер ................................................. 46 Пробел ............................................. 55, 58 Проводник ........................................... 123 Программа просмотра изображений и факсов .......................................169, 170 Проигрыватель Windows Media ......... 196 Производительность и обслуживание214 Просмотр картинок ............................. 167 Путь к файлу ....................................... 149 Р Работа с несколькими документами ... 47 Работа с одной строкой........................ 48 Рабочий стол ..........................17, 127, 171 Размер бумаги ...................................... 91 Размер видеоэкрана ........................... 198 Размер полей ........................................ 94 Размер файла ..................................... 104 Размер шрифта............................... 45, 87 Разметка страницы ............................... 45 Разрешение экрана ............................ 178 Разъемы .............................................. 194 Распечатка на принтере ....................... 46 Расстановка переносов ........................ 57 Расширение .......................................... 68 Региональные стандарты ................... 217 Регистр рус-англ ................................... 50 Регистр строчн-прописн ....................... 49 Режим вставки ...................................... 53 Режим двух щелчков ............................ 19 Режим замещения ................................ 53 Режим одного щелчка .......................... 19 Режимы загрузки Windows ................. 221 Речь ..................................................... 213 С Свойства печати ................................... 95 Сетевое окружение ............................. 143 Сеть ..................................................... 143 С.Н.Лукин «Компьютер для начинающих» Сжатие файлов ................................... 210 Системный блок ...................................... 8 Системный буфер обмена ................... 80 Системный диск .................................. 130 Скобки .................................................... 56 Слайд-шоу ........................................... 170 Создание нового документа ................. 47 Создание папок ................... 106, 110, 146 Сортировка файлов ............................ 104 Сохранение документа ................... 67, 69 Спектр .................................................... 87 Специальные возможности ........ 211, 217 Список воспроизведения .................... 198 Список типичных задач ...................... 103 Справка Word ........................................ 47 Стандартная панель инструментов ..... 41 Стартовое меню ............................ 22, 201 Стартовое меню Windows Vista ........... 25 Стрелка выбора .................................... 45 Строка меню .......................................... 41 Т Тащить мышь ........................................ 21 Тащить объект....................................... 21 Текстовый курсор ...................... 27, 45, 59 Темы Windows ..................................... 171 Тип файла ........................................... 167 Тире ....................................................... 56 У Удаление букв из текста ....................... 52 Удаление программ ............................ 213 Удаление пустых строк ......................... 59 Удаление файла или папки ........ 109, 119 Удаление фрагментов текста .............. 84 Указатель мыши .................................... 18 Упорядочить значки ............................ 104 Установка новых программ ................ 204 Установка устройства ......................... 222 Учетные записи пользователей ......... 216 Ф Файл........................................................68 Фильтрация файлов ............................147 Флэш-драйвы .......................................141 Флэш-карты ..........................................141 Флэш-память ........................................141 Фон ........................................................172 Формат А4 ..............................................44 Форматирование ....................................85 Форматирование абзацев .....................85 Форматирование шрифта .....................85 Форматы музыки, звука и видео .........195 Фотобумага ............................................96 Ц Цвет текста.............................................86 Цветопередача ....................................180 Центр обеспечения безопасности ......219 Ч Частота обновления экрана ................180 Часы......................................................181 Черточка .................................................56 Ш Шрифт.....................................................89 Э Экранная клавиатура ..........................217 Экранная лупа......................................217 Я Язык ......................................................217 Языковая панель .................................202 Яркость .................................................191 Ярлыки..................................................122 Error! Use the Home tab to apply Заголовок 2 to the text that you want to appear here. 228