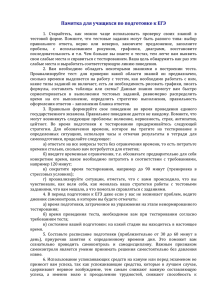- WebTestMaster
advertisement
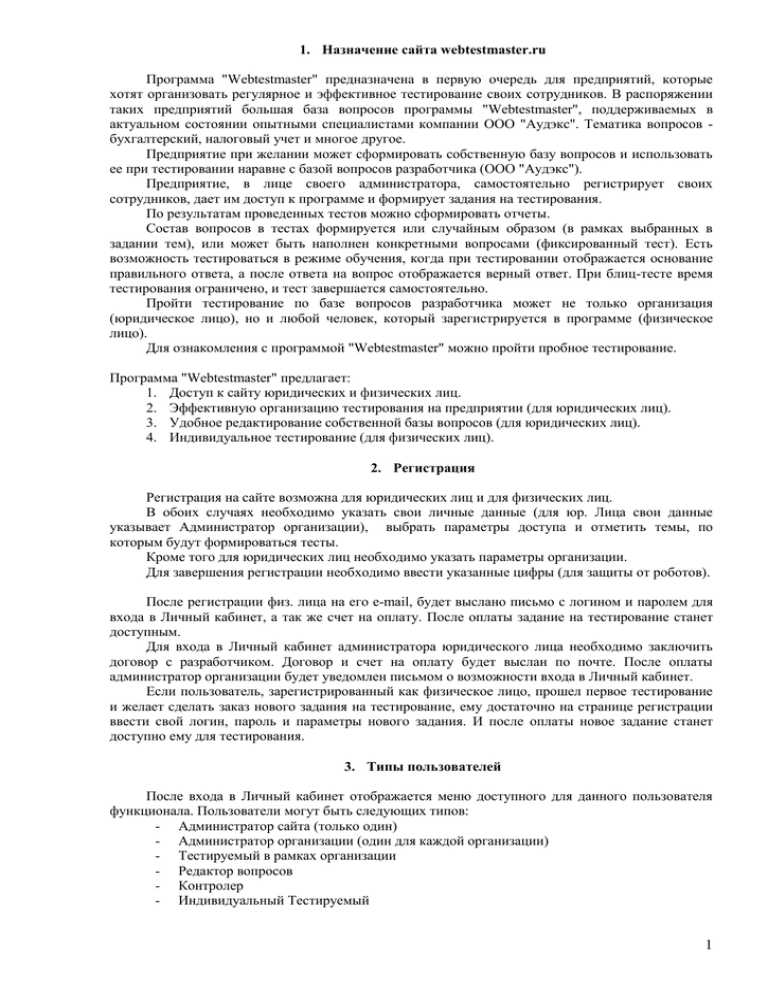
1. Назначение сайта webtestmaster.ru Программа "Webtestmaster" предназначена в первую очередь для предприятий, которые хотят организовать регулярное и эффективное тестирование своих сотрудников. В распоряжении таких предприятий большая база вопросов программы "Webtestmaster", поддерживаемых в актуальном состоянии опытными специалистами компании ООО "Аудэкс". Тематика вопросов бухгалтерский, налоговый учет и многое другое. Предприятие при желании может сформировать собственную базу вопросов и использовать ее при тестировании наравне с базой вопросов разработчика (ООО "Аудэкс"). Предприятие, в лице своего администратора, самостоятельно регистрирует своих сотрудников, дает им доступ к программе и формирует задания на тестирования. По результатам проведенных тестов можно сформировать отчеты. Состав вопросов в тестах формируется или случайным образом (в рамках выбранных в задании тем), или может быть наполнен конкретными вопросами (фиксированный тест). Есть возможность тестироваться в режиме обучения, когда при тестировании отображается основание правильного ответа, а после ответа на вопрос отображается верный ответ. При блиц-тесте время тестирования ограничено, и тест завершается самостоятельно. Пройти тестирование по базе вопросов разработчика может не только организация (юридическое лицо), но и любой человек, который зарегистрируется в программе (физическое лицо). Для ознакомления с программой "Webtestmaster" можно пройти пробное тестирование. Программа "Webtestmaster" предлагает: 1. Доступ к сайту юридических и физических лиц. 2. Эффективную организацию тестирования на предприятии (для юридических лиц). 3. Удобное редактирование собственной базы вопросов (для юридических лиц). 4. Индивидуальное тестирование (для физических лиц). 2. Регистрация Регистрация на сайте возможна для юридических лиц и для физических лиц. В обоих случаях необходимо указать свои личные данные (для юр. Лица свои данные указывает Администратор организации), выбрать параметры доступа и отметить темы, по которым будут формироваться тесты. Кроме того для юридических лиц необходимо указать параметры организации. Для завершения регистрации необходимо ввести указанные цифры (для защиты от роботов). После регистрации физ. лица на его e-mail, будет выслано письмо с логином и паролем для входа в Личный кабинет, а так же счет на оплату. После оплаты задание на тестирование станет доступным. Для входа в Личный кабинет администратора юридического лица необходимо заключить договор с разработчиком. Договор и счет на оплату будет выслан по почте. После оплаты администратор организации будет уведомлен письмом о возможности входа в Личный кабинет. Если пользователь, зарегистрированный как физическое лицо, прошел первое тестирование и желает сделать заказ нового задания на тестирование, ему достаточно на странице регистрации ввести свой логин, пароль и параметры нового задания. И после оплаты новое задание станет доступно ему для тестирования. 3. Типы пользователей После входа в Личный кабинет отображается меню доступного для данного пользователя функционала. Пользователи могут быть следующих типов: - Администратор сайта (только один) - Администратор организации (один для каждой организации) - Тестируемый в рамках организации - Редактор вопросов - Контролер - Индивидуальный Тестируемый 1 Количество пользователей в рамках организации ограничено параметром доступа «Максимальное кол-во тестируемых» Администратор сайта имеет следующие возможности: - редактировать справочник ОПФ - редактировать параметры организаций - удалить организацию (если в ней нет ни одного подразделения, ни одного собственного вопроса и ни одной собственной темы), параметры доступа удаляются автоматически с удалением организации - редактировать параметры доступа организации (может быть несколько за разные периоды) - доступ к Статистике баз вопросов - доступ к Монитору всех пользователей сайта Администратор организации имеет следующие возможности: - Видит параметры доступа своей организации - редактировать базу вопросов своей организации (при наличии разрешения «Использовать собственную базу вопросов» в параметрах доступа) - редактировать структуру свой организации, выдавать разрешения на доступ к сайту пользователям своей организации и редактировать параметры этих разрешений. - Для редакторов устанавливать доступные для редактирования темы и для контролеров устанавливать список контролируемых отделов. - Создавать задания для сотрудников своей организации. - Проходить тестирование по собственным заданиям - Просматривать и редактировать результаты тестирований - Редактировать фиксированные наборы - доступ к Статистике своей базы вопросов (с возможностью групповой актуализации вопросов) - доступ к Монитору пользователей своей организации Редактор базы вопросов имеет следующие возможности: - редактировать базу вопросов своей организации (в рамках тем определенных Администратором организации) - проходить тестирование по заданиям, которые назначены ему Администратором организации. - доступ к Статистике своей базы вопросов Контролер имеет следующие возможности: - просматривать и редактировать результаты тестирования сотрудников своей организации (в рамках отделов определенных Администратором организации) - проходить тестирование по заданиям, которые назначены ему Администратором организации. Тестируемый (как сотрудник организации) имеет следующие возможности: - проходить тестирование по заданиям, которые назначены ему Администратором организации. Индивидуальный Тестируемый (как физическое лицо) имеет следующие возможности: - проходить тестирование по заданию, параметры которого он указал при регистрации. - подать заявку на задание на странице регистрации Таблица доступа к данным и операциям по типам пользователей Справочник должностей 2 удаление изменение просмотр удаление изменение Тестируемый Индивидув рамках альный организации Тестируемый просмотр удаление изменение * Контролер просмотр * удаление * изменение * Редактор базы вопросов просмотр * удаление 2 * изменение Справочник ОПФ Администратор организации просмотр 1 удаление Блок данных или операция изменение № п/п просмотр Администратор сайта 2 3 4 Параметры организаций Параметры доступа организации Параметры доступа сотрудников * * * * * * * * * * * * * * * 5 Параметры сотрудника 6 Монитор пользователей * * 7 Статистика базы вопросов * * 8 Конструктор вопросов * * * 9 Структура организации * * * * * * * * * * * * * 10 11 12 Задания на тестирование Краткие результаты тестирования Развернутые результаты тестирования 13 Фиксированные наборы 14 Тестирование * * * * * * * * * * * * * * * * * * * * * * * * * * Для всей базы Для данных своей организации Для своих данных (как сотрудника) Для данных, доступ к которым установлен Администратором 4. Общие особенности интерфейса Личный кабинет пользователей построен следующим образом. Слева располагается меню страниц, доступных для данного типа пользователя. Справа - выбранная в меню страница. Основной элемент страниц – это таблица. Над таблицей располагаются кнопки, выполняющие операции над выделенной строкой таблицы или над всей таблицей в целом. 3 Шапка таблицы кроме наименования столбцов содержит элементы, которые позволяют фильтровать таблицу. При наличии фильтров справа над таблицей всегда присутствует кнопка очистки фильтра. Все операции, которые выполняются над строкой таблицы, можно вызвать из всплывающего меню, которое вызывается правой кнопкой мышки на выделенной строке. Под таблицей располагается навигатор, который позволяет переходить по листам, на которые разбита таблица. Количество строк отображаемых на листе определяется числом, установленным справа под таблицей. В некоторых таблицах самый левый столбец используется для одновременного выбора нескольких строк для выполнения операции над несколькими строками (например, удаление). В заголовке этого столбца: установка галочки выбирает все строки в таблице на ее текущем листе, а ее отсутствие отменяет выбор всех строк. В большинстве таблиц двойной клик левой кнопкой мышки на выделенной строке открывает окно параметров. Окно открывается в модальном режиме. При нажатии на кнопку Отмена или крестик справа вверху измененные параметры не сохраняются. Сохранение параметров происходит только после нажатия на кнопку ОК. Выход из Личного кабинета осуществляется через надпись «выйти» справа вверху всей страницы. Желательно именно так выходить из кабинета, что бы избежать трудностей при следующем входе. 4 5. Администратор сайта Страница «Список организаций» отображает список организаций зарегистрированных как юридические лица на странице Регистрации. Параметры Администратора организации так же устанавливаются при регистрации юридического лица и могут быть изменены только самим Администратором после входа в Личный кабинет на странице «Структура Огранизации». Над таблицей списка организаций есть кнопки изменения и удаления организаций, а также кнопка открытия справочника организационно-правовых форм. При выборе в таблице организации справа отображается список Параметров доступа текущей организации. Окно Параметров доступа выглядит следующим образом. В окне присутствуют параметры, определяющие период, объем и функционал доступа. По умолчанию доступен Стандартный тип тестирования. При выборе «Фиксированный тест» В кабинете Администратора организации будет доступна страница «Фиксированные наборы», где можно будет создавать наборы конкретных вопросов для фиксированных тестов. При выборе «Использовать собственную базу вопросов» в кабинете Администратора и редакторов организации будет доступна страница «Конструктор вопросов», в котором Администратор и редакторы организации могут создавать собственные вопросы в собственной структуре тем. Параметр «Максимальное количество тестируемых» определяет максимальное количество сотрудников, которое может зарегистрировать Администратор организации на странице «Структура организации». Параметр «Доступно для использования» используется Администратором сайта для временного отключения доступа. Объем доступа определяется списком тем базы вопросов разработчика. По окончании периода доступа Администратор организации может обратиться к Администратору сайта, с просьбой продлить текущий доступ или создать новый, если параметры сильно отличаются. В Кабинете Администратора сайта присутствует страница «Статистика баз вопросов», на которой отображается статистика по всем базам зарегистрированных предприятий. Страница «Монитор пользователей» отображает информацию о входе и выходе пользователей всех организаций. 5 6. Администратор организации На странице «Личный кабинет» отображаются параметры организации, которые можно изменить кнопкой «Изменить параметры организации», и параметры доступа организации, которые не редактируются. Если в параметрах доступа организации установлено «Использовать собственную базу вопросов», то в меню Администратора будет доступна страница «Конструктор вопросов», в которой он может формировать собственную базу вопросов организации, которая наравне с базой вопросов разработчика может использоваться при тестировании. Конструктор вопросов На странице «Конструктор вопросов» слева расположено дерево тем, при построении которого необходимо следовать некоторым правилам: 1. Дерево тем может содержать неограниченное количество уровней. Все ветви дерева делятся на: 1) разделы - это темы, в которые входят другие темы; 2) темы, в которые входят только вопросы; 3) корзину вопросов, которая включает только удаленные вопросы. 2. То есть, в разделы нельзя включать вопросы, а в темы, где есть вопросы, нельзя включать другие темы. 3. Нельзя удалять не пустые темы. 4. Вопросы не стоит включать в темы первого уровня (иначе статистика базы вопросов будет формироваться не корректно). Перемещение тем происходит со всем ее содержимым. Сделать это можно, изменив параметр темы «Принадлежит теме». Кнопка «Изменить» и «Удалить» действует в отношении выделенной темы. Кнопка «Отчет» формирует Отчет о редактировании вашей базы вопросов за указанный период. Кнопка «Комментарии» отображает список комментариев тестируемых к вопросам, которые они зафиксировали во время прохождения тестов. Кнопка с лупой открывает окно поиска по номеру вопроса и по его контексту. При выделении в дереве темы, в которую входят только вопросы, справа отображается список вопросов этой темы. Кнопка «Изменить» и «Удалить» действует в отношении выделенного вопроса. Кнопка «Переместить» действует в отношении выделенного вопроса или вопросов, отмеченных галочками. Двойной клик мышки на выделенной строке открывает параметры текущего вопроса. 6 Кнопка «Редакторы», открывает список редакторов, которые изменяли вопрос. Значок открывает окно для прикрепления к вопросу файла рисунка (данный рисунок будет отображаться в вопросе при тестировании). После нажатия на «Загрузить», будет предложено указать файл (Оптимальный размер изображения не более 800*500 пикселей, а размер файла - не более 1 Мб). При каждом открытии окна параметров вопроса признак «Использовать вопрос при тестировании» выставляется положение «не использовать». Это сделано для того, что бы при редактировании вопроса не сохранить случайные изменения, редактор каждый раз по окончании редактирования должен поставить галочку «Использовать вопрос при тестировании» (если вопрос действительно должен использоваться). Период действия вопроса может и не иметь ни правой, ни левой границ. Сложность вопроса определяется автоматически, по результатам тестирования. Вопрос может иметь несколько вариантов ответов: или с уникальным выбором (только один вариант ответа может быть правильным), или с множественным выбором (хотя бы один ответ должен быть верным; желательно, что бы хотя бы один ответ был не верным). Вопросы можно перемещать в рамках дерева тем, удалять вопросы в Корзину и из Корзины может только Администратор организации. Задания на тестирование На странице «Задания на тестирование» расположен список заданий для тестирования, который формирует и редактирует только Администратор организации. Можно создать новое задание или скопировать, используя как шаблон, любое другое задание. В обоих случаях надо указать, для кого оно будет создано – для одного пользователя или для группы (подразделения, отдела). Соответственно, будет создано столько заданий, сколько пользователей в раскрывающемся списке «Тестируемый:». Внизу окна «Добавить задание» отображается информация о количестве заданий, которые будут созданы. Задание актуально (доступно для тестируемого) только в рамках периода актуальности. Тип тестирования по умолчанию устанавливается как стандартный. Поле «Время тестирования» обязательно к заполнению только для «Блиц-теста». Параметр «для рейтинга» включает результаты тестирования по данному заданию в расчет общего рейтинга по предприятию. Параметр «Задание доступно» временно может отключать доступность задания для тестирования (например, при редактировании задания). 7 Можно установить тип тестирования отличный от стандартного: - Блиц-тест (как стандартный, но после завершения установленного времени тестирования тест принудительно завершается) - Фиксированный тест (из списка фиксированных наборов нужно выбрать подходящий) - Обучающий тест (как стандартный, но при тестировании отображается текст основания правильного ответа и, после сохранения ответа на очередной вопрос, будет отображаться правильный ответ) Для Блиц-теста может быть установлен параметр «последовательно», который не позволит при тестировании переходить к очередному вопросу до ответа на текущий. При выборе любого типа тестирования, кроме фиксированного, необходимо выбрать темы из которых случайным образом будут выбираться вопросы для теста. Количество вопросов в каждой теме (при создании задания) одинаково и устанавливается в поле «Вопросов в теме» (при редактировании задания можно будет установить индивидуальное количество и сложность вопросов для каждой темы). Выбирать темы для задания можно двумя способами: 1. При установленной галочке «выбирать только темы первого уровня» необходимо отметить только темы первого уровня (разделы), тогда при тестировании вопросы будут выбираться в тест из всех тем, которые входят в тему первого уровня (количеством, установленном в поле «Вопросов в теме»). 2. При отсутствии галочки «выбирать только темы первого уровня» необходимо выбрать конкретные темы, тогда при тестировании вопросы будут выбираться в тест из каждой выбранной темы (количеством, установленном в поле «Вопросов в теме»). Один из способов можно установить только при создании задания, при редактировании способ выбора тем изменить уже нельзя. Создать задание или группу заданий по шаблону можно следующим способом. Выделите в списке заданий строку с подходящим для шаблона заданием. Правой клавишей мышки вызовите меню и выберите «Использовать как шаблон». Откроется окно «Создание задания по шаблону №». Далее все как при создании нового задания. При редактировании задания можно изменить параметры выбранных тем: количество и сложность вопросов темы. Сложность, по умолчанию, устанавливается в 100%. Можно изменить 8 сложность вопросов в теме от 30% до 100%, нажимая на стрелки вниз и вверх. Рядом отображается количество вопросов доступных по данной теме с учетом выбранной сложности. На странице «Задания на тестирование» кнопка «Отчет» формирует список заданий для печати. Кнопка «Отправить» Отправляет на электронную почту уведомления тестируемым по выделенным заданиям (только для не начатых заданий). В таблице заданий красным шрифтом будут выделяться те задания на блиц-тест, у которых вышло отведенное время. Для продления времени блиц-теста Администратор может в контекстном меню (вызывается правой кнопкой мышки на выделенной строке задания) выбрать «Продлить блиц-тест». Продление времени блиц-теста заключается в смещении времени начала тестирования к текущему времени, в результате чего останется для тестирования столько же времени, сколько оставалось при последней активности тестируемого в блиц-тесте. Мои Задания На странице «Мои Задания» расположен список заданий текущего пользователя. Через кнопку «Параметры» можно посмотреть параметры задания, а нажав на ссылку «Начать тест» (в столбце «Статус задания») можно начать тестирование. После начала тестирования (если из тестирования был произведен выход через кнопку «пауза» ) статус задания изменится на «Продолжить». После завершения теста статус задания изменится на «Тест завершен». Для заданий, у которых истек период актуальности, устанавливается статус «не актуально». Тестирование Окно тестирования выглядит следующим образом. 9 Статистика теста отображает оперативную информацию о времени прохождения теста, количестве верных и неверных ответов (в цифровом и графическом виде). Над вопросом расположена область навигации по вопросам теста. Стрелками можно переходит к следующему или предыдущему вопросу. Список вопросов позволяет перейти к любому вопросу. Синим шрифтом в списке вопросов отмечены не отвеченные вопросы, а серым отвеченные. Ниже расположена область, которая содержит текст текущего вопроса и варианты ответов. При выборе варианта ответа будет предложено сохранить результат, после чего изменение ответа будет не возможно. Ниже значок раскрывает поле, где можно оставить свой комментарий к вопросу (в случае не согласия с постановкой вопроса). Данные комментарии можно найти на странице «Конструктор вопросов». Значок раскрывает поле, где отображаются параметры текущего вопроса. При установке галочки ''Авто переход'' после сохранения ответа на очередной вопрос произойдет автоматический переход к следующему вопросу. Значок запускает демонстрацию возможностей тестирования. Значок позволяет приостановить выполнение теста, с возможностью его продолжения из окна заданий. Значок позволяет завершить тест, без возможности его продолжения. Вопросы, на которые не были даны ответы, будут считаться неверно отвеченными. После завершения тестирования в статистике отображается итоговый результат тестирования. Значок позволяет выйти из завершенного теста. При ответе на вопросы с многозначным выбором сначала необходимо отметить все правильные ответы, и только после этого нажать кнопку «Сохранить ответы». Данная кнопка отображается только для вопросов с многозначным выбором ответов. При нажатии на паузу (для всех типов тестирования, кроме блиц-теста) время прохождения теста замораживается (считается относительное время - время, когда пользователь был активен в тесте). Даже при потере связи с интернетом и продолжении теста (при восстановлении связи) оставшееся время тестирования будет таким, каким оно было при последнем ответе на вопрос. Блиц-тест завершается автоматически по истечении установленного времени. В данном случае считается абсолютное время. Например, если была разорвана связь с интернетом, а позже (при восстановлении связи) пользователь продолжил тест, то время отсутствия связи не вычитается из установленного в задании времени для прохождения блиц-теста. Поэтому существует функция продление блиц-теста Администратором организации, если Администратор считает это необходимым. Продление времени блиц-теста заключается в смещении времени начала тестирования к текущему времени, в результате чего останется для тестирования столько же времени, сколько оставалось при последней активности тестируемого в блиц-тесте. Статистика тестирования Окно «Статистика тестирования» отображает список всех завершенных тестов (выполненных заданий). Кнопкой «Отчет» можно сформировать список завершенных тестов для печати. Кнопка «График» формирует графическое отображение результатов тестирования. Кнопка «Рейтинг» формирует список тестируемых ранжированных по средней величине результатов тестирования. Кнопка «Отправить» позволяет сделать рассылку сотрудникам с результатами тестирований. Ссылка в последнем столбце таблицы позволяет просмотреть результаты тестирования более детально (открывается окно тестирования). Кроме того, при необходимости можно изменить результаты теста (при явной не корректности вопроса). При изменении результатов теста в комментариях фиксируется информация о том, кто, когда и какие изменения внес в результаты теста. 10 Фиксированные наборы Окно «Фиксированные наборы» отображает список фиксированных наборов, созданных Администратором организации. Данные наборы могут использоваться для формирования заданий. Если в левой таблице выделить строку набора, то справа отобразится список вопросов, которые в него входят. Редактировать список вопросов набора можно, вызвав кнопкой «Включить» окно, в котором первым шагом надо выбрать темы, из которых будут выбраны вопросы, а на втором шаге отметить галочками необходимые вопросы (уже включенные в набор будут выделены серым шрифтом). Исключение из набора отмеченных галочками вопросов происходит кнопкой «Исключить». Статистика базы вопросов Если в параметрах доступа организации установлено «Использовать собственную базу вопросов», то в меню Администратора будет доступна страница «Статистика базы вопросов», на которой отображается количество вопросов собственной базы организации в разрезе разделов и тем. Используя фильтр над таблицей можно получить более детальную статистику. Если выделить в списке статистики строку раздела или темы, то кнопкой «Актуализировать» можно установить текущим годом период действия вопросов выбранного раздела или темы. Монитор пользователей На странице «Монитор пользователей» можно посмотреть, кто и когда из сотрудников организации входил и выходил из программы, а так же увидеть тех, кто в данный момент находится на сайте. 7. Редактор В соответствии с таблицей доступа из раздела 3 данного описания, меню Редактора состоит из четырех пунктов: - Личный кабинет - Конструктор вопросов (только темы определенные администратором) - Мои Задания - Статистика тестирования (только по своим заданиям) - Статистика базы вопросов (по собственной базе вопросов организации) Описание соответствующих страниц есть в 6 разделе. 8. Контролер В соответствии с таблицей доступа из раздела 3 данного описания, меню Контролера состоит из трех пунктов: - Личный кабинет 11 - Мои Задания - Статистика тестирования (только по заданиям сотрудников отделов, определенных Администратором) Описание соответствующих страниц есть в 6 разделе. 9. Тестируемый в организации В соответствии с таблицей доступа из раздела 3 данного описания, меню Тестируемого состоит из четырех пунктов: - Личный кабинет - Мои Задания - Статистика тестирования (только по своим заданиям) Описание соответствующих страниц есть в 6 разделе. 10. Индивидуальный тестируемый В соответствии с таблицей доступа из раздела 3 данного описания, меню Тестируемого состоит из четырех пунктов: - Личный кабинет - Мои Задания - Статистика тестирования (только по своим заданиям) Описание соответствующих страниц есть в 6 разделе. 12