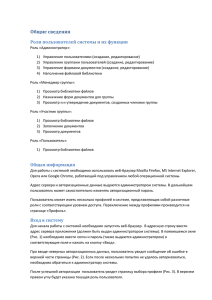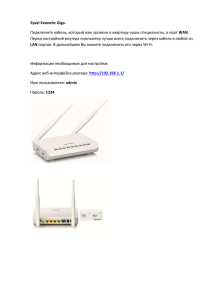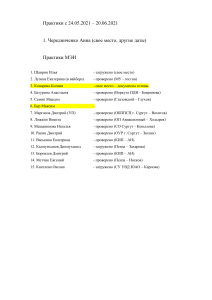Сведений о текущей и перспективной потребности в кадрах
advertisement
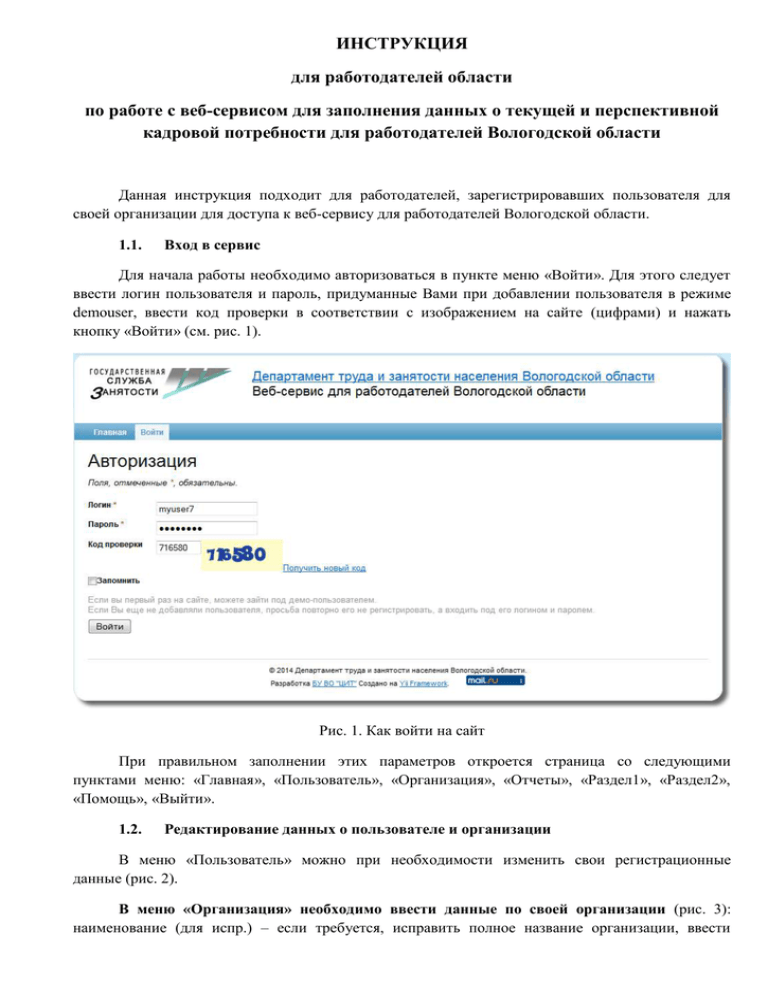
ИНСТРУКЦИЯ для работодателей области по работе с веб-сервисом для заполнения данных о текущей и перспективной кадровой потребности для работодателей Вологодской области Данная инструкция подходит для работодателей, зарегистрировавших пользователя для своей организации для доступа к веб-сервису для работодателей Вологодской области. 1.1. Вход в сервис Для начала работы необходимо авторизоваться в пункте меню «Войти». Для этого следует ввести логин пользователя и пароль, придуманные Вами при добавлении пользователя в режиме demouser, ввести код проверки в соответствии с изображением на сайте (цифрами) и нажать кнопку «Войти» (см. рис. 1). Рис. 1. Как войти на сайт При правильном заполнении этих параметров откроется страница со следующими пунктами меню: «Главная», «Пользователь», «Организация», «Отчеты», «Раздел1», «Раздел2», «Помощь», «Выйти». 1.2. Редактирование данных о пользователе и организации В меню «Пользователь» можно при необходимости изменить свои регистрационные данные (рис. 2). В меню «Организация» необходимо ввести данные по своей организации (рис. 3): наименование (для испр.) – если требуется, исправить полное название организации, ввести почтовый адрес и коды: ОКПО, ОКВЭД, ОКАТО, ОКФС, ОКОПФ (цифровые данные). После ввода нажать кнопку «Сохранить». Рис. 2. Изменить данные пользователя. Рис. 3. Изменить данные организации. 1.3. Отчеты В меню отчеты (рис.4) можно просмотреть информацию по отчетам (Раздел1 и Раздел2) в разрезе периодов. Для этого нужно напротив нужного периода перейти по ссылке Раздел1 или Раздел2. Цвет, которым выделены отчеты, определяет их статус. У отчетов есть следующие статусы: Данные не заносились (цветом не выделен) Редактируется (серый цвет), На проверке (красный цвет), Проверено (зеленый цвет), Проверено с ошибкой (желтый цвет). Рис.4. Отчеты При открытии отчета «Раздел1» или «Раздел2» за предыдущие отчетные периоды откроется таблица отчетности. В случае, если отчет не в текущем периоде не вводился, появится сообщение «Еrror 404 Данные не введены!». 1.4. Ввод отчетов. Если при открытии пункта меню «Раздел1» или «Раздел2» появляется сообщение «Еrror 404 Нет прав доступа к данной странице», значит, ваша организация не включена в отчетность на текущий период. За уточнением информации можно обратиться к администратору сервиса. При первом открытии меню «Раздел1» или «Раздел2» появляется форма добавления строки в отчет (рис.5 и 6). Если же данные вводились в эти отчеты, откроется таблица, в которой возможно удалять, редактировать и добавлять отдельные строки (рис.7 и 8). Редактировать данные нельзя только при статусе отчета «Проверено». 1.4.1. Ввод данных в Раздел 1. Обязательные параметры для ввода (форма на рис.5) - № п/п (вводится число) и вид занятия работника. Вид занятия работника возможно выбрать из справочника двумя способами: 1) вручную, открывая пункты значком «+» и выбирая нужный вид занятия путем нажатия на ссылку, 2) при помощи фильтра: ввести часть слова в строчку фильтра и затем нажать клавишу на клавиатуре «Enter» или на ссылку «Фильтр», в результате останутся видны только те пункты справочника, в названии которых содержится строка поиска. Выбирать нужный вид занятия можно также при помощи нажатия на ссылку. Данные в графы 3,6,7,8,9,11,12,13,14 вносятся в числовом виде, в графе 3 возможно ввести данные с двумя знаками после запятой. В графах 4,5,10 данные автоматически пересчитываются. После ввода данных нажать на кнопку «Добавить». 1.4.2. Ввод данных в Раздел 2. Обязательные параметры для ввода (форма на рис.6) - № п/п (вводится число), вид занятия работника и полученная специальность. Вид занятия работника возможно выбрать из справочника двумя способами: 1) вручную, открывая пункты значком «+» и выбирая нужный вид занятия путем нажатия на ссылку, 2) при помощи фильтра: ввести часть слова в строчку фильтра и затем нажать клавишу на клавиатуре «Enter» или на ссылку «Фильтр», в результате останутся видны только те пункты справочника, в названии которых содержится строка поиска. Выбрать нужный вид занятия можно также при помощи нажатия на ссылку. Полученную специальность (профессию) можно выбрать, предварительно выбрав справочник Специальностей или Профессий переключателем. Поиск по справочнику и выбор осуществляется аналогично справочнику Вид занятия работника. Данные в графы 4,5,6,7,8,9,10 вносятся в числовом виде, в графе 4 возможно ввести данные с двумя знаками после запятой. В графе 11 данные автоматически пересчитываются. После ввода данных нажать на кнопку «Добавить». 1.4.3. Отправка отчета на проверку. Редактировать отчет при статусе «Проверено» нельзя. Для отчетов со статусами «Редактируется» и «Проверено с ошибкой» возможно отправить отчет на проверку, нажав на кнопку «Отправить на проверку» (рис.7). Далее специалист Департамента труда и занятости населения области проверит отчет и выставить статус «Проверено» или «Проверено с ошибкой» с указанием ошибки. Если вы указывали e-mail для пользователя, на этот адрес должно прийти сообщение с информацией об изменении статуса. После устранения ошибки отчет можно отправить на повторную проверку. Рис.5. Форма ввода данных в Раздел 1. Рис.6. Форма ввода данных в Раздел 2. Рис.7. Таблица «Раздел 1» Рис.8 Таблица «Раздел 2»