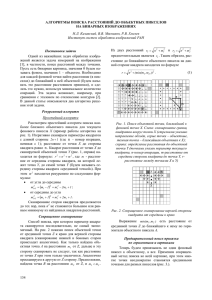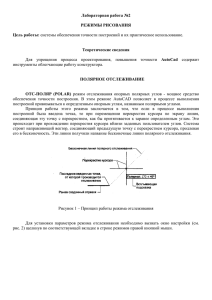Привязка растрового изображения в QGIS
advertisement
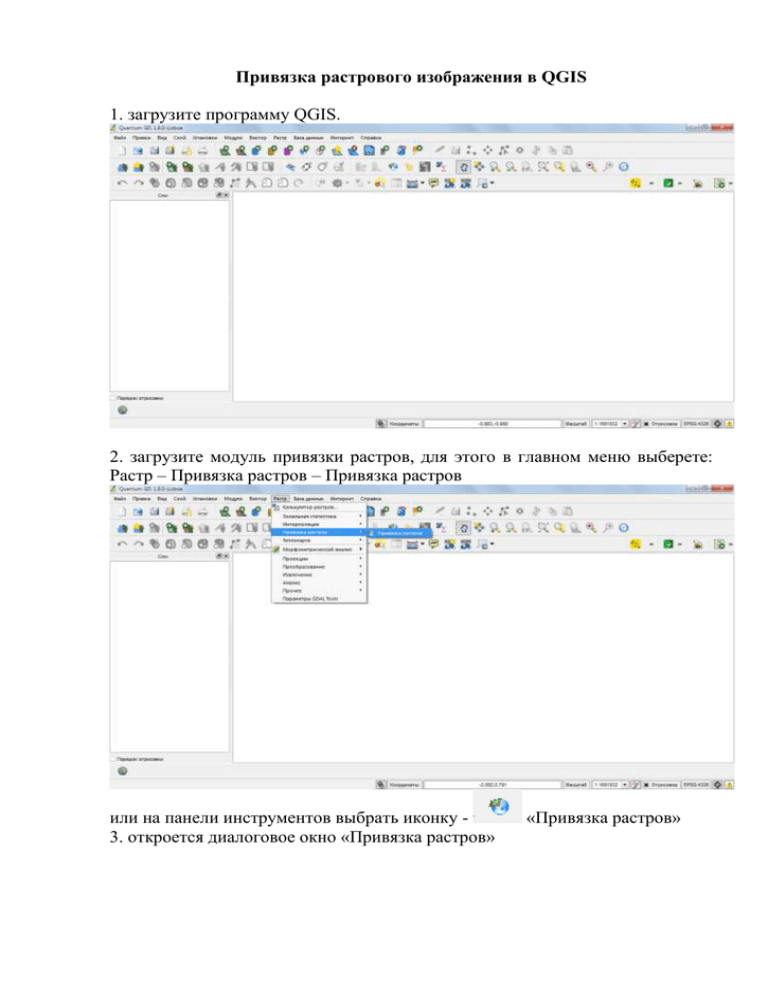
Привязка растрового изображения в QGIS 1. загрузите программу QGIS. 2. загрузите модуль привязки растров, для этого в главном меню выберете: Растр – Привязка растров – Привязка растров или на панели инструментов выбрать иконку 3. откроется диалоговое окно «Привязка растров» «Привязка растров» Ввод контрольных точек 1. Для того, чтобы начать привязку непривязанного растрового изображения, сначала нужно загрузить его, используя кнопку . Само растровое изображение появится в основном рабочем окне диалогового окна модуля. Как только растр загрузится, можно начинать ввод точек привязки. 2. Используя кнопку «Добавить точку», следует добавить точки в основном рабочем окне и ввести их координаты. Данную операцию можно проделать двумя путями: a) Щелкнуть мышью по точке на растровом изображении и ввести координаты X (долгота) и Y (широта) вручную. В формате гг мм сс.сс (например 55 30) b) Щелкнуть мышью по точке на растровом изображении и нажать кнопку с карты для того, чтобы добавить координаты X и Y с помощью привязанной карты, уже загруженной в QGIS. c) используя кнопку , можно перемещать созданные точки, если они расположенные не там, где нужно. 3. Продолжить ввод точек. Необходимо, как минимум, 4 точки, и чем больше координат можно ввести, тем точнее будет результат. В диалоговом окне модуля есть дополнительные инструменты для увеличения/уменьшения или прокрутки рабочего окна для того, чтобы определить соответствующий набор контрольных точек. Точки, добавленные на карту, сохраняются в отдельный текстовый файл ([имя файла].points), обычно в одном каталоге с растровым изображением. Это дает возможность повторно загрузить модуль привязки растров позже и добавить новые точки или удалить существующие для получения лучшего результата. 4. Определение параметров трансформации После того, как контрольные точки добавлены на растровое изображение, необходимо определить параметры преобразования для привязки . В окне «Параметры трансформации» необходимо выбрать: Тип трансформации – полиминальная Метод интерполяции – линейная Указать целевой файл. По умолчанию в каталоге с исходным растровым изображением будет создан новый файл ([имя файла]_modified). !!!Внимание путь к файлу и название самого файла не должен содержать кириллических символов!!!! F:\Район\n38-003 – не правильно F:\Region\n38-003 – правильно – Следующим шагом будет определение Целевой системы координат для привязанного растра WGS/UTM zone 38N - Нажмите «OK» 5. После того, как собраны все контрольные точки и заданы все параметры для трансформации, нажмите кнопку новый привязанный растр. «Начать привязку», чтобы создать