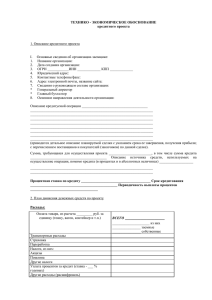2. Начало и окончание работы в RTS Plaza
advertisement
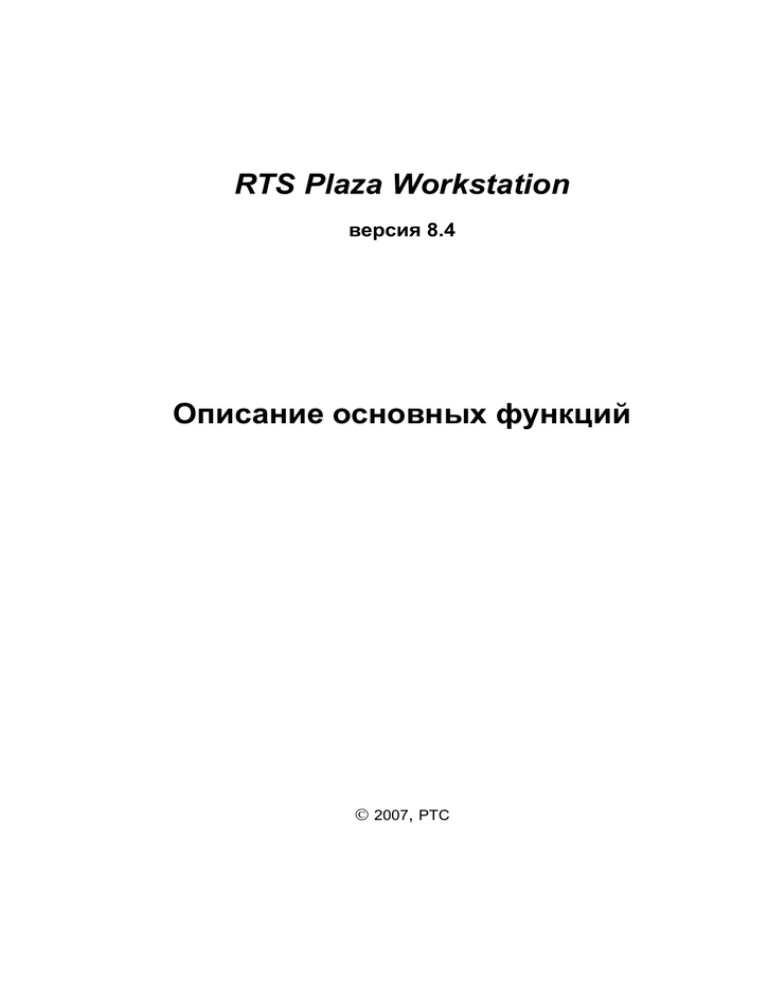
RTS Plaza Workstation
версия 8.4
Описание основных функций
2007, РТС
RTS Plaza Workstation
Содержание
Предисловие ............................................................................................................................. 4
Часть I. Общая информация................................................................................................ 4
1. Введение ....................................................................................................................... 4
1.1.
1.2.
2.
Начало и окончание работы в RTS Plaza ................................................................... 7
2.1.
2.2.
2.3.
3.
Запуск программы и регистрация пользователя ........................................................... 7
Завершение работы с программой ................................................................................. 8
Репликация данных ......................................................................................................... 8
Структура Рабочей панели .......................................................................................... 9
3.1.
3.2.
3.3.
3.4.
3.5.
4.
Назначение RTS Plaza ..................................................................................................... 4
Основные понятия ........................................................................................................... 4
Рабочая панель ................................................................................................................. 9
Информационные области и вкладки Рабочей панели .............................................. 10
Операционные вкладки Рабочей панели ..................................................................... 11
Настройка видимости вкладок Рабочей панели.......................................................... 11
Основное меню .............................................................................................................. 11
Общие приемы работы .............................................................................................. 13
4.1.
4.2.
4.3.
4.4.
4.5.
4.6.
Перенос с помощью мыши ........................................................................................... 14
Валюта отображения ..................................................................................................... 14
Печать информации ....................................................................................................... 17
Фильтры .......................................................................................................................... 18
Группирование ............................................................................................................... 18
Диалог Favorite Instruments ........................................................................................... 19
Часть II. Режим просмотра .............................................................................................. 20
5. Справочники ............................................................................................................... 20
5.1.
5.2.
5.3.
6.
Новости и состояние системы .................................................................................. 25
6.1.
6.2.
6.3.
7.
Вкладка Communications ............................................................................................... 28
Область Calls .................................................................................................................. 30
Просмотр заявок ......................................................................................................... 30
8.1.
8.2.
8.3.
8.4.
8.5.
8.6.
9.
Новости (News) .............................................................................................................. 25
Строка Hot Line .............................................................................................................. 26
Строка Status Line .......................................................................................................... 26
Переговоры ................................................................................................................. 28
7.1.
7.2.
8.
Справочник инструментов (Instruments) ..................................................................... 20
Вкладка Firms ................................................................................................................. 22
Настройки в системе (Info) ........................................................................................... 25
Область Market Minder .................................................................................................. 30
Вкладка Market View ..................................................................................................... 32
Область Firm Minder ...................................................................................................... 34
Вкладка Orders ............................................................................................................... 36
Вкладка Quote Retrieval ................................................................................................. 37
Вкладка Aggregated Orders ............................................................................................ 41
Просмотр сделок ........................................................................................................ 44
9.1.
9.2.
9.3.
9.4.
© 2007, РТС
Вкладка Trades ............................................................................................................... 44
Вкладка Reports .............................................................................................................. 47
Область Pending Trades ................................................................................................. 49
Область Confirmed Trades ............................................................................................. 50
Страница 2 из 71
RTS Plaza Workstation
Часть III. Торги..................................................................................................................... 51
10. Операции с заявками .................................................................................................. 51
10.1. Вкладка Quote Update.................................................................................................... 51
10.2. Быстрое формирование параметров заявки ................................................................ 53
10.3. Создание новой заявки.................................................................................................. 54
10.4. Изменение (редактирование) заявки ........................................................................... 56
10.5. Снятие (удаление) заявки ............................................................................................. 56
10.6. Особенности оформления заявки со скрытым количеством бумаг (айсберг-завки) и
регистрации сделки по ней ........................................................................................................ 57
11. Операции со сделками ............................................................................................... 58
11.1.
11.2.
11.3.
11.4.
11.5.
11.6.
11.7.
11.8.
11.9.
Вкладка Trade Report ..................................................................................................... 58
Настройка валюты цены адресной сделки .................................................................. 60
Выбор объема сделки в соответствии с DBQ-лотом .................................................. 60
Формирование отчета о сделке «по котировке» ......................................................... 60
Формирование отчета о переговорной сделке ............................................................ 61
Подтверждение отчета о переговорной сделке .......................................................... 62
Изменение отчета о переговорной сделке до его подтверждения контрагентом .... 63
Расторжение сделки (удаление отчета о сделке) ........................................................ 63
Диаграмма изменения статуса сделки ......................................................................... 63
12. Разрешения на сделки по котировке ......................................................................... 65
12.1.
12.2.
12.3.
12.4.
Взаимные лимиты и разрешения на сделки по котировке ........................................ 65
Правила выставления лимитов..................................................................................... 66
Просмотр и редактирование лимитов и разрешений на сделки по котировке ........ 66
Индикация заявок, доступных для сделок по котировке ........................................... 66
Часть V. Дополнительные функции ................................................................................. 67
13. Настройки .................................................................................................................... 67
13.1.
13.2.
13.3.
Шрифты .......................................................................................................................... 68
Настройка отображения показателей на вкладках и в рабочих областях ................ 68
Язык сообщений Торговой системы............................................................................ 69
14. Приложения ................................................................................................................ 69
14.1.
14.2.
14.3.
©РТС
Принятые обозначения ................................................................................................. 69
Рекомендуемая конфигурация оборудования и программного обеспечения .......... 70
Сообщения об ошибках ................................................................................................ 70
Страница 3 из 71
RTS Plaza Workstation
Предисловие
При подготовке Руководства мы исходили из того, что читатель (трейдер) знаком в общих чертах с
операционной системой MS Windows NT/2000 и владеет базовыми навыками работы в ней.
Для обозначения стандартных действий при работе с пользовательским интерфейсом будет применяться
терминология, приведенная в табл.1. Там же перечислены используемые в тексте особые шрифты для
выделения специальных терминов. Инструктивное описание действий пользователя вынесено в
специальные небольшие разделы, именуемые Операция. Номера таблиц, рисунков и Операций двойные,
вначале идет номер раздела, а затем порядковый номер таблицы, рисунка или Операции в разделе.
Список основных терминов, относящихся к работе трейдера с программой RTS Plaza, вынесен в
Глоссарий. Список используемых в тексте сокращений приводится в табл.2.
Табл.1. Терминология для обозначения стандартных действий пользователя
Действие пользователя
Выполнение
Пример использования в
тексте
Активировать область
(вкладку, секцию).
Нажмите на левую клавишу мыши при указателе мыши, Активируйте секцию Bid.
располагающемся в области (в секции, на вкладке).
Нажать на кнопку в
области (секции) или на
вкладке.
Нажмите на левую клавишу мыши при указателе мыши, Нажмите Edit.
располагающемся на кнопке в области (секции) или на
вкладке.
Выполнить команду
основного меню.
Нажмите на нужные пункты (строки) последовательно
раскрывающихся меню интерфейса. Названия
выбираемых пунктов меню разделяются знаком .
Выполните FilePrint.
Выполнить команду
контекстного меню.
Вызовите контекстное меню нажатием на правую
клавишу мыши при указателе мыши, установленном в
области или секции. Далее установите указатель мыши
на нужную строку контекстного меню и нажмите на
левую клавишу мыши.
По команде Print
контекстного меню.
Выделить элемент в
списке.
Нажмите на левую клавишу мыши при указателе мыши, Выделите нужный алерт в
располагающемся на элементе списка.
списке Alerts.
Перенести информацию из Стандартная операция в MS Windows-приложениях,
одной области (вкладки) в подробно описанная в пункте 4.1.
другую область (вкладку).
Перенесите код участника из
вкладки Firms.
Выполнить некоторые
действия по “горячим
клавишам”.
Нажмите Ctrl+P.
“Горячие клавиши” представляют собой комбинацию
клавиш клавиатуры, которые необходимо нажать
следующим образом: нажмите первую клавишу и, не
отпуская ее, нажмите вторую клавишу. Названия
клавиш разделяются знаком +.
Часть I. Общая информация
1. Введение
1.1. Назначение RTS Plaza
Программа RTS Plaza является автоматизированным рабочим местом трейдера.
Программа RTS Plaza предоставляет возможность трейдеру получать:
информацию о текущем состоянии торгов;
общую информацию обо всех сделках, заключенных на торгах, и отчеты обо всех сделках,
заключенных компанией трейдера;
и автоматизируют выполнение трейдером следующих действий:
объявление, редактирование и снятие заявок о покупке или продаже инструментов;
заключение сделки (оформление отчета о сделке) с другим участником.
1.2. Основные понятия
Для участия в торгах не требуется предварительного депонирования активов участников.
© 2007, РТС
Страница 4 из 71
RTS Plaza Workstation
1.2.1. Котировка
Исторически термин котировка используется как синоним термина заявка.
Котировки всех инструментов в Торговой системе, кроме облигаций, могут содержать не более четырех
значащих цифр (облигации – пять). Поэтому число знаков после десятичной точки в записи котировки
зависит от ее уровня. Например, если котировка изменяется от 10 до 100, то допустимый минимальный шаг
изменения котировки равен 0.01.
В зависимости от интервала величины котировки различается и минимальный шаг изменения котировки
инструмента. Если котировка инструмента превышает 100, то в Торговой системе нельзя объявить
котировку, имеющую два знака после десятичной точки (типа 123.45), а если котировка инструмента ниже
1, то в Торговой системе нельзя объявить котировку, имеющую пять знаков после точки (типа 0.12345).
1.2.2. Заявка
Заявкой именуется объявление участником торговли обязательства выполнить сделку с инструментом на
определенных условиях, в которые входят:
цена за одну ценную бумагу;
объем сделки (количество ценных бумаг);
валюта платежа;
форма исполнения сделки (см. пункт 1.2.5).
Заявка характеризуется следующими параметрами:
заявка активизируется и становится видимой участникам рынка сразу после ввода в систему;
цена сделки равна котировке (лимитные) или согласовывается сторонами в ходе переговоров;
исполнение заявки производится в полном объеме, частичное исполнение не допускается (если
только не установлен DBQ-лот по инструменту - минимально возможный объем заявки).
1.2.3. Типы заявок
Заявки, принимаемые в Торговой системе могут быть:
безадресные – видны всем участникам торгов;
адресные – адресованы определенному конрагенту.
По направлению сделки:
Buy, Bid - заявка на покупку;
Sell, Ask - заявка на продажу.
По допустимости частичного исполнения:
обычная – допускает частичное исполнение;
АON (All Or None) – не допускает частичного исполнения.
По наличию скрытого количества ЦБ:
обычная - не содержит скрытого количества ценных бумаг;
Iceberg - содержит скрытое количество (Reserve Quantity) ценных бумаг, не раскрываемое другим
Участникам, но используемое в ТС при исполнении заявки.
По времени жизни в очереди заявок:
DAY - действует до окончания торгового дня. Удаляется автоматически после завершения
торгового дня;
GTC (Good Till Cancelled) - действует до отмены. Удаляется в случае отмены подавшим ее
Участником.
По способу расчетов сделки:
Reg (Registrar) - поставка ценных бумаг происходит по истечении количества рабочих дней
указанных в заявке;
PVD (Payment Versus Delivery) - расчеты по бумагам и деньгам происходят на условиях поставка
против платежа;
1.2.4. Инициатор сделки и конфирматор сделки
При заключении сделки по адресной заявке
©РТС
Страница 5 из 71
RTS Plaza Workstation
инициатор сделки - сторона, которая первой ввела в Торговую систему отчет о сделке;
конфирматор сделки – сторона, подтверждающая введенный инициатором отчет о сделке.
В переговорной сделке и сделке по адресной заявке инициатор делает первый шаг – оформляет отчет о
сделке, который затем подтверждает конфирматор.
В сделке сделке по котировке инициатор сделки делает фактически второй шаг – оформляет отчет на
поданную ранее заявку. Более того, от стороны, подавшей заявку, не требуется согласия, но, тем не менее,
считая, что на нее получено автоматическое согласие, будем именовать ее конфирматором.
1.2.5. Сценарии оформления (типы) сделок
В программе RTS Plaza имеется три основных сценария заключения сделки:
сделка сделка по котировке,
переговорная сделка.
Табл. 1.2. Основные сценарии оформления сделки
Переговорная сделка (B)
А (инициатор сделки): создает отчет о сделке;
Б (конфирматор сделки): создает подтверждение отчета о сделке.
Сделка по котировке (Q)
А: создает заявку ;
Б (инициатор сделки): создает отчет о сделке на вкладке Trade Report.
1.2.5.1.
Переговорная сделка
Переговорная сделка заключается в процессе переговоров между сторонами. Сделка фиксируется в системе
путем направления инициатором сделки контрагенту отчета о сделке, на который тот отвечает
подтверждением отчета о сделке.
Заявка, по которой совершена сделка, остается в системе. Снять ее вправе только выставивший ее участник.
1.2.5.2.
Сделка по котировке
Заключение сделки по котировке производится после того, как один участник подает заявку, а другой на ее
основании оформляет отчет о сделке. Сделка заключается на условиях, которые обозначены стороной,
выставившей котировку. Заявка, по которой совершена сделка, автоматически удаляется из системы.
Сделка по котировке отличается от переговорной сделки тем, что сторона, выставившая заявку, как бы
заранее подписывает отчет о сделке со своей стороны. Тем самым она соглашается на заключение сделки с
тем участником, который захочет заключить сделку по котировке.
Однако по ряду причин не все компании готовы заключить сделку с произвольным участником рынка.
Поэтому в программе RTS Plaza имеются средства регулирования круга участников торгов с которыми
компания может указать тех участников рынка, которым разрешается заключение сделок по котировкам,
выставленным данной компанией (см. пункт 12).
Торговая система проверяет не только наличие лимита для совершения сделки, но и наличие прав на
совершение сделки по котировке. Права на совершение сделок по котировке назначаются по спискам ЦБ.
Т.е. если Участник имеет лимит контрагента «кликнуть» котировку, но не имеет права заключать сделки по
котировке по списку ЦБ, в который входит бумага, то совершать сделку «по котировке» по таким бумагам
запрещено.
1.2.5.3.
Сделка по котировке на весь видимый объем ЦБ
Если возможность заключения сделки по части котировки отключена по выбранной бумаге или количество
бумаг, указанное в поле Quantity меньше или равно значению DBQ-лота по этой бумаге (требуемая
кратность количества бумаг, указанных в сделке по котировке), то сделку по котировке можно совершить
только на все количество бумаг, указанное в поле Quantity.
1.2.5.4.
Сделка по котировке на часть видимого объема ЦБ
Если в котировке не задано резервное количество бумаг (см. п. 10.6), то после заключения сделки по части
котировки количество бумаг в котировке уменьшается на объем сделки.
Если по бумаге не установлено требование по кратности лота, совпадающее с размером DBQ-лота, то есть
вероятность, что после совершения сделки на часть котировки в очереди останется котировка с остаточным
количеством ценных бумаг (меньше DBQ-лота). DBQ-лота – это требуемая кратность количества бумаг,
указанных в сделке по котировке.
© 2007, РТС
Страница 6 из 71
RTS Plaza Workstation
Если возможность заключения сделки по части котировки установлена по выбранной бумаге и количество
бумаг, указанное в поле Quantity, больше значения DBQ-лота по этой бумаге, то сделку по котировке можно
совершить:
на все количество бумаг, указанное в поле Quantity;
на количество бумаг, кратное DBQ-лоту, но не более количества, указанного в поле Quantity.
Пример:
Quantity котировки = 90
DBQ-лот по бумаге = 25.
Сделку по котировке можно совершить на 25, 50, 75 или все 90 бумаг.
1.2.6. Статус сделки
Процесс заключения сделки может проходить в несколько этапов, на которых инициатор и конфирматор
выполняют те или иные действия. Для отображения в RTS Plaza текущего состояния сделки используются
специальные трехсимвольные коды, именуемые статусом сделки.
Диаграмма изменения статусов на торгах описана в пункте 11.9.
2. Начало и окончание работы в RTS Plaza
2.1. Запуск программы и регистрация пользователя
После запуска программы RTS Plaza на экране появляется заставка (см. Рис. 2.1), видимая на экране в
течение времени, необходимого для загрузки программы в память компьютера.
Рис. 2.1. Заставка программы RTS Plaza
Рис. 2.2. Диалог Login
Далее появляется диалог Login , с помощью которого производится регистрация пользователя при
соединении с сервером (см. Рис. 2.2). Имя пользователя и наименование компании указываются при
первичной настройке программы и не требуют повторного ввода.
Для регистрации необходим только ввод пароля. Индивидуальный для каждого пользователя пароль
сообщается пользователю представителем РТС при установке системы. При вводе пароля каждый символ
отображается в диалоге звездочкой. По окончании ввода пароля нажмите OK или Enter.
Если в диалоге Login вы нажмете кнопку Close, то отобразится главное окно системы, в котором
отображаются данные на момент отсоединения от системы.
После ввода пользователем правильного пароля показывается информационное окно Replication Progress
(см. Рис. 2.3), на котором отображается процесс репликации данных (см. пункт 2.3). После окончания
репликации данных отобразится окно системы Рабочая панель (см. пункт 3.1).
Рис. 2.3. Информационное окно Replication Progress
©РТС
Страница 7 из 71
RTS Plaza Workstation
При старте программы производится проверка на возможность записи в ini-файл. Если запись невозможна –
выводится сообщение: «Cannot write to Plaza configuration files. Contact your system administrator. System
operation will be continued. Press OK to continue». После нажатия на ОК, информационное окно закрывается,
и программа продолжает работу.
Операция 2-1. Вход в систему
1.
Откройте диалог Login (см. Рис. 2.2) командой FileLogin.
2.
При первом подключении к системе задаете код компании, Ваше имя и введите пароль.
Программа автоматически запоминает код и имя, поэтому при следующих входах того же
пользователя в систему надо вводить только пароль.
Не забывайте, что буквы пароля являются зависимыми от регистра.
3.
Если при последующем входе в систему пользователь меняется, то требуется задать не только
пароль, но имя пользователя.
4.
Нажмите OK или Enter.
Операция 2-2. Смена пользователя без выхода из программы
При необходимости регистрации другого пользователя на том же терминале (например, один трейдер
уступает свое рабочее место другому) выполните следующие действия.
1.
Выполните команду FileLogout (разрыв соединения с сервером).
2.
Откройте диалог Login (см. Рис. 2.2) командой FileLogin.
3.
Задаете имя нового пользователя и введите пароль. Не забывайте, что буквы пароля являются
зависимыми от регистра.
4.
Нажмите OK или Enter.
2.2. Завершение работы с программой
Завершение работы с программой производится так, как это принято в Windows-приложениях, выполнением одного из следующих действий:
выполните команду FileExit;
нажмите на кнопку
в правом верхнем углу окна программы.
Перед закрытием приложения появляется диалог Exit (см. Рис. 2.4), в котором требуется подтвердить
намерение завершить работу с программой. Если появление такого диалога в дальнейшем нежелательно,
необходимо поставить флажок в поле Do not show this message again.
Рис. 2.4. Диалог Exit
При выходе из программы производится проверка на возможность записи в ini-файл. Если запись
невозможна – выводится сообщение: «Cannot write to Plaza configuration files. Contact your system
administrator. Press OK to exit the program». После нажатия ОК информационное окно закрывается, а
программа прекращает работу.
2.3. Репликация данных
Репликацией называется приведение локальной базы данных на компьютере трейдера в соответствие с
данными, хранящимися на центральном сервере .
Репликация может быть частичной или полной. При частичной репликации в локальную БД вносятся
небольшие по объему изменения и дополнения (например, поступает информация о только что
зарегистрированных сделках). При полной репликации локальная база данных обновляется полностью.
Частичная репликация данных на компьютере трейдера производится в двух случаях:
1. В начале сеанса работы с RTS Plaza, поскольку за время, прошедшее после завершения
предыдущего сеанса работы, на рынке произошли какие-то события (например, изменилось
© 2007, РТС
Страница 8 из 71
RTS Plaza Workstation
множество выставленных заявок, появились новые отчеты о сделках). Не следует приступать к
работе до завершения репликации данных!
2. В ходе текущего сеанса работы с RTS Plaza.
Полная репликация производится при входе в RTS Plaza с пустой базой данных, либо по команде
администратора .
3. Структура Рабочей панели
3.1. Рабочая панель
Рабочая панель, изображенная на Рис. 3.1, является основным рабочим окном программы. Рабочая панель
слагается из ряда функциональных областей, границы межу областями показаны штриховыми линиями на
Рис. 3.1.
Ниже дается краткое описание основной информации, отображаемой в областях и на вкладках. Детальное
описание вкладок и областей, доступных команд и приемов работы в них отнесено в последующие разделы.
Две основные области расположены в центральной части экрана - информационная область Information tabs
размещена над операционной, торговой областью Trading tabs.
Рис. 3.1. Рабочая панель
Каждая из основных областей представляет собой фиксированный набор вкладок, содержащих информацию
(в секции Information tabs) или позволяющих выполнить операции (в секции Trading tabs).
Слева расположена дополнительные информационные области Market Minder и Firm Minder. Эти области
также сдержат несколько вкладок, причем их число и содержимое регулируется пользователем.
В правой части окна располагаются три контрольных области. В них отражаются состояния процесса
заключения сделок и переговоров с другими участниками торгов:
©РТС
вверху, в области Pending Trades – список переговорных сделок, которые требуют действий со
стороны трейдера или его контрагента;
посередине, в области Confirmed Trades – список сделок по котировкам и по адресным заявкам,
которые заключены вами на протяжении некоторого интервала времени (например, в течение
последних пяти минут);
внизу, в области переговоров Calls – список абонентов, с которыми ведется обмен текстовыми
сообщениями.
Страница 9 из 71
RTS Plaza Workstation
Между двумя основными областями Information tabs и Trading tabs размещены две небольших
контрольных строки Alert Box и Hot Line. В строке Alert Box отображается список последних 12-16
сработавших алертов. В строке Hot Line отображаются заголовки информационных сообщений,
поступивших на вкладку News, и важных административных сообщений .
Сверху и снизу рабочее окно замыкают, соответственно, строка основного меню Menu и строка состояния
программы Status Line.
Описанное взаимное расположение областей фиксировано, однако их размеры могут быть изменены
перемещением разделяющих подвижных перегородок (splitters). Горизонтальные перегородки смещаются
по вертикали, вертикальные – по горизонтали.
3.2. Информационные области и вкладки Рабочей панели
Область Market Minder содержит однотипные вкладки, на каждой из которых отображается список
инструментов с указанием лучших цен (котировок) на покупку и продажу. Информация о компаниях,
выставивших лучшие котировки, в области Market Minder отсутствует.
Содержание вкладок (какие именно инструменты и в каком порядке размещаются в списке) определяет
пользователь. Пользователь может добавлять инструмент в любое место списка, перемещать его внутри
списка или удалять его из списка.
Область Firm Minder содержит однотипные вкладки, на каждой из которых отображается список
инструментов, котируемых определенной компанией-участницей торгов (в том числе и компанией
пользователя).
Число вкладок не ограничено. Наименование вкладки совпадает с кодом компании-участницы торгов.
По каждому инструменту приводятся выставленные компанией котировки. Коды инструментов в списке
упорядочены по алфавиту.
Порядок размещения вкладок (котировки каких именно компаний и в какой последовательности
размещаются на вкладках) определяет пользователь, что выполняется переносом кода компании-участницы
на вкладку.
Вкладка Quote Retrieval содержит однотипные секции, каждая из которых относится к одному инструменту.
Число секций устанавливается пользователем в интервале от 1 до 16.
В каждой секции отображается по два списка текущих заявок: слева - на покупку (Bid); справа – на продажу
(Ask). Заявки в списке упорядочены от лучшей (вверху списка) к худшей (внизу списка).
Вкладка Aggregated Orders содержит однотипные секции, каждая из которых относится к одному
инструменту. Число секций устанавливается пользователем в интервале от 1 до 16.
В каждой секции отображается один список текущих заявок в порядке убывания цены инструмента. Список
включает в себя как заявки на продажу (Ask), расположенные в верхней части списка, так и заявки на
покупку (Bid), расположенные внизу списка. Заявки Ask и Bid разделяет полоса (строка), содержащая
параметры последней сделки по данному инструменту.
Вкладка Orders содержит список всех актуальных заявок компании трейдера, для каждой из которых
приводится основные параметры: цена, количество инструмента, условия сделки, тип и условия активации
заявки, код торговых счетов, время объявления в Торговой системе.
Вкладка Market View содержит список инструментов, для каждого из которых приводится набор рыночных
показателей.
Информация о компаниях, выставивших лучшие котировки, на вкладке Market View отсутствует.
Содержание вкладки (какие именно инструменты и в каком порядке размещаются в списке) определяет
пользователь. Пользователь может добавлять инструмент в любое место списка, перемещать его внутри
списка или удалять его из списка.
Вкладка Instruments является справочником торгуемых инструментов. Список упорядочен так, что коды
инструментов Instr приведены в алфавитном порядке.
Вкладка Firms является справочником зарегистрированных участников . Список участников упорядочен
так, что коды участников Name приведены в алфавитном порядке.
Вкладка Trades содержит часть списка всех сделок, совершенных всеми участниками. В список включены
сделки по тем инструментам, по которым разрешен просмотр информации на данной рабочей станции.
Список упорядочен в обратной временной последовательности по параметру Trade Moment (момент ввода
отчета о сделке в систему) или Affirm Moment (момент подтверждения отчета о сделке).
Вкладка Reports содержит список отчетов обо всех сделках, совершенных компанией пользователя, по
которым не закончился срок расчетов, указанный в отчете о сделке.
Вкладка Info содержит описание действующих в программе настроек.
© 2007, РТС
Страница 10 из 71
RTS Plaza Workstation
Вкладка News предназначена для просмотра административных сообщений и новостей тех
информационных агентств, услугами которых пользуется компания трейдера. Список упорядочен в
обратной временной последовательности – выше в списке размещена более свежая информация.
Вкладка Alert Log содержит список алертов, сработавших в последнем сеансе работы с программой.
Область Pending Trades содержит список переговорных сделок, которые требуют действий со стороны
трейдера или его контрагента.
Область Confirmed Trades содержит список сделок по котировкам и по адресным заявкам, которые
заключены в течение некоторого времени (например, последних пяти минут). Эти сделки не требуют
действий со стороны трейдера или его контрагента. Информация о них отображается в области в течение
некоторого времени, продолжительность пребывания отчета о сделке в этой области регулируется в
настройках.
Область Calls содержит список абонентов, с которыми ведется обмен текстовыми сообщениями.
3.3. Операционные вкладки Рабочей панели
Вкладка Quote Update предназначена для объявления и изменения заявок. На левой половине вкладки
задаются параметры заявки на покупку (Bid), на правой половине вкладки размещены параметры заявки на
продажу (Ask).
Вкладки Buy Order и Sell Order предназначены для объявления и изменения заявок на биржевых торгах и
множественных заявок. На вкладке Buy Order задаются параметры заявки на покупку, на вкладке Sell Order
задаются параметры заявки на продажу.
Вкладка Trade Report предназначена для формирования отчета по сделкам. Эта процедура включает в себя
создание отчета одной стороной сделки и подтверждение отчета другой стороной.
Вкладка Communications является средством обмена текстовыми сообщениями с другими трейдерами. На
вкладке имеется список абонентов в выбранной организации-участнике и окно, содержащее отосланные и
полученные текстовые сообщения.
3.4. Настройка видимости вкладок Рабочей панели
Пользователь имеет возможность установить, какие из информационных и операционных вкладок должны
быть видимы, и в каком порядке они должны располагаться на Рабочей панели.
Рис. 3.2. Диалог Tabs Order
Операция 3-1. Настройка видимости вкладок на Рабочей панели
1.
Вызовите контекстное меню на корешках информационных вкладок или операционных вкладок
и выберите Tabs Order.
2.
В открывшемся диалоге Tabs Order (см. Рис. 3.2) в списке Show these tabs in this order
сгруппируйте отображаемые вкладки в требуемом порядке. Для этого воспользуйтесь кнопками
Add и Remove (перенос между списками Available tabs и Show these tabs in this order),
Move Up и Move Down (перенос в списке Show these tabs in this order).
3.
Нажмите OK.
3.5. Основное меню
Команды основного меню и связанные с ними команды раскрывающихся меню перечислены в Табл. 3.1 и
схематично изображены на Рис. 3.3.
©РТС
Страница 11 из 71
RTS Plaza Workstation
Рис. 3.3. Схема основного меню
Табл. 3.1. Команды основного меню
Основное
меню
Раскрываю-щееся
меню
Описание
File
Login
Открытие диалога Login (см. пункт 2.1).
Logout
Отключение пользователя от Торговой системы.
Print
Вызов стандартного диалога для печати документа.
Print Setup
Вызов стандартного диалога настройки печати (выбор и настройка принтера).
Exit
Завершение работы с программой RTS Plaza .
Cut
Удаление данных из документа и помещение их в буфер.
Copy
Копирование данных из документа в буфер.
Paste
Копирование данных из буфера в документ.
Delete
Удаление данных из документа.
Quote Retrieval
mode
Задание расположения секций на вкладке Quote Retrieval в виде таблицы.
Допустимые значения числа столбцов: 1 (1 column), 2 (2 columns).
Допустимые значения числа строк зависят от разрешения монитора: 1 (1
row), 2 (2 rows), 3 (3 rows), и т.д. до 8 (8 rows) при разрешении 1280х1024.
Aggregated Orders
mode
Задание расположения секций на Aggregated Orders в виде таблицы.
Допустимые значения числа столбцов: 1 (1 column), 2 (2 columns), 3 (3
columns), 4 (4 columns). Допустимые значения числа строк: 1 (1 row), 2 (2
rows), 3 (3 rows), 4 (4 rows).
IPO
Открытие диалога Initial Public Offering, в котором выставляются и
редактируются заявки на покупку впервые размещаемых ценных бумаг на
закрытом аукционе.
Options
Открытие окна настроек Options.
Edit
View
View
© 2007, РТС
Страница 12 из 71
RTS Plaza Workstation
Основное
меню
Раскрываю-щееся
меню
Описание
Test Verba
Команда проверки правильности загрузки системы криптографической
защиты информации (СКЗИ) Верба-0. При нормальной загрузке СКЗИ после
проверки появляется информационное окно Verba Test, в котором содержится
извещение Test OK.
Show Alert Box
Опция видимости области (строки) Alert Box.
Alerts
Открытие диалога Alerts Manager, предназначенного для создания
(настройки) алертов и управления ими .
User Defined
Currency
Задает курс пользовательской валюты (см.п.4.2.3).
EUR Mode
Выбор валюты отображения.
Список валют в меню появляется только в том случае, когда курсор
стоит в области, где допустим выбор валюты отображения.
RUR Mode
USD Mode
UAH Mode
USR Mode(1.23456)
Пользовательская валюта. Задается через пункт меню View/ User
Defined Currency или при запуске программы.
Window
Help
Arrange
Восстановление стандартного размещения областей в рабочем окне.
Market Minder
Выбор области Market Minder в качестве активной.
Firm Minder
Выбор области Firm Minder в качестве активной.
Quote Retrieval
Выбор вкладки Quote Retrieval в области Information Tabs.
Aggregated Orders
Выбор вкладки Aggregated Orders в области Information Tabs.
Orders
Выбор вкладки Orders в области Information Tabs.
Market View
Выбор вкладки Market View в области Information Tabs в качестве
активной.
Instruments
Выбор вкладки Instruments в области Information Tabs.
Firms
Выбор вкладки Firms в области Information Tabs.
Trades
Выбор вкладки Trades в области Information Tabs в качестве активной.
Reports
Выбор вкладки Reports в области Information Tabs в качестве активной.
Assets
Выбор вкладки Assets в области Information Tabs.
Info
Выбор вкладки Info в области Information Tabs.
News
Выбор вкладки News в области Information Tabs в качестве активной.
Alert Log
Выбор вкладки Alert Log в области Information Tabs в качестве активной.
Quote Update
Выбор вкладки Quote Update в области Trading Tabs в качестве
активной.
Trade Report
Выбор вкладки Trade Report в области Trading Tabs в качестве активной.
Communications
Выбор вкладки Communications в области Trading Tabs в качестве
активной.
Contents and Index
Открытие окна справочной системы.
RTS Plaza on the
Web
Открытие окна справки о работе с программой через Интернет.
About
Открытие окна со справочной информацией о номере версии, списке
компонент программы, а также о разработчиках программы.
4. Общие приемы работы
©РТС
Страница 13 из 71
RTS Plaza Workstation
4.1. Перенос с помощью мыши
Зачастую подлежащие заданию параметры уже имеются у другого объекта. Например, при оформлении
отчета о сделке необходимо задать ее параметры, совпадающие с параметрами заявки контрагента.
В таких случаях процесс задания нужных параметров можно значительно ускорить, выполняя с помощью
мыши перенос информации из области (вкладки), где расположен один объект, в область (на вкладку), где
расположен другой объект. Переносимая информация, как правило, содержится в элементах списков,
отображаемых в областях (на вкладках) рабочего окна.
Эта операция переноса с помощью мыши (drag-and-drop, перенести-и-оставить) широко используется во
многих приложениях MS Windows. Перенос с помощью мыши является, наряду с клавиатурным вводом,
основным приемом работы в RTS Plaza.
Для переноса информации с помощью мыши подведите указатель мыши к нужному объекту (элементу,
строке) в списке и нажмите левую кнопку мыши. Далее, удерживая левую кнопку в нажатом состоянии,
переместите указатель на новое место и отпустите левую кнопку.
При перемещении указатель мыши меняет свой вид:
если указатель мыши находится в области, куда перемещение запрещено, то он выглядит как
если указатель мыши находится в области, куда перемещение разрешено, то он принимает вид
,
.
Переносить информацию можно как в пределах списка в одной области (перемещение внутри списка), так и
между разными областями и вкладками. Допускается перемещение строк с инструментами внутри списков
лучших котировок (область Market Minder) и рыночных показателей (вкладка Market View).
Перенос одного и того же объекта в разные области может приводить к импорту разной информации:
при переносе с помощью мыши объекта А в область оформления нового объекта Б в том случае,
когда их основные параметры совпадают, происходит заполнение полей объекта Б значениями,
имеющимися у объекта А;
при переносе с помощью мыши объекта А с меньшим набором параметров в область оформления
нового объекта Б с большим числом параметров, производится заполнение части полей Б
значениями, имеющимися у объекта А;
при переносе с помощью мыши объекта Б с большим числом параметров в область оформления
нового объекта А с меньшим набором параметров, производится заполнение только тех полей А,
значения которых имеются у объекта Б.
Если источником информации всегда является элемент списка, то приемником информации в другой
области (вкладке) может быть элемент списка, наименование секции или вкладки, значения полей на
вкладке. В программе реализовано несколько десятков возможных переносов между областями и
вкладками, которые перечисляются при описании работы в соответствующих областях и вкладках.
Перенос с помощью мыши эквивалентен последовательному выполнению операций копирования объекта в
буфер (Copy) и вставления его из буфера (Paste), которые выполняются с помощью команд основного меню
(см. Табл. 3.1) или контекстного меню.
В разделах, содержащих описание вкладок и областей, указывается, какая информация может быть
перенесена на вкладку и в область из других вкладок и областей Рабочей панели.
4.2. Валюта отображения
4.2.1. Валюты номинала, котирования, расчетов и отображения
В RTS Plaza различают четыре валюты, в которых выражается стоимость инструмента:
валюта номинала;
валюта котирования;
валюта расчетов;
валюта отображения.
Валюта номинала представляет собой валюту, в которой выражена номинальная стоимость ценной бумаги.
Валюта номинала задается в справочнике инструментов по каждой ценной бумаге.
Валюта котирования представляет собой валюту, в которой указываются котировки при выставлении
заявки в Торговую систему. Валюта котирования задается в справочнике инструментов по каждой ценной
бумаге .
© 2007, РТС
Страница 14 из 71
RTS Plaza Workstation
Цены заявок по акциям объявляются в украинских гривнах, а по облигациям - в процентах от номинальной
стоимости без учета накопленного купонного дохода.
Валюта расчетов указывается в заявке, но стороны сделки могут договориться и о расчетах в другой
валюте.
Валютой отображения является валюта, в которой представлены цены сделки на вкладках и в секциях
Рабочей панели. Пользователь может выбрать одну из следующих валют просмотра цен:
в украинских гривнах (код UAH);
в долларах США (код USD);
в российских рублях (RUR);
в евро (EUR);
в процентах (PCT);
в пользовательской валюте (см. п.4.2.3).
Валюта отображения задается пользователем и может не совпадать с валютами котирования и расчетов.
4.2.2. Выбор валюты отображения
Котировка инструмента и цена сделки могут отображаться в секциях и на вкладках рабочего окна в разной
валюте (см. пункт 4.2.1):
в украинских гривнах (код UAH);
долларах США (код USD);
российских рублях (код RUR);
евро (код EUR);
в пользовательской валюте (см. п.4.2.3).
Котировка инструмента и цена сделки отображаются:
в областях Market Minder и Firm Minder,
в секциях на вкладках Quote Retrieval и Aggregated Orders,
на вкладках Market View, Trades и Reports.
На каждой перечисленной вкладке или секции вкладки может быть установлена своя валюта отображения
цены.
В некоторых секциях и вкладках код выбранной валюты отображается в отдельном поле. В их число входят
секции на вкладках Quote Retrieval и Aggregated Orders, вкладки Trades, Reports. Другой формой
отображения выбранной валюты является цвет фона заголовка секции или вкладки, устанавливаемый при
настройке цветов.
Если валюта отображения не совпадает с валютой котирования ценной бумаги, то при отображении
проводится пересчет стоимости ценной бумаги по текущему курсу.
Операция 4-1. Изменение валюты отображения
1.
Сделайте активной нужную секцию или вкладку.
2.
Вызовите список валют одним из следующих способов:
o как часть раскрывающегося меню по команде View основного меню;
o как контекстное меню.
3.
Выберите код нужной валюты.
4.2.3. Настройка пользовательской валюты
Программа позволяет пользователю задать и использовать произвольное наименование и курс валюты для
отображения и ввода цен. Настройка производится через пункт горизонтального меню View/ User Defined
Currency.
Рис. 4.1. Диалог User Defined Currency
©РТС
Страница 15 из 71
RTS Plaza Workstation
В поле Code задается код пользовательской валюты, не более трех символов. Символы могут быть любыми.
Слева от поля Code располагается не редактируемое поле, отображающее единицу пользовательской
валюты.
В поле Rate задается курс пользовательской валюты.
В поле Curr отображается код валюты, по отношению к которой задается курс пользовательской валюты. В
выпадающем списке представлены два значения:
EUR – евро,
RUR – российский рубль,
UAH – украинская гривна,
USD – американский доллар.
Если курс пользовательской валюты задан по отношению к UAH, то по ценам, выраженным в UАН, значения
цены в пользовательской валюте рассчитываются по формуле:
PUDC(UAH) = PUAH / RateUAH,
а для цены, выраженной в USD, по формуле
PUDC(USD) = PUSD * RateUAH / RateUAH/USDl,
где
PUDC(UAH) – цена в пользовательской валюте, рассчитанная по цене, выраженной в UAH,
PUDC(USD) – цена в пользовательской валюте, рассчитанная по цене, выраженной в USD,
RateUAH – курс пользовательской валюты по отношению к UAH,
PUAH – цена, выраженная в UAH,
PUSD – цена, выраженная в USD,
RateUAH/USD – курс UAH по отношению к USD, установленный в системе.
Не редактируемое поле Date/time entered отображает дату и время последнего редактирования поля Rate.
Обновление этого поля происходит по нажатию кнопки OK.
Признак Remind me if the rate becomes out of date активирует напоминание пользователю о необходимости
освежить курс пользовательской валюты (Рис. 4.2).
Рис. 4.2. Диалог User Defined Currency Reminder
Если признак установлен, то такое предупреждение будет выдаваться по рабочим дням в 00:00:01 по
внутреннему времени RTS Plaza, если RTS Plaza в этот момент запущена, или при запуске RTS Plaza в
рабочий день, отличный от дня, зафиксированного в Date/time entered. Кроме установки признака
необходимым условием для вывода напоминания являются заполненные поля Code и Rate.
Если признак Remind me if the rate becomes out of date не установлен, напоминание пользователю не будет
выводиться ни при каких условиях.
Кнопка Update (Рис. 4.2) закрывает диалог и вызывает диалог User Defined Currency (Рис. 4.1). Кнопка
Continue (Рис. 4.2) закрывает диалог без вызова диалога User Defined Currency. До нажатия любой из этих
кнопок пользователь может изменить состояние признака Remind me if the rate becomes out of date,
содержащегося в этом диалоге (Рис. 4.2). Измененное состояние признака будет сохранено при нажатии
любой из кнопок.
Если одновременно заполнены поля Code и Rate, во все меню, которые предусматривают выбор валюты
отображения, добавляется пользовательская валюта с заданным пользователем кодом и её курсом,
например: USR Mode (1.23456 USD), где
USR Mode – обозначение пользовательской валюты;
1.23465 – курс, заданный пользователем;
USD – выбранная пользователем системная валюта, по отношению к которой задан курс.
© 2007, РТС
Страница 16 из 71
RTS Plaza Workstation
4.3. Печать информации
Вывод на принтер информации, содержащейся на вкладке или в секции, производится в полном объеме.
Параметры печати указываются в стандартном диалоге Print (см. Рис. 4.3).
RTS Plaza поддерживает вывод информации в текстовый файл. Такой файл в дальнейшем может быть
импортируем иными программными продуктами. Например, выданный в файл сводный отчет о
совершенных сделках может в последствии импортироваться системой внутреннего учета компании
трейдера.
Для экспорта информации в файл установите флажок в поле Print to file.
Операция 4-2. Печать информации, содержащейся на вкладке или в секции Рабочей панели
1.
Сделайте активной нужную секцию или вкладку.
2.
Вызовите диалог Print (см. Рис. 4.3) одним из следующих способов:
командой FilePrint;
нажатием Ctrl+P на клавиатуре;
командой Print контекстного меню.
Кроме того, на вкладке Trade Report диалог Print вызывается нажатием на кнопку Print.
3.
Укажите принтер для печати или установите флажок в поле Print to file (при выдаче
информации в файл).
4.
Нажмите OK.
Рис. 4.3. Диалог Print
Рис. 4.4. Окно настроек Options, вкладка Print
Настройка шрифта для печати на бумагу и указание пути к файлу при выводе в файл производится на
вкладке Print окна настроек Options.
Операция 4-3. Настройка шрифта для печати на бумагу и указание пути к файлу при выводе в файл
1.
Вызовите окно настроек Options командой ViewOptions и выберите вкладку Print (см. Рис.
4.4).
2.
Для настройки шрифта для печати на бумагу выберите опцию Hardcopy. Тип и размер
текущего шрифта указан в двух полях над кнопкой Font.
Для изменения шрифта нажмите кнопку Font и в отрывшемся стандартном диалоге укажите
требуемый шрифт.
3.
Для указания пути к файлу при выводе в файл выберите опцию File. Заданный ранее путь
указан в поле над кнопкой Browse.
Для изменения пути к файлу нажмите кнопку Browse и в отрывшемся стандартном диалоге
укажите требуемый путь.
4.
В поле Field Separator установите символ, который будет являться разделителем между
столбцами информации, выводимой на печать или в файл. По умолчанию этот символ
устанавливается - пробел.
5.
Для закрытия диалога Options с сохранением выбранных настроек нажмите OK.
©РТС
Страница 17 из 71
RTS Plaza Workstation
4.4. Фильтры
На семи вкладках Orders, Instruments, Firms, Trades, Reports, Assets и News, содержащих большие
списки, имеются средства фильтрации выводимой информации.
Почти все фильтры состоят из списка значений параметра. При выборе одного из значений на вкладке в
списке останутся только те элементы, которые имеют выбранное значение параметра или относятся к той
группе элементов, которые соответствуют этому параметру.
При выборе пустого элемента списка значений параметра фильтрация по этому параметру не производится.
В качестве примеров упомянем фильтр по параметру Instr на вкладке News, а также фильтр List на вкладке
Instruments.
Кроме таких простых фильтров на вкладке Orders имеется возможность проводить фильтрацию по группам
инструментов. Для этого инструменты объединяются в группы (см. пункт 4.5), а затем фильтрация
производится через выбор нужной группы в списке групп.
На вкладках Trades, Assets, Reports используется фильтрация, объединяющая в себе все выше
перечисленные способы. В специальном окне настройки задаются параметры фильтрации – по коду
инструмента, листингу, группе бумаг и т.д., а затем можно по выбору включать и выключать использование
нужного фильтра с помощью специальной опции Use filter. Параметры фильтрации для каждой вкладки
свои, поэтому будут описаны отдельно в разделах, описывающих соответствующие вкладки.
4.5. Группирование
При создании алертов и сложных фильтров (см. пункт 4.4) используются такие объекты, как группа
инструментов, группа компаний и группа информационных агентств.
Создание и редактирование групп производится путем выполнения операций, описываемых ниже.
Операция 4-4. Создание группы инструментов, компаний или информационных агентств
1.
2.
Откройте диалог Group Manager (см. Рис. 4.5) нажатием на кнопку
, Instr groups (для
создания группы инструментов), Firm groups (для создания групп компаний) или Customer
groups (для создания группы расчетных пар счетов).
Для создания новой группы нажмите New.
Рис. 4.5. Диалог Group Manager
Рис. 4.6. Диалог Group Name
3.
В открывшемся диалоге Group Name (см. Рис. 4.6) укажите имя новой группы и нажмите
на кнопку OK.
Рис. 4.7. Редактор группы Edit Group
© 2007, РТС
Страница 18 из 71
RTS Plaza Workstation
4.
В открывшемся Редакторе группы Edit Group (см. Рис. 4.7):
при создании группы инструментов выберите строку с нужным списком бумаг из
раскрывающегося списка в поле Select availablе from (перечислены в пункте 14.1.2). Перечень ЦБ
Availablе заполнится в соответствии с выбранным списком;
заполните список Selected, пользуясь кнопками Add->, Add All->>, <-Remove, <<- Remove All;
по завершению формирования списка нажмите OK.
5.
Новая группа добавляется в список Group Name (см. Рис. 4.5). Состав входящих в нее
элементов (инструментов или компаний) отображается в области Group Content. Нажмите
кнопку Close, чтобы выйти с сохранением внесенных изменений.
Операция 4-5. Редактирование группы инструментов, компаний или информационных агентств
1.
2.
3а.
3б.
3в.
3г.
Откройте диалог Group Manager (см. Рис. 4.5) нажатием на кнопку
, Instr group (для
редактирования группы инструментов), Firm groups (для создания групп компаний) или
Customer groups (для создания группы расчетных пар счетов).
Выделите редактируемую группу в списке групп Group Name.
Для удаления группы выберите Remove.
Для редактирования выделенной группы выберите Edit. В открывшемся Редакторе группы Edit
Group (см. Рис. 4.7) выполните необходимые действия, перечисленные в пункте 4 Операция 4-4
Выбором Copy вы создадите новую группу, идентичную выделенной, которая может быть
изменена, как описано в предшествующем пункте 3б.
Для переименования группы выберите Rename. Переименование производится в окне Group
Name.
4.
Нажмите Close.
4.6. Диалог Favorite Instruments
Диалог предназначен для ведения списка «любимых» кодов инструментов и их быстрого использования для
заполнения поля Instr на формах.
Диалог Favorite Instruments вызывается следующими способами:
при щелчке по кнопке
по акселератору CTRL+I.
, расположенной рядом с полем Instr;
Рис. 4.8. Диалог Favorite Instruments
Рис. 4.9. Диалог Assign Instrument
Диалог Favorite Instruments копирует расположение кнопок на цифровой клавиатуре.
Каждой из десяти кнопок пользователь может присвоить ту или иную бумагу по выбору. Название кнопки
диалога соответствует коду закрепленной за ней ЦБ. Если у кнопки нет названия, то она является пустой,
т.е. за ней не закреплена ни одна из ЦБ.
При нажатии соответствующей кнопки (указателем мыши) или цифры на клавиатуре диалог закрывается, а
соответствующее кнопке значение ЦБ вставляется в поле Instr формы.
Порядок перехода фокуса по клавише Tab стандартный: слева-направо-сверху-вниз. Для перемещения по
кнопкам диалога можно пользоваться кнопками со стрелками: вертикальные стрелки перемещают по
столбцам кнопок, горизонтальные – по строкам.
Для заполнения поля формы кодом любимого инструмента можно пользоваться горячими клавишами Alt+N,
где N – номер кнопки с нужным инструментом. Фокус должен находиться в заполняемом поле.
Для настройки «любимых бумаг» используется контекстное меню, которое всплывает при нажатии правой
кнопки мыши. Меню раскрывается на каждой из десяти кнопок и состоит из двух пунктов (см. Рис. 4.8):
©РТС
Страница 19 из 71
RTS Plaza Workstation
Assign Instrument - вызывает диалог Assign Instrument for Button # N (см. Рис. 4.9), где N – номер
редактируемой кнопки. В раскрывающемся списке левого поля указаны коды ЦБ, в поле справа
отображается полное наименование выбранной в списке ЦБ. После выбора в списке ЦБ и нажатия
OK выбранная ЦБ назначается редактируемой кнопке и код этой ЦБ отображается в метке кнопки.
Clear - отменяет присвоение кнопке ЦБ, метка кнопки зачищается.
Набор «любимых бумаг» сохраняется для всех вкладок приложения, где есть кнопки с сердечком. Таким
образом, настройка любимых инструментов является сквозной.
Можно закрыть диалог без выбора инструмента, воспользовавшись одним из следующих способов:
кликнуть указателем мыши вне окна диалога,
с помощью клавиши Esc,
кликнуть указателем мыши по [x] в правом верхнем углу контрола.
Операция 4-6. Настройка «любимых бумаг»
1.
2.
3.
4.
5.
Откройте диалог Favorite Instruments, нажав на кнопку с сердечком или набрав комбинацию
клавиш ALT+I.
Позиционируйте курсор на одной из кнопок диалога Favorite Instruments и вызовите контекстное
меню по правой клавише мыши.
В контекстном меню выберите пункт Assign Instrument.
В открывшемся диалоге Assign Instrument for Button # N в левом поле из раскрывающегося списка
выберите код желаемой ЦБ. В поле справа отобразится полное наименование выбранной бумаги.
Нажмите OK. Код ЦБ отобразится в метке кнопки.
Операция 4-7. Отмена настройки «любимых бумаг»
1.
2.
3.
4.
Откройте диалог Favorite Instruments, нажав на кнопку с сердечком или набрав комбинацию
клавиш ALT+I.
Позиционируйте курсор на одной из кнопок диалога Favorite Instruments и вызовите контекстное
меню по правой клавише мыши.
В контекстном меню выберите пункт Clear.
Присвоенное кнопке значение ЦБ отменится, метка кнопки зачистится.
Часть II. Режим просмотра
5. Справочники
5.1. Справочник инструментов (Instruments)
Вкладка Instruments (инструменты) является справочником ценных бумаг. Для каждого инструмента
приводятся параметры, перечисленные в Табл. 5.1.
Коды инструментов Instr в списке расположены в алфавитном порядке.
В заголовочной части вкладки имеется фильтр List, который позволяет оставить только инструменты,
входящие в определенные списки (см. пункт 14.1.2). Для украинского рынка сформированы два списка
ценных бумаг:
UKR – акции;
UKRB – облигации.
Над списком размещено поле фильтра Filter, действие которого суммируется логическим AND с фильтром
List.
При задании в поле Filter некоторой последовательности символов (строчными или заглавными буквами) в
списке инструментов остаются только те элементы справочника, в строках которых встречается заданная
группа символов.
При этом пробел (или несколько пробелов подряд) в поле фильтра интерпретируется как логическая
операция AND.
В контекстное меню (см. Рис. 5.2) вынесены команды копирования кода в буфер Copy и вывода на печать
Print (см. пункт 4.3).
© 2007, РТС
Страница 20 из 71
RTS Plaza Workstation
Рис. 5.1. Вкладка Instruments
Табл. 5.1. Параметры инструментов, отображаемые на вкладке Instruments
Параметр
Описание
Instr
Код инструмента.
Name
Полное название инструмента на русском языке.
ISIN
Регистрационный код ценной бумаги.
Properties
Статус инструмента, возможные значения:
o MUL – разрешено выставление множественных котировок,
o NONE – торговля по инструменту приостановлена,
o TEST – тестовая бумага (результаты торгов по бумаге не включаются в статистику).
Curr
Код валюты номинальной стоимости инструмента; возможное значение - RUR, USD.
P.Curr
Код валюты, в которой котируется инструмент; возможные значения - UAH, RUR, USD, PCT (проценты
по облигациям).
Settle
Код валюты расчетов.
Days
Стандартное количество дней, необходимое для перерегистрации ценной бумаги через реестр.
I.Type
Тип инструмента, возможные значения:
o SHS - корпоративная акция,
o BON - корпоративная облигация.
List
Принадлежность инструмента определенному списку.
Registry Date
Ближайшая дата составления купонного реестра (для облигаций).
Cutoffdate
Ближайшая дата купонных выплат (для облигаций).
Total
Общее количество инструмента в обращении.
Nominal
Номинальная цена инструмента.
Range
Параметр, задающий отклонение цены адресной заявки (сделки) в % от цены текущей лучшей
безадресной заявки, совпадающей с ней по направлению.
Spr
Параметр, задающий отклонение цены безадресной заявки (котировки) в % от цены текущей лучшей
безадресной заявки, совпадающей с ней по направлению для ценных бумаг, имеющих свойство
SPREAD.
Aisle
Параметр, задающий отклонение цены безадресной заявки (котировки) в % от цены закрытия для
ценных бумаг, имеющих свойство AISLE.
Aisle1
Параметр, задающий отклонение цены безадресной заявки (котировки) в % от «официальной цены
закрытия» или «официальной цены открытия» для ценных бумаг, имеющих свойство AISLE1.
Lot
Требуемая кратность количества бумаг, указанных в безадресной заявке.
Ofc Open
Цена открытия, рассчитываемая инфосервером торговой системы («официальная цена открытия»).
Ofc Close
Цена закрытия, рассчитываемая инфосервером торговой системы («официальная цена закрытия»).
Ofc Cur
Текущая цена, рассчитываемая инфосервером торговой системы («официальная текущая цена»).
Prc.Ind
Цена, с которой данная бумага участвовала в последний раз при расчете индекса.
©РТС
Страница 21 из 71
RTS Plaza Workstation
Параметр
Описание
LotDBQ
Требуемая кратность количества бумаг, указываемых в сделке по котировке
Рис. 5.2. Контекстное меню на вкладках Instruments, Firms, Assets , Info, News и Alert Log
5.2. Вкладка Firms
Вкладка Firms (см. Рис. 5.3) является справочником зарегистрированных компаний-участников торгов. Для
каждого участника приводятся параметры, перечисленные в Табл. 5.2.
Коды участников Name в списке расположены в алфавитном порядке.
Параметры CTL (Counterparty’s Total Limit), CSL (Counterparty’s Shares Limit), CSBADL (Counterparty’s
Shares Bid-Ask-DVP Limit), CBL (Counterparty’s Bonds Limit), MTL (My Total Limit), MSL (My Shares Limit),
MSBADL (My Shares Bid-Ask-DVP Limit), MBL (My Bonds Limit) отображают взаимные лимиты и
разрешения на заключение сделок по котировке между компанией пользователя и выделенным участником
(см. пункт 12).
Параметры CTL, CSL, CBL, MTL, MSL, MBL могут принимать следующие значения:
U – Unlimited для бесконечного лимита,
N – числовое значение конечного лимита,
- – лимит равен нулю.
Параметры CTBADL и MSBADL представлены группами из трех символов +/- (+ обозначает наличие
разрешения, – обозначает отсутствие разрешения на заключение сделки по котировке) в соответствии со
значениями признаков Bid, Ask, DVP (в редакторе Set Limits):
первый символ показывает состояние разрешения на заключение сделки по котировке на
основании заявки участника на покупку;
второй символ показывает состояние разрешения на заключение сделки по котировке на
основании заявки участника на продажу;
третий символ показывает состояние разрешения на заключение сделки по котировке на основании
заявки участника на продажу или на покупку ЦБ с формой исполнения сделки “поставка против
платежа”.
Таким образом, комбинация CTBADL «–++» и MSBADL «+–+» обозначает, что
фирме пользователя разрешено заключать сделки по котировкам контрагента на продажу ЦБ с
расчетами по схеме “свободная поставка” и сделки с расчетами по схеме “поставка против
платежа”,
фирма пользователя разрешила этому контрагенту заключать сделки по котировкам на покупку ЦБ
с расчетами по схеме “свободная поставка” и сделки с расчетами по схеме “поставка против
платежа”.
Редактирование разрешений производится в редакторе Set Limits (см. пункт 5.2.1), открываемом при
нажатии на кнопку Set Limits.
Нажатие кнопки Clear Limits приводит к обнулению всех лимитов для компаний, выделенных на закладке
Firms. Если обнуление проходит успешно, то появляется попап-диалог с текстовым сообщением «Limits for
selected firm(s) cleared» и единственной кнопкой OK. Если обнуление неудачно, то выдаётся диалог с
сообщением о неудаче и предложением посмотреть лог.
Нажатие на кнопку Export Limits или Import Limits позволяет, соответственно, сохранять совокупность
разрешений в файл или задавать ее тождественной описанной в файле (см. пункт 5.2.2).
Над списком участников размещено поле фильтра Filter. При задании в этом поле некоторой
последовательности символов (строчными или заглавными буквами – регистр значения не имеет) в списке
участников остаются только те элементы справочника, в строках которых встречается заданная группа
символов. Значения колонок с лимитами не участвуют в фильтрации.
При этом пробел (или несколько пробелов подряд) в поле фильтра интерпретируется как логическая
операция AND. В примере, приведенном на Рис. 5.3, в поле фильтра заданы «банк 812» с целью отыскать
© 2007, РТС
Страница 22 из 71
RTS Plaza Workstation
все банки (задавая слово «банк») Санкт-Петербурга (задавая телефонный код города «812»). Последняя
строка списка попала в выборку из-за наличия набора цифр «812» в номере телефона Внешэкономбанка.
Рис. 5.3. Вкладка Firms
Табл. 5.2. Параметры участника, отображаемые на вкладке Firms
Параметр
Описание
Name
Код компании-участника.
Phone
Номер телефон компании-участника.
Status
Права компании-участника (см. пункт 5.2.1).
Full Name
Полное название компании участника.
INN
ИНН участника.
Лимиты на заключение сделок по котировке, установленные контрагентом на компанию пользователя
CTL
Общий лимит
CSL
Лимит по котировкам акций
CTBADL
Разрешение на сделку по котировкам на покупку, на продажу и ППП-котировкам
CBL
Лимит по котировкам облигаций
Лимиты на заключение сделок по котировке, установленные компанией пользователя на контрагента
MTL
Общий лимит
MSL
Лимит по котировкам акций
MSBADL
Разрешение на сделку по котировкам на покупку, на продажу и ППП-котировкам
MBL
Лимит по котировкам облигаций
В контекстное меню (см. Рис. 5.2) вынесены команды копирования Copy кода в буфер и вывода на печать
Print (см. пункт 4.3).
5.2.1. Редактор разрешений Set Limits
Диалог Set Limits предназначен для определения лимитов между участниками.
Диалог открывается нажатием на кнопку Set Limits на вкладке Firms (см. пункт 5.2).
Рис. 5.4. Диалог Set Limits. Закладка My Limits.
Рис. 5.5. Диалог Set Limits. Закладка Counterparty’s
Limits.
©РТС
Страница 23 из 71
RTS Plaza Workstation
Пользователь может выбрать одного контрагента (Firm) или группу контрагентов (Firm group), для чего
следует установить нужный контрол. Имя контрагента может быть выбрано из раскрывающегося списка, в
котором представлен список фирм.
Группу можно так же выбрать из раскрывающегося списка, в котором по умолчанию присутствует только
значение ALL – для всего списка фирм. Добавить в список группу можно при помощи кнопки
, по
которой открывается диалог Group Manager (см. п. 4.5).
Вкладка My Limits (см. Рис. 5.4) позволяет задать лимиты компании пользователя на контрагента или группу
контрагентов:
общий лимит (секция Total);
лимит по акциям (секция Shares);
лимит по облигациям (секция Bonds).
Лимит может быть бесконечным Unlimited или конечным Limited to.
Признаки Bid, Ask, DVP задают разрешения контрагенту кликать по соответствующим заявкам (для акций):
Bid - разрешение на заключение сделки по котировке на основании заявки вашей компании на
покупку ЦБ;
Ask - разрешение на заключение сделки по котировке на основании заявки вашей компании на
продажу ЦБ;
DVP - разрешение на заключение сделки по котировке на основании заявки вашей компании на
продажу или на покупку ЦБ с формой исполнения сделки «поставка против платежа»).
Если выбрана группа фирм с несовпадающими значениями лимитов, то вкладка My Limits заполняется
следующим образом: во всех секциях с несовпадающими лимитами поле конечного лимита Limited to
очищается (не «0», а «пусто»), а признаки Bid, Ask, DVP для несовпадающих значений устанавливаются в
«третью позицию» (промежуточную между «Checked» и «Unchecked»). Далее пользователь может ввести
нужные значения лимитов и нажатием OK отправить новые значения лимитов в ТС.
Значения всех лимитов сохраняются в ТС.
Вкладка Counterparty's limits (см. Рис. 5.5) показывает лимиты, установленные фирмой-контрагентом или
группой фирм-контрагентов на компанию пользователя. Если выбрана группа контрагентов, и у них
значения лимитов неодинаковы, то в соответствующих секциях выводится текст «Different settings».
Кнопка Clear Limits позволяет обнулить лимиты.
Кнопка Apply вводит произведенные в лимитах изменения в Торговую систему. Форма Set Limits при этом
не закрывается, что позволяет производить дальнейшие изменения лимитов, например, для других
компаний.
После нажатия на OK в Торговой системе производится запись о сделанных установках. Пользователь
информируется о завершении записи посредством информационного окна Rtswks «Limits change
succeeded».
Для выхода из диалога Set Limits без изменения разрешений и лимитов следует нажать кнопку Cancel.
При просмотре BQ-Участником лимитов на другого BQ-Участника в секциях Total, Shares и Bonds
выбраны бесконечные лимиты Unlimited, установлены все признаки Bid, Ask, DVP, поля Limited to
занулены. Ни одно из полей недоступно для редактирования – только для просмотра.
Информация Торговой системы об ошибках сохраняется в файле Limits.err, а пользователю выдается
сообщение (см. Рис. 5.6).
Рис. 5.6. Диалог Limits
При нажатии на кнопку Close окно диалога закрывается. При нажатии на кнопку View log… диалог Limits
закрывается, но открывается окно редактора Notepad, в котором загружен файл Limits.err (см. Рис. 5.7).
© 2007, РТС
Страница 24 из 71
RTS Plaza Workstation
Рис. 5.7. Окно редактора
5.2.2. Экспорт и импорт разрешений
Программа RTS Plaza позволяет сохранять установленные разрешения в файл в формате *.csv (экспорт
разрешений), а также производить установки разрешений, описанных в некотором файле в формате *.csv
(импорт разрешений).
Экспорт разрешений производится из вкладки Firms нажатием на кнопку Export Limits, после которого
открывается стандартный диалог Save As, в котором указывается нужный файл.
Импорт разрешений производится из вкладки Firms нажатием на кнопку Import Limits, после которого
открывается стандартный диалог Open, в котором указывается нужный файл.
Файл в формате *.csv состоит из строк, каждая из которых описывает установленные разрешения одному
участнику или одной группе компаний:
{Firm Name},{MTL},{MSL},{MSBADL},{MBL},{MRL},{MRBAL}
#{Firm Group Name},{MTL},{MSL},{MSBADL},{MBL},{MRL},{MRBAL}
Код группы фирм (выбираемой в диалоге Set Limits в раскрывающемся списке Firm Group) предваряется
символом #.
Если компания отсутствует в списке (включая группы фирм), то ей присваивается значение лимитов по
умолчанию [0,0,- - -,0,0,- -]. Таким образом, операция импорта обновляет лимиты для всех компаний, а не
только для тех, что перечислены в csv-файле.
Нельзя изменить взаимные лимиты BQ-Участников.
Кнопка Export Limits… сохраняет значения лимитов в том же формате, который считывается Import
Limits….
Все сообщения ТС об ошибках изменения лимитов не выдаются пользователю, а сохраняются в файле
Import.err. Пользователю выдается одно из сообщений:
«Import succeeded»
«Some errors occurred during import. Please see file Import.err»
5.3. Настройки в системе (Info)
Вкладка Info содержит список действующих в системе настроек.
В контекстное меню (см. Рис. 5.2) вынесена команда вывода информации на печать Print (см. пункт 4.3).
Рис. 5.8. Вкладка Info
6. Новости и состояние системы
6.1. Новости (News)
Вкладка News предназначена для просмотра сообщений администратора и новостей тех информационных
агентств, услугами которых пользуется компания трейдера (AK&M, Интерфакс, Прайм-ТАСС, РBK и т.п.).
©РТС
Страница 25 из 71
RTS Plaza Workstation
Вкладка состоит из двух секций:
вверху располагается список заголовков сообщений, упорядоченный в обратной временной
последовательности – выше в списке размещена более свежая информация;
внизу вкладки имеется секция просмотра текста сообщения, выделенного в верхнем списке.
Особо важные сообщения выделены в списке красным цветом.
Заголовок последнего сообщения отображается в области Hot Line (см. пункт 6.2).
Над секциями вкладки имеются поля фильтров (см. пункт 4.4) сообщений по коду инструмента Instr и по
источнику новостей Source. Отмена фильтрации (отображение в списке всех новостей) производится
выбором переключателя All.
6.2. Строка Hot Line
В строке Hot Line (важные сообщения) отображаются заголовки информационных сообщений, поступивших
на вкладку News, и важных административных сообщений.
Строка Hot Line (см. Рис. 6.1) представляет собой текстовую строку, на которой имеется несколько полей
(перечисляются слева направо):
счетчик сообщений, отображающий число поступивших сообщений в течение сеанса работы с
Plaza RTS,
дата и время рассылки последнего сообщения,
заголовок последнего сообщения,
кнопка перехода на вкладку News (см. пункт 6.1);
кнопка X удаления заголовка текущего сообщения из строки Hot Line и перехода к более раннему
сообщению в течение сеанса работы с Plaza RTS (если таковое имеется).
Надпись на кнопке перехода на вкладку News представляет собой наименование источника последнего
сообщения (например, News, Interfax, AK&M, Admin). После нажатия на кнопку открывается вкладка News
(см. пункт 6.1) с полным текстом последнего сообщения.
Сообщения администратора (Admin) отображаются красным цветом и только в строке Hot Line. Более того,
они не сменяются в строке Hot Line заголовками сообщений информационных агентств, полученными
позже. Единственный способ удалить их из строки Hot Line – нажать кнопку X удаления заголовка текущего
сообщения.
В строке Hot Line отображаются только сообщения, поступившие в течение сеанса работы с Plaza RTS,
более ранние сообщения доступны только на вкладке News.
Рис. 6.1. Строка Hot Line
6.3. Строка Status Line
Строка Status Line (строка статуса) представляет собой область экрана, в которой отображается общее
состояние программы, а также дополнительная информация (см. Рис. 6.2).
В левой части Status Line содержится комментарий к состоянию программы (просто Ready, текст подсказки
к выбираемому пункту меню).
Правее выводится статус связи программы с Торговой системой, принимающий следующие значения:
Not Connected - состояние программы:
o
o
o
после запуска до определения Login,
после совершения операции Logout,
при потере связи с сервером;
Connected - связь установлена, ожидается репликация данных (см. пункт 2.1);
ON LINE - загрузка базы данных завершена, программа находится в рабочем состоянии.
В правом конце Status Line представлены текущее системное время и дата. Кроме того, в строке Status Line
могут отражаться другие настраиваемые параметры (например, курс доллара, значение индексов, объем
торгов за текущую торговую сессию).
Рис. 6.2. Строка Status Line
© 2007, РТС
Страница 26 из 71
RTS Plaza Workstation
Содержимое Status Line может быть настроено.
Операция 6-1. Настройка отображения дополнительных статусов в области Status Line
1.
Вызовите окно настроек Options командой ViewOptions и выберите вкладку Status Line (см.
Рис. 6.3).
2.
На вкладке имеется список Status параметров, отображаемых в области Status Line.
3.
Для добавления параметра в список Status нажмите Add. В открывшемся диалоге Select Status
Line Item имеется список параметров, которые могут отображаться в Status Line (полностью
список приведен в Табл. 6.1). Выберите нужный статус и нажмите OK.
4.
Для удаления параметра из списка Status выделите его и нажмите Remove.
5.
Для добавления текста к выводимому статусу нажмите Edit. В открывшемся диалоге Edit Status
Line Item введите
в поле Prompt текст, которым будет сопровождаться выводимый статус в Status Line;
в поле ToolHint текст, который появляется на всплывающей подсказке к статусу в Status Line.
Нажмите OK.
6.
Для изменения порядка расположения статусов в области Status Line рабочего окна программы
выделите нужный статус в списке Status и, нажимая на кнопки ^ или v, переместите его выше
или ниже в списке (соответственно, левее или правее на статусной строке).
7.
Нажмите OK.
Рис. 6.3. Окно настроек Options , вкладка Status Line
Табл. 6.1. Дополнительные параметры, отображаемые в области Status Line рабочего окна программы
Статус
Описание
Курсы валют по отношению к доллару США:
currency rate; EUR
Евро EUR.
currency rate; RUR
Российский рубль RUR.
currency rate; USD
Доллар США USD (курс равен 1).
currency rate; PCT
Используется для облигаций и имеет значение всегда равное 1.
Объем торговли в текущей торговой сессии инструментов из разных списков ЦБ
list-UKR; day_volume
Акции списка UKR.
list-UKRB; day_volume
Облигации списка UKRB.
Индексы
statistics; RTS Index
Индекс РТС (RTSI).
statistics; RTS Technical Index
Технический индекс РТС (RTST).
©РТС
Страница 27 из 71
RTS Plaza Workstation
7. Переговоры
7.1. Вкладка Communications
Вкладка Communications (переговоры) служит для обмена текстовыми сообщениями, а также для связи по
телефону с сотрудниками организаций-участников. Роль коммутатора линий связи с абонентами выполняет
область Calls (см. пункт 7.2).
Элементы вкладки Communications (см. Рис. 7.1), включающие в себя поля ввода, информационные поля и
кнопки команд, перечислены в Табл. 7.1.
Рис. 7.1. Вкладка Communications
Табл. 7.1. Элементы вкладки Communications
Поле, кнопка или
список
Описание
Contra
Раскрывающийся список кодов участников.
Список под Contra
Список абонентов компании, указанной в поле Contra, с которыми можно вступить в переговоры.
Call
Команда установления связи с абонентом - трейдером, выделенным в списке трейдеров (доступна
после выделения трейдера в списке).
Hangup
Команда разрыва текущего сеанса связи с абонентом (доступна во время сеанса связи).
Четыре поля
справа от поля
Информационные, не подлежащие редактированию поля, в которых отображены.
o полное название компании, код которой указан в поле Contra;
o фамилия абонента, выделенного в списке;
o статус текущего сеанса связи: ONLINE (связь есть), HANGUP (связи нет), HOLD
(собеседник приостановил текущий сеанс связи);
o телефонный номер абонента из компании, код которой указан в поле Contra.
Contra
Окно переговоров
Текстовое окно, содержащее протокол текстовых сообщений, которыми обменялся пользователь с
абонентом (трейдером, выделенным в списке). Исходящие сообщения предваряются символом .
Строка под окном
Текстовая строка для набора сообщений.
Send
Команда отправки текстового сообщения абоненту.
Dial
Команда посылки в телефонную линию сигналов набора номера абонента (указанного в соседнем
слева поле). Сигналы посылаются при наличии:
а) настроенного модема, подключенного к компьютеру и телефонной линии;
б) установленной программы-номеронабирателя (в дистрибутив Windows входит такая программа
- Phone Dialer).
Ringer
Кнопка, нажатие на которую включает звуковые сигналы (а-ля телефон) при поступлении или
инициировании вызова.
Off
Кнопка, выключающая звуковые сигналы, включенные нажатием на Ringer.
Mute
Команда снижения громкости звука при выводе на динамик.
Hold
Команда временного приостановления текущего сеанса связи с абонентом. Используется,
например, для переключения на другого абонента.
Средства вкладки Communications и области Calls позволяют выполнять следующие действия:
связываться с другим трейдером и обмениваться с ним текстовыми сообщениями (см. Операция
7-1, Операция 7-2 и Операция 7-4);
© 2007, РТС
Страница 28 из 71
RTS Plaza Workstation
поддерживать контакт с несколькими абонентами (см. Операция 7-3).
Операция 7-1. Установление связи с другим трейдером и обмен текстовыми сообщениями
1.
Откройте вкладку Communications.
2.
В раскрывающемся списке Contra задайте код компании, с трейдером которой необходимо
связаться. Это можно сделать одним из следующих способов:
выберите нужный код в раскрывающемся списке кодов контрагентов Contra;
активируйте указателем мыши поле Contra и введите в него требуемый код с клавиатуры;
с помощью мыши перенесите код контрагента на вкладку Communications из вкладок Quote
Retrieval, Aggregated Orders, Firms или Reports.
Через некоторое время (обычно - несколько секунд) появится список фамилий трейдеров
выбранной компании, работающих в текущий момент.
3.
Выделите нужного трейдера (абонента) в списке трейдеров компании, код которой указан в
поле Contra. Кнопка Call становится доступной.
4.
Введите в текстовую строку текст сообщения выбранному абоненту.
5.
Нажмите Call, что инициирует "дозвон" до выбранного абонента. При этом:
текст вашего сообщения появляется в окне переговоров;
строка набора сообщений очищается;
в коммутаторе (область Calls) появляется элемент, соответствующий инициированному вами
"дозвону";
становятся доступны кнопки Hangup и Hold;
кнопка Call становится недоступной.
6.
После ответа абонента (см. Операция 7-2):
соответствующий инициированному вами "дозвону" элемент в коммутаторе (область Calls)
окрашивается в синий цвет;
в окне переговоров появляется ответ абонента.
7.
Для посылки последующих сообщений наберите их в текстовой строке и нажмите Send. Ваши
послания и ответы абонента заносятся в окно переговоров.
Операция 7-2. Ответ на текстовое послание другого трейдера
При поступлении "звонка" от другого трейдера в вашем коммутаторе (область Calls) появляется
элемент, соответствующий входящему "звонку" (см. пункт 7.2). Для ознакомления с поступившим
посланием и ответа на него выполните описанные ниже действия.
1.
Нажмите дважды указателем мыши на элемент с именем абонента из области Calls или
перенесите его на вкладку Communications.
В окне переговоров на вкладке Communications появляется послание абонента.
2.
Для посылки ответа наберите сообщение в текстовой строке и нажмите Send. Ваши послания и
ответы абонента заносятся в окно переговоров.
Операция 7-3. Обмен текстовыми посланиями с несколькими трейдерами
Для обмена текстовыми посланиями с несколькими трейдерами Вам необходимо поочередно
активировать разных абонентов, ведя с каждым из них переговоры. Это осуществляется с помощью
комбинирования описанных ниже действий, аналогичных поддерживаемым в современных
телефонных системах.
1.
Для приостановления переговоров с данным абонентом (например, при необходимости
ответить другому абоненту) нажмите Hold.
2.
Для переключения на другого абонента нажмите дважды указателем мыши на элемент с его
именем из области Calls или перенесите этот элемент на вкладку Communications
В окне переговоров появляется протокол текстовых сообщений, которыми вы обменивались с
этим абонентом.
3.
Для возвращения к приостановленным переговорам нажмите дважды указателем мыши на
элемент с именем абонента из области Calls или перенесите его на вкладку Communications
В окне переговоров появляется протокол текстовых сообщений, которыми вы обменивались с
этим абонентом.
©РТС
Страница 29 из 71
RTS Plaza Workstation
Операция 7-4. Завершение обмена текстовыми посланиями с абонентом
Для завершения переговоров с текущим абонентом нажмите Hangup. При этом окно переговоров
очищается, элемент с именем абонента удаляется из области Calls.
Если Ваш абонент "вешает трубку" раньше Вас, то его имя в области Calls окрашивается в серый
цвет, а текущий сеанс получает статус HANGUP.
7.2. Область Calls
Область Calls (звонки) состоит из списка абонентов, с которыми ведется обмен текстовыми сообщениями
(см. Рис. 7.2).
Исходящие звонки предваряются символом .
В списке области Calls особым цветом выделены:
имя абонента, с которым в настоящее время связан пользователь (номинальный цвет - синий);
имена абонентов, завершивших сеанс связи с пользователем (номинальный цвет - серый).
При ведении переговоров с абонентами имена из списка области Calls переносятся на вкладку
Communications (см. пункт 0).
Рис. 7.2. Область Calls
8. Просмотр заявок
8.1. Область Market Minder
Область Market Minder (см. Рис. 8.1) содержит однотипные вкладки, на каждой из которых отображается
список инструментов с указанием рыночных показателей. По умолчанию отображаются такие параметры
как: Instr – код инструмента, Bid - лучшая цена на покупку, Ask - лучшая цена на продажу. Число вкладок
определяется пользователем (см. Операция 8-1).
Для каждого инструмента в списке могут отображаться выбранные пользователем рыночные показатели.
Список рыночных показателей приведен в Табл. 8.1. Набор и порядок полей в Market Minder настраивается
стандартным образом (порядок настройки описан в пункте 13.2). Настройка полей для каждой вкладки
Market Minder выполняется индивидуально.
Кроме того, в области Market Minder цветом отображаются тенденции к повышению или понижению
котировок. Измененная цена в списке окрашена в зеленый или красный цвет в течение некоторого времени
после изменения котировки. При этом:
зеленый цвет свидетельствует о повышении цены,
красный цвет свидетельствует о понижении цены.
Продолжительность выделения цветом измененных котировок устанавливается пользователем (см.
Операция 8-2). Цвет заголовка вкладки является индикатором валюты отображения (см. пункт 4.2).
Длина списка инструментов на вкладке не ограничена. Список формирует пользователь, перенося с
помощью мыши коды инструментов из тех областей и вкладок, из которых коды могут экспортироваться:
из другой вкладки области Market Minder;
из областей Firm Minder, Pending Trades, Confirmed Trades;
из вкладок Quote Retrieval, Aggregated Orders, Orders, Market View, Instruments, Trades,
Reports.
Порядок размещения инструментов в списке определяет пользователь, применяя в пределах списка ту же
операцию переноса с помощью мыши.
© 2007, РТС
Страница 30 из 71
RTS Plaza Workstation
В контекстное меню (см. Рис. 8.1) вынесены опции выбора валюты, в которой отображаются котировки (см.
пункт 4.2), и команды работы с кодом инструмента и котировкой:
удаление Cut и копирование Copy в буфер кода инструмента и котировки;
вставление Paste из буфера кода инструмента;
удаление Delete из списка кода инструмента,
а также команда вывода на печать Print (см. пункт 4.3).
Рис. 8.1. Область Market Minder (слева) и контекстное меню, вызываемое в ней (справа)
Стандартная настройка области Market Minder рабочего окна программы предусматривает четыре вкладки
(списка), поименованных цифрами от 1 до 4, и выделение цветом измененных лучших котировок в области
Market Minder в течение 300 секунд.
Вы можете увеличить число вкладок и придать им более осмысленные названия (например, Telecom для
сводного списка телекоммуникационных компаний).
Кроме того, вы можете указать требуемую продолжительность выделения цветом измененных лучших
котировок в области Market Minder.
Операция 8-1. Настройка числа и наименования вкладок в области Market Minder
1.
Вызовите окно настроек Options командой ViewOptions и выберите вкладку Market Minder
(см. Рис. 8.2).
2.
Для изменения названия вкладки выделите и отредактируйте его в списке Pages.
3.
Для увеличения числа вкладок задайте наименование новой вкладки в конце списка Pages.
4.
Для уменьшения числа вкладок удалите наименование ненужной вкладки из списка Pages.
5.
Нажмите OK.
Операция 8-2. Настройка продолжительности выделения цветом измененных лучших котировок в области
Market Minder
1.
2.
3.
©РТС
Вызовите окно настроек Options командой ViewOptions и выберите вкладку Market Minder
(см. Рис. 8.2).
Отредактируйте в поле Coloring time продолжительность выделения цветом измененных
лучших котировок.
Проследите за тем, чтобы системное время вашего компьютера было максимально приближено
к системному времени торговой системы, которое отображается справа в конце строки Status
Line. При значительных расхождениях выделение цветом может работать некорректно.
Нажмите OK.
Страница 31 из 71
RTS Plaza Workstation
Рис. 8.2 Окно настроек Options ,вкладка Market Minder
8.2. Вкладка Market View
Вкладка Market View (рыночные показатели) содержит список инструментов, для которых приводятся
рыночные показатели, перечисленные в Табл. 8.1. Вкладка является расширением вкладок в области Market
Minder.
Рис. 8.3. Вкладка Market View
Порядок расположения колонок показателей и их видимость на вкладке Market View регулируется
пользователем (см. п.13.2).
Список рыночных показателей Market View может быть отсортирован по любому из показателей в порядке
возрастания или убывания (в прямом или обратном алфавитном порядке). В заголовке показателя, по
которому выполнена сортировка, показан знак ▼ (в порядке убывания) или ▲ (в порядке возрастания). На
Рис. 8.3 список отсортирован по времени Moment в порядке убывания.
Для того чтобы отсортировать список по некоторому параметру, нажмите указателем мыши на заголовок
столбца с этим параметром.
Для изменения порядка сортировки нажмите повторно на заголовок столбца с этим параметром.
На вкладке Market View цветом отображаются тенденции к повышению или понижению ценовых
параметров. Измененный параметр в списке окрашена в зеленый или красный цвет, при этом:
зеленый цвет свидетельствует о повышении цены,
красный цвет свидетельствует о понижении цены.
Продолжительность окрашивания не зависит от времени, прошедшего с момента изменения параметра.
Цвет заголовка вкладки определяется выбором валюты отображения (см. пункт 4.2).
Длина списка инструментов на вкладке не ограничена. Список формирует пользователь, перенося с
помощью мыши коды инструментов из тех областей и вкладок, из которых коды могут экспортироваться:
из областей Market Minder, Firm Minder, Pending Trades, Confirmed Trades;
из вкладок Quote Retrieval, Aggregated Orders, Orders, Instruments, Trades, Reports.
Порядок размещения инструментов в списке определяет пользователь, применяя в пределах списка ту же
операцию переноса с помощью мыши.
© 2007, РТС
Страница 32 из 71
RTS Plaza Workstation
Табл. 8.1. Рыночные показатели, отображаемые на вкладке Market View и в области Market Minder
Показатель
Описание
Instr
Код инструмента.
Tick
Знаки + или -, обозначающие, соответственно, повышение или снижение цены последней сделки по
сравнению с ценой предпоследней сделки. Знак Tick совпадает со знаком показателя ±Last.
Last
Цена последней сделки (за исключением сделок по адресным заявкам).
±Last
Разность между ценами последней сделки и предпоследней сделки. Знак ±Last совпадает с
показателем Tick.
Moment
Время и дата последней сделки.
Bid
Лучшая цена на покупку инструмента.
Ask
Лучшая цена на продажу инструмента.
High
Максимальная цена сделки за текущий день.
Low
Минимальная цена сделки за текущий день.
Average
Средняя цена сделок, равная отношению суммарного денежного объема всех сделок по инструменту к
суммарному количеству инструмента, участвовавшему в этих сделках.
Market
Рыночная цена.
Volume
Объем торговли (количество инструмента) за текущий день.
BOV
Общий объем выставленных в текущий момент заявок на покупку инструмента.
SOV
Общий объем выставленных в текущий момент заявок на продажу инструмента.
Close
Цена последней сделки, заключенной во время предыдущей торговой сессии.
±Close
±Close = Last – Close – разница между ценой последней сделки и ценой Close.
%Close
%Close = 100% * (Last – Close) / Close – предыдущий показатель, отнесенный к цене Close и
переведенный в проценты.
Open
Цена первой сделки, заключенной во время текущей торговой сессии.
±Open
±Open = Last – Open – разница между ценой последней сделки и ценой Open.
%Open
%Open = 100% * (Last – Open) / Open – предыдущий показатель, отнесенный к цене Open и
переведенный в проценты.
Spread = Ask – Bid – спред, разница между лучшими на текущий момент предложениями на продажу и
Spread
покупку.
%Spread = 100% * (Ask – Bid) / Ask – предыдущий показатель, отнесенный к цене Ask и переведенный
%Spread
в проценты.
%Volume
Отношение (в процентах) количества инструмента, участвовавшего в сделках в течение текущей
торговой сессии, к общему количеству этого инструмента, находящегося в обращении.
Trades
Количество сделок по инструменту
Ofc Open
Цена открытия, рассчитываемая инфосервером торговой системы («официальная цена открытия»).
Ofc Close
Цена закрытия, рассчитываемая инфосервером торговой системы («официальная цена закрытия»).
Ofc Cur
Текущая цена, рассчитываемая инфосервером торговой системы («официальная текущая цена»).
Market
0352ps
Price
Рыночная цена, вычисляемая по методике ФСФР.
Market
046ps
Price
Рыночная цена, вычисляемая по методике ФСФР.
Quote Price
Признаваемая котировка по методике ФСФР.
В контекстное меню, которое идентично меню, вызываемому на вкладках в области Market Minder (см. Рис.
8.1), вынесены опции выбора валюты, в которой отображаются котировки (см. пункт 4.2), и команды работы
с кодом инструмента:
удаление Cut и копирование Copy в буфер кода инструмента;
вставление Paste из буфера кода инструмента;
удаление Delete из списка кода инструмента,
а также команда вывода на печать Print (см. пункт 4.3).
©РТС
Страница 33 из 71
RTS Plaza Workstation
Настройка таблицы рыночных показателей инструментов на вкладке Market View производится согласно
описанию, приведенному в пункте 13.2 настоящего руководства..
8.3. Область Firm Minder
Область Firm Minder (см. Рис. 8.4) содержит вкладки, где отображается список инструментов, котируемых
определенной компанией-участницей торгов (в том числе и компанией пользователя).
Число вкладок не ограничено и определяется пользователем (см. Операция 8-3). Наименование вкладки
совпадает с кодом компании-участницы торгов.
Для каждого инструмента в списке отображаются:
Instr – код инструмента,
Bid – выставленная компанией цена на покупку инструмента,
Ask – выставленная компанией цена на продажу инструмента,
Workstation - имя рабочей станции.
Порядок расположения столбцов показателей и их видимость на вкладке регулируется пользователем
(см.п.13.2).
Если по инструменту допускается выставление множественных заявок, то они отображаются в нескольких
строках списка. В первой строке указывается только код инструмента (Рис. 8.4). В последующих строках
отображаются выставленные заявки. На вкладке собственной компании для инструментов в строках с
заявками в поле Instr указываются коды клиентов.
Кроме того, в области Firm Minder цветом отображаются тенденции к повышению или понижению
котировок компании (а не рынка в целом!). Измененная цена в списке окрашена в зеленый или красный цвет
в течение некоторого времени после изменения котировки. При этом:
зеленый цвет свидетельствует о повышении цены,
красный цвет свидетельствует о понижении цены.
Продолжительность выделения цветом измененных котировок устанавливается пользователем (см.
Операция 8-4). Цвет заголовка вкладки является индикатором валюты отображения (см. пункт 4.2).
Отображается также информация о выходе котировок за пределы спреда, т.е. если Bid меньше 0.9хBest_Bid
или Ask больше 1.1хBest_Ask. Такие котировки отображаются жирным шрифтом. В случае, если спред
между выставленными вами котировками Bid и Ask велик (Ask – Bid > 0.1хBid), то жирным шрифтом
отображаются код инструмента.
Длина списка кодов инструментов на вкладке определяется числом котируемых компанией инструментов.
Коды инструментов в списке упорядочены по алфавиту.
Рис. 8.4. Область Firm Minder, слева – чужая компания, справа – своя компания
© 2007, РТС
Страница 34 из 71
RTS Plaza Workstation
Рис. 8.5. Контекстное меню в область Firm Minder
Порядок размещения вкладок (котировки каких именно компаний и в какой последовательности
размещаются на вкладках) определяет пользователь переносом кода компании-участницы на вкладку
(корешок вкладки).
Перенос кода участника производится с помощью мыши из тех областей и вкладок, из которых коды могут
экспортироваться:
из областей Pending Trades, Confirmed Trades и из вкладки Reports (код вашей компании);
из вкладок Quote Retrieval, Aggregated Orders, Orders, Firms.
В контекстное меню (см. Рис. 8.4) вынесены опции выбора валюты, в которой отображаются котировки (см.
пункт 4.2), и команды работы с заявками
копирование Copy в буфер параметров заявки;
вставление Paste из буфера кода компании-участника;
а также команда вывода на печать Print (см. пункт 4.3).
Опция View Stop Order позволяет установить (при выборе опции) или отключить отображение в области
стоповых заявок Stop.
Стандартная настройка области Firm Minder рабочего окна программы предусматривает создание от одной
до трех вкладок (списков), каждая из которых содержит котировки выбранной компании. Измененные
котировки компании в области Firm Minder выделяются цветом в течение 300 секунд.
Вы можете изменить число вкладок. Кроме того, вы можете указать требуемую продолжительность
выделения цветом измененных котировок компании в области Firm Minder.
Операция 8-3. Настройка числа вкладок в области Firm Minder
1.
Вызовите окно настроек Options командой ViewOptions и выберите вкладку Firm Minder (см.
Рис. 8.6).
2.
Для изменения числа вкладок задайте его в поле Number of Tabs.
3.
Нажмите OK.
Операция 8-4. Настройка продолжительности выделения цветом измененных котировок компании в
области Firm Minder
1.
Вызовите окно настроек Options командой ViewOptions и выберите вкладку Firm Minder (см.
Рис. 8.6).
2.
Отредактируйте в поле Coloring time продолжительность выделения цветом измененных
котировок компании.
Проследите за тем, чтобы системное время вашего компьютера было максимально приближено
к системному времени торговой системы, которое отображается справа в конце строки Status
Line. При значительных расхождениях выделения цветом может работать некорректно.
3.
Нажмите OK.
©РТС
Страница 35 из 71
RTS Plaza Workstation
Рис. 8.6. Окно настроек Options , вкладка Firm Minder
8.4. Вкладка Orders
Вкладка Orders (заявки) содержит список всех актуальных заявок компании трейдера.
Вкладка Orders (см. Рис. 8.7) состоит из
собственно списка заявок, поля которых перечислены в Табл. 8.2,
расположенного над списком заявок фильтра заявок по ценным бумагам.
Над списком заявок помещено также информационное поле с кодом валюты отображения (на Рис. 8.7 RUR). Цвет области заголовка вкладки Orders определяется выбранной валютой отображения.
Рис. 8.7. Вкладка Orders
Табл. 8.2. Поля заявок в списке на вкладке Orders
Поле
Описание
Instr
Код инструмента.
Issue
Код выпуска ценной бумаги.
Bid
Цена покупки инструмента.
Ask
Цена продажи инструмента.
Curr/Reg
Код из двух символов, первый обозначает валюту платежа (см. пункт 14.1), а второй – порядок
расчетов (см. пункт 1.2.5).
Вторым символом является
o цифра, если используется схема “свободная поставка” без привлечения ДКК (цифра равна
числу дней, отводимых на перерегистрацию);
o P, если используется схема расчета “поставка против платежа”
Quantity
Количество инструмента в заявке.
Rsrv. Qty
Скрытое количество бумаг в заявке.
Moment
Время объявления данной заявки в Торговой системе.
© 2007, РТС
Страница 36 из 71
RTS Plaza Workstation
Поле
Описание
Memo
Комментарий трейдера к заявке.
Workstation
Имя рабочей станции
Список заявок на вкладке Orders может быть отсортирован по любому из полей в порядке возрастания или
убывания (в прямом или обратном алфавитном порядке). В заголовке показателя, по которому выполнена
сортировка, показан знак ▼ (в порядке убывания) или ▲ (в порядке возрастания). На Рис. 8.7 список
отсортирован по умолчанию - по коду Instr в порядке убывания.
Для того чтобы отсортировать список по некоторому полю, нажмите указателем мыши на заголовок столбца
с этим полем.
Для изменения порядка сортировки нажмите повторно на заголовок столбца с этим полем.
На вкладке действует фильтр по выбранному инструменту (см. пункт 4.4) или группе инструментов (см.
пункт 4.5). Порядок его использования изложен ниже в описании Операция 8-5.
Создание и редактирование групп инструментов производится в диалоге Group Manager, открываемом
нажатием на кнопку Instr Groups.
В контекстное меню (см. Рис. 9.2) вынесены:
опции выбора валюты отображения котировки (см. пункт 4.2), выбранная валюта определяет цвет
фона заголовка вкладки;
команда копирования Copy в буфер объекта, переносимого из секции вкладки;
команда вывода на печать Print (см. пункт 4.3).
Операция 8-5. Фильтрация списка заявок по коду инструмента или группе инструментов
Для того чтобы отфильтровать список заявок по коду Instr, выполните одно из следующих действий:
выберите код инструмента в раскрывающемся списке Instr в заголовке вкладки,
перенесите на вкладку с помощью мыши код инструмента из тех областей и вкладок, из которых
код может экспортироваться:
o из областей Market Minder, Firm Minder, Pending Trades, Confirmed Trades;
o из вкладок Quote Retrieval, Aggregated Orders, Market View, Instruments,
Trades, Reports.
Для того чтобы отфильтровать список по группе инструментов, выберите переключатель Group в
заголовке вкладки и выберите группу инструментов в раскрывающемся списке Group.
Отмена фильтрации (отображение в списке всех заявок) производится выбором переключателя All в
заголовке вкладки.
8.5. Вкладка Quote Retrieval
Вкладка Quote Retrieval содержит однотипные секции с заявками, каждая из которых относится к одному
инструменту.
Число секций устанавливается пользователем и зависит от разрешения монитора (при разрешении 1024х768
их число может достигать 12). Порядок размещения инструментов в секциях определяет пользователь (см.
Операция 8-6, Операция 8-7).
Секция состоит из двух списков текущих заявок по инструменту, код которого приведен в раскрывающемся
списке в заголовке секции. Поля каждой секции перечислены в Табл. 8.3.
Рис. 8.8. Вкладка Quote Retrieval
©РТС
Страница 37 из 71
RTS Plaza Workstation
Табл. 8.3. Поля заявок в списке на вкладке Quote Retrieval
Поле
Описание
Name
код участника, выставившего заявку (заявки компании трейдера отмечены в списке символом ).
У заявок, по которым разрешено совершать сделки «по котировке», имеются дополнительные
символы + и ± после кода фирмы, выставившей заявку (более подробное описание см. ниже в этом
же разделе).
Price (или Yield)
Котировка (цена) Price или доходность Yield (для облигаций).
Curr/Reg
Код из двух символов, первый – валюта платежа (см. пункт 14.1), второй – порядок расчетов (см.
пункт 1.2.5).
Volume
Количество инструмента в заявке; в настройках (см. Операция 8-10) задается (отменяется)
использование буквы T для обозначения тысяч и буквы M для обозначения миллионов.
а)
б)
в)
Рис. 8.9. Контекстное меню, вызываемое на вкладке Quote Retrieval; заявок по акциям(а), заявок по
облигациям (б), графика по акциям (в)
Слева располагается список заявок на покупку Bid, справа - на продажу Ask. Списки отсортированы от
лучшей цены к худшей, т.е. в левом списке цены уменьшаются сверху вниз, а справа - растут сверху вниз.
Лучшая (первая в списке) заявка выделена жирным шрифтом.
У заявок, по которым разрешено совершать сделки по котировке, имеются дополнительные символы + и ±
после кода фирмы, выставившей заявку (см. пункт 12):
символ «+» используется, если лимиты позволяют совершить сделку по котировке на всю
видимую часть котировки. Если на участника установлен «бесконечный» общий лимит и
бесконечный лимит по типу инструмента, то «+» подставляется по всем котировкам этого типа
инструментов, вне зависимости от их объема. Если на участника установлен «конечный» общий
и/или конечный лимит по данному типу инструментов, то «+» подставляется только по
котировкам, объем которых меньше текущего значения общего конечного лимита и лимита по
данному типу инструментов.
символ «±» используется, если лимит позволяет совершить сделку по котировке только на часть
котировки, кратную DBQ-лоту по данной бумаге.
Если рабочая станция не имеет прав заключения сделки по котировке по списку, в который входит бумага,
или прав доступа на просмотр лимитов, то выделение не используется.
Цвет заголовка секции является индикатором валюты отображения для акций (см. пункт 4.2) или режима
отображения доходности облигаций.
Строка с заявкой, измененной участником, в течение некоторого времени после изменения отображается в
списке синим цветом. Продолжительность выделения цветом измененных заявок устанавливается
пользователем (см. Операция 8-9).
В заголовке секции над списками заявок по инструменту кроме его кода содержатся:
валюта отображения цен, которая определяет цвет фона заголовка секции (см. пункт 4.2),
три поля Last Sale, в которых выведены цена, время-дата и объем последней сделки в Торговой
системе;
поле Prev. Close с ценой последней сделки на момент закрытия предыдущей сессии;
поле Today's Vol., содержащее объем торговли с начала текущей торговой сессии.
© 2007, РТС
Страница 38 из 71
RTS Plaza Workstation
В контекстное меню (см. Рис. 8.9) вынесены:
опции отображения заявок Quotes или графика Chart;
команда открытия диалога Chart Properties для задания параметров графика;
(только для облигаций) переключатель отображения цены Price или доходности Yield облигации
(порядок расположения заявок в списке определяется ценой Price и не меняется при изменении
положения переключателя);
опции выбора валюты, в которой отображаются котировки (см. пункт 4.2);
команда копирования Copy в буфер объекта, переносимого из секции;
команда вывода на печать Print (см. пункт 4.3);
опция View Stop Orders, позволяющая установить (при выборе опции) или отключить
отображение в секции стоповых заявок. Стоповые заявки ( Stop) окрашены в оранжевый цвет.
При двойном нажатии на левую кнопку мыши параметры заявки, на которой позиционирован указатель
мыши, будут перенесены в одну из оперативных вкладок ( Quote Update, или Trade Report).
Операция 8-6. Задание расположения секций на вкладке Quote Retrieval
1.
Выполните команду меню ViewQuote Retrieval mode и выберите в раскрывающемся меню
число столбцов: 1 (1 column), 2 (2 columns), 3 (3 columns) или 4 (4 columns).
2.
Выполните команду основного меню ViewQuote Retrieval mode и выберите в
раскрывающемся меню число строк: 1 (1 row), 2 (2 rows), 3 (3 rows) и т.д.
Операция 8-7. Выбор инструмента, просматриваемого в секции на вкладке Quote Retrieval
Выбор просматриваемого инструмента выполняется одним из следующих способов:
o
выберите нужный код в раскрывающемся списке кодов инструментов в заголовке секции;
o
активируйте указателем мыши поле с кодом инструмента в заголовке секции и введите в него
требуемый код с клавиатуры;
o
перенесите код инструмента в секцию с помощью мыши из тех областей и вкладок, из которых
коды могут экспортироваться:
из областей Market Minder, Firm Minder, Pending Trades, Confirmed Trades;
из вкладок Aggregated Orders, Orders, Market View, Instruments, Trades, Reports.
Операция 8-8. Установка (отключение) отображения стоповых заявок в секции вкладки Quote Retrieval
1.
Вызовите контекстное меню в нужной секции вкладки Quote Retrieval.
2.
Установите опцию View Stop Order, если вы хотите отображать стоповые заявки в секции, или
отмените опцию, если вы хотите скрыть стоповые заявки в секции.
8.5.1. Настройки отображения данных на вкладках Quote Retrieval и Aggregated
Orders
Настройки отображения данных на вкладках Quote Retrieval и Aggregated Orders производятся в окне
настроек Options, которое открывается командой ViewOptions.
Операция 8-9. Настройка продолжительности выделения цветом измененных заявок на вкладках Quote
Retrieval и Aggregated Orders
1.
Откройте окно настроек Options командой ViewOptions и выберите вкладку Quote Retrieval
(см. Рис. 8.10).
2.
Отредактируйте в поле Coloring time продолжительность выделения цветом измененных заявок
(по умолчанию – 300 секунд). Проследите за тем, чтобы системное время вашего компьютера
было максимально приближено к системному времени торговой системы, которое отображается
справа в конце строки Status Line. При значительных расхождениях выделение цветом может
работать некорректно.
3.
Нажмите OK.
©РТС
Страница 39 из 71
RTS Plaza Workstation
Рис. 8.10 Окно настроек Options ,вкладка Quote Retrieval
Операция 8-10. Настройка использования букв Т и М для обозначения тысяч и миллионов на вкладках Quote
Retrieval и Aggregated Orders
1.
Вызовите окно настроек Options командой ViewOptions и выберите вкладку Quote Retrieval
(см. Рис. 8.10).
2.
Установите опцию Don’t use abbreviatures ‘T’/’M’ for thousands/millions, если не требуется
использование букв Т и М для обозначения тысяч и миллионов на вкладках Quote Retrieval и
Aggregated Orders (как на Рис. 8.10).
Отмените опцию Don’t use abbreviatures ‘T’/’M’ for thousands/millions, если вы хотите
использовать буквы Т и М для обозначения тысяч и миллионов на вкладках Quote Retrieval и
Aggregated Orders.
3.
Нажмите OK.
Операция 8-11. Настройка точности представления цены бумаг на вкладке Quote Retrieval в случае, когда
валюта отображения не совпадает с валютой котирования ЦБ
1.
Вызовите окно настроек Options командой ViewOptions и выберите вкладку Quote Retrieval
(см. Рис. 8.10).
2.
Установите опцию Higher precision when recalculating prices to “non-native” currency, если
требуется увеличить точность представления цены ЦБ на один символ на вкладке Quote
Retrieval.
3.
Отмените опцию Higher precision when recalculating prices to “non-native” currency, если при
пересчете цены ЦБ на вкладке Quote Retrieval не требуется увеличение точности представления.
Нажмите OK.
8.5.2. Выбор заявок из Quote Retrieval и Aggregated Orders при двойном нажатии на
левую кнопку мыши
Будем называть выбранной заявкой на вкладке Quote Retrieval или Aggregated Orders ту, на которой
позиционирован указатель мыши. Если вы дважды нажмете на выбранную заявку в списке Quote Retrieval
или Aggregated Orders, то перейдете на вкладку Quote Update, Trade Report. Выбор вкладки или диалога, а
также параметры заявки, устанавливаемые на вкладке или в диалоге, зависят от выбранной заявки.
Возможные варианты перечислены в Табл. 8.4.
Табл. 8.4. Выбор заявки при двойном нажатии мыши
Выбранная
заявка
Реакция RTS Plaza
Заявка вашей
компании
Открывается вкладка Quote Update, заполненная параметрами вашей заявки.
Заявка другой
компании
Открывается вкладка Trade Report, заполненная параметрами выбранной заявки, для оформления
отчета о сделке по котировке (статус B/Q).
© 2007, РТС
Страница 40 из 71
RTS Plaza Workstation
8.6. Вкладка Aggregated Orders
Вкладка Aggregated Orders (заявки, объединенные по цене) содержит однотипные секции, каждая из
которых относится к одному инструменту. Число секций устанавливается пользователем в интервале от 1 до
16 (на Рис. 8.11 таких секций четыре).
Порядок размещения инструментов в секциях определяет пользователь (см. Операция 8-12, Операция 8-13).
В секции отображается один список текущих заявок по инструменту, код которого приведен в
раскрывающемся списке в заголовке секции. Поля каждой секции перечислены в Табл. 8.5.
Рис. 8.11. Вкладка Aggregated Orders
Табл. 8.5. Поля заявок в списке на вкладке Aggregated Orders
Поле
Описание
Name
* код участника, выставившего заявку (заявки компании трейдера отмечены в списке символом );
У заявок, по которым разрешено совершать сделки по котировке, имеются дополнительные символы +
и ± после кода фирмы, выставившей заявку (более подробное описание см. ниже в этом же разделе).
Bid или Ask
Котировка (цена) инструмента.
Curr/Reg
Код из двух символов, первый из которых обозначает валюту платежа (см. пункт 14.1), а второй –
порядок расчетов (см. пункт 1.2.5).
Volume
Количество инструмента в заявке; в настройках (см. Операция 8-10) задается (отменяется)
использование буквы T для обозначения тысяч и буквы M для обозначения миллионов.
Цвет заголовка секции является индикатором валюты отображения (см. пункт 4.2).
Заявки в списке расположены в порядке убывания цены инструмента. Список включает в себя заявки на
продажу Ask (в верхней части списка) и заявки на покупку Bid (внизу списка).
У заявок, по которым разрешено совершать сделки по котировке, имеются дополнительные символы + и ±
после кода фирмы, выставившей заявку (см. пункт 12):
символ «+» используется, если лимиты позволяют совершить сделку по котировке на всю
видимую часть котировки. Если на участника установлен «бесконечный» общий лимит и
бесконечный лимит по типу инструмента, то «+» подставляется по всем котировкам этого типа
инструментов, вне зависимости от их объема. Если на участника установлен «конечный» общий
и/или конечный лимит по данному типу инструментов, то «+» подставляется только по
котировкам, объем которых меньше текущего значения общего конечного лимита и лимита по
данному типу инструментов.
символ «±» используется, если лимит позволяет совершить сделку по котировке только на часть
котировки, кратную DBQ-лоту по данной бумаге.
Если рабочая станция не имеет прав заключения сделки по котировке по списку, в который входит бумага,
или прав доступа на просмотр лимитов, то выделение не используется.
Между заявками на продажу и покупку располагается разделительная строка желтого цвета, на которой
отображены (слева направо):
©РТС
изменение цены последней сделки по отношению к предыдущей;
цена последней сделки;
направление изменения цены последней сделки по отношению к предыдущей – Up (вверх) или Dn
(вниз);
объем последней сделки.
Страница 41 из 71
RTS Plaza Workstation
Окно секции представляет своего рода рамку, в которой отображается фрагмент списка (окно напоминает
бегунок на логарифмической линейке). В начале сеанса работы эта рамка позиционируется так, чтобы
разделительная строка располагалась в середине окна секции. С помощью вертикальной полосы прокрутки
и управляющих клавиш и на клавиатуре можно смещать рамку окна относительно списка. Для возврата
рамки окна к разделительной строке нажмите на кнопку с желтой мишенью , расположенную в заголовке
секции (см. Рис. 8.11).
Строка с заявкой, измененной участником, в течение некоторого времени после изменения отображается в
списке голубым цветом (цвет настраивается пользователем). Продолжительность выделения цветом
измененных заявок устанавливается пользователем (см. Операция 8-9).
В заголовке секции над списками заявок по инструменту кроме его кода содержатся:
валюта отображения цен, которая определяет цвет фона заголовка секции (см. пункт 4.2),
кнопка
кнопка с желтой мишенью
для возврата рамки окна к разделительной строке - после нажатия на
разделитель списка (желтая полоса) устанавливается в середине окна секции.
для вызова окна подсказки (см. пункт 8.6.1);
Для лучшей ориентации в отклонении котировок от лучших в программе применяется цветовая окраска
фона списка заявок, описанная в пункте 8.6.2. Те же цвета используются в разноцветной горизонтальной
полоске, расположенной между кнопками заголовка и списком заявок - индикатор. Эта полоска
предназначена для отображения распределения объемов заявок по ценовым диапазонам (см. пункт 8.6.2). По
умолчанию индикатор скрыт. Его отображение регулируется с помощью пункта контекстного меню Show
Indicator.
В контекстное меню (см. Рис. 8.12) вынесены:
опции выбора валюты, в которой отображаются котировки (см. пункт 4.2);
команда копирования в буфер Copy объекта из секции вкладки;
(а)
б)
Рис. 8.12. Контекстное меню, вызываемое на вкладке Aggregated Orders, а) акции б) облигации
команда вывода на печать Print (см. пункт 4.3);
опция View Stop Order, позволяющая установить (при выборе опции) или отключить отображение
в секции стоповых заявок (только в обычном режиме отображения заявок View as Quote).
Стоповые заявки окрашены в особый цвет (по умолчанию оранжевый);
опция выбора режима просмотра
o View as Quote - обычный режим отображения заявок;
o View as Aggregate - режим просмотра агрегированных заявок;
опция Show Indicator для переключения режима отображения индикаторной полосы.
При двойном нажатии на левую кнопку мыши параметры заявки, на которой позиционирован указатель
мыши, будут перенесены в одну из оперативных вкладок ( Quote Update, или Trade Report).
Операция 8-12. Задание расположения на вкладке Aggregated Orders секций с инструментами
1.
Выполните команду основного меню ViewAggregated Orders mode и в выпавшем меню
выберите число столбцов: 1 (1 column), 2 (2 columns), 3 (3 columns) или 4 (4 columns).
2.
Выполните команду основного меню ViewAggregated Orders mode и в выпавшем меню
выберите число строк: 1 (1 row), 2 (2 rows), 3 (3 rows) или 4 (4 rows).
Операция 8-13. Выбор инструмента, просматриваемого в секции на вкладке Aggregated Orders
Выбор просматриваемого инструмента выполняется одним из следующих способов:
© 2007, РТС
Страница 42 из 71
RTS Plaza Workstation
выберите нужный код в раскрывающемся списке кодов инструментов в заголовке секции;
активируйте указателем мыши поле с кодом инструмента в заголовке секции и введите в него
требуемый код с клавиатуры;
перенесите код инструмента в секцию с помощью мыши из тех областей и вкладок, из которых
коды могут экспортироваться:
o
o
o
из областей Market Minder, Firm Minder, Pending Trades, Confirmed Trades;
из вкладок Quote Retrieval, Orders, Market View, Instruments, Trades, Reports.
Операция 8-14. Задание (отключение) отображения стоповых заявок в секции вкладки Aggregated Orders
1.
Вызовите контекстное меню в нужной секции вкладки Aggregated Orders.
2.
Установите опцию View Stop Order, если вы хотите отображать стоповые заявки в секции, или
отмените опцию, если вы хотите скрыть стоповые заявки в секции.
Имейте в виду, что стоповые заявки отображаются в секции только в обычном режиме
отображения заявок View as Quote.
8.6.1. Окно подсказки
Нажатие кнопки
в верхней части секции вызывает окно подсказки (см. Рис. 8.13), в котором показаны:
Today's Volume – объем торговли инструментом с начала текущей торговой сессии;
пять последних сделок, для которых выводятся цена, объем и момент заключения. В число этих
последних сделок не включаются сделки по адресным заявкам.
Рис. 8.13. Окно подсказки
8.6.2. Цвет фона в списке заявок и полоска распределения заявок
Для лучшей ориентации в отклонении котировок от лучших в программе применяется цветовая окраска
фона списка заявок. Для заявок Bid и Ask вводятся по шесть диапазонов цен (см. Рис. 8.14), таких что
все заявки, попадающие в один диапазон, отображаются на фоне одного цвета,
заявки, попадающие в разные диапазоны, отображаются на фоне разных цветов.
В списке заявок отображаются только те цветовые диапазоны, в которые попадает хотя бы одна заявка.
Первые пять ценовых диапазонов имеют четкие границы, сдвинутые относительно друг друга на 0.1% от
величины лучшей цены покупки или продажи. Эти диапазоны называются Bid_0, Bid_1, Bid_2, Bid_3, Bid_4
и Ask_0, Ask_1, Ask_2, Ask_3, Ask_4.
Best Bid
BidOutside
0%
Bid_4
100 - 0.5%
Bid_3
100 - 0.4%
Bid_2
100 - 0.3%
Bid_1
100 - 0.2%
Bid_0
100 - 0.1%
100%
Best Ask
Ask_0
100%
Ask_1
100 + 0.1%
Ask_2
100 + 0.2%
Ask_3
100 + 0.3%
Ask_4
100 + 0.4%
AskOutside
100 + 0.5%
Рис. 8.14. Ценовые диапазоны
Последние ценовые диапазоны с каждой стороны BidOutside и AskOutside не имеют внешней границы – в
BidOutside попадают все заявки с ценами меньше Best Bid * (100 - 0.5)%, в AskOutside попадают все заявки
с ценами больше Best Ask * (100 + 0.5)%.
По умолчанию предлагается окраска фона в тонах зеленого цвета для заявок Ask и в тонах красного цвета
для заявок Bid (см. Рис. 8.11). На Рис. 8.14 окраска условно показана оттенками серого цвета. Насыщенность
цвета возрастает по мере удаления от Best Bid и Best Ask.
©РТС
Страница 43 из 71
RTS Plaza Workstation
Цвета ценовых диапазонов могут быть настроены пользователем. Наименования цветовых оттенков,
используемые при настройке, приводятся на Рис. 8.14 в полях цветовой линейки.
В каждой секции между кнопками заголовка и списком заявок может быть выведена на экран разноцветная
горизонтальная полоска, предназначенная для отображения распределения объемов заявок по первым пяти
ценовым диапазонам с каждой стороны - Bid_0, Bid_1, Bid_2, Bid_3, Bid_4 (слева) и Ask_0, Ask_1, Ask_2,
Ask_3, Ask_4 (справа). Цвета фрагментов полоски соответствуют цветам ценовых диапазонов. Длина
цветных фрагментов полоски пропорциональна суммарному объему заявок, попадающих в ценовой
диапазон. По умолчанию индикаторная полоска скрыта. Режим ее отображения на экране настраивается с
помощью опции Show Indicator контекстного меню: Опция установлена (галочка стоит) – индикаторная
полоска отображается, опция не установлена (по умолчанию) – индикаторная полоска не отображается.
Граница между заявками Bid и Ask символизируется желтым квадратиком, положение которого на
индикаторной полосе смещается в зависимости от соотношения заявок на покупку и продажу.
9. Просмотр сделок
9.1. Вкладка Trades
Вкладка Trades (сделки) содержит часть списка всех сделок, совершенных всеми участниками. В список
включены сделки по тем инструментам, по которым разрешен просмотр информации на данной рабочей
станции. Для каждой сделки приводятся параметры, перечисленные в Табл. 9.1.
Аннулированные и расторгнутые сделки, имеющие статус DEL, VXI, VXC и CXL, отображаются в списке
особым (по умолчанию серым) цветом, который задается при цветовой настройке интерфейса.
Рис. 9.1. Вкладка Trades
Табл. 9.1. Поля сделок в списке на вкладке Trades
Поле
Описание
Instr
Код инструмента.
Type
Код типа сделки (см. поле Act в Табл. 9.2):
o Q – сделка по котировке;
o B – переговорная сделка.
Trade Moment
Дата и время регистрации сделки.
Affirm Moment
Дата и время подтверждения и сделки.
Price
Цена сделки.
Qty
Объем сделки
Stat
Статус сделки, см. пункты 1.2.6, 11.9.
Settle
Дата проведения расчетов по сделке.
© 2007, РТС
Страница 44 из 71
RTS Plaza Workstation
Рис. 9.2. Контекстное меню на вкладках Orders, Trades и Reports
Список упорядочен в обратной временной последовательности по параметру Trade Moment или Affirm
Moment – выше в списке размещена информация о сделке, у которой более поздний момент ввода в систему
или момент подтверждения сделки, соответственно.
Задание нужной сортировки (по убыванию или возрастанию величин) в любом из столбцов вкладки
производится щелчком мышью по заголовку столбца. Направление сортировки отображается справа от
названия столбца в виде стрелки: стрелка вверх – сортировка по возрастанию (в верхней строке наименьшее
значение), стрелка вниз – по убыванию (в верхней строке наибольшее значение).
На вкладке действует фильтр по различным параметрам. Порядок его использования изложен в пункте 9.1.1.
В контекстное меню (см. Рис. 9.2) вынесены:
опции выбора валюты, в которой отображаются котировки (см. пункт 4.2), выбранная валюта
определяет цвет фона заголовка вкладки;
команда копирования Copy в буфер объекта, переносимого из секции вкладки;
команда вывода на печать Print (см. пункт 4.3);
команда вывода окна задания пользовательской валюты (см. п.4.2.3).
9.1.1. Фильтр вкладки Trades
В заголовочной области вкладки Trades (см. Рис. 9.1) расположены поля и кнопки, активизирующие
настройку и применение фильтра.
Рис. 9.3. Строка фильтра вкладки Trades
Опция Use filter определяет, используется или нет фильтр:
опция установлена – фильтр используется;
опция не установлена – фильтр не используется.
Справа от кнопки Set Filter расположено не редактируемое поле, в котором отображаются параметры
фильтрации. В поле отображается настройка параметров фильтра, только когда фильтр активен (т.е. опция
Use filter установлена). Если для параметра не выбрано ни одно из возможных значений (все галочки сняты,
например, для Type), то в этом поле для него отображается значение None.
Кнопка Set Filter вызывает диалог Set Filter for Trades, позволяющий задать параметры фильтрации.
©РТС
Страница 45 из 71
RTS Plaza Workstation
Рис. 9.4. Диалог Set Filter for Trades
В диалоге Set Filter for Trades может быть задана фильтрация по трем параметрам сделки:
по инструментам – секция Instrument;
по времени регистрации сделки - секция Trade Moment;
по типу сделки (см. п.1.2.5) - секция Type.
По инструментам сделки могут быть отфильтрованы следующим образом:
All – все возможные значения кодов инструментов (фильтр отключен);
Instr – фильтрация по одному коду инструмента. Значение кода может выбираться из
раскрывающегося списка, который включает в себя все инструменты.
Кнопка с сердечком вызывает диалог Favorite Instruments (см. п.4.6) и позволяет быстро
заполнить поле Instr. Нажатие кнопки с сердечком автоматически устанавливает положение
переключателя на позицию Instr.
Диалог Favorite Instruments может вызываться при помощи горячих клавиш Ctrl+I. Для указания
любимых инструментов можно использовать акселератор Alt+N, где N – номер кнопки в диалоге
Favorite Instruments;
List – фильтрация по списку ЦБ. Значение может выбираться из раскрывающегося списка, который
включает в себя все возможные списки ЦБ,
Group – фильтрация по группе инструментов. Если какие-то группы уже создавались, то их можно
выбрать из раскрывающегося списка. Если же группы не настраивались – раскрывающийся список
будет пуст. Для настройки групп используется кнопка Instrument Groups. Порядок настройки
групп подробно описан в п. 4.5 данного руководства.
По времени регистрации сделки могут быть отфильтрованы следующим образом:
All – все заключенные сделки (фильтр отключен);
Today – сделки, зарегистрированные сегодня;
Interval – сделки, зарегистрированные в заданный период времени. Период времени задается в
полях From и To. Период может быть задан двумя датами – начало и конец, или одной – начало (в
этом случае берется период от указанной даты до текущего момента). При задании периода только
датой его начала следует снять галочку из поля To.
По типу сделки могут быть отфильтрованы следующим образом:
по одному или нескольким типам сделки. Тип сделки выбирается путем проставления галочки в
соответствующем поле секции Type;
сделки всех типов. Установить галочки сразу по всем типам сделок можно с помощью кнопки
Select All. Снять все проставленные галочки в секции Type можно с помощью кнопки Clear All.
По умолчанию фильтрация отключена (опция Use filter не установлена). Параметры фильтрации настроены
следующим образом:
Instrument – All;
© 2007, РТС
Страница 46 из 71
RTS Plaza Workstation
Trade Moment – All;
Type – All (установлены все галочки).
При завершении работы с ТС параметры фильтрации и состояние опции Use filter сохраняются и при
следующем сеансе работы устанавливаются автоматически.
9.2. Вкладка Reports
Вкладка Reports (отчеты) содержит список отчетов обо всех сделках, совершенных организацией
пользователя, по которым не закончился срок расчетов, обозначенный в отчете о сделке.
При переносе с помощью мыши записи о новой сделке из вкладки Reports на вкладку Quote Update
исполненная заявка может быть восстановлена на торгах (см. пункт 10.2.1).
Для каждого отчета о сделке приводится параметры, перечисленные в Табл. 9.2.
Список упорядочен в обратной временной последовательности – выше в списке находится отчет о сделке с
более поздним временем создания.
Аннулированные и расторгнутые сделки (статус DEL, VXI, VXC и CXL) отображаются в списке особым (по
умолчанию серым) цветом, который задается при цветовой настройке интерфейса.
На вкладке действует фильтр по различным параметрам. Порядок его использования изложен в пункте 9.2.1.
В контекстное меню (см. Рис. 9.2) вынесены:
опции выбора валюты, в которой отображаются котировки (см. пункт 4.2), выбранная валюта
определяет цвет фона заголовка вкладки;
команда копирования Copy в буфер объекта из секции вкладки;
команда Print (см. пункт 4.3) вывода на печать или экспорта в файл;
команда вывода окна задания пользовательской валюты (см. п.4.2.3).
Рис. 9.5. Вкладка Reports
Табл. 9.2. Параметры отчета о сделке, отображаемые на вкладке Reports
Параметр
Описание
Instr
Код инструмента.
Issue
Код выпуска ценной бумаги.
Act
Код операции с отчетом о сделке, состоит из двух символов.
Первый символ указывает вид операции:
o P – покупка,
o S – продажа,
по отношению к компании трейдера или по
отношению к инициатору сделки между
клиентами (он указан первым в поле
Customer).
Stat
Статус сделки, см. пункты 1.2.6, 11.9.
Contra
Код контрагента.
Price
Цена сделки (в валюте отображения).
©РТС
Второй символ равен (см. поле Type в Табл. 9.1):
o Q – сделка по котировке;
o B – переговорная сделка.
Страница 47 из 71
RTS Plaza Workstation
Qty
Объем сделки.
Amount
Сумма сделки.
Settle
Дата проведения расчетов по сделке.
Trans
Номер транзакции, присваиваемый системой при регистрации сделки.
Moment
Дата и время регистрации сделки.
Workstatin
Имя рабочей станции.
Reg
Код схемы расчетов (см. пункт 1.2.5), возможные значения:
PVD – “поставка против платежа”;
пустое значение – схема расчетов “свободная поставка”.
Дополнительная информация, введенная трейдером в отчете о сделке (видна только на той стороне,
где введена эта информация).
Memo
9.2.1. Фильтр вкладки Reports
В заголовочной области вкладки Reports (см.Рис. 9.6) расположены поля и кнопки, активизирующие
настройку и применение фильтра.
Рис. 9.6. Строка фильтра вкладки Reports
Опция Use filter определяет, используется или нет фильтр:
опция установлена – фильтр используется;
опция не установлена – фильтр не используется.
Справа от кнопки Set Filter расположено не редактируемое поле, в котором отображаются параметры
фильтрации. В поле отображается настройка параметров фильтра, только когда фильтр активен (т.е. опция
Use filter установлена). Если для параметра не выбрано ни одно из возможных значений (все галочки сняты,
например, для Act), то в этом поле для него отображается значение None.
Кнопка Set Filter вызывает диалог Set Filter for Reports (см. Рис. 9.7), позволяющий задать параметры
фильтрации.
Рис. 9.7. Диалог Set Filter for Reports
В диалоге Set Filter for Reports может быть задана фильтрация отчетов по следующим параметрам:
по инструментам – секция Instrument;
по дате и времени регистрации сделки - секция Moment;
по дате проведения расчетов по сделке – секция Settle;
по коду контрагента – секция Contra;
© 2007, РТС
Страница 48 из 71
RTS Plaza Workstation
по имени рабочей станции, с которой заключена сделка – секция Workstation;
по коду клиента - секция Customer;
по типу сделки – секция Act;
По инструментам сделки могут быть отфильтрованы следующим образом:
All – все возможные значения кодов инструментов (фильтр отключен);
Instr – фильтрация по одному коду инструмента. Значение кода может выбираться из
раскрывающегося списка, который включает в себя все инструменты.
Кнопка с сердечком вызывает диалог Favorite Instruments (см. п.4.6) и позволяет быстро
заполнить поле Instr. Нажатие кнопки с сердечком автоматически устанавливает положение
переключателя на позицию Instr.
Диалог Favorite Instruments может вызываться при помощи горячих клавиш Ctrl+I. Для указания
любимых инструментов можно использовать акселератор Alt+N, где N – номер кнопки в диалоге
Favorite Instruments;
List – фильтрация по списку ЦБ. Значение может выбираться из раскрывающегося списка, который
включает в себя все возможные списки ЦБ,
Group – фильтрация по группе инструментов. Если какие-то группы уже создавались, то их можно
выбрать из раскрывающегося списка. Если же группы не настраивались – раскрывающийся список
будет пуст. Для настройки групп используется кнопка Instrument Groups. Порядок настройки
групп подробно описан в п. 4.5 данного руководства.
По времени регистрации и дате проведения расчетов сделки могут быть отфильтрованы следующим
образом:
All –сделки за все даты (фильтр отключен);
Today – сделки, зарегистрированные сегодня (сделки, имеющие сегодняшнюю дату расчетов);
Interval – сделки, зарегистрированные (имеющие дату расчетов) в заданный период времени.
Период времени задается в полях From и To. Период может быть задан двумя датами – начало и
конец, или одной – начало (в этом случае берется период от указанной даты до текущего момента).
При задании периода только датой его начала следует снять галочку из поля To.
По коду контрагента и имени рабочей станции сделки могут быть отфильтрованы следующим образом:
All – сделки по всем контрагентам (со всех рабочих станций) - фильтр отключен;
по определенному контрагенту (заключенные с определенной рабочей станции). Значения кодов
контрагента и рабочей станции выбираются из раскрывающихся списков, содержащих все
возможные значения.
По типу сделки могут быть отфильтрованы следующим образом:
по одному или нескольким типам сделки. Тип сделки выбирается путем проставления галочки в
соответствующем поле секции Act;
сделки всех типов. Установить галочки сразу по всем типам сделок можно с помощью кнопки
Select All. Снять все проставленные галочки в секции Act можно с помощью кнопки Clear All.
По умолчанию фильтрация отключена (опция Use filter не установлена). По умолчанию параметры
фильтрации настроены следующим образом:
все параметры установлены в значение All;
проставлены все галочки в секции Act.
При завершении работы с ТС параметры фильтрации и состояние опции Use filter сохраняются и при
следующем сеансе работы устанавливаются автоматически.
9.3. Область Pending Trades
Область Pending Trades (сделки, ожидающие решения) содержит список переговорных сделок, которые
требуют действий со стороны трейдера или его контрагента. Таковыми действиями являются:
подтверждение отчета о сделке при оформлении переговорной сделки (см. Операция 11-6);
удаление отчета о сделке (см. Операция 11-7).
Строка с информацией о сделке в области Pending Trades (см. Рис. 9.8) на стороне инициатора окрашена в
синий цвет, на стороне конфирматора – в красный. Строка содержит два поля:
©РТС
поле Act с кодом операции по отношению к трейдеру (см. Табл. 9.2); возможные значения – P
(покупка), S (продажа).
поле Instr с кодом инструмента.
Страница 49 из 71
RTS Plaza Workstation
Рис. 9.8. Область Pending Trades
9.4. Область Confirmed Trades
Область Confirmed Trades содержит список сделок по котировкам и аукционных сделок, которые
заключены на протяжении некоторого времени (например, в течение последних пяти минут).
Эти сделки не требуют действий со стороны трейдера или его контрагента. Информация о них отображается
в области в течение некоторого (настраиваемого пользователем, см. Операция 9-1) времени.
При переносе с помощью мыши записи о новой сделке из области Confirmed Trades на вкладку Quote
Update исполненная заявка может быть восстановлена на торгах (см. пункт 10.2.1).
Строка с информацией о сделке в области Confirmed Trades (см. Рис. 9.9) содержит два поля:
поле Act с кодом операции по отношению к трейдеру;
поле Instr с кодом инструмента.
Код операции состоит из двух символов. Первый из них обозначает действие с инструментом:
P, покупка;
S, продажа;
а второй символ – тип сделки:
Q, сделка по котировке;
B, переговорная сделка.
Рис. 9.9. Область Confirmed Trades
Рис. 9.10. Окно настроек Options , вкладка Confirmed Trades
Операция 9-1. Настройка продолжительности выделения цветом отчетов о сделках и их пребывания в
области Confirmed Trades
1.
Вызовите окно настроек Options командой ViewOptions и выберите вкладку Confirmed
Trades (см. Рис. 9.10).
2.
Отредактируйте в поле Coloring time продолжительность выделения цветом измененных заявок
(по умолчанию 300 секунд).
© 2007, РТС
Страница 50 из 71
RTS Plaza Workstation
3.
3.
Отредактируйте в поле Removing time продолжительность пребывания отчета о сделке в
области (по умолчанию 600 секунд).
Проследите за тем, чтобы системное время вашего компьютера было максимально приближено
к системному времени торговой системы, которое отображается справа в конце строки Status
Line. При значительных расхождениях выделения цветом может работать некорректно.
Нажмите OK.
Часть III. Торги
10. Операции с заявками
10.1. Вкладка Quote Update
Вкладка Quote Update (обновление котировки) предназначена для выполнения действий (объявление,
изменение, снятие) с собственными заявками. Подчеркнем, что вкладка Quote Update не позволяет
выставлять множественные заявки.
Основу вкладки (см. Рис. 10.1) составляют две секции (фрейма) Bid (слева) и Ask (справа), на которых
формируются заявки на покупку и продажу, соответственно. Выше располагается раскрывающийся список
кодов инструментов Instr (полное наименование приводится правее).
Рис. 10.1. Вкладка Quote Update
Табл. 10.1. Параметры заявки на вкладке Quote Update
Поле
Описание
Instr
Код инструмента.
Customer
Не указывается.
Цены
Цена заявки. Для ЦБ выражается в валюте котирования (см. пункт 4.2.1) – украинских гривнах. Котировка
по облигациям выражается в процентах от номинальной стоимости без учета накопленного купонного
дохода. Ниже будем называть это поле Price.
Quantity
Количество инструмента.
Curr
Код валюты платежа. Список допустимых кодов приведен в Табл. 14.1.
При вводе заявки в валюте производится округление в следующем порядке:
o bid – округление производится в меньшую сторону;
o ask – округление производится в большую сторону
Reg
o
o
Duration
Код расчетной схемы, либо срок расчетов в случае «свободной поставки». Возможные значения: P
– схема расчетов "поставка против платежа";
0, 1, 2, 3, … – количество дней на перерегистрацию по схеме расчетов “свободная поставка”
Признак времени действия заявки в очереди. Значение выбирается из раскрывающегося списка. Возможные
значения: Day, GTC. По умолчанию заполняется значением GTC.
– заявка будет действовать до тех пор, пока признак GTC не будет снят. Заявка
удаляется в случае отмены подавшим ее Участником.
Day – заявка действует до окончания торгового дня. Удаляется автоматически после завершения торгового
дня.
GTC (Good Till Cancelled)
Rsrv.
Quantity
©РТС
Скрытое количество бумаг в заявке.
Страница 51 из 71
RTS Plaza Workstation
Поле
Описание
Параметр Reserve Quantity виден и доступен для редактирования только рабочим станциям Участника,
выставившего котировку.
Комментарий, помогающий трейдеру ориентироваться в сделках. Просмотр этого поля возможен только с
рабочих станций компании трейдера.
Значение может быть введено с клавиатуры или выбрано из выпадающего списка, в котором хранятся
последние 12 введенные пользователем комментария.
При вводе значения с клавиатуры осуществляется контекстный поиск подходящего значения из списка.
Записи в выпадающем списке отсортированы по новизне - самая новая вверху.
Пользователь может удалить из выпадающего списка значение, выделив его курсором и нажав клавишу Del.
Memo
Табл. 10.2. Кнопки на вкладке Quote Update
Кнопка
Описание
Кнопка
Не используется.
Clear
Команда очистки всех полей фрейма Bid или Ask, в зависимости от того, в какой секции нажата кнопка
(см. Рис. 10.2).
Кнопка []
Кнопка Order List вызывает ордер-контрол (список заявок), позволяющий быстро заполнять
соответствующий фрейм (Bid или Ask) нужной заявкой.
Send
Команда выставления (обновления параметров) заявки, параметры которой имеются на вкладке. Если
заданы параметры заявок на покупку и продажу в обеих секциях Bid и Ask, то выставляются две заявки
(котировки).
Delete Bid
Кнопка предназначена для быстрого снятия текущей (выделенной) заявки на покупку. Индивидуальное
удаление заявок осуществляется также через Clear, затем - Send.)
Delete Ask
Кнопка предназначена для быстрого снятия текущей (выделенной) заявки на продажу. Индивидуальное
удаление заявок осуществляется также через Clear, затем - Send.)
Delete &
Edit Bid
Команда снятия заявки на покупку, выделенной в списке выставленных заявок, без очистки параметров
заявки на вкладке. После редактирования заявка может быть выставлена командой Send.
Delete &
Edit Ask
Команда снятия заявки на продажу, выделенной в списке выставленных заявок, без очистки параметров
заявки на вкладке. После редактирования заявка может быть выставлена командой Send.
При формировании заявки в полях с белым фоном нужно задать параметры, перечисленные в Табл. 10.1.
Под секциями находится информационное поле (строка), в котором отображается результат выполнения
последней операции.
Для того чтобы очистить все поля вкладки достаточно воспользоваться клавишей Esc.
Быстрое изменение цены может выполняться с помощью кнопок
и
. При нажатии на
одну из кнопок цена увеличивается или уменьшается на количество единиц, указанное на кнопке.
Изменение цены происходит в младших разрядах.
В каждой секции имеется кнопка
или
, с помощью которых можно в поле цены установить текущее
значение лучшей цены покупки или продажи.
Поле Memo предназначено для сопровождения заявки кратким комментарием, помогающим трейдеру
ориентироваться в заявках. Просмотр этого поля возможен только с рабочих станций компании трейдера.
Имеется возможность указать до десяти «любимых инструментов», доступ к которым осуществляется
нажатием на кнопку с сердечком
, расположенную правее раскрывающегося списка Instr. После нажатия
на кнопку возникает диалог Favorite Instruments (см. Рис. 4.8). Расположение кнопок этого диалога
имитирует расположение клавиш в цифровой части стандартной клавиатуры. Название кнопок
соответствует заданным трейдером «любимым инструментам». Порядок настройки «любимых
инструментов» приведен в пункте 4.6. Указать в поле Instr «любимый инструмент» можно следующими
способами:
открыть Favorite Instruments, нажав на кнопку с сердечком или набрав комбинацию клавиш
CTRL+I, и щёлкнуть мышью по кнопке с нужным инструментом или набрать на клавиатуре номер
кнопки;
при помощи комбинации клавиш:ALT+0…ALT+9, если трейдер помнит, какой клавише клавиатуры
присвоен нужный инструмент.
© 2007, РТС
Страница 52 из 71
RTS Plaza Workstation
10.1.1. Диалог ордер-контрол
Ордер-контрол предназначен для быстрого заполнения полей вкладки Quote Update параметрами нужной
заявки по определенному инструменту.
Ордер-контрол может вызываться следующими способами:
нажатием на кнопку [] соответствующей секции вкладки Quote Update;
с помощью комбинации клавиш CTRL+B (для секции Bid) и CTRL+A (для секции Ask).
Рис. 10.2. Ордер-контрол, вызываемый в секции Bid
В списке ордер-контрола отображаются свои актуальные заявки с параметрами: Price, Quantity, Reserve
Quantity (используется Т и М для обозначения тысяч и миллионов). Заявки отсортированы по цене, в
верхней строке – лучшая заявка. Шлюзовые заявки в ордер-контроле не отображаются.
Сразу после вызова курсор в списке ордер-контрола позиционирован на заявке, параметрами которой в
данный момент заполнен фрейм (откуда вызван ордер-контрол). Если фрейм очищен в результате удаления
заявки (Clear + Send), то курсор в списке ордер-контрола отсутствует.
Выбор заявки из ордер-контрола осуществляется двумя способами:
с помощью клика указателем мыши по ней;
с помощью стрелок на клавиатуре и последующим нажатием на Enter.
После выбора заявки окно ордер-контрола автоматически закрывается, а соответствующий фрейм
заполняется выбранной заявкой.
Можно закрыть окно ордер-контрола без выбора заявки, воспользовавшись одним из следующих способов:
кликнуть указателем мыши вне окна контрола,
с помощью клавиши Esc,
кликнуть указателем мыши по [x] в правом верхнем углу контрола.
Если по выбранному инструменту нет ни одной заявки на покупку или на продажу, то кнопка []
соответствующего фрейма становится недоступной.
Количество заявок в списке ордер-контрола ограничено 12 элементами, а превышение этого числа приводит
к появлению вертикальной линейки прокрутки (скроллбара). Если заявок меньше 12, то вертикальный
размер окна ордер-контрола соответствует количеству заявок.
Цвета фона в ордер-контроле заимствуются из цветовых настроек для Quote Retrieval.
Ордер-контрол динамически отображает изменения в заявках, происходящие в результате деятельности
других трейдеров компании или совершаемых по заявкам сделок. Если количество заявок становится равно
нулю, то ордер-контрол самопроизвольно закрывается.
10.2. Быстрое формирование параметров заявки
10.2.1. Приемы быстрого формирования параметров заявки на вкладке Quote Update
В RTS Plaza имеется следующие приемы быстрого формирования параметров заявки на операционной
вкладке Quote Update:
1) Параметры заявки переносятся с помощью мыши на вкладку Quote Update из других вкладок и областей.
2) После совершения сделки по котировке исполненная заявка удаляется, а на вкладке Reports и в области
Confirmed Trades появляется запись о совершенной сделке. Для восстановления заявки на торгах
перенесите с помощью мыши на вкладку Quote Update запись о совершенной сделке из вкладки
Reports или области Confirmed Trades;
если в Вашей исходной заявке была указана валюта J, то эта информация не восстановится в поле
Curr, в поле будет указана валюта, выбранная контрагентом при заключении сделки; поэтому
установите требуемое значение поля Curr.
Таким же образом заявку на торгах можно восстановить при переносе записи о сделке из вкладки Reports
или области Confirmed Trades.
3) Заполнение параметров заявки соответствующего фрейма (Bid или Ask) путем выбора заявки из списка
ордер-контрола, вызываемого по кнопке [] (см. пункт 10.1.1).
©РТС
Страница 53 из 71
RTS Plaza Workstation
10.2.2. Перенос параметров заявки на вкладку Quote Update
Операция 10-1. Перенос на вкладку Quote Update кода инструмента Instr и цены заявки Price
Код инструмента Instr и котировка Price могут быть в паре перенесены на вкладку Quote Update:
из областей Market Minder, Firm Minder (из вкладок области, в которых выставлены заявки других
компаний);
из вкладки Market View.
Код инструмента Instr и котировка Price могут быть перенесены на вкладку Quote Update вместе с
другими параметрами заявки (вместе с Price, Quantity, Curr и Reg):
из областей Firm Minder (из вкладок области, в которых выставлены заявки компании трейдера) ,
Pending Trades, Confirmed Trades;
из вкладок Quote Retrieval, Aggregated Orders, Orders, Trades, Reports.
Операция 10-2. Перенос на вкладку Quote Update количества инструмента Quantity, кода валюты
платежа Curr и кода расчетной схемы Reg
Количество инструмента Quantity, код валюты платежа Curr и код расчетной схемы Reg могут быть
перенесены на вкладку Quote Update вместе с заявкой (вместе с Instr и Price):
из областей Firm Minder (из вкладок области, в которых выставлены заявки компании трейдера),
Pending Trades, Confirmed Trades;
из вкладок Quote Retrieval, Aggregated Orders, Orders, Trades, Reports.
10.2.3. Выбор собственных заявок из Quote Retrieval и Aggregated Orders при
двойном нажатии на левую кнопку мыши
При двойном клике указателем мыши по собственной заявке в списке Quote Retrieval или Aggregated
Orders, автоматически открывается вкладка Quote Update. В зависимости от выбранной заявки (на покупку
или продажу) соответствующая сторона вкладки (Bid или Ask) заполняется параметрами выбранной заявки,
вторая сторона вкладки – заполняется параметрами лучшей заявки участника. Если на торгах имеется
только одна заявка (Bid или Ask), то другая секция вкладки Quote Update остается незаполненной.
10.3. Создание новой заявки
Технология выполнения первых двух из описанных ниже операций практически идентична. Некоторое
различие состоит в том, каким образом происходит первоначальное задание параметров заявки:
при объявлении новой заявки ("с чистого листа") начальные параметры отсутствуют;
при редактировании сделанной ранее заявки ее параметры берутся в качестве начальных.
Дальнейшее задание и редактирование параметров заявки выполняется единым образом (см. Операция 10-3
и Операция 10-9). При этом часто оказывается удобнее и быстрее не задавать каждый параметр
непосредственно, а переносить параметры на вкладку из других вкладок или областей рабочей панели.
Например, можно использовать параметры чужих заявок из списков Quote Retrieval.
Операция 10-3. Выставление (объявление) новой заявки
Выставление (объявление) новой заявки производится на вкладке Quote Update.
Для выставления (объявления) новой заявки на вкладке Quote Update выполните следующие
действия:
1.
Откройте Quote Update. При необходимости очистите поля вкладки нажатием на Clear.
2.
Перенесите из других областей и вкладок или задайте непосредственно на вкладке код
инструмента Instr (см. Операция 10-4).
3.
Перенесите из других областей и вкладок или задайте непосредственно в секции Bid или Ask на
вкладке параметры заявки Price (см. Операция 10-5), Quantity (см. Операция 10-6), Curr (см.
Операция 10-7) и Reg (см. Операция 10-8). Можно воспользоваться ордер-контролом – кнопка
[] (см. пункт 10.1.1).
4.
Нажмите Send.
Операция 10-4. Задание кода инструмента Instr на вкладке Quote Update
Код инструмента может быть задан на вкладке либо сам по себе, либо перенесен на вкладку Quote
Update в составе другой котировки или заявки. Переносимая котировка или заявка могут
принадлежать любой компании.
Задание только кода инструмента выполняется одним из следующих способов:
© 2007, РТС
Страница 54 из 71
RTS Plaza Workstation
выберите нужный код в раскрывающемся списке кодов инструментов Instr;
активируйте указателем мыши поле Instr и введите в него требуемый код с клавиатуры;
перенесите код с помощью мыши из вкладки Instruments (см. Операция 10-1);
с помощью диалога Favorit Instruments, который вызывается при помощи кнопки
комбинацией клавиш Ctrl+I;
с помощью акселератора Alt+N, где N – номер кнопки в диалоге Favorit Instruments.
или
Операция 10-5. Задание и редактирование цены котировки (заявки) Price на вкладке Quote Update
Цена заявки (котировка) на покупку и продажу задается в поле Price в секциях Bid и Ask,
соответственно. Котировка может быть задана на вкладке либо при непосредственном вводе с
клавиатуры, либо перенесена на вкладку Quote Update в составе другой котировки или заявки (см.
Операция 10-1). Переносимая котировка или заявка может принадлежать любой компании.
Для задания только котировки активируйте поле Price и введите котировку с клавиатуры.
Котировка может быть изменена одним из следующих способов:
быстрое изменение цены может выполняться с помощью кнопок
и
. При
нажатии на одну из кнопок цена увеличивается или уменьшается на количество единиц, указанное
на кнопке. Изменение цены происходит в младших разрядах;
для задания в поле Price лучшей текущей цены нажмите кнопку
или
, в зависимости от того,
где находится в данный момент фокус на вкладке.
Очистка полей Price, Quantity, Curr и Reg в секции Bid или Ask производится нажатием на кнопку
Clear в соответствующей секции.
Операция 10-6. Задание и редактирование количества инструмента Quantity на вкладке Quote Update
Количество инструмента на покупку и продажу оформляется в поле Quantity в секциях Bid и Ask.
Количество инструмента может быть задано на вкладке либо само по себе, либо перенесено на
вкладку Quote Update вместе с другой заявкой (см. Операция 10-2), принадлежащей любой компании.
Для задания только количества инструмента активируйте поле Quantity и введите значение с
клавиатуры.
Очистка полей Price, Quantity, Curr и Reg в секции Bid или Ask производится нажатием на кнопку
Clear в секции.
Операция 10-7. Задание и редактирование кода валюты платежа Curr на вкладке Quote Update
Код валюты платежа в заявке на покупку и продажу оформляется в поле Curr в секциях Bid и Ask.
Код может быть задан на вкладке либо сам по себе, либо перенесен на вкладку Quote Update вместе с
другой заявкой (см. Операция 10-2). Переносимая заявка может принадлежать любой компании.
Задание только кода валюты выполняется одним из следующих способов:
активируйте указателем мыши поле Curr и введите в него требуемый код с клавиатуры или
выберите указателем мыши нужное значение из раскрывающегося списка;
нажмите несколько раз на кнопку прокрутки ( spin buttons), расположенную справа от поля Curr, до
появления нужного кода в поле.
Очистка полей Price, Quantity, Curr и Reg в секции Bid или Ask производится нажатием на кнопку
Clear в секции.
Операция 10-8. Задание и редактирование кода расчетной схемы Reg на вкладке Quote Update
Код расчетной схемы в заявке на покупку и продажу оформляется в поле Reg в секциях Bid и Ask.
Код может быть задан на вкладке либо сам по себе, либо перенесен на вкладку Quote Updateвместе с
другой заявкой (см. Операция 10-2). Переносимая заявка может принадлежать любой компании.
Задание только кода расчетной схемы выполняется одним из следующих способов:
активируйте указателем мыши поле Reg и введите в него требуемый код с клавиатуры;
нажмите несколько раз на кнопку прокрутки (spin buttons), расположенную справа от поля Reg, до
появления нужного кода в поле.
Очистка полей Price, Quantity, Curr и Reg в секции Bid или Ask производится нажатием на кнопку
Clear в секции.
©РТС
Страница 55 из 71
RTS Plaza Workstation
10.4. Изменение (редактирование) заявки
Операция 10-9. Изменение выставленной заявки
Изменение выставленной заявки производится на вкладке Quote Update.
Для изменения выставленной заявки на вкладке Quote Update выполните следующие действия:
1.
Откройте вкладку Quote Update.
2.
Перенесите на вкладку сделанную ранее заявку, которая находится в списке на одной из
следующих вкладок:
o на вкладке Quote Retrieval или Aggregated Orders;
o на вкладке компании трейдера в области Firm Minder.
Вы можете также сделать это, дважды нажав указателем мыши на собственную заявку на
вкладке Quote Retrieval или Aggregated Orders (см. пункт 10.2.3).
Если при переносе заявки на вкладку Quote Update происходит смена Instr, то соответствующая
половинка формы заполняется переносимой заявкой, а противоположная часть формы
заполняется лучшей заявкой (если таковая существует).
Если перенос осуществляется без смены Instr, то соответствующая половинка формы
заполняется переносимой заявкой, а противоположная часть формы остаётся без изменений.
3.
При необходимости выберите другой код клиента в раскрывающемся списке Customer.
4.
Отредактируйте заявку, для чего перенесите из других областей и вкладок или задайте
непосредственно в секции Bid или Ask на вкладке параметры заявки Price (см. Операция 10-5),
Quantity (см. Операция 10-6), Curr (см. Операция 10-7) и Reg (см. Операция 10-8).
5.
Нажмите Send.
Редактирование шлюзовых заявок на вкладке Quote Update запрещено. Заполнение формы Quote Update
параметрами шлюзовых заявок не производится.
10.5. Снятие (удаление) заявки
Снятие заявки производится на вкладке Quote Update
Процедура снятия заявки (заявок) на вкладке Quote Update зависит от того, хотите вы снять одну
заявку на покупку или на продажу, или вы хотите одновременно снять заявки на покупку и на
продажу.
Операция 10-10. Индивидуальное удаление заявки
Если вы хотите снять заявку на покупку или на продажу, то выполните следующие действия:
Вариант 1
1.
Откройте вкладку Quote Update.
2.
Перенесите на вкладку снимаемую заявку из списка на одной из следующих вкладок:
o на вкладке Quote Retrieval;
o на вкладке компании трейдера в области Firm Minder;
o или через ордер-контрол (см. пункт 10.1.1).
3.
Очистите параметры заявки, нажав кнопку Clear в секции Bid или Ask на вкладке.
4.
Нажмите Send.
Вариант 2
1.
Откройте вкладку Quote Update.
2.
Перенесите из других областей и вкладок или задайте непосредственно на вкладке код
инструмента Instr (см. Операция 10-4), заявки по которому необходимо снять с торгов. В
частности, можно перенести снимаемые заявки из списка на одной из следующих вкладок:
o на вкладке Quote Retrieval (в списках Bid и Ask);
o на вкладке компании трейдера в области Firm Minder;
o или через ордер-контрол (см. пункт 10.1.1).
3. Нажмите кнопку Delete Bid или Delete Ask.
Операция 10-11. Снятие с торгов заявки с последующим редактированием ее параметров и выставлением
на торги
© 2007, РТС
Страница 56 из 71
RTS Plaza Workstation
Если вы хотите снять заявку на покупку или на продажу по какому-то инструменту, а затем отредактировать
ее параметры и вновь выставить на торги, то выполните следующие действия:
1.
Откройте вкладку Quote Update.
2.
Перенесите из других областей и вкладок или задайте непосредственно на вкладке код
инструмента Instr (см. Операция 10-4), заявки по которому необходимо снять с торгов. В
частности, можно перенести снимаемые заявки из списка на одной из следующих вкладок:
o на вкладке Quote Retrieval (в списках Bid и Ask);
o на вкладке компании трейдера в области Firm Minder;
o или через ордер-контрол (см. пункт 10.1.1).
4. Нажмите кнопку Delete&Edit Bid или Delete&Edit Ask (вкладка останется заполненной параметрами
удаленной заявки).
5. Отредактируйте параметры удаленной заявки.
6. Нажмите Send.
Удаление шлюзовых заявок на вкладке Quote Update запрещено. Заполнение формы Quote Update
параметрами шлюзовых заявок не производится.
10.6. Особенности оформления заявки со скрытым количеством
бумаг (айсберг-завки) и регистрации сделки по ней
При необходимости выставить большой пакет бумаг, не оглашая его объем сразу, можно использовать
заявки со скрытым количеством инструмента, так называемые айсберг-заявки. Параметр Reserve Quantity
(скрытое количество) используется для автоматического перевыставления заявки, что избавляет трейдеров
от необходимости перевыставлять заявку.
Значение поля Reserve Quantity проверяется на кратность лота аналогично полю Quantity. При изменении
требования на кратность лота выставленные заявки не перепроверяются и не удаляются.
Заполнение поля Reserve Quantity при подаче заявки не освобождает трейдера от заполнения поля Quantity.
Поле Quantity должно быть заполнено всегда, вне зависимости от заполнения поля Reserve Quantity.
При заключении сделки по такой заявке значение параметра Reserve Quantity уменьшается на объем
совершенной сделки. Заявка не удаляется из очереди заявок до тех пор, пока значение Reserve Quantity не
обнулится.
При приеме котировки, содержащей не нулевое значение поля Reserve Quantity, производится проверка:
разрешено ли использование скрытого количества бумаг по списку бумаг, в который входит указанный в
заявке инструмент.
Если заявка содержит параметр Reserve Quantity, а разрешение использовать Reserve Quantity по списку
бумаг, в который входит указанный в котировке инструмент, было снято уже после выставления котировки,
то заявка не удаляется из очереди, и значение полей Reserve Quantity в них не обнуляется. Заключение
сделки по котировке в этом случае приводит:
к удалению котировки при совершении сделки на всю видимую часть объема котировки;
к уменьшению видимой части котировки без уменьшения Reserve Quantity при совершении
сделки на часть видимого объема котировки.
При изменении котировки с ненулевым Reserve Quantity в результате совершения сделки по котировке
сохраняется начальное время выставления котировки. Это необходимо чтобы котировка осталась на том же
месте очереди котировок, где она находилась до «клика». Все остальные параметры котировки также
сохраняются.
При «клике» по котировке, в которой параметр Reserve Quantity не задан изначально или был обнулен в
результате заключения сделок, торговая система удаляет котировку из очереди.
10.6.1. Сделка по всей котировке
Если «кликнуть» по всей котировке, в которой задан параметр Reserve Quantity, то торговая система
регистрирует сделку с количеством бумаг, указанным в поле Quantity, но котировка не удаляется из
очереди, в ней лишь меняются параметры:
©РТС
если Quantity < Reserve Quantity, то значение поля Reserve Quantity уменьшается на значение
поля Quantity;
если Quantity >= Reserve Quantity, то значение поля Reserve Quantity обнуляется, а в поле
Quantity заносится значение поля Reserve Quantity.
Страница 57 из 71
RTS Plaza Workstation
10.6.2. Сделка по части котировки
При совершении сделки по части котировки, в которой задан параметр Reserve Quantity, торговая система
регистрирует сделку с количеством, указанным в поданной адресной заявке «по котировке», при этом
котировка не удаляется из очереди, в ней лишь меняются параметры:
если Quantity сделки < Reserve Quantity котировки, то значение поля Reserve Quantity котировки
уменьшается на размер Quantity сделки, а поле Quantity котировки остается неизменным;
если Quantity сделки >= Reserve Quantity, то значение поля Reserve Quantity обнуляется, а в поле
Quantity заносится значение, вычисляемое по следующей формуле:
Новое Quantity котировки = (Reserve Quantity + Quantity котировки) – Quantity сделки.
Пример:
Quantity котировки до сделки = 100
Reserve Quantity котировки до сделки = 10
Quantity сделки = 50 (такое возможно, если DBQ-лот по бумаге = 1, 10, 25 или 50)
Reserve Quantity котировки после сделки = 0
Quantity котировки после сделки = 60
11. Операции со сделками
11.1. Вкладка Trade Report
Вкладка Trade Report (отчет о сделке) предназначена для выполнения трейдером следующих действий:
формирование отчета о сделке (см. Операция 11-2, Операция 11-3 );
подтверждение отчета о переговорной сделке, направленного контрагентом (см. Операция 11-6);
удаление отчета о сделке из Торговой системы (см. Операция 11-7).
Параметры отчета о сделке, задаваемого на вкладке Trade Report (см. Рис. 11.1), приведены в Табл. 11.1. В
правой части вкладки размещен вертикальный ряд из шести кнопок, их описание приводится в Табл. 11.2.
Рис. 11.1. Вкладка Trade Report
Табл. 11.1. Параметры отчета о сделке на вкладке Trade Report.
Параметр или
переключатель
Описание
Instr
Раскрывающийся список кодов инструментов (в поле правее – полное наименование инструмента).
По кнопке с сердечком вызывается диалог Favorite Instrumets (см. п.4.6).
Issue
Раскрывающийся список кода выпуска ценной бумаги на торговом счете депо.
Contra
Раскрывающийся список кодов контрагентов (правее - наименование компании контрагента).
Buy/Sell
Цветное поле с кодом операции, отображающим направление сделки: Buy – покупка; Sell – продажа.
Переключение осуществляется с помощью кнопки, расположенной справа от поля.
My limit
My limit содержит значение лимита компании пользователя на контрагента (в валюте расчетов),
указанного в Contra. Если значение Contra не выбрано, то поле не заполняется. Поле может иметь
следующие значения:
© 2007, РТС
пусто – лимит не установлен,
число – конечный лимит,
Страница 58 из 71
RTS Plaza Workstation
Параметр или
переключатель
Описание
Counterparty’s
limit
U - неограниченный лимит.
Counterparty’s limit содержит лимит контрагента на компанию пользователя (в валюте расчетов).
Если значение Contra не выбрано, то поле не заполняется. Поле может иметь следующие значения:
пусто – лимит не установлен,
число – конечный лимит,
U - неограниченный лимит.
Price
Цена одной бумаги, измеряется в валюте, заданной в поле Price curr.
Settle curr.
Раскрывающийся список кодов валюты расчетов по сделке.
Параметр или
переключатель
Описание
Price curr.
Раскрывающийся список кодов валют для выбора валюты цены, в которой фиксируется сделка.
Поле недоступно для редактирования в статусе сделки BQ, редактирование становится возможным
после нажатия кнопки Edit.
Настройка алгоритма заполнения поля Price curr. осуществляется в диалоге Options на вкладке
Trade Report (см. п.11.2).
Quantity
Количество инструмента. Для инструментов, по которым задан DBQ-лот, количество инструмента
может изменяться при помощи кнопки
(см. п. 11.3).
Amount
Объем сделки, равная произведению Price и Quantity (измеряется в валюте расчетов Settle curr.).
Reg
Раскрывающийся список кодов схемы расчетов (см. пункт 1.2.5). Возможные значения:
PVD - "поставка против платежа";
пустое значение - "свободная поставка".
По умолчанию подставляется код PVD.
BQ,
NEW или
UNC
Пиктограмма статуса сделки (см. пункт 11.9).
Цвет фона пиктограммы определяется кодом операции: фиолетовый при Purchase (покупка) и
розовый при Sell (продажа).
Transact
Номер транзакции, присваиваемый системой при регистрации сделки.
Settle
Два поля, в левом указывается количество дней, через которые проводится расчет по сделке, в
правом указывается дата проведения расчетов по сделке.
Moment
Время регистрации сделки системой.
Memo
Комментарий, помогающий трейдеру ориентироваться в сделках. Просмотр этого поля возможен
только с рабочих станций компании трейдера.
Значение может быть введено с клавиатуры или выбрано из выпадающего списка, в котором
хранятся последние 12 введенные пользователем комментария.
При вводе значения с клавиатуры осуществляется контекстный поиск подходящего значения из
списка.
Записи в выпадающем списке отсортированы по новизне - самая новая вверху.
Пользователь может удалить из выпадающего списка значение, выделив его курсором и нажав
клавишу Del.
Информационное поле (строка), в котором отображается ответ системы на получение заявки.
Табл. 11.2. Кнопки на вкладке Trade Report
Кнопка
Описание
Submit или
Affirm
Кнопка, при нажатии на которую в Торговую систему вводится
o отчет о сделке,
o подтверждение отчета о сделке или адресной заявки ( Affirm).
Edit
Команда редактирования сделки по котировке (статус B/Q), или ранее введенного отчета о сделке,
не подтвержденного контрагентом (статус UNC), или нового отчета, отвергнутого системой из-за
ошибки в отчете (статус ERR).
Delete
Команда удаления отчета о сделке.
©РТС
Страница 59 из 71
RTS Plaza Workstation
Кнопка
Описание
Connect
Команда переход на вкладку Communications (для установления связи с контрагентом).
Print
Команда вывода отчета о сделке на печать или в файл.
Reset
Команда очистки полей вкладки.
11.2. Настройка валюты цены адресной сделки
Настройка выбора валюты цены и расчетов по сделке ( Price curr. и Settle curr.) осуществляется на вкладке
Trade Report пункта Options горизонтального меню.
Рис. 11.2. Закладка Trade Report диалога Options
Опция Default Settle curr. for classic Market instruments – задаёт значение по умолчанию для кода валюты
расчетов по сделке (Settle curr.). Это значение подставляется в поле Settle curr. автоматически. Возможные
значения: USD и RUR. По умолчанию устанавливается – USD.
Опция Switch Settl curr. to RUR if Price curr. is RUR позволяет настроить (если опция установлена)
автоматическое переключение значения поля Settle curr. в RUR, если пользователь выбирает значение RUR
в поле Price curr. По умолчанию опция установлена.
11.3. Выбор объема сделки в соответствии с DBQ-лотом
Справа от поля Quantity (см. Рис. 11.1) расположена кнопка
, позволяющая изменить объем сделки, даже
когда поле Quantity недоступно для редактирования (то есть, когда сделка находится в статусе BQ).
Кнопка
активна только для тех инструментов, для которых задан размер DBQ-лота, и только в статусах,
не связанных с подтверждением сделок.
Нажатие на кнопку выбора количества приводит к появлению списка возможных значений Quantity (см.
Рис. 11.1).
Этот список возможных значений заполняется следующим образом:
при заполнении формы Trade Report с нуля список содержит 10 значений: от величины одного
DBQ-лота до десяти DBQ-лотов;
если форма Trade Report заполнена сделкой по котировке, то, в список добавляется значение
Quantity из котировки (если оно ещё не присутствует в списке). Вне зависимости от того, оно
исходно в списке 1÷10 DBQ или не было, это значение помечается слева меткой «quote». При этом
все значения, большие значения Quantity из котировки, удаляются из списка лотов;
если лимит контрагента на компанию пользователя меньше предполагаемого объема сделки
Amount, т.е. пользователь может совершить сделку по котировке только на часть видимого
объема. То максимально возможное значение Quantity, кратное DBQ-лоту, в списке помечается
меткой «limit».
11.4. Формирование отчета о сделке «по котировке»
Для формирование выполните действия, указанные в Операция 11-1 и Операция 11-2.
© 2007, РТС
Страница 60 из 71
RTS Plaza Workstation
Операция 11-1. Выбор заявки контрагента
Перенос параметров выбранной заявки контрагента, по которой вы хотите совершить сделку, на
вкладку Trade Report можно выполнить следующими двумя способами.
1.
Выберите заявку контрагента, по которой вы хотите совершить сделку, на вкладке Quote
Retrieval, Orders или на вкладке Aggregated Orders (в секции, где нет агрегирования заявок).
Откройте вкладку Trade Report и перенесите на нее указателем мыши выбранную заявку
контрагента.
2.
Нажмите дважды указателем мыши на заявку контрагента в списке Quote Retrieval или
Aggregated Orders. Откроется вкладка Trade Report.
Поля вкладки Trade Report заполняются параметрами заявки. Статус сделки имеет значение BQ (By
Quote - сделка по котировке).
Операция 11-2. Формирование отчета о сделке по котировке
1.
Заполните поле Memo.
2.
При возможности совершать сделку на часть объема котировки (см. п.1.2.5.4) , скорректируйте
значение Quantity.
3.
Нажмите Submit. Системе требуется время для обработки введенного отчета о сделке.
4.
Если отчет не принят системой, то в поле статуса сделки появится ERR. Причина ошибки
указывается в строке сообщений системы (см. пункт 14.3).
5.
Нажмите Edit для возврата к формированию отчета о сделке.
6.
Если отчет принят системой, то статус сделки становится COM и на вкладке появится:
в строке сообщений системы сообщение о приеме отчета о сделке;
в поле Transact номер транзакции, присвоенный системой при регистрации сделки.
На вкладке Reports и на вкладке Trades появится по одной строке о совершенной сделке.
После совершения сделки по котировке заявка, по которой совершается сделка, удаляется из Торговой
системы. Для быстрого восстановления исполненной заявки на торгах выполните действия, указанные в
пункте 10.2.1.
11.5. Формирование отчета о переговорной сделке
Операция 11-3. Формирование отчета о переговорной сделке
Формирование отчета о переговорной сделке можно выполнять двумя способами:
при первом из них производится оформление сделки “с нуля”, при этом берется незаполненная
вкладка Trade Report и последовательно заполняется нужными параметрами;
при втором способе производится оформление сделки по образцу, при этом на вкладку Trade
Report вначале переносится близкая по условиям сделка, которая потом редактируется на вкладке.
Таким образом, эти два способа отличаются только в первом из перечисленных ниже действий.
1. Откройте вкладку Trade Report. При оформлении сделки “с нуля” очистите поля вкладки нажатием
на Reset. Статус сделки имеет значение NEW.При оформлении сделки по образцу:
перенесите на вкладку Trade Report “образцовую” заявку из вкладки Quote Retrieval, Orders или
из вкладки Aggregated Orders (в той секции, где нет агрегирования заявок); статус сделки имеет
значение BQ;
нажмите Edit и поля параметров отчета о сделке станут доступными для редактирования; статус
сделки изменит значение на NEW.
2. Перенесите из других областей и вкладок или задайте непосредственно на вкладке код инструмента
Instr (см. Операция 11-4) и код контрагента Contra (см. Операция 11-5).
3. Выберите следующие параметры сделки:
вид операции (Sell или Buy);
код валюты расчетов по сделке (из раскрывающегося списка Settle Curr.);
схему расчетов по сделке (из раскрывающегося списка Reg);
и введите с клавиатуры цену одной бумаги Price и количество инструмента Quantity.
Цена сделки Price измеряется в валюте Price curr. (может отличаться от валюты котирования),
объем сделки Amount - в валюте расчетов Settle Curr..
©РТС
Страница 61 из 71
RTS Plaza Workstation
4.
5.
6.
7.
8.
Если выбрана схема расчетов “свободная поставка” (в поле Reg - пустое значение), то укажите дату
проведения расчетов по сделке Settle. Дата изменяется при нажатии на кнопку прокрутки ( spin
buttons), расположенную справа от поля с количеством дней.
Заполните поле Memo.
По завершению формирования отчета о сделке нажмите Submit. Системе требуется некоторое
время для обработки введенного отчета о сделке.
Если отчет не принят системой, то в поле статуса сделки появится ERR. Причина ошибки
указывается в строке сообщений системы (см. пункт 14.3). Нажмите Edit для возврата к
формированию отчета о сделке.
Если отчет принят системой, то статус сделки становится UNC и на вкладке появится:
в строке сообщений системы текст типа Сделка по ценной бумаге 'TEST4' создана с id=*;
в поле Transact номер транзакции, присвоенный системой при регистрации сделки.
На вкладке Reports, на вкладке Trades и в области Pending Trades появится по одной строке о
сделке, находящейся в стадии оформления.
Операция 11-4. Задание кода инструмента Instr, по которому формируется отчет о сделке
Код ценной бумаги Instr может быть задан на вкладке либо сам по себе, либо перенесен на вкладку Trade
Report из другой вкладки.
Задание только кода ценной бумаги выполняется одним из следующих способов:
выберите нужный код в раскрывающемся списке кодов инструментов Instr;
активируйте указателем мыши поле Instr и введите в него требуемый код с клавиатуры;
с помощью мыши перенесите код инструмента на вкладку Trade Report из вкладок Instruments,
Market View или области Market Minder.
Код инструмента может быть перенесен на вкладку Trade Report вместе с кодом контрагента Contra из
области Firm Minder. Если вы переносите код Instr из вкладки или области, в которых выставлены заявки
Вашей компании, то не забудьте указать нужный код контрагента.
Код инструмента может быть перенесен на вкладку Trade Report вместе с ценой сделки Price и количеством
инструмента Quantity из вкладки Aggregated Orders (из той секции, где есть агрегирование заявок).
Выбор кода инструмента может осуществляться при помощи кнопки
Instrumens (см п.4.6)
, которая открывает диалог Favorite
Операция 11-5. Задание кода контрагента Contra в отчете о сделке
Код контрагента Contra может быть задан на вкладке либо сам по себе, либо перенесен на вкладку Trade
Report из другой вкладки вместе с кодом инструмента.
Задание только кода контрагента выполняется одним из следующих способов:
выберите нужный код в раскрывающемся списке кодов контрагентов Contra;
активируйте указателем мыши поле Contra и введите в него требуемый код с клавиатуры;
с помощью мыши перенесите код контрагента на вкладку Trade Report из вкладки Firms.
Код контрагента может быть перенесен на вкладку Trade Report вместе с кодом инструмента Instr из
области Firm Minder, в которой выставлены заявки компании контрагента.
11.6. Подтверждение отчета о переговорной сделке
Операция 11-6. Подтверждение отчета о переговорной сделке
1. Отчет о сделке, требующий подтверждения, может быть перенесен на вкладку Trade Report одним
из следующих способов:
откройте вкладку Trade Report и перенесите в нее указателем мыши нужный отчет о сделке из
области Pending Trades или из вкладки Reports или Trades;
нажмите дважды указателем мыши на нужный отчет о сделке в области Pending Trades, после
чего откроется вкладка Trade Report.
Статус сделки имеет значение ADV.
Нажмите Affirm. Системе требуется некоторое время для обработки введенного подтверждения
отчета о сделке.
2.
© 2007, РТС
Страница 62 из 71
RTS Plaza Workstation
3.
4.
Если подтверждение отчета о сделке не принято системой, то в поле статуса сделки появится ERR.
Причина ошибки указывается в строке сообщений системы (см. пункт 14.3). Нажмите Edit для
возврата к формированию подтверждения отчета о сделке.
Если подтверждение отчета о сделке принято системой, то статус сделки приобретает значение CAC
и на вкладке появится:
в строке сообщений системы сообщение о приеме подтверждения отчета о сделке;
в поле Moment время регистрации в системе подтверждения отчета о сделке.
На вкладке Reports и на вкладке Trades изменится статус сделки и цвет строки в списке.
В области Pending Trades исчезнет строка о сделке, находящейся в стадии оформления.
11.7. Изменение отчета о переговорной сделке до его
подтверждения контрагентом
Изменение отчета о переговорной сделке до его подписания контрагентом не предусмотрено.
11.8. Расторжение сделки (удаление отчета о сделке)
Расторжение сделки производится, как и заключение сделки, в два этапа. Инициатор расторжения сделки
удаляет отчет о ней, что в дальнейшем подтверждает конфирматор расторжения сделки. Каждая из сторон
сделки выполняет почти одинаковые действия, описанные ниже в Операция 11-7.
Операция 11-7. Расторжение сделки (удаление отчета о сделке)
Для расторжения сделки нужно удалить отчет о сделке, введенный ранее вами в Торговую систему. Для
этого выполните следующие действия:
1. Удаляемый отчет о сделке может быть перенесен на вкладку Trade Report одним из следующих
способов:
откройте вкладку Trade Report и перенесите в нее указателем мыши нужный отчет о сделке из
вкладки Reports или из области Confirmed Trades (если вы являетесь инициатором расторжения
сделки) или Pending Trades (если вы являетесь конфирматором расторжения сделки);
нажмите дважды указателем мыши на нужный отчет о сделке в области Pending Trades или
Confirmed Trades, после чего откроется вкладка Trade Report.
Нажмите Delete.
После удаления сделки инициатором расторжения в области Pending Trades и на вкладке Reports у
обеих сторон сделки появляется информация о расторгаемой сделке (отображается синим цветом на
стороне инициатора расторжения и красным на стороне конфирматора расторжения).
После удаления сделки конфирматором расторжения запись о расторгаемой сделке в области
Pending Trades у обеих сторон сделки исчезает. Запись о расторгнутой сделке отображается на
вкладке
Reports
у
обеих
сторон
сделки.
Изменение статуса сделки на этапе расторжения описаны в пункте 11.9.
2.
3.
11.9. Диаграмма изменения статуса сделки
Диаграмма изменения статусов сделок приведена на Рис. 11.3. Состояние сделки отражено на диаграмме
прямоугольниками с тремя кодами (например,
). В верхней строке таблицы приводится публичный
статус сделки, видимый на вкладке Trades (в примере – COM), в нижней строке – статусы сделки,
отображаемые на вкладке Reports инициатору (слева, в примере – COM) и конфирматору (справа, в примере
– CAC). Статусы для всех состояний перечислены в Табл. 11.3 .
На диаграмме используется цветовое выделение статусов сделки в разных состояниях:
©РТС
черным цветом отображаются финальные статусы заключенных сделок,
серым цветом отображаются финальные статусы расторгнутых сделок,
красным цветом отображаются статусы сделки в таком промежуточном состоянии, которое
требует от трейдера активных действий (согласия или отказа);
синим цветом отображаются статусы сделки в таком промежуточном состоянии, которое не
требует от трейдера активных действий (т.е. состояние ожидания реакции контрагента).
Страница 63 из 71
RTS Plaza Workstation
Рис. 11.3. Диаграмма изменения статуса сделки
Действия, совершаемые инициатором сделки (на диаграмме обозначен как I) и конфирматором (на
диаграмме обозначен C), записаны в виде исполняемых ими команд на стрелках, соединяющих состояния
сделки. Например, I:New (инициатор создает отчет о переговорной сделке) или C:Affirm (конфирматор
подтверждает отчет о сделке).
При оформлении и расторжении возможных типов сделок (сделка по котировке или переговорная, см. пункт
1.2.5) статусы сделки различаются.
Табл. 11.3. Статусы сделки
Статус в
Trades
Статус в Reports
Описание
Инициатор I Конфирматор C
NEW
UNC
ADV
Переговорная сделка, введенная инициатором, но не подтвержденная
конфирматором.
COM
COM
CAC
Переговорная сделка, подтвержденная конфирматором.
COM
COM
CAC
Сделка по котировке, введенная в систему инициатором.
DEL
DEL
CLR
Переговорная сделка, которая аннулирована инициатором до ее
подтверждения конфирматором.
VXI
VXI
CPI
Переговорная сделка или сделка по котировке после аннулирования
инициатором.
VXC
CPC
VXC
Переговорная сделка или сделка по котировке после аннулирования
конфирматором.
CXL
CXL
СXL
Переговорная сделка или сделка по котировке после аннулирования
обеими сторонами.
© 2007, РТС
Страница 64 из 71
RTS Plaza Workstation
1. Оформление и расторжение сделки по котировке (на диаграмме ее оформление начинается с элемента
Quote).
После того как инициатор ввел отчет о сделке в систему, сделка получает публичный статус COM (на
стороне инициатора ее статус COM, у конфирматора - CAC).
При расторжении сделки ее статус зависит от того, кто делает первый шаг в процедуре расторжения инициатор или конфирматор.
Если расторжение начинает инициатор сделки, то после первого шага сделка имеет публичный статус
VXI (на стороне инициатора ее статус VXI, у конфирматора - CPI).
Если расторжение начинает конфирматор, то после первого шага сделка имеет публичный статус VXC
(на стороне инициатора ее статус CPC, у конфирматора - VXC).
После второго шага процедуры расторжения (получения согласия на расторжение) сделка
приобретает публичный статус CXL (для обеих сторон ее статус CXL).
2. Оформление и расторжение переговорной сделки (на диаграмме ее оформление начинается с действия
инициатора I:New).
После ввода инициатором отчета о переговорной сделке она получает публичный статус NEW (на
стороне инициатора ее статус UNC, у конфирматора - ADV).
Если сделка расторгается инициатором до получения подтверждения конфирматора, то ее публичный
статус становится DEL (на стороне инициатора ее статус DEL, у конфирматора - CLR).
После получения подтверждения конфирматора сделка получает публичный статус COM (на стороне
инициатора ее статус COM, у конфирматора - CAC).
При расторжении двусторонней сделки ее статус изменяется так же, как при расторжении сделки по
котировке.
12. Разрешения на сделки по котировке
Каждая фирма-участник рынка может разрешить определенному кругу других участников рынка заключать
сделки по котировке на основании выставленных ею заявок. Участник может дать лимиты (бесконечный и
конечный – общий и отдельно по акциям и облигациям) и разрешения заключать разные группы сделок (см.
п.12.1).
Все компании устанавливают друг на друга индивидуальные разрешения на совершение сделок по
котировке – см. п.12.1. Эти разрешения в общем случае асимметричны: например, компания Х дала
разрешение компании Y на заключение сделок по котировке, а компания Y – компании Х нет.
Права на совершение сделок по котировке назначаются по спискам ЦБ. Т.е. если Участник имеет лимит
контрагента совершить сделку по котировке, но не имеет права заключать сделки по котировке по списку
ЦБ, в который входит бумага, то сделка «по котировке» по таким бумагам запрещена для него.
При оформлении сделки по котировке (см. пункт 11.2) на вкладку Trade Report можно перенести как заявку,
по которой может быть оформлена сделка по котировке, так и заявку, по которой такая сделка не может
быть оформлена. (Перенос осуществляется одним из двух способов: двойным щелчком мыши (кликом) либо
перетаскиванием заявки на вкладку Trade Report с помощью мыши.)
Возможность оформления сделки проверяется в Торговой системе после направления отчета о сделке. Там
проверяется наличие права на заключение сделки по котировке у обоих участников и наличие у контрагента
разрешения заключать сделку по котировке для данного участника.
В отсутствие у контрагента разрешения заключать сделку по котировке для данного участника система
выдает сообщение Компания (****) не может совершать сделку по котировке (символами **** обозначен
код компании). В отсутствие права на заключение сделки по котировке у одного из участников система
выдает сообщение ‘****’ не имеет прав на ввод сделок для листинга ‘А’ (символами **** обозначен
трейдер).
12.1. Взаимные лимиты и разрешения на сделки по котировке
Участник, имеющий доступ к ТС в торговом режиме (имеющий возможность выставления котировок),
предоставляет выбранным контрагентам следующие лимиты и разрешения совершать сделки по котировке:
4. Общий лимит на контрагента:
5.
©РТС
бесконечный (разрешение совершать сделки по котировке без ограничения объема);
конечный (максимальный объем сделок по котировке, выраженный в долларах США, который
разрешается совершить контрагенту);
Лимит на сделки по котировкам акций:
Страница 65 из 71
RTS Plaza Workstation
бесконечный (разрешение совершать сделки по котировке без ограничения объема);
конечный (максимальный объем сделок по котировке по акциям, выраженный в долларах США,
который разрешается совершить контрагенту);
А также разрешения совершать сделки по котировке в рамках общего лимита или лимита по акциям:
a) разрешение конкретному контрагенту на заключение сделки по котировке на основании заявки
вашей компании на покупку ЦБ с формой исполнения сделки “свободная поставка”;
b) разрешение конкретному контрагенту на заключение сделки по котировке на основании заявки
вашей компании на продажу ЦБ с формой исполнения сделки “свободная поставка”;
c) разрешение конкретному контрагенту на заключение сделки по котировке на основании заявки
вашей компании на продажу или на покупку ЦБ с формой исполнения сделки “поставка против
платежа” (у таких заявок на вкладках Quote Retrieval или Aggregated Orders код Reg равен P).
6. Лимит на сделки по всем котировкам облигаций (и на покупку и на продажу):
бесконечный (разрешение совершать «сделки по котировке» без ограничения объема);
конечный (максимальный объем сделок по котировке по облигациям, выраженный в долларах
США, который разрешается совершить контрагенту);
12.2. Правила выставления лимитов
Конечный лимит может храниться в ТС одновременно с соответствующим бесконечным лимитом, но
используется только в случае, если бесконечный лимит не задан.
Если выбран конечный лимит, и он равен нулю, то считается, что лимит отсутствует.
Сумма конечных лимитов по акциям и облигациям может быть больше общего конечного лимита.
Разрешения совершать разные типы сделок по котировкам акций (по заявкам компании пользователя на
покупку и на продажу с формой исполнения сделки «свободная поставка»; по любым заявкам с формой
исполнения ППП) могут быть заданы, только если задан лимит по акциям (в конечном и/или бесконечном
виде).
По акциям Участник может совершить сделку по котировке любого объема, если на него установлены
бесконечный общий лимит, бесконечный лимит по акциям и разрешение делать сделки по котировке
соответствующего типа. Если заданы оба бесконечных лимита - и общий, и по акциям, то ни один конечный
лимит при заключении сделки по котировке не уменьшается (даже если они хранятся в базе).
Если не задан бесконечный общий лимит и/или не задан бесконечный лимит по акциям, то участник может
совершать сделки по котировке только в рамках объема, меньшего из конечного общего лимита и конечного
лимита по акциям.
При совершении сделки по котировке общий конечный лимит (если не задан бесконечный общий лимит) и
конечный лимит по акциям (если не задан бесконечный лимит по акциям) уменьшаются на размер сделки.
Заключение сделки по котировке по облигациям производится аналогично акциям, но с учетом того, что не
выделяются разрешения по различным типам котировок.
12.3. Просмотр и редактирование лимитов и разрешений на
сделки по котировке
Взаимные лимиты и разрешения участников (см. п.12.1) на заключение сделки по котировке отображаются
на вкладке Firms (см. пункт 5.2). Там же имеются средства их редактирования.
Функция просмотра существующих лимитов доступна всем трейдерам Участника - рабочим станциям в
режиме выставления котировок и заключения сделок.
В режиме просмотра лимитов Участник имеет возможность оперативного редактирования лимитов,
выставленных им на контрагентов.
Участник не имеет возможности редактирования лимитов, выставленных на него контрагентами.
При установке бесконечного общего лимита, редактирование соответствующего конечного лимита
запрещается.
12.4. Индикация заявок, доступных для сделок по котировке
Заявки, по которым ваша компания может заключать сделки по котировке, отображаются в списках заявок
на вкладках Quote Retrieval (см. пункт 8.5) или Aggregated Orders (см. пункт 8.6) с дополнительным
символом + или ±,после кода фирмы, выставившей заявку (см. Рис. 12.1):
символ + используется, если лимиты позволяют совершить сделку на всю видимую часть
котировки. Если на участника установлен бесконечный общий лимит и бесконечный лимит по
© 2007, РТС
Страница 66 из 71
RTS Plaza Workstation
типу инструмента, то + подставляется по всем котировкам этого типа инструментов, вне
зависимости от их объема. Если на участника установлен конечный общий и/или конечный лимит
по данному типу инструментов, то + подставляется только по котировкам, объем которых меньше
текущего значения общего конечного лимита и лимита по данному типу инструментов;
символ ± используется, если лимит позволяет совершить сделку только на часть котировки,
кратную DBQ-лоту по данной бумаге (см. п.10.6).
Если рабочая станция не имеет прав заключения сделки по котировке по списку, в который входит бумага,
или прав доступа на просмотр лимитов, то выделение не используется.
Рис. 12.1. Отображение заявок на вкладках Quote Retrieval (слева) и Aggregated Orders (справа);
по заявке на продажу (Bid), выставленной участником TRN1M, имеется разрешение заключить сделку по
котировке, а по заявке на покупку (Ask) такого разрешения нет
Часть V. Дополнительные функции
13. Настройки
Основная часть настроек программы производится в диалоговом окне настроек Options, в состав которого
входят вкладки, перечисленные в Табл. 13.1. Диалог Options открывается на той вкладке, с которой
пользователь работал в предыдущий раз.
Табл. 13.1. Вкладки диалога Options
Наименование
вкладки
Краткое описание
Market Minder
Настройка количества и наименования вкладок в области Market Minder и продолжительности
выделения цветом измененных лучших котировок (см. пункт 8.1).
Firm Minder
Настройка количества вкладок в области Firm Minder и продолжительности выделения цветом
измененных котировок компании (см. пункт 8.3).
Quote Retrieval
Настройка продолжительности выделения цветом измененных заявок на вкладках Quote
Retrieval и Aggregated Orders (см. пункт 8.5).
Confirmed Trades
Настройка продолжительности выделения цветом новых отчетов о сделках в области Confirmed
Trades и продолжительности пребывания отчета о сделке в этой области (см. пункт 9.4).
Quote/Order Entry
Настройка использования вкладок Buy Order и Sell Order для выставления множественных
котировок; выдачи предупреждения о выставлении заявки с “нерыночной” ценой;
использования Enter
Status Line
Настройка отображаемых параметров (см. пункт 6.3).
Warnings
Настройка отображения предупреждений Клирингового центра (см. пункт 13.2).
Fonts
Настройка шрифтов (см. пункт 13.1).
Colors
Настройка цвета элементов областей рабочего окна.
Print
Настройка печати (шрифт для печати на бумагу и путь к файлу при выводе в файл) (см. пункт
4.3).
©РТС
Страница 67 из 71
RTS Plaza Workstation
13.1. Шрифты
Рис. 13.1. Окно настроек Options, вкладка Fonts
Операция 13-1. Настройка шрифтов для вкладок и секций
1.
Вызовите окно настроек Options командой ViewOptions и выберите вкладку Fonts (см. Рис.
13.1).
2.
Выберите в списке Windows нужную вкладку или секцию. В поле Sample отображается тип и
размер установленного шрифта.
3.
Для изменения шрифта нажмите Font, после чего откроется стандартный одноименный диалог,
в котором выберите тип и размер шрифта.
Для отмены установки и выбора установок по умолчанию нажмите Restore Defaults.
4.
Для закрытия диалога Options с сохранением настроек нажмите OK.
13.2. Настройка отображения показателей на вкладках и в
рабочих областях
На всех вкладках кроме Quote Retrieval и Aggregated Orders можно настроить показатели, которые будут
отображаться в виде столбцов таблицы. Настройка видимости и порядок следования параметров может
производиться с помощью контекстного меню, как это описано в Операция 13-2 или при помощи мыши
(см.Операция 13-3).
Операция 13-2. Настройка показателей вкладок при помощи контекстного меню
1.
2.
3.
Откройте контекстное меню, щелкнув правой клавишей мыши по строке с заголовками столбцов на
вкладке (см. Рис. 13.2).
Для изменения состояния видимости выберите нужный параметр в списке и щелкните по нему
мышью. Состояние видимости при этом изменится на противоположное. Наличие галочки слева от
показателя свидетельствует о том, что он является видимым на вкладке.
Для настройки параметров отображения показателей в таблице на вкладке выберите пункт
контекстного меню More. Настройка производится в специальном окне Column Settings (см.Рис.
13.3):
Для изменения состояния видимости выберите нужный параметр в списке окна Column Settings и
нажмите кнопку Show, чтобы сделать параметр видимым, или кнопку Hide, чтобы параметр
скрыть. Ту же операцию можно выполнить, щелкнув левой клавишей мыши по показателю прямо
в списке.
Для изменения порядка расположения столбцов в таблице рыночных показателей выделите
нужный параметр в списке окна Column Settings и, нажимая на кнопки Move Up или Move Down,
переместите его выше или ниже в списке (соответственно левее или правее в таблице рыночных
показателей на вкладке).
Для изменения ширины столбца в таблице в области Width выберите опцию Specific Width и
укажите в поле справа желаемую ширину столбца. При выборе опции Best fit для столбца будет
установлена оптимальная ширина.
© 2007, РТС
Страница 68 из 71
RTS Plaza Workstation
4.
Для изменения позиционирования текста в столбце в области Alignment выберите одну из опций:
Left – позиционирование текста в столбце по левому краю, Center – по центру столбца, Right – по
правому краю.
Нажмите ОК.
Рис. 13.2. Контекстное меню для настройки вкладки
Рис. 13.3.Окно настроек Column Settings
Market View
Операция 13-3. Изменение видимости и порядка следования параметров на вкладках при помощи мыши.
1.
2.
3.
Находясь на вкладке, щелкните левой кнопкой мыши по заголовку столбца, который требуется
переместить или сделать невидимым.
Не отпуская клавишу мыши, перетяните заголовок в то место, где желательно его размещение. При
перетаскивании на экране появляются красные стрелки, которые показывают между какими
столбцами будет вставлен перемещаемый столбец.
Для удаления столбца из таблицы показателей вкладки достаточно перетянуть заголовок за пределы
поля вкладки, пока не появится знак перечеркивания, и отпустить кнопку мыши. Сделать
удаленный параметр вновь видимым на вкладке возможно только при помощи контекстного меню
(см. Операция 13-2, пункт 2).
13.3. Язык сообщений Торговой системы
Торговая система сообщает трейдеру о выполнении или невыполнении команд трейдера текстовыми
сообщениями, отображаемыми в текстовой строке на операционных вкладках
Эти сообщения могут направляться трейдеру Торговой системой на русском или на английском языке, что
указывается администратором Торговой системы в свойствах пользователя. Поэтому при необходимости
изменить языка сообщений сообщите об этом администратору.
14. Приложения
14.1. Принятые обозначения
14.1.1. Обозначения валют
Табл. 14.1. Обозначения валют
В котировке
В отчете о сделке
Описание
U
UAH
Оплата в украинских гривнах
S
USD
Оплата в долларах США.
©РТС
Страница 69 из 71
RTS Plaza Workstation
14.1.2. Списки ценных бумаг
Табл. 14.2. Списки ценных бумаг
Код списка ЦБ
Описание
UKR
Акции украинских эмитентов
Облигации украинских эмитентов
UKRB
14.2. Рекомендуемая конфигурация оборудования и
программного обеспечения
Требования к персональным компьютерам
http://www.rts.ru/index.cfm?id=2131&tid=256.
пользователя
приведены
на
веб-сайте
РТС
14.3. Сообщения об ошибках
Табл. 14.3. Сообщения об ошибках.
Сообщение об ошибке
Причина ошибки
Действия трейдера
Инициатор id=*** совпадает с
конфирматором id=***
В качестве контрагента выбрана
компания трейдера.
Задайте правильный код компании
контрагента.
Сделка: компания '***' не имеет
прав на ввод сделок для
листинга 'A'
Ошибка в выборе кода компании
контрагента.
Задайте правильный код компании
контрагента.
Недопустимое значение поля
‘settl_pair’ ()
В поле Customer не указано или
указано некорректное значение
Ввести корректное значение в поле Customer
Input Error: Quantity (Currency,
RegDays)
Не заполнены поля Quantity,
Ввести корректное значение в указанное поле
Котировка: Значение ‘Quantity’
(**) не кратно (***)
Количество ЦБ в заявке не
соответствует установленному
минимальному значению лота для
данной ЦБ
Value of ‘settl_pair’ field () is
wrong
Quote: Quantity (**) is not
multiple to ‘***’
© 2007, РТС
Currency, RegDays соответственно.
Установить объем ЦБ в заявке кратный
указанному значению
Страница 70 из 71
RTS Plaza Workstation
Контактная информация:
Некоммерческое партнерство «Фондовая биржа «Российская Торговая Система»
127006, Россия, г.Москва, ул.Долгоруковская, д.38 стр.1
Телефон: +7(495)705-9031, 500-3840
Факс: +7(495)733-9515
Служба поддержки пользователей:
Телефон: +7(495)733-9507, 500-3848
e-mail: help@rts.ru
Департамент продаж:
Телефон: +7(495)705-9031, 500-3840
e-mail: sales@rts.ru
©РТС
Страница 71 из 71