Инструкция по инсталляции (установке) программного комплекса
advertisement
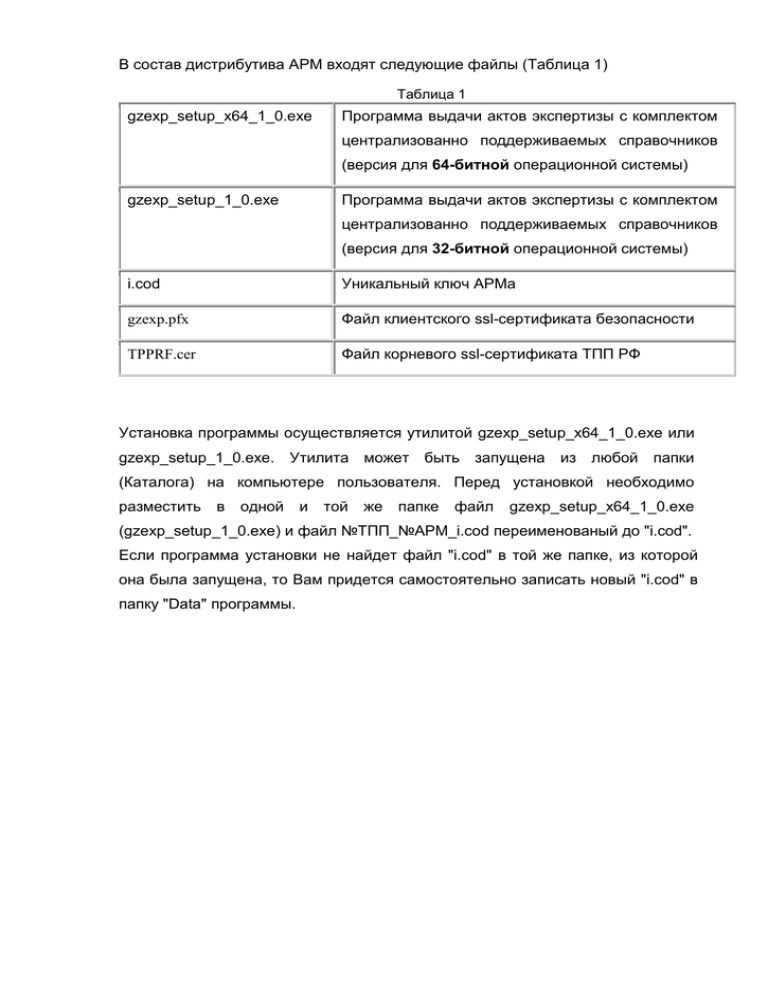
В состав дистрибутива АРМ входят следующие файлы (Таблица 1) Таблица 1 gzexp_setup_x64_1_0.exe Программа выдачи актов экспертизы c комплектом централизованно поддерживаемых справочников (версия для 64-битной операционной системы) Программа выдачи актов экспертизы c комплектом gzexp_setup_1_0.exe централизованно поддерживаемых справочников (версия для 32-битной операционной системы) i.cod Уникальный ключ АРМа gzexp.pfx Файл клиентского ssl-сертификата безопасности TPPRF.cer Файл корневого ssl-сертификата ТПП РФ Установка программы осуществляется утилитой gzexp_setup_x64_1_0.exe или gzexp_setup_1_0.exe. Утилита может быть запущена из любой папки (Каталога) на компьютере пользователя. Перед установкой необходимо разместить в одной и той же папке файл gzexp_setup_x64_1_0.exe (gzexp_setup_1_0.exe) и файл №ТПП_№АРМ_i.cod переименованый до "i.cod". Если программа установки не найдет файл "i.cod" в той же папке, из которой она была запущена, то Вам придется самостоятельно записать новый "i.cod" в папку "Data" программы. Создание нового АРМ Двойным щелчком мыши запустите файл gzexp_setup_x64_1_0.exe (gzexp_setup_1_0.exe). Он может быть скопирован вместе с файлом "i.cod" в любую папку на компьютере пользователя (Рисунок 1). Рисунок 1 Появится окно приветствия (Рисунок 2): Рисунок 2 Кнопка "Далее" продолжит установку, кнопка "Отмена" ее прервет. Появится окно с предложением выбрать каталог для установки (Рисунок 3). Рисунок 3 Выберите каталог и нажмите кнопку "Далее". Появится сообщение (Рисунок 4): Рисунок 4 Нажмите кнопку "Далее" для начала установки (Рисунок 5). Рисунок 5 Теперь у Вас есть все для автономной работы. Можно переходить к "Настройкам" АРМа Для связи с центральной базой данных потребуется установка SSL - ключей защиты данных, подробно описанная в разделе "Импорт SSL-сертификатов". Импорт SSL-сертификатов Для обеспечения связи с центральной базой данных через сеть Интернет необходимо импортировать в обозреватель Internet Explorer SSL-сертификаты данных. SSL-сертификаты данных используются для защиты персональных сведений при работе в Интернете. SSL-сертификат — это утверждение, подтверждающее подлинность лица или безопасность веб-узла. Для работы программы в браузере Internet Explorer используются два различных типа SSL-сертификатов. Личный SSL-сертификат используется для подтверждения личности пользователя. Эти сведения используются при отправке личных данных через Интернет на веб-узел, для которого требуется SSL-сертификат, подтверждающий подлинность посетителя. Использование этого средства подтверждения подлинности обеспечивается наличием на компьютере закрытого ключа. SSL-сертификат веб-узла - подтверждает безопасность и подлинность вебузла. Он гарантирует, что другие веб-узлы не смогут выдавать себя за исходный безопасный узел. Импорт личного SSL-сертификата Импорт личного SSL - ключа защиты данных производится следующим образом: Откройте Internet Explorer; Откройте «Свойства обозревателя» в меню «Сервис» (Рисунок 6): Рисунок 6 На вкладке «Содержание» выберите пункт «Сертификаты» (Рисунок 7); Рисунок 7 На вкладке «Личные» активируйте мастера импорта сертификатов кнопкой «Импорт» (Рисунок 8, Рисунок 9) и нажмите кнопку «Далее»; Рисунок 8 Рисунок 9 Нажмите кнопку «Обзор» и выберите путь к файлу gzexp.pfx (Тип файла Personal Information Exchange - *.pfx) во временной папке, созданной ранее, и нажмите кнопку «Открыть» (Рисунок 10, Рисунок 11) Рисунок 10 Рисунок 11 Подтвердите путь к файлу нажатием кнопки «Далее» (Рисунок 12) Рисунок 12 Не вводите пароль для закрытого ключа и нажмите «Далее»;(Рисунок 13) Рисунок 13 Подтвердите кнопкой «Далее» выбор хранилища "Личные"; (Рисунок 14) Рисунок 14 Завершите работу мастера кнопкой «Готово»; (Рисунок 15) Рисунок 15 Закройте информационное кнопкой «ОК»; (Рисунок 16) сообщение «Импорт успешно выполнен» Рисунок 16 SSL - ключ защиты данных импортирован; (Рисунок 17) Рисунок 17 Импорт SSL-сертификата веб-узла Импорт SSL - ключа защиты данных веб-узла производится следующим образом. Откройте Internet Explorer; Откройте «Свойства обозревателя» в меню «Сервис» (Рисунок 18); Рисунок 18 На вкладке «Содержание» выберите пункт «Сертификаты» (Рисунок 19); Рисунок 19 На вкладке «Доверенные корневые центры сертификации» активируйте мастера импорта сертификатов кнопкой «Импорт» (Рисунок 20, Рисунок 21) и нажмите кнопку «Далее»; Рисунок 20 Рисунок 21 Нажмите кнопку «Обзор» и выберите путь к файлу TPPRF.cer во временной папке, созданной ранее, и нажмите кнопку «Открыть» (Рисунок 22, Рисунок 23) Рисунок 22 Рисунок 23 Выберите пункт «Автоматически выбрать хранилище на основе типа сертификата» и нажмите «Далее»;(Рисунок 24) Рисунок 24 Завершите работу мастера кнопкой «Готово»; (Рисунок 25) Рисунок 25 Подтвердите установку Сертификата веб-узла кнопкой «ДА»; (Рисунок 26) Рисунок 26 Закройте информационное сообщение «Импорт успешно выполнен» кнопкой «ОК»; (Рисунок 27) Рисунок 27 SSL-сертификат веб-узла импортирован; (Рисунок 28) Рисунок 28 Предварительные настройки АРМ Предварительные настройки АРМ производятся администратором УТПП после установки программы на компьютер пользователя. Предварительные настройки включают: 1. Создание администратора АРМ производится при первом запуске программы после установки на компьютер пользователя. Должна быть введена Фамилия И.О. администратора АРМ в русской раскладке клавиатуры и его пароль. 2. Создание пользователей АРМ. Производится администратором УТПП в разделе "Администратор" подразделе "Пользователи" по мере необходимости. Должна быть введена Фамилия И.О. эксперта - пользователя АРМа в русской раскладке клавиатуры. 3. Установка "Диапазона номеров актов экспертизы", параметров автоматического создания архива базы данных и дополнительных параметров описана в подразделе "Настройки" раздела "Администратор». 4. Указание пути к архиву ЛБД. Настройки После активизации подраздела "Настройки" открывается активное поле, позволяющее администратору внести изменения в "Реквизиты УТПП", установить "Диапазон номеров" и параметры автоматического создания архива базы данных в разделе "Архив" (Рисунок 29). Рисунок 29 Установка "Диапазона номеров " производится следующим образом: - Административными мерами определите количество актов, которое выдаст каждый установленный в ТПП АРМ до конца года (Приблизительно). Определите диапазон номеров, который нужно выдать каждому установленному АРМ. Например: АРМ-1 001260-001460 АРМ-2 001461-001860 АРМ-3 001861-002460 - Занесите в настройку каждого АРМ соответствующий диапазон номеров и сохраните изменения. Окно "Архив" позволяет установить параметры автоматического создания архива базы данных. Для этого необходимо выбрать путь к папке с архивом нажатием на кнопку (Рисунок 30). Рисунок 30 Рекомендуем создавать архив на любом автономном носителе информации или на другом компьютере в сети. Подраздел «Настройки» раздела «Администратор» доступен администратору УТПП.
