УСТАНОВКА СИСТЕМЫ ИНТЕРНЕТ-БАНК - СКБ-Банк
advertisement
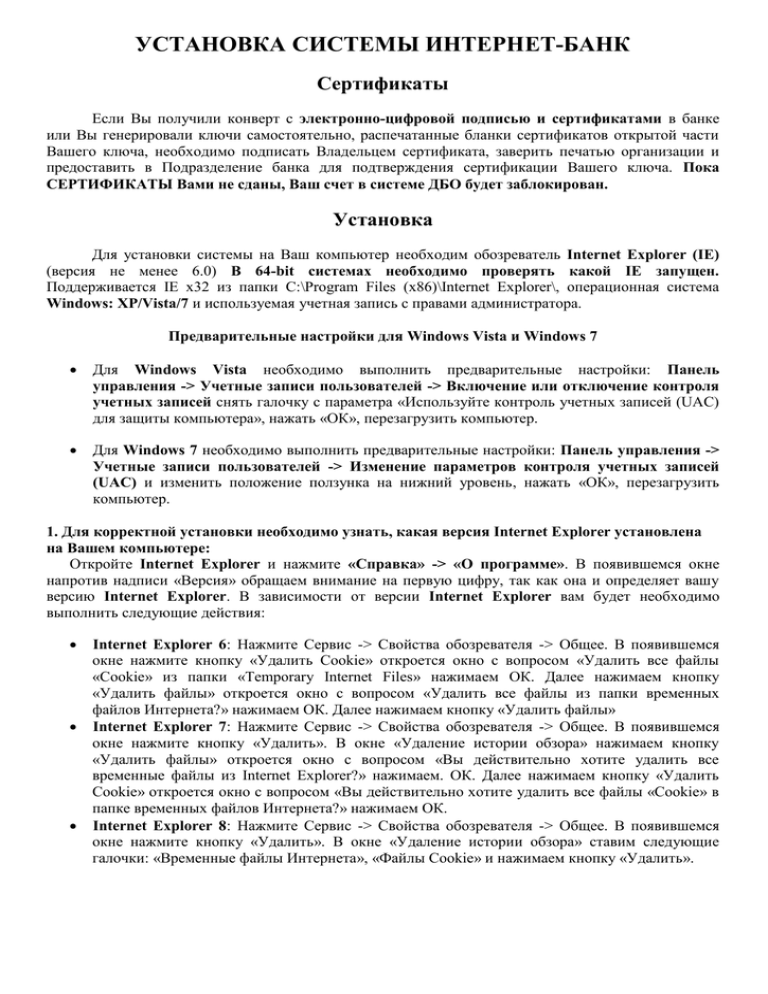
УСТАНОВКА СИСТЕМЫ ИНТЕРНЕТ-БАНК Сертификаты Если Вы получили конверт с электронно-цифровой подписью и сертификатами в банке или Вы генерировали ключи самостоятельно, распечатанные бланки сертификатов открытой части Вашего ключа, необходимо подписать Владельцем сертификата, заверить печатью организации и предоставить в Подразделение банка для подтверждения сертификации Вашего ключа. Пока СЕРТИФИКАТЫ Вами не сданы, Ваш счет в системе ДБО будет заблокирован. Установка Для установки системы на Ваш компьютер необходим обозреватель Internet Explorer (IE) (версия не менее 6.0) В 64-bit системах необходимо проверять какой IE запущен. Поддерживается IE x32 из папки C:\Program Files (x86)\Internet Explorer\, операционная система Windows: XP/Vista/7 и используемая учетная запись c правами администратора. Предварительные настройки для Windows Vista и Windows 7 Для Windows Vista необходимо выполнить предварительные настройки: Панель управления -> Учетные записи пользователей -> Включение или отключение контроля учетных записей снять галочку с параметра «Используйте контроль учетных записей (UAC) для защиты компьютера», нажать «ОК», перезагрузить компьютер. Для Windows 7 необходимо выполнить предварительные настройки: Панель управления -> Учетные записи пользователей -> Изменение параметров контроля учетных записей (UAC) и изменить положение ползунка на нижний уровень, нажать «ОК», перезагрузить компьютер. 1. Для корректной установки необходимо узнать, какая версия Internet Explorer установлена на Вашем компьютере: Откройте Internet Explorer и нажмите «Справка» -> «О программе». В появившемся окне напротив надписи «Версия» обращаем внимание на первую цифру, так как она и определяет вашу версию Internet Explorer. В зависимости от версии Internet Explorer вам будет необходимо выполнить следующие действия: Internet Explorer 6: Нажмите Сервис -> Свойства обозревателя -> Общее. В появившемся окне нажмите кнопку «Удалить Cookie» откроется окно с вопросом «Удалить все файлы «Cookie» из папки «Temporary Internet Files» нажимаем ОК. Далее нажимаем кнопку «Удалить файлы» откроется окно с вопросом «Удалить все файлы из папки временных файлов Интернета?» нажимаем ОК. Далее нажимаем кнопку «Удалить файлы» Internet Explorer 7: Нажмите Сервис -> Свойства обозревателя -> Общее. В появившемся окне нажмите кнопку «Удалить». В окне «Удаление истории обзора» нажимаем кнопку «Удалить файлы» откроется окно с вопросом «Вы действительно хотите удалить все временные файлы из Internet Explorer?» нажимаем. ОК. Далее нажимаем кнопку «Удалить Cookie» откроется окно с вопросом «Вы действительно хотите удалить все файлы «Cookie» в папке временных файлов Интернета?» нажимаем ОК. Internet Explorer 8: Нажмите Сервис -> Свойства обозревателя -> Общее. В появившемся окне нажмите кнопку «Удалить». В окне «Удаление истории обзора» ставим следующие галочки: «Временные файлы Интернета», «Файлы Cookie» и нажимаем кнопку «Удалить». 2. Необходимо добавить адрес https://dbo.myskb.ru в “Надежные узлы”. Для этого откройте Internet Explorer и нажмите Сервис -> Свойства обозревателя -> Безопасность -> Надежные узлы -> Узлы. После внесения данного адреса необходимо установить низкий уровень безопасности для надежных узлов (Если у вас установлен уровень безопасности "Другой" или "Особый" необходимо нажать кнопку "По умолчанию" и выставить низкий уровень безопасности). Далее переходим во вкладку «Дополнительно» и нажимаем «Восстановить дополнительные параметры» или «Восстановить значение по умолчанию» после этого ставим галочку напротив пунктов SSL 2.0, SSL 3.0. Для Internet Explorer 8 Вам необходимо перейти в меню Сервис -> Параметры режима представления совместимости и добавить адрес https://dbo.myskb.ru После завершения проведенных настроек необходимо перезапустить Internet Explorer. 3. При первоначальном входе. Вам необходимо подождать некоторое время для скачивания библиотек после отобразится окно “инсталляции Интернет-Клиент”, где необходимо согласиться со всеми условиями установки. Если загрузка библиотек не была выполнена автоматически, то необходимо выполнить следующие действия: a) Сохранить архив BS_AXCRY17_7.zip Примечание: Архив можно скачать, перейдя по ссылке http://skbbank.ru/ – в раздел «Бизнесу» - «Дистанционное банковское обслуживание» - «Что делать, если не получается войти в Интернет Банк?» - Файл библиотеки ActiveX для ДБО версии 17.7. b) Распаковать архив c) Зайти в распакованную папку и запустить файл start_AX17_7.bat d) Следовать инструкциям, появляющимся на экране. 4. Введите Ваш логин и пароль, указанные в конверте. Нужно помнить, что при 3-х кратном, неправильно введенном пароле, доступ в систему ДБО блокируется и разблокировать ее можно только подав заявку своему операционисту на разблокировку учетной записи. Пароль для входа в систему Интернет-банк Вы можете поменять в меню “Сервис” -> “Безопасность” -> “Смена пароля” где нужно ввести старый пароль и Ваш новый два раза. 5. Выберите необходимый профиль: Вставьте носитель с ключами ЭЦП (Электронно-цифровая подпись) НАСТРОЙКА ПАРАМЕТРОВ КЛЮЧЕВЫХ НОСИТЕЛЕЙ Если ЭЦП (Электронно-цифровая подпись) была выдана Вам банком, то необходимо в окне «Дополнительная авторизация» нажать на ссылку здесь Для настройки параметров ключевых носителей вам необходимо указать путь до ключей и сертификатов. Для этого Вам необходимо поменять вручную путь или указать его при помощи проводника, который появиться при нажатии на кнопку . Пути к ключам должны выглядеть следующим образом: Файл личного сертификата: E:\Crypto\00000000\XXXX.pem Каталог сертификатов Ваших абонентов: E:\Crypto\00000000 Каталог сертификатов центров сертификации: E:\Crypto\00000000\CA Каталог секретных ключей: E:\Crypto\00000000 Примечание: «E» – Буква носителя, на котором находится ЭЦП (Электронно-цифровая подпись). «XXXX» - номер вашей учетной записи Необходимо выбрать способ хранения параметров, “На локальном компьютере” – только для этого компьютера и “На сервере банка” – если Вы хотите сохранить информацию о настройках на сервере ДБО. Для сохранения изменений настройки ЭЦП нажмите «ОК». Если ЭЦП (Электронно-цифровая подпись) была сгенерирована через Удостоверяющий центр ОАО «СКБ-банк» (Вами самостоятельно) то необходимо в окне «Дополнительная авторизация» нажать на кнопку здесь и указать путь до ключей и сертификатов. Для этого Вам необходимо поменять вручную путь или указать его при помощи проводника, который появиться при нажатии на кнопку . Пути к ключам должны выглядеть следующим образом: Файл личного сертификата: E:\Crypto\XXXXXXXXXXXXXXXX.pem Каталог сертификатов Ваших абонентов: E:\Crypto Каталог сертификатов центров сертификации: E:\Crypto Каталог секретных ключей: E:\Crypto Примечание: «E» – Буква носителя, на котором была сохранена ЭЦП (Электронно-цифровая подпись). «Crypto» - папка в которой была сохранена ЭЦП (Электронно-цифровая подпись) на этапе генерации ЭЦП. «XXXXXXXXXXXXXXXX» - имя вашего сертификата. Необходимо выбрать способ хранения параметров, “На локальном компьютере” – только для этого компьютера и “На сервере банка” – если Вы хотите сохранить информацию о настройках на сервере ДБО. Для сохранения изменений настройки ЭЦП нажмите «ОК». 6. Для входа в Интернет Банк нажмите «Далее». После входа в Интернет-банк Вы увидите в левой части экрана панель управления, в центре экрана приветствие: ОНЛАЙН ВЫПИСКА Услуга для просмотра выписок, предоставляется вместе с системой « Интернет – Банк ». Для просмотра онлайн выписки, нужно войти на сайт: https://online.myskb.ru и ввести только логин и пароль, ключи не нужны. НАЧАЛО РАБОТЫ В СИСТЕМЕ ИНТЕРНЕТ-БАНК Для перехода по типам документов необходимо воспользоваться меню, которое расположено в левой части окна. Чтоб открыть меню конкретного типа документа необходимо нажать на кнопку “+”: КАК СОЗДАТЬ И ОТПРАВИТЬ ПЛАТЕЖНОЕ ПОРУЧЕНИЕ Для создания нового платежного поручения выполните следующие действия: Выбираем в основном меню Документы -> Платежное поручение. В рабочей области откроется страница со списком существующих документов данного типа. Для создания нового документа выбранного типа нажмите кнопку инструментов. Произойдет переход на страницу для ввода нового документа. на панели Примечание: Если перед нажатием кнопки в списке был выбран один из ранее созданных документов, то он будет использован в качестве шаблона (то есть поля в окне для создания нового документа будут заполнены значениями выделенного документа). Использование ранее созданного документа в качестве шаблона помогает избегать необходимости заполнять часто повторяющиеся значения полей каждый раз заново при создании документа. На данной форме уже заполнены ваши данные (название организации, ИНН, КПП, расчётный счёт, реквизиты банка) далее требуется указать: Сумму платежа, Банк получателя указывается в окне БИК (для подстановки реквизитов банка получателя из справочника наберите БИК и нажать кнопку или для поиска банка в справочнике ). Далее необходимо указать ИНН и КПП получателя, Название контрагента, расчётный счёт получателя. После заполнения ИНН и КПП получателя, Название контрагента и расчётного счёта получателя можно нажать на кнопку , для того чтобы добавить корреспондента с его реквизитами в справочник. Для подстановки данных из справочника корреспондентов нажмите на кнопку . Далее заполняете назначение платежа, необходимо в назначении платежа указать ссылку на НДС: НДС по указанной ставке включён, НДС не облагается и т.д. Для выполнения данной процедуры существует следующее меню: Для добавления информации о НДС справа от меню располагается кнопка . После заполнения платёжного поручения его можно либо сохранить, либо сразу передать на исполнение. Над формой документа расположены кнопки для проведения данных операций. Сохранить – документ сохранится со статусом новый и будет храниться в подменю «Новые». Подписать – документ сохранится со статусом подписан и будет храниться в подменю «Подписанные». (Повторное нажатие снимает подпись) Подписать и подготовить к отправке – если вы проверили все поля документа и удостоверились, что данный документ можно передавать на исполнение, то необходимо нажать на эту кнопку, тогда документ перейдёт в подменю «В обработке». Нажимаем кнопку Подписать и подготовить к отправке для установления подписи на документе. В появившемся окне выбираем Подписать. Внимание! После нажатия кнопки «Подписать» отредактировать документ нельзя. Если документ перешёл на исполнение, то он изменяет статус на «Принят». После списания средств с вашего расчётного счёта документ изменяет статус на «Исполнен» и Вы сможете распечатать печатную форму документа со штампом банка об исполнении документа. КАК СОЗДАТЬ ПЛАТЁЖНОЕ ПОРУЧЕНИЕ ДЛЯ УПЛАТЫ НАЛОГОВ Платежное поручение для уплаты налогов заполняется аналогичным способом, как и обычное платежное поручение за исключением дополнительных полей которые необходимо заполнить: Выберите из справочника или введите вручную Показатель статуса документа. Значение, введенное в поле, должно обязательно присутствовать в справочнике показателей статуса документа. Допускается ввод только цифровых символов. Выберите из справочника или введите вручную значение поля Очередность платежа. Выберите из справочника или введите вручную код бюджетной классификации документа. Поле доступно для ввода и является обязательным для заполнения. Допускается ввод только цифровых символов. Значение "0" является допустимым значением, если платеж осуществляется на балансовый счет 40314. Введите значение поля Код ОКАТО. Допускается ввод только цифровых символов. Поле Код ОКАТО должно быть обязательно заполнено ("0" является допустимым значением). Выберите из справочника или введите вручную показатель основания платежа. Значение, введенное в поле, должно обязательно присутствовать в справочнике показателей основания платежа. Допускается значение "0". Выберите из справочника или введите вручную показатель налогового периода. Значение, введенное в поле, должно обязательно присутствовать в справочнике показателей налогового периода или содержать реальную календарную дату. Допускается значение "0" в первой части поля. Введите значение поля показатель номера документа. Допускается ввод цифровых и буквенных символов, разрешенных для применения в рублевых платежных документах, и значение "0". Введите значение поля показатель даты документа. Допускается ввод только цифровых символов. если в первой части поля значение "0", данные в следующих двух полях не заполняются. Выберите из справочника или введите вручную показатель типа платежа. Значение, введенное в поле, должно обязательно присутствовать в справочнике показателей типа платежа. Допускается значение "0". После заполнения этих полей дальнейшая работа с налоговым платежным поручением производится так же как и с обычным платежным поручением. ПРОСМОТР ВЫПИСКИ И РЕЕСТРА ОСТАТКОВ ПО СЧЕТУ Просмотр полученных из банка выписок производится в меню Документы из банка -> Выписки. На странице представлен блок для задания реквизитов требуемой выписки. Задайте следующие реквизиты: В поле Выберите организацию выберите из списка название организации, выписки по счетам которой хотите получить. Если в данном поле задано значение "Все", то будут отображены выписки по заданным счетам всех организаций. В блоке Выберите счета определите список счетов, выписки по которым хотите получить. Для этого отметьте галочкой необходимые Вам счета. Если Вы хотите получить выписки по всем счетам организаций, то отметьте галочкой Все счета. Автоматически будут выбраны все счета из списка. В блоке выбора Укажите период задайте период, за который хотите получить выписки. Если выбрано значение "За период", то в полях с и по следует задать даты начала и окончания периода. Данные значения могут быть заданы вручную или же выбраны из календаря, вызываемого с помощью кнопки , расположенной справа от выбора дат. Для того чтобы в выписке отображалась дополнительная информация необходимо отметить галочкой соответствующие поля выбора в блоке Дополнительно показывать: Документы за день - в выписке будет представлен список дебетовых и кредитовых документов, отражающих движения по счету. Если данное поле не заполнено, то автоматически заполняется поле Обороты за день. Обороты за день - в выписке будут представлены движения денежных средств по счету. Нулевые обороты - будут представлены выписки с нулевыми оборотами. Поле "БИК" - в списке документов будет представлено значение поля БИК. Поле "Банк контрагента" - в документе будет представлено значение поля Банк контрагента. Поле "ИНН контрагента" - в документе будет представлено значение поля ИНН контрагента. Поле "Назначение платежа" - в документе будет представлено значение поля Назначение платежа. Для получения остатков по заданным счетам за выбранный период нажмите кнопку Показать реестр остатков по счетам. Откроется окно Реестр остатков по счетам. В данном окне можно просмотреть информацию по остаткам на счетах и распечатать ее с помощью кнопки Печать. Закройте окно для возврата на страницу Выписки. Для получения выписки по заданным счетам за выбранный период нажмите кнопку Показать выписку на странице Выписки. Запрашиваемая выписка отобразится на странице. После того как выписка сформирована, на панели инструментов станут доступны следующие кнопки: - Печать полученной выписки. - Копирование данных выписки в буфер обмена (в дальнейшем выписка может быть скопирована в стороннее приложение). - Просмотр документа по выписке (всегда в форме платежного поручения), выделенного в списке. - Печать выделенных в списке документов по выписке. - Экспорт выписки в бухгалтерскую систему. Техническая поддержка: 355-73-57 Удостоверяющий центр: 355-73-47 Справочная служба: 355-75-75




