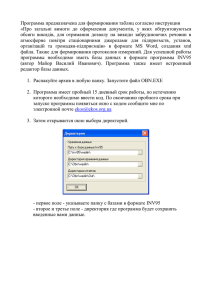Установка, настройка и работа программы обработчика
advertisement

4. Программа «Обработчик результатов тестирования» Программа написана на алгоритмическом языке Visual Foxpro и служит для обработки и анализа результатов тестирования студентов из разных групп, по различным дисциплинам, выполнившим разные тесты по программе «Аист», в течение любого промежутка времени. Рис.4.1. Главное окно программы Рис.4.2. Падающие меню программы Рис4.3. Окно «Преподаватели» 4.1. Установка программы Для установки программы необходимо скопировать папку Aist на диск C: вашего компьютера. Содержимое папки C:/aist/system32 переписать в папку C:/windows/system32. 4.2. Работа с программой На Рис.4.1. показано главное оно программы, во второй строке которого содержится главное меню: «Таблицы», «Результаты», «Запросы», «Выход». При активации пункта главного меню «Таблицы» раскрывается падающее меню: «Справочники», «Импорт_txt», «Администратор», «Уборка мусора». При активации пункта меню «Справочники» открывается падающее меню «Преподаватели», «Дисциплины», «Тесты», «Супертесты», «Группы». (Смотри Рис.4.2.) При выборе пункта меню «Преподаватели» открывается окно (смотри Рис.4.3.), в котором можно добавить фамилию преподавателя, ведущего дисциплину, по которой проводится тестирование. В нижней части окна «Преподава- тели», имеются управляющие кнопки: Поиск , Печать , Добавить , Удалить , Закрыть . Вместо текста на кнопках приведен графический объект, смысл которого понятен. Текст возникает при наведении указателя мыши на соответствующий объект. Поиск , Если нажать кнопку открывается окно поиска (смотри Рис.4.4). Задав в этом окне условия поиска, можно найти соответствующие записи в таблице. Все Рис.4.4. Окно «Поиск» В случае выбора кнопки , найдутся все записи в таблице и произведется подсчет их количества. При выборе пункта меню «Дисциплины» открывается окно «Предметы» (смотри Рис.4.5), в котором можно добавить или удалить дисциплины для проведения тестирования. В нижней части окна также имеются управляющие кнопки. Рис.4.5. Окно «Дисциплины» Рис.4.6. Окно «Справочник тестов» При выборе пункта меню «Тесты» откроется окно «Справочник тестов» (смотри Рис.4.6). В этом окне можно выбрать название дисциплины, по которой проводится тестирование, а также ввести имя файла в колонке «Файл» и название теста в колонке «Имятеста». Управляющие кнопки «Поиск» и «Добавить» работают с той частью окна, в которой находится курсор. Рис.4.7. Окно «Справочник супертестов» При выборе пункта меню «Супертесты» открывается окно «Справочник супертестов» (смотри Рис.4.7), в котором можно выбрать дисциплину для тестирования и назначить тесты, входящие в состав супертеста. В колонке «Обозначение» записывают сокращенное имя супертеста, а в колонке «Полное имя теста» - название супертеста. В качестве «Обозначения» вводится начальная часть «Имятеста» из таблицы «Справочник тестов» до символа «-». Управляющие кнопки работают так же, как и в окне «Справочник тестов». Рис.4.8. Окно «Справочник групп» Рис.4.9. Выбор режима тестирования Рис.4.10. Вход в режим «Администратор» Рис.4.11. Выбор пункта «Уборка_мусора» Рис.4.12.Окно «Результаты по всем группам» Рис.4.13. Окно «Результаты по группе» При выборе пункта меню «Группы» открывается окно «Справочник групп» (смотри Рис.4.8), в котором можно добавить или удалить группу в столбец «Группа», дисциплину в столбце «Предмет», по которой проводится тестирование и фамилию преподавателя, ведущего занятия в этой группе. На Рис.4.9 показан выбор режима тестирования. На Рис.4.10 показано окно для ввода пароля после выбора пункта меню «Администратор». После ввода пароля «747052» пункты меню «Справочники» и «Уборка_мусора» становятся активными. При выборе пункта «Уборка_мусора» (смотри Рис.4.11) производится физическое стирание удаленных строк в таблицах базы данных. При выборе пункта меню «Результаты» -> «Все» открывается окно «Результаты по всем группам» (Рис.4.12). В нижней части окна имеются управляющие кнопки: Поиск , Печать , Закрыть При выборе пункта меню «Результаты» -> «По_группе» открывается окно «Результаты по группе» (Рис.4.13). После установки курсора в поле «Группа», с помощью кнопки Поиск можно, задав в окне «Поиск» номер группы, вывести результаты тестирования для этой группы. На Рис.4.14. показан выбор пункта меню «Запросы» -> «Монотест» Рис.4.14. Формирование «Файл_dbf» -> «Файл_dbf» для формирования dbf-файла запроса для вывода результатов на экран монитора с помощью выбора пунктов меню «Запросы» -> «Моно_тест» -> «Экран» (Рис.4.15). С помощью управляющей кнопки Поиск можно несколько изменить запрос, результат запроса можно послать на печать, используя кнопку Печать . Рис.4.15. Универсальный запрос Для получения результатов супертеста необходимо выбрать в меню «Запросы» -> «Супертесты» -> «Выбор», откроется окно «Выбор параметров супертеста», в котором необходимо произвести выбор группы и выбор супертеста (Рис.4.16). Нажать кнопку Выход . Затем выбрать «Запросы» -> «Супертесты» -> «Запуск». Откроется окно «Супертест». В этом окне две страницы: «По супертесту» и «По тестам». Переключение между страницами производится нажатием левой кнопки мыши на названии страницы. Для завершения работы программы выбрать пункт меню «Выход». Рис.4.16. Окно «Выбор параметров супертеста» Рис.4.18. Выход из программы Рис.4.17. Окно «Супертест»