РП.Учитель школы_новая версия от 4.11.2013x
advertisement
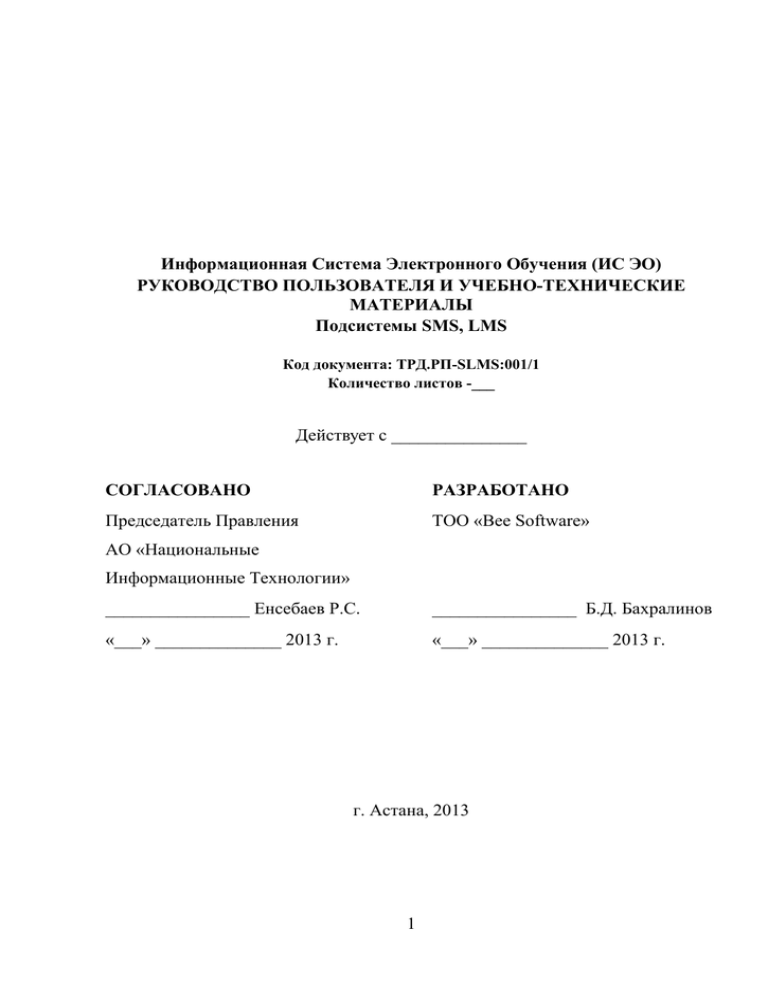
Информационная Система Электронного Обучения (ИС ЭО)
РУКОВОДСТВО ПОЛЬЗОВАТЕЛЯ И УЧЕБНО-ТЕХНИЧЕСКИЕ
МАТЕРИАЛЫ
Подсистемы SMS, LMS
Код документа: ТРД.РП-SLMS:001/1
Количество листов -___
Действует с _______________
СОГЛАСОВАНО
РАЗРАБОТАНО
Председатель Правления
ТОО «Bee Software»
АО «Национальные
Информационные Технологии»
________________ Енсебаев Р.С.
________________ Б.Д. Бахралинов
«___» ______________ 2013 г.
«___» ______________ 2013 г.
г. Астана, 2013
1
Оглавление
Введение ................................................................................................................... 4
1. Вход в информационную систему электронного обучения ........................ 5
2. Авторизация пользователя ............................................................................... 6
3. Ведение личного кабинета ............................................................................... 7
3.1. Начало работы............................................................................................. 7
3.2. Составление Календарно-тематического плана предмета ..................... 7
3.3. Копирование Календарно-тематического плана ..................................... 9
1.1. Выставление итоговых оценок за учебный период .............................. 10
4. Ведение журнала оценок .................................................................................. 11
4.1. Начало работы ............................................................................................ 11
4.2. Добавление темы урока .............................................................................. 13
4.3. Выставление отметок и оценок на уроке.................................................. 13
4.3. Выдача заданий учащимся ......................................................................... 14
4.4. Просмотр журнала ..................................................................................... 16
5. Работа с электронной библиотекой ................................................................. 17
5.1. Начало работы ............................................................................................. 17
5.2. Поиск учебных материалов....................................................................... 18
5.3. Просмотр учебных материалов ................................................................. 19
5.4. Создание учебных курсов .......................................................................... 20
5.4.1. Общее описание .................................................................................... 20
5.4.2. Создание учебного курса в режиме реального времени ................... 21
5.4.3. Создание учебного курса в офлайн режиме с помощью
инструмента загрузки готовых материалов ................................................. 26
5.5 Определение доступа к учебному курсу ................................................... 27
5.6. Редактирование учебного курса ................................................................ 29
5.7. Удаление учебного курса ........................................................................... 30
6. Создание тестов и проведение тестирования ................................................. 31
6.1. Начало работы ............................................................................................. 31
6.2. Составление набора вопросов ................................................................... 33
6.2.1. Создание набора вопросов ................................................................... 33
2
6.2.2. Добавление нового вопроса вручную ................................................. 35
6.2.3. Импорт вопроса .................................................................................. 44
6.3. Создание теста .......................................................................................... 46
6.4. Определение условий проведения тестирования .................................... 48
6.5. Назначение теста ......................................................................................... 49
6.6. Проверка назначенных тестов ................................................................... 51
3
Введение
Учитель как главный субъект образовательного процесса ведет
образовательную деятельность. В начале учебного периода руководителем
образовательного учреждения утверждаются рабочие учебные планы для
всех классов (групп), на основе рабочих планов составляется расписание
занятий и определяется педагогическая нагрузка на преподавателей.
Педагогическая нагрузка преподавателя – это количество уроков на
одного преподавателя за учебный период. Каждому преподавателю
необходимо индивидуально вести учет - списка предметов и расписания
занятий учебного периода.
Образовательная деятельность обязательно заключается процессом
оценки знаний учащихся. Основным документом оценки знаний является
Журнал оценок (классный журнал).
Классный журнал – основной государственный документ регистрации
посещаемости и записи отметок в школах. Ведение отдельного журнала для
каждого класса или группы каждым учителем обязательно.
Основным инструментом ведения преподавательской деятельности
является учебное пособие по предмету. Дополнительными инструментами
педагогической работы являются тестовые задания и учебные материалы по
курсам дисциплин.
4
1. Вход в информационную систему электронного обучения
Для входа в ИС ЭО в адресной строке браузера нужно набрать адрес
http://e.edu.kz. Если настройки интернета верны откроется Главное окно
информационной системы электронного обучения.
2
1
Рисунок 1. Главное окно системы электронного обучения
Главная страница состоит из информационных разделов [1]:
О проекте
Преимущества
Компоненты
Инфраструктура
Организации образования
НОБД
Примечание. При первом входе на http://e.edu.kz откроется
информационное окно оповещения пользователей о смене дизайна. Для
продолжения работы нажмите «Хабарым бар» (Осведомлен).
5
2. Авторизация пользователя
Авторизация — предоставление определённому лицу или группе лиц
прав на выполнение определённых действий в соответствии с указанной
ролью, а также процесс проверки (подтверждения) данных прав при попытке
выполнения этих действий.
Пользователей системы объединяют в роли, для предоставления
определенных прав.
В ИС ЭО предусмотрены роли:
Директор.
Заместитель директора.
Учитель.
Ученик.
Родитель.
Для проведения авторизации пользователю необходимо в Главном окне
ИС ЭО выбрать команду «Вход в систему» [2] (см. Рисунок 1), откроется
окно авторизации (см. Рисунок 2).
Для входа в систему управления процессом обучения необходимо
внести Логин [1] и Пароль[2] и нажать на кнопку «Вход» [3] (см. рисунок 2).
Если введенные Логин и Пароль верные, то откроется Главное окно ИС ЭО,
пользователю будет предоставлен доступ к
другим страницам
в
соответствии с ролью.
1
2
3
Рисунок 2. Окно авторизации
6
3. Ведение личного кабинета
3.1.
Начало работы
В каждом учебном периоде на основании рабочего учебного плана
школы распределяется преподавательская нагрузка на всех преподавателей в
ОО. Учителя составляют календарно-тематический план в соответствии с
РУП и отправляют завучу на утверждение.
3.2.
Составление Календарно-тематического плана предмета
Календарно-тематический план составляется в Окне предмета. Переход
в Окно предмета осуществляется в разделе Мои предметы (см. Рисунок 3).
При нажатии на кнопку "Вход в систему" учитель автоматически попадает в
раздел «Мои предметы».
3
1
2
Рисунок 3. Раздел "Мои предметы"
Раздел «Мои предметы» содержит все предметы[1], которые ведет учитель в
классах [2] в выбранном учебном году [3]. Для перехода в Окно предмета
нужно выбрать предмет. На рисунке 4 открыто Окно предмета «Познание
мира» 4 Г класса.
7
1
2
3
Рисунок 4. Окно предмета
Календарно-тематический план составляется для каждого учебного
периода (четверть/семестр) отдельно. В окне 4 вкладки – 4 четверти [1] (см.
Рисунок 4). В каждой вкладке указано количество спланированных уроков по
предмету.
Добавление тем.
Для добавления темы в план нужно нажать на надпись «Добавить тему»
[2] (см. Рисунок 4).
Для изменения темы или количество часов нужно выделить нужную
тему [3] (см. Рисунок 4) и редактировать.
Распределение тем.
Распределение тем КТП – распределение тем по урокам в неделю. Для
распределения добавленных тем нужно:
1) Выбрать неделю. На экране появится список уроков выбранной
недели (см. Рисунок 5)
Рисунок 5. Список уроков выбранной недели
2) Для определения темы урока нужно нажать на кнопку (+). На экране
появится список тем, добавленных учителем (См.Рисунок 6).
8
Рисунок 6. Список тем
3) Выбрать тему из списка (нажатием на название темы). Внизу урока
появится выбранная тема (см. Рисунок 7)
Рисунок 7. Список уроков после выбора темы
Для удаления темы нужно нажать на кнопку
выбрать кнопку
, для добавления темы
.
3.3. Копирование Календарно-тематического плана
Копирование Календарно-тематического плана в Системе – это
копирование Списка тем КТП одного класса в КТП другого класса. Данную
функцию удобно использовать при составлении КТП по одному предмету
параллельных классов.
Для копирования предметов РУП нужно:
1) В Окне предмета выбрать Учебный период (четверть, семестр) [1] и
нажать на кнопку «Скопировать КТП» [2](Рисунок 8).
1
2
Рисунок 8. Окно предмета
9
2) Далее открыть Окно предмета другого класса, выбрать Учебный
период (четверть, семестр), куда нужно вставить скопированный
список тем и нажать на кнопку «Вставить КТП».
Рисунок 9. Окно предмета класса, куда нужно вставить скопированный КТП
3) Далее скопированный список тем отобразится в Окне предмета
(Рисунок 10).
Рисунок 10. Окно предмета класса после вставки списка тем
1.1.
Выставление итоговых оценок за учебный период
Итоговые оценки за учебный период (четверть/семестр) проставляются
в Окне предмета. Переход в Окно предмета осуществляется в разделе Мои
предметы (см. Рисунок 3). Для выставления итоговой оценки за
учебный период нужно:
1) Выбрать Учебный период [1](См. Рисунок 11).
10
2) В разделе Итоговые оценки[2](См.
Рисунок 11) в графе «Итоговая
оценка» [3](См. Рисунок 11) поставить оценку учащимся.
1
4 3
2
Рисунок 11. Окно предмета. Выставление итоговых оценок за учебный период
Примечание!!! Графа «Рекомендуемая оценка» [4](См. Рисунок 11)
содержит Среднюю оценку учащихся по всем оценкам за текущий
учебный период.
4. Ведение журнала оценок
4.1. Начало работы
Для начала работы с журналом оценок необходимо выбрать урок в
соответствии с расписанием занятий. Для этого нужно (см. Рисунок 12):
1) Выбрать в главном окне «Перейти к» [1] «Мои занятия» [2].
Откроется окно «Расписание», содержащее Индивидуальное
расписание учителя.
11
1
2
3
4
Рисунок 12. Окно "Расписание"
2) В окне «Расписание занятий» выбрать период обучения [3]:
– Учебный год.
– Учебный период.
– Неделя.
3) В индивидуальном расписании выбранного периода (см. п. 2)
выбрать урок. На экране
Рисунок 13. Окно урока
Далее на экране появится окно выбранного урока. Для начала урока
необходимо нажать на кнопку «Начать урок»
. После этого на
экране появится окно с запросом о подтверждении начала урока (см.Рисунок
14).
12
Рисунок 14. Окно запроса
После подтверждения запроса Окно урока примет вид (см. Рисунок 15):
1
3
2
7
4
6
5
Рисунок 15. Окно урока
Окно Журнала состоит из двух частей: Индивидуальное расписание
преподавателя и Журнал оценок.
В разделе Индивидуальное расписание выполняется команда перехода к
дате [1]и к уроку [2] преподавателя.
4.2. Добавление темы урока
Тема урока добавляется из заранее составленного КТП. Если Темы не
были привязаны к уроку (см. п. 3.2), необходимо задать тему урока в
Журнале. Для добавления темы нужно нажать на кнопку «Добавить тему» [3]
(см. Рисунок 15). На экране появится список тем, далее выбрать тему.
4.3. Выставление отметок и оценок на уроке
13
Отметка об отсутствии на уроке учащегося. Для отметки отсутствия
учащегося нужно нажать на кнопку
рядом с ФИО отсутствующего
учащегося. После нажатия на кнопку ФИО учащегося переместится в список
«Отсутствующие» [5] (см. Рисунок 15) внизу окна.
Отмена отметки об отсутствии на уроке. Для отмены отметки
отсутствия на уроке нужно нажать на кнопку
рядом с ФИО учащегося из
списка «Отсутствующие». После нажатия на кнопку ФИО учащегося
переместится в список «Присутствующие» [4] (см. Рисунок 15).
Выставление оценки за урок. Для выставления оценки нужно нажать
на кнопку
рядом с ФИО учащегося в списке «Присутствующие» и
выбрать оценку.
Удаление оценки. Для удаления выставленной оценки нужно нажать на
удаляемую оценку и заменить на другую оценку или выбрать команду
Удалить.
4.3. Выдача заданий учащимся
В секции «Задачи» можно вносить в журнал задания (индивидуальные
и для всех учеников), выданные ученикам на уроке. Для внесения задания в
Журнал нужно нажать на кнопку (+) [6] (см. Рисунок 15). На экране появится
окно «Задание» (Рисунок 16).
1
2
4
3
5
Рисунок 16. Окно "Задание"
14
В окне «Задание» нужно:
1) Выбрать Тип задания (Домашнее задание, Работа в классе,
Самостоятельная работа и т.д.) [1] (см. Рисунок 16).
2) Указать уровень сложности [2] (см. Рисунок 16).
3) Внести текст задания вручную в поле для ввода [3] или выбрать
задание из ЦОР1 нажав на запись «Добавить из ЦОР» [4] (см. Рисунок
16).
4) Поставить галочку «Всем» [5] (см. Рисунок 16), если задание выдано
всем ученикам.
5) Нажать на кнопку «Добавить», если нужно сохранить задание, иначе
нажать на кнопку «Отменить».
После добавления задания Раздел «Присутствующие» Журнала оценок
примет вид (см.Рисунок 17).
Для редактирования выданного Задания нужно нажать на номер
задания, откроется окно «Задания» в режиме редактирования.
Для назначения Задания (или наоборот снятия задания) учащимся
нужно поставить галочку рядом с ФИО.
1
Рисунок 17. Раздел "Присутствующие"
Примечание. Количество заданий не ограничено, т.е. в журнал
можно вносить сколько угодно заданий (индивидуальных и
коллективных).
ЦОР (цифровой образовательный ресурс) – это учебный материал цифрового образовательного ресурса,
прикреплённый к предмету преподавателем (см. Раздел «Ведение личного кабинета»).
1
15
4.4. Просмотр журнала
Информация о пройденных уроках отображается в
виде отчета.
Просмотреть отчет «Журнал оценок» можно нажав на кнопку «Журнал
оценок» [7] (см. Рисунок 15). На экране появится отчет Рисунок 18)
Рисунок 18. Отчет "Журнал оценок"
На рисунке 23 видно, что
Дата текущего урока – 19.03
Тема урока – Бессоюзное сложное предложение.
На уроке отсутствует ученик - Набияр М.Б
16
5. Работа с электронной библиотекой
5.1. Начало работы
Электронные библиотеки - это распределённые каталогизированные
информационные
системы,
позволяющие
хранить,
обрабатывать,
распространять, анализировать, а также организовывать поиск в
разнообразных коллекциях электронных документов через глобальные сети
передачи данных.
Электронная библиотека
ИС ЭО содержит учебные материалы
различного формата: электронные книги, методические пособия,
презентационные материалы, аудио и видео
клипы и т.д. Каждый
преподаватель ведет свою личную библиотеку учебных материалов,
применяемые в
процессе обучения. Также преподавателю доступны
материалы цифрового образовательного ресурса, которые можно
использовать при составлении заданий и методических пособий.
Для работы в электронной библиотеке преподавателю необходимо (см.
Рисунок 19) выбрать раздел «Е-библиотека» [1].
1
2
3
4
Рисунок 19. Окно "Е-Библиотека"
Раздел предназначен для систематизированного хранения, обработки
запросов и поиска электронно-цифровых образовательных материалов и
позволяет выполнять:
поиск образовательных материалов;
17
просмотр образовательных материалов (видео/аудио контента) в
режиме реального времени;
оценивание рейтинга, обсуждение библиотечного материала;
контроль использования и распространения лицензионного
электронного контента библиотеки.
Окно «Е-Библиотека» сдержит разделы (см. Рисунок 19):
Поиск [2].
Избранные [3].
Популярные [4].
5.2. Поиск учебных материалов
Поиск учебного материала в ИС ЭО можно выполнить инструментами
[2] (см. Рисунок 19):
Простой поиск.
Расширенный поиск.
Рубрикатор.
1
3
2
Рисунок 20. Раздел Поиска ЦОР
Для Простого Поиска нужно в Поле для поиска [1] (см. Рисунок 20):
внести слово, которое возможно присутствует в названии ЦОР и нажать на
кнопку «Поиск».
Расширенный поиск [2] (см. Рисунок 20): позволяет искать ЦОРы по
параметрам:
–
–
–
–
–
Автор.
Краткая информация.
Ключевые слова.
Название (Тема).
Поставщик.
18
Рубрикатор [3] (см. Рисунок 20): представляет собой библиотечный
каталог, где можно по разделам и подразделам листать материалы. Структура
Рубрикатора:
– Предмет.
– Аудитория
(параллель
для
школьных
предметов,
Профессиональное направление для предметов по специальности).
– Язык контента.
5.3. Просмотр учебных материалов
Для просмотра учебного материала нужно открыть материал, нажав на
название или на обложку ЦОР.
На экране появятся карточка материала с данными (рисунок 28):
Номер ЦОР [1].
Название [2].
Поставщик[3].
3 4 5
1
2
7
8
6
19
В окне «Карточка учебного материала» можно:
Оценить материал (Нравится[3] или Не нравится[3]).
Добавить в «Избранное» [5].
Комментировать [6].
Скачать материал [7].
Скопировать ссылку для использования в Системе [8].
5.4. Создание учебных курсов
5.4.1. Общее описание
Преподаватель школы имеет возможность создать собственные
электронные учебные курсы.
Электронный учебный курс – это тематически завершенный,
структурированный автором учебный материал, который предоставляется
ученику в электронном формате. Электронный учебный курс предназначен,
как правило, для самостоятельного обучения, но, в отличие от учебника или
документа, обеспечивает:
мощные иллюстративные возможности - использование картинок,
анимаций и мультимедийных материалов (видео- и аудиороликов,
Flash-роликов, приложений Java и т.п.);
интерактивность
- представление учебного материала может
изменяться в зависимости от действий обучаемого.
Авторские материалы преподавателя содержатся в личном кабинете
преподавателя. Для перехода нужно выбрать «Е-библиотека», «Мои учебные
материалы» (см. Рисунок 21).
20
Рисунок 21. Окно "Кабинет"
Учебный курс можно создать:
В режиме реального времени.
В офлайн режиме помощью инструмента загрузки готовых
материалов.
5.4.2. Создание учебного курса в режиме реального времени
Для создания учебного материала нужно нажать на кнопку «Создать
курс», на экране появится окно «Создание курса».
21
1
2
3
4
5
6
7
8
9
1
0
1
1
1
213
14
15
16
Рисунок 22. Окно "Создание курса"
Далее в окне «Создание курса» необходимо внести
Рисунок 22):
данные курса (см.
1) Внести название курса [1].
2) Выбрать категорию курса в основном классификаторе [2], где будет
расположена ссылка на материал:
- выбор всех категорий [3];
- выбор выделенной категории [4];
- отмена выделенной категории [5];
- отмена всех категорий [6].
3) Указать предмет [7].
4) Указать язык [8].
22
5) Указать параллель [9].
6) Внести аннотацию к учебному материалу [10].
7) Внести ключевые слова, которые будут использоваться при поиске
материала [11].
8) Назвать автора курса [12].
9) Указать поставщика исходных данных к курсу [13].
10)
Указать тему курса [14].
11)
Указать целевую аудиторию [15].
12)
Нажать на кнопку «Сохранить» [16], на экране появится окно
«Создание содержимого».
Внимание! Поля отмеченные * являются обязательными для
заполнения. Сохранение курса возможно только после ввода
обязательных данных.
Окно «Создание содержимого»
учебного курса (Рисунок 23).
служит для составления
1
2
4
материала
3
Рисунок 23. Окно "Создание содержимого"
Добавить материал можно:
Созданием текстового документа вручную.
Привязкой готового учебного материала из ЦОР.
Добавление материала созданием текстового документа.
Для
добавления материала нужно нажать кнопку «Добавить страницу» [1] (см.
23
Рисунок 24). Далее на экране появится окно «Создание страницы» (рисунок
32).
1
2
3
4
5
Рисунок 24. Окно "Создание страницы"
Окно «Создание страницы» представляет собой текстовый редактор,
где помимо создания нового документа можно создать шаблон и загрузить
содержимое шаблона в документ.
Для создания страницы (документа) нужно (см. Рисунок 24):
1) Внести название документа [1].
2) Набрать текст в основном поле [3], используя инструменты
редактирования.
3) Сохранить документ - нажать на кнопку «Сохранить» [4].
Для создания шаблона страницы (документа) нужно (см. Рисунок 24):
1) Внести название шаблона [1].
2) Набрать текст в основном поле, используя инструменты
редактирования [3].
3) Сохранить шаблон - нажать на кнопку «Сохранить как шаблон» [5].
Для загрузки готового шаблона нужно (см. Рисунок 24):
4) Внести название документа [1].
5) Выбрать шаблон [2]. (Внимание!!! При загрузке шаблона содержимое
текста [3] заменяется).
24
6) Редактировать текст шаблона [3] в основном поле, используя
инструменты редактирования.
7) Сохранить документ - нажать на кнопку «Сохранить» [4].
Добавление материала привязкой готового материала из ЦОР. Для
привязки готового материала из ЦОР материала нужно нажать кнопку
«Добавить из ЦОР» [2] (см. Рисунок 23).
Далее на экране появится окно «Рубрикатор» (Рисунок 25).
Рисунок 25. Окно "Рубрикатор"
Окно «Рубрикатор» представляет собой классификатор учебных
материалов ЦОР, которые можно добавить как материал учебного курса.
Для добавления учебного материала нужно:
1) Найти материал в классификаторе.
2) Выбрать материал (нажать на материал) нажав на название
материала.
После выбора материала, материал будет прикреплен к курсу [3]
(Рисунок 23).
Если необходимо добавить другие материалы, можно их добавлять
описанными выше способами не ограниченное количество раз.
Для того чтобы завершить работу над составлением учебных материалов
нужно нажать на кнопку «Завершить» [4] (см. Рисунок 31).
Учебный курс создан.
25
5.4.3. Создание учебного курса в офлайн режиме с помощью
инструмента загрузки готовых материалов
Создание учебного курса в офлайн режиме - это создание учебного
материала
без подключения к системе. Созданный материал можно
загрузить с помощью инструмента загрузки. Другими словами – это
быстрый способ создания учебного курса с помощью инструмента загрузки
готовых материалов. Данный способ можно использовать, только если
учебный курс содержит один материал.
Для создания учебного материала нужно
1)
Нажать на кнопку «Загрузить», на экране появится окно
«Загрузка ЦОР».
Рисунок 26. Окно "Загрузка ЦОР"
2)
Выбрать типа загружаемого файла, окно «Загрузка ЦОР» примет
вид
Рисунок 27. Окно "Загрузка ЦОР" после выбора типа файла
26
3) Нажать на кнопку
в окне «Загрузка «ЦОР», на экране появится
диалоговое окно выбора файла.
Рисунок 28. Диалоговое окно выбора файла
4) Выбрать файл и нажать на кнопку «Открыть» (см. Рисунок 28), окно
«Загрузка ЦОР» примет вид (см. Рисунок 29):
Рисунок 29. Окно "Загрузка ЦОР" после выбора файла
5) В окне «Загрузка ЦОР» внести обязательные данные курса (см. п.
Создание учебного курса вручную).
6) Сохранить учебный курс – нажав на кнопку Сохранить (см. Рисунок
29).
Учебный курс создан
5.5 Определение доступа к учебному курсу
27
Определение доступа к учебному курсу – это определение списка лиц,
которым будет предоставлен доступ к учебному курсу.
1
Рисунок 30. Определение доступа к учебному курсу
Для определения доступа нужно:
1) В разделе «Кабинет» в нижней строке описание курса выбрать
иконку похожего на силуэт (тень) человека [1] (см. Рисунок 30), на
экране появится окно «Управление доступом к ресурсу» (Рисунок 31).
Рисунок 31. Окно "Управление доступом к ресурсу"
2) В окне «Управление доступом к ресурсу» выбрать кнопку
экране появится список классов школы (Рисунок 32).
Рисунок 32. Список для доступа
28
, на
3) В списке выбрать класс - поставить галочку слева от названия класса
или выбрать учеников - раскрыть список учеников (нажать на кнопку
+), и выбрать отдельных учеников - поставить галочку слева от ФИО
ученика.
4) Нажать на кнопку «Сохранить» (см. Рисунок 32), на экране появится
окно «Управление доступом к ресурсу» (рисунок 41).
Рисунок 33. Окно "Управление доступом к ресурсу"
5) В окне определить уровни доступа каждому ученику (см. Рисунок
33):
- Чтение, если ученик может только просматривать материал
- Редактирование, если ученик может редактировать учебный
материал.
6) Сохранить установленные уровни доступа – нажать на кнопку
«Сохранить» (см. Рисунок 33).
5.6. Редактирование учебного курса
Редактирование учебного курса предполагает изменение данных курса.
Для редактирования курса нужно:
1) В разделе «Кабинет» в
нижней строке описание курса выбрать
иконку
[1] (см. Рисунок 34), на экране появится окно «Загрузка
ЦОР» (рисунок 43).
29
1
Рисунок 34. Редактирование учебного курса
Рисунок 35. Окно "Загрузка ЦОР"
2) В окне «Загрузка ЦОР» изменить данные (см. п. Создание учебного
курса).
3) Нажать на кнопку «Сохранить» (см.Рисунок 35).
5.7. Удаление учебного курса
Для удаления учебного курса
нужно в разделе «Мои учебные
материалы» в нижней строке описание курса выбрать иконку
[1] (см.
Рисунок 30),. Рядом с названием курса появится кнопка восстановления
(см.
Рисунок 36)., которая служит для восстановления удаленного курса.
30
Рисунок 36. Удаленный курс
Примечание. В системе есть возможность восстановления удаленного
курса, поэтому при его удалении, курс не исчезнет со списка курсов.
6. Создание тестов и проведение тестирования
6.1. Начало работы
Педагогическое тестирование — это форма измерения знаний учащихся,
основанная на применении педагогических тестов. Включает в себя
подготовку качественных тестов, собственно проведение тестирования и
последующую обработку результатов, которая даёт оценку уровня знаний
тестируемых.
Педагогический тест — это инструмент оценивания знаний учащихся,
состоящий из системы тестовых заданий, стандартизованной процедуры
проведения, обработки и анализа результатов.
ИС ЭО включает инструмент (модуль) тестирования обучающихся.
Модуль включает процедуры создания, проведения тестов и оценки знания
учащихся. Для учителя доступна процедура создания тестов. Создание тестов
это:
1) Разработка тестовых вопросов.
2) Настройка условий проведения тестирования.
3) Определение правил оценки тестирования.
Для входа в раздел нужно выбрать Тестирование через команду
«Перейти к…», [1] (см. Рисунок 37).
31
Рисунок 37. Перейти к тестированию
Далее на экране откроется окно «Тестирование» (см. Рисунок 38). Окно
состоит из разделов:
Дизайнер тестов.
Набор вопросов.
Назначенные тесты.
Проверка тестов.
1
Рисунок 38. Окно "Тестирование"
Порядок проведения работ по тестированию учащихся:
32
1) Определение набора вопросов.
2) Создание тестового задания и определение условий проведения
тестирования.
3) Назначение тестового задания учащимся.
4) Проведение тестирования (выполнение тестового задания
учащимися).
5) Проверка выполнения заданий.
6.2. Составление набора вопросов
6.2.1. Создание набора вопросов
Для составления перечня вопросов на тестирование нужно:
1) Перейти в раздел «Набор вопросов» - выбрать команду «Набор
вопросов» [1] (см. Рисунок 38). Далее откроется раздел «Набор вопросов» (см.
Рисунок 39).
1
Рисунок 39. Раздел "Набор вопросов"
2) В разделе «Набор вопросов» нажать на кнопку «Создать» [1] (см.
Рисунок 40). На экране появится окно «Создание набора вопросов».
33
1
2
3
Рисунок 40. Окно "Создание набора вопросов"
3) В окне «Создание набора вопросов» внести (см. Рисунок 41):
Название набора вопросов [1].
Описание набора [2].
Нажать на кнопку «Сохранить» [3]. В окне появится название
набора созданного набора вопросов [1] (Рисунок 41);
1
Рисунок 41. Раздел "Набор вопросов" после создания нового набора вопросов
4) В Окне выбрать созданный набор «Набор вопросов по курсу Система
линейных уравнений». Раздел «Набор вопросов» примет вид (См.
Рисунок 42):
1
Рисунок 42. Раздел "Набор вопросов" после выбора набора вопросов
34
5) Открыть нужный набор вопросов - Нажать на кнопку «Просмотреть»
[1] (см.Рисунок 42). Раздел «Набор вопросов» примет следующий вид
(см. Рисунок 43):
1
2
3
Рисунок 43. Раздел "Набор вопросов" после открытия набора
6) Добавить вопрос – Нажать на кнопку «Добавить вопрос» [1] (см.
Рисунок 43).
Далее будут описаны процедуры добавление вопросов:
Добавить новый;
Импорт вопроса.
6.2.2. Добавление нового вопроса вручную
Для добавления нового вопроса вручную нужно выбрать команду
«Добавить вопрос» [1], «Добавить новый»[2] (см. Рисунок 43).
На экране появится окно «Добавление нотвого вопроса» (Рисунок 44).
1
2
4
3
5
Рисунок 44. Окно "Добавление нового вопроса"
35
В ИС ЭО имеется возможность для создания 6 типов вопросов:
вопрос с единственным правильным ответом;
вопрос с несколькими правильными ответами;
вопрос на соответствие;
вопрос, требующий заполнения формы;
вопросы, требующие свободного ответа тестируемого;
вопросы с выбором по карте на картинке.
Вопрос с единственным правильным ответом. Для создания такого
типа вопроса предварительно нужно (см. Рисунок 45):
Выбрать тип вопроса [1] - «Один верный ответ» (см. Рисунок 45).
Указать сложность вопроса [2] (1- легкий, 2-средний,3- сложный).
3
1
5
7
4
6
8
2
Рисунок 45. Пример добавления вопроса с одним правильным ответом
Далее вносится основной тестовый вопрос с ответами. Тестовый
вопрос, варианты ответов и правильный ответ вносится в следующем
порядке (см. Рисунок 53):
1)
Внесение основного вопроса. В поле для ввода данных [1] вносится
предложение тестового вопроса, в поле предварительного просмотра [2]
появится предложение вопроса [3].
2)
Определение вариантов ответа. Для внесения вариантов ответа
нужно нажать кнопку
строка
[4]. В поле для ввода данных [1] появится
@!А!@.
Текст варианта ответа вносится между символами восклицательного знака !. На Рисунок 45 первый вариант ответа «Сложное линейное уравнение» [5]
набран как:
@!Сложное линейное уравнение!@
36
При этом параллельно в поле предварительного просмотра
отображается каждый вариант ответа.
3)
Определение единственного правильного ответа. Для определения
правильного ответа нужно нажать кнопку
[6]. В поле для ввода
данных [1] появится строка
%1%.
Порядковый номер правильного ответа вносится между символами %. На
рисунке 9 вариант ответа «Система линейных уравнений» является
правильным ответом, так как этот вариант имеет третий порядковый номер,
строка правильного ответа [7] выглядит так:
%3%
Для проверки верности указания правильного ответа можно посмотреть
поле предварительного просмотра, где правильный ответ отмечается кнопкой
[8].
Для сохранения тестового вопроса в наборе вопросов нужно выбрать
команду «Добавить».
Тестовый вопрос с единственным правильным ответом сохранен в
наборе вопросов «Набор вопросов по курсу Система линейных
уравнений»
Вопрос с несколькими правильными ответами. Для создания такого
типа вопроса предварительно нужно (см. Рисунок 44):
Выбрать тип вопроса [1] - «Несколько верных ответов» (см. Рисунок 44).
Указать сложность вопроса [2] (1- легкий, 2-средний,3- сложный).
Добавление вариантов ответов и определение правильного ответа
происходит аналогично созданию вопроса с единственным правильным
ответом, за исключением того, что в данном случае, количество правильных
ответов будет более одного [1] (см.Рисунок 46), и кнопки правильных ответов
имеют форму прямоугольника [2] (см. Рисунок 46).
37
1
2
Рисунок 46. Пример добавления вопроса с несколькими правильными ответами
Для сохранения тестового вопроса в наборе вопросов нужно выбрать
команду «Добавить».
Тестовый вопрос с несколькими правильными ответами сохранен в
наборе вопросов «Набор вопросов по курсу Система линейных
уравнений».
Вопрос на соответствие. Для создания такого типа вопроса
предварительно нужно (см. Рисунок 52):
Выбрать тип вопроса [1] - «На соответствие» (см. Рисунок 44).
Указать сложность вопроса [2] (1- легкий, 2-средний, 3- сложный).
Далее окно «Добавление нового вопроса» примет вид (см.Рисунок 47):
Рисунок 47. Пример добавления вопроса на соответствие
В окне «Добавление нового вопроса» вносится тестовый вопрос с
ответами. Тестовый вопрос с ответами вносится в следующем порядке (см.
Рисунок 47):
38
1)
Определение вариантов ответа. В вопросах данного типа варианты
ответа разделяются на 2 группы и ставятся друг другу в соответствие.
Необходимо чтобы количество вариантов ответа было четным.
Варианты ответа задаются в формате:
@!{a1}значение!@
где a1 – это наименование варианта ответа.
Для внесения вариантов ответа нужно нажать кнопку
[1]
(Рисунок 48). В поле для ввода данных [2] (Рисунок 48) появится строка
@!А!@.
Текст варианта ответа вносится между символами восклицательного
знака - !. На рисунке 56 представлен пример вопроса на соответствие с
вариантами ответов:
a1=2*2;
b1=16;
a2=4*4;
b2=4.
На Рисунок 48 значения вариантов ответа группы а - a1 и a2 расположены
в левом прямоугольнике [3], а значения вариантов ответа группы b - b1 и b2
расположены в правом прямоугольнике [4].
2
1
5
3
4
Рисунок 48. Пример добавления вариантов ответа
2)
Определение соответствия вариантов ответа. Для определения
соответствия вариантов ответа нужно нажать кнопку
39
[5]. В поле для
ввода данных [1] появится строка %1%. Соответствие вариантов ответа
записывается в следующем формате:
%{a1:b1}%
Данная запись означает, что варианту ответа a1 соответствует вариант
ответа b1. Как показано на Рисунок 49 проверку правильности соответствия
вариантов ответа можно проверить в поле предварительного просмотра [1].
1
2
Рисунок 49. Пример определения соответствия вариантов соответствия
Для сохранения тестового вопроса в наборе вопросов нужно выбрать
команду «Добавить» [2] (Рисунок 49).
Тестовый вопрос на соответствие сохранен в наборе вопросов
«Набор вопросов по курсу Система линейных уравнений».
Вопрос требующий заполнения формы. Данный тип вопроса
предполагает введение ответа с клавиатуры. Вариантов правильного ответа
может быть несколько, так как верный ответ засчитывается только в случае
полного совпадения ответа, введенного тестируемым. Для создания такого
типа вопроса предварительно нужно (см. Рисунок 44):
Выбрать тип вопроса [1] - «Заполнение формы» (см. Рисунок 44).
Указать сложность вопроса [2] (1- легкий, 2-средний,3- сложный).
Далее заполняется основной вопрос, указывается вариант ответа, и
правильные ответы по аналогии создания вопроса с единственным
правильным ответом.
Формат варианта ответа:
@!!@
Формат правильного ответа:
40
%{1}Система линейных уравнений%
где текст правильного ответа находится в промежутке фигурной скобки “}” и
знаком “%”. Цифровое значение, указанное внутри фигурных скобок “{ }”, –
это номер варианта ответов, к которому относится правильный ответ.
1
2
3
4
5
Рисунок 50. Пример добавления вопроса на заполнение формы
Пример добавления вопроса на заполнение формы представлен на
Рисунок 50. Как видно на Рисунок 50 правильные ответы [1] и [2] занесены в
формы [2] и [4].
Для сохранения тестового вопроса в наборе вопросов нужно выбрать
команду «Добавить» [5] (рисунок 58).
Тестовый вопрос на соответствие сохранен в наборе вопросов
«Набор вопросов по курсу «Система линейных уравнений».
Вопрос, требующий свободного ответа тестируемого. Составление
такого типа вопроса, предполагает проверку ответов тестируемого
преподавателем.
Для создания такого типа вопроса предварительно нужно (см. Рисунок
52):
Выбрать тип вопроса [1] - «Свободный ответ» (см. Рисунок 44).
Указать сложность вопроса [2] (1- легкий, 2-средний, 3- сложный).
Далее основной вопрос и вариант ответа заполняется по аналогии с
вопросом на заполнение формы. Правильный ответ в вопросе такого типа не
указывается. Пример добавления вопроса, требующего свободного ответа
представлен на Рисунок 51.
41
1
2
3
4
5
6
Рисунок 51. Пример добавления вопроса, требующего свободного ответа
Как показано на рисунке 59 поле заполнения вопроса [1] содержит
основной вопрос [2] и один вариант ответа [3] соответственно в области
предварительного просмотра отображается основной вопрос [4] и пустое
поле для заполнения свободного ответа [5].
Для сохранения тестового вопроса в наборе вопросов нужно выбрать
команду «Добавить» [6] (рисунок 59).
Тестовый вопрос, требующий свободного ответа тестируемого,
сохранен в наборе вопросов «Набор вопросов по курсу «Система
линейных уравнений»
Вопросы с выбором по карте на картинке.
Для создания такого типа вопроса предварительно нужно (см. Рисунок
44):
Выбрать тип вопроса [1] - «Выбор по карте на картинке» (см. Рисунок
44).
Указать сложность вопроса [2] (1- легкий, 2-средний, 3- сложный).
Далее заполнение основного вопроса, вариантов ответа и указание
правильного ответа выполняется в следующем порядке (см.Рисунок 52):
1) Внесение основного вопроса. В поле для ввода данных [1] вносится
предложение тестового вопроса, в поле предварительного просмотра [2]
появится предложение вопроса [3].
42
2) Определение вариантов ответа. Для внесения вариантов ответа
нужно нажать кнопку
строка:
[3]. В поле для ввода данных [1] появится
@!А!@.
Ссылка на картинку варианта ответа вносится между символами
восклицательного знака - !. Для вставки картинки варианта нужно указать
курсор мыши между символами восклицательного знака - ! и нажать на
кнопку вставки картинки [4], на экране появится диалоговое окно выбора
нужной картинки (Рисунок 52). Далее кнопкой «Выберите файл» [нужно
выбрать файл и нажать на кнопку «Загрузить» (см.Рисунок 53). В области
предварительного просмотра появится выбранная картинка в качестве
варианта ответа .
3) Определение правильного ответа. Для определения правильного
ответа нужно нажать кнопку
[6]. В поле для ввода данных [1]
появится строка %1%. Порядковый номер правильного ответа вносится
между символами %.
4
1
3
5
2
6
Рисунок 52. Пример добавления вопроса с выбором по карте на картинке
43
Рисунок 53. Диалоговое окно загрузки картинки
Для сохранения тестового вопроса в наборе вопросов нужно выбрать
команду «Добавить» [6] (см. Рисунок 60).
Тестовый вопрос с выбором по карте на картинке сохранен в наборе
вопросов «Набор вопросов по курсу Система линейных уравнений».
6.2.3. Импорт вопроса
Импорт вопроса — добавление вопроса из другого набора в текущий
набор вопросов.
Для добавления вопроса из другого набора нужно
1) Открыть набор вопросов (см. п. Создание набора вопросов).
1
2
Рисунок 54. Окно "Набора вопросов"
2) В окне набора вопросов выбрать команду «Добавить вопрос» [1],
«Импорт вопроса»[2] (см. Рисунок 54). На экране появится окно «Импорт
вопроса» (Рисунок 55).
44
Рисунок 55. Окно "Импорт вопроса"
3)
В окне «Импорт вопроса» выбрать набор вопросов, откуда нужно
скопировать вопрос – Нажать на название набора вопросов. В окне
«Импорт данных» появится список вопросов выбранного набора (Рисунок
56).
2
1
Рисунок 56. Окно "Импорт данных" после выбора набора вопросов
4)
Если нужно посмотреть вопрос, открыть вопрос – нажать на
иконку в форме глаза[1] (Рисунок 56). На экране появится окно «Просмотр
вопроса» с содержимым вопроса (Рисунок 57).
Рисунок 57. Окно "Просмотр вопроса"
45
5)
Добавить вопрос - в окне «Импорт данных» выбрать кнопку в
форме стрелы [2] (см. Рисунок 56).
После этого выбранный вопрос добавится в список вопросов текущего
набора.
6.3.
Создание теста
Тест для проверки знаний создается в разделе «Дизайнер тестов» [1]
(см.Рисунок 58).
1
2
Рисунок 58. Раздел "Дизайнер тестов"
Для создания тествого задания нужно:
1) Нажать на кнопку «Добавить тест» [2] (см.Рисунок 58). На экране
появится окно «Создание теста».
46
1
2
3
4
Рисунок 59. Окно "Создание теста"
2) В окне «Создание теста» внести название тестового задания в поле
[1] (см. Рисунок 59).
3) Назвать группу вопроса [2].
4) Добавить созданный набор вопросов (подробнее в п. Создание
набора вопросов) – Нажать на кнопку
вопросов.
, на экране появится список набора
Рисунок 60. Окно выбора набора вопросов
5) Выбрать набор – Нажать на название набора, далее на кнопку
«Выбрать» (см. Рисунок 60). В окне «Создание теста» появится область для
задания баллов для вопросов разной сложности.
47
1
2
3
Рисунок 61. Область для задания баллов
6) Для каждой категории [1] вопросов указать количество вопросов [2]
и баллы за правильный ответ [3] (см. Рисунок 61).
7) Определить условия проведения тестирования [3] (подробнее см.
ниже).
8) Сохранить тестовое задание – нажать на кнопку «Сохранить» [4]
(Рисунок 59).
Важно!!! Одно тестовое задание может иметь несколько групп заданий,
которые в свою очередь могут включать несколько наборов вопросов.
6.4. Определение условий проведения тестирования
Условия проведения тестирования можно задать на этапе создания
тестирования в окне «Создание теста», также на этапе назначения теста.
На этапе создания теста условия проведения тестирования задаются в
окне «Дизайнер тестов» (Рисунок 62).
В системе определены следующие условия тестирования:
1) Обучающий режим. Режим, при котором тестируемый имеет доступ к
теории по заданному вопросу:
Да – обучающий режим включен.
Нет – обучающий режим выключен.
2) Запрет на изменение вариантов ответа:
Да – тестируемый не может изменить выбранный вариант
ответа на вопрос.
48
Нет - тестируемый может неоднократно изменять варианты
ответа.
3) Запрет на возврат к пройденным вопросам:
Да – тестируемый не может выполнить возврат к пройденным
вопросам.
Нет – тестируемый может пропускать вопросы без ответа и
возвращаться к ним заново в течении времени прохождения
тестирования.
4) Информировать о правильности выбранного ответа:
Да – тестируемому будет предоставлена информация о
правильности выбранного ответа.
Нет – тестируемый не будет знать о правильности ответа.
5) Ознакомиться с результатом:
Да – пользователю
по окончанию тестирования будет
предоставлена информация о результатах тестирования.
Нет – пользователю не будет предоставлена информация о
результатах тестирования.
6.5. Назначение теста
Тестовые задания предназначены для проверки и оценки знаний
учащихся ОО. Назначение теста – это назначение тестового задания
учащимся ОО для прохождения проверки знаний.
Для назначения теста учащимся нужно:
1) В разделе «Дизайнер тестов» выбрать тест – Нажать на название
теста [1] (см. Рисунок 62). Справа окна появится информация о выбранном
тестовом задании.
49
1
2
3
Рисунок 62. Раздел "Дизайнер тестов"
2) Нажать на кнопку назначить [3] (см. Рисунок 62). Откроется окно
«Назначение Теста».
1
2
3
4
9
5
6
7
8
Рисунок 63. Окно "Назначение тестов"
3) Внести название назначаемого теста [1] (см. Рисунок 63).
4) Проставить период проведения теста (дату начала [2] и дату
окончания [3]).
5) Указать продолжительность времени тестирования в формате чч:мм
[4].
50
6) Выбрать Шкалу оценок. Для этого нажать на кнопку «Выберите
шкалу оценок» [9].Откроется окно «Шкала оценок», в котором нужно
выбрать шкалу – нажать на кнопку «Выбрать» (см. Рисунок 64).
Рисунок 64. Окно "Шкала оценок"
7) Указать учащихся для прохождения теста - назначить тест.
Тестовое задание можно назначить
отдельно классу (группе) – галочкой рядом с названием класса
(группы) [5] (см.Рисунок 63);
отдельно ученику - галочкой рядом с фамилией учащегося [6]
(см.Рисунок 63).
8) Определить параметры прохождения тестирования (см. п.
Определение условий прохождения тестирования) [7].
9) Назначить тестовое задание – нажать на кнопку «Назначить» [8]
(см.Рисунок 63).
6.6. Проверка назначенных тестов
Если тестовое задание успешно назначено, в разделе «Назначенные
тесты» [1] (Рисунок 65).
51
1
Рисунок 65. Раздел "Назначенные тесты"
В левой части окна «Назначенные тесты» содержится список классов (групп)
преподавателя, в которых он ведет урок в текущем учебном периоде. Для
проверки назначения тестового задания в классе нужно:
1) Выбрать класс (нажать на название). На экране появится список
тестовых заданий назначенных учащимся выбранного класса.
1
Рисунок 66. Раздел "Назначенные тесты" после выбора класса
2) Открыть тестовое задание – нажать на название задания [1] (см.Рисунок
66). На экране появится информация о тестовом задании (см. Рисунок
75).
52
1
Рисунок 67. Информация о тестовом задании
Чтобы просмотреть список учеников, для которых было назначено
тестовое задание, нужно нажать на название задания [1] (см. Рисунок 67). На
экране появится список учеников, которым назначено тестовое задание
(рисунок 76).
Рисунок 68. Список учеников на выполнение тестового задания
Чтобы просмотреть результаты сдачи теста в графическом виде нужно
выбрать «Показать график» (Рисунок 68).
Рисунок 69. График сдачи теста
53

