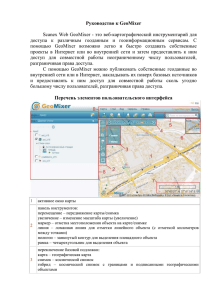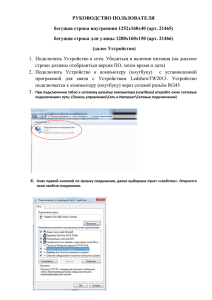Практическая работа № 4.1
advertisement
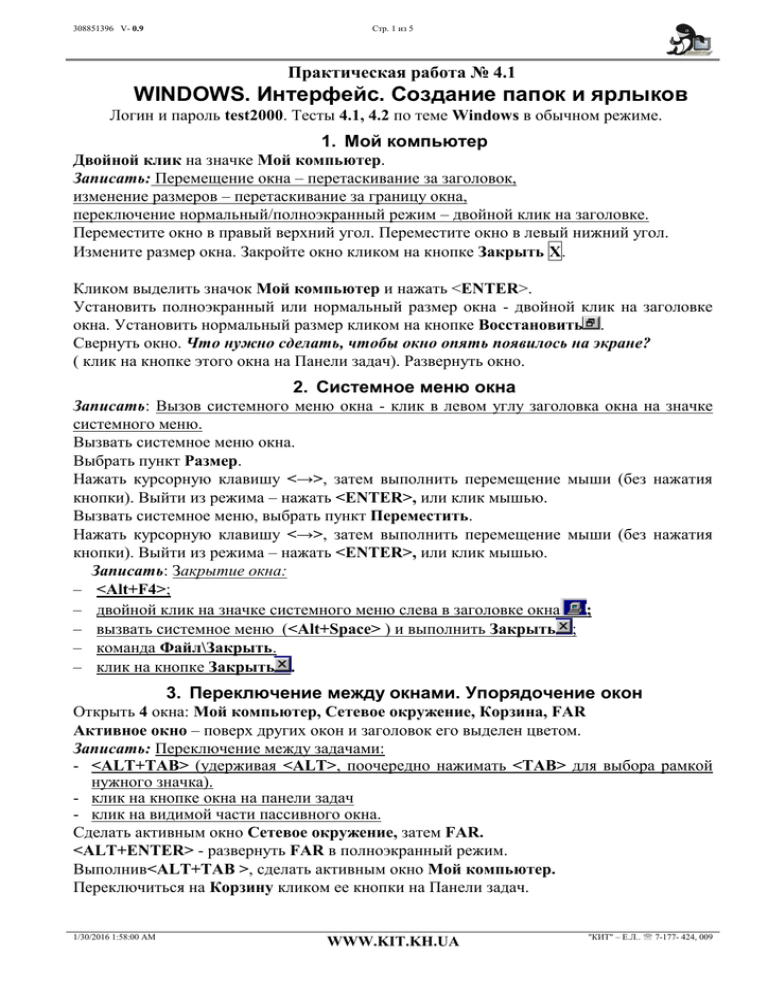
308851396 V- 0.9 Cтр. 1 из 5 Практическая работа № 4.1 WINDOWS. Интерфейс. Создание папок и ярлыков Логин и пароль test2000. Тесты 4.1, 4.2 по теме Windows в обычном режиме. 1. Мой компьютер Двойной клик на значке Мой компьютер. Записать: Перемещение окна – перетаскивание за заголовок, изменение размеров – перетаскивание за границу окна, переключение нормальный/полноэкранный режим – двойной клик на заголовке. Переместите окно в правый верхний угол. Переместите окно в левый нижний угол. Измените размер окна. Закройте окно кликом на кнопке Закрыть Х. Кликом выделить значок Мой компьютер и нажать <ENTER>. Установить полноэкранный или нормальный размер окна - двойной клик на заголовке окна. Установить нормальный размер кликом на кнопке Восстановить . Свернуть окно. Что нужно сделать, чтобы окно опять появилось на экране? ( клик на кнопке этого окна на Панели задач). Развернуть окно. 2. Системное меню окна Записать: Вызов системного меню окна - клик в левом углу заголовка окна на значке системного меню. Вызвать системное меню окна. Выбрать пункт Размер. Нажать курсорную клавишу <→>, затем выполнить перемещение мыши (без нажатия кнопки). Выйти из режима – нажать <ENTER>, или клик мышью. Вызвать системное меню, выбрать пункт Переместить. Нажать курсорную клавишу <→>, затем выполнить перемещение мыши (без нажатия кнопки). Выйти из режима – нажать <ENTER>, или клик мышью. Записать: Закрытие окна: – <Alt+F4>; – двойной клик на значке системного меню слева в заголовке окна ; – вызвать системное меню (<Alt+Space> ) и выполнить Закрыть ; – команда Файл\Закрыть. – клик на кнопке Закрыть . 3. Переключение между окнами. Упорядочение окон Открыть 4 окна: Мой компьютер, Сетевое окружение, Корзина, FAR Активное окно – поверх других окон и заголовок его выделен цветом. Записать: Переключение между задачами: - <ALT+TAB> (удерживая <ALT>, поочередно нажимать <TAB> для выбора рамкой нужного значка). - клик на кнопке окна на панели задач - клик на видимой части пассивного окна. Сделать активным окно Сетевое окружение, затем FAR. <ALT+ENTER> - развернуть FAR в полноэкранный режим. Выполнив<ALT+TAB >, сделать активным окно Мой компьютер. Переключиться на Корзину кликом ее кнопки на Панели задач. 1/30/2016 1:58:00 AM WWW.KIT.KH.UA "КИТ" – Е.Л.. 7-177- 424, 009 308851396 V- 0.9 Cтр. 2 из 5 Переключиться на Сетевое окружение кликом внутри его окна (если видно) или кликом его кнопки на Панели задач. Правый клик на свободном месте Панели задач, поочередно выбрать Окна каскадом, окна сверху вниз, окна слева направо. Закрыть все окна, поочередно нажимая <ALT+F4>, или правый клик кнопки окна на Панели задач. 4. Индикаторы Записать: Работа с индикаторами – клик, правый клик, двойной клик индикатора. Двойной клик Индикатора времени на Панели задач. Определить, когда ваш День рождения выпадет на воскресенье. Определить в каких месяцах следующего года пятница выпадет на 13 число. Определить в каком из ближайших годов Новый год будет в субботу. Закрыть окно, не применяя установки даты (Отмена, или Х). 5. Создание вложенной структуры папок Записать: Создание папки Файл\ Создать\Папка , или правый клик на свободном месте окна Создать\Папка. Переименование: При выделенном объекте нажать <F2> или клик на его подписи, или правый клик значка Переименовать. При переименовании файла следует оставить его расширение. Открыть Мой компьютер и установить путь D:\Practika\ В папке Practika создать, если еще нет папку А<№ вашей группы>, например А1 В окне появится значок папки с выделенной надписью внизу. Ввести с клавиатуры имя папки - ваши фамилию и имя, нажать <ENTER>. Примечание: Если случайно применилось имя папки Новая папка, выполнить ее переименование: выделить значок папки; нажать <F2>, ввести имя, нажать <ENTER>. Открыть свою папку, сделав на ее значке двойной клик. Создать в своей папке папку Старшая. Открыть папку Старшая, сделав на ее значке двойной клик. В этом окне создать папку Вложенная. 6. Переименование Переименуйте папку Вложенная в Младшая. Перейдите к папке Старшая кликом на кнопке Вверх. Закройте окно с помощью комбинации горячих клавиш <ALT+F4>. 7. Просмотр структуры в Проводник Правый клик на значке Мой компьютер, пункт Проводник. Клик в левой части Проводника на значке диска D:. В правой части будет содержимое выделенного диска. Клик на знаке "плюс" возле диска D: слева. Разверните структуру, делая клики на знаках "плюс" или папках. Сверните структуру, делая клики на знаках "минус" возле открытых папок в левой части Проводника. В левой части разверните структуру и найдите папку Practika. Обратите внимание, что возле ее значка стоит "+", – это значит, что эта папка содержит младшие папки. Клик на знаке +, он превратился в -, а внизу появились папки с названиями групп. Аналогично разверните всю структуру. Возле значка папки Младшая знак + отсутствует, так как она не содержит младших папок. 1/30/2016 1:58:00 AM WWW.KIT.KH.UA "КИТ" – Е.Л.. 7-177- 424, 009 Cтр. 3 из 5 308851396 V- 0.9 Клик на значке Старшая, в правой части окна Проводника (панель содержимого) появилось содержимое папки. 8. Удаление Записать: Способы удаления: перетащить файл или выделенную группу на Корзину, или выделить, нажать <DELETE>, или правый клик на выделенном, Удалить. В Корзину помещаются объекты, удаленные с жесткого диска. !Для удаления файлов программ следует использовать Пуск\Настройка\Панель управления\Установка и удаление программ Удалить папки Старшая и Младшая разными способами. Записать: Отмена последней операции с файлами (если это возможно) – правый клик на свободном месте, пункт Отменить ….. или <CTRL+Z>. Отменить удаление последних папок Старшая и Младшая. Снова удалить папки Старшая и Младшая. 9. Восстановление из Корзины Открыть Корзину двойным кликом ее значка. Выделить значок папки Старшая выполнить Файл\Восстановить или правый клик значка Старшая, пункт Восстановить.. Для восстановления в другую папку – перетащить значок на свободное место ее окна. Перетащить значок Младшая на свободное место Рабочего стола. Снова удалить папки Старшая и Младшая. Закрыть Проводник. 10. Самостоятельно: Открыть Мой компьютер и установить D:\Practika\А<№группы>. В папке А<№группы> создать структуру папок: Ваша фамилия и имя Документы Графика Видео Рисунки Фото Затем переименовать папку Рисунки в Картинки, Документы - в Тексты. Закрыть окно Мой компьютер. Вызвать Проводник и показать структуру вложенности папок. 11. Поиск Записать: Вызов: Пуск\Найти\Файлы и папки. Правый клик на Пуск, Найти. <Win+F> или <F3>. кнопка Поиск на панели инструментов окна Мой компьютер переключает к виду Поиск или виду Мой компьютер. Ввести имя или шаблон (рекомендуется малыми буквами). Выбрать диск и папку, где искать. Вызвать Поиск и, в поле Имя файла указать свое имя, где искать- выбрать «Жесткие диски» и найти своих группу «тезок» работавших ранее на вашем ПК. Выделить свою папку. Перетаскиванием правой кнопкой мыши на Рабочий стол создать ярлык к личной папке на Рабочем столе. 1/30/2016 1:58:00 AM WWW.KIT.KH.UA "КИТ" – Е.Л.. 7-177- 424, 009 Cтр. 4 из 5 308851396 V- 0.9 12. Ярлыки Записать: Способы создания ярлыков: – Правый клик значка\Копировать, правый клик свободного места окна, где будет ярлык, Вставить ярлык. – Перетаскивание значка Правой кнопкой мыши, или перетаскивание, удерживая <Ctrl+Shift>, по окончании перетаскивания выбрать Создать ярлык – Выделить объект или группу, правый клик на выделенном, Создать ярлык. Затем перетащить ярлык в нужное окно. Ярлык можно поместить также в меню Пуск или на Панель быстрого запуска на Панели задач. – Правый клик свободного места окна папки, Рабочего стола, Создать\Ярлык, затем клик кнопки Обзор и указать путь к объекту. Используя кнопку Поиск, найти папку Practika. Создать на Рабочем столе ярлык для папки Practika. (Правый клик значка\Копировать, затем Правый клик свободного места Рабочего стола/Вставить ярлык). Правый клик значка\Свойства, кнопка Сменить значок. Изменить значок созданного ярлыка папки Practika. При выделенном значке ярлыка <ALT+ENTER>, затем кнопка Сменить значок. Изменить значок созданного ярлыка папки <Личная папка>. Используя Поиск, найти BABYTYPE.EXE. Создать для BABYTYPE.EXE ярлык на Рабочем столе перетаскиванием Правой кнопкой мыши. Используя Поиск, найти FAR.EXE. Создать для FAR.EXE ярлык на Рабочем столе (Выделить, Правый клик, Копировать, правый клик на Рабочем столе, Вставить ярлык). Создать на Рабочем столе ярлыки для: обращения к дискете (диск A: ), к диску D: 13. Создание ярлыков с помощью мастера Правый клик на свободном месте Рабочего стола, пункт Создать\Ярлык. Клик на кнопке Обзор. В окне для установки пути. в раскрывающемся списке Папка установить диск D: Двойным кликом открыть папку Demo. Выделите кликом файл, папку (по указанию преподавателя) и клик на кнопке Открыть. 6. В командной строке автоматически вписался путь к объекту. 7. Клик на кнопке Далее, затем клик на кнопке Готово. 8. Удалить созданный ярлык, перетащив его на значок Корзины. 1. 2. 3. 4. 5. 14. Определение объема свободной памяти дисков Записать: для определения объема диска в Мой компьютер Правый клик значка нужного диска, Свойства Определить объем памяти диска С:, диска D: <WIN+BREAK> - на вкладке Общие посмотреть объем оперативной памяти ПК и т.д . 15. 1/30/2016 1:58:00 AM Определение объема памяти, занимаемого объектом или выделенной группой файлов, папок WWW.KIT.KH.UA "КИТ" – Е.Л.. 7-177- 424, 009 Cтр. 5 из 5 308851396 V- 0.9 Записать: Для определения объема памяти выделенного объекта или группы в Мой компьютер Правый клик на нем, пункт Свойства, вкладка Общие, посмотреть Размер. Определить размер, занимаемый папкой Practika на жестком диске. Поместится ли папка Practika на пустую дискету? Поместится ли личная папка D:\Practika\ А<№группы>\<Личная папка> на дискету? Каждому варианту по-очереди: вставить дискету, удалить на ней все файлы, скопировать свою папку D:\Practika\ А<№группы>\<Личная папка> на дискету при помощи контекстного меню (правый клик значка своей папки, Отправить, Диск А: ) 16. Настройка вида папки в меню окна папки пункт Вид, тонкая настройка Сервис\Свойства папки, вкладка Вид. Открыть папку Practika. Выполнить Вид\Таблица Каждому варианту: Правый клик значка личной папки, пункт Свойства, поставить флажок Скрытый. В меню Вид установить режим, когда скрытые объекты не отображаются (Сервис\Свойства папки, вкладка Вид, в списке Дополнительные параметры установить соответствующий переключатель). Для применения выбранных настроек клик кнопки Применить ко всем папкам. Затем вернуть исходные атрибуты личных папок и установки отображения. 17. Панель Быстрый запуск Правый клик свободного места Панели задач, в группе Панели инструментов установить флажок Быстрый запуск. Перетаскиванием правой кнопкой мыши значка с Рабочего стола создать ярлык для FAR на панели Быстрый запуск. Перетаскиванием правой кнопкой мыши значка Калькулятор из меню Пуск\Программы\Стандартные создать ярлык для Калькулятора на панели Быстрый запуск. Правый клик на ярлыке FAR на панели Быстрый запуск., выбрать Удалить. Правый клик на ярлыке Калькулятор на панели Быстрый запуск., выбрать Удалить. Клик свободного места Панели задач, в группе Панели инструментов убрать флажок Быстрый запуск. Правый клик свободного места Панели задач, в группе Панели инструментов выбрать Создать панель инструментов и указать в дереве папок D:\Practika. Нажать ОК. Правый клик свободного места Панели задач, в группе Панели инструментов убрать флажок своей панели Practika. 1-му и 2-му варианту удалить свои личные папки из папки Practika в Корзину. Выделить свои ярлыки на Рабочем столе (к папке Practika, личной папке, FAR, BABYTYPE) Нажать <SHIFT+DELETE> - удаление, не помещая в Корзину. Выполнить программу- тренажер D:\DEMO\04_WINDOWS\EDUCATION\TOUR.EXE 1/30/2016 1:58:00 AM WWW.KIT.KH.UA "КИТ" – Е.Л.. 7-177- 424, 009