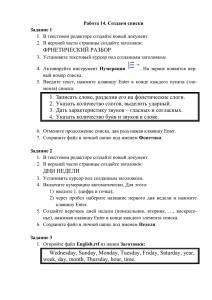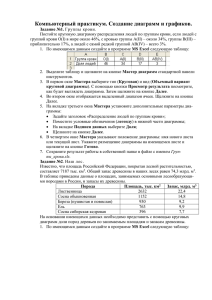Авторизованная программа по информатике
advertisement
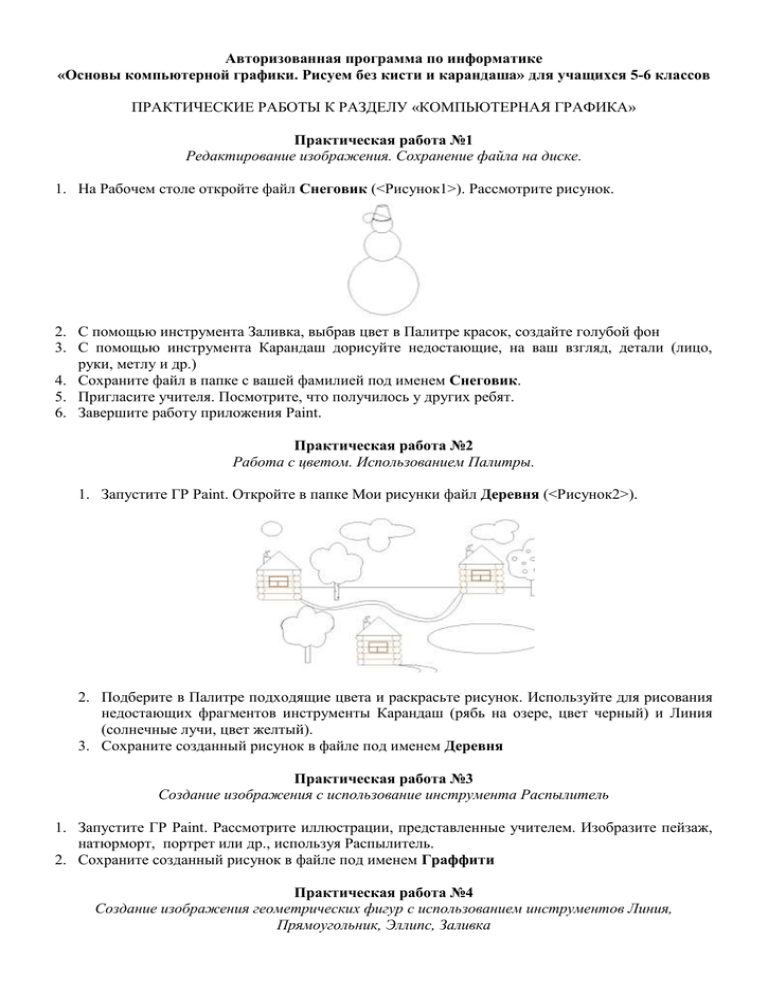
Авторизованная программа по информатике «Основы компьютерной графики. Рисуем без кисти и карандаша» для учащихся 5-6 классов ПРАКТИЧЕСКИЕ РАБОТЫ К РАЗДЕЛУ «КОМПЬЮТЕРНАЯ ГРАФИКА» Практическая работа №1 Редактирование изображения. Сохранение файла на диске. 1. На Рабочем столе откройте файл Снеговик (<Рисунок1>). Рассмотрите рисунок. 2. С помощью инструмента Заливка, выбрав цвет в Палитре красок, создайте голубой фон 3. С помощью инструмента Карандаш дорисуйте недостающие, на ваш взгляд, детали (лицо, руки, метлу и др.) 4. Сохраните файл в папке с вашей фамилией под именем Снеговик. 5. Пригласите учителя. Посмотрите, что получилось у других ребят. 6. Завершите работу приложения Paint. Практическая работа №2 Работа с цветом. Использованием Палитры. 1. Запустите ГР Paint. Откройте в папке Мои рисунки файл Деревня (<Рисунок2>). 2. Подберите в Палитре подходящие цвета и раскрасьте рисунок. Используйте для рисования недостающих фрагментов инструменты Карандаш (рябь на озере, цвет черный) и Линия (солнечные лучи, цвет желтый). 3. Сохраните созданный рисунок в файле под именем Деревня Практическая работа №3 Создание изображения с использование инструмента Распылитель 1. Запустите ГР Paint. Рассмотрите иллюстрации, представленные учителем. Изобразите пейзаж, натюрморт, портрет или др., используя Распылитель. 2. Сохраните созданный рисунок в файле под именем Граффити Практическая работа №4 Создание изображения геометрических фигур с использованием инструментов Линия, Прямоугольник, Эллипс, Заливка 1. Запустите ГР Paint. Создайте изображение отрезка, окружности, квадрата (используйте клавишу Shift). Какие геометрические фигуры вы еще знаете? Нарисуйте их. 2. Сохраните созданный вами рисунок в файле Геометрия в папке с вашей фамилией. 3. Создайте новый файл. Используя те же инструменты, создайте витраж. Сохраните созданное изображение в файле под именем Витраж. Практическая работа №5 Построение изображений с использованием графических примитивов 1. Запустите ГР Paint. Вспомните, какие объекты в жизни имеют форму круга, шара? 2. Создайте изображение (<Рисунок5>), инструментом для создания которого является Эллипс (дополнительно можно воспользоваться только Карандашом, Линией и Ластиком). 3. Сохраните созданный рисунок в файле Круг в папке с вашей фамилией. 4. Вспомните, какие объекты в жизни имеют форму квадрата, прямоугольника, куба, параллелепипеда? 5. Создайте изображение, инструментом для создания которого является Прямоугольник (дополнительно можно воспользоваться только Карандашом, Линией и Ластиком). Проявите фантазию! 6. Сохраните созданный рисунок в файле под именем Квадрат Практическая работа №6 Перемещение фрагментов 1. На Рабочем столе откройте файл Флаги (<Рисунок6>). Вспомните название государств, флаги которых вы знаете. 2. Поставьте в соответствие каждому государственному флагу название страны. 3. Нарисуйте флаг России или какой-нибудь другой страны. 4. Сохраните отредактированный вами файл под именем Флаги. Практическая работа №7 Создание изображения с использованием известных инструментов 1. Что изображено на картинке? Перечислите дополнительные устройства компьютера. Изобразите рисунок по образцу (<Рисунок7.1>): 2. Сохраните созданный вами рисунок в файле под именем Компьютер. 3. Изобразите по образцу приведенный ниже рисунок (<Рисунок7.2>). Цвет подберите самостоятельно. 4. Сохраните созданный рисунок в файле под именем Дом. Практическая работа №8 Копирование и перемещение фрагментов 1. Изобразите рисунок (<Рисунок8.1>) по образцу (подберите самостоятельно инструменты и цвета). Обязательно используйте операцию копирование! 2. Сохраните созданный вами рисунок в файле под именем Паровоз. 3. Изобразите рисунок (<Рисунок8.2>) по образцу. Воспользуйтесь инструментом Кривая. 4. Сохраните созданный вами рисунок в файле под именем Новый год. Практическая работа №9 Добавление текста к рисунку 1. Запустите ГР Paint. 2. Создайте с помощью инструмента Надпись свою визитную карточку по образцу: Иванова Мария, 5 «в» класс МАОУ «СОШ № 16» г. Перми Компьютерный художник Контактный телефон: (342) 275-26-15 2. Сохраните созданный рисунок в файле под именем Визитка Практическая работа №10 Выделение и перемещение фрагментов изображения. Добавление текста к рисунку 1. Запустите ГР Paint. Изобразите по образцу приведенный ниже рисунок (<Рисунок10>). Цвета и инструменты подберите самостоятельно. 2. Сохраните созданный рисунок в файле под именем Текст. Практическая работа №11 Преобразование изображения 1. На Рабочем столе откройте файл Симметрия (<Рисунок11>). 2. Постройте изображение в соответствии с предложенным образцом, для этого воспользуйтесь командами пункта меню Рисунок: Отразить/Повернуть и Наклонить/Растянуть. Самостоятельно подберите цвета для раскрашивания. 3. Сохраните отредактированный вами файл с тем же именем в вашей папке Практическая работа №12 Преобразование изображения 1. Изобразите рисунок (<Рисунок12>) по образцу (подберите самостоятельно инструменты и цвета) 2. Сохраните созданный вами рисунок в файле под именем Цветок. Практическая работа №13 Создание коллажа 1. На Рабочем столе откройте последовательно файлы Набережная и Бордюр. 2. Создайте цельную композицию из отдельных элементов в соответствии с образцом (<Рисунок13>), используя для этого операции Копирование / Вставка. Сохраните созданный вами рисунок в файле под именем Петербург. Сверните окно программы Paint. Откройте папку с вашими работами. Из отдельных элементов уже созданных вами рисунков попытайтесь получить новое изображение. Оно должно содержать фрагменты не менее, чем из пяти файлов. 7. Сохраните созданный вами рисунок в файле под именем Коллаж. 3. 4. 5. 6. Практическая работа №14 Построение сложных изображений 1. Запустите программу Paint. 2. Подумайте, с помощью каких инструментов можно нарисовать эту картинку. Изобразите по образцу (<Рисунок14>) приведенный ниже рисунок (инструменты и цвета подберите самостоятельно) 3. Сохраните созданный рисунок в файле под именем Опыт. 4. Создайте иллюстрацию к тому школьному предмету, который вам нравится более всего. Сохраните созданное изображение под именем Предмет в папке с вашей фамилией Практическая работа №15 Построение сложных изображений 1. Нарисуйте схему безопасного маршрута от школы до вашего дома с учетом плана местности. Сделайте необходимые подписи. Сохраните созданный рисунок в файле под именем Маршрут в вашей папке. 2. Нарисуйте схему нашего кабинета. Сохраните созданный рисунок в файле Схема в папке с вашей фамилией. 3. Изобразите фрагмент географической карты. Сохраните ее в файле под именем Карта в папке с вашей фамилией. Практическая работа №16 Знакомство с пакетом создания презентаций PowerPoint 1. Открыть приложение Microsoft PowerPoint 2. Создать презентацию Мой город, состоящую из следующих слайдов: 1 слайд Разметка слайда: Титульный слайд Заголовок: Пермский край Подзаголовок: Город Пермь 2 слайд Разметка слайда - Маркированный список Заголовок: Пермь – административный центр Пермского края Текст: Город расположен по обоим берегам Камы. Его территория составляет 798 кв.км. В нем проживает 1037,7 тыс.человек. В составе города 7 административных районов, 1 рабочий поселок, 3 населенных пункта. В Орджоникидзевском районе г.Перми расположена Камская ГЭС (пущена в 1956 г.). Добавить к слайду рисунок из файла kamges.jpg (п.м.Вставка/Рисунок/…) 3 слайд Разметка слайда - Заголовок и текст. Заголовок: Пермь – крупный научный центр Текст: В городе сосредоточен ряд институтов Российской Академии наук, десятки НИИ, сотни ВУЗов, старейшим из которых является ПГНИУ. Добавить к слайду рисунок из файла pgu.jpg 3. Настроить демонстрацию: п.м. Показ слайдов / Смена слайдов Эффект / выбрать из списка Продвижение / автоматически после 3 секунд Применить ко всем слайдам 4. Сохраните файл под именем Мой город в папке с вашей фамилией 5. Убедитесь в правильной работе Презентации (п.м. Показ слайдов / Начать показ или F5). Практическая работа №17 Разработка собственной презентации “Альбом” 1. Откройте приложение Microsoft PowerPoint. 2. Создайте презентацию Мой альбом, состоящую из 5-6 слайдов. Шаблон дизайна, разметку слайдов и эффекты подберите самостоятельно; задайте переходы между слайдами – по щелчку мыши. 3. Добавьте к каждому слайду рисунок из своей папки. Снабдите слайд комментариями. 4. Сохраните файл под именем Альбом в папке с вашей фамилией. 5. Убедитесь в правильной работе Презентации. Посмотрите, что получилось у ваших товарищей.