4 Описание автоматизированного рабочего места
advertisement
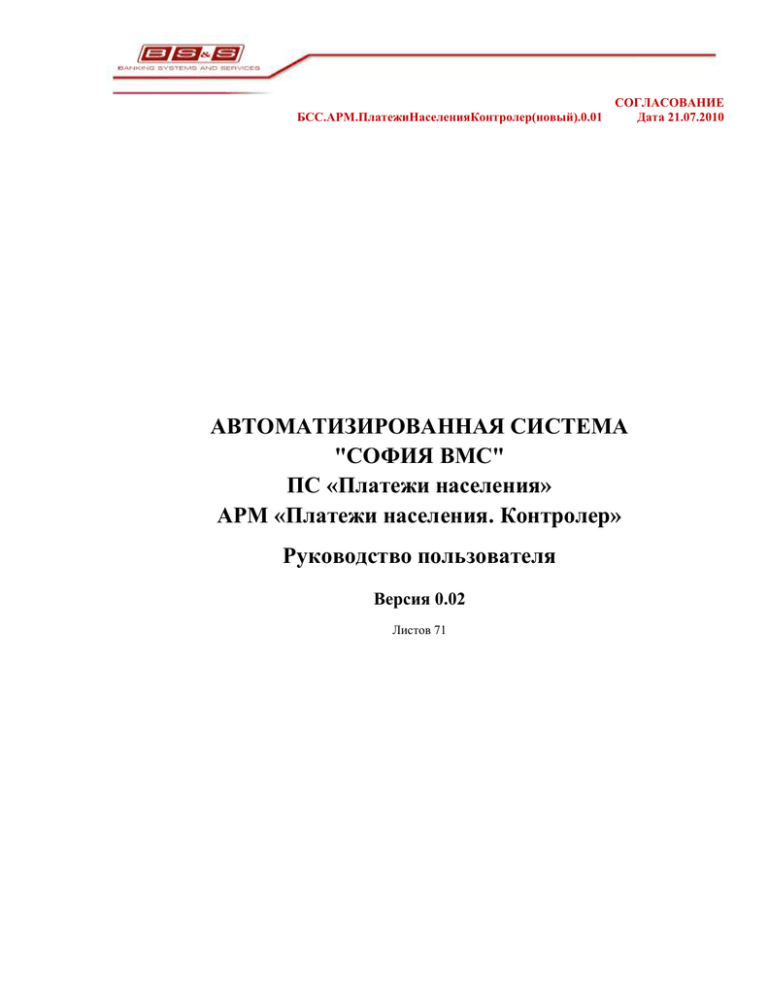
БСС.АРМ.ПлатежиНаселенияКонтролер(новый).0.01 СОГЛАСОВАНИЕ Дата 21.07.2010 АВТОМАТИЗИРОВАННАЯ СИСТЕМА "СОФИЯ ВМС" ПС «Платежи населения» АРМ «Платежи населения. Контролер» Руководство пользователя Версия 0.02 Листов 71 АРМ «Платежи населения. Контролер» Версия: 0.02 Дата: 27.09.2011 История изменений Дата 21.07.2010 27.09.2011 Версия документа 0.01 0.02 Описание изменений Создание документа Внесение изменений согласно ЗнД 0877, 0885, 1002 в пункты Прием платежа в адрес получателя из справочника 5.5.1 ООО «Банковские Системы и Сервисы», 2016 г. Автор Бобер Е.Б. Данилова В.П. 2 АРМ «Платежи населения. Контролер» Версия: 0.02 Дата: 27.09.2011 Лист утверждения Должность Подпись ______________________________ Фамилия И.О. ______________ ____ ______________ ___ «___»_____2010 ______________________________ ______________ ____ ______________ ___ «___»_____2010 ООО «Банковские Системы и Сервисы», 2016 г. 3 АРМ «Платежи населения. Контролер» Версия: 0.02 Дата: 27.09.2011 Содержание 1 ОБЩИЕ СВЕДЕНИЯ ............................................................................................ 6 2 ТЕРМИНОЛОГИЯ И ИСПОЛЬЗУЕМЫЕ СОКРАЩЕНИЯ ............................... 6 3 КРАТКОЕ ОПИСАНИЕ ТЕХНОЛОГИИ РАБОТЫ ............................................ 6 4 ОПИСАНИЕ АВТОМАТИЗИРОВАННОГО РАБОЧЕГО МЕСТА ..................... 6 4.1 Назначение и функции рабочего места ..................................................................................................... 6 4.2 Системные требования ................................................................................................................................. 6 4.3 Запуск рабочего места .................................................................................................................................. 7 4.4 Разрешение проблем при регистрации пользователя ............................................................................ 7 4.5 Смена пароля пользователя ........................................................................................................................ 7 5 ПОРЯДОК ВЫПОЛНЕНИЯ ОПЕРАЦИЙ ........................................................... 7 5.1 Операции ......................................................................................................................................................... 7 5.1.1 Открытие операционного дня .................................................................................................................. 8 5.1.2 Закрытие операционного дня ................................................................................................................... 8 5.1.3 Блокировка АРМ ....................................................................................................................................... 9 5.1.4 Выход ......................................................................................................................................................... 9 5.2 Клиент.............................................................................................................................................................. 9 5.2.1 Платежи ................................................................................................................................................... 10 5.2.1.1 Прием платежа в адрес получателя из справочника ..................................................................... 10 5.2.1.2 Прием платежа в адрес получателя не из справочника ................................................................ 27 5.2.1.3 Использование сканера штрих-кода............................................................................................... 30 5.2.1.4 Работа с БД задолженностей (off-line биллинг) ............................................................................ 31 5.2.1.5 Работа с БД задолженностей (on-line биллинг) ............................................................................. 33 5.2.1.6 Ввод показаний приборов учета ..................................................................................................... 34 5.2.1.7 Подготовка платежного документа по просьбе клиента .............................................................. 35 5.2.1.8 Упрощенная идентификация клиента ............................................................................................ 36 5.2.1.9 Финансовый мониторинг ................................................................................................................ 36 5.2.2 Мои платежи ........................................................................................................................................... 37 5.3 Платежи ......................................................................................................................................................... 46 5.3.1 Контрольная лента .................................................................................................................................. 47 5.3.2 Режим нештатных ситуаций .................................................................................................................. 50 5.3.3 Просмотр ЭПД ........................................................................................................................................ 50 5.4 Касса............................................................................................................................................................... 51 5.4.1 Инкассация по счетам............................................................................................................................. 51 5.4.2 Инкассация остатка ................................................................................................................................ 55 5.4.3 Подкрепление .......................................................................................................................................... 56 5.5 Итоги .............................................................................................................................................................. 57 5.5.1 Бандероли ................................................................................................................................................ 57 ООО «Банковские Системы и Сервисы», 2016 г. 4 АРМ «Платежи населения. Контролер» Версия: 0.02 Дата: 27.09.2011 5.5.2 Печать контрольной ленты .................................................................................................................... 58 5.5.3 Ведомость ................................................................................................................................................ 59 5.5.3.1 Безбумажная технология ................................................................................................................. 59 5.5.3.2 Оформление платежного документа .............................................................................................. 61 5.5.4 Повторная печать кассовых ордеров..................................................................................................... 61 5.6 Регистратор................................................................................................................................................... 62 5.6.1 Инициализация регистратора ................................................................................................................ 63 5.6.2 Начало сеанса .......................................................................................................................................... 63 5.6.3 Открытие смены ...................................................................................................................................... 63 5.6.4 Печать финансового отчета (X-отчет) .................................................................................................. 63 5.6.5 Закрыть смену – печать Z-отчета .......................................................................................................... 64 5.6.6 Информация о ресурсах ......................................................................................................................... 65 5.7 Справочники ................................................................................................................................................ 65 5.7.1 Справочник «Типы платежей» .............................................................................................................. 66 5.7.2 Справочник «Банки» .............................................................................................................................. 66 5.7.3 Справочник «Получатели»..................................................................................................................... 67 5.7.4 Справочник «Задолжники» .................................................................................................................... 68 5.7.5 Справочник «КБК» ................................................................................................................................. 69 5.7.6 Справочник «ОКАТО» ........................................................................................................................... 70 5.8 Справочная информация ........................................................................................................................... 71 6 ЗАВЕРШЕНИЕ РАБОТЫ ................................................................................... 71 7 СПИСОК СВЯЗНЫХ ДОКУМЕНТОВ ............................................................... 71 ООО «Банковские Системы и Сервисы», 2016 г. 5 АРМ «Платежи населения. Контролер» Версия: 0.02 Дата: 27.09.2011 1 Общие сведения Целью разработки данного документа является описание нового АРМ «Платежи населения. Контролер», созданного в рамках централизации процесса работы ПС «Платежи населения», области его применения, функционала, инструкций по работе и путей решения возможных проблем. 2 Терминология и используемые сокращения АС «СОФИЯ-ВМС» – автоматизированная банковская система. АРМ – автоматизированное рабочее место. БД – база данных. ВСП – Внутреннее структурное подразделение. ГОСБ – Головное отделение Сберегательного банка. Платеж – банковская операция приема наличных денег от физического лица или списания с банковских счетов для перечисления на счет Получателя. Плательщик – физическое лицо, осуществляющее платеж путем внесения наличных денег или списания с банковского счета. Получатель – организация, в адрес которой осуществляются платежи. ПС – подсистема. СНИЛС – страховой номер индивидуального лицевого счета застрахованного лица в системе персонифицированного учета ПФР. ТРЦ – Территориально расчетный центр. ЭПД – электронный платежный документ. 3 Краткое описание технологии работы Прием платежей ведется в соответствии с "Инструкцией о выполнении учреждениями Сберегательного банка операций по приему платежей населения и взносов организаций" №31-р от26.10.1993,. Контролер по приему платежей, вводит в компьютер необходимые реквизиты платежа. Для часто повторяющихся платежей (за пользование телефоном, газом, электроэнергией и т.д.) контролер выбирает реквизиты получателя из справочника получателей платежей. При оплате контролер указывает сумму полученных наличных и получает информацию о причитающейся сдаче. Штамп на платежный документ с указанием даты и реквизитов рабочего места ставится с помощью фискального регистратора или иного банковского принтера, входящего в состав рабочего места. 4 Описание автоматизированного рабочего места 4.1 Назначение и функции рабочего места Автоматизированное рабочее место предназначено для реализации функций подсистемы "Платежи населения". Подсистема "Платежи населения" может работать как в составе мультивалютной многоплатформенной системы комплексной автоматизации банковской деятельности "София-ВМС", так и автономно с возможностью обмена электронной информацией на любом носителе или по сети, и предназначена для осуществления операций по приему коммунальных и иных платежей от населения, взносов организаций и перечислению сумм принятых платежей по назначению организациям-получателям (см. "Порядок ведения бухгалтерского учета принятых платежей от населения и перечисления сумм по назначению" №543-р от 29.09.1999). Указанные операции производятся в порядке безналичных расчетов путем приема наличных денег. На данном рабочем месте ведется непосредственно прием коммунальных и других видов платежей и их первичная консолидация по получателям денежных средств. 4.2 Системные требования Для организации автоматизированного рабочего места контролера требуются следующие технические средства: персональная ЭВМ, IBM совместимая, со следующими характеристиками (не хуже): оперативная память - 64 Мбайт, память на магнитном диске - 540 Мбайт, дисковод для гибких магнитных дисков ООО «Банковские Системы и Сервисы», 2016 г. 6 АРМ «Платежи населения. Контролер» Версия: 0.02 Дата: 27.09.2011 3.5", цветной монитор SVGA 15"; печатающее устройство (фискальный регистратор или иной банковский принтер); торговый терминал для чтения смарт-карт VeriFone SC-552 (возможно использование и других устройств), если предполагается его использование; сканер штрих-кода, если предполагается его использование. 4.3 Запуск рабочего места Запуск программы рабочего места описан в документе "Порядок регистрации и завершение работы на автоматизированных рабочих местах системы". 4.4 Разрешение проблем при регистрации пользователя Разрешение проблем при регистрации пользователя описан в документе "Порядок регистрации и завершение работы на автоматизированных рабочих местах системы". 4.5 Смена пароля пользователя Для смены пароля исполнитель должен выбрать п. главного меню «1. Операции->3. Сменить пароль». На экране откроется окно, аналогичное рис. 1: рис. 1 Окно смены пароля Исполнителю необходимо ввести старый пароль, новый пароль (дважды). После нажатия кнопки «Выполнить» изменения вступают в силу. На экране появится сообщение рис. 2 : рис. 2 Сообщение об успешной смене пароля 5 Порядок выполнения операций 5.1 Операции При выборе п. меню «1. Операции» открывается меню следующего уровня (рис. 3): ООО «Банковские Системы и Сервисы», 2016 г. 7 АРМ «Платежи населения. Контролер» Версия: 0.02 Дата: 27.09.2011 рис. 3 п. меню «Операции» 5.1.1 Открытие операционного дня Если контролер работает в системе "София-ВМС", то после регистрации и входа в АРМ на экране появится сообщение (рис. 4): рис. 4 Сообщение о состоянии ОД банка и исполнителя Пользователю необходимо открыть ОД исполнителя. Для этого необходимо в главном меню выбрать п. «!. Операции->1. Открыть день». После этого на экране появится сообщение (рис. 5): рис. 5 Сообщение об открытии смены После использования управляющей клавиши "OK" сообщение закрывается. Контролер может приступать к работе – ОД исполнителя открыт. 5.1.2 Закрытие операционного дня Перед закрытием операционного дня пользователя следует произвести инкассацию денежных средств, в противном случае на экран будет выведено сообщение (рис. 6). ООО «Банковские Системы и Сервисы», 2016 г. 8 АРМ «Платежи населения. Контролер» Версия: 0.02 Дата: 27.09.2011 рис. 6 Сообщение о необходимости провести инкассацию перед закрытием ОД При положительном ответе происходит автоматический переход к операции инкассации остатка (см. п. Инкассация остатка). Если операция инкассации не была подтверждена на АРМ Кассира оборотной кассы, на экран будет выведено сообщение (рис. 7). рис. 7 Сообщение о необходимости подтверждения инкассации кассиром перед закрытием ОД Если пользователю назначены еще какие-либо роли в АС "СОФИЯ-ВМС", то следует завершить все операции на других рабочих местах, иначе день исполнителя не будет закрыт. При корректном завершении всех операций на контрольной ленте принтера печатается X-отчет и Z-отчет, после чего происходит закрытие смены. 5.1.3 Блокировка АРМ При необходимости блокировки АРМ пользователь выбирает в главном меню п. «1. Операции->3. Блокировка АРМ». На экране появляется окно, аналогичное рис. 8 Блокировка АРМ: рис. 8 Блокировка АРМ АРМ будет заблокирован до тех пор, пока исполнитель не введет верный пароль в окне рис. 8. После ввода верного пароля исполнителя и нажатия кнопки «Подтвердить» АРМ будет разблокирован. При вводе неверного пароля дважды АРМ закрывается. 5.1.4 Выход Для окончания работы с АРМ используется п. меню «1. Операции->9. Выход» либо окно АРМа закрывается с помощью кнопки . 5.2 Клиент При выборе п. меню «2. Клиент» открывается окно «Платеж клиента» (рис. 9): ООО «Банковские Системы и Сервисы», 2016 г. 9 АРМ «Платежи населения. Контролер» Версия: 0.02 Дата: 27.09.2011 рис. 9 окно «Платеж клиента» Выбор пункта "2.Клиент" из главного меню позволяет контролеру выполнить операцию по приему коммунальных платежей. 5.2.1 Платежи Вкладка «Платежи» в окне «Платеж клиента» (рис. 9) позволяет контролеру принимать платежи населения согласно технологии, описанной ниже. В системе имеется справочник организаций-получателей платежей. Если получатель, которому предназначен платеж, имеется в справочнике, то достаточно ввести только его номер, и система однозначно определит остальные реквизиты. Возможен также поиск получателя в справочнике по расчетному счету, наименованию и т.д. Для получателей, не отраженных в справочнике, нужно вводить все реквизиты. 5.2.1.1 Прием платежа в адрес получателя из справочника Для заполнения всех полей, содержащих информацию о получателе, который входит в справочник, достаточно заполнить одно из двух полей: "Номер получателя" или "Расчетный счет". В случае если в поле «Номер получателя» введен номер, не принадлежащий ни одному получателю из справочника, на экране появится сообщение (рис. 10): рис. 10 Сообщение об отсутствии получателя в справочнике ООО «Банковские Системы и Сервисы», 2016 г. 10 АРМ «Платежи населения. Контролер» Версия: 0.02 Дата: 27.09.2011 Данное сообщение может появиться и в том случае, если для данного получателя из справочника не настроен счет получателя (счет (К)) для отделения, в котором происходит прием платежа. В случае если получатель с данным номером заведен в централизованном справочнике получателей/договорных получателей, то все поля в блоке «Получатель» в окне «Платеж клиента» (рис. 9) заполняются соответствующей информацией из справочника. Если поиск получателя осуществляется по номеру расчетного счета, то в поле «Расчетный счет» в окне рис. 9 необходимо ввести номер расчетного счета (либо маску счета) и нажать Enter. Существует возможность поиска счёта по неполному набору знаков. Для этого используются символы "%" и "_". Знак "_" обозначает любой один символ, "%" - любое количество символов (в том числе ни одного). В результате на экране откроется окно с результатами поиска аналогичное : В случае если результат поиска не пуст исполнитель имеет возможность выбрать получателя из результатов поиска по расчетному счету с помощью управляющих клавиш «Вверх»/»Вниз» (либо при помощи мыши). После того как получатель выбран необходимо нажать Enter/двойной щелчок мыши, и все поля в блоке «Получатель» в окне «Платеж клиента» (рис. 9) заполняются соответствующей информацией по данному получателю из справочника. Поля блока «Получатель» в окне «Платеж клиента» (рис. 9): Поле "Получатель:" - номер организации-получателя платежа в справочнике системы. Поле "Р/счет" - номер расчетного счета получателя платежа (20 знаков). Поле "Тип платежа" – заполняется путем выбора из справочника заведенных в системе централизованных типов платежей либо автоматически из реквизитов получателя. Поле "Наименование банка получателя" и "БИК Банка получателя" - наименование учреждения банка (РКЦ) и присвоенный ему номер (БИК), в котором ведется счет организации - получателя платежа (до 45 символов). Блок «дополнительные атрибуты плательщика» Если для получателя из справочника выполнены настройки дополнительных атрибутов плательщика, то при проведении платежа на АРМ «Платежи Населения. Контролер», после ввода номера получателя появится окно для ввода унифицированных атрибутов рис. 11. рис. 11 унифицированные атрибуты ООО «Банковские Системы и Сервисы», 2016 г. 11 АРМ «Платежи населения. Контролер» Версия: 0.02 Дата: 27.09.2011 Для каждого атрибута указывается название, значение и признак обязательности. Название атрибута и признак обязательности соответствуют сделанным настройкам атрибута на АРМ «Централизованные Справочники». В случае если атрибут обязателен к заполнению, то в поле «обязательность» стоит , если атрибут не обязателен к заполнению, то ничего не стоит. Значение атрибута заполняется вручную. Если в настройках атрибута на АРМ «Централизованные Справочники» выставлено значение по умолчанию, то это значение отображается на экранной форме ввода унифицированных атрибутов с возможностью редактирования. Для перехода по форме можно использовать мышь или клавишу «enter». Если оператору нет необходимости заполнять значения атрибутов то он может нажать кнопку «Cancel» или кнопку сообщения см. рис. 12, рис. 13: , после чего на экране появятся рис. 12 рис. 13 Если оператор нажимает «Нет», то он возвращается к вводу унифицированных атрибутов, если оператор нажимает «Да», то он выходит в основное окно «Платеж клиента» В случае если на АРМ «Централизованные Справочники» для атрибута выставлены признаки «обязательно для заполнения», «видимый атрибут» и не выставлен признак «редактируемый атрибут», то в экранной форме для заполнения унифицированных атрибутов строка, соответствующая такому атрибуту будет подсвечена красным цветом ( рис. 14). Выйти из данной формы можно нажав на ООО «Банковские Системы и Сервисы», 2016 г. . 12 АРМ «Платежи населения. Контролер» Версия: 0.02 Дата: 27.09.2011 рис. 14 Для атрибута выставлены признаки «обязательно для заполнения», «видимый атрибут» и не выставлен признак «редактируемый атрибут» В случае если на АРМ «Централизованные Справочники» для атрибута выставлен только признак «видимый атрибут» то в экранной форме для заполнения унифицированных атрибутов строка, соответствующая такому атрибуту будет подсвечена серым цветом (рис. 15). Выйти из данной формы можно нажав кнопку «OK» или кнопку . ООО «Банковские Системы и Сервисы», 2016 г. 13 АРМ «Платежи населения. Контролер» Версия: 0.02 Дата: 27.09.2011 рис. 15 для атрибута выставлен только признак «видимый атрибут» В случае если на АРМ «Централизованные Справочники» для атрибута выставлен только признак «видимый атрибут» то в экранной форме для заполнения унифицированных атрибутов строка, соответствующая такому атрибуту будет скрыта. После ввода значений атрибутов, для сохранения данных оператор должен нажать кнопку «OK». В случае, если введены значения не всех обязательных к заполнению атрибутов, на экране появляется сообщение вида: рис. 16 введены не все обязательные к заполнению атрибуты Секция "Дополнительные реквизиты платежа" (рис. 17) – может содержать различное количество обязательных для заполнения полей в зависимости от настроек в справочнике получателей/договорных получателей на АРМ «Централизованные справочники» (в случае получателя из справочника). При приеме платежа на нулевого получателя (отсутствующего в справочнике) обязательно заполнение всех дополнительных реквизитов из данного блока. ООО «Банковские Системы и Сервисы», 2016 г. 14 АРМ «Платежи населения. Контролер» Версия: 0.02 Дата: 27.09.2011 рис. 17 Секция «Дополнительные реквизиты платежа» Поля в данной секции заполняется вручную или путем выбора из справочника плательщиков с использованием управляющей клавиши «8. Фильтр списка должников» (см. п. Работа с БД задолженностей (off-line биллинг)). Поле «Назначение платежа» является обязательным к заполнению в случае, если в Справочнике получателей/договорных получателей на АРМ «Централизованные справочники» по получателю установлен признак «Потребность ввода назначения платежа». В случае, если по получателю/типу платежа (в случае нулевого получателя) настроено назначение платежа на АРМ «Централизованные справочники», то данное поле заполняется автоматически. Поле «Лицевой счет плательщика» является обязательным к заполнению в случае, если в справочнике получателей/договорных получателей на АРМ «Централизованные справочники» по получателю установлен признак «Потребность ввода ЛС плательщика». Кроме того, если в справочнике получателей/договорных получателей по получателю установлен признак «Контроль поля ЛС для ПФР», то поле «ЛС плательщика» будет использоваться для ввода СНИЛС. При вводе будет производиться контроль значения СНИЛС на соответствие следующему алгоритму: СНИЛС имеет формат ХХХ-ХХХ-ХХХ-КЧ, где КЧ – контрольное число. Контрольное число рассчитывается следующим образом: каждая цифра Страхового номера умножается на номер своей позиции (позиции отсчитываются с конца), полученные произведения суммируются, сумма делится на 101, последние две цифры остатка от деления является Контрольным числом. Проверка контрольного числа проводится только для номеров больше номера 001–001–998. Если введенный СНИЛС не соответствует алгоритму, то выводится сообщение (рис. 18). рис. 18 Сообщение о неверно введенном СНИЛС После нажатия кнопки «ОК» поле «Лицевой счет плательщика» становится активным для редактирования. Поле «ФИО плательщика» является обязательным для заполнения в случае, если в справочнике получателей/договорных получателей на АРМ «Централизованные справочники» по данному получателю установлен признак «Обязателен ввод ФИО плательщика» Поле «Фамилия плательщика» является обязательным для заполнения в случае, если на АРМ «Платежи населения. Бухгалтер» по получателю установлен признак «Обязателен ввод Фамилии». Если поле «Фамилия плательщика» не было заполнено, то на экран выводится сообщение (рис. 19): ООО «Банковские Системы и Сервисы», 2016 г. 15 АРМ «Платежи населения. Контролер» Версия: 0.02 Дата: 27.09.2011 рис. 19 Сообщение «Обязателен ввод Фамилии» При вводе в поле «Фамилия плательщика» допускаются только буквы русского алфавита, символы пробел и знаки «–». Если введен какой-либо другой символ, то на экран выводится сообщение (рис. 20): рис. 20 Сообщение «Допустимы только символы русского алфавита, символ пробел и символ - » Если в поле «Фамилия плательщика» введены лишние символы «пробел», то на экран выводится сообщение (рис. 21). рис. 21 Сообщение «Символы пробел в начале и конце фамилии удалены!» Если в поле «Фамилия плательщика» введена фамилия из двух слов, разделенных пробелом, то запрашивается подтверждение правильности введенной фамилии (рис. 22). рис. 22 Подтверждение правильности введенной фамилии Поле «Имя плательщика» является обязательным для заполнения в случае, если в справочнике получателей/договорных получателей на АРМ «Централизованные справочники» по получателю установлен признак «Обязателен ввод Имени». Если поле «Имя плательщика» не было заполнено, то на экран выводится сообщение (рис. 23). рис. 23 Сообщение «Обязателен ввод Имени!» ООО «Банковские Системы и Сервисы», 2016 г. 16 АРМ «Платежи населения. Контролер» Версия: 0.02 Дата: 27.09.2011 При вводе в поле «Имя плательщика» допускаются только буквы русского алфавита, символы пробел и знаки «–». Если введен какой-либо другой символ, то на экран выводится сообщение (рис. 24). рис. 24 Сообщение «Допустимы только символы русского алфавита!» Поле «Отчество плательщика» не является обязательным для заполнения. Если на АРМ «Платежи населения. Бухгалтер» по получателю установлен признак «Напоминание о вводе Отчества», а поле «Отчество плательщика» не было заполнено, то запрашивается подтверждение допустимости отсутствия отчества (рис. 25). рис. 25 Подтверждение допустимости отсутствия отчества В случае выбора «Да» в сообщении (рис. 25), ввод отчества необязателен. В случае выбора «Нет» в сообщении (рис. 25) необходимо заполнить полу «Отчество плательщика» для совершения платежа. При вводе в поле «Отчество плательщика» допускаются только буквы русского алфавита, символы пробел и знаки «–». Если введен какой-либо другой символ, то на экран выводится сообщение (рис. 26). рис. 26 Сообщение «Допустимы только символы русского алфавита, символ пробел и символ - » Для полей «Назначение платежа», «Лицевой счет плательщика», «ИНН плательщика», «ФИО плательщика», «Фамилия плательщика», «Имя плательщика», «Отчество плательщика», «Адрес плательщика», «Телефон плательщика», «Дополнительные данные плательщика», осуществляется форматный контроль: если в поле ничего не введено, или введены пробелы, или символы «0», то при переходе на следующее поле на экран выводится сообщение вида: В справочнике получателей/договорных получателей на АРМ «Централизованные справочники» по получателю может быть установлено максимальное количество символов, которое может быть введено в поле «Имя плательщика» и «Отчество плательщика». Если в соответствующее поле введено количество символов больше установленного, то при дальнейшем вводе курсор переходит в следующее поле. Поле «Адрес плательщика» - является обязательным к заполнению в случае, если в Справочнике получателей/договорных получателей на АРМ «Централизованные справочники» по получателю установлен ООО «Банковские Системы и Сервисы», 2016 г. 17 АРМ «Платежи населения. Контролер» Версия: 0.02 Дата: 27.09.2011 признак «Потребность ввода адреса плательщика». Поле «Телефон плательщика» - является обязательным к заполнению в случае, если в Справочнике получателей/договорных получателей на АРМ «Централизованные справочники» по получателю установлен признак «Потребность ввода телефона плательщика». Поле «Дополнительные сведения» - является обязательным к заполнению в случае, если в Справочнике получателей/договорных получателей на АРМ «Централизованные справочники» по получателю установлен признак «Потребность ввода дополнительных сведений». Секция «Расчет с клиентом» (рис. 27) рис. 27 Секция «Расчет с клиентом» В данной части окна «Платеж клиента» отображается информация о сумме платежа, периоде платежа, начисленной пени и сумме ком. Сбора. Поле "Комиссионный сбор" (с плательщика или с получателя, в зависимости от условий договора): "Процент" - % комиссионного сбора от суммы платежа (до 5 цифр) заполняется автоматически в случае %% правила взимания комиссии; "Тариф" – фиксированная сумма комиссионного сбора (до 11 знаков) заполняется автоматически в случае фиксированного правила взимания комиссии; "СУММА КОМ. СБОРА" - заполняется автоматически расчетом % комиссионного сбора с суммы платежа или тарифом комиссионного сбора. Для договорных получателей доступ к полям "Процент" и "Тариф" отсутствует. Для бездоговорных/нулевых получателей, заполняется поле "Процент", либо поле "Процент" очищается и заполняется поле "Тариф". Одновременный доступ к полям "Процент" и "Тариф" отсутствует. Все вышеперечисленные поля заполняются автоматически после заполнения полей "Номер", "Расчетный счет" или "Наименование". После заполнения полей-реквизитов получателя контролер переходит к заполнению оставшихся полей: Поле "Сумма платежа" – заполняется вручную, после ввода автоматически рассчитывается. Сума ком. сбора. Поле "Период платежа" - период платежа заполняется автоматически в формате 00.ММ.ГГГГ, причем если текущая дата ОД < 25-ого числа месяца, то выставляется предыдущий месяц, если текущая дата ОД >25-ого числа месяца, то выставляется текущий месяц. Поле «период платежа» можно редактировать, так же допускается ввод восьми цифр, не разделенных точками (рис. 28): рис. 28 Контекстное меню выбора формата периода платежа Поле "Процент пени" -% пени по условиям договора с получателем (заполняется автоматически). Поле "Дата начала начисления" - по условиям договора с получателем (заполняется автоматически). Поле "Пеня". Если платеж просрочен, после ввода суммы платежа в зависимости от указанного периода платежа и установленного для данного договора процента рассчитывается и выдается на экранную форму пеня за платеж. (Системой предусмотрена возможность корректировать размера пени вручную). Если у получателя платежей в справочнике получателей/договорных получателей на АРМ «Централизованные справочники» установлен признак "Заполнение ОКАТО" и (или) "Заполнение КБК" либо выбран признак «Заполнение информации по налогам и сборам», то в форме (рис. 9) становятся активными и обязательными для заполнения поля «КБК» («Наименование»), «ОКАТО» («Наименование») (или одно из них) (рис. 29): рис. 29 Поля "КБК" и "ОКАТО" ООО «Банковские Системы и Сервисы», 2016 г. 18 АРМ «Платежи населения. Контролер» Версия: 0.02 Дата: 27.09.2011 Система анализирует вводимый в поле «КБК» код бюджетной классификации в соответствии с допустимыми КБК, настроенными для получателя в справочнике получателей/договорных получателей на АРМ «Централизованные справочники». В случае если вводится недопустимый КБК на экране появляется сообщение (рис. 30): рис. 30 Сообщение о недопустимости кода бюджетной классификации Прием платежа по недопустимому для получателя из справочника коду КБК невозможен. Для получателя не из справочника анализа на допустимость кода бюджетной классификации не производится. При заполнении поля "КБК" автоматически заполняется поле "Наименование" (с ОКАТО система работает аналогично). Возможен ввод неполного кода или наименования, используя символ %. Если критериям поиска соответствуют несколько КБК (ОКАТО), то на экран выводится список, из которого следует сделать выбор. При отсутствии кода ОКАТО (КБК) в справочнике на экран выводится сообщение (рис. 31). рис. 31 Сообщение об отсутствии искомого КБК в справочнике Кроме того, контролер имеет возможность выбора следующих признаков при приеме платежа (рис. 32): рис. 32 Дополнительные признаки Признак «Добавить шаблон» - при выборе данного признака проводимый платеж будет добавлен в шаблоны платежей плательщика. При проведении платежа с выбранным признаком «Добавить шаблон» перед добавлением платежа в БД на экране откроется окно поиска профиля клиента, к которому данный шаблон должен быть привязан.(рис. 33): ООО «Банковские Системы и Сервисы», 2016 г. 19 АРМ «Платежи населения. Контролер» Версия: 0.02 Дата: 27.09.2011 рис. 33 Поиск профиля клиента У пользователя есть возможность поиска клиента по 2 параметрам поиска: 1. По данным удостоверения личности Данный параметр поиска выбран по умолчанию. Для поиска клиента в данном случае необходимо ввести следующие данные: Фамилия Имя Отчество Дата рождения Тип удостоверения Серия ДУЛ Номер ДУЛ Дата выдачи ДУЛ 2. По УИН Для выбора данного параметра поиска необходимо выбрать признак «По УИН» в окне «Поиск клиента» (рис. 33). При этом поле «УИН» становится доступным для заполнения (рис. 34). Контролеру достаточно лишь ввести уникальный идентификационный номер клиента в этом случае. ООО «Банковские Системы и Сервисы», 2016 г. 20 АРМ «Платежи населения. Контролер» Версия: 0.02 Дата: 27.09.2011 рис. 34 Поиск клиента по УИН Для осуществления поиска профиля клиента необходимо нажать кнопку «1. Поиск» в окне «Поиск клиента» рис. 33. В случае если профиль найден, то поля «Адрес места пребывания», «Адрес места регистрации» в окне «Поиск клиента» заполнятся информацией из найденного профиля, кнопка «2. Продолжить» станет активной. В случае если профиль по введенным параметрам поиска не найден, на экране появится сообщение (рис. 35): рис. 35 Сообщение в случае, если профиль не найден При нажатии кнопки «Отмена» в окне рис. 35 происходит возврат к окну «Поиск клиента» (рис. 33) для возможности повторного поиска профиля. При нажатии кнопки «Да» в окне рис. 35 на экране открывается окно рис. 36: ООО «Банковские Системы и Сервисы», 2016 г. 21 АРМ «Платежи населения. Контролер» Версия: 0.02 Дата: 27.09.2011 рис. 36 Поиск клиента по номеру счета/номеру карты При нажатии кнопки «Нет» в окне рис. 35 контролер имеет возможность создать новый профиль клиента. На экране открывается окно для ввода адресных данных с использованием Классификатора адресов России (КЛАДР) (рис. 37): рис. 37 Окно ввода адресных данных плательщика Все поля формы (рис. 37) кроме Почтового индекса заполняются путем выбора из списка. При совпадении ООО «Банковские Системы и Сервисы», 2016 г. 22 АРМ «Платежи населения. Контролер» Версия: 0.02 Дата: 27.09.2011 Адреса регистрации и Адреса пребывания плательщика можно использовать управляющую клавишу «Скопировать» для копирования заполненных полей из блока Адрес регистрации в блок Адрес пребывания. После использования рабочей клавиши «Продолжить» на экране открывается окно (рис. 38), в котором необходимо заполнить дополнительную информацию о клиенте: рис. 38 Информация о клиенте После заполнения дополнительной информации о клиенте и нажатия кнопки «Выполнить» в окне рис. 38 создание профиля клиента завершено. После того, как профиль клиента найден или создан на экране появляется окно с выбором наименования создаваемого шаблона платежа, аналогичное рис. 39: рис. 39 Выбор наименования создаваемого шаблона По умолчанию поле «Имя шаблона» заполняется наименованием организации-получателя платежа, по которому создается шаблон. Контролер имеет возможность изменить наименование шаблона. При нажатии кнопки «Отмена» на экране появится сообщение рис. 40: ООО «Банковские Системы и Сервисы», 2016 г. 23 АРМ «Платежи населения. Контролер» Версия: 0.02 Дата: 27.09.2011 рис. 40 При положительном ответе платеж будет проведен без сохранения шаблона. При отрицательном ответе произойдет возврат к выбору наименования шаблона (рис. 39). При нажатии кнопки «Ок» в окне рис. 39 на экране появится сообщение об успешном создании шаблона с указанием уникального идентификационного номера (УИН) профиля клиента, к которому данный шаблон привязан (): рис. 41 Сообщение об успешном добавлении шаблона платежа В случае если у клиента уже существует шаблон с аналогичным наименованием, то на экране появится сообщение, аналогичное рис. 42: рис. 42 Сообщение о неуникальности наименования шаблона При нажатии «Ок» система возвратится к окну выбора наименования шаблона рис. 39 для изменения имени шаблона. Кроме того система проводит анализ на идентичность шаблонов по параметрам платежа. В случае если у клиента уже существует шаблон идентичный создаваемому, то на экране появится сообщение, аналогичное рис. 43: рис. 43 Сообщение об идентичности добавляемого шаблона Создание такого шаблона невозможно. Платеж будет проведен без создания шаблона. Признак «Оформление платежного док-та» - при выборе данного признака по просьбе клиента оформляется полноформатный платежный документ, который распечатывается на банковском или лазерном принтере (подробнее см. п. 5.2.1.7) Признак «Составной платеж» - системой предусмотрена возможность приема платежей на нескольких получателей с печатью общей суммы в одной квитанции. В случае выбора данного признака в окне «Платеж ООО «Банковские Системы и Сервисы», 2016 г. 24 АРМ «Платежи населения. Контролер» Версия: 0.02 Дата: 27.09.2011 клиента» (рис. 9) после ввода реквизитов и суммы в адрес каждого получателя и использования управляющей клавиши <1. Печать> на экран выводится сообщение (рис. 44). рис. 44 После ответа "Нет" окно «Платеж клиента» (рис. 9) очищается для ввода реквизитов очередного получателя, после ответа "Да" происходит переход в рабочее окно рис. 45: рис. 45 Выбор печатной формы для печати платежного документа и окончательного расчета с клиентом. Признак «Подозрительная операция» - при выборе данного признака после ввода суммы платежа открывается новое окно идентификации профиля клиента (рис. 33). Порядок поиска/создания нового профиля аналогичен, описанному выше в п. Признак «Добавить шаблон». Введенные данные о плательщике доступны для просмотра на АРМ Ответственного сотрудника по Финансовому Мониторингу и на АРМ Ревизора. Параметр «Режим 1/Режим 2» – данный параметр отвечает за режим считывания штрих-кода в случае использования сканера при приеме платежа. При выборе параметра «Режим 1» при работе со сканером будет использоваться один штрих-код. При выборе параметра «Режим 2» при работе со сканером возможно использование нескольких штрих-кодов. Подробнее о работе со сканером см. п. Использование сканера штрих-кода По нажатию кнопки «Печать» открывается окно с выбором печатной формы (рис. 45) в случае, если форма печатной формы не настроена в реквизитах получателя в справочнике получателей/договорных получателей на АРМ «Централизованные справочники». Если форма печатной формы для получателя настроена, данное окно не появляется. Происходит печать подкладного документа либо чек-ордера (в зависимости от настроек получателя). После этого на экране появляется сообщение, содержащее предложение произвести расчет с клиентом (рис. 46). рис. 46 Завершение расчета с клиентом Если контролер будет принимать еще платежи от того же клиента, то надо выбрать клавишу "Нет", если работа с клиентом закончена, надо выбрать клавишу "Да". При выборе клавиши "Нет" на экране появляется незаполненная форма (рис. 9), и контролер проводит следующий платеж данного клиента.. ООО «Банковские Системы и Сервисы», 2016 г. 25 АРМ «Платежи населения. Контролер» Версия: 0.02 Дата: 27.09.2011 Если на экранной форме (рис. 46) выбрать клавишу "Да", на экран выдается форма для проведения расчета с клиентом (рис. 47). рис. 47 Расчет с клиентом В данном окне отображается общее количество платежей и итоговая сумма по всем платежам, необходимая для расчета с данным клиентом. В поле "Получено" контролер вводит сумму, полученную при расчете от клиента. После ввода этой суммы в поле "Сдача" выдается сумма сдачи, которую полагается выдать клиенту при проведении расчета. Если в поле "Получено" введена сумма меньше, чем в поле "Итоговая сумма", то на экран выводится сообщение (рис. 48). рис. 48 Сообщение о нехватке средств для расчета с клиентом При выборе "Нет" происходит возврат к окну рис. 47, в котором следует исправить сумму в поле "Получено". При выборе "Да" открывается рабочее окно со списком платежей, принятых от клиента (рис. 49). рис. 49 Сторнирование платежей . Контролер с помощью мыши выбирает платеж, подлежащий сторнированию, и нажимает управляющую клавишу "Сторнировать". Происходит возврат к окну (рис. 47). При необходимости следует сторнировать несколько платежей. В случае успешного расчета с клиентом после нажатия кнопки «Принять» в окне «Расчет с клиентом» рис. 47 на экране появляется сообщение (рис. 50): ООО «Банковские Системы и Сервисы», 2016 г. 26 АРМ «Платежи населения. Контролер» Версия: 0.02 Дата: 27.09.2011 рис. 50 Сообщение «Расчет с клиентом завершен» После нажатия кнопки «ОК» в окне рис. 50 все поля формы «Платеж клиента» (рис. 9) очищаются. Система готова для проведения следующего платежа. 5.2.1.2 Прием платежа в адрес получателя не из справочника В случае, если контролер не помнит номер получателя из справочника, либо в случае если получатель отсутствует в справочнике получателей/договорных получателей на АРМ «Централизованные справочники», то в поле «Получатель:» в окне «Платеж клиента» (рис. 9) необходимо ввести «0». Остальные поля заполняются вручную или путем выбора из соответствующих фильтров. Поле "Расчетный счет" - номер расчетного (текущего) счета получателя платежа заполняется вручную (20 знаков). Есть возможность поиска номера расчетного счета по маске с использованием символа % либо _ (% заменяет произвольное количество символов в номере расчетного счета, _ - заменяет 1 символ). После ввода маски поиска в поле «Р. счет» в окне «Платеж клиента» (рис. 9) и нажатия Enter на экране появится окно аналогичное рис. 51 с результатами поиска: рис. 51 Поиск получателя по номеру расчетного счета После выбора нужного получателя из данного окна, все остальные поля из блока реквизитов получателя в окне «Платеж клиента» заполняются реквизитами выбранного получателя из справочника получателей. Поле "Наименование получат." – заполняется вручную. Можно также воспользоваться фильтром получателей, нажав кнопку «3. Фильтр получателей платежа». При этом на экране откроется окно аналогичное рис. 52: рис. 52 Фильтр получателей платежа ООО «Банковские Системы и Сервисы», 2016 г. 27 АРМ «Платежи населения. Контролер» Версия: 0.02 Дата: 27.09.2011 У пользователя есть возможность поиска получателя по типу платежа (путем выбора из выпадающего списка), по наименованию, по типу получателя (договорной/бездоговорной). После ввода необходимых параметров поиска необходимо нажать кнопку «Принять» в окне рис. 52. В результате на экране откроется окно с результатами поиска. В случае если искомый получатель найден, контролер выбирает его из окна с результатами поиска с помощью двойного щелчка мыши, после чего все остальные поля из блока реквизитов получателя в окне «Платеж клиента» заполняются реквизитами выбранного получателя из справочника получателей. Поле "Тип платежа" – заполняется путем выбора из справочника, который открывается после нажатия кнопки «6. Фильтр типов платежей» в окне «Платеж клиента» (рис. 9). При этом на экране открывается справочник типов платежей (рис. 53): рис. 53 Фильтр типов платежей Выбор нужного типа платежа осуществляется двойным щелчком мыши либо с помощью управляющих клавиш «Вверх»/»Вниз» и нажатия кнопки Enter, после чего автоматически заполняется соответствующее поле в окне рис. 9. При этом в полях «Процент»/»Тариф» в окне «Платеж клиента» (рис. 9) автоматически проставляются данные в соответствии с правилом взимания комиссионного сбора по данному типу платежа. Поле «БИК получателя»/ «Наименование банка получателя» - БИК банка получателя может быть введен вручную. При этом после ввода БИК и нажатия Enter наименование банка заполняется автоматически. Для поиска банка необходимо использовать управляющую кнопку «7. Фильтр списка банков» в окне «Платеж клиента» (рис. 9). На экране откроется фильтр поиска банков (рис. 54): рис. 54 Фильтр списка банков ООО «Банковские Системы и Сервисы», 2016 г. 28 АРМ «Платежи населения. Контролер» Версия: 0.02 Дата: 27.09.2011 У исполнителя есть возможность поиска банка по региону банка, городу банка, а также по маске БИК или наименования банка. Для запуска фильтра поиска необходимо нажать кнопку «Принять» в окне рис. 54 Если данные не полные и соответствуют нескольким банкам, то нужный банк необходимо выбрать из списка (рис. 55). рис. 55 Результаты поиска банка по неполному составу реквизитов В случае, если в результатах поиска более 50 строк, то система выдает сообщение (рис. 56) и показывает на экран 50 первых найденных записей. рис. 56 Сообщение о слишком большом количестве найденных строк Система не дает возможности провести платеж на банк, которого нет в справочнике банков России. Если неверно введен БИК банка, то система выдает сообщение (рис. 57). рис. 57 Банка с указанным БИК не существует Система осуществляет контроль за правильностью ключевания счетов. Если ключ расчетного счета плательщика не соответствует заданному банку (БИК), система выдаёт сообщение (рис. 58). рис. 58 Неверный расчетный счет В этом случае следует проверить правильность заполнения расчетного счета или БИК банка получателя. ООО «Банковские Системы и Сервисы», 2016 г. 29 АРМ «Платежи населения. Контролер» Версия: 0.02 Дата: 27.09.2011 Поле «ИНН получателя» - в случае оформления платежа на получателя не из справочника, данное поле заполняется вручную. Поле «КПП получателя» - в случае оформления платежа на получателя не из справочника, данное поле заполняется вручную (при необходимости). Если в качестве типа платежа выбран тип, для которого в справочнике «настройки для получателей без заключения договора» на АРМ «Централизованные справочники» установлены признаки «Формировать документ по каждому платежу»,и «Заполнение информации по налогам и сборам"/ "Заполнение КБК" и"Заполнение ОКАТО", то будет осуществляться контроль заполнения (только цифры) и длины полей «ИНН получателя» (10 или 12 символов) и «КПП получателя» (9 символов). Если эти поля не заполнены или заполнены неверно, то при попытке оформить платеж будет выдано сообщение рис. 59 или рис. 60 соответственно. рис. 59 Не введены данные в поле «ИНН получателя» рис. 60 Неверно заполнено поле «ИНН получателя» После нажатия кнопки «ОК» курсор будет переведен в поле с некорректным значением для его исправления. Аналогичное поведение в проверкой КПП получателя. Также осуществляется проверка всех реквизитов платежа на наличие запрещенных символов, т.е. символов не указанных в Справочнике разрешенных символов, реализованном в ПС «Межбанковские расчеты». В случае если в поле введен запрещенный символ, будет выдано сообщение вида «В поле /название реквизита/ введен запрещенный символ /символ/», например, для поля «Имя получателя» - рис. 61. рис. 61 Сообщение о запрещенном символе После нажатия кнопки «ОК» курсор будет переведен в поле с некорректным значением для его исправления. 5.2.1.3 Использование сканера штрих-кода На рабочем месте контролера по коммунальным платежам реализована возможность быстрого ввода реквизитов платежа с помощью сканнера штрихового кода, присоединенного к компьютеру. Для этого бланк извещения должен содержать поле штрихового кода. Правила кодирования информации в этом поле настраиваются на АРМ «Централизованные справочники» в справочнике «Настройки сканера» и в справочнике получателей/договорных получателей в режиме настройки параметров штрихового кодирования для конкретного ООО «Банковские Системы и Сервисы», 2016 г. 30 АРМ «Платежи населения. Контролер» Версия: 0.02 Дата: 27.09.2011 получателя. Если данные настройки отсутствуют, прочитанный штрих код не будет распознан системой. На экране появится сообщение (рис. 62): рис. 62 Сообщение о недопустимости значения штрих-кода Работа со сканером возможна в двух режимах. Настройка возможности использования режимов осуществляется на АРМ «Платежи населения. Бухгалтер». "Режим 1" - при работе со сканером используется один штрих-код. "Режим 2" - при работе со сканером возможно использование нескольких штрих-кодов. Выбор режима осуществляется в нижней части окна «Платеж клиента» (рис. 9) с помощью радиокнопок. При выборе "Режим 1" считанная строка штрих-кода разбирается по соответствующим полям окна приема платежей. Если не удается считать штрих-код сканером, контролер нажимает кнопку «Сканер» в окне «Платеж клиента» (рис. 9), после чего открывается новое окно и программа переходит в режим ожидания ручного ввода данных штрих-кода (рис. 63): рис. 63 Окно ввода данных сканера После ввода штрих-кода вручную и нажатия пользователем кнопки «Принять» в окне «Ввод данных со сканера» (рис. 63) текущее окно будет закрыто, а строка данных, полученная от сканнера, распознана и разбита по полям в соответствии со сделанными ранее настройками. Если по какой-либо причине данные не воспринимаются программой, пользователю будет выдано сообщение об этом (рис. 62). В случае успеха все поля формы "Платеж клиента" заполняются, и контролер может перейти к печати подкладного документа. "Режим 2" может быть доступен контролеру после ввода номера получателя, для которого на АРМ «Централизованные справочники» произведена настройка штрих-кода. При считывании первого штрих-кода данные заносятся в поле окна рис. 63, и программа переходит в режим ожидания следующего штрих-кода. Данные второго штрих кода дополняют строку окна рис. 63. После нажатия пользователем кнопки "Принять" текущее окно будет закрыто, а итоговая строка данных, полученная от сканнера, распознана и разбита по полям формы «Платеж клиента» (рис. 9). 5.2.1.4 Работа с БД задолженностей (off-line биллинг) В системе предусмотрена возможность осуществлять контроль за задолжниками, занесенными в особый справочник, который загружается на АРМ «Централизованные процедуры» по данным, предоставляемым получателями платежей. Для вызова справочника необходимо нажать кнопку «8. Фильтр списка задолжников» в окне «Платеж клиента» (рис. 9). После этого на экране появится окно аналогичное рис. 64: ООО «Банковские Системы и Сервисы», 2016 г. 31 АРМ «Платежи населения. Контролер» Версия: 0.02 Дата: 27.09.2011 рис. 64 Фильтр задолжников Поля окна – фильтра заполняются вручную. После использования управляющей клавиши "OK" выводится информация о плательщике (или список плательщиков). Для осуществления поиска необходимо обязательно заполнить поле № получателя и по крайней мере одно из следующих полей: ЛС плательщика; ФИО плательщика; ИНН плательщика; Адрес плательщика; Телефон плательщика. После этого кнопка «Принять» становится активной. При нажатии на кнопку «Принять» в окне рис. 64 запускается фильтр задолжников и на экране появляется окно с результатами поиска (рис. 65): рис. 65 Результаты поиска задолжников ООО «Банковские Системы и Сервисы», 2016 г. 32 АРМ «Платежи населения. Контролер» Версия: 0.02 Дата: 27.09.2011 По каждому должнику выводится следующая информация: Лицевой счет плательщика; Плательщик (наименование); Получатель (номер); Сумма долга; Период долга; Номер платежной квитанции; Код платежа; ИНН плательщика КБК получателя; ОКАТО получателя. После выбора конкретного плательщика двойным щелчком мыши автоматически заполняются все поля, содержащие реквизиты платежа. Так же автоматически заполняется поле “Плательщик”, а в поле “СУММА ПЛАТЕЖА” автоматически заносится сумма долга, которую можно отредактировать вручную. В случае если по получателю на АРМ «Централизованные справочники» в справочнике получателей/договорных получателей выбран признак «Возможность проведения платежа при 0-й сумме», то контролер имеет возможность провести платеж даже при нулевой сумме задолженности плательщика. В случае, если данный признак у получателя не установлен, система не позволяет проводить авансовый платеж клиента, имеющего нулевую задолженность перед получателем. 5.2.1.5 Работа с БД задолженностей (on-line биллинг) В системе предусмотрена возможность работы с биллингом сторонней организации в режиме on-line. Для приема платежа в адрес стороннего биллинга должны быть сделаны соответствующие настройки на АРМ «Централизованные справочники» в справочнике получателей/договорных получателей (подробнее см. инструкцию к АРМ «Централизованные справочники»). Для осуществления запроса в БД стороннего биллинга помимо номера ЛС зачастую необходимы дополнительные параметры (настраиваются для получателя на АРМ «Централизованные справочники»). При приеме платежа в адрес получателя, который позволяется осуществлять on-line доступ к собственной БД задолженностей после ввода номера получателя и ЛС плательщика в окне «Платеж клиента» (рис. 9) на экране появится окно ввода дополнительных настроек on-line биллинга, аналогичное рис. 66: рис. 66 Ввод дополнительных параметров для доступа к on-line биллингу Для каждой организации-получателя дополнительные параметры доступа к on-line биллингу могут быть разными. Пример: для организации ЭР-телеком обязательным параметром является тип договора (интернет, кабельное ТВ, цифровое ТВ, телефон). Для доступа к on-line базе задолжников компании Эр-телеком контролеру необходимо ввести лицевой счет плательщика в поле ЛС плательщика в окне «Платеж клиента», а затем выбрать соответствующий тип договора в окне дополнительных параметров on-line биллинга и нажать кнопку «Принять» в окне «Параметры он-лайн биллинга». В случае, если по данным параметрам найти задолженности в on-line биллинге не удалось на экране появится сообщение рис. 67: ООО «Банковские Системы и Сервисы», 2016 г. 33 АРМ «Платежи населения. Контролер» Версия: 0.02 Дата: 27.09.2011 рис. 67 Сообщение о невозможности нахождения он-лайн задолженности Прием платежа в данном случае невозможен. В случае если параметры доступа к on-line биллингу проставлены корректно, то после запроса в БД on-line биллинга на экранной формы приема платежа (рис. 9) задолженность в БД сторонней организации будет найдена. Сумма, а также данные о клиенте (при наличии) отобразятся в экранной форме приема платежа. В случае если по получателю на АРМ «Централизованные справочники» в справочнике получателей/договорных получателей выбран признак «Возможность проведения платежа при 0-й сумме», то контролер имеет возможность провести платеж даже при нулевой сумме задолженности плательщика. В случае, если данный признак у получателя не установлен, система не позволяет проводить авансовый платеж клиента, имеющего нулевую задолженность перед получателем. 5.2.1.6 Ввод показаний приборов учета На АРМ "Централизованные справочники" в справочнике получателей/ договорных получателей в режиме настройки параметров получателей платежей реализована настройка режима ввода показаний приборов учета: из настроек получателя; из базы задолженностей; из штрих-кода; из on-line биллинга. Если при вводе платежа у выбранного получателя настройка одного из этих признаков, то при переходе к пункту "Печать" на экран выводится сообщение (рис. 68). рис. 68 Затем на экране появляется окно для ввода показаний (рис. 69). рис. 69 Окно ввода показаний приборов учета Доступность полей для ввода задается на АРМ "Платежи населения. Бухгалтер" в режиме настройки параметров получателей платежей. По окончании ввода данных следует использовать управляющую клавишу . Происходит переход в рабочее окно рис. 45 для печати платежного документа и расчета с клиентом. ООО «Банковские Системы и Сервисы», 2016 г. 34 АРМ «Платежи населения. Контролер» Версия: 0.02 Дата: 27.09.2011 5.2.1.7 Подготовка платежного документа по просьбе клиента Системой предусмотрена возможность автоматизированного заполнения операционно-кассовым работником реквизитов бланков платежных документов (ф. №ПД-4, ф. №ПД-4сб (налог), Заявление). Для проведения этой операции в рабочем окне «Платеж клиента» (рис. 9) необходимо выставить флаг в поле "Оформление плат док". В этом случае секция "Дополнительные реквизиты платежа" (рис. 17) обязательна для заполнения полностью, независимо от настроек в справочнике получателей. После заполнения экранной формы платежного документа (введены реквизиты получателя платежа, информация о плательщике, сумма платежа) и установки признака “Оформление платежного документа”, контролер выбирает клавишу “Печать”. После этого происходит печать приходного кассового ордера на комиссию за оформление платежного документа. Примечание: для корректного взимания комиссии за оформление платежного документа по просьбе клиента на АРМ «Централизованные справочники» в справочнике договорных получателей должен быть корректно настроен получатель 111111 После этого на экране появляется окно с предложением выбрать форму оформляемого документа (рис. 70): рис. 70 Выбор типа печати документа по просьбе клиента После этого в случае если у получателя не настроена платежного документа то появляется форма с её выбором (если настроена, то данное окно не появляется). предлагает выбрать печатную форму документа (рис. 71): рис. 71 Выбор печатной формы для печати документа по просьбе клиента В случае, если в окне рис. 70 выбрана «Печать заявления на перечисление», то на экране дополнительно откроется окно с выбором способа печати заявления (рис. 72): рис. 72 Выбор способа печати заявлении на перечисление Далее запускается печать документа по выбранным параметрам. В расчете с клиентом к сумме основного платежа прибавляется сумма комиссии за оформление платежного документа. ООО «Банковские Системы и Сервисы», 2016 г. 35 АРМ «Платежи населения. Контролер» Версия: 0.02 Дата: 27.09.2011 5.2.1.8 Упрощенная идентификация клиента Если платеж относится к типу платежа, у которого на АРМ "Администратор по ФМ" настроен признак идентификации клиента, система при приеме платежа данного типа на сумму равную, или превышающую настроенный "лимит без идентификации" запрашивает идентификация профиля клиента в открывшемся окне (рис. 73). рис. 73 Окно поиска профиля клиента В этом случае необходимо либо идентифицировать профиль клиента (осуществить поиск по ФИО и ДУЛ либо по УИН), либо создать новый профиль клиента. Без идентификации профиля клиента дальнейшее проведение такого платежа невозможно. После успешного нахождения/создания глобального профиля клиента проведение платежа происходит аналогично стандартному случаю. 5.2.1.9 Финансовый мониторинг Если сумма операции превышает 600000 рублей, то на экран выводится сообщение (рис. 74): рис. 74 Сообщение о превышении суммы операции После использования управляющей клавиши "ОК" открывается окно для ввода данных в ПС "Финансовый мониторинг" (рис. 75): ООО «Банковские Системы и Сервисы», 2016 г. 36 АРМ «Платежи населения. Контролер» Версия: 0.02 Дата: 27.09.2011 рис. 75 Финансовый мониторинг Контролер также может вызвать данное окно, используя управляющую клавишу «Ф.М.» в окне «Платеж клиента» (рис. 9) Порядок заполнения данных для Финансового мониторинга описан в Руководстве пользователя АРМ "Оператора по Финансовому мониторингу". Если пользователь использует управляющую клавишу «Отменить», на экран выводится сообщение (рис. 76): рис. 76 Предложение сторнировать операцию При положительном ответе операция сторнируется, при отрицательном ответе происходит возврат к окну (рис. 75). 5.2.2 Мои платежи Контролер имеет возможность принимать платежи с использованием сохраненных ранее шаблонов платежей клиента. Для это необходимо перейти на вкладку «Мои платежи» в окне «Платеж клиента» (рис. 77): ООО «Банковские Системы и Сервисы», 2016 г. 37 АРМ «Платежи населения. Контролер» Версия: 0.02 Дата: 27.09.2011 рис. 77 Вкладка «Мои платежи» При этом на экране появится окно поиска профиля клиента (рис. 78): рис. 78 Поиск клиента Работа в режиме «Мои платежи» возможна только при условии идентификации клиента. У пользователя есть возможность поиска клиента по 2 параметрам поиска: 1. По данным удостоверения личности Данный параметр поиска выбран по умолчанию. Для поиска клиента в данном случае необходимо ввести следующие данные: Фамилия Имя Отчество Дата рождения Тип удостоверения Серия ДУЛ Номер ДУЛ Дата выдачи ДУЛ 2. По УИН Для выбора данного параметра поиска необходимо выбрать признак «По УИН» в окне «Поиск клиента» (рис. 78). При этом поле «УИН» становится доступным для заполнения (рис. 79). Контролеру достаточно лишь ввести уникальный идентификационный номер клиента в этом случае. ООО «Банковские Системы и Сервисы», 2016 г. 38 АРМ «Платежи населения. Контролер» Версия: 0.02 Дата: 27.09.2011 рис. 79 Поиск клиента по УИН При необходимости найти не все шаблоны клиента, а конкретный шаблон с определенным номером, контролеру следует дополнительно ввести номер шаблона в поле «Номер шаблона» в окне рис. 79. Для осуществления поиска профиля клиента необходимо нажать кнопку «1. Поиск» в окне «Поиск клиента» рис. 78. В случае, если профиль найден, то поля «Адрес места пребывания», «Адрес места регистрации» в окне «Поиск клиента» заполнятся информацией из найденного профиля, кнопка «2. Продолжить» станет активной (): В случае, если профиль по введенным параметрам поиска не найден, на экране появится сообщение (рис. 80): рис. 80 Сообщение в случае, если профиль не найден При нажатии кнопки «Да» в окне рис. 80 на экране открывается окно рис. 81: ООО «Банковские Системы и Сервисы», 2016 г. 39 АРМ «Платежи населения. Контролер» Версия: 0.02 Дата: 27.09.2011 рис. 81 Поиск клиента по номеру счета/номеру карты В данном режиме контролер имеет возможность идентифицировать клиента по номеру счета/номеру карты При нажатии кнопки «Отмена» в окне рис. 80 происходит возврат к окну «Поиск клиента» (рис. 78) для возможности повторного поиска профиля. При нажатии кнопки «Нет» в окне рис. 80 контролер имеет возможность создать новый профиль клиента. На экране открывается окно для ввода адресных данных с использованием Классификатора адресов России (КЛАДР) (рис. 82): ООО «Банковские Системы и Сервисы», 2016 г. 40 АРМ «Платежи населения. Контролер» Версия: 0.02 Дата: 27.09.2011 рис. 82 Окно ввода адресных данных плательщика Все поля формы (рис. 82) кроме Почтового индекса заполняются путем выбора из списка. При совпадении Адреса регистрации и Адреса пребывания плательщика можно использовать управляющую клавишу «Скопировать» для копирования заполненных полей из блока Адрес регистрации в блок Адрес пребывания. После использования рабочей клавиши «Продолжить» на экране открывается окно (рис. 83), в котором необходимо заполнить дополнительную информацию о клиенте: рис. 83 Информация о клиенте После заполнения дополнительной информации о клиенте и нажатия кнопки «Выполнить» в окне рис. 83 создание профиля клиента завершено. В случае отказа от поиска профиля клиента (нажатия кнопки «Отмена» в окне рис. 78) дальнейшая работа в режиме «Мои платежи» невозможна. На экране открывается окно «Мои платежи» (рис. 84): ООО «Банковские Системы и Сервисы», 2016 г. 41 АРМ «Платежи населения. Контролер» Версия: 0.02 Дата: 27.09.2011 рис. 84 Вкладка «Мои платежи» без возможности дальнейшей работы После успешной идентификации профиля клиента откроется вкладка «Мои платежи», содержащая все шаблоны, привязанные к данному профилю. В полях ФИО и УИН отображается информация профиля без возможности её редактирования (рис. 85): ООО «Банковские Системы и Сервисы», 2016 г. 42 АРМ «Платежи населения. Контролер» Версия: 0.02 Дата: 27.09.2011 рис. 85 Вкладка «Мои платежи» с возможностью дальнейшей работы Исполнитель имеет возможность: добавить новый шаблон платежа Для этого необходимо нажать кнопку «Добавить» в окне «Мои платежи» (рис. 85). На экране откроется окно создания нового шаблона, аналогичное по интерфейсу стандартному окну приема платежа, с дополнительным полем «Наименование шаблона» (рис. 86): ООО «Банковские Системы и Сервисы», 2016 г. 43 АРМ «Платежи населения. Контролер» Версия: 0.02 Дата: 27.09.2011 рис. 86 Добавление шаблона Порядок заполнения формы создания нового шаблона аналогичен порядку проведения стандартного платежа. Поле «Наименование шаблона» по умолчанию заполняется наименованием организации-получателя платежа, по которому создается шаблон с возможностью изменения. Для сохранения шаблона необходимо нажать кнопку «1. Сохранить» в окне рис. 86. Для очистки всех полей в экранной форме «Создание нового шаблона» необходимо нажать кнопку «4. Очистить» в окне рис. 86 Для отказа от добавления нового шаблона необходимо нажать кнопку «2. Отмена» в окне рис. 86 отредактировать существующий шаблон платежа Для этого необходимо выбрать интересующий шаблон в окне «Мои платежи» (рис. 85) при помощи мыши и нажать кнопку «Редактировать» . На экране откроется окно редактирования выбранного шаблона, аналогичное по интерфейсу стандартному окну приема платежа, с дополнительным полем «Наименование шаблона» (рис. 87): ООО «Банковские Системы и Сервисы», 2016 г. 44 АРМ «Платежи населения. Контролер» Версия: 0.02 Дата: 27.09.2011 рис. 87 Редактирование шаблона платежа Контролер имеет возможность отредактировать поля шаблона платежа. Для сохранения изменения необходимо нажать кнопку «Сохранить» в окне рис. 87 удалить шаблон Для этого необходимо выбрать один или несколько ненужных шаблонов в окне «Мои платежи» (рис. 85) при помощи мыши и нажать кнопку «Удалить». На экране появится сообщение с подтверждением операции удаления шаблонов, аналогичное рис. 88: рис. 88 Подтверждение удаления шаблонов После выбора «Да» в окне рис. 88 выбранные шаблоны будут удалены. провести платеж по шаблону Для оплаты по шаблону необходимо выбрать один или несколько необходимых шаблонов из окна «Мои платежи» при помощи мыши. В нижней части окна «Мои платежи» проставляется общее количество выбранных шаблонов, общая сумма платежей по выбранным шаблонам, общая сумма ком. Сбора по выбранным шаблонам и общая сумма к оплате по выбранным шаблонам (рис. 89): ООО «Банковские Системы и Сервисы», 2016 г. 45 АРМ «Платежи населения. Контролер» Версия: 0.02 Дата: 27.09.2011 рис. 89 Выбор шаблонов для оплаты Для оплаты по выбранным шаблонам необходимо нажать кнопку «Оплатить». После этого по очереди один за другим будут открываться экранные формы с платежами, сохраненными в выбранных для оплаты шаблонах. После проверки правильности параметров платежа необходимо нажать кнопку «Печать». По окончанию приема платежей по всем выбранным шаблонам происходит возврат к окну «Мои платежи». Для поиска другого профиля клиента необходимо нажать кнопку «Отмена» в окне рис. 89. Для выхода из окна «Мои платежи» необходимо нажать клавишу Esc. 5.3 Платежи При выборе п. меню «3. Платежи» открывается меню следующего уровня (рис. 90): рис. 90 п. меню «Платежи» ООО «Банковские Системы и Сервисы», 2016 г. 46 АРМ «Платежи населения. Контролер» Версия: 0.02 Дата: 27.09.2011 5.3.1 Контрольная лента В конце рабочего дня контролер должен передать бухгалтеру - администратору контрольную ленту. Для ее выверки из главного меню надо выбрать пункт "3.Платежи", далее подпункт "1.Контр. лента", после чего на экране появится форма (рис. 91): рис. 91 Контрольная лента В этой форме отражены все проведенные за день платежи. Они отсортированы в порядке возрастания номеров операций, то есть в порядке проведения платежей на данном рабочем месте. Контролер имеет возможность: Вывести контрольную ленту на печать; Сохранить контрольную ленту в файл. Можно изменить способ сортировки, щелкнув мышью на любую колонку, при этом порядок сортировки изменится на противоположный. В верхней части окна поля "Р/С" и "Наименование" заполняются в соответствии с выделенным мышью платежом. Если платежи предназначены получателям, не входящим в справочник, то в колонке "№ получ." будет номер 0. Если к моменту выбора пункта главного меню "3.Контр. лента" еще не были приняты какие-либо платежи, то на экран выводится незаполненная форма. При работе с контрольной лентой контролер имеет возможность: Изменить получателя у платежа Для этого необходимо выбрать платеж и нажать кнопку «Изм. Получат.». Откроется окно аналогичное рис. 92 : ООО «Банковские Системы и Сервисы», 2016 г. 47 АРМ «Платежи населения. Контролер» Версия: 0.02 Дата: 27.09.2011 рис. 92 Смена получателя для смены получателя платежа необходимо ввести номер получателя в поле «Новый получатель» и нажать кнопку «ОК» в окне рис. 92 Изменить КБК у платежа Для этого необходимо выбрать платеж и нажать кнопку «Изм. КБК.». Откроется окно аналогичное рис. 93: рис. 93 Смена КБК Для изменения КБК платежа необходимо ввести номер КБК в поле «Новый кодь» и нажать кнопку «ОК» в окне рис. 93 Изменить ОКАТО у платежа Для этого необходимо выбрать платеж и нажать кнопку «Изм. ОКАТО.». Откроется окно аналогичное рис. 94: рис. 94 Смена ОКАТО Для изменения ОКАТО у платежа необходимо ввести номер ОКАТО в поле «Новый кодь» и нажать кнопку «ОК» в окне рис. 94 Отправить платеж в невыясненные Для этого необходимо выбрать платеж и нажать кнопку «В невыясн.» в окне рис. 91. После этого статус платежа меняется на «Невыясн.» и платеж будет отправлен на счет невыясненных платежей. Для того, чтобы распечатать контрольную ленту, необходимо использовать кнопку «9. Печать» в окне рис. 91. После использования управляющей клавиши "9. Печать" в окне рис. 91 открывается следующее рабочее окно (рис. 95) для предпросмотра контрольной ленты перед печатью: ООО «Банковские Системы и Сервисы», 2016 г. 48 АРМ «Платежи населения. Контролер» Версия: 0.02 Дата: 27.09.2011 рис. 95 Печать контрольной ленты При выборе п. меню «Печать» в окне рис. 95 происходит печать контрольной ленты на лазерный принтер, настроенный на рабочем месте контролера. Для сохранения контрольной ленты в файл необходимо воспользоваться управляющей клавишей "Сохранить" в рабочем окне "Контрольная лента" (рис. 91), при этом появляется следующее рабочее окно (рис. 96): рис. 96 Сохранение контрольной ленты В данном окне следует выбрать каталог для сохранения файла, после чего использовать управляющую клавишу "Сохранить". Сформированный файл подписывается ЭЦП с использованием системы "SbSign". Если по каким-либо причинам подписание ЭЦП не произошло, то на экран выводится сообщение (рис. 97). рис. 97 Сообщение о некорректной ЭЦП Контролер имеет возможность группировать платежи в режиме контрольной ленте по типу платежа либо ООО «Банковские Системы и Сервисы», 2016 г. 49 АРМ «Платежи населения. Контролер» Версия: 0.02 Дата: 27.09.2011 по получателю с помощью параметров группировки в окне рис. 91. Для окончания работы с режимом контрольной ленты необходимо нажать кнопку «Выход» в окне рис. 91. 5.3.2 Режим нештатных ситуаций 5.3.3 Просмотр ЭПД В данном режиме контролер имеет возможность просмотреть все собственные платежные поручения, созданные по единичным ЭПД на уровне ВСП за текущий день. Для этого из главного меню надо выбрать пункт "3.Платежи", далее подпункт "3.Просмотрт ЭПД", после чего на экране появится форма (рис. 98): рис. 98 Режим просмотра ЭПД Для просмотра конкретного ЭПД необходимо выделить его из списка при помощи мыши и нажать кнопку «Просмотр» в окне рис. 98. На экране откроется окно, аналогичное рис. 99: ООО «Банковские Системы и Сервисы», 2016 г. 50 АРМ «Платежи населения. Контролер» Версия: 0.02 Дата: 27.09.2011 рис. 99 Просмотр ЭПД Контролер имеет возможность лишь просмотра созданных ЭПД без возможности редактирования. Для возвращения к списку всех ЭПД необходимо нажать кнопку «4. Выход» в окне рис. 99. Для окончания работы с режимом просмотра ЭПД необходимо нажать кнопку «Выход» в окне рис. 98. 5.4 Касса При выборе п. меню «4. Касса» открывается меню следующего уровня (рис. 100): рис. 100 п. меню «Касса» 5.4.1 Инкассация по счетам Инкассация может выполняться несколько раз в течение рабочего дня, в зависимости от установленного лимита денежных средств у контролера. Для выполнения инкассации по счетам контролер в главном меню выбирает пункт "Касса", затем подпункт "1.Инкассация по счетам". На экране появляется рабочее окно (рис. 101): ООО «Банковские Системы и Сервисы», 2016 г. 51 АРМ «Платежи населения. Контролер» Версия: 0.02 Дата: 27.09.2011 рис. 101 Инкассация по счетам Записи с нужными счетами инкассации следует выделить с помощью мыши. Для выбора всех счетов инкассации можно использовать кнопку «5. Выделить все». При использовании управляющей кнопки «3. Выполнить» происходит операция инкассации. Автоматически происходит формирование кассовых ордеров (рис. 102). рис. 102 Кассовый ордер При нажатии на кнопку «Сохранить как…» в окне рис. 102 на экране открывается окно (рис. 103) для выбора директории сохранения кассового ордера. ООО «Банковские Системы и Сервисы», 2016 г. 52 АРМ «Платежи населения. Контролер» Версия: 0.02 Дата: 27.09.2011 рис. 103 Сохранение кассового ордера После выбора нужной директории необходимо ввести имя файла ордера и нажать кнопку «Сохранить» в окне рис. 103. При нажатии на кнопку «Печать» в окне рис. 102 запускается печать кассового ордера на принтер, установленный для работы по умолчанию на рабочем месте контролера. При нажатии на кнопку «Закрыть» в окне рис. 102 окно с просмотром сформированного кассового ордера закрывается, система переходит к следующему счету инкассации и следующему кассовому ордеру. Количество ордеров зависит от количества записей, выбранных в рабочем окне рис. 101 для инкассации. Также в едином процессе формируется ордер на сумму комиссионного сбора с плательщика (рис. 104) рис. 104 Кассовый ордер на комиссию с плательщика Контролер имеет возможность сохранить или распечатать кассовый ордер на комиссию с плательщика аналогично кассовому ордеру на общую сумму. После успешного проведения операции инкассации на экране появляется сообщение (рис. 105): ООО «Банковские Системы и Сервисы», 2016 г. 53 АРМ «Платежи населения. Контролер» Версия: 0.02 Дата: 27.09.2011 рис. 105 Сообщение об успешной проведении инкассации В колонке "Состояние" у инкассированных счетов будет установлено "Инкассировано"(рис. 106): рис. 106 Статус «Инкассировано» у счета после инкассации Примечание: Операция инкассации должна быть обязательно подтверждена на АРМ Кассира оборотной кассы, иначе будет невозможно завершить операционный день исполнителя. После подтверждения операции инкассации в Базе данных автоматически формируются бухгалтерские проводки: Дебет счета кассы, за которой закреплен пользователь – Кредит счетов инкассации (рис. 101), левая колонка); При совершении операции инкассации осуществляется проверка корректности сертификатов инкассируемых платежей. Если обнаружен платеж с некорректным сертификатом, на экран последовательно выводятся сообщения (рис. 107, рис. 108, рис. 109 ): рис. 107 Сообщение о выявлении платежа с некорректным сертификатом рис. 108 Сообщение о невозможности проведения инкассации ООО «Банковские Системы и Сервисы», 2016 г. 54 АРМ «Платежи населения. Контролер» Версия: 0.02 Дата: 27.09.2011 рис. 109 Сообщение об ошибке при выполнении инкассации Инкассация таких платежей возможна только после их обработки в Режиме нештатных ситуаций (см. Режим нештатных ситуаций). В случае, если в момент проведения инкассации настройки накопительных счетов не являются корректными (счет инкассации не настроен или закрыт), то на экране появляется сообщение (рис. 110, ): рис. 110 Ошибка при выполнении операции инкассации рис. 111 Ошибка при выполнении операции инкассации в случае некорректных настроек счетов инкассации После корректной настройки счетов инкассации на АРМ «Централизованные справочники» операцию инкассации по счетам следует повторить. 5.4.2 Инкассация остатка Инкассация остатка производится при работе в автономном режиме в конце смены пользователя. Также в случае невозможности проведения инкассации по счетам (ошибки настройки счетов инкассации) контролер имеет возможность инкассировать денежные средства с помощью данного режима. Для выполнения инкассации остатка контролер в главном меню выбирает пункт «4. Касса->2. Инкассация остатка». На экран выводится сообщение (рис. 112): рис. 112 Сообщение о закрытии операционного дня исполнителя после проведения инкассации остатка При положительном ответе на экране появляется рабочее окно, в котором указана сумма платежей за день и сумма денег в кассе. Возможно, эти суммы будут различаться (например, при проведении операции подкрепления). В активном поле "Сумма" контролер может изменить сумму денег, подлежащую инкассации (рис. 113): ООО «Банковские Системы и Сервисы», 2016 г. 55 АРМ «Платежи населения. Контролер» Версия: 0.02 Дата: 27.09.2011 рис. 113 Инкассация остатка Для проведения операции инкассации контролеру необходимо нажать кнопку «Ок» в окне рис. 113. После этого на контрольной ленте принтера печатается запись об инкассации, X-отчет и Z-отчет, после чего происходит закрытие смены (см. п. 5.6.5). 5.4.3 Подкрепление Данный пункт меню может быть доступен для пользователя или нет, в зависимости от настройки в файле Paycntr.ini. Для выполнения операции подкрепления кассир в главном меню выбирает пункт «4. Касса->3. Подкрепление». На экране появляется рабочее окно, в котором указана сумма платежей за день и сумма денег в кассе (рис. 114): рис. 114 Подкрепление Для выполнения операции подкрепления контролер вводит необходимую сумму подкрепления в поле «Сумма» в окне рис. 114 Подкрепление и нажимает кнопку «Ок». На экране появляется окно (рис. 115): рис. 115 Подтверждение подкрепления ООО «Банковские Системы и Сервисы», 2016 г. 56 АРМ «Платежи населения. Контролер» Версия: 0.02 Дата: 27.09.2011 Для подтверждения выполнения операции подкрепления контролеру необходимо ввести свой код исполнителя и нажать кнопку «Ок» в окне рис. 115. После этого на экране появится сообщение (рис. 116) и сумма денежных средств в кассе будет увеличена на сумму подкрепления, введенную контролером в окне рис. 114. : рис. 116 Сообщение об успешном выполнении подкрепления 5.5 Итоги При выборе п. меню «5. Итоги» открывается меню следующего уровня (рис. 117): рис. 117 п. меню «Итоги» 5.5.1 Бандероли В пункте меню 5. «Итоги» -> 1. «Бандероли» отдельном режиме формируются наклейки на бандероли по платежам, принятым без выдачи чек-ордера в адрес получателей с установленным признаком «Бумажная технология» (рис. 120 ) рис. 118 Бандероли получателей платежей ООО «Банковские Системы и Сервисы», 2016 г. 57 АРМ «Платежи населения. Контролер» Версия: 0.02 Дата: 27.09.2011 В том случае, когда нет подготовленных бандеролей, на экране появляется информационное сообщение см. рис. 119: рис. 119 не найдено ни одной бандероли После нажатия на кнопку «OK» появляется форма см. рис. 120: рис. 120 Бандероли получателей платежей 5.5.2 Печать контрольной ленты Для печати контрольной ленты контролер в главном меню выбирает пункт «5. Итоги->2. Печать контрольной ленты", после чего открывается рабочее окно (рис. 121): ООО «Банковские Системы и Сервисы», 2016 г. 58 АРМ «Платежи населения. Контролер» Версия: 0.02 Дата: 27.09.2011 рис. 121 Контрольная лента В данном режиме контролер имеет возможность распечатать контрольную ленту, выбрав п. меню «Печать». Для выхода из данного режима необходимо нажать п. меню «Выход». 5.5.3 Ведомость При выборе п. меню «5.3 Ведомость» открывается меню следующего уровня (рис. 122): рис. 122 п. меню «Ведомость» 5.5.3.1 Безбумажная технология Контролер имеет возможность автоматически сформировать ведомость платежей, принятых по чек-ордеру с его рабочего места за текущий ОД. Для этого необходимо выбрать п. меню «5. Итоги->3. Ведомость->1. Безбумажная технология». После этого на экране открывается ведомость формата, аналогичного рис. 123: ООО «Банковские Системы и Сервисы», 2016 г. 59 АРМ «Платежи населения. Контролер» Версия: 0.02 Дата: 27.09.2011 рис. 123 Ведомость платежей, принятых по чек-ордеру Контролер имеет возможность сохранить данную ведомость в электронном виде. Для этого необходимо нажать кнопку «Сохранить» в окне рис. 123. В открывшемся окне (рис. 124) необходимо выбрать директорию сохранения документа, ввести название документа в поле «Имя файла» и нажать кнопку «Сохранить». рис. 124 Выбор директории сохранения документа Кроме того, исполнитель имеет возможность распечатать данную ведомость. Для настройки используемого принтера для печати ведомости необходимо нажать кнопку «Настройка печати» в окне рис. 123. На экране откроется окно, аналогичное рис. 125: ООО «Банковские Системы и Сервисы», 2016 г. 60 АРМ «Платежи населения. Контролер» Версия: 0.02 Дата: 27.09.2011 рис. 125 Настройка печати Для сохранения параметров печати необходимо нажать кнопку «Ок» в окне рис. 125. Для отказа от сохранения настроек печати необходимо нажать кнопку «Отмена». Для осуществления печати сформированной ведомости необходимо нажать кнопку «Печать» в окне рис. 123. Для выхода из режима «Безбумажная технология» необходимо нажать кнопку «Выход» в окне рис. 123 5.5.3.2 Оформление платежного документа Контролер имеет возможность распечатать ведомость платежей, принятых с оформлением платежного документа. Для этого необходимо выбрать п. меню «5. Итоги->3. Ведомость->3. Оформление платежного документа». На экране откроется окно аналогичное рис. 126: рис. 126 Ведомость платежей, принятых с оформлением платежного документа В данном режиме контролер имеет возможность распечатать ведомость, выбрав п. меню «Печать». Для выхода из данного режима необходимо нажать п. меню «Выход». 5.5.4 Повторная печать кассовых ордеров Контролер имеет возможность повторно распечатать кассовые ордера. Для этого необходимо выбрать п. ООО «Банковские Системы и Сервисы», 2016 г. 61 АРМ «Платежи населения. Контролер» Версия: 0.02 Дата: 27.09.2011 меню «5. Итоги->4. Повторная печать кассовых ордеров». На экране откроется окно аналогичное рис. 127: рис. 127 Повторная печать кассовых ордеров В данном режиме контролер имеет возможность повторно распечатать кассовые ордера, выбрав п. меню «Печать». Для выхода из данного режима необходимо нажать п. меню «Выход». 5.6 Регистратор При выборе п. меню «6. Регистратор» открывается меню следующего уровня (рис. 128): ООО «Банковские Системы и Сервисы», 2016 г. 62 АРМ «Платежи населения. Контролер» Версия: 0.02 Дата: 27.09.2011 рис. 128 п. меню «Регистратор» 5.6.1 Инициализация регистратора Данная функциональность используется для восстановления связи с регистратором (например, после повторного включения). Для проведения инициализации регистратора достаточно выбрать п. меню «6. Регистратор->1. Инициализация регистратора». При этом происходит выгрузка параметров регистратора в БД. 5.6.2 Начало сеанса Для начала сеанса исполнителя необходимо выбрать п. меню «6. Регистратор->2. Начало сеанса». При этом на регистраторе распечатывается чек о начале сеанса исполнителя с указанием даты и времени начала сеанса. 5.6.3 Открытие смены При выборе п. меню «6. Регистратор->3. Открыть смену» происходит открытие смены, на регистраторе распечатывается чек об открытии смены с указанием даты и времени открытия, кода и ФИО исполнителя, открывшего смену. Открытие смены в течение одного ОД может происходить неоднократно. При выборе данного п. меню в случае, если смена уже открыта, на экране появляется сообщение (рис. 129): рис. 129 «Смена уже открыта» 5.6.4 Печать финансового отчета (X-отчет) Для печати финансового отчета (X-отчет) исполнителю необходимо выбрать п. меню «6. Регистратор->5. Печать финансового отчета (X-отчет)». При этом на регистраторе распечатывается чек, содержащий X-отчет, в который входит информация о сумме платежей, сумме сторнированных операций, сумме подкрепления, сумме инкассации и о сумме наличности в кассе. Также в данном отчете отражается общее количество оформленных за смену документов и проведенных за смену операций. Чек с X-отчетом содержит также информацию о дате и времени формирования отчета. В течение одной смены даны отчет может быть распечатан неоднократно. ООО «Банковские Системы и Сервисы», 2016 г. 63 АРМ «Платежи населения. Контролер» Версия: 0.02 Дата: 27.09.2011 5.6.5 Закрыть смену – печать Z-отчета Для закрытия смены исполнителю необходимо выбрать п. меню «6. Регистратор->6. Закрытие смены – печать Z-отчета». При этом на экране появляется сообщение (рис. 130): рис. 130 Сообщение о закрытии операционного дня после закрытия смены Для отказа от закрытия смены необходимо нажать кнопку «Отмена» в окне рис. 130. При выборе «Нет» в окне рис. 130 закрытие смены произойдет без закрытия ОД исполнителя При выборе «Да» в окне рис. 130 будет произведено закрытие смены и закрытие ОД исполнителя, выполнившего закрытие смены. В случае, если перед выполнением операции закрытия смены не была произведена инкассация, на экране появится сообщение (рис. 131): рис. 131 Сообщение о необходимости инкассации перед закрытием смены При выборе «Нет» в окне рис. 131 операция закрытия смены будет отменена. Контролер имеет возможность провести инкассацию по счетам и после этого вновь запустить операцию закрытия смены. При выборе «Да» на экране откроется окно аналогичное рис. 132: рис. 132 Инкассация остатка После проведения инкассации остатка (подробнее см. п.Инкассация остатка) происходит закрытие смены. На банковском регистраторе распечатывается Z-отчет, в котором указывается общее количество оформленных документов и выполненных операций. Кроме того в Z-отчете отображаются общие суммы платежей, сторнированных операций, суммы подкрепления и инкассации в закрываемой смене. Чек с Z-отчетом содержит информацию о дате и времени формирования отчета/закрытия смены. ООО «Банковские Системы и Сервисы», 2016 г. 64 АРМ «Платежи населения. Контролер» Версия: 0.02 Дата: 27.09.2011 5.6.6 Информация о ресурсах Исполнитель имеет возможность просмотреть информацию по регистратору. Для этого надо выбрать пункт меню «6. Регистратор->13. Информация о ресурсах». На экране откроется окно, аналогичное рис. 133: рис. 133 Информация регистратора В данном окне отображается: Серийный номер регистратора № последнего документа № последнего чека № последнего подкладного документа Текущая дата Текущее время Количество оставшихся перерегистраций Количество оставшихся закрытий смен Номер последнего закрытия смены Дата первого документа в смене Время первого документа в смене Для выхода из режима просмотра информации о регистраторе необходимо нажать кнопку «Ок» в окне рис. 133 5.7 Справочники При выборе п. меню «6. Справочники» открывается меню следующего уровня (рис. 134): ООО «Банковские Системы и Сервисы», 2016 г. 65 АРМ «Платежи населения. Контролер» Версия: 0.02 Дата: 27.09.2011 рис. 134 п. меню «Справочники» 5.7.1 Справочник «Типы платежей» Контролер со своего рабочего места имеет возможность доступа к справочнику типов платежей. При выборе п. меню «8. Справочники->1. Типы платежей» на экране открывается справочник типов платежей (рис. 135): рис. 135 Справочник типов платежей Справочник имеет иерархическую структуру, объединяющую типы платежей по обобщенным характеристикам разной степени вложенности. Контролер имеет права только на просмотр информации справочника. Для окончания работы со справочником необходимо нажать кнопку «Выход» в окне рис. 135 5.7.2 Справочник «Банки» При выборе п. меню «8. Справочники->2. Банки» на экране появляется фильтр поиска Банков (рис. 136): рис. 136 Фильтр поиска Банков У исполнителя есть возможность поиска банка по региону банка, городу банка, а также по маске БИК или наименования банка. Для запуска фильтра поиска необходимо нажать кнопку «Принять» в окне рис. 136. На экране появится список банков из справочника банков России, соответствующих условиям поиска (рис. 137): ООО «Банковские Системы и Сервисы», 2016 г. 66 АРМ «Платежи населения. Контролер» Версия: 0.02 Дата: 27.09.2011 рис. 137 Справочник банков Для окончания работы со справочником банков необходимо нажать кнопку «Выход» в окне рис. 137 5.7.3 Справочник «Получатели» Для работы со справочником получателей необходимо выбрать п. меню «8. Справочники->3. Получатели». На экране откроется фильтр поиска получателей (рис. 138): рис. 138 Фильтр поиска получателей У пользователя есть возможность поиска получателя по типу платежа (путем выбора из выпадающего списка), по наименованию, по типу получателя (договорной/бездоговорной). После ввода необходимых параметров поиска необходимо нажать кнопку «Принять» в окне рис. 138. В результате на экране откроется окно с результатами поиска (): ООО «Банковские Системы и Сервисы», 2016 г. 67 АРМ «Платежи населения. Контролер» Версия: 0.02 Дата: 27.09.2011 рис. 139 Справочник получателей Для окончания работы со справочником получателей необходимо нажать кнопку «Выход» в окне рис. 139 5.7.4 Справочник «Задолжники» Для работы с БД задолжников необходимо выбрать п. меню «8. Справочники->4. Задолжники». На экране откроется фильтр списка задолжников (рис. 140): рис. 140 Фильтр списка задолжников Поля окна – фильтра заполняются вручную. Для осуществления поиска необходимо обязательно заполнить поле № получателя и по крайней мере одно из следующих полей: ЛС плательщика; ФИО плательщика; ООО «Банковские Системы и Сервисы», 2016 г. 68 АРМ «Платежи населения. Контролер» Версия: 0.02 Дата: 27.09.2011 ИНН плательщика; Адрес плательщика; Телефон плательщика. После использования управляющей клавиши "OK" выводится информация о плательщике (или список плательщиков). На экране открывается окно, содержащее результаты поиска (рис. 141): рис. 141 Результаты поиска задолжников Для окончания работы со справочником необходимо нажать кнопку «Выход» в окне рис. 141 5.7.5 Справочник «КБК» Для работы со справочником КБК необходимо выбрать п. меню «8. Справочники->5. КБК». На экране появится фильтр кодов бюджетных классификаций (рис. 142): рис. 142 Фильтр поиска КБК После ввода маски КБК (с использованием символа %) и нажатия кнопки «Принять» на экране открывается справочник КБК, удовлетворяющих условиям поиска (рис. 143): ООО «Банковские Системы и Сервисы», 2016 г. 69 АРМ «Платежи населения. Контролер» Версия: 0.02 Дата: 27.09.2011 рис. 143 Справочник КБК Для окончания работы со справочником КБК необходимо нажать кнопку «Выход» в окне рис. 143. 5.7.6 Справочник «ОКАТО» Для работы со справочником ОКАТО необходимо выбрать п. меню «8. Справочники->6. ОКАТО». На экране появится фильтр кодов ОКАТО (рис. 144): рис. 144 Фильтр поиска ОКАТО После ввода маски ОКАТО (с использованием символа %) и нажатия кнопки «Принять» на экране открывается справочник кодов ОКАТО, удовлетворяющих условиям поиска (рис. 145): рис. 145 Справочник ОКАТО Для окончания работы со справочником ОКАТО необходимо нажать кнопку «Выход» в окне рис. 145. ООО «Банковские Системы и Сервисы», 2016 г. 70 АРМ «Платежи населения. Контролер» Версия: 0.02 Дата: 27.09.2011 5.8 Справочная информация При выборе п. меню «5. Справочная информация->4. О программе» открывается окно, содержащее сведения о номере версии клиентского и серверного ПО, а также о названии исполняемого файла и файла настроек (рис. 146): рис. 146 Информация о программе 6 Завершение работы Завершение работы рабочего места описано в документе "Порядок регистрации и завершение работы на автоматизированных рабочих местах системы". 7 Список связных документов 1) 2) 3) 4) 5) 6) 7) Порядок регистрации и завершение работы на автоматизированных рабочих местах системы. Руководство пользователя к АРМ «Администратор ЦБДФ» Руководство пользователя к АРМ «Администратор АС СОФИЯ-ВМС» Руководство пользователя к АРМ «Администратор по ФМ» Руководство пользователя к АРМ «Администратор ЦАБС» Руководство пользователя к АРМ «Оператора по Финансовому мониторингу» Руководство пользователя к АРМ «Централизованные справочники». ООО «Банковские Системы и Сервисы», 2016 г. 71