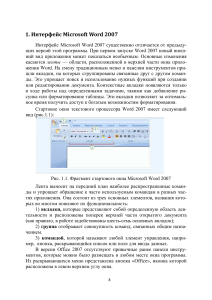Лекции по теме Microsoft Word
advertisement
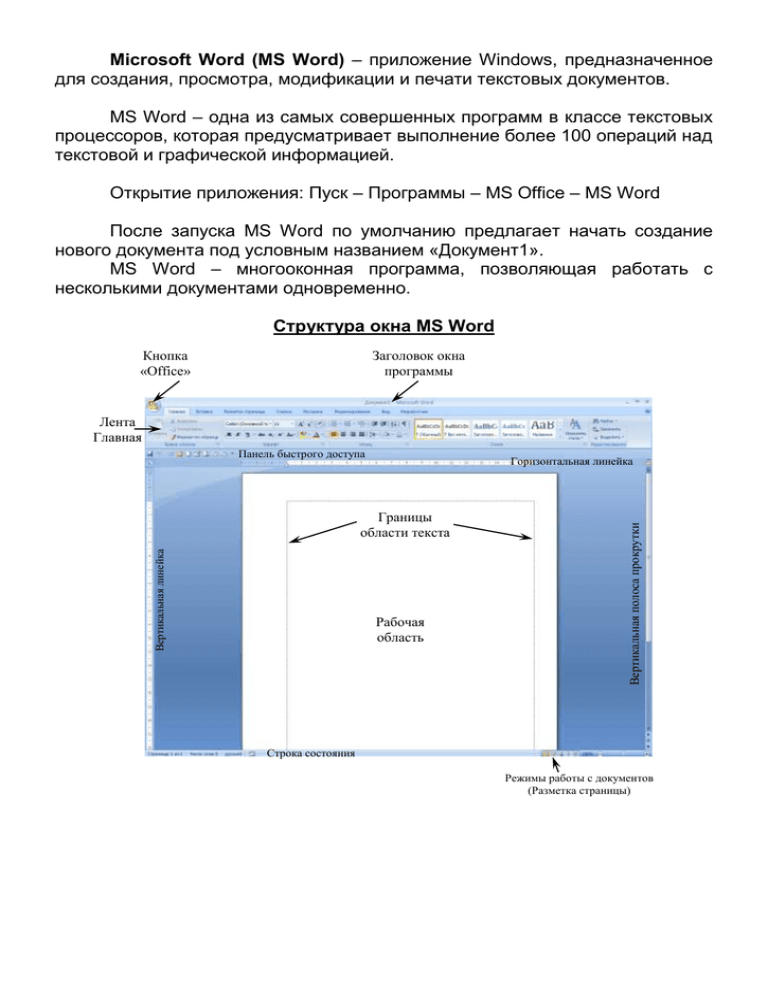
Microsoft Word (MS Word) – приложение Windows, предназначенное для создания, просмотра, модификации и печати текстовых документов. MS Word – одна из самых совершенных программ в классе текстовых процессоров, которая предусматривает выполнение более 100 операций над текстовой и графической информацией. Открытие приложения: Пуск – Программы – MS Office – MS Word После запуска MS Word по умолчанию предлагает начать создание нового документа под условным названием «Документ1». MS Word – многооконная программа, позволяющая работать с несколькими документами одновременно. Структура окна MS Word Кнопка «Office» Заголовок окна программы Лента Главная Панель быстрого доступа Вертикальная линейка Границы области текста Рабочая область Вертикальная полоса прокрутки Горизонтальная линейка Строка состояния Режимы работы с документов (Разметка страницы) Форматирование документа Вся работа с текстом в MS Word сводится к форматированию шрифтов, абзаца и страниц. Форматирование – это оформление документа по определенным правилам. Форматирование шрифтов Шрифт – это набор букв, цифр, специальных символов и знаков, отображаемых определенным образом. Параметры форматирования шрифтов: 1. Тип шрифта 2. Размер шрифта (измеряется в пунктах 1 пт 0,37 мм) Проба Проба Проба Проба Проба 3. Цвет шрифта 4. Начертание Полужирное начертание Наклонный шрифт (курсив) Однократное подчеркивание 5. Межсимвольный интервал (П Р О Б А ) 6. Смещение (ПРОБА) 7. Верхние и нижние индексы (а2 а2) 8. Написание текста прописными и строчными буквами (проба ПРОБА) 9. Различные подчеркивания Проба Проба Проба 10. Буквица – большая заглавная буква применяется в начале документа или главы - например, для привлечения внимания к информационному бюллетеню или приглашению. 11. Также при форматировании шрифтов применяются контуры, тени и др. Все параметры форматирования шрифтов задаются при помощи команды Главная – Шрифт. Буквица создается при помощи команды (Вставка–Буквица) Форматирование страниц Параметры форматирования страниц: 1. Настройка размера бумаги (формат листа) (А4, А5, А3) 2. Ориентация бумаги (книжная, альбомная) 3. Размер полей (верхнее, нижнее, левое, правое) 4. Нумерация страниц 5. Колонтитулы – элемент оформления документа, расположенный в верхнем или нижнем полях, который автоматически воспроизводится на каждой странице документа. В колонтитул может быть внесено название документа, имя автора, дата создания документа и т.д. Все параметры форматирования страниц устанавливаются при помощи команды Разметка страницы – Параметры страницы (Нумерация страниц и Колонтитулы задаются с ленты Вставка). Форматирование абзацев Абзац – это фрагмент текста, ограниченный символом абзаца. Символ абзаца – непечатаемый символ, который содержит все параметры форматирования абзаца и устанавливается нажатием Enter. - Показать непечатаемые символы При форматировании абзаца пользуются следующими понятиями: 1. Отступ – устанавливает расстояние текста абзаца или первой строки от поля страницы. Отступы бывают: A. Отступ красной строки B. Выступ красной строки C. Отступ слева D. Отступ справа E. Отрицательный отступ Установить размер отступа можно с помощью горизонтальной линейки. Маркер отступа красной строки Маркер отступа слева Маркер выступа красной строки 2. Выравнивание абзацев - Выравнивание по левому краю - По центру Маркер отступа справа - По правому краю - По ширине 3. Табуляция – применяется для создания фиксированного отступа в маркированных или нумерованных списках. нумерованный список маркированный список 4. Межстрочный интервал – позволяет установить расстояние между строками в абзацах. 5. Интервал перед и после абзацев Одинарный Межстрочный интервал Интервал перед и после абзацев Все параметры форматирования абзацев задаются при помощи команды Главная – Абзац. Создание таблиц 1. Вставка таблицы производится двумя способами: а) при помощи меню: Вставка – Таблица, указав в соответствующих полях ввода число строк и число столбцов создаваемой таблицы; б) нарисовать таблицу. 2. Изменение ширины столбца. Нужно подвести указатель мыши к линии, разделяющей два столбца и в тот момент, когда указатель примет вид двойной стрелки, нажать левую клавишу мыши и перенести границу столбца в сторону. 3. Вставка строки/столбца – установить курсор в таблицу и в появившейся ленте Макет выберите необходимую команду: - вставить строки сверху(снизу) от выделенной ячейки или строки - вставить столбцы слева(справа) от выделенной ячейки или столбца. 4. Удаление таблицы/строк/столбцов. Для того, чтобы удалить таблицу/строки/столбцы, выделите ее и выполните команду Макет–Удалить строки/столбцы/таблицу. Работа с графическими объектами 1. Для вставки различных картинок в документ MS Word используется команда Вставка – Клип, которая предоставляет набор картинок MS Office коллекции. Кроме того, MS Word позволяет добавлять в документ рисунки, созданные другими приложениями. Для этого используется команда Вставка – Рисунок или буфер обмена. 2. WordArt – средство оформления документа, при помощи которого можно превратить обычный текст в графику. При помощи WordArt можно растянуть буквы, повернуть, наклонить под определенным углом и т.д. Комбинируя различные текстовые эффекты, можно создать оригинально оформленные объявления, приглашения и т.д. Для добавления объекта WordArt используется команда Вставка – WordArt 3. Редактор формул позволяет добавлять в документ различные математические символы и операторы (интегралы, корни, дроби, матрицы и т.д.). Открытие редактора формул: Вставка – Объект – MS Equation 3.0. Для выхода из редактора формул кликнуть мышью вне поля ввода. Для редактирования ранее созданной формул дважды кликнуть по ней. х2 x3 3( х 1) 5x 7 4 2 2 x x 6 4 x 3 3 4. MS Graph позволяет добавлять в документ различные графики и диаграммы (Вставка – Объект – MS Graph). Перед построением графика необходимо сделать таблицу с данными и выделить ее. Возраст семьи 40 30 20 10 0 Мама Папа Дочь Сын При создании графических объектов окне приложения появляется лента Формат, которая позволяет задать все параметры графического объекта. - – Выделение графического объекта – навести указать мыши и кликнуть. – Перемещение графического объекта – навести указатель мыши на выделенный объект до появления крестика со стрелками. – Изменение размеров графического объекта – подвести указатель мыши на «узелок» до появления двунаправленной стрелки. – Удаление графического объекта– выделить объект – Нажать Delete.