Методические материалы по использованию АИС «Сетевой Город . Образование» для завуча.
advertisement
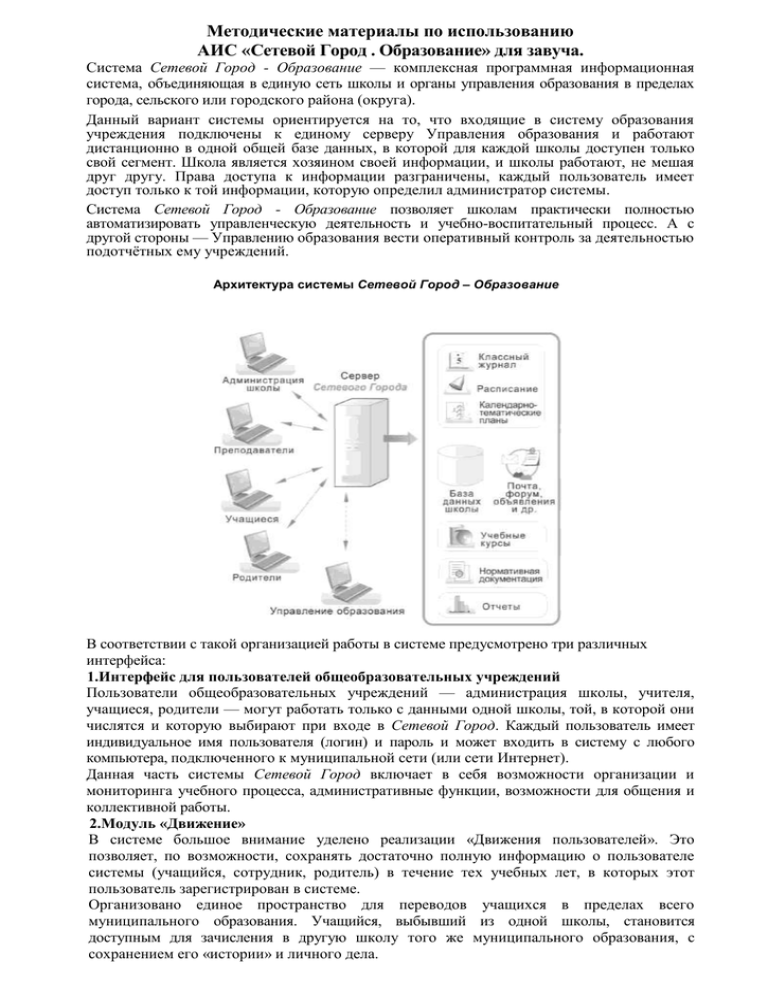
Методические материалы по использованию АИС «Сетевой Город . Образование» для завуча. Система Сетевой Город - Образование — комплексная программная информационная система, объединяющая в единую сеть школы и органы управления образования в пределах города, сельского или городского района (округа). Данный вариант системы ориентируется на то, что входящие в систему образования учреждения подключены к единому серверу Управления образования и работают дистанционно в одной общей базе данных, в которой для каждой школы доступен только свой сегмент. Школа является хозяином своей информации, и школы работают, не мешая друг другу. Права доступа к информации разграничены, каждый пользователь имеет доступ только к той информации, которую определил администратор системы. Система Сетевой Город - Образование позволяет школам практически полностью автоматизировать управленческую деятельность и учебно-воспитательный процесс. А с другой стороны — Управлению образования вести оперативный контроль за деятельностью подотчётных ему учреждений. Архитектура системы Сетевой Город – Образование В соответствии с такой организацией работы в системе предусмотрено три различных интерфейса: 1.Интерфейс для пользователей общеобразовательных учреждений Пользователи общеобразовательных учреждений — администрация школы, учителя, учащиеся, родители — могут работать только с данными одной школы, той, в которой они числятся и которую выбирают при входе в Сетевой Город. Каждый пользователь имеет индивидуальное имя пользователя (логин) и пароль и может входить в систему с любого компьютера, подключенного к муниципальной сети (или сети Интернет). Данная часть системы Сетевой Город включает в себя возможности организации и мониторинга учебного процесса, административные функции, возможности для общения и коллективной работы. 2.Модуль «Движение» В системе большое внимание уделено реализации «Движения пользователей». Это позволяет, по возможности, сохранять достаточно полную информацию о пользователе системы (учащийся, сотрудник, родитель) в течение тех учебных лет, в которых этот пользователь зарегистрирован в системе. Организовано единое пространство для переводов учащихся в пределах всего муниципального образования. Учащийся, выбывший из одной школы, становится доступным для зачисления в другую школу того же муниципального образования, с сохранением его «истории» и личного дела. 2 Краткое описание системы «Перемещение» учащегося на уровне школы также фиксируется в системе: . зачисление в определённый класс школы; . переход из одного класса школы в другой в течение учебного года; . переход на следующий учебный год (в следующий класс) или оставление на второй год; . выбытие из школы, при котором указывается причина выбытия - выпуск из школы (с получением аттестата), переход в другую школу и др. Все «перемещения» учащихся автоматически фиксируются в соответствующих формах отчётности (например, на уровне школы - в Форме ОШ1). 3.Модуль «Конструктор отчётов» «Конструктор отчётов» поддерживает доступ Управления образования (УО), которому подотчётны все образовательные учреждения этого муниципального образования. Чтобы контролировать различные элементы образовательного процесса (контингент пользователей, движение учащихся, успеваемость, качественный состав сотрудников, дополнительное образование и др.), УО может создавать требуемые отчёты с помощью «Конструктора отчётов». Модуль «Конструктор отчётов» предоставляет для этого различные объекты и их свойства, которые несут в себе смысловую нагрузку этих элементов образовательного процесса. В «Конструкторе отчётов» определяется цепочка взаимосвязанных объектов, на них дополнительно накладываются требуемые условия, которые уточняют контекст, для которого должен быть выполнен отчёт. «Конструктор отчетов» имеет достаточно развитую структуру отношений объектов данных. Для корректного связывания объектов необходимо придерживаться определенных правил связывания (есть подробная инструкция). Возможно конструировать отчеты с различными данными: . отчеты по сотрудникам; . отчеты по ученикам; . отчеты по оценкам; . отчеты дополнительного образования (творческие объединения, образовательные учреждения); . отчеты по движению; . отчеты по учебному плану. В «Конструкторе отчётов» можно создать отчёты двух типов - внутришкольные (которые используют данные одной школы и доступны сотрудникам этой школы) и общесистемные (в которых могут объединяться данные нескольких школ). «Конструктор отчётов» не предназначен для пользователей-новичков, но в то же время не требует высокопрофессиональной подготовки пользователей: для работы с ним достаточно иметь представление (но не обязательно глубокие знания) о реляционных базах данных. Использование системы Сетевой Город Выделим два типа компьютеров - сервер и компьютер пользователя. Сетевой Город установлен на сервере как Web-приложение. Это означает, что его рабочие файлы - не обычные исполняемые файлы, а подобие HTML-страниц, вызываемых при помощи обычного Интернет-браузера. Использовать Сетевой Город можно с любого компьютера, подключенного к серверу по сети - как локальной, так и Интернет. На компьютере пользователя не требуется наличие специальных программ, нужна лишь программа-браузер: . Internet Explorer 5.0 и выше, . или Opera 7.21 и выше, . или Mozilla 1.0 и выше, . или Firefox 1.0 и выше, . или Netscape 7.0 и выше. Web-интерфейс Сетевого Города - особенность, которая обеспечивает простую 3 масштабируемость системы: Вы подключаете компьютер к Вашей сети, с него сразу можно работать в Сетевом Городе. Еще одно достоинство системы: нужен только один сравнительно мощный компьютер - сервер. Причем, не требуется мощных компьютеров пользователей, это может быть и устаревшая техника, лишь бы там мог работать соответствующий браузер. Аппаратное обеспечение компьютеров пользователей: Ресурс Минимальная конфигурация Рекомендуемая конфигурация Процессор Pentium 100 Pentium 166 и выше RAM 32 Мб 64 Мб Сетевая карта Ethernet Ethernet Решаемые задачи для руководства школы (директора, завуча): . оперативное получение и анализ информации об учебном процессе для принятия управленческих решений; . ведение алфавитных книг, личных дел сотрудников, учащихся, родителей для создания оперативных отчетов; . ведение расписания, просмотр расписания с разных точек зрения (на месяц/неделю/день, по учителям, по классам, по кабинетам и т.д.), ведение школьных и классных мероприятий; . мониторинг движения учащихся; . создание системы школьного документооборота; . автоматизированное составление отчетности для управления образования; . конструирование собственных отчетов. Для всех участников учебно-воспитательного процесса: . единая среда обмена информацией в рамках школы (доска объявлений, каталог школьных ресурсов, механизм портфолио, внутренняя электронная почта, форум, список именинников и т.п.), что улучшает взаимопонимание и сотрудничество между всеми участниками учебного процесса. Сетевой Город гибко настраивается на нужды каждого учебного заведения: . возможность оперативно учитывать изменения в учебно-воспитательном процессе, в т.ч. замены преподавателей и движение учащихся; . возможность вводить любые типы учебных периодов: четверти, триместры, полугодия и др.; . гибкая (не обязательно 5-балльная) шкала оценок в классном журнале; . гибкий механизм подгрупп по предметам, профилей и компонент в учебном плане; . возможность вести любое количество вариантов календарно-тематического планирования по предмету в классе; . возможность вывести любую информацию на печать или в MS Excel для последующей обработки. Преимущества системы Сетевой Город Сетевой Город имеет следующие преимущества для создания единой информационной среды общеобразовательного учреждения: . представляет собой интегрированную комплексную систему, автоматизирующую всю деятельность ОУ, а не только какой-то один род деятельности (работу директора, преподавателя и т.п.); . обеспечивает активное участие в учебном процессе не только сотрудников, но и учащихся, и, что особенно актуально, родителей; . предоставляет уникальную возможность родителям получать отчёты об успеваемости и посещаемости своих детей на мобильный телефон в виде SMS. . обучает сотрудников школы культуре работы в сети, совместной коллективной работе, приучает к использованию новых информационных технологий; 4 . имеет развитую систему общения между пользователями (доска объявлений, обмен сообщениями, форум) и коллективной работы над проектами (каталог школьных ресурсов, личные и проектные портфолио); . дает возможность организовать тестирование (в т.ч. подготовку к ЕГЭ) с мощным механизмом подготовки и проведения тестирования всего класса; Школьная составляющая . предоставляет возможность интеграции в систему учебных курсов сторонних производителей, в т.ч. на CD/DVD-ROM - в настоящий момент подключены электронные учебные пособия компаний «Просвещение-МЕДИА», «Интерактивная линия», учебно-методический комплекс для изучения английского языка «Reward»; . предоставляет возможность создавать и интегрировать в систему собственные учебные материалы в формате HTML; . имеет развитые возможности для дистанционного обучения в рамках школьной системы: обучение заболевших детей, детей-инвалидов, обучение детей в удаленных сельских районах и т.д.; . является тиражируемым решением, которое без помощи разработчиков легко настраивается на нужды конкретного ОУ. Особенности использования продукта Особенность продукта заключается в его сетевой архитектуре. Сетевой Город достаточно установить только на одном компьютере - сервере, а работать в системе можно с любого компьютера, включенного в локальную сеть ОУ. На компьютерах пользователей не требуется устанавливать специальных программ, нужна лишь стандартная программабраузер. Работа в Сетевом Городе выглядит как работа в Интернет, но обращение происходит не к внешним сайтам, а к серверу Сетевого Города. Пользователь не привязан к своему рабочему месту и может работать в системе с любого компьютера, например, учащийся и родитель с домашнего компьютера. Права и роли пользователей Пользователи ОУ, в зависимости от выполняемых функций, могут иметь различные роли в системе Сетевой Город. Если необходимо, сотрудник школы может совмещать несколько ролей: администратор системы, завуч и учитель (или комбинацию этих ролей). Для каждой из ролей гибко настраиваются права доступа к разным частям системы. Другими словами, пользователь «видит» в системе только то, что ему позволяют полномочия в рамках его роли. При установке системы права доступа для каждой роли заданы по умолчанию, но могут в любой момент настраиваться администратором системы. Если сотрудник совмещает несколько ролей, то применяются те права, которые обеспечивают наиболее широкий доступ. Можно задавать любые комбинации прав доступа, что позволяет гибко определять, кто может просматривать информацию, а кто редактировать ее. Пароли и доступ в систему работы пользователя Каждый пользователь в Сетевом Городе имеет индивидуальные имя и пароль. После того, как пользователь входит в систему, определяется его роль и соответствующие ей права доступа. Для завершения работы в Сетевом Городе нужно не просто закрывать окно браузера, а выбирать «Выход» в главном меню. Это необходимо в целях безопасности и сохранности Ваших данных: только если нажата кнопка Выход, сеанс работы пользователя полностью завершится. Если пользователь, находящийся в Сетевом Городе, в течение долгого времени не работал в системе (не обращался к серверу Сетевого Города), то сеанс работы завершается автоматически. Время неактивности можно также настроить. По умолчанию, время неактивности устанавливается для всех сотрудников, а также для родителей 15 минут, для учащихся - 60 минут. Экран, с которого начинается работа в Сетевом Городе, определяется персональными настройками пользователя. Изменить вид своего «Рабочего 5 стола» пользователь может, используя пункт меню Персональные настройки ->Рабочий стол. Создание и смена пароля пользователя Пароль пользователя помогает сохранить персональные настройки пользователя, информацию, связанную с этим пользователем, и не позволить другим работать в системе от его имени. Недопустимо разглашать свой пароль. Пароль пользователя вначале назначается ему администратором системы при создании учетной записи пользователя. В целях безопасности пользователям рекомендуется периодически менять свой пароль. Пароль в Сетевом Городе можно сменить следующими способами: 1) любой пользователь сам может сменить себе пароль с помощью раздела «Персональные настройки»; 2) администратор системы может сменить пароль пользователя в сведениях об этом пользователе; Пароли и доступ в систему 3) администратор системы может в сведениях о пользователе установить пометку «Пользователь должен сменить пароль при первом входе в систему» Пароли в Сетевом Городе хранятся в зашифрованном виде, причем пароли невозможно каким-либо образом просмотреть или распечатать. Если пароль утерян, его можно только сменить на другой. Вход пользователей с использованием учетной записи Windows Если пользователь входит в локальную сеть Windows, набирая имя и пароль, то можно настроить упрощенный вход в Сетевой Город, чтобы пароль в Сетевом Городе не 6 запрашивался. Автоматический вход в Сетевой Город возможен только при условиях: 1) компьютер пользователя имеет операционную систему Windows и браузер Internet Explorer 5.0 или выше; 2) пользователь входит в сеть Windows, набирая имя и пароль. Во всех других случаях для входа в Сетевой Город требуется каждый раз набирать имя и пароль. О том, как настроить автоматический вход с учетной записью Windows, можно прочитать в «Помощи» в разделе «Дополнительные возможности». Функции пользователей АИС Директор или зам.директора по УВР Информационные: . контроль ведения базы данных сотрудников, учащихся и родителей . контроль ведения базы данных внутришкольных документов . редактирование сведений об ОУ . просмотр сведений о сотрудниках, учениках и родителях . закрытие учебного года Коммуникативные: . общение по почте . дискуссии в форуме . чтение и отправление объявлений Образовательные: . просмотр дистанционных учебных курсов Управленческие: . составление и корректировка учебного плана; . ведение классов и предметов . разделение классов на подгруппы . составление и просмотр расписания уроков . контроль ведения книги движения учащихся . сбор и использование отчетов . сдача госстатотчетности . сдача данных для ЕГЭ Редактирование сведений об ОУ Редактирование сведений об ОУ, включая «Карточку ОУ», «Региональные настройки» и «Справочник», производятся в подразделе «Сведения о школе» Раздела «Школьное руководство». Откройте раздел «Школьное руководство», затем подраздел «Сведения о школе». В экране «Карточка ОУ» введите общие сведения о школе (адрес, телефоны, ФИО директора, ФИО заместителей и.т.д.) Нажмите кнопку «Сохранить». 7 Откройте вкладку «Региональные настройки» и задайте формат даты и времени в АИС. Параметры «Максимальная отметка» и «Минимальная отметка» — важные параметры, определяющие работу разделов «Классный журнал», «Отчеты» и «Учебные материалы». Эти два параметра в Сетевом Городе позволяют задать шкалу оценок, отличную от 5балльной. Их не рекомендуется изменять без необходимости, т.к. они влияют на отображение успеваемости и отчетов сразу во всех классах. Кроме того, параметры «Максимальная отметка» и «Минимальная отметка» позволяют автоматически привести к единому масштабу баллы, полученные при тестировании в электронных учебных курсах, и баллы в обычном классном журнале. Можно выбрать, какой способ усреднения оценок будет использоваться в электронном классном журнале и отчетах — среднеарифметическое (по умолчанию) или средневзвешенное. Способ средневзвешенных оценок позволяет более объективно оценивать успеваемость учащихся. Каждое задание может иметь свой собственный вес (контрольная, самостоятельная работа, ответ на уроке, проверка тетрадей — будут, очевидно, иметь разный «вес»). Например, средневзвешенные оценки очень полезны при выставлении итоговых оценок за четверть. Справочником в Сетевом Городе называется заранее заданный список значений, который не задан жестко, а может редактироваться администратором системы. Справочники широко используются, например, при заполнении сведений о пользователях, когда логично не заполнять поле вручную, а выбрать из готового набора возможных значений. В некоторых справочниках можно изменять набор возможных значений («Подразделение», «Помощь школе»), однако, справочники, которые являются общими для всех школ 8 (справочники городов, образовательных учреждений, районов, улиц, а также «Должность», «Причина выбытия», «Национальность»), могут редактироваться только администратором сервера Сетевого. Чтобы задать значения справочников, выберите справочник (Подразделение или Помощь школе) из выпадающего списка и нажмите кнопку «Добавить». В открывшемся окне заполните строки с полным и сокращенным названием значения и нажмите кнопку «Сохранить». Для удаления значений из справочника нужно выбрать справочник, отметить галочкой подлежащее удалению значение и нажать кнопку «Удалить». Чтобы удалить используемое значение, необходимо устранить его связь с БД, т.е.удалить его везде, где оно используется, например в личных делах сотрудников. Чтобы произвести редактирование имеющихся значений, нажмите на ссылку-название значения, в открывшемся окне внесите нужные изменения и нажмите кнопку «Сохранить». Просмотр сведений о сотрудниках, учениках и родителях Директор или заместитель директора могут просматривать данные личных дел сотрудников, родителей и учащихся. Для просмотра личных дел сотрудников, учащихся или родителей вам необходимо выполнить следующие действия: 1.Зайти в раздел «Школьное руководство», затем в подраздел «Пользователи» и открыть вкладку «Сотрудники», «Ученики» или «Родители». 2.При необходимости использовать фильтры «По алфавиту», «Пол», «Класс» или «Число записей на странице». Обязательно нажимать кнопку «Применить». 3.Чтобы найти человека в списке, наберите фамилию в поисковой строке и нажмите кнопку «Найти». 4.Нажмите на гиперссылку с ФИО и найдите нужную информацию. 9 Этапы создания учебного плана Для создания учебного плана необходимо создать (откорректировать): 1.Список предметов 2.Список образовательных областей 3.Компаненты учебного плана 4.Профили (в течении учебного года не могут быть изменены) 5.Предельные нагрузки Составление и корректировка учебного плана Важно! Учебный план необходим для автоматического создания журналов. АИС позволяет подготовить учебный план ОУ и вывести его на печать в удобном виде. Предварительно нужно определить все исходные данные для учебного плана: список предметов, список образовательных областей, компоненты учебного плана, профили и предельные нагрузки. Чтобы редактировать часы в экране Учебный план, нужно выбрать вид «По классам». В таблице учебного плана автоматически происходит подсчет фактической нагрузки и сравнение с предельно допустимой нагрузкой для параллели. Возможен случай, когда в учебном плане нагрузка по некоторым предметам должна быть учтена как за один предмет. Например, нагрузка не суммируется по всем иностранным языкам, в учебный план вносят только один предмет «Иностранный язык». В подобных случаях, с целью корректного подсчета нагрузки, в Сетевом Городе можно объединять предметы в группы (в данном примере, все иностранные языки объединить в группу «Иностранный язык»). При суммировании нагрузка будет учтена только один раз для всей группы предметов. Чтобы изменить нагрузку по предмету, поставьте кол-во часов в клетке, соответствующей классу и предмету. Нажмите кнопку «Сохранить» в верхней части экрана. Чтобы добавить предмет и нагрузку в классе по данному предмету в учебный план, на странице «Учебный план»: 1.выберите компоненту учебного плана из выпадающего списка 2.выберите предмет из выпадающего списка 3.поставте кол-во часов по предмету в клетке соответствующего класса 10 4.нажмите кнопку «Сохранить» в нижней части экрана. Чтобы удалить какой-либо предмет из учебного плана, вам потребуется сначала удалить всю связанную с этим предметом информацию, а именно оценки и связь предмета с классом. 1.удалите все оценки по этому предмету, если они есть 2.откройте страницу «Предметы» раздела «Классы и предметы» 3.в экране «Предметы выберите вид «По учителям» и выберите учителя, который ведет подлежащие удалению предметы 4.вы также можете произвести удаление предмета в этом же экране, используя вид «По классам» 5.в появившейся таблице отметьте галочкой строку, в которой указан класс и подлежащий удалению предмет 6.нажмите кнопку «Сохранить» 7.после этого можно убрать кол-во часов по этому предмету из учебного плана. При необходимости корректировки компонентов учебного плана выберите соответствующие вкладки подраздела «Учебный план» раздела «Школьное руководство»: -«Профили» для добавления нового профиля -«Нагрузка» для изменения предельно допустимой нагрузки -«Компоненты» для изменения или удаления компонентов учебного плана -«Предметы» для изменения, добавления или удаления предметов, образовательных областей и групп предметов -«Учебный год и периоды» для выбора учебного года, изменения границ и типов учебных периодов, а также границ и названия каникул. Предельно допустимые нагрузки по компонентам учебного плана редактируются на странице «нагрузка». Введите значение нагрузки в соответствующие клетки и нажмите кнопку «Сохранить». Редактирование профилей учебного плана осуществляется на странице «Профили». При необходимости добавьте профиль в строке «Профиль» и пометьте галочкой параллели, которые обучаются по данному профилю. Нажмите кнопку «Сохранить». Для редактирования компонент учебного плана откройте вкладку «Компоненты», нажмите кнопку «Сохранить» и введите название компоненты. Редактирование предметов, образовательных областей и групп предметов производится на странице «Предметы». Для редактирования образовательной области нажмите на ее название-ссылку в столбце «Образовательная область», в открывшемся окне измените название области в соответствующей строке и нажмите кнопку «Сохранить». Удаление области можно произвести на этой же странице с помощью кнопки «Удалить». Чтобы отредактировать предмет, нажмите на название-ссылку предмета в столбце «Название», измените полное и сокращенное названия и образовательную область предмета. Нажмите кнопку «Сохранить». Чтобы создать подгруппу предмета, нажмите на кнопку «Добавить» под заголовком «Подгруппы предмета» в экране «Редактировать свойство предмета». В открывшемся окне введите полное и сокращенное название подгрупп и нажмите кнопку «Сохранить». Чтобы добавить учителей для преподавания предмета, нажмите на кнопку «Добавить» под заголовком «Преподаватели предмета» в экране «Редактировать свойства предмета». В 11 открывшемся окне отметьте галочкой учителей и нажмите кнопку «Сохранить». Чтобы создать новый предмет, нажмите на кнопку «Добавить» под заголовком «Список предметов» в экране «Предметы». Введите полное и сокращенное название предмета, выберите образовательную область из выпадающего списка и нажмите кнопку «Сохранить». Чтобы создать новую образовательную область, нажмите на кнопку «Создать» под заголовком «Образовательные области» в экране «Предметы». Введите название области и нажмите кнопку «Сохранить». Чтобы изменить группу предметов, нажмите на кнопку «Изменить» под заголовком «Группы предметов» в экране «Предметы». В открывшемся окне нажмите на названиессылку группы в столбце «Группы предметов». В открывшемся окне выберите образовательную область, отметьте галочкой предметы, относящиеся к группе, нажмите кнопку «Сохранить». Чтобы создать новую группу предметов, нажмите на кнопку «Создать» в экране «Группы предметов». В открывшемся окне введите название группы предметов, выберите образовательную область и выберите предметы. Нажмите кнопку «Сохранить». Чтобы произвести редактирование границ учебных периодов, нажмите на кнопку «Изменить» под заголовком «Учебные периоды» и в открывшемся окне введите даты начала и окончания учебных периодов. Чтобы изменить название типов учебных периодов, используйте кнопку «Типы учебных периодов». Нажмите кнопку «Сохранить». Чтобы изменить границы и название каникул, нажмите на кнопку «Изменить» под заголовком «Информация о каникулах». Нажмите кнопку «Сохранить». Ведение классов и предметов Создать классы можно не только в «Мастере ввода данных», но и в экране «Классы». Название класса может состоять из номера параллели (список параллелей автоматически берется из учебного плана) и литеры или даже произвольной текстовой строки. Если создан хотя бы один класс, то для удобства все имеющиеся литеры находятся в выпадающем списке: можно выбрать одну из существующих или ввести новую. При создании класса необходимо указать классного руководителя, выбрав его из списка всех сотрудников с ролью «Учитель». Если в учебном плане школы существует более одного профиля, то вам необходимо выбрать профиль. Обратите внимание, что изменить профиль у класса на протяжении всего учебного года будет невозможно. При создании нового класса для него автоматически создается набор преподаваемых предметов. Это происходит на основании данных учебного плана. В экране «Предметы» раздела «Классы и предметы» можно при необходимости изменить набор предметов, создать подгруппы по предметам, выбрать преподавателей для предметов в конкретном классе, именно те преподаватели-предметники, которые указаны здесь, смогут редактировать отметки и посещаемость в классном журнале, просматривать расписание и отчеты для этого предмета. Распределение на подгруппы Разделение предмета в классе на подгруппы: 1.Зайдите в раздел «Школьное руководство», выберите подраздел «Учебный план» и откройте вкладку «Предметы» 2.Откройте название-ссылку нужного предмета и создайте список подгрупп, на которые вообще может делиться предмет в школе (например, для предмета «Информатика» —1-я и 2-я, для предмета «Физкультура» — Мальчики и Девочки). Для этого нажмите на кнопку 12 «Добавить» в строке «Подгруппы предмета». В этом же экране вы можете редактировать (добавлять или удалять) преподавателей предмета. 3.Зайдите в раздел «Классы и предметы» и откройте вкладку «Предметы» 4.С помощью фильтра «Вид» - «По классам» выберите конкретный класс, в котором нужно разделить предметы на подгруппы, и щелкните на название-ссылку нужного предмета. 5.В экране «Редактировать предмет» выберите название первой подгруппы, например «Подгруппа 1». Нажмите кнопку «Сохранить» 6.Нажмите кнопку «Добавить» в экране «Предметы», чтобы добавить оставшиеся подгруппы. 7.В экране «Предметы» вы также можете узнать нагрузку по классам и учителям, используя фильтр «Вид». Разделение учащихся по подгруппам: 1.В разделе «Классы и предметы» откройте вкладку «Подгруппы» 2.Из выпадающего списка классов выберите нужный вам класс. Если в подгруппы уже зачислены учащиеся, то вы увидите список класса, в котором каждого учащегося указано, в какие подгруппы он зачислен. 3.Чтобы зачислить учащихся в подгруппы в выбранном классе, нажмите кнопку «Набор в подгруппы» и откройте экран «Подгруппы учеников по предметам». 4.В данном экране выберите предмет и название подгруппы из выпадающих списков и нажмите кнопку «Изменить» 5.Для записи учеников в подгруппу уберите галочки напротив фамилии учащегося. Нажмите кнопку «Сохранить». Формирование БД электронных документов АИС предоставляет доступ к эл.документам н-р: ФЗ «Об образовании», примерным учебным планам по предметам, а также возможность формировать внутришкольную БД или «хранилище» эл.документов, н-р: приказов, локальных актов и т.л. В «Хранилище школьных документов» можно создать свои разделы и определить их иерархию. Объем файла, размещаемого в хранилище, не должен превышать 3 Мб. Для выполнения следующих действий откройте раздел «Документы» из главного меню программы. 1.Для формирования БД эл.документов выберите тип «Внутришкольные» 2.Чтобы создать новый раздел хранилища, нажмите кнопку «Изменить», затем кнопку «Создать (раздел)», напишите название раздела и нажмите кнопку «Сохранить» 3.Для добавления документа в раздел, откройте данный раздел и нажмите кнопку «Создать» (документы) 4.В открывшемся экране «Создать школьный документ», во-первых, нажмите кнопку «Обзор» и выберите файл эл.документа, во-вторых, заполните поля «Название» и «Описание документа». Нажмите кнопку «Сохранить» 5.Для изменения или удаления раздела или документа используйте кнопки «Изменить» или «Удалить» Для просмотра имеющихся в базе данных документов выберите тип «Предустановленные». Для более удобной работы с документами можете использовать фильтр «Разделы». Книга движения учащихся Раздел «Движение» в Сетевом Городе обеспечивает целостность системы в плане учета учащихся. При этом важно, что учащийся, выбывший из одного ОУ, автоматически доступен для зачисления в другие ОУ, с возможностью переноса его личного дела, с отслеживанием причины выбытия, с возможностью получения сводных отчетов по движению и т.п. При корректном заполнении «Книги движения учащихся» в Сетевом Городе автоматически будут получены такие отчеты, как «Движение учащихся по школе», «Наполняемость классов», Форма № ОШ-1 и соответствующие отчеты для Управления образования. 13 Книга движения учащихся, расположенная в экране Движение учащихся, обеспечивает учет движения учащихся на уровне школы, а именно:  ̄ -перевод учащихся из класса в класс в течение учебного года (с отражением этой информации в классном журнале и внутришкольных отчётах); -перевод учащихся по окончании учебного года (список выпускников, а также переведенные на следующий год или оставленные на второй год); -поступление/отчисление учащихся из школы в другие ОУ, включая причины выбытия, куда выбыл/откуда прибыл и т.п. Для добавления записи о движении учащихся создайте новый документ о движении: 1.Зайдите в раздел «Школьное руководство» и выберите подраздел «Движение» 2.Нажмите в экране «Книга движения учащихся» кнопку «Добавить» 3.Выберите один из трех типов документа: «Выбытие из школы», «Зачисление в школу» или «Перевод из класса в класс» из выпадающего списка «Тип документа». Типы документов «Перевод на следующий год», «Второгодники», «Выпускники» можно задать только в процессе закрытия учебного года. 4.Введите дату и номер документа, класс выбытия или зачисления 5.Выберите нужных учащихся из списка класса для добавления в приказ. Для этого нажмите кнопку «Добавить» в экране «Создание документа о движении», выберите учащихся и нажмите кнопку «Сохранить». Выбранные учащиеся автоматически будут включены в список класса при зачислении или исключены из списка класса в случае выбытия, начиная с учебного периода, который соответствует дате документа. При этом до конца учебного периода выбывший или переведенный учащийся будет отображаться в классном журнале и отчетах с пометкой «Удален». 14 После создания документа о движении: -в случае зачисления учащегося в школу, в сведениях о нем автоматически будут заполнены поля «Дата прихода и № приказа», «Откуда прибыл»; -в случае выбытия учащегося из школы, в сведениях о нем автоматически будут заполнены поля «Дата ухода и № приказа», «Куда выбыл», «Причина выбытия». При вводе новых учеников в школу, зачислить ученика в класс можно и по упрощенной схеме, не создавая документа в «Книге движения учащихся», если указать класс сразу в процессе ввода списка учеников через форму или в процессе импорта из файла. Просмотр отчетов Раздел Отчеты в Сетевом Городе предоставляет следующие возможности: -Готовые аналитические отчеты (экран Отчеты) дают возможность получить сводную информацию об учебном процессе (успеваемость и посещаемость), текущую информацию об учебном процессе, а также административную информацию (отчеты о движении учащихся, о составе классов и т.п.); -Конструктор отчетов — инструмент для создания запросов к базе данных и составления собственных табличных отчётов. Предназначен для пользователей-администраторов системы, не знакомых близко с программированием, но имеющих начальные знания в области баз данных. Отчёты, созданные с помощью «Конструктора», могут быть использованы любыми сотрудниками школы в экране Дополнительные отчеты. В частности, в экране Дополнительные отчеты содержатся несколько примеров отчетов, которые созданы с помощью «Конструктора» — они помогут администратору системы освоить этот инструмент. 15 Каждый из отчетов, полученных в Сетевом Городе, можно: -вывести в виде, удобном для печати; -сохранить в MS Excel для дальнейшей обработки; -отправить по внутренней почте Сетевого Города другим пользователям. Кроме того, многие отчеты можно просмотреть в виде наглядного графика. По умолчанию, администратор системы и завуч (директор) могут просматривать любые отчеты во всех классах школы, учитель-предметник и классный руководитель — только по своему предмету или в своем классе, однако эти права доступа можно изменить. Учащийся может просматривать только отчеты по собственной успеваемости и посещаемости и сравнивать их со средним по классу. Родитель также может просматривать отчеты об успеваемости и посещаемости своего ученика, а также сравнительные отчеты его успеваемости со средним показателем класса. Сетевой Город представляет собой единую среду обмена информацией в рамках школы: имеет развитую систему общения между пользователями (доска объявлений, обмен сообщениями, форум) и предоставляет возможность коллективной работы над проектами (каталог школьных ресурсов, личные и проектные портфолио). Доска объявлений, почта, форум Раздел «Объявления» в Сетевом Городе позволяет «вывешивать» сообщения на доске объявлений для группы пользователей (например, для всех родителей или всех учителей). Создавать объявления могут только сотрудники школы, а просматривать — сотрудники, учащиеся и родители. При публикации объявления указывается дата, после которой оно автоматически будет удалено с доски объявлений. К объявлению можно присоединить файл. Доска объявлений является первым экраном при входе в Сетевой Город (если у пользователя в «Персональных настройках» не задано подругому). Сетевой Город содержит внутреннюю систему почтовых сообщений (войти в почту можно по кнопке с символом конверта в левой верхней части экрана). В отличие от доски объявлений, здесь можно указать получателей сообщения персонально: каждый пользователь Сетевого Города имеет индивидуальный почтовый ящик. После отправки почтовое сообщение приходит либо на внутренний почтовый ящик адресата, либо на его обычный адрес e-mail. Данная настройка устанавливается администратором системы в персональных настройках каждого пользователя в 16 поле «Предпочтительный способ связи». Внутренняя почта Сетевого Города отличается от обычного e-mail тем, что нельзя прислать сообщения в Сетевой Город извне, а вот отправить письмо из Сетевого Города на внешний адрес e-mail можно. Сетевой Город содержит внутришкольный форум, который доступен всем пользователям системы (по умолчанию). Войти в форум можно по кнопке в левой верхней части экрана. Форум полезен для публичного обсуждения различных тем. Этапы создания расписания Для создания учебного плана необходимо создать (откорректировать): 1.Праздники на закладке «Год»- «Событие». (Внимание! Праздничные дни становятся выходными.) 2.Даты каникул 3.Время уроков 4.Кабинеты Внимание! Расписание вводится после создания (корректировки) классов, предметов, учебного плана. Ведение расписания Важно! Расписание необходимо для автоматического создания журнала. Расписание создается после создания и выверки учебного плана. Задача ведения и оперативного изменения расписания очень актуальна для школьного завуча. Сетевой Город содержит мощные средства для ведения расписания и решает следующие задачи: 1) составление расписания в режиме ручного ввода или импорт из специализированных программ составления расписания; 2) гибкий просмотр готового расписания с разных точек зрения — на месяц, на неделю, на день, по классам, по дням недели, по кабинетам; 3) оперативная замена преподавателей, кабинетов — все изменения становятся моментально доступны пользователям, работающим в Сетевом Городе; 4) ведение не только расписания уроков, но и классных и школьных мероприятий; 5) учет в расписании каникул, официальных праздников РФ и выходных; 6) возможность переноса расписания и всех мероприятий целиком с одного дня на другой (в случае праздников или выходных); 7) возможность просмотра именинников. Для решения этих задач предназначен раздел Расписание. Экран Год позволяет наглядно увидеть календарь на весь учебный год, в котором цветом выделены каникулы, праздничные дни, выходные; кроме того, можно перейти на любой месяц, неделю или день, щелкнув по 17 соответствующей ссылке. Кнопка События года позволяет просмотреть и отредактировать сроки каникул, официальных праздников, ввести общешкольные и классные мероприятия. Кнопка Перенос дней позволяет произвести перенос расписания и всех мероприятий для всей школы с одного дня на другой. Составлять расписание уроков может пользователь, которому предоставлено право доступа «Составлять расписание» (по умолчанию это пользователь с ролью завуча). Прежде чем начать составление расписания, нужно определить расписание звонков, оно может различаться для разных дней недели (например, в субботу отличаться от других дней недели). На экране Расписание - Время уроков необходимо выбрать день недели, ввести номера смен, уроков, а также время начала и окончания уроков. После того, как время уроков определено, можно приступать к составлению расписания. Рассмотрим два способа составления расписания в Сетевом Городе. 1) Сетевой Город содержит очень простой встроенный «редактор» для ввода уже составленного расписания, который располагается в экране Расписание - Создать расписание. Сначала необходимо определить предмет, класс, для которого вводится расписание, после чего на экране будет автоматически создана таблица с количеством строк, равным количеству часов в учебном плане по данному предмету в выбранном классе (однако, можно ввести большее или меньшее количество занятий в неделю). Для каждого занятия нужно ввести день, смену, кабинет и преподавателя, ведущего предмет. Обязательно нужно задать временной интервал, на который будет сохранено расписание: выбранная неделя, выбранный учебный период, весь учебный год или произвольный интервал. Для сохранения расписания нажмите кнопку Добавить. Экран Создать расписание позволяет также осуществлять оперативное изменение расписания — замену преподавателей, кабинетов, изменение времени занятий. Преподаватель, помеченный здесь в качестве заместителя, автоматически получает право на просмотр расписания для соответствующего класса и предмета. 2) Другой способ ввода расписания — его импорт из специализированных программ составления расписания. На экране Создать расписание для этого предназначены кнопки 18 Импорт и Экспорт. Начиная с версии Сетевого Города 1.3, обеспечена интеграция с тремя программами: «Ректор», «Хронограф» или «AVTOR». Процесс ввода расписания зависит от конкретной программы и описан в отдельных документах. Если Вы хотите ввести расписание из программы «Ректор», «Хронограф» или «AVTOR» в Сетевой Город, то исходные данные для составления расписания (списки преподавателей, кабинетов, классов, предметов и т.п.) должны обязательно быть взяты из Сетевого Города. Если исходные данные введены в программу составления расписания другим способом (например, вручную), готовое расписание нельзя будет ввести в Сетевой Город. Просмотр расписания Любой пользователь Сетевого Города — сотрудник, учащийся, родитель — может просматривать текущее состояние расписания уроков и мероприятий. Какой именно вид расписания доступен для просмотра, определяется правами доступа пользователя: -администратор системы и завуч (директор) могут просматривать расписание для всех классов; -учитель-предметник (по умолчанию) — только для своего предмета; -классный руководитель (по умолчанию) — только для своего класса; -учащийся — только для своего класса; -родитель — только для классов, в которых учатся его дети. Для просмотра расписания предназначены закладки Месяц, Неделя, День. Расписание можно удобно просматривать в разных вариантах: по дням недели, по классам и предметам, по учителям, по кабинетам (последние два предназначены только для сотрудников). В экране Расписание - Месяц можно выбрать вариант расписания в выпадающем меню Вид: «Мероприятия» или «Именинники». Можно просмотреть и распечатать список именинников месяца среди сотрудников, учащихся, родителей.



