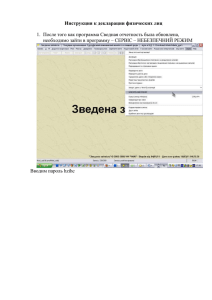Шаг 1. Загрузка обновления с сайта.
advertisement

Шаг 1. Загрузка обновления с сайта. Заходим на сайт mikro.andi.lv. Слева вводим свой логин и пароль. Заходим в «Ваши заказы» и нажимаем «Подробно». Внизу страницы есть надпись «Обновления», ниже 1.6.23.11 и рядом Скачать. Нажимаем на [ Скачать ]. В открывшемся окне нажимаем «Save». Затем нужно выбрать папку куда вам удобнее скачать файл. Например, на диске «С:» создать новую папку «Install», зайти в неё и нажать кнопку «Save». Дожидаемся завершения скачивания файла. Если появилось окно, изображенное ниже, нажимаем «Open Folder». Если окна не было заходим в папку, в которую сохранили файл. В нашем случае надо зайти в «My Computer» или «Мой Компьютер», затем на диск «С:» и найти там папку «Install». Шаг 2. Установка обновления конфигурации. Двойным щелчком левой кнопки мыши запускаем «updsetup». Появится окно, нажимаем «Run». Затем, появится ещё одно окно. Нажимаем «Extract». Дождаться завершения. В папке «Install» появится новая папка с названием «updsetup», заходим в неё. В этой папке есть файл с названием «setup.exe». Запускаем этот файл двойным щелчком левой кнопки мыши. Примечание! Если Вы устанавливаете обновление конфигурации на Windows Vista или Windows 7, то файл «setup.exe» следует запускать с правами администратора. Правой кнопкой мыши по «setup.exe» и выбрать пункт «Run as administrator» или «Запуск от имени администратора». Откроется окно «Установка конфигурации». Нажимаем «Далее». В следующем окне опять нажимаем «Далее». Дожидаемся завершения установки и нажимаем «Готово». Шаг 3. Обновление базы. Запускаем программу «1С Предприятие». Нажимаем кнопку «Конфигуратор». Выбираем пользователя Бухгалтер или Grāmatvedis. Затем нажимаем кнопку «ОК». Откроется Конфигуратор. Обязательно нужно сделать резервную копию вашей базы. В панели меню выбрать «Администрирования» и затем «Выгрузить информационную базу...». Откроется окно для сохранения информационной базы. Выберите папку для сохранения. Если у вас на диске «С» есть папка «1cv8», то там следует сделать папку «Arhiv», зайти в неё, указать имя файла (в поле, указанным красной стрелкой) и нажать «Save». Дожидаемся сообщения. Нажимаем «ОК». Затем, нужно сделать следующие действия. В панели меню выбрать «Конфигурация», потом «Открыть конфигурацию». Если кнопка не активна, то у вас уже открыта конфигурация. Переходите к следующим пунктам. Ждём пока откроется панель слева. Затем, в панели меню выбрать «Конфигурация», потом «Поддержка» и выбрать «Обновить конфигурацию». Откроется окно «Обновление конфигурации». Нажимаем «Далее». Уберите галку отмеченную красной стрелкой. Затем нажать «Далее». Левой кнопкой мыши нажмите на надпись 1.6.12.19 (обновление). Нажимаем «Готово». Откроется окно с информацией про обновление. Нажимаем «Продолжить обновление». В появившемся окне нажимаем «ОК». Ждём пока завершится установка, это может занять несколько минут. Затем появится окно. Нажимаем «Да». Ждём ещё некоторое время. Появится окно нажимаем «Принять». Ждём ещё некоторое время. Об окончании установки обновления будет свидетельствовать надпись в левом нижнем углу «Для получения подсказки нажмите F1». Затем в панели меню нажимаем «Сервис» и выбираем пункт «1С Предприятие». Выбираем пользователя Бухгалтер или Grāmatvedis. Появится сообщения, нажимаем «ОК». Дожидаемся надписи «Обновление информационной базы выполнено успешно». Нажимаем на крестик, указанный красной стрелкой. Можете работать.