задание и заготовки
advertisement
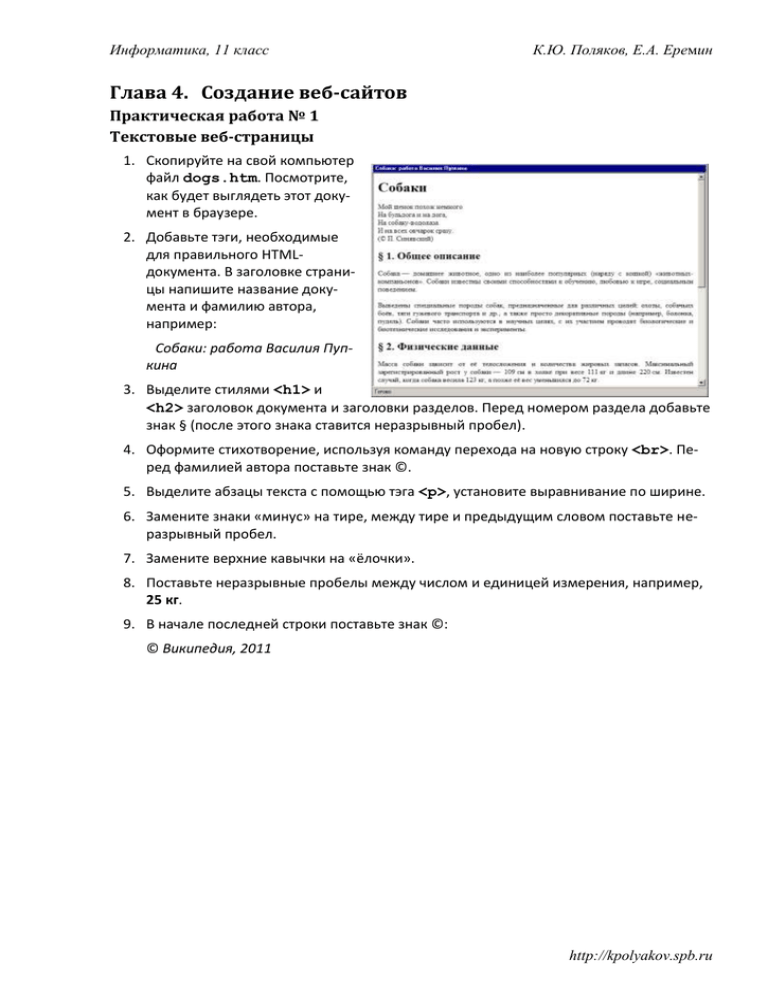
Информатика, 11 класс
К.Ю. Поляков, Е.А. Еремин
Глава 4. Создание веб-сайтов
Практическая работа № 1
Текстовые веб-страницы
1. Скопируйте на свой компьютер
файл dogs.htm. Посмотрите,
как будет выглядеть этот документ в браузере.
2. Добавьте тэги, необходимые
для правильного HTMLдокумента. В заголовке страницы напишите название документа и фамилию автора,
например:
Собаки: работа Василия Пупкина
3. Выделите стилями <h1> и
<h2> заголовок документа и заголовки разделов. Перед номером раздела добавьте
знак § (после этого знака ставится неразрывный пробел).
4. Оформите стихотворение, используя команду перехода на новую строку <br>. Перед фамилией автора поставьте знак ©.
5. Выделите абзацы текста с помощью тэга <p>, установите выравнивание по ширине.
6. Замените знаки «минус» на тире, между тире и предыдущим словом поставьте неразрывный пробел.
7. Замените верхние кавычки на «ёлочки».
8. Поставьте неразрывные пробелы между числом и единицей измерения, например,
25 кг.
9. В начале последней строки поставьте знак ©:
© Википедия, 2011
http://kpolyakov.spb.ru
Информатика, 11 класс
К.Ю. Поляков, Е.А. Еремин
Практическая работа № 2
Списки
1. Скопируйте на свой компьютер файл lists.htm. Посмотрите, как выглядит эта
веб-страница в браузере.
2. Оформите веб-страницу про устройство компьютера с помощью маркированных и
нумерованных списков:
а) Добавьте заголовок документа «Устройство компьютера».
б) Добавьте заголовки разделов «Системный блок» и «Внешние устройства».
в) Оформите состав системного блока как нумерованный список.
г) Оформите перечень внешних устройств как многоуровневый маркированный
список (первый уровень – группа устройств, второй – перечень устройств этой
группы).
д) Исправьте фактические ошибки, которые допущены при наборе.
Пример оформления работы приведен ниже на этой странице.
http://kpolyakov.spb.ru
Информатика, 11 класс
К.Ю. Поляков, Е.А. Еремин
Практическая работа № 3
Гиперссылки
1. Скопируйте на свой компьютер файл anchor.htm. Посмотрите, как выглядит файл
в браузере.
2. Добавьте заголовок страницы (TITLE), укажите там название документа и фамилию
автора, например:
Песни из мультфильмов: работа Василия Пупкина
3. Найдите и выделите нужным стилем заголовок документа.
4. Замените верхние кавычки на «ёлочки».
5. Найдите в Интернете тексты указанных песен и сделайте ссылки на эти страницы в
элементах списка.
6. Сделайте ссылку на указанный в тексте архив так, чтобы его можно было скачать по
этой ссылке. Текст должен быть примерно такой:
Вот ещё один сборник песен.
7. Сделайте названия поисковых систем Google и Яндекс ссылками на их главные страницы. При щелчке по этим ссылкам должны сразу появляться результаты поиска по
запросу «песни из мультфильмов».
8. Сделайте активной ссылку на адрес электронной почты в конце документа (при
щелчке по ней должна запускаться почтовая программа).
http://kpolyakov.spb.ru
Информатика, 11 класс
К.Ю. Поляков, Е.А. Еремин
Практическая работа № 4
Оформление текста
1. Скопируйте на свой компьютер файл text.htm. Посмотрите, как выглядит страница в браузере.
2. Добавьте заголовок страницы (TITLE), укажите там название документа и фамилию
автора, например:
Примеры оформления текста: работа Василия Пупкина
3. Найдите и выделите соответствующими тэгами заголовок документа и заголовки
разделов.
4. Разбейте текст на абзацы.
5. Замените верхние кавычки на «ёлочки».
6. Замените везде знаки «минус» на тире, сделайте так, чтобы тире не отрывались от
предыдущих слов.
7. Выделите слова «сервер» и «клиент» в первом абзаце с помощью тэга EM.
8. В следующих двух абзацах выделите определяемые слова («сервер» и «клиент») с
помощью тэга DFN, а английские слова – с помощью тэга EM.
9. Оформите математические и химические формулы, используя верхние и нижние
индексы. Формула должна занимать отдельную строку и быть выровнена по центру.
Точку или запятую, которая следует за формулой, нельзя отрывать от формулы. Исправьте фактические ошибки в формулах, допущенные при наборе.
10. Выделите имена переменных в тексте с помощью тэга EM.
11. Оформите программу на языке Паскаль так, чтобы сохранилось все форматирование.
http://kpolyakov.spb.ru
Информатика, 11 класс
К.Ю. Поляков, Е.А. Еремин
Практическая работа № 5
Использование СSS. Часть 1
1. Откройте text.htm, полученный в результате
предыдущей работы.
2. Создайте в той же папке стилевой файл
mystyle.css, подключите его к веб-странице
и определите стили оформления, перечисленные в следующих пунктах. Для получения дополнительной справочной информации по CSS
используйте
Интернет,
например,
сайт
css.manual.ru.
3. Задайте свои цвета фона и текста. Текст должен
хорошо читаться на выбранном фоне.
4. Определите цвет заголовков (H1, H2), отличающийся от цвета основного текста. Заголовки
H2 должны также выделяться фоном, причем
фон должен быть темный, а буквы – светлые.
Можно добавить внутренний отступ (padding)
в 5 пикселей.
5. Определите класс formula, применимый как к абзацам (P), так и к отдельным словам
(SPAN), и задайте для него выравнивание по центру; жирный шрифт; курсив. Используя этот класс, выделите абзацы с формулами и имена переменных в тексте.
6. Определите класс definition, применимый только к абзацам (P), и задайте для него:
рамку толщиной в 1 пиксель; внутренний отступ в 10 пикселей.
Используя этот класс, выделите два абзаца с определениями.
http://kpolyakov.spb.ru
Информатика, 11 класс
К.Ю. Поляков, Е.А. Еремин
Практическая работа № 6
Использование CSS. Часть 2
1. Скопируйте на свой компьютер каталог CSS. Откройте файл cats.htm. Все последующие задания нужно выполнять с помощью CSS.
2. Установите для тела страницы бледно-розовый фон (цвет #FFEEEE) и шрифт Georgia, а
если его нет – любой шрифт с засечками (serif).
3. Для заголовков H1 и H2 определите шрифт Arial, если его нет – Helvetica, а если нет их
обоих, то любой рубленый шрифт (sans-serif).
4. Для заголовка H1 задайте фоновый рисунок cat.png из подкаталога images (без повторения).
5. Для заголовков H2 определите темно-красный цвет (#800000).
6. Создайте класс оформления latin для выделения слов и выражений на латинском
языке: курсив, тёмно-красный цвет. Выделите в тексте все латинские слова с помощью
этого стиля.
7. Установите для всех абзацев отступ (красную строку) 30 пикселей.
8. Создайте новый стиль оформления абзацев – author: курсивный шрифт, без абзацного
отступа. Выделите этим стилем имена и фамилии авторов цитат.
9. Создайте стиль оформления абзацев с цитатами с именем quote:
а) фон – светло-жёлтый (#FEFEE2);
б) абзацного отступа нет;
в) ширина 50% от ширины окна браузера;
г) внешние отступы: сверху – 0, справа и слева по 30 пикселей, снизу – 10 пикселей;
д) рамка шириной 1 пиксель, точечная (dotted), черного цвета;
е) внутренние отступы 10 пикселей.
10. Найдите в Интернете информацию про авторов цитат и сделайте их имена ссылками на
соответствующие страницы.
11. Установите для ссылок, которые находятся внутри абзаца стиля author, красный цвет
при наведении мыши.
http://kpolyakov.spb.ru
Информатика, 11 класс
К.Ю. Поляков, Е.А. Еремин
Практическая работа № 7
Вставка рисунков в документ
1. Скопируйте на свой компьютер каталог IMG. Откройте файл img.htm в редакторе.
Ваша задача – оформить веб-страницу про некоторые направления в музыке XX века. Для оформления нужно использовать рисунки из подкаталога images.
2. Добавьте заголовок страницы (TITLE), укажите там название документа и фамилию
автора, например:
Веб-страница с рисунками: работа Василия Пупкина
3. Найдите и выделите соответствующими тэгами заголовок документа и заголовки
разделов.
4. Разбейте текст на абзацы.
5. Замените верхние кавычки на «ёлочки».
6. Замените везде знаки «минус» на тире, сделайте так, чтобы тире не отрывались от
предыдущих слов.
7. Создайте стилевой файл mystyle.css и подключите его к веб-странице. С помощью стилевого файла:
а) Установите в качестве фона страницы рисунок back.jpg;
б) Выберите соответствующий цвет текста.
в) Создайте класс name, определите для него жирный шрифт, курсив и свой цвет, и
выделите имена и фамилии, названия ансамблей, фильмов, песен (тэг SPAN).
8. Добавьте на страницу рисунки, расположенные в подкаталоге images.
9. Установите для рисунков выравнивание (с обтеканием текстом) и всплывающие
подсказки. Рисунки лучше ставить в шахматном порядке (один налево, следующий – направо и т.д.)
10. С помощью стилевого
(margin) 10 пикселей.
файла
установите
для
рисунков
внешний
отступ
http://kpolyakov.spb.ru
Информатика, 11 класс
К.Ю. Поляков, Е.А. Еремин
Практическая работа № 8
Вставка звука и видео в документ
1. Скопируйте на свой компьютер каталог MEDIA. Откройте файл media.htm в редакторе. Ваша
задача – научиться добавлять на веб-страницу звуковые файлы, флэш-анимацию и видеоролики.
Для этого нужно использовать мультимедийные данные из подкаталогов audio, flash и video.
Места вставки медиафайлов вы легко определите из текста файла media.htm.
2. Добавьте на веб-страницу звуковой файл hcopter.wav из каталога audio (шум вертолёта).
Используйте тэг embed, отключите автозапуск проигрывания, установите ширину проигрывателя
300 пикселей и высоту 20 пикселей.
3. Добавьте на веб-страницу звуковой файл nature.mp3 из каталога audio (звуки природы).
Используйте тэг embed, укажите те же атрибуты, что и в предыдущем случае.
4. Добавьте на веб-страницу звуковой файл nature.ogg из каталога audio (звуки природы).
Используйте тэг audio, укажите его атрибуты:
src="адрес файла"
ссылка на файл-источник
controls="controls" показывать элементы управления
width="300"
ширина проигрывателя в пикселях
height="20"
высота проигрывателя в пикселях
Откройте веб-страницу в браузере и выясните, поддерживает ли ваш браузер тэг audio.
Ответ:
5. С помощью тэге embed добавьте на страницу флэш-ролик cube.swf (вращающийся кубик) из
каталога flash. Установите размеры 257 на 200 пикселей.
6. С помощью тэге embed добавьте на страницу флэш-ролик lightbot.swf (игра Lightbot) из
каталога flash. Установите размеры 640 на 480 пикселей. Откройте веб-страницу в браузере и
посмотрите, как работает флэш-анимация.
7. Зайдите на сервис youtube.com, с помощью поиска по сайту найдите ролик по теме «HTML5» и
вставьте на веб-страницу. Для этого нужно щелкнуть по кнопке Поделиться под роликом, затем –
по строчке HTML-код. После этого остается просто скопировать код, появившийся в текстовом
окне, на веб-страницу.
8. С помощью тэга video добавьте на страницу видеофайл finish.mp4 из каталога video
следующим образом:
<video width="ширина" height="высота" controls="controls">
<source src="адрес файла"
type='video/mp4; codecs="avc1.42E01E, mp4a.40.2"'>
</video>
Установите размеры окна 320 на 240 пикселей.
9. С помощью тэга video добавьте видеофайл finish.webm из каталога video следующим
образом:
<video width="ширина" height="высота" controls="controls">
<source src="адрес файла"
type='video/webm; codecs="vp8, vorbis"'>
</video>
Установите размеры окна 320 на 240 пикселей.
10. Обновите страницу в браузере и выясните, поддерживает ли ваш браузер тэг video, и с какими
форматами он умеет работать.
Ответ:
http://kpolyakov.spb.ru
Информатика, 11 класс
К.Ю. Поляков, Е.А. Еремин
Практическая работа № 9
Табличная вёрстка
1. Скопируйте на свой компьютер каталог TABLE. Откройте файл table.htm в редакторе. Ваша задача – оформить веб-страницу так, как показано на образце (см. ниже на
этой странице). Для этого нужно использовать рисунки из подкаталога images и стилевой файл.
2. Добавьте заголовок страницы (title), укажите название документа и фамилию автора,
например:
Таблицы: работа Василия Пупкина.
3. С помощью стилевого файла установите для всех таблиц вертикальный отступ (margin)
10 пикселей.
4. Присвойте первой таблице класс sport для того, чтобы можно было управлять оформлением её ячеек независимо от других таблиц.
5. Введите класс left для ячеек первой таблицы (селектор table.sport td.left),
установите для них выравнивание по левой границе. Для остальных ячеек таблицы (селектор table.sport td) установите (с помощью стилевого файла) выравнивание по
центру. Ячейки, содержащие заголовки и места, занятые командами, оформите с помощью тэга th.
6. Для всех ячеек первой таблицы установите внутренний отступ 2 пикселя по вертикали и
5 пикселей по горизонтали.
7. Для второй таблицы используйте три класса ячеек:
header
фоновый рисунок back.jpg из каталога images;, белый цвет символов,
шрифт без засечек (sans-serif), жирный, выравнивание по центру
picture выравнивание по центру, фоновый рисунок paper.jpg из каталога
images; внутренний отступ (padding) 10 пикселей, ширина ячейки
(width) 120 пикселей
note
шрифт Arial, Helvetica или любой шрифт без засечек (sans-serif), цвет
символов #800000, выравнивание по центру, внутренний отступ (padding)
5 пикселей сверху и снизу, и 10 пикселей по бокам, шрифт без засечек
8. Замените верхние кавычки на «ёлочки».
9. Выделите латинские слова и их перевод с помощью тэга em.
10. Рекламный блок в третьей таблице расположен в отдельной ячейке, которой присвоен
класс ad: рамка цвета #CCCCCC толщиной 1 пиксель, фоновый цвет
rgb(230,230,255), выравнивание по центру. Текст должен быть ссылкой на вебстраницу в Интернете с рецептом салата «Цезарь».
http://kpolyakov.spb.ru
Информатика, 11 класс
К.Ю. Поляков, Е.А. Еремин
http://kpolyakov.spb.ru
Информатика, 11 класс
К.Ю. Поляков, Е.А. Еремин
Практическая работа № 10
Блочная вёрстка
В этой работе вы освоите трёхколоночную верстку без использования таблиц.
1. Скопируйте на свой компьютер каталог DIV. Откройте файл baikal.htm в редакторе.
Ваша задача – оформить веб-страницу так, как показано на образце (см. на следующей
странице). Для этого нужно использовать рисунки из подкаталога images и стилевой
файл.
2. Добавьте заголовок страницы (TITLE), укажите название документа и фамилию автора,
например:
Блочная вёрстка: работа Василия Пупкина.
3. Создайте стилевой файл baikal.css и подключите его к веб-странице. Установите для
всех элементов страницы (они обозначаются знаком *) нулевые внутренние и внешние отступы:
* {
margin:0px;
padding:0px;
}
4. Добавьте в блок с идентификатором header заголовок документа «Озеро Байкал». В стилевом файле установите для этого блока высоту 80 пикселей и фоновый рисунок
header.jpg из каталога images (без повторения). Добавьте для заголовка отступы слева
и сверху (как на образце).
5. Добавьте в блок pogoda два скрипта, которые записаны в файле informer.txt. Они выводят на страницу информацию о погоде в двух посёлках на берегу Байкала – в Листвянке и
Хужире.
6. Добавьте в блок photo четыре фотографии с именами baikal1.jpg, baikal2.jpg,
baikal3.jpg, baikal4.jpg из подкаталога images.
7. Добавьте в блок content текст, записанный в файле text.txt. Оформите абзацы с помощью тэга p. В стилевом файле для тэгов p установите отступы со всех сторон 5 пикселей и
абзацный отступ (красную строку) 20 пикселей.
8. В тексте замените, где нужно, знаки «минус» на тире, перед тире поставьте неразрывные
пробелы. Поставьте неразрывные пробелы между числами и единицами измерения.
Добавьте в конец текста абзац со словами
По материалам Википедии.
Выровняйте абзац по правой границе и выделите этот текст с помощью тэга em.
Слово «Википедии» должно быть ссылкой на страницу Википедии, посвящённую Байкалу.
9. Добавьте в блок footer текст, содержащий вашу фамилию, имя и класс, например,
Работу выполнил Василий Пупкин, 11А класс
10. Посмотрите, как выглядит страница в браузере. Теперь остается с помощью стилей оформить блоки так, чтобы они заняли правильное место на странице.
11. В стилевом файле для блока pogoda установите ширину 150 пикселей, отступ слева 10 пикселей и обтекание слева (float:left;). Посмотрите, как теперь выглядит страница.
12. В стилевом файле для блока photo установите ширину 220 пикселей, отступ слева 10 пикселей и обтекание справа (float:right;). Посмотрите, как теперь выглядит страница.
http://kpolyakov.spb.ru
Информатика, 11 класс
К.Ю. Поляков, Е.А. Еремин
13. Теперь сделаем так, чтобы центральная колонка (блок content) не залезала на левую и
правую. В стилевом файле для блока content установите отступ слева 150 пикселей и отступ справа 220 пикселей. Посмотрите, как теперь выглядит страница.
14. Остается оформить нижний блок («подвал»). В стилевом файле установите для блока
footer цвет фона #CCCCCC, внутренние отступы – сверху 5 пикселей, снизу – 10 пикселей,
выравнивание текста по центру. Для того, чтобы этот блок не обтекался другими ни слева,
ни справа, добавьте свойство
clear:both;
15. Посмотрите на окончательный результат в браузере:
http://kpolyakov.spb.ru
Информатика, 11 класс
К.Ю. Поляков, Е.А. Еремин
Практическая работа № 11
Использование Javascript
1. Скопируйте на свой компьютер каталог SCRIPT. Откройте в редакторе файл
valaam.htm и посмотрите, как он выглядит в браузере.
Ваша задача – оформить документ так, как показано на следующей странице. В нем
будет один скрытый блок. Для оформления используйте рисунки из каталога
images.
2. Добавьте тэги, необходимые для правильного HTML-документа. Добавьте заголовок
страницы (TITLE), укажите название документа и фамилию автора, например:
Валаам: работа Василия Пупкина.
3. Выделите заголовок документа стилем H1. Справа от заголовка добавьте рисунок
valaam_gray.gif, который будет ссылкой на сайт valaam.ru. При наведении
мыши рисунок должен меняться на valaam.gif.
4. Выделите абзацы в тексте с помощью тэга P.
5. Создайте стилевой файл valaam.css и файл для скриптов valaam.js, подключите эти файлы к документу. Все оформление должно быть сделано с помощью CSS,
все скрипты «убраны» в файл valaam.js.
6. Замените верхние кавычки на «ёлочки».
7. Замените везде, где нужно, обычные пробелы на неразрывные, и знаки «минус» –
на тире; сделайте так, чтобы тире не отрывались от предыдущих слов.
8. Сделайте плавающий блок, содержащий фотографию Валаама и подпись «Фото
А. Колыбалова (www.rg.ru) ». Адрес сайта должен быть ссылкой на этот сайт.
Подпись должна быть набрана шрифтом без засечек (sans-serif), курсивом,
размер 80% от размера шрифта основного текста, внешних отступов (margin) нет.
9. Оформите скрытый блок, включающий ту часть текста, которой нет на экране в краткой версии (см. оборот). Присвойте этому блоку имя (id), установите следующее
оформление: цвет фона #EEEEFF; рамка синяя, сплошная, толщиной 1 пиксель; отступы по бокам 10 пикселей.
10. В нижнюю часть скрытого блока добавьте внутренний плавающий блок, содержащий фотографию резьбы по дереву с подписью ‘К. Гоголев. «На пристани» (резьба
по дереву)’. Оформление подписи должно быть такое же, как и для первого плавающего блока.
11. Сделайте так, чтобы скрытый блок показывался при щелчке по словам «гениев творчества и науки».
12. В конце скрытого блока должна быть ссылка с текстом «Свернуть», при щелчке по
которой блок скрывается.
13. В конце документа добавьте форму с вопросом «Назовите ближайший город, из которого можно приехать на о. Валаам» (правильный ответ – Сортавала). Выделите
вопрос с помощью тэга STRONG. Сделайте так, чтобы после щелчка по кнопке Ответить на экран выдавалось сообщение «Правильно» или «Неправильно».
http://kpolyakov.spb.ru
Информатика, 11 класс
К.Ю. Поляков, Е.А. Еремин
Полная версия (развернутый вид):
http://kpolyakov.spb.ru
Информатика, 11 класс
К.Ю. Поляков, Е.А. Еремин
Практическая работа № 12
Использование XML
1. Скопируйте на свой компьютер в отдельные папки файлы min.docx (документ Microsoft
Office 2007) и min.odt (документ OpenOffice.org Writer). Переименуйте файла так, чтобы
они имели расширение *.zip, и распакуйте любым архиватором, который поддерживает
этот метод сжатия.
Файлы с какими расширениями вы увидели после распаковки архивов? Просмотрите эти
файлы в любом текстовом редакторе, изучите их структуру.
Ответ:
2. Скопируйте на свой компьютер файл rect.svg (векторный рисунок в формате SVG) и откройте его в браузере Google Chrome, Mozilla Firefox или Opera. Затем откройте этот файл в
любом текстовом редакторе и изучите его структуру.
3. Скопируйте на свой компьютер файл math.htm (веб-страница с формулой в формате
MathML) и откройте его в браузере Mozilla Firefox или Opera. Затем откройте этот файл в любом текстовом редакторе и изучите его структуру.
4. Найдите на компьютере файлы конфигурации с расширением .xml. В операционной системе Microsoft Windows используйте для поиска каталог Program Files, а в Linux – каталог
/usr. Откройте один из найденных файлов в браузере или в любом текстовом редакторе и
изучите его структуру.
База данных в формате XML
1. Скопируйте на свой компьютер файлы europe.xml, europe2.xml и europe.xsl. Первые два файла содержат базу данных по странам Европы (в разных форматах), а с помощью
третьего мы будем задавать оформление данных на веб-странице.
Работа может выполняться с помощью браузеров Mozilla Firefox, Opera, Internet Explorer или
Google Chrome1.
2. Откройте файл europe.xml в браузере, используя команду меню Файл – Открыть и изучите его структуру. Кроме того, файл europe.xml можно открыть в любом текстовом редакторе. В первой строке
<?xml version="1.0" encoding="UTF-8"?>
записана используемая версия языка XML и кодировка (здесь – UTF-8). Далее расположены
сведения о странах Европы в таком формате:
<СтраныЕвропы>
<Страна>
<Название>Греция</Название>
<Столица>Афины</Столица>
<Население>11</Население>
<Площадь>132</Площадь>
</Страна>
...
</СтраныЕвропы>
Корневой элемент в этом XML-файле называется СтраныЕвропы, в него вложено несколько
элементов Страна, каждый из которых имеет вложенные элементы: Название, Столица,
Население и Площадь.
1
Для того, чтобы выполнить работу в Google Chrome, нужно запустить его с ключом
--allow-file-access-from-files.
http://kpolyakov.spb.ru
Информатика, 11 класс
К.Ю. Поляков, Е.А. Еремин
Вывод данных на веб-страницу
3. В текстовом редакторе добавьте в файл вторую строку, которая подключает стилевой файл
europe.xsl:
<?xml-stylesheet type='text/xsl' href='europe.xsl'?>
Файлы с расширением XSL (от англ. eXtensible Stylesheet Language, расширяемый язык стилей) задают правила преобразования XML-документа в другой формат, например, в HTML.
Браузер, открывая XML-файл с подключенной таблицей стилей, строит HTML-документ. Посмотрите, как выглядит теперь файл europe.xml, если открыть его в браузере.
4. Откройте файл europe.xsl в текстовом редакторе и изучите его. Найдите две строчки, которые выбирают информацию из базы данных:
<xsl:value-of select="Название"/>
<xsl:value-of select="Столица"/>
Здесь Название и Столица – это названия полей (тэгов) в XML-файле. Обратите внимание,
что это пустые элементы (без содержания), они заканчивается знаками «/>», то есть сразу
закрываются.
5. В XSL-файле можно использовать тэги языка HTML. Например, можно заключить данные в
таблицу:
<table border="1">
<tr>
<td><xsl:value-of select="Название"/></td>
<td><xsl:value-of select="Столица"/></td>
</tr>
</table>
Самостоятельно добавьте в таблицу оставшиеся данные (население в миллионах человек и
площадь страны в тысячах квадратных километров), а также заголовки столбцов (используйте тэг TH).
6. Если теперь открыть файл europe.xml в браузере Mozilla Firefox, то мы увидим данные
только по первой стране, а в других браузерах – только заголовки столбцов таблицы2.
Для того, чтобы вывести информацию по всем странам, используем цикл. Для этого в стилевой файл нужно добавить строчки, обозначающие начало и конец цикла:
<xsl:for-each select="//Страна">
…
</xsl:for-each>
В данном случае цикл выполняется по всем элементам Страна, то есть, по всем странам.
Двойной знак «//» (двойной слэш) показывает, что цикл применяется ко всем элементам с
таким названием, независимо от уровня вложенности. Вместо этого можно было указать
точный адрес элементов Страна так: «СтраныЕвропы/Страна» – это означает «все элементы Страна внутри элемента СтраныЕвропы».
Добавьте цикл в нужное место в XSL-файл и обновите файл в браузере. Вы должны увидеть
в таблице информацию по всем странам.
2
Чтобы увидеть информацию по первой стране во всех браузерах, нужно перед названием полей поставить
двойной слэш: например, написать «//Название» вместо «Название». Это означает «вывести значение
элемента Название назевисимо от уровня вложенности».
http://kpolyakov.spb.ru
Информатика, 11 класс
К.Ю. Поляков, Е.А. Еремин
Сортировка
7. Таблицу можно отсортировать по любому столбцу. Для этого в стилевой файл го сразу после
начала цикла добавим элемент
<xsl:sort order="ascending" select="Название"/>
Сортировка выполняется по полю Название в порядке возрастания (англ. ascending). Для
сортировки по убыванию значение параметра order (англ. порядок) должно быть равно
descending (англ. убывающий). Посмотрите, как теперь выглядит файл в браузере.
8. Самостоятельно измените порядок сортировки: сделайте сортировку по убыванию количества жителей страны. Подумайте, почему результат отличается от ожидаемого.
9. Для того, чтобы правильно выполнить сортировку по числовым данным, в команду сортировки нужно добавить параметр data-type (тип данных), который должен быть равен
number (англ. число):
<xsl:sort ... data-type="number"/>
Внесите это изменение и проверьте правильности сортировки.
Выборка
10. С помощью стилевого файла можно задать условие отбора данных. Для этого применяется
элемент xsl:if. Этот парный элемент (контейнер) нужно вставлять внутрь цикла после
элемента сортировки:
<xsl:for-each ...>
<xsl:sort .../>
<xsl:if test="Население > 20">
...
</xsl:if>
</xsl:for-each>
В этом примере отбор идет по значению поля Население. Выбираются только те страны, у
которых население более 20 млн человек. Проверьте работу этого элемента.
Можно также использовать другие операторы сравнения:
> или &gt;
>= или &gt;=
&lt;
&lt;=
больше или равно (англ. greater than)
больше или равно (англ. greater than)
меньше (англ. less than)
меньше или равно
Знаки > и < в коде веб-страниц заменяют соответственно на &gt; и &lt; для того, чтобы
браузер не путал их с угловыми скобками, ограничивающими тэги. Для знака < такая замена
в стилевом XSL-файле обязательна.
11. Самостоятельно сделайте выборку по тем странам, площадь которых меньше, чем 200 тысяч
км2, отсортируйте строки таблицы по возрастанию площади стран.
12. Вложенные элементы xsl:if дают эффект логической операции «И» (требуют выполнения
двух условий одновременно). Добавьте в условие отбора еще одно ограничение: население
больше, чем 10 млн. человек. Проверьте результат в браузере.
13. *Подумайте, как можно добиться эффекта логической операции «ИЛИ».
Условное форматирование
14. С помощью элемента xsl:if можно cделать условное форматирование, то есть изменять
свойства HTML-элементов. Например, чтобы изменить цвет для всех чётных строк таблицы,
после открывающего тэга tr внутри цикла нужно добавить строки:
<xsl:if test="position() mod 2 = 0">
http://kpolyakov.spb.ru
Информатика, 11 класс
К.Ю. Поляков, Е.А. Еремин
<xsl:attribute name="bgcolor">#E6E6FF</xsl:attribute>
</xsl:if>
Если позиция элемента (она вычисляется функцией position) – чётное число (остаток от
деления на 2 равен 0), то для всей строки (предыдущего элемента tr) устанавливается
свойство bgcolor (фоновый цвет), равный #E6E6FF.
Проверьте, как выглядит страница в браузере после этих изменений.
Вы заметите, что строки раскрашены неправильно (фон не чередуется). Это произошло потому, что функция position использует счётчик цикла, который перебирает все страны в
базе, хотя фактически выводятся данные только по тем странам, который соответствуют
двум вложенным условиям отбора.
15. Чтобы исправить ситуацию, сделаем так, чтобы цикл работал только для тех стран, которые
нам нужны. Для этого уберем оба контейнера-условия xsl:if и изменим заголовок цикла,
включив в него оба условия, связанные логической операцией «and» (И):
<xsl:for-each
select="//Страна[Население > 10 and Площадь &lt;200]">
Проверьте, что после этого и отбор данных, и раскраска строк работают правильно. В сложных условиях можно использовать также логическую операцию «or» (ИЛИ).
16. Измените условие так, чтобы отобрать страны, население которых меньше 20 млн. человек,
а также все страны, площадь которых больше 100 тыс. км2.
Подключение CSS-файлов
17. Создайте новый CSS-файл europe.css и подключите его к веб-странице. Для этого нужно
ставить ссылку на него внутрь контейнера head в XSL-файле. Установите с помощью CSS серый цвет для ячеек таблицы, заданных тэгом TH. Проверьте результат в браузере.
18. Установите в CSS-файле для ячеек таблицы внутренний отступ по вертикали 2 пикселя и по
горизонтали 5 пикселей.
19. Присвойте ячейкам, в которых выводится население и площадь стран, класс number, и для
него установите в CSS-файле выравнивание по правой границе. Окончательный результат
должен выглядеть примерно так:
Работа с атрибутами
20. Откройте файл europe2.xml в браузере, используя команду меню Файл – Открыть и
изучите его структуру. Как видите, эта база строится иначе – свойства стран заданы не как
вложенные элементы, а как атрибуты, например:
<Страна Название="Греция" Столица="Афины"
Население="11" Площадь="132" />
Как ни странно, переход к такому формату базы данных потребует минимальных изменений
в стилевом файле. Для обращения к атрибутам нужно перед названием атрибута просто поставить знак @.
21. Скопируйте XSL-файл europe.xsl, назвав копию europe2.xsl. Перед всеми названиями
атрибутов (которые раньше были названиями вложенных элементов) добавьте знак @ (так
вместо «Название» нужно написать «@Название»).
http://kpolyakov.spb.ru
Информатика, 11 класс
К.Ю. Поляков, Е.А. Еремин
22. Подключите к файлу europe2.xml таблицу стилей europe2.xsl и проверьте, что получается тот же самый результат, что и раньше.
На этом выполнение основной части работы закончено.
Рисунки и ссылки3
В XML-файле можно хранить пути к файлам изображений и ссылки на ресурсы Интернета. Как известно, адрес изображения на веб-странице указывается как значение атрибута src тэга <img>, а адрес перехода по гиперссылке – как значение атрибута href
тэга <a>. Проблема состоит в том, что значение, взятое из XML-файла, нужно «встроить»
внутрь тэга веб-страницы, передать как значение атрибута. Для этого используют специальный элемент языка XSL, который называется xsl:attribute (мы уже встречались с
ним в разделе Условное форматирование).
Пусть в XML-файле хранятся данные об автомашинах в виде записей следующего
формата:
<Авто Название="Ford Fusion" Фото="images/fordfsn.jpg"
Ссылка="http://www.ford.com/cars/fusion/"/>
Для того, чтобы вставить рисунок, адрес которого записан как атрибут Фото, в стилевом XSL-файле используем следующий код:
<img>
<xsl:attribute name="src">
<xsl:value-of select="@Фото"/>
</xsl:attribute>
</img>
Элемент xsl:attribute изменяет значение атрибута src тэга <img>, внутри которого он находится. Новое значение атрибута будет равно значению атрибута Фото записи из базы данных.
Аналогично меняется атрибут href у гиперссылки:
<a>
<xsl:attribute name="href">
<xsl:value-of select="@Ссылка"/>
</xsl:attribute>
<xsl:value-of select="@Название"/>
</a>
В данном примере из записи базы данных берем два атрибута: Название (оно становится текстом ссылки) и Ссылка (адрес перехода).
Задание для самостоятельной работы. Постройте базу данных в формате XML, содержащую рисунки и адреса перехода по гиперссылкам, и напишите стилевой файл для
вывода этих данных на веб-страницу.
Использование Javascript4
Покажем, как можно использовать язык программирования JavaScript для управления выводом данных из XML-файла на веб-страницу. Наша задача – сделать заголовки
столбцов гиперссылками, щелчок по которым сортирует данные по выбранному столбцу.
3
4
Дополнительное задание для любознательных.
Дополнительное задание для любознательных.
http://kpolyakov.spb.ru
Информатика, 11 класс
К.Ю. Поляков, Е.А. Еремин
Как вы знаете, сортировка данных задается в таблице стилей. Поэтому задача сводится к тому, чтобы после щелчка по гиперссылке динамически заменить таблицу стилей текущей веб-страницы. При этом нельзя, как мы делали раньше, жёстко связывать
XML-файл со стилевым файлом, поэтому ссылку на стилевой файл в начале XMLдокумента нужно убрать.
Основным файлом будет HTML-страница, которую мы назовем europe.htm. После
загрузки этой страницы на неё будут динамически подгружаться данные из XML-файла и
некоторая таблица стилей (начальный вариант, без сортировки). После щелчка по гиперссылке таблица стилей должна заменяться. Это означает, что придётся создать несколько
стилевых таблиц с расширением .xsl, которые будут отличаться только порядком сортировки данных.
1. Скопируйте файлы europe.css, europe2.xml и europe2.xsl в отдельный каталог (например, с именем JS).
2. Создайте веб-страницу europe.htm следующего содержания:
<html>
<head>
<link rel="stylesheet" href="europe.css" type="text/css" />
</head>
<body>
<div id="data">
</div>
</body>
</html>
На этой странице подключается стилевой файл europe.css и в теле документа
размещен блок с идентификатором data, в который мы будем загружать данные из
XML-файла.
3. Скопируйте в каталог JS файл loadxml.js, в котором записаны функции для динамической загрузки XML-документа и стилевой XSL-таблицы5. Подключите этот
файл к веб-странице с помощью тэга script.
4. Удалите из файла europe2.xml строку, в которой подключается стилевой файл
europe2.xsl.
5. Удалите из файла europe2.xsl строки, содержащие HTML-тэги (теперь они находятся в теле HTML-страницы), а также команды для сортировки и поиска.
6. Добавьте в тело веб-страницы скрипт с функцией init, которая загружает XMLдокумент europe2.xml и таблицу стилей europe2.xsl в блок с идентификатором data:
<script type="text/javascript">
function init() {
source = loadXMLDoc("europe2.xml");
loadStyle("europe2.xsl", "data");
return true;
}
</script>
5
Изучая этот файл, вы заметите, что для браузера Internet Explorer предусмотрен особый вариант действий,
потому что он не поддерживает команды, работающие в остальных браузерах.
http://kpolyakov.spb.ru
Информатика, 11 класс
К.Ю. Поляков, Е.А. Еремин
и вызовите функцию init в обработчике события onLoad (он срабатывает сразу
после загрузки страницы):
<body onLoad="init();">
Откройте веб-страницу europe.htm в браузере и убедитесь, что выводятся данные
по всем странам.
7. Теперь осталось организовать сортировку. Заголовки столбцов таблицы находятся в
стилевом файле europe2.xsl, их нужно сделать гиперссылками, так чтобы при
щелчке по ним вызывались функции, выполняющие сортировку (подгружающие
другую таблицу стилей). Например, вместо строки
<th>Страна</th>
нужно записать
<th>
<a href="#" onClick="loadStyle('europe2n.xsl','data');"
>Страна</a>
</th>
Вызов функции loadStyle в обработчике события onClick (при щелчке мышью)
загружает таблицу стилей europe2n.xsl, которая должна выполнить сортировку
по названию страны.
Тем же способом превратите все заголовки столбцов таблицы в гиперссылки. Конечно, имена таблиц стилей должны быть разными. Например, последняя буква
названия XSL-файла может обозначать порядок сортировки: n (от англ. name) – по
названию страны; c (от англ. capital) – по названию столицы; p (от англ. people) – по
числу жителей; a (от англ. area) – по площади.
8. Скопируйте основную таблицу стилей europe2.xsl четыре раза, получив файлы с
теми именами, которые указаны в гиперссылках. В каждый из них добавьте нужный
вариант сортировки.
9. Откройте веб-страницу europe.htm в браузере и убедитесь, что все варианты сортировки работают правильно. Особое внимание обратите на сортировку по числовым данным (количеству жителей и площади).
http://kpolyakov.spb.ru
Информатика, 11 класс
К.Ю. Поляков, Е.А. Еремин
Практическая работа № 14
Сравнение вариантов хостинга
1. Сравните 3-4 бесплатных хостинга сайтов по следующим критериям:
место, выделяемое под сайт
ограничение трафика
операционная система
наличие систем управления содержанием (CMS)
возможность использования PHP
возможность использования СУБД MySQL
доступ по FTP
количество почтовых ящиков
наличие рекламы
Результаты оформите в виде таблицы.
Для сравнения можно использовать сайты из Яндекс-каталога
http://yaca.yandex.ru/yca/cat/Computers/Internet/Hosting/Free_hostings/
или приведенного ниже списка
http://ucoz.ru
http://webservis.ru/
http://www.hostinger.ru/
http://www.holm.ru/
http://www.hut.ru/
http://wallst.ru/
http://www.fatal.ru/
http://www.radyx.ru/
http://freehost.int.ru/
Если вы владеете английским языком, добавьте к сравнению англоязычные бесплатные хостинги, например:
http://www.000webhost.com/
http://0fees.net/
http://byethost.com/
http://vlexofree.com/
Сделайте выводы:
Ответ:
2. Сравните по тем же критериям 3-4 минимальных тарифа на платных хостингах сайтов. Для
сравнения можно использовать сайты из Яндекс-каталога
http://yaca.yandex.ru/yca/cat/Computers/Internet/Hosting/Paid_hostings/
или приведенного ниже списка
https://www.nic.ru/
http://www.hc.ru/ru/
http://www.mchost.ru/
http://masterhost.ru/
http://sprinthost.ru/
http://dehost.biz/
3. Сделайте выводы:
Ответ:
http://kpolyakov.spb.ru
