Выключение системы
advertisement
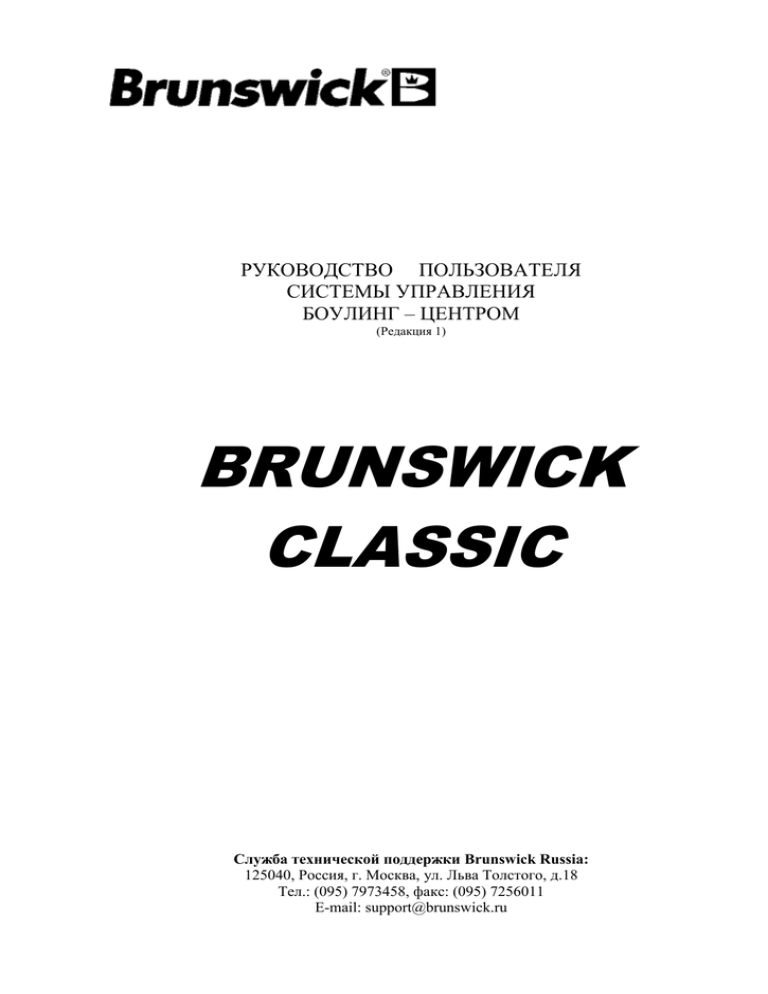
РУКОВОДСТВО ПОЛЬЗОВАТЕЛЯ СИСТЕМЫ УПРАВЛЕНИЯ БОУЛИНГ – ЦЕНТРОМ (Редакция 1) BRUNSWICK CLASSIC Служба технической поддержки Brunswick Russia: 125040, Россия, г. Москва, ул. Льва Толстого, д.18 Тел.: (095) 7973458, факс: (095) 7256011 E-mail: support@brunswick.ru Оглавление ЗАПУСК СИСТЕМЫ ................................................................................................................................................. 4 ОСНОВНОЙ ЭКРАН ДОРОЖЕК (ОЭД)................................................................................................................. 5 ПАНЕЛЬ ИНФОРМАЦИИ ....................................................................................................................................... 6 ПАНЕЛЬ ДАТЫ ......................................................................................................................................................... 7 ПАНЕЛЬ ЗАДАЧ ........................................................................................................................................................ 8 ВЫКЛЮЧЕНИЕ СИСТЕМЫ .................................................................................................................................. 9 ВКЛЮЧЕНИЕ ДОРОЖКИ. ...................................................................................................................................... 9 ВЫКЛЮЧЕНИЕ ДОРОЖКИ. ................................................................................................................................ 10 БРОНИРОВАНИЕ ДОРОЖКИ. ............................................................................................................................. 10 МЕНЮ ....................................................................................................................................................................... 12 ОТПРАВКА СООБЩЕНИЙ. .................................................................................................................................. 13 ПЕРЕВЕСТИ ИГРОКА/ДОРОЖКУ ...................................................................................................................... 14 ПЕЧАТЬ .................................................................................................................................................................... 16 РАСПЕЧАТКА ИГР..................................................................................................................................................... 16 РАСПЕЧАТКА ЧЛЕНСКИХ КАРТОЧЕК ........................................................................................................................ 18 РАСПЕЧАТКА ШТРИХ-КОДОВ КЛУБНЫХ КАРТ ........................................................................................................... 19 РАСПЕЧАТКА ШТРИХ-КОДОВ ТОВАРОВ .................................................................................................................... 20 РАСПЕЧАТКА КНИГИ УЧЕТА ЧЛЕНОВ КЛУБА ............................................................................................................ 21 РАСПЕЧАТКА КАССОВЫХ ОТЧЕТОВ .......................................................................................................................... 22 РАСПЕЧАТКА БРОНИРОВАНИЙ ................................................................................................................................. 23 УРОВНИ ДОСТУПА ................................................................................................................................................ 23 КАССИРЫ ................................................................................................................................................................. 26 ОПЛАТА .................................................................................................................................................................... 26 ОТКРЫТЬ КАССУ ................................................................................................................................................... 33 ОБНОВЛЕНИЕ......................................................................................................................................................... 34 ВЫХОД ИЗ ПРОГРАММЫ .................................................................................................................................... 35 ДОРОЖКА СЛОМАНА/ПОЧИНЕНА ................................................................................................................... 36 УПРАВЛЕНИЕ ПИНСЕТТЕРОМ ......................................................................................................................... 37 ПЕРЕЗАГРУЗКА ...................................................................................................................................................... 38 УПРАВЛЕНИЕ ПИНСЕТТЕРОМ GS ................................................................................................................... 38 НАСТРОЙКИ (ОБЩИЕ) ......................................................................................................................................... 40 ПОДСЧЕТ ОЧКОВ ..................................................................................................................................................... 40 FRONT DESK – ПРОГРАММА УЧЕТА/УПРАВЛЕНИЯ .................................................................................................... 42 ИНФОРМАЦИЯ О ЦЕНТРЕ ......................................................................................................................................... 44 АВТОМАТИЧЕСКАЯ РАСПЕЧАТКА.............................................................................................................................. 45 СТАВКИ ПО УМОЛЧАНИЮ ........................................................................................................................................ 46 ХАРАКТЕРИСТИКИ ПОСТОЯННОГО КЛИЕНТА ........................................................................................................... 47 ПРЕДОПЛАТА ........................................................................................................................................................... 49 НАСТРОЙКА ДОРОЖЕК ....................................................................................................................................... 49 ЯЗЫК ......................................................................................................................................................................... 51 ЗВУК ........................................................................................................................................................................... 52 НАСТРОЙКИ КОНСОЛИ ....................................................................................................................................... 53 БАЗА ДАННЫХ ИГРОКОВ .................................................................................................................................... 54 2 ДОБАВЛЕНИЕ НОВОГО КЛИЕНТА .............................................................................................................................. 55 УДАЛЕНИЕ КЛИЕНТА ............................................................................................................................................... 56 ПОИСК КЛИЕНТОВ ................................................................................................................................................... 56 СОЗДАНИЕ РЕЗЕРВНОЙ КОПИИ ................................................................................................................................ 57 УЧЕТ ТОВАРОВ ...................................................................................................................................................... 57 СОЗДАТЬ НОВЫЙ ТОВАР ........................................................................................................................................... 58 УДАЛЕНИЕ ТОВАРА .................................................................................................................................................. 58 НАСТРОЙКА ПЕРИОДОВ ИЗМЕНЕНИЯ ЦЕН ............................................................................................................... 59 НАСТРОЙКА ФУНКЦИОНАЛЬНЫХ КЛАВИШ .............................................................................................................. 60 СТАТИСТИКА .......................................................................................................................................................... 60 НАЧАЛО ОБЫЧНОЙ ИГРЫ ................................................................................................................................. 61 БРОНИРОВАНИЕ ОБЫЧНОЙ ИГРЫ ................................................................................................................ 63 ЛИСТ ОЖИДАНИЯ (ОЧЕРЕДЬ)........................................................................................................................... 64 ИЗМЕНИТЬ ПАРАМЕТРЫ ТРЕНИРОВКИ ....................................................................................................... 65 ИЗМЕНИТЬ ПАРАМЕТРЫ БРОНИРОВАНИЯ ................................................................................................. 66 ИЗМЕНИТЬ ТЕКУЩИЕ ИГРЫ ............................................................................................................................ 67 ИЗМЕНИТЬ ЗАВЕРШЕННЫЕ ИГРЫ ................................................................................................................ 68 ИЗМЕНИТЬ ОПЦИИ НАСТРОЙКИ ОТКЛЮЧЕНИЯ ДОРОЖКИ................................................................. 68 ВОССТАНОВЛЕНИЕ ДОРОЖКИ ......................................................................................................................... 69 ТУРНИРЫ ................................................................................................................................................................. 69 СОЗДАНИЕ НОВОГО ТУРНИРА .................................................................................................................................. 71 ДОБАВЛЕНИЕ ИГРОКОВ В ТУРНИР ........................................................................................................................... 72 3 Руководство пользователя системы управления боулинг-центром Brunswick Classic. Далее в этом руководстве будут использоваться следующие термины и обозначения: 1. Войти в меню Файл – означает, что вы должны навести указатель мыши на слово Файл в верхней панели меню и нажать левую кнопку мыши. 2. Нажмите Аренда > Обычная игра означает, что вы должны войти в меню Аренда и выбрать подменю Обычная игра. 3. Нажать кнопку Игра – означает, что вы должны навести указатель мыши на кнопку с надписью Игра и нажать левую кнопку мыши. 4. Установить флажок Автоматическое отключение – означает, что вы должны щелкнуть левой кнопкой мыши на небольшом квадрате (или кружке) рядом с надписью Автоматическое отключение и в квадрате (кружке) появится галочка (точка). 5. Снять флажок – означает операцию, обратную операции установки флажка, только галочка в квадрате должна исчезнуть. 6. Пинсеттер – машина для установки кегель. 7. Ресепшн – административная стойка, располагающаяся на входе в боулинг-зал, за которой работают операторы, управляющие работой боулинг-центра и на которой расположен расчетно-кассовый центр по приему оплаты. 8. Центральный компьютер – компьютер, установленный на ресепшн. 9. LS компьютер – компьютер счетной системы Classic, непосредственно управляющий игрой на дорожках – сервер дорожек. 10. Монитор – монитор, расположенный в зоне игроков, отображающий ход текущей игры. 11. ОЭД – основной экран дорожек. 12. Индикатор дорожки – прямоугольник, расположенный непосредственно под номером дорожки на основном экране дорожек, меняющий свой цвет в зависимости от текущего состояния дорожки. Запуск системы Система Brunswick Classic состоит из одного или нескольких серверов дорожек (LS) и центрального компьютера управления. В боулинг-центрах, имеющих более одной стойки ресепшн, устанавливаются дополнительные компьютеры управления. LS служит для управления пинсеттерами и выводом изображения и звука на мониторы. Программное обеспечение загружается автоматически при запуске компьютера. Во время загрузки LS, если верхние мониторы включены, на них появится номер версии видеодрайвера. Когда загрузка программного обеспечения LS завершена (это занимает от 3 до 10 минут) на верхнем мониторе появится изображение логотипа Brunswick Сlassic или ваши рекламные графические заставки. Программа управления Classic запускается автоматически при загрузке компьютера. Первый экран называется основной экран дорожек, на котором вы можете видеть зеленые, красные, фиолетовые и розовые поля аренды дорожек и цветные поля бронирования. В левом верхнем углу находится панель Основного меню. Внизу экрана, слева направо находятся: информационная панель, панель даты, и панель операций. Эта панель обеспечивает быстрый доступ ко всем часто используемым операциям. 4 Основной экран дорожек (ОЭД) Большое поле в центре экрана программы управления это ОЭД. Столбцы (колонки) соответствуют дорожкам центра, а строки – часам работы центра. Ширина столбцов зависит от количества дорожек в боулинг-центре. Если высота строки (часов) в Настройках программы не задана, высота устанавливается пропорционально высоте экрана так, чтобы на экране отображался весь рабочий день боулинг - центра. Непосредственно над ОЭД расположена строка с номерами дорожек. Под номерами находится строка индикаторов дорожек, имеющих цвет, соответствующий текущему состоянию дорожек: Зеленый - свободные дорожки. Серый - нет связи с дорожками. Красный - включенные дорожки («оплата после» по времени). Розовый - включенные дорожки с оплатой «До» по времени. Фиолетовые - включенные дорожки с оплатой «До» по играм. Четыре цифры на индикаторах включенных дорожек, представляют следующую информацию: Фрейм отображает номер текущего фрейма, Игра отображает номер текущей игры за этот сеанс, Всего отображает общее количество бросков за сеанс, Игроки отображает количество игроков на дорожке. Справа находится кнопка СТОП, , которая используется для выключения дорожек. 5 Высота цветных прямоугольников показывает время, которое прошло с момента включения дорожки (текущее время аренды дорожки). Чтобы узнать точное время аренды дорожки нажмите на поле аренды и необходимая информация появится на панели информации в левом нижнем углу. Прямоугольники забронированных дорожек окрашенные голубым (по умолчанию) цветом, , называются Полями бронирования. (Цвет поля бронирования может быть изменен оператором.) Поле бронирования содержит две первые буквы имени клиента, забронировавшего дорожку (возможно включить отображение всего имени целиком). Нажмите на поле бронирования и в панели информации появятся более подробные данные о бронировании дорожки. Панель информации Панель информации это прямоугольное поле в левом нижнем углу экрана программы управления. Если это поле не задействовано для вывода дополнительной информации об аренде или бронировании дорожки, на нем выводится логотип Brunswick Classic. Например, нажмите на поле аренды и на панель информации будут выведены данные о текущем состоянии дорожки. 6 Или нажмите на поле бронирования и на панель информации будут выведены данные о бронировании дорожки. Щелчок правой кнопкой мыши – и вместо этого отобразится поле дополнительной информации о бронировании. Чтобы вернуть логотип Brunswick Classic , нажмите любую незанятую часть экрана программы управления. Панель даты Панель даты включает в себя две части. В одной отображается дата и день недели. Другая часть содержит 4 кнопки для навигации по календарю. Текущая дата отображается синим цветом. Панель даты служит для просмотра забронированных дорожек в другие дни (не сегодня): Нажмите или чтобы изменить день или время, или нажмите или чтобы переключится на этот же день следующей или предыдущей недели. Чтобы посмотреть конкретную дату, нажмите на поле даты и введите нужную дату. Для быстрого просмотра Сегодня или Завтра, выберите соответствующий флажок. Программа автоматически возвращается к текущей дате после настраиваемого пользователем периода времени (по умолчанию 5 сек.). Войдите в меню Настройки > Общие чтобы изменить этот период. 7 Панель задач Панель задач находится в правом нижнем углу экрана программы управления. Она состоит из восьми кнопок наиболее часто используемых функций. Эти функции можно также вызвать с помощью функциональных клавиш на клавиатуре или с помощью основного меню. Вызывает окно Включение дорожки. Вызывает окно Распечатка отчетов. Вызывает окно Оплата. Вызывает окно Статистика дорожек. Вызывает окно База игроков. Вызывает окно Лиговые игры. Вызывает окно Изменение текущей игры. Вызывает окно Лист ожидания. 8 Выключение системы Самый простой способ выключить систему это выбрать Завершение работы в меню кнопки Пуск. Примечание: Очень важно дождаться окончания сохранения данных перед выключением компьютера. Дождитесь сообщения ”It is now safe to turn off your computer” на экране компьютера. Не выключайте компьютер, предварительно не завершив работу операционной системы Windows! LS выключаются клавишей выключения на компьютере. Замечание: Компьютеры должны перезагружаться каждый день. Если они будут работать несколько дней подряд, память разбивается на фрагменты, быстродействие снижается, одновременно возрастает риск ошибки. Это нормально для систем, работающих под управлением Windows. Перед отключением подачи питания на розетки мониторов системы ОБЯЗАТЕЛЬНО выключите мониторы с помощью пульта дистанционного управления! Включение дорожки. Дорожку можно включить двумя способами: с вводом имен и без ввода имен (быстрый способ), мы рекомендуем всегда пользоваться первым способом (с вводом имен). С вводом имен игроков: 1. Выберите один из описываемых ниже способов включения обычной игры, и на экране появится окно включения обычной игры: Нажмите кнопку Игра на Панели Задач, или Нажмите Аренда > Обычная игра, или Нажмите клавишу F2 на клавиатуре 2. В появившемся окне включения ведите номер дорожки и выберите обычный тип игры, введите количество игроков, и имена игроков. Установите флажок автоматическая остановка, если нужно. Введите количество Времени или количество Игр (в случае автоматической остановки). 3. Нажмите кнопку Начать, и обычная игра включится на выбранной дорожке. Окно оплаты появится автоматически, если в п.2 был установлен флажок автоматическая остановка. На основном экране дорожек появится поле Поле аренды. Поле аренды может иметь три цвета в зависимости от типа оплаты и вида тарифа: красный – оплата по факту (оплата после) тариф по времени, розовый – оплата до (предоплата) тариф по времени, фиолетовый – оплата до (предоплата) тариф по играм, 9 Без ввода имен: Чтобы включить дорожку на обычную игру, наведите стрелку мыши на зеленый индикатор дорожки и нажмите левой кнопкой мыши. Индикатор станет красным, пинсеттер включится, и консоль на этой дорожке активируется, что позволит ввести имена игроков. На основном экране дорожек появится Поле аренды. При этом способе включения дорожка всегда включается с тарифом по умолчанию в режиме оплаты по факту (после) и имена игроков возможно ввести только с консоли. Выключение дорожки. Нажмите левой кнопкой мыши на индикаторе включенной дорожки, появится контрольный вопрос о закрытии дорожки. Нажмите Да. Пинсеттер и консоль отключатся. Индикатор дорожки станет зеленым, поле аренды на ОЭД исчезнет. Чтобы выключить несколько дорожек сразу, нажмите кнопку СТОП, или нажмите клавиатуре Esc. Также можно нажать Аренда дорожек > Отключение дорожки. Введите номера выключаемых дорожек и нажмите OK. При вводе номеров можно использовать Дефисы и/или запятые. Бронирование дорожки. Бронирование дорожки выполняется в окне бронирования. Войти в окно бронирования можно одним из нижеприведенных способов: Нажмите кнопку Бронирование в окне Обычная игра. Дважды нажмите ОЭД в поле на пересечении столбца с номером бронируемой дорожки и строки времени начала бронирования. 1. Введите имя клиента, Дату, Время начала и Время Окончания игры. Если вам необходимо выполнить еженедельное бронирование, то установите флажок Бронирование, укажите день недели и дату окончания еженедельного бронирования. При необходимости нажмите на кнопку дополнительно и на экран будет выведено окно, в котором вы можете ввести дополнительную информацию о клиенте и изменить цвет поля бронирования. Нажмите ОК. 2. На ОЭД появится голубое (по умолчанию) поле бронирования. Щелчок левой кнопкой мыши на этом поле отобразит в окне информации номер бронирования, время начала, время окончания, имя клиента. Щелчок правой кнопки мыши на этом поле отобразит в окне информации содержимое поля Дополнительно. Чтобы просмотреть бронирования на другие дни выберите нужную дату с помощью Панели Даты. 10 Включение забронированной игры. 1. Дважды щелкните на поле бронирования. В появившемся меню выберите Включить. 2. Появится окно включения дорожек. Выполните включение дорожки как обычно. Изменение бронирования. 1. Дважды щелкните на поле бронирования. Также можно нажать Изменить > Бронирование, в поле поиска ввести дату, затем дважды щелкнуть на интересующем вас бронировании. В появившемся меню выберите Изменить. 2. В появившемся окне бронирования измените время, дату, или имя клиента. Нажмите ОК Удаление бронирования. 1. Дважды щелкните на поле бронирования. Также можно нажать Изменить > Бронирование, в поле поиска ввести дату, затем дважды щелкнуть на интересующем вас бронировании. В появившемся меню выберите Удалить. 2. На контрольный вопрос об удалении ответьте Да. Поле бронирования исчезнет с экрана. Бронирование удалено. Примечание: В настройках программы возможна настройка автоматического удаления поля бронирования после начала забронированной игры. 11 Меню Раздел Меню находится в Панели меню и включает в себя все команды, настройки и опции программы. Состав каждого пункта меню приведен ниже: 12 Отправка сообщений. Чтобы вывести сообщение на мониторы дорожек, нажмите меню Файл > Отправить сообщение, или используйте горячие клавиши Ctrl+M, чтобы открыть окно Отправить сообщение. Используйте эту функцию для отправки сообщений на мониторы дорожек. Введите номер(а) дорожки(ек) (для вывода на сообщения на все дорожки выберите На все дорожки и введите продолжительность сообщения. Если нужно чтобы сообщение появилось больше одного раза, нажмите Интервал и введите интервал появления сообщения. Система поддерживает следующие типы сообщений: Текст по ширине экрана, Буквы на каждый монитор, Баннер (бегущая строка). Текст по ширине экрана – сообщение представляет собой неподвижный текст, появляющийся на каждом указанном мониторе, заданное количество времени с выбранным интервалом. 13 Буквы на каждый монитор – каждая буква сообщения появляется на отдельном мониторе. Бегущая строка – сообщение появляется на выбранных мониторах в виде бегущей строки. Для этого сообщения невозможно задать интервал и продолжительность. Бегущую строку можно отменить нажатием кнопки Отменить сообщение предварительно выбрав номер нужной дорожки. Часто используемые сообщения можно сохранить щелкнув на кнопке Добавить. Нажмите на сообщение, чтобы выбрать его. Нажмите кнопку Удалить чтобы удалить сообщение из списка. Нажмите OK чтобы закончить работу с сообщениями. Сообщение остается на экране до тех пор, пока не послано другое, или пока не истек заданный интервал времени, или пока кнопка Отменить сообщение не нажата. Перевести игрока/дорожку Во время игры предусмотрены следующие возможности: 1. Перевод игры с включенной дорожки на выключенную (например, при поломке пинсеттера) 2. Замена двух включенных дорожек местами. 3. Переноса игроков с одной включенной дорожки на другую. Для перевода дорожки или переноса игрока нажмите Файл > Перенос игрока/дорожки. или используйте горячую клавишу Ctrl+Y , и на экране появится окно перенос игроков/дорожек. В поле С дорожки введите номер исходной дорожки. В поле На дорожку введите номер конечной дрожки. 14 Нажмите кнопку Перенос чтобы перенести игру на другую (выключенную) дорожку. При этом исходная дорожка выключится, а конечная включится, все игроки и результаты игры будут перенесены на конечную дорожку. Нажмите кнопку Поменять дорожки чтобы поменять местами исходную и конечную дорожки. При этом обе дорожки должны быть включены. Все игроки и результаты игры с исходной дорожки попадут на конечную, а все игроки и результаты с конечной попадут на исходную. Нажмите кнопку Дополнительно чтобы перевести конкретных игроков с одной дорожки на другую. Обе дорожки должны быть включены. Окно увеличится и покажет два поля со списком всех игроков на каждой из дорожек. Выберите игрока(ов) и нажмите кнопки стрелок, или , чтобы перевести их на другую дорожку. Используйте кнопки Вверх и Вниз чтобы изменить последовательность расположения игроков. Затем нажмите кнопку Применить чтобы сохранить изменения. 15 Печать Для распечатки информации в системе Classic выберите один из нижеприведенных способов: Нажмите Файл > Печать, или Нажмите кнопку Печать, Нажмите клавишу F3 на клавиатуре. , на панели задач, или Окно Печать отчетов появится на экране. Выберите нужный вам отчет, а затем нажмите OK или дважды щелкните на нужном отчете. Распечатка игр Выберите Игры, затем нажмите OK и на экране появится окно Распечатки игр. 16 Используйте этот отчет для распечатки результатов игр. Введите номер(а) дорожки(ек) Выберите за какой день вы хотите просмотреть игры. Допускается просмотр игр за любой день последней недели. Выберите вид отбора: 1. По играм (все) - отображает все игры всех игроков по сеансам включения на выбранной дорожке за выбранный день. 2. По играм (отдельно) – отображает каждую игру всех игроков по сеансам включения на выбранной дорожке за выбранный день. 3. По игрокам (все) – отображает все игры каждого игрока по сеансам включения на выбранной дорожке за выбранный день. 4. По игрокам (игры) – отображает каждую игру каждого игрока по сеансам включения на выбранной дорожке за выбранный день В режиме По игрокам (игры) есть возможность Сортировки игр По имени игрока, Времени или Номеру дорожки. При установке флажка Кегли на распечатке будут показаны сбитые кегли после первого и второго удара. При установке флажка Тариф на распечатке будет показана информация об оплате. При установке флажка Тень, на распечатке за таблицей с результатами будет показана тень. Чтобы отобразить на распечатке в качестве фона какое-либо графическое изображение, установите флажок Фон и нажмите кнопку 17 В появившемся диалоговом окне выберите нужный файл с изображением, и нажмите Открыть. Нажмите кнопку Просмотр чтобы посмотреть документ перед печатью, или сразу нажмите кнопку Печать. Распечатка членских карточек Выберите Карты членов клуба, затем нажмите OK и на экране появится окно Распечатать членскую карточку. Используйте эту функцию, чтобы создать и распечатать карточку члена клуба (размером с кредитную карту). Воспользуйтесь специальной камерой или сканером для того чтобы добавить на распечатку фотографию игрока. Если у вас нет камеры, вы можете вставить фото игрока из файла формата bmp. На обратной стороне карточки автоматически будет распечатан штрих-код, который содержит номер игрока. При считывании этого кода сканером штрих-кодов в поле имени игрока автоматически появится его имя, записанное в базе данных. 18 Специальная камера или сканер нужны для использования функции Быстрое фото. Чтобы загрузить сохраненную ранее фотографию, нажмите кнопку . Примечание: В поля можно ввести больше данных, чем может поместиться на карточке. Нажмите кнопку Просмотр чтобы просмотреть карточку перед распечаткой, или нажмите Печать. Распечатка штрих-кодов клубных карт Выберите Штрих-код клубных карт, затем нажмите OK и на экране появится окно Распечатать штрих-коды для клуба. Используйте эту функцию, чтобы распечатать штрих-коды всех членов одного клуба. С помощью распечатанного списка штрих-кодов всех членов клуба, можно сделать более быстрой и удобной операцию добавления имен игроков при включении дорожки. Это используется, например, при проведении спортивных или развлекательных турниров. Выберите нужный клуб для печати из списка. Для просмотра перед печатью, нажмите Просмотр. Или нажмите Печать. 19 Распечатка штрих-кодов товаров Выберите Штрих-код на товары, затем нажмите OK и на экране появится окно Распечатать штрих-код товаров. Используйте эту функцию для распечатки штрих-кодов разных групп товаров, продаваемых в вашем центре. Список штрих-кодов можно отсканировать (вместо того, чтобы вводить все коды заново) когда клиент покупает что-либо. Выберите нужную Группу продуктов для печати. Используйте Выбрать все и Отменить выбор чтобы выбрать сразу несколько групп товаров. Для просмотра перед печатью, нажмите Просмотр. Или нажмите Печать. 20 Распечатка книги учета членов клуба Выберите Книга учета членов клуба, затем нажмите OK, и на экране появится окно Распечатка членов клуба. Используйте эту функцию для печати нужной информации из базы данных клиентов. Можно отсортировать информацию, посылаемую на принтер, выбирая различные поля. 21 Распечатка кассовых отчетов Выберите Отчет по кассе нажмите ОК и на экране появится окно Выберите тип отчета Товары по алфавиту – Часть списка товаров – список всех товаров, упорядоченный по алфавиту часть списка товаров, в диапазоне от одного номера до другого Товары по группам – список всех товаров, разбитый по группам Подробный по кассе – итоговый отчет по всем продажам товаров за определенный период времени. Продажи сведены по отдельным товарам. Отчет по кассиру – отчет по всем продажам одного указанного кассира за определенный период времени Отчет по кассе – итоговый отчет по продажам всех товаров за определенный период времени. Краткий по кассе – итоговый отчет по продажам групп товаров за определенный период времени. Продажи по кассирам – все продажи за определенный период времени, разбитый по кассирам. Продажи по часам – продажи за один день, расписанные по часам. Товары по номерам – список всех товаров, упорядоченный по номерам. Отчет по возвратам – название говорит само за себя Отчет по налогам – аналогично Список трансакций – подробный отчет о каждой продаже за определенный период времени, включающий название товара, имя кассира, время продажи. Часть списка трансакций – часть списка трансакций, от одного номера до другого Отчет по трансакциям – более компактный аналог списка трансакций. 22 Распечатка бронирований Выберите Распечатать резервацию, затем нажмите OK. Эта функция используется для распечатки отчетов по бронированию. Текущая дата выбрана заранее. Для создания отчета за другой день, нажмите Дата, и на экране появится окно, позволяющее вам выбрать какую-либо другую дату. Отчет по бронированию можно распечатать в виде графического изображения или в виде текста. Для просмотра перед печатью, нажмите Просмотр. Или нажмите Печать. Уровни доступа Эта функция позволяет администратору ограничивать доступ к функциям системы с помощью индивидуальных паролей пользователей. Если пользователь обращается к защищенной функции, он должен будет ввести соответствующий пароль. Чтобы использовать эту функцию, нажмите меню Файл, затем нажмите Уровни доступа. На экране появится окно Управление доступом. 23 В левой части перечислены все меню и опции системы. Для того, чтобы меню или опция была защищена паролем, нужно установить флажок рядом с этим элементом. Элементы, флажки которых не установлены, паролем не защищены. При выделении какого-либо элемента левого окна в правом окне появляется список кассиров, которым разрешен доступ к данному элементу. С помощью кнопок Добавить, Удалить можно добавлять или удалять кассиров из этого списка. Кассиры, которых в этом списке нет, доступа к данному элементу не имеют. Соответственно, к элементам, не отмеченным флажком, доступ имеют все кассиры системы. Пароль кассира – доступ к меню оплаты (кнопка Оплата) Изменение настроек товаров – доступ к меню Учет > Учет товаров Изменение кассиров – доступ к меню Файл > Кассиры Операции с терминалами – доступ к операциям на других компьютерах ресепшн (при наличии таковых) Изменение настроек - доступ к меню Настройки > Общие Настройка налогов - доступ к меню Учет > Учет товаров > Налоги Печать отчетов по боулингу - доступ к меню Печать > Игры Печать кассовых отчетов - доступ к меню Печать > Отчет по кассе Печать отчетов по клиентам - доступ к меню Печать > Отчет о постоянных клиентах Печать статистики – доступ к меню Печати Статистики Настроить периоды – запрещает доступ к меню Настройки > Изменение цена/время в экране Оплаты Возврат – доступ к функции Возврат в Экране Оплаты Доступ к функциям - доступ к меню Файл > Уровни доступа Управление пинсеттерами - доступ к меню Сервис > Управление пинсеттером Запись постоянных клиентов – доступ к меню Учет > Учет игроков (кнопка Боулеры) Спортивные игры - доступ к меню Аренда дорожек > Турнирная игра (кнопка Лига) 24 Обычная игра – доступ к меню Аренда дорожек > Обычная игра (кнопка Игра) Статистика - доступ к меню Учет > Статистика (кнопка Подробнее) Изменение результатов - доступ к меню Изменить >Текущие игры (кнопка Счет) Изменение настроек дорожек - доступ к меню Настройки > Настройки дорожки Отправка сообщений - доступ к меню Файл > Отправить сообщение Настройка камеры - доступ к меню Настройки > Настройки кеглей Изменение оконченных игр - доступ к меню Изменить > Завершенные игры Перенос игроков - доступ к меню Файл > Перевод игрока/дорожки Изменение языка на консолях - доступ к меню Настройки > Язык Изменение параметров остановки - доступ к меню Изменить > Опции настройки отключения дорожки Восстановление дорожек - доступ к меню Изменить > Восстановить дорожку Неисправные дорожки - доступ к меню Сервис > Дорожка сломана/починена Изменение громкости - доступ к меню Настройки > Звук Обновление программ - доступ к меню Файл > Обновить Операции со списком ожидания - доступ к меню Аренда дорожек > Лист ожидания (кнопка Очередь) Остановка дорожек – доступ к операции отключения дорожки Изменение практики - доступ к меню Изменить >Тренировка Перезагрузка счетной системы - доступ к меню Сервис > Перезагрузить Настройка быстрых клавиш - запрещает доступ к меню Настройки > Быстрые клавиши в экране Оплаты GS Pinsetter Control - доступ к меню Сервис > Управление пинсеттером GS Console Settings - доступ к меню Настройки > Настройки консоли Reservations – доступ к функции бронирования Shift reports – доступ к отчетам закрытия смены POS Setup – доступ к настройкам экрана Оплата Quick Openplay – доступ к операции быстрого включения дорожки через нажатие на зеленый индикатор основного экрана дорожек (без имен игроков). 25 Кассиры Все пользователи системы называются кассирами. Каждый кассир должен иметь имя и пароль. Для добавления, удаления, редактирования кассиров нажмите Файл > Кассиры и на экране появится окно Оператор: В нем приведен список всех существующих в системе кассиров. С помощью кнопок Добавить и Удалить можно добавить или удалять кассиров. С помощью кнопки Настройки можно редактировать существующих кассиров. При вводе нового кассира необходимо определить его имя, пароль, и обозначить флажками права его доступа к системным функциям. Оплата 1. Выполнение оплаты производится в окне оплаты, войти в которое можно одним из нижеприведенных способов: Нажмите кнопку Оплата, или Нажмите Файл > Оплата, или 26 Нажмите клавишу F4 на клавиатуре Экран оплаты появляется автоматически в следующих случаях: Включение дорожки в режиме предоплаты. Выключение дорожки, включенной в режиме оплаты по факту. В экране оплаты в разделе Оплата за боулинг выберите из списка нужный вам чек. Для оплаты нескольких чеков сразу, выделите их в списке. Каждый чек представлен одной строкой, содержащей следующую информацию: Дорожка: Время: Фреймы: Длительность: Статус: номер дорожки начало и конец фактически отыгранного интервала времени количество отыгранных фреймов (в случае предоплаты компьютер заранее рассчитывает эту цифру в соответствии с настройками системы) продолжительность игры в формате часы : минуты тип товара (игры / фреймы) и статус чека (оплачен / неоплачен) Ниже отображается расшифровка чека, содержащая следующие поля: Код: Код товара Наименование: Наименование товара Цена: Цена товара Количество: Количество отыгранного времени, либо количество отыгранных игр, либо количество проданного товара. 27 Если восемь или больше строк в расшифровке чека заполнены, используйте кнопки со стрелками для перемещения по списку вверх и вниз. Зеленая рамка показывает текущую строку. Окно Транзакции в левом верхнем углу, отображает историю оплаты услуг и товаров. Отображаются все оплаченные чеки за последние 30 минут. В окне указывется время, название и количество товара, цена. Используйте кнопки со стрелками для перемещения по списку. Кнопка Чек позволяет повторно распечатывать выбранный чек. Для оплаты выбранного(-ых) чека(-ов) нажмите кнопку Итого. Компьютер автоматически вычисляет поля Всего в каждой строке и поле Сумма к оплате. Если пароли кассиров не используются, то в поле Оператор можно выбрать имя кассира, который производит оплату выбранного чека (новые кассиры создаются в меню Файл > Кассиры). Если используются пароли кассиров, то компьютер сам подставит имя кассира в соответствии с введенным паролем, и возможности выбора кассира не будет. Введите сумму, полученную от клиента, в поле Получено от клиента, и компьютер сам подсчитает сдачу. Нажмите ОК и операция по оплате чека будет завершена. Одна из задач окно оплаты - возможность работы с сенсорным экраном. Для удобства нажатия на экранные кнопки при установке сенсорного экрана кнопки меню сделаны крупными и рельефными. Внизу справа находятся клавиши с цифрами для работы с сенсорным экраном; Кнопка . используется для ввода десятичных чисел. Для удаления неправильно введенных данных, выделите зеленым нужную строку и нажмите Удалить. Режим Возврата используется для возврата денег. Нажмите кнопку Возврат, кнопка станет красной; выберите продукт, за который производится возврат, а затем введите количество продукта и нажмите кнопку Итого для завершения операции возврата. Сумма возврата попадает в кассовый отчет со знаком минус. После завершения операции возврата оператору системы будет предложено ввести причину возврата. Нажмите Форма оплаты для выбора других способов оплаты. Основное меню экрана оплаты состоит из следующих пунктов: 1. Меню Файл: а) Подменю Печать: Вызывает стандартный диалог распечатки кассовых отчетов, как при нажатии комбинации Печать > Кассовые отчеты б) Подменю Отчет по смене: При входе в это подменю система запрашивает код оператора: 28 После ввода кода оператора система запрашивает подтверждение о завершении смены, при положительном ответе появляется окно: в нем перечислены все предыдущие завершенные смены и в самой верхней строке будет указан период времени, за который будет завершена текущая смена. При нажатии кнопки печать смена будет завершена и появится отчет о завершенной смене. Для выхода из меню без завершения смены нажмите Отменить. в) подменю Закрыть – закрывает экран оплаты. 2. Меню Настройки: а) Подменю Общие состоит из трех вкладок: Оплата, Кассовый, Проводник. 29 Оплата: Раздел Общие настройки: Терминал – название терминала, на котором происходит настройка параметров. Итого – поле может использоваться по вашему усмотрению, например, для ввода текущей выручки за месяц (не вычисляемое, хранит введенное значение) Окончание рабочего дня – указанное здесь время интерпретируется системой как время окончания рабочего дня при создании кассовых отчетов. Например, если введено значение 5:00:00, то сутки для компьютера будут начинаться в 5:00:00 и заканчиваться в 4:59:59 следующего дня. Раздел Настройки боулинга: Использовать округление фреймов – эта установка используется для округления количества игр при оплате по играм Немедленная оплата дорожек – если этот флажок установлен, то в каждый раз после формирования чека система будет автоматически выводить на экран окно оплаты. Предоплата только по текущей ставке – если этот флажок установлен, то система в случае предоплаты, когда оплачиваемый период времени включает в себя два или более периода изменения цены, будет рассчитывать оплату всего времени по цене первого периода. Например: сейчас 17:30, тариф с 9 до 18 – 500 рублей/час. Тариф с 18 до 5 – 800 рублей. Клиент берет дорожку на 1 час по предоплате. Система выдаст чек на 500 р. Если этот флажок снят, то система рассчитает оплату строго в соответствии с переходом цен. Сумма в предыдущем примере будет 250+400=650 рублей. Разрешить изменение количества боулинга – если этот флажок установлен, то при оплате чека в экране оплаты, оператор сможет вручную изменить количество оплачиваемых товаров. Практика обычной игры бесплатно – по указанному в этом поле тарифу будет оплачиваться дополнительное время / фреймы для практики, включаемое до начала игры (Настройки > Общие > Аренда > Вычитаемое время/вычитаемые фреймы). С помощью этой опции можно также организовать автоматическое выделение бесплатного времени перед началом игры для переобувания игроков. Оплата по дорожке - оплата берется за все время игры всех игроков на одной дорожке. Оплата по игрокам – оплата за дорожку будет разделена между всеми игроками на дорожке поровну. Для каждого игрока будет сформирован отдельный чек. 30 Кассовый: Раздел Кассовый аппарат: Кассовая система установлена – этот флажок указывает системе, что кассовое оборудование подключено (необходимо выбрать флажок для включения чекового принтера). Порт чекового принтера – номер Com - порта, к которому подключен чековый принтер системы. Распечатка чеков – этот флажок устанавливает автоматическую распечатку чека при каждой оплате товаров. Подключен экран кассы – установите этот флажок, если к компьютеру у вас подключен клиентский экран кассы. Надпись на экране клиента – надпись, которая отображается на экране кассы в свободное от расчетов время. Заголовок распечатки – указанный здесь текст будет печататься в шапке каждого чека. Фоновое изображение – графический файл, указанный здесь, будет печататься в заголовке каждого чека. 31 Проводник: Если флажок Доступ к ОС не разрешен установлен, то для пользователя будут недоступны ресурсы операционной системы Windows, такие как проводник, рабочий стол, панель задач и т.д. Для разрешения доступа к ресурсам, снимите этот флажок. После каждой установки/снятия этого флажка система должна быть перезагружена. 3. Меню Вид: Команда Refresh обновляет информацию в окне оплаты. Нажмите Выход если хотите покинуть окно оплаты. 32 Открыть кассу Чтобы открыть кассовый ящик, нажмите Файл > Открыть кассу, или используйте клавишу F12. Кассовый ящик откроется автоматически. Внимание: Эта функция работает только в центрах с кассовыми ящиками, подключенными к главному компьютеру. Кассовый ящик автоматически откроется, когда нажаты Оплата или F4. 33 Обновление При появлении новых версий программного обеспечения выберите меню Файл, затем Обновить, и окно обновления Версия VX.X появится на экране. (X.X – номер текущей версии). Используйте эту функцию для копирования новых файлов с Главного компьютера на LS компьютеры. Поле О Версии отображает, какая программная версия (с датой) инсталлируется. Для получения распечатки, нажмите Печать. Чтобы проинсталлировать новую программную версию, нажмите Обновить версию. Чтобы проинсталлировать новые заставки нажмите Обновить рекламу. Для инсталляции новых мультимедиа файлов, нажмите Обновить мультимедиа. 34 Выход из программы Чтобы выключить компьютер или выйти из программы, нажмите Файл > Закрыть, или используйте клавишу F10, и на экране появится окно Выхода. выберите Закрыть программу учета/управления если вы желаете выйти из программы выберите Завершить работу Windows NT если вы желаете выключить компьютер Дождитесь появления окна: Затем нажмите и держите кнопку включения компьютера примерно 5 секунд, пока компьютер не выключится. Не выключайте компьютер, предварительно не завершив работу операционной системы Windows! Выключение компьютера через кнопку на передней панели или обесточивание компьютера может привести к неработоспособности системы управления! Будьте внимательны! 35 Дорожка сломана/починена Если во время игры происходит какая-либо поломка пинсеттера, нажмите Сервис>Дорожка сломана/починена, и на экране появится окно Поломка дорожки. Используйте эту функцию для обозначения сломанных дорожек в программе. Нажмите кнопку Дорожка сломана, и на экране появится окно Отметить сломанную дорожку. Выберите сломанную Дорожку. Нажмите OK, затем нажмите Отменить. Сломанная дорожка на Диаграмме дорожек будет отмечена красным крестом. После починки дорожки, откройте окно Сломанные дорожки и нажмите Дорожка починена. На экране появится окно Дорожка починена: 36 Выберите из списка номер дорожки или введите его с клавиатуры (если правильный номер еще не выбран), нажмите OK, затем нажмите Отменить. Управление пинсеттером Для управления пинсеттером, нажмите Сервис > Управление пинсеттером, или нажмите клавишу F8, На экране появится окно Управление пинсеттером. Используйте эту функцию для включения, выключения или перезапуска пинсеттеров. Для управления нескольким пинсеттерами одновременно, введите номер каждой дорожки в поле Дорожка с использованием дефиса и запятых. Затем нажмите Запустить, Остановить, или Перезапуск. Пинсеттер выполнит соответствующее действие. Нажмите Закрыть для выхода из этого меню. 37 Перезагрузка Функция Перезагрузки позволяет пользователю перезагружать один или все LS компьютеры. Для перезагрузки сервера дорожек нажмите Сервис, затем нажмите Перезагрузить. На экране появится окно Перезагрузки Счетной системы: Используйте выпадающий список для выбора LS компьютера, затем нажмите Перезагрузить. Для выхода без перезагрузки нажмите Отменить. Внимание: Перед перезагрузкой сервера дорожек, убедитесь, что ни на одной из дорожек, подключенных к этому серверу не включена игра. Управление пинсеттером GS Функция Управление Пинсеттером позволяет пользователю контролировать пинсеттеры Brunswick серии GS с главного компьютера. Функция управления включает в себя: Включение и выключение машины Включение и выключение света над кеглями Включение и отключение линии заступа Включение и выключение подачи сигнала о срабатывании заступа Выставление и отмена комбинаций кегель второго удара (комбинаций спэа). Экстренное отключение. Для управления пинсеттером серии GS, нажмите меню Сервис, затем нажмите Управление пинсеттером GS. 38 На экране появится окно Управление пинсеттером GS. В поле дорожка(и) введите номер(а) пинсеттера(ов). Нажмите Пинсеттер ВКЛ для того, чтобы включить пинсеттер. Нажмите Пинсеттер ВЫКЛ для того, чтобы выключить пинсеттер. Нажмите Свет ВКЛ для того, чтобы включить свет над кеглями в пинсеттере. Нажмите Свет ВЫКЛ для того, чтобы выключить свет над кеглями в пинсеттере. Кнопки Контроль заступа ВКЛ и Контроль заступа ВЫКЛ в комплектации с пинсеттером серии GS-X не задействованы. Выберите в разделе Положение кеглей с помощью кнопок с цифрами 1-10 ту комбинацию кеглей, которую нужно выставить, введите в поле Use pattern for количество фреймов, которое пинсеттер будет выставлять указанную комбинацию. После этого нажмите кнопку Пробный фрейм, и пинсеттер выставит указанную комбинацию кегель на указанной дорожке. Флажок Автоматический заступ управляет реакцией компьютера на заступ. Если флажок Automatic set new pins when lane is assigned установлен, то каждый раз при включении дорожки пинсеттер будет устанавливать новый комплект кегель. Кнопка Быстрое отключение позволяет быстро отключить все оборудование на паре дорожек, в случае возникновения опасной ситуации на дорожке. По завершении необходимых настроек нажмите ОК, для отмены нажмите Отменить. 39 Настройки (Общие) Для конфигурации и настройки работы системы управления нажмите Настройки > Общие или нажмите клавиши Ctrl+S, и на экране появится окно Classic – Настройки. Это окно содержит семь вкладок, которые описываются ниже: Подсчет очков 40 Пинсеттер Эти настройки изменять не рекомендуется. Блок флажков управления изображением игры: Заступ – если флажок установлен, то компьютер будет автоматически реагировать на заступ игрока. Запись фотографий камеры – если флажок установлен, то система будет сохранять снимки кеглей камеры счетной системы на жестком диске в течение следующего дня (при работе с пинсеттерами GS не используется). Космик-боулинг – если флажок установлен, то система автоматически переключится камеру счетной системы на работу в режиме космик-боулинг (ультрафиолетовое освещение) (при работе с пинсеттерами GS не используется). Ждать первого нестрайкового броска – если флажок установлен, то система не ведет подсчет суммы очков за серию страйков до окончания серии (появления первого нестрайкового броска). Кегли на полный экран – если флажок установлен, то система будет отображать после первого броска картинку с оставшимися кеглями на верхнем мониторе во весь экран (в этом случае над кеглями может выводится рекламный баннер) Уменьшенное изображение кегель – если флажок установлен, то система будет отображать после первого броска картинку величиной одна четвертая экрана с изображением оставшихся кегель. При отключении дорожки включить звук – если флажок установлен, то система будет автоматически воспроизводить указанный звуковой файл при отключении дорожки (на центральном компьютере). Выберите звуковой файл ( в стандартном звуковом формате .wav) нажатием на кнопку Кнопка сервиса (На консоли) – если флажок установлен, то при нажатии на кнопку Service на консоли игрока система заменит фоновое изображение на мониторе игрока на указанное. Для выбора изображения ( в стандартном формате .bmp) нажмите . Опции перехода к следующей игре: Автоматически – новая игра начинается автоматически при завершении предыдущей. Бросить шар – новая игра начинается, когда игрок бросит шар. Этот бросок засчитывается как первый бросок новой игры. Пробел на клавиатуре (автоматически после __ сек.) – новая игра начинается при нажатии игроком кнопки SPACE на консоли игрока. Выберите время (в секундах) через которое игра начнется автоматически, если игрок не нажал кнопку SPACE. Переход к следующей игре также произойдет и с том случае если игрок бросит шар. Выбирает игрок – начало новой игры выбирается игроком с консоли. При окончании игры на экран выводится Заставка – Выберите эту опцию для показа графических заставок (рекламных изображений) на верхнем мониторе выключенных дорожек. ТВ – Выберите эту опцию для переключения монитора в режим воспроизведения телевизионного сигнала, при окончании игры на дорожке. 41 Front Desk – программа учета/управления Аренда Этот раздел отображает настройки по умолчанию, которые будут использоваться для Обычной игры по предоплате. Выберите Время либо Игры, и поставьте соответствующие значения в полях Мин и Кол-во. Эти установки будут автоматически появляться при включения дорожки в режиме предоплаты. Поля Вычитаемое время и Вычитаемые фреймы определяют количество дополнительного времени тренировки перед игрой, которое будет добавлено к основному и может рассчитываться по другому тарифу (опция введена для возможности реализации бесплатного времени для подготовки игрока). Настройки бронирования Отображение даты каждые __сек - когда пользователь использует календарь, система автоматически возвращается к текущей дате по истечении указанного количества секунд. Высота списка часов – определяет высоту одного часа на Диаграмме дорожек в пикселах (точках на экране). При установке нулевого значения этого поля система будет 42 автоматически рассчитывать высоту по количеству рабочих часов боулинг-центра пропорционально высоте экрана (рекомендуется). Время работы с __ до __ - устанавливает время работы клуба на диаграмме дорожек. Удалять бронь после начала игры – бронирование автоматически удаляется после начала игры. Только инициалы – в поле бронирования отображаются только первые две буквы имени человека, забронировавшего дорожку Быстрое бронирование – позволяет попадать в экран бронирования двойным щелчком мыши в поле списка часов на основном экране дорожек. Обычная Игра Управление детской дорожкой – если флажок установлен, то при включении дорожек появляется возможность автоматического поднятия бортиков для выбранных игроков. Изменение тарифов игры - если флажок установлен, то у оператора появляется возможность изменять тариф при включении дорожек. Стандартные настройки Определяет вид игры по умолчанию. Если опция детских бортиков доступна в окне Обычная игра, то можно выбрать автоматическое включение бортиков при включении дорожки. Front Desk компьютер функционирует как – эти настройки изменять не рекомендуется. 43 Информация о центре Для ввода информации о центре, выберите вкладку Информация о центре. Введите название центра в поле Название центра/экран компьютера, это название будет отображено на ОЭД. 44 Автоматическая распечатка Параметры автоматической распечатки результатов игр: Печать таблицы результатов после каждого гейма – система автоматически распечатывает результаты игр после каждой завершенной игры Печать результатов по игрокам после окончания игры - система автоматически распечатывает результаты игр по завершении сеанса включения (при выключении) дорожки. Не распечатывать – система не распечатывает результаты игр. Зона охвата дорожек принтером: Здесь вы можете поставить в соответствие принтеры системы и номера дорожек, после которого результаты с указанных дорожек будут печататься на указанных принтерах системы. Эти настройки актуальны для боулинг-центров, где имеется от двух до пяти принтеров для распечатки результатов. 45 Введите Заголовки на распечатках игр и Примечание в распечатках игр и введенный текст появится в соответствующих полях на распечатках результатов игр. Для того чтобы результаты игроков играющих на одной дорожке распечатывались на отдельных страницах, установите флажок Распечатать каждого игрока в отдельности. Ставки по умолчанию В этом разделе предоставляется возможность настройки автоматического включения имеющихся тарифов по времени дня и дням недели. Разбиение дня на временные периоды, ввод и редактирование тарифов производится в меню Учет > Учет товаров. 46 Характеристики постоянного клиента Активизировав эту опцию, вы будете иметь возможность суммировать потраченные каждым клиентом деньги, проведенное время в боулинге или количество сыгранных игр. При достижении некоторого уровня денежной суммы, времени или количества игр система выдает сообщение о выдаче определенного бонуса. Все игроки, принимающие участие в этой программе, должны быть внесены в базу данных постоянных клиентов. Бонусом может служить любой товар, введенный в систему. Определять – установив этот флажок, вы включаете программу учета постоянных клиентов, при каждой операции оплаты система будет запрашивать номер карточки клиента, 47 если эта оплата должна быть записана на счет одного из ваших постоянных клиентов – введите номер его карточки или нажмите кнопку Выбрать и выберите клиента из списка, затем нажмите Зарегистрировать, если это обычный клиент – то нажмите Отмена. По деньгам – этот флажок определяет, что накапливаемым параметром являются деньги. По времени - этот флажок определяет, что накапливаемым параметром является время. По играм - этот флажок определяет, что накапливаемым параметром являются игры. По окончании необходимых настроек нажмите OK. 48 Предоплата В этом разделе вводятся два текстовых сообщения - предупреждения, которые появляются на мониторах игрока за указанное количество минут или фреймов до выключения дорожки, включенной в режиме предоплаты. Настройка дорожек Для настройки параметров изображения на мониторах игроков, нажмите Настройки>Настройки дорожки, или 49 нажмите клавиши Ctrl+l, и на экране появится окно Настройки дорожек. Левый столбец представляет номера дорожек. В каждой строке в виде флажков и выпадающих списков представлены десять параметров для каждой дорожки. Установленный флажок включает заданный параметр, снятый флажок – отключает. Счет/TВ – при установленном флажке на мониторе игрока отображаются результаты игр, при снятом – отображается ТВ-сигнал. Звук – включает/выключает звук на мониторе игрока выбранной дорожки Картинка - включает/выключает отображение развлекательных слайдов эксайтеров) на мониторе игрока в процессе игры (статичных Анимация включает/выключает отображение развлекательной (анимационных эксайтеров) в процессе игры на мониторах игрока. анимации Счет на консоли - включает отображение результатов игры на экранах консолей дорожек (если они установлены), так же как на верхних мониторах. Включайте эту настройку только при наличии нижних мониторов. Скорость шара – управляет выводом скорости шара на монитор. Эта функция может быть использована только при наличии соответствующего оборудования. 50 Вид сетки – переключает вид отображения сетки результатов на мониторе игрока. 5 фреймов означает что на экране будут результаты пяти последних фреймов; 10 фреймов – результаты всех 10 фреймов. Режим 5 фреймов может использоваться только при игре не более 3-х человек на одной дорожке. 10 фреймов будут отображаться на экране всегда, когда участвует более трех игроков. 2х5 фреймов – используется при наличии не более 3-х человек на паре дорожек включенных в режиме перекрестной игры. В этом режиме Таблица результатов игрока начинается на левом мониторе пары и продолжается на правом. Цвет заставки – используется для выбора изображения, служащего задним фоном для сетки результатов игры. Фон вы можете выбирать из стандартных или использовать собственные изображения. Комплект анимации позволяет центрам выбирать разные анимационные пакеты. Автоматическая распечатка определяет должна ли / когда должна производится автоматическая распечатка результатов. Варианты: Нет, после каждой Игры, и после конца сеанса боулинга. Apply - используется для включения настроек без закрытия окна. По окончанию ввода настроен нажмите Apply, а затем OK. Язык Для изменения языка интерфейса на консолях, нажмите Настройки > Язык и на экране появится окно Выбора языка на консоли. 51 Используйте эту функцию для выбора языка, который будет использоваться на консолях. Введите номер Дорожки затем выберите нужный язык из списка, и нажмите OK. Внимание! Желаемый язык должен быть выбран ДО ВКЛЮЧЕНИЯ дорожки. Звук Для настройки громкости звуковых эффектов, нажмите Настройки>Звук и на экране появится окно Настройка громкости. Используйте эту функцию для изменения громкости звуковых эффектов. Настройка изменяет громкость выходного звукового сигнала, поступающего с сервера дорожек на мониторы игроков. Громкость изменяется одновременно на всех мониторах. По окончанию нажмите OK. 52 Настройки консоли В системе имеется возможность редактировать состав меню консоли игрока. Для этого нажмите Настройки > Настройки консоли, и на экране появится окно Настройки консолей. Эта функция используется для настройки меню игрока, доступного на консоли. Каждый из пунктов меню появится на мониторе, если установлен флажок, соответствующий этому пункту. Раздел Заставка используется только в центрах с нижними мониторами. Для активации заставки на нижних мониторах, нажмите Вкл / Выкл. Начало означает время в минутах, до запуска заставки на выключенной дорожке. Период замены - время между изменениями различных заставок. Нажмите кнопку Стандартное меню для возврата к стандартному меню. По окончанию нажмите OK. 53 База Данных Игроков С помощью этой опции вам предоставляется возможность вести базу данных постоянных игроков. Выберите один из следующих способов для открытия базы данных игроков: Нажмите Учет > Учет игроков, или Нажмите Боулеры, , на панели управления, или Нажмите функциональную клавишу F6, На экране появится окно Базы Данных игроков: Используйте эту функцию для создания и редактирования Базы Данных Игроков. Эта функция используется для: Учета членов клуба, в т.ч. учета статистической информации об играх членов клуба Возможности применения программы поощрения постоянных членов клуба (выдача бонусов) Учет ящиков Учет кредита и счетов Для сортировки БД по алфавиту выберите нужный столбец и нажмите сортировки в обратном порядке нажмите . 54 для Добавление нового клиента Для регистрации нового клиента, нажмите Добавить, и на экране появится окно Создать клубную карту. Единственное поле, которое обязательно к заполнению это Номер клиента. В качестве номера клиента может быть использовано любое десятизначное число. Прочие поля могут заполняться по желанию. Тем не менее, при заполнении некоторых полей, должны соблюдаться следующие правила: Номер клиента: Номер клиента не может повторяться. 10 цифр, без пробелов или дефисов. Оплачено до: Введите дату в формате ГГMMДД или выберите из выводимого на экран календаря. Она отображает, до какого числа клиент оплатил посещения боулинга. Средний результат: Средний результат игрока. Вводятся только цифры от 0 до 300. Клуб: При вводе убедитесь, что название клуба написано без ошибок. Можно использовать буквы верхнего и нижнего регистра. Шкафчик: Вводятся только цифры. Если в графах будут вводится буквы, то возможно, что шкафчики будут отображаться в неправильном порядке очередности. Если в поле указан знак прочерка или поле пустое, система посчитает, что ящик не арендуется. 55 Ящик оплачен: См. Оплачено до. Баланс: Вводятся только цифры, с отрицательным знаком, если необходимо. Кредит: Вводятся только цифры. Последняя регистрация: Нельзя изменять. Эта графа автоматически обновляется при каждой регистрации клиента при начале игры игре или оплате. По окончанию нажмите OK. Удаление клиента Для удаления клиента, нажмите Удалить, и на экран будет выведено окно Удалить игрока из книги учета. Введите номер клиента, которого вы хотите удалить, и нажмите OK. Удалить можно только тех клиентов, чей Баланс равен 0. Для регистрации изменений, нажмите OK. Для распечатки данных по клиенту, нажмите Печать. Поиск клиентов Для того чтобы найти клиента в БД, нажмите кнопку Поиск и на экран будет выведено окно Поиск члена клуба. Введите одну или более букв из нужного имени (или фамилии) или номер клиента в графе Поиск конкретного игрока, и нажмите Поиск (или ENTER). В поле Результаты поиска будут приведены все клиенты, совпадающие по параметрам. 56 Создание резервной копии Регулярно создавайте резервную копию БД игроков. Это поможет избежать утери данных при возникновении неполадки системы. Если используются колонки Баланс и Кредит, в этом случае резервная копия должна обновляться каждый день. Для копирования нужна дискета 3.5 дюйма. Если функция резервного копирования используется ежедневно, нужно завести отдельную дискету для каждого дня недели (одну для Понедельника, одну для Вторника и т.д.). Этот уменьшит риск потери информации. Для создания резервной копии БД клиентов, нажмите Перенести CSV. Откроется окно Front desk, запрашивая дискету в дисковод А: Учет товаров Для того чтобы открыть учет товаров, нажмите меню Учет, затем нажмите Учет товаров, и на экране появится окно Книга учета Используйте эту функцию для создания и изменения товаров и/или Групп товаров. Любой товар должен принадлежать какой-либо группе 57 Создать новый товар Для ввода новых товаров, выберите группу, в которую хотите добавить товар, затем нажмите Добавить товар, и на экране появится окно Добавить товар. Поле Код (идентификационный код товара) обязательно к заполнению. Здесь можно вводить только цифровые символы. В поле Наименование нужно ввести название товара. В поля Цена 1, Цена 2, Цена 3, Цена 4, Цена 5 вводятся цены 1-го, 2-го, 3-го, 4-го и 5-го периода изменения цены соответственно. Если введены только одна или две цены, программа заполнит оставшиеся поля последним заполненным значением. Поле Группы Товаров определяет принадлежность данного товара какой-либо группе. Допускается ввести три дополнительных налога на этот товар, налоги должны быть определены ранее в разделе Налоги. Поле Ед. определяет единицу измерения данного товара в программе. Единицы измерения могут быть следующими: Время – товар измеряется в часах и минутах, и продажа этого товара автоматически включает дорожку, Игра – товар измеряется во фреймах, продажа этого товара также автоматически включает дорожку, Шт. – товар измеряется в штуках, продажа этого товара не связана с включением дорожек. Удаление товара Для удаления товаров, нажмите Удалить товар, И на экране появится окно Удалить товар. Введите номер удаляемого товара, и нажмите OK. 58 Настройка периодов изменения цен Для настройки периодов цен, нажмите Изменение Цена/Время, и на экране появится окно Периоды ставок. Вы можете запрограммировать автоматическое изменение цены любого товара в зависимости от времени суток. Кроме этого могут существовать две различные схемы изменения цен – схема для будних дней, и схема для выходных дней. В течение одного дня можно предусмотреть пять периодов изменения цены. Цена каждого из периодов указывается в поле Цена№, где № - номер периода. Установите нужные вам периоды в разделах Будни и Выходные. Система считает выходными дни, обозначенные в самом правом разделе этого экрана, сюда кроме суббот и воскресений вы можете добавить различные праздники с помощью кнопки Добавить, с помощью кнопки Удалить вы можете удалять праздничные дни из этого списка. Если система текущий день находит в списке Выходных дней – она автоматически переходит на схему временных периодов выходных дней, во всех остальных случаях система работает по схеме будней, поэтому если у вас нет разницы во временных интервалах между буднями и выходными, то вам нужно просто очистить список выходных дней и убрать флажки Все воскресенья считать выходными и Все субботы считать выходными. Если вы не используете тарифы, которые изменяются в зависимости от времени суток, установите флажок Использовать только один тариф. По окончанию нажмите OK. 59 Настройка функциональных клавиш Для настройки горячих клавиш в Режиме оплаты, нажмите Быстрые клавиши, и появится окно Настройка функциональных клавиш. Эта функция используется для присвоения клавишам F1 – F12 на клавиатуре определенных комбинаций товаров. Каждой клавише можно присвоить до 3 товаров. Для создания введите название в графу Описание. Выберите, какие товары будут сопоставлены с этой клавишей с помощью ввода кода товара в поле Код или выбрав товар в выпадающем списке в поле Наименование. Поставьте желаемое количество в поле Кол-во. Повторите операцию для каждой клавиши. Эта функция обычно используется для создания пакетов из трех различных товаров, например Пицца+Пиво+Час игры в боулинг. По окончании нажмите OK для сохранения изменений или Отмена для выхода без сохранения. Статистика Выберите один из нижеприведенных способов для просмотра статистики: Нажмите Учет, затем нажмите Статистика, или Нажмите кнопку Подробнее, Нажмите горячую клавишу F5 , на панели операций, или 60 И на экране появится окно Выберите тип отчета. Выберите нужный тип отчета из списка и нажмите OK. BowlerScoreStat: выдает статистику по играм игроков, занесенных в базу данных постоянных игроков – информация накапливается и вы можете посмотреть статистику за любой промежуток времени: количество выбитых страйков, спэа, средний результат и т.д. LaneUsageLog: выдает диаграмму загруженности дорожек в виде гистограммы за определенный период времени Отчет по времени игр: выдает отчет за один день по времени включения и выключения всех дорожек. После выбора первого или третьего отчетов система запрашивает период, за который нужно сгенерировать отчет: выберите дату начала и дату окончания интересующего вас периода и нажмите ОК, для отмены нажмите Отмена. Начало обычной игры Выберите одну из следующих опций, чтобы начать обычную игру на одной или нескольких дорожках: Нажмите меню Аренда, затем нажмите обычная игра, или Нажмите кнопку Игра, Нажмите клавишу F2 , на панели операций, или 61 Откроется окно Обычная игра. Введите номер (номера) дорожек, которые желаете включить в поле Дорожка. Флажок Одиночная игра означает включение обычной игры, флажок Перекрестная игра означает включение перекрестной игры на выбранных дорожках. Перекрестная игра может быть включена только на паре дорожек, начинающейся с нечетного номера. В поле Дорожка допускается вводить несколько номеров дорожек через запятую либо диапазон номеров через дефис. При установке в поле Тренировка ненулевого значения при включении дорожки включится режим тренировки, который позволяет игрокам провести разминку (например, на соревнованиях) перед началом игры. Значение, введенное в это поле, воспринимается системой в зависимости от установленных флажков По времени – минуты, по фреймам – количество фреймов. По истечении этого времени или количества фреймов режим тренировки автоматически завершается и игра переходит в свой обычный режим. Режим тренировки отображается на экране дорожки в виде одного фрейма. Выпадающий список Принтер определяет режим автоматической распечатки результатов, возможны три варианта: Нет – результаты автоматически не распечатываются Игра – по завершении каждой отдельной игры печатаются результаты Конец – при выключении дорожки печатаются результаты всех игр за сессию. Флажок Автоматическая остановка определяет режим включения дорожки. Если этот флажок установлен, то дорожка включается в режиме предоплаты на определенное в поле Время количество минут, либо на определенное в поле Игры количество игр. Чек на оплату формируется сразу. Дорожка автоматически выключается по истечении заданного количества времени или игр. Если этот флажок не установлен, то игра включается в режиме оплаты после, и выключение дорожки должен произвести оператор. Чек на оплату в этом случае формируется после выключения дорожки. В разделе игроки можно ввести количество игроков на дорожке (Кол-во игроков) и имена игроков (рекомендуется). Допускается одновременная игра до 8 игроков на дорожке. Тип игры – определяет тип игры для каждого игрока, по умолчанию включается тип игры Normal. В поле Код указывается идентификационный код тарифа, по которому будет производиться оплата за игру. В этом поле оператор может выбрать любой из товаров, единицей измерения которого является либо время, либо фрейм. Если боулинг-центр оборудован автоматическими детскими бортиками, то флажок Детский бортик будет активен, и можно будет выбрать игроков, для которых бортики будут подниматься автоматически. 62 Бронирование обычной игры Чтобы забронировать дорожки, нажмите кнопку Игра (или F2) и нажмите кнопку Бронирование, и окно увеличится. Нажмите Дата, если бронь производится не на сегодня, выберите нужную дату из появившегося календаря, либо введите дату в формате ГГММДД в поле Дата. Введите Время Начала и Время Окончания. По желанию введите комментарии в Комментариях. Это могут быть специальные пожелания, номера телефонов и т.д. Введите имя в поле Имя игрока для удобного поиска полей бронирования на Диаграмме дорожек. После нажатия на кнопку Подробнее оператор может изменить цвет бронирования дорожки или добавить комментарий в поле Дополнительно. Установите флажок Бронирование для создания долгосрочного еженедельного бронирования, затем введите последнюю дату бронируемого периода и нужный день недели. Программа проверит все занятые периоды и предупредит о возможных конфликтах. Долгосрочное бронирование используется для еженедельно повторяющихся посещений, например, для лиговых игр. Когда вся информация введена, нажмите Бронирование, и соответствующее голубое (по умолчанию) поле, , появится на экране. Все бронирования, включая долгосрочные, независимы и могут быть изменены или удалены отдельно друг от друга. Невозможно стереть все бронирования одной командой. Поле бронирования – не более чем пометка в блокноте. При достижении этого поля пунктирной линией текущего времени ничего не произойдет, дорожка сама не включится. Для отмены, редактирования или включения забронированной игры нажмите двойным щелчком на поле бронирования на диаграмме дорожек. При включении бронирования откроется стандартное окно включения дорожки, после включения игры поле бронирования может остаться на ОЭД, может исчезнуть: это зависит от настроек бронирования в общих настройках программы. 63 Лист ожидания (очередь) Эта опция используется в ситуациях, когда заняты все дорожки, но клиенты согласны подождать. Тогда оператор заносит их в лист ожидания. Для этого нажмите Аренда дорожек>Лист ожидания или кнопку Очередь. Окно Лист Ожидания появится на экране: В поле Компания введите имя/фамилию/описание человека, по которым можно было бы определить принадлежность бронирования. В поле Игроки введите количество игроков, которые собираются играть. В поле Имена введите имена игроков. Вводить количество и имена игроков необязательно, это можно будет сделать позже при включении дорожки. Нажмите кнопку Добавить, в левом окне появится новая запись, эта запись попадет в конец очереди, каждая запись содержит описание и время постановки в очередь. Для удаления записи из очереди нажмите Удалить. Для завершения нажмите Закрыть. При появлении свободной дорожки можно ее включить для введенной в очередь компании, для этого выберите компанию из списка, в списке Дорожка выберите одну из свободных дорожек и нажмите Начать. Появится стандартное окно начала игры. Имена в окне, поставленные в очередь раньше других попадут в поля имен игроков на дорожке, компания автоматически будет удалена из очереди. 64 Изменить параметры Тренировки Для изменения количества времени или фреймов тренировки на дорожке нажмите Изменить > Тренировка Окно Тренировка появится на экране: Введите номер дорожки, выберите тип практики, введите кол-во практики, и нажмите OK. Если вы хотите добавить количество практики, прибавьте желаемое количество к имеющейся цифре. Для окончания практики выберите Нет. 65 Изменить параметры Бронирования Для того, чтобы найти какую-то конкретную запись о бронировании, либо просмотреть все бронирования, либо найти определенную запись нажмите Изменить > Бронирование. Появится окно: В поле слева от кнопки Поиск введите имя игрока, для которого забронирована дорожка, нажмите кнопку Поиск. После этого компьютер выведет вам список всех записей о бронировании, которые содержат введенное имя. Если нажать кнопку Поиск при пустом поле, то компьютер выведет все бронирования. Это очень удобно для просмотра одновременно всех бронирований. Если вам нужно просмотреть бронирования за какой-то определенный день, то нажмите кнопку с датой, появится календарь, в котором, выбрав нужную вам дату и нажав ОК, вы получите список всех записей о бронировании на эту дату. 66 Изменить текущие игры Для изменения параметров текущей игры нажмите кнопку Счет на панели инструментов или Изменить > Текущие игры. Появится окно изменить текущую игру: Выберите номер дорожки, на которой в данный момент идет игра. При этом будет отображена информация о текущей игре на этой дорожке. Информация представлена в виде строк, каждая строка отображает данные одного игрока. Флажок Нет – если этот флажок установлен, то данный игрок пропускает ходы Флажок Дет. дор. – если флажок установлен, то при переходе хода к данному игроку автоматически поднимутся детские бортики (при наличии таковых). Поле Имя – содержит имя игрока Поля с номерами 1-10 – содержат информацию об очках в каждом фрейме. Кнопки – и + - позволяют добавлять или удалять фреймы Список Тип – указывает, какой тип облегченной игры установлен для данного игрока. NoTap № – за № сбитых кегель записывается страйк. 369 – в 3-ем, 6-м и 9м фрейме записываются страйки. 369 + NT№ - комбинация 369 и NoTap. Normal – обычная игра. Кнопка Бросок – передача хода другому игроку. Кнопка Удалить последний бросок – удаляет результат последнего броска и позволяет его повторить. Кнопка Добавить игрока – добавляет нового игрока на текущую дорожку. Обязательно введите имя в поле Имя в появившейся новой строке. Кнопка Удалить игрока – позволяет удалить игрока с текущей дорожки. Кнопка Изменить очередность – позволяет изменить очередность игры игроков на дорожке. 67 Изменить завершенные игры Для изменения результатов уже сыгранных игр нажмите Изменить > Завершенные игры. Появится окно Изменить завершенные игры. Эта опция позволяет изменить результаты любой игры за последние 7 дней. В поле №дорожки введите номер дорожки, игры на которой вам нужно изменить. Выберите день, и справа появится список игр на выбранной дорожке в выбранный день. Выберите интересующую игру, ниже появится ее результаты, которые можно изменить. По завершению нажмите ОК. Изменить Опции настройки отключения дорожки Для изменения параметров автоматического отключения дорожки нажмите Изменить > Опции настройки отключения дорожки. Появится окно Параметры отключения: Введите номер дорожки, которая включена в режиме оплаты до игры (в этом случае дорожка автоматически отключится по завершению оплаченного времени). Эта опция обычно используется для добавления времени в режиме предоплаты. В поле время (игры) будет отображено число минут (игр), за которое уже была внесена предоплата. Введите в поле время ПОЛНОЕ время игры (кол-во игр) на дорожке, после нажатия ОК будет автоматически создан чек на то время(игры), на которое продлевается аренда дорожек. Эта опция обычно используется для добавления времени или игр по предоплате. 68 Восстановление дорожки При отключении дорожки (например, при перезагрузке LS севера) система запоминает имена всех игроков с их результатами и хранит их в памяти до следующего включения. Можно в любой момент до следующего включения восстановить игру на дорожке. Это полезно в следующих ситуациях: - дорожку выключили по ошибке - была произведена перезагрузка компьютера счетной системы - время по предоплате истекло, и дорожка выключилась сама, но клиент не успел доиграть и хочет продолжить начатую игру с того же места. Дополнительное время игры будет оплачиваться отдельным чеком. При использовании этой функции дорожка всегда включается в режиме оплаты по факту используя тариф по умолчанию. Турниры Для проведения турнирных игр нажмите кнопку клавиатуре. Появится окно Выбор типа игры: 69 , или нажмите F7 на Выбираем Tournaments, появится окно: Кнопка Новый – создает новый турнир. Кнопка Редактировать – позволяет редактировать уже существующий турнир. Кнопка Удалить – удаляет турнир. В левом верхнем окне отображается список всех созданных турниров. Раздел Данные о группах: Группа № - отображается номер текущей группы игроков. Принтер – установки автоматической распечатки результатов. Практика – устанавливает режим предварительной разминки перед турниром. Допускается устанавливать разминку по времени и по фреймам. Кнопка Включить систему подсчета очков – включает указанные в турнире дорожки в режим игры. В окне Игроки в данной группе отображается список всех игроков в выбранной группе с указанием дорожки, на которых они играют (в скобках). Кнопка Новая группа – позволяет создать новую группу игроков. Кнопка Добавить – позволяет добавить/удалить игроков в/из выбранную/ой группу/ы. Кнопка Удалить группу – удаляет выбранную группу. Кнопка Перенести данные – позволяет записать результаты турнира в текстовый файл. Кнопка Печать – позволяет распечатать результаты турнира. Для завершения и выхода из окна турниров нажмите Закрыть. 70 Создание нового турнира Для создания нового турнира нажмите кнопку Новый. Появится окно Турнир: В поле Название введите название турнира. В разделе Настройки вводятся настройки правил игры данного турнира. Количество дорожек с переходом – количество дорожек, на которое смещаются игроки по завершении указанного в поле количества игр. Количество игр до перехода – через указанное в этом поле количество игр игроки смещаются на количество дорожек, указанное в поле Количество дорожек с переходом. Номер первой дорожки – номер первой дорожки, принимающей участие в турнире. Номер последней дорожки – номер последней дорожки, принимающей участие в турнире. Количество игр – когда каждый из участников турнира сыграет указанное здесь количество игр, турнир автоматически завершится. Флажок Использование ГНДКПа – определяет, будет ли в данном турнире использоваться гандикап. Флажок Использование бонусов – определяет, будут ли в данном турнире использоваться бонусы. 71 Кол-во бонусов – определяет количество бонусов, используемых в текущем турнире Кол-во категорий - определяет количество групп в системе бонусов, используемых в текущем турнире Индивидуальный – определяет режим подсчета очков для каждого игрока в отдельности. Парный – определяет режим подсчета очков для команд, состоящих из двух игроков. Тройки – определяет режим подсчета очков для команд, состоящих из трех игроков. Одиночная игра – определяет режим игры, когда игроки все игры турнира играют на одной и той же дорожке, определенной в начале. Перекрестная игра – определяет режим игры, когда игроки на парных дорожках после каждого фрейма меняются дорожками, но начинают новую игру всегда на одной и той же дорожке. Перекрестная игра по группам – определяет режим игры, когда игроки на парных дорожках после каждого фрейма меняются дорожками, но новую игру начинают на той дорожке, на которой была закончена предыдущая игра. Раздел Система бонусов: в этом разделе определяются бонусы для разных групп игроков. Допускается ввести до 5 групп и до 10 бонусов. Бонусы начисляются игроку по завершении каждой игры турнира следующим образом: каждому игроку присваивается некоторая группа и в зависимости от набранного количества очков начисляется указанное в поле Бонус количество дополнительных очков. Например: игрок состоит в группе В, набрал за игру 165 очков - в соответствии с таблицей бонусов он получит 10 дополнительных очков и результат игры будет записан как 175. Для использования системы бонусов должен быть установлен флажок Использование бонусов. По завершении всех необходимых настроек нажмите ОК, для выхода нажмите Отменить. Добавление игроков в турнир После завершения установок правил турнира необходимо ввести имена участников турнира. Для создания новой группы игроков нажмите кнопку Новая группа. Появится окно Создать/скорректировать данные. 72 Поле лист отображает номер текущей группы в данном турнире. Введите количество игроков в данной группе в поле Кол-во игроков. Введите количество игр данного турнира в поле Кол-во игр. Введите количество игроков на одной дорожке в одноименное поле. Для того, чтобы изменения вступили в силу нажмите кнопку Внести. Компьютер сам расставит номера дорожек в соответствии с введенными цифрами. Далее введите имена и фамилии игроков. Можно вводить имена вручную, можно выбирать игроков из базы данных постоянных игроков. Для этого введите номер игрока в базе, либо нажмите кнопку с изображением человечка и выберите нужного игрока в появившемся окне базы данных. Выберите категорию бонуса для каждого игрока в выпадающем списке Категория. Введите, если нужно, значение гандикапа в поле ГНДКП. На экране размещается одновременно не более 8 игроков, поэтому, если количество игроков в группе больше чем 8, пользуйтесь кнопками Вперед>> и <<Назад для прокрутки списка. Кнопка Reserve позволяет забронировать дорожки для игры данной группы игроков в турнире. Нажмите ОК для ввода группы в турнир. Нажмите Отменить для выхода. Для добавления/удаления игроков в группу выберите номер группы из списка Группа№, затем нажмите кнопку Добавить. Для удаления группы из турнира выберите группу и нажмите кнопку Удалить группу. Для начала турнира выберите турнир и нажмите кнопку Включить систему подсчета очков. Дорожки, указанные в турнире, включатся автоматически, система сама расставит имена игроков по дорожкам. После завершения всех игр турнира дорожки выключатся, компьютер автоматически расставит игроков по призовым местам, нажав кнопку Печать, можно распечатать результаты турнира на принтере. 73



