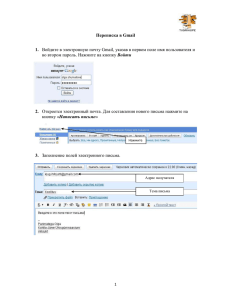Руководство по первоначальной настройке системы
advertisement
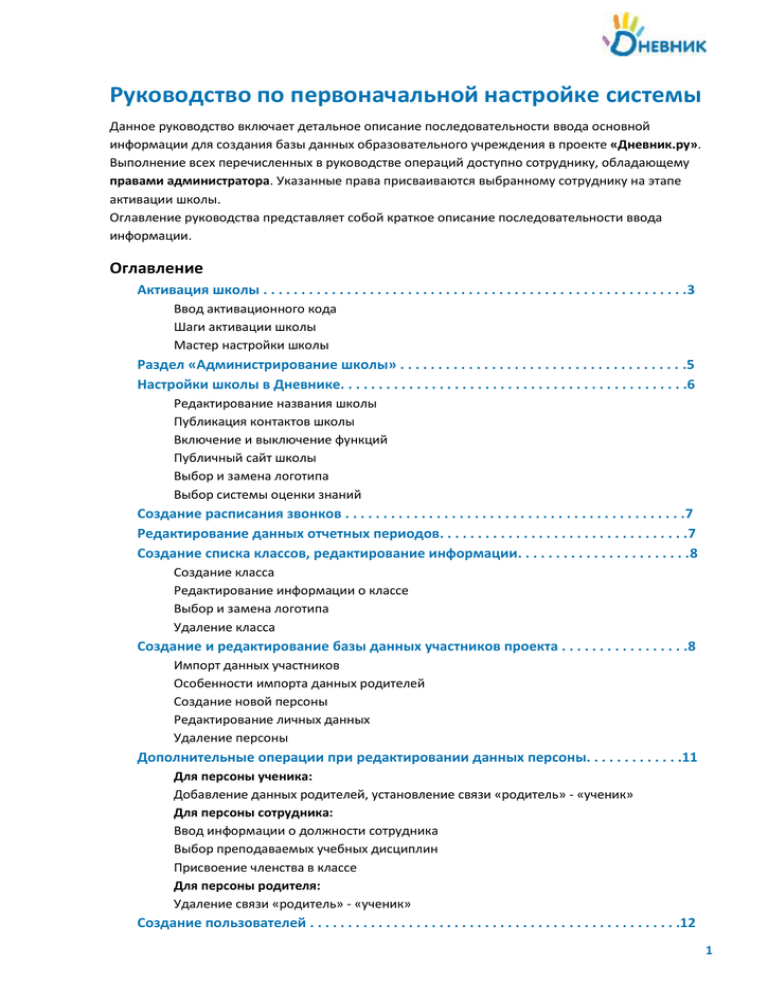
Руководство по первоначальной настройке системы Данное руководство включает детальное описание последовательности ввода основной информации для создания базы данных образовательного учреждения в проекте «Дневник.ру». Выполнение всех перечисленных в руководстве операций доступно сотруднику, обладающему правами администратора. Указанные права присваиваются выбранному сотруднику на этапе активации школы. Оглавление руководства представляет собой краткое описание последовательности ввода информации. Оглавление Активация школы . . . . . . . . . . . . . . . . . . . . . . . . . . . . . . . . . . . . . . . . . . . . . . . . . . . . . . . .3 Ввод активационного кода Шаги активации школы Мастер настройки школы Раздел «Администрирование школы» . . . . . . . . . . . . . . . . . . . . . . . . . . . . . . . . . . . . . .5 Настройки школы в Дневнике. . . . . . . . . . . . . . . . . . . . . . . . . . . . . . . . . . . . . . . . . . . . . .6 Редактирование названия школы Публикация контактов школы Включение и выключение функций Публичный сайт школы Выбор и замена логотипа Выбор системы оценки знаний Создание расписания звонков . . . . . . . . . . . . . . . . . . . . . . . . . . . . . . . . . . . . . . . . . . . . .7 Редактирование данных отчетных периодов. . . . . . . . . . . . . . . . . . . . . . . . . . . . . . . . .7 Создание списка классов, редактирование информации. . . . . . . . . . . . . . . . . . . . . . .8 Создание класса Редактирование информации о классе Выбор и замена логотипа Удаление класса Создание и редактирование базы данных участников проекта . . . . . . . . . . . . . . . . .8 Импорт данных участников Особенности импорта данных родителей Создание новой персоны Редактирование личных данных Удаление персоны Дополнительные операции при редактировании данных персоны. . . . . . . . . . . . .11 Для персоны ученика: Добавление данных родителей, установление связи «родитель» - «ученик» Для персоны сотрудника: Ввод информации о должности сотрудника Выбор преподаваемых учебных дисциплин Присвоение членства в классе Для персоны родителя: Удаление связи «родитель» - «ученик» Создание пользователей . . . . . . . . . . . . . . . . . . . . . . . . . . . . . . . . . . . . . . . . . . . . . . . . .12 1 Выдача пригласительного кода Принудительное создание пользователя Редактирование данных пользователей. . . . . . . . . . . . . . . . . . . . . . . . . . . . . . . . . . . .13 Присвоение сотрудникам административных прав в Дневнике. . . . . . . . . . . . . . . .13 Создание и настройка учебных групп . . . . . . . . . . . . . . . . . . . . . . . . . . . . . . . . . . . . . .14 Создание учебных групп Связь учебных групп с предметами Редактирование учебных групп Удаление учебных групп Создание и редактирование списка зданий школы . . . . . . . . . . . . . . . . . . . . . . . . . .15 Добавление информации о зданиях школы Редактирование информации о здании Удаление информации о здании Создание и редактирование списка мест проведения занятий. . . . . . . . . . . . . . . . .15 Добавление информации о кабинетах и местах проведения занятий Редактирование информации о месте или кабинете Удаление информации о месте или кабинете Создание и редактирование списка предметов. . . . . . . . . . . . . . . . . . . . . . . . . . . . . .16 Добавление нового предмета в список Редактирование информации о предмете Удаление предмета Связь предмета с классами Связь предмета с кабинетами Связь предмета с учителями Создание расписания уроков. . . . . . . . . . . . . . . . . . . . . . . . . . . . . . . . . . . . . . . . . . . . . .17 Генератор расписаний Редактор расписания: ввод и корректировка данных Импорт расписания уроков Публикация готового расписания. . . . . . . . . . . . . . . . . . . . . . . . . . . . . . . . . . . . . . . . . .19 Публикация расписания Снятие расписания с публикации Описанная последовательность ввода информации остается неизменной независимо от полноты внедрения проекта в образовательном учреждении. Например, если на начальном этапе внедрения проекта принято решение о полноценном (с использованием всех школьных функций) подключении нескольких выбранных классов, все указанные операции, начиная с создания расписания звонков, необходимо провести только в рамках данных этих классов. Участники образовательного процесса могут получить персональные пригласительные коды сразу после ввода администратором их личных данных (создания персон). Это позволит им воспользоваться возможностями сетевого взаимодействия и образовательными ресурсами проекта до окончания полноценного ввода информации. После завершения ввода основной информации для ознакомления с остальными функциями системы обратитесь к Руководству администратора. 2 Активация школы Процедуру активации школы необходимо провести непосредственно первому администратору системы, так как ввод данных администратора на этапе активации подразумевает автоматический переход на его персональную страницу после их сохранения. Ввод активационного кода Зайдите на страницу авторизации http://dnevnik.ru. Введите активационный код в желтое поле «Регистрация» и нажмите кнопку «Далее». Шаги активации школы 1. Проверка кода Последует автоматическая проверка введенного кода. В случае если код уже был ранее использован или введен неверно, система покажет соответствующее уведомление. 2. Данные школы Заполните поля соответствующими данными. Воспользуйтесь предложенным рубрикатором для выбора населенного пункта и типа образовательного учреждения. При вводе краткого и полного названия придерживайтесь принятого формата написания. 3. Данные администратора Для ввода обязательны следующие данные: ФИО; дата рождения; пол; должность; реально существующий адрес e-mail и пароль для последующего входа в систему. Мастер настройки школы Прохождение шагов «Мастера настройки школы» является завершающим этапом активации, после которого вам будет предоставлен доступ к разделу «Администрирование школы». Вам необходимо будет указать адрес основного здания школы, провести импорт предметов, настроить отчетные периоды и ввести основное расписание звонков. 1. Адрес школы На открывшейся странице введите адрес основного здания школы. 2. Импорт предметов 3 В предложенном списке дисциплин отметьте галочкой предметы, преподаваемые в вашей школе. 3. Настройка отчетных периодов Включите виды отчетных периодов, которые задействованы в школе в текущем учебном году. Введите даты их начала и окончания. 4. Ввод основного расписания звонков Отметьте нужный тип создаваемого расписания: «На всю неделю» или «На будние и выходные дни». Введите время начала и окончания каждого урока, внимательно проследив за тем, чтобы время проведения уроков не пересекалось. Для перехода между шагами активации школы и мастера настройки школы пользуйтесь кнопками «Назад» и «Далее». 4 Раздел «Администрирование школы» Переход в меню раздела «Администрирование школы» осуществляется нажатием иконки «гаечный ключ» на странице «Школа». На странице раздела «Администрирование школы» представлено несколько блоков, ссылки в которых предназначены для перехода к работе с тем или иным видом информации: Блок «Люди» - создание и редактирование базы данных участников проекта. Блок «Классы» - создание классов в системе и редактирование информации по классам. Блок «Расписание» - ввод и редактирование данных по отчетным периодам, расписаниям звонков и расписаниям уроков для классов. Блок «Справочники» - ввод и редактирование информации о зданиях школы, кабинетах и местах проведения занятий, преподаваемых предметах. Блок «Настройки» - ввод основной информации об учебном заведении и возможность осуществления ряда настроек. Блок «Обучение» - сервисы для ознакомления с системой. Доступ к разделу «Администрирование школы» есть только у администраторов Дневника, выполнение основных операций в системе начинается со страницы данного раздела. 5 Настройки школы в Дневнике Редактирование названия школы Нажмите ссылку «Название школы». При необходимости отредактировать краткое или полное название школы или добавить описание образовательного учреждения внесите информацию в соответствующие поля. Нажмите кнопку «Сохранить». Публикация контактов школы Нажмите ссылку «Контакты». На открывшейся странице внесите телефоны, e-mail и адрес сайта школы. Нажмите кнопку «Сохранить». После совершения указанных действий контактная информация появится на главной странице Вашей школы в Дневнике. Включение и выключение функций: календарь, группы, форумы, файлы, стена, страницы Включение и выключений функций подразумевает настройку доступа к ним для участников проекта. При выключении функции она никак не отображается на страницах участников, при этом все данные в рамках этой функции сохраняются в базе проекта (например, файлы в файловом хранилище школы). Нажмите ссылку «Функции». Проставьте галочки напротив тех функций, которые актуальны для вашей школы. Для функций: календарь, группы, форумы и файлы отметьте также, какие категории участников будут иметь доступ к публикации новой информации в рамках функции (только сотрудники или все участники). Нажмите кнопку «Сохранить». Публичный сайт школы Часть информации, которая будет внесена в базу проекта, может быть открыта любому пользователю сети интернет. При включении этой функции по указанной ссылке будет доступен просмотр следующих страниц: «Школа», «Новости», «Контакты», что избавит вас от необходимости дублирования информации на официальном сайте и в Дневнике. В ближайшее время появится также возможность предоставления доступа к выбранным файлам, загруженным в Дневник. Нажмите ссылку «Функции». Поставьте галочку напротив функции «Сайт». Указанную в описании функции ссылку вы можете предоставить всем желающим для ознакомления с открытой информацией. Нажмите кнопку «Сохранить». Выбор и замена логотипа Нажмите ссылку «Логотип». На открывшейся странице нажмите кнопку «Обзор». Среди доступных файлов выберите логотип вашей школы, следуя рекомендациям по формату загружаемого файла. Нажмите кнопку «Загрузить». 6 Для замены логотипа повторите операцию. Выбор системы оценки знаний На сегодняшний момент в системе реализовано три типа систем оценки знаний: зачет/незачет, 5балльная и 7-балльная. Нажмите ссылку «Виды оценок». Отметьте галочками те системы оценки знаний, которые приняты в вашей школе. Нажмите кнопку «Сохранить». Создание дополнительного расписания звонков Во время прохождения шагов «мастера настройки школы» были внесены данные основного расписания звонков. В школе могут параллельно действовать несколько расписаний звонков. Для ввода дополнительной информации воспользуйтесь следующей схемой: Создание расписания звонков Нажмите ссылку «Звонки». На открывшейся странице в правом верхнем углу нажмите иконку «плюс» . В поле «Название» введите простое и понятное наименование для расписания звонков. Отметьте, с какого урока начинается нумерация в расписании звонков: с первого или с нулевого. Нажмите кнопку «Создать». Отметьте нужный тип создаваемого расписания: «На всю неделю» или «На будние и выходные дни». Введите время начала и окончания каждого урока, внимательно проследив за тем, чтобы время проведения уроков не пересекалось. Проверьте данные и нажмите кнопку «Сохранить». Редактирование расписания звонков Нажмите ссылку «Звонки». Выберите расписание звонков и нажмите ссылку с его названием. Внесите необходимые корректировки и нажмите кнопку «Сохранить». Публикация расписания звонков Нажмите ссылку «Звонки». Нажмите ссылку с названием выбранного для публикации расписания. Нажмите «Опубликовать», чтобы расписание звонков вступило в силу и отобразилось на страницах пользователей. Удаление расписания звонков Нажмите ссылку «Звонки». На открывшейся странице нажмите ссылку с названием выбранного для удаления расписания звонков. Нажмите на иконку «крестик» в правом верхнем углу открывшейся страницы, далее подтвердите удаление. Опубликованное расписание звонков вы можете удалить только в том случае, если данные этого расписания еще не задействованы при создании расписаний уроков в системе. Редактирование данных отчетных периодов Точная настройка отчетных периодов необходима для создания расписания уроков для класса в рамках этого периода. 7 Если на этапе прохождения шагов «Мастера настройки школы» были введены предварительные или неточные данные, внимательно отредактируйте их. Нажмите ссылку «Отчетные периоды». Отредактируйте информацию и нажмите «Сохранить». Редактирование дат начала и окончания отчетных периодов возможно до публикации расписания уроков на указанный отчетный период. Создание списка классов, редактирование информации Создание класса Нажмите ссылку «Новый класс». На открывшейся странице заполните поля соответствующими данными: Нажмите кнопку «Создать». Откроется страница класса на вкладке «Обзор». Редактирование информации о классе Нажмите на вкладку или ссылку «Редактировать». Внесите необходимые корректировки. Нажмите кнопку «Сохранить». Выбор и замена логотипа Вкладка «Логотип». Нажмите кнопку «Обзор». Среди доступных файлов выберите логотип для класса, следуя рекомендациям по формату загружаемого файла. Нажмите кнопку «Загрузить». При необходимости замены логотипа повторите операцию. Удаление класса Вкладка «Обзор». Нажмите ссылку «Удалить» и подтвердите удаление. Удаление класса возможно в течение 48 часов после его создания и только в том случае, если в классе нет учеников, у которых созданы пользователи. Создание и редактирование базы данных участников проекта Корректный ввод данных участников образовательного процесса в базу проекта автоматически приводит к созданию «персоны» в системе и генерации пригласительного кода. 8 Вы можете воспользоваться двумя способами ввода личных данных: функцией импорта и функцией создания персоны. Импорт данных Для начала процедуры импорта Вам необходимо подготовить отдельные файлы MS Excel 97-2003 с данными сотрудников, учеников каждого класса и родителей этих учеников. Файлы должны содержать следующие сведения: ФИО, пол, дата рождения. Пример файла с данными учеников класса для импорта: Названия столбцов не обязательны, ФИО может быть в одном столбце. Начинайте с импорта данных сотрудников или учеников, так как импорт данных родителей возможен только после импорта данных учеников. Нажмите ссылку «Импорт». Шаг 1. Нажмите кнопку «Обзор» и выберите подготовленный файл. Укажите, содержатся ли в первой строке файла данные или названия столбцов. Шаг 2. Выполните ряд настроек. На открывшейся странице выберите роли для персон из импортируемого списка: сотрудники, ученики или родители. При импорте данных учеников или родителей необходимо установить связь с классом. С помощью фильтров установите тип данных, представленных в столбцах файла. Шаг 3. Последует автоматическая проверка данных. Если будет выявлена ошибка, система покажет соответствующее уведомление. Ознакомившись с текстом уведомления, исправьте допущенные при создании файла ошибки и начните импорт сначала. Шаг 4. Система откроет страницу с результатами импорта. При необходимости импортировать еще один файл, нажмите кнопку «Начать новый импорт». Для совершения переходов между шагами пользуйтесь кнопками «Назад» и «Далее». 9 Особенности импорта данных родителей 1. При импорте данных родителей на третьем шаге необходимо установить связи «родитель» - «ученик». 2. Избегайте повторного импорта данных родителя в том случае, если: а) он является сотрудником школы, и его данные были внесены ранее, при импорте данных сотрудников или при создании «персоны». б) он уже зарегистрирован в проекте. Например, получил код как сотрудник другого учебного заведения. в) несколько его детей учатся в этом учебном заведении. Во всех этих случаях добавление данных родителя и установление связи «родитель»«ученик» проводится при редактировании данных ученика. Создание новой персоны Данная функция актуальна, например, в случае появления в школе нового сотрудника или нового ученика. Нажмите ссылку «Новый человек». Укажите роль в школе. Внимательно внесите личные данные, заполняя последовательно все поля. Контактные данные необязательны для заполнения. Нажмите кнопку «Создать» или «Создать и добавить еще» при необходимости создания еще одной персоны. Детально проверьте данные. Допущенная при создании персоны ошибка может помещать участнику успешно пройти этап регистрации и потребует от вас редактирования данных. Создание персоны родителя возможно также при редактировании данных ученика (вкладка «Родители», ссылка «Добавить родственника») Редактирование личных данных персоны Нажмите ссылку «Список людей». Для поиска персоны в списке воспользуйтесь графой поиска. Ускорить процесс поиска помогают также ссылки, позволяющие открыть список персон согласно их роли в системе: 10 Для перехода в режим редактирования нажмите на иконку «карандаш» напротив ФИО персоны. Откроется вкладка «Личные данные». При необходимости внесите корректировки в ФИО и дату рождения. Нажмите кнопку «Сохранить». Для перехода между страницами персон при редактировании пользуйтесь кнопками и в левом верхнем углу окна. Удаление персоны Вкладка «Обзор». Нажмите ссылку «Удалить персону». Подтвердите удаление. Ссылка «Удалить персону» видна администраторам в течение 48 часов после создания персоны для возможности удаления ошибочно внесенных данных. Дополнительные операции при редактировании данных персоны Выполнение дополнительных операций в режиме редактирования данных персон необходимо для создания связей между сущностями системы. Такие связи помогают упростить последующие операции, а также предоставить участникам проекта удобный доступ к различной информации. Редактирование данных персоны ученика: Добавление данных родителей, установление связи «родитель» - «ученик» Вкладка «Родители». В открывшемся окне нажмите ссылку «Добавить родственника». Выберите способ добавления родственника: а) Создание нового пользователя («Новый пользователь») б) Выбор из списка персон школы («Из вашей школы») в) Поиск среди других пользователей («Из другой школы»). В зависимости от выбранного способа добавления родственника осуществите следующие действия: а) Внесите данные новой персоны. Нажмите кнопку «Сохранить». б) В открывшемся списке выберите пользователя, с которым необходимо установить связь. Наведите курсор на его ФИО и щелкните мышью. в) Введите фамилию, имя и адрес e-mail в соответствующие поля. Нажмите «Далее». Если указанный пользователь не будет найден, вы увидите соответствующее уведомление. Просмотрите предварительные результаты операции. Для подтверждения нажмите кнопку «Связать». Для возврата к предыдущему шагу нажмите кнопку «Назад». Редактирование данных персоны сотрудника: Ввод информации о должности сотрудника Вкладка «Личные данные». В правом углу открывшейся страницы в блоке «Роль в школе» отметьте галочкой занимаемую сотрудником должность и введите ее полное название в отведенное для этого поле. Для учителя укажите квалификацию. Нажмите кнопку «Сохранить». 11 После ввода указанных данных на главной странице школы автоматически сформируется блок «Руководство», где будут представлены данные директора и заместителей. Выбор преподаваемых учебных дисциплин Вкладка «Предметы». Используя кнопки «В список» и «Из списка», отметьте, какие учебные дисциплины преподает учитель в настоящий момент. Присвоение членства в классе Дает сотруднику дополнительные возможности для редактирования информации по классу. Вкладка «Классы». Нажмите ссылку «Новое членство». Выберите класс и укажите должность сотрудника в классе (классный руководитель или психолог). Редактирование данных персоны родителя: Удаление связи «родитель» - «ученик» Вкладка «Дети». В открывшемся окне напротив ФИО ребенка, связь с данными которого в системе необходимо удалить, нажмите на иконку «крестик» . Создание пользователей После активации пригласительного кода персона становится «пользователем». В «Списке людей» раздела «Администрирование» пользователи отмечены логотипом Дневника. В системе предусмотрено два способа создания пользователей: 1. Выдача пригласительного кода участнику. После его получения участник в удобное для него время проходит процедуру активации пригласительного кода и регистрации на сайте. 2. Принудительное создание пользователя администратором. Выдача пригласительного кода Вариант 1: Отправка приглашения на адрес личной почты Нажмите ссылку «Список людей». Используя функцию «Поиск» найдите персону участника, которому необходимо выслать пригласительный код. Нажмите на иконку «карандаш» напротив ФИО персоны. Откройте вкладку «Обзор». Нажмите кнопку «Выслать приглашение». Внесите e-mail участника в открывшееся поле и нажмите кнопку «Пригласить». Вариант 2: Печать приглашения и персональная выдача участнику Нажмите ссылку «Приглашения». Откроется страница со списком персон. Отметьте галочкой персону или персоны участников, которым необходимо выдать пригласительный код. Опции функции «Поиск» позволят выбрать из списка персоны по заданным характеристикам: всех сотрудников или учеников одного класса, например. Нажмите кнопку «Распечатать». Откроется окно с готовой версией для печати приглашений выбранным участникам. Внешний вид приглашения с пригласительным кодом: 12 Принудительное создание пользователя При необходимости можно активировать персону, тем самым создав нового пользователя. В результате создания пользователя участник получает логин (E-mail) и пароль для входа. Нажмите ссылку «Список людей». Используя функцию «Поиск» найдите персону участника, которому необходимо создать пользователя. Нажмите на иконку «карандаш» напротив ФИО персоны. Откройте вкладку «Обзор». Нажмите кнопку «Создать пользователя». На открывшейся странице укажите E-mail пользователя или воспользуйтесь возможностью создать служебный адрес E-mail, если у участника по каким-то причинам нет своего. Сохраните временный пароль и адрес E-mail для передачи пользователю. Служебный адрес E-mail в качестве логина не дает возможности участнику получать оповещения или восстановить пароль в случае его утраты без участия администратора. Редактирование данных пользователей Редактирование данных пользователя идентично редактированию данных персон. Дополнительные возможности в режиме редактирования: 1. Смена логина и пароля. Вкладка «Логин и пароль». 2. Выбор фото для сотрудников. Вкладка «Фото». 3. Присвоение сотрудникам административных прав. Вкладка «Личные данные». Присвоение сотрудникам административных прав в Дневнике Для оптимального распределения задач при работе с данными в Дневнике выбранным сотрудникам можно присвоить следующие права: Администратора Неограниченный доступ к просмотру и редактированию всей информации по школе в базе проекта, полный доступ к разделу "Администрирование". Редактора Доступ к просмотру или редактированию определенного типа информации. Модератора Возможность удаления нежелательных записей и файлов с общедоступных разделов. Для этого: Нажмите ссылку «Список людей». Используя функцию «Поиск», найдите среди пользователей ФИО сотрудника, которому необходимо присвоить права. Нажмите на иконку «карандаш» напротив ФИО. В правом нижнем углу страницы отметьте галочками те права, которые будут присвоены сотруднику. 13 Нажмите кнопку «Сохранить». Присвоить административные права можно только после активации персоны и создания пользователя. Создание и настройка учебных групп Для корректного создания расписания уроков и отображения в календарях пользователей необходимо заранее создать список учебных групп по предметам в каждом классе. Создание учебных групп Нажмите ссылку «Список классов». Перейдите на страницу выбранного класса. Вкладка «Учебные группы». Нажмите ссылку «Создать группу». Выберите способ разделения на учебные группы: а) выбор из общего списка («Вручную»); б) на две части по половому признаку («Мальчики/Девочки»); в) на две части («На две части по алфавиту»). Проведите выбор учеников или просмотрите результаты автоматического деления: а) при выборе типа создания группы «Вручную» отметьте галочками ФИО тех учеников, кто должен быть в списке этой группы. б) при выборе типа создания групп «Мальчики/Девочки» система автоматически проводит деление класса на две учебные группы по половому признаку. в) при выборе типа создания групп «На две части по алфавиту» система автоматически делит список класса на две части. При нечетном количестве учеников список первой учебной группы будет больше на 1 ученика. Введите краткое (для отображения в расписании) и полное название созданных учебных групп. Нажмите «Создать» или «Создать группы» в зависимости от способа создания. При создании групп «Вручную» вы можете продолжить процедуру создания групп до тех пор, пока все ученики класса не будут распределены. Связь учебных групп с предметами Установление данной связи поможет ускорить процесс создания расписания уроков класса. Вкладка «Учебные группы». Нажмите ссылку с названием учебной группы. Нажмите ссылку «Выбрать» напротив строки предметы. В открывшемся окне отметьте предметы, связанные с выбранной учебной группой. Нажмите кнопку «Сохранить». При необходимости отредактировать данные нажмите ссылку «Изменить» и внесите необходимые корректировки. Для завершения нажмите кнопку «Сохранить». Редактирование учебных групп Вкладка «Учебные группы». Нажмите ссылку с названием учебной группы. Внесите необходимые корректировки и нажмите кнопку «Сохранить». 14 Удаление учебных групп Вкладка «Учебные группы». Нажмите ссылку с названием учебной группы. Нажмите ссылку «Удалить группу» и подтвердите удаление. Удаление учебной группы возможно только в том случае, если еще не создано и не опубликовано расписание для класса, в котором задействована выбранная группа. Создание и редактирование списка зданий школы Нажмите ссылку «Здания». Добавление информации о зданиях школы Нажмите ссылку «Добавить здание». Введите название здания, его краткое описание и адрес. Нажмите кнопку «Создать». Редактирование информации о здании Нажмите ссылку с названием здания. Внесите необходимые корректировки и нажмите кнопку «Сохранить». Для удаления нажмите кнопку «Удалить» и подтвердите действие. Удаление информации о здании Нажмите ссылку с названием здания. Нажмите кнопку «Удалить» и подтвердите действие. Удаление возможно, если вы еще не создали кабинеты, связанные с выбранным зданием. Создание и редактирование списка мест проведения занятий Нажмите ссылку «Кабинеты и места». Добавление информации о кабинетах и местах проведения занятий Нажмите ссылку «Добавить место». Введите номер или название, которое будет отображаться в расписании. Введите полное название. Укажите тип места проведения занятия: кабинет или отдельное сооружение (например, бассейн). Для кабинетов выберите здание школы и введите этаж. Нажмите кнопку «Создать» или «Создать и добавить еще» при необходимости продолжить ввод информации. Редактирование информации о месте или кабинете Нажмите на иконку «карандаш» напротив названия кабинета/места или ссылку с его названием. Внесите необходимые корректировки и нажмите кнопку «Сохранить». 15 Удаление информации о месте или кабинете Нажмите на иконку «карандаш» напротив названия кабинета/места или ссылку с названием. Нажмите кнопку «Удалить» и подтвердите действие. Удаление возможно, если еще не создано расписание уроков, в котором задействована информация о кабинете/месте. Создание и редактирование списка предметов При прохождении шагов «мастера настройки школы» был проведен импорт предметов из предложенного списка. Нажмите ссылку «Предметы» для перехода к списку предметов. Добавление нового предмета в список Нажмите ссылку «Добавить предмет». Введите краткое (для отображения в расписании) и полное название предмета. Укажите, к какой образовательной области относится предмет. Нажмите кнопку «Создать» или «Создать и добавить еще» при необходимости продолжить ввод информации. Редактирование информации о предмете Нажмите ссылку с названием предмета в общем списке. Откроется страница предмета, вкладка «Детали». Внесите необходимые корректировки и нажмите кнопку «Сохранить». Удаление предмета Нажмите ссылку с названием предмета в общем списке. Нажмите кнопку «Удалить» и подтвердите действие. Удаление возможно, если еще не создано расписание уроков, в котором задействована информация о предмете и нет связей предмета с классами, кабинетами и учителями. Дополнительные операции в режиме редактирования информации по предмету, выполнение которых позволит ускорить процедуру создания расписания для класса: Для перехода в режим редактирования нажмите ссылку с названием предмета в общем списке. Связь предмета с классами Нажмите на вкладку «Классы». Укажите, в каких классах преподается предмет. Нажмите кнопку «Сохранить». При необходимости отредактировать информацию повторите операцию. Связь предмета с кабинетами 16 Нажмите на вкладку «Кабинеты». В общем списке напротив номеров кабинетов, в которых проводятся занятия по указанному предмету, нажмите «Прикрепить». При необходимости удалить созданную связь нажмите «Удалить». Связь предмета с учителями Нажмите на вкладку «Учителя». В списке напротив ФИО учителей, преподающих выбранный предмет, нажмите «Прикрепить». При необходимости удалить созданную связь нажмите «Удалить». Создание расписания уроков Создание и поддержание актуальности расписания уроков необходимо для корректного использования школьных функций проекта. По данным расписания формируются календари пользователей, страницы уроков, журналы. Генератор расписаний Выбрать настройки расписания уроков класса и учесть его особенности для каждого отчетного периода позволяет генератор расписаний. Выбор отчетного периода для класса осуществляется при его создании и/или редактировании. Нажмите ссылку «Уроки». Нажмите ссылку с названием класса, выбранного для генерации расписания уроков. На открывшейся странице нажмите ссылку «Генератор расписаний» в том отчетном периоде, для которого необходимо создать расписание. Отметьте вид расписания, который вы хотите сгенерировать, исходя из стабильности расписания в рамках отчетного периода: а) «Одно расписание» в случае, если расписание уроков класса практически не изменяется в течение отчетного периода. б) «Чередование расписаний» в случае, если для выполнения плана по количеству уроков в школе введены четные и нечетные недели (названия могут быть иными), или предметы преподаются циклами. Например, предмет Искусство преподается в течение месяца, а далее до конца отчетного периода преподается предмет Логика. 17 в) «Понедельные расписания» в случае, если расписание за время отчетного периода неоднократно меняется и стабильно только в рамках одной недели. Ознакомьтесь с предварительными результатами операции и проведите дополнительные настройки. Отметьте, с какого урока начинается расписание: с нулевого или первого. Для вида генерации «Чередование расписаний» в списке недель необходимо указать четные и нечетные недели. Названия «четные» и «нечетные» недели условно, так как генератор поддерживает возможность установить непоследовательное чередование недель, соответствующее картине изменения расписания уроков класса в течение отчетного периода. Нажмите кнопку «Сгенерировать расписание». По заданным параметрам в рамках отчетного периода будут сформированы одна или несколько сеток для ввода расписания. Например, при чередовании расписаний в результате операции вы увидите две ссылки, ведущие к сеткам (редактору) расписаний: Редактор расписания: ввод и корректировка данных Нажмите ссылку с названием выбранного для заполнения или редактирования расписания. На открывшейся странице: Для добавления урока наведите курсор на пустую ячейку сетки и нажмите на появившуюся ссылку «Создать». Введите данные в соответствующие поля и нажмите кнопку «Создать». В результате в ячейке появится информация об уроке. 18 Если урок проводится не для всего класса, а для учебной группы, нажмите на иконку над названием предмета для добавления урока в ту же ячейку. Старайтесь внимательно заполнять все поля при добавлении уроков. От этого зависит дальнейшее распределение прав на заполнение и просмотр данных в Дневнике. Для копирования урока нажмите на иконку над названием предмета. Отметьте галочками те ячейки, в которые необходимо скопировать информацию, и нажмите кнопку «Копировать». Для удаления урока нажмите на иконку над названием предмета в ячейке или кнопку «Удалить» в окне создания урока. Для редактирования урока нажмите ссылку с названием предмета в нужной ячейке и в появившемся окне выполните необходимые действия. Импорт расписания уроков Для упрощения процедуры заполнения сетки расписания реализована функция импорта данных из уже созданных в Дневнике расписаний. Нажмите ссылку «Уроки». Нажмите ссылку с названием класса. Для перехода в сетку редактора расписания нажмите ссылку с названием расписания. На открывшейся странице нажмите ссылку «Импортировать». Выберите источник импорта расписаний. Нажмите кнопку «Далее». Отметьте расписание, которое необходимо импортировать. 19 Нажмите кнопку «Импортировать». При выборе импорта «Из расписаний другого класса» не будут импортированы данные об уроках, проводимых в учебных группах, поскольку состав групп отличается. Расписание после импорта доступно для редактирования. Публикация готового расписания После публикации данные расписания отображаются на страницах пользователей. Сотрудники учебного заведения получают возможность работы со страницами уроков и журналами, ученик и его родители видят список уроков и всю сопутствующую информацию (ДЗ, оценки, комментарии). Публикация расписания Нажмите ссылку «Уроки». Нажмите ссылку с названием класса. Для перехода в сетку редактора расписания нажмите ссылку с названием расписания. На открывшейся странице нажмите ссылку «Опубликовать». Следует внимательно проверить полноту и корректность внесенных данных, так как после публикации редактор расписания будет уже недоступен. После детальной проверки подтвердите действие, нажав кнопку «Опубликовать расписание». Или отмените его, нажав ссылку «Отменить публикацию». Снятие расписания с публикации На странице опубликованного расписания доступна ссылка «Снять с публикации». Нажмите ее и подтвердите действие. Снять расписание с публикации возможно, если еще не заполнены страницы уроков и не созданы ДЗ в рамках этого расписания. 20