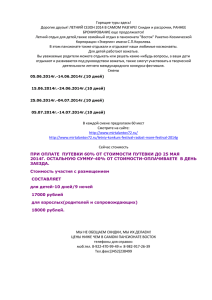Руководство удаленного пользователя
advertisement

Федеральный фонд обязательного медицинского страхования УТВЕРЖДАЮ: Заместитель председателя Федерального фонда обязательного медицинского страхования УТВЕРЖДАЮ: Директор ООО «Атлантико ИТ» _______________ Ю.А.Нечепоренко «____» _________ 2014 г. _______________ П.М. Бобнев «____» _________ 2014г. УНИФИЦИРОВАННАЯ СИСТЕМА ОБРАБОТКИ ИНФОРМАЦИИ В ФЕДЕРАЛЬНОМ И ТЕРРИТОРИАЛЬНЫХ ФОНДАХ ОБЯЗАТЕЛЬНОГО МЕДИЦИНСКОГО СТРАХОВАНИЯ полное наименование АС УСОИ-М сокращенное наименование АС РУКОВОДСТВО УДАЛЕННОГО ПОЛЬЗОВАТЕЛЯ (РАБОТА ЧЕРЕЗ ВЕБ-СЕРВИС УСОИ) на 19 листах СОГЛАСОВАНО: От ФОМС Заместитель начальника Управления информационно-аналитических технологий СОГЛАСОВАНО: От ООО «Атлантико ИТ» Руководитель проекта __________________ /Л.В. Котельникова/ ___________________________/Н.Н. Чаев/ Начальник Отдела информационной безопасности __________________ /В.А. Поихало/ 2014 АННОТАЦИЯ Документ предназначен сотрудникам ТФОМС и их филиалов, сотрудникам СМО и МО, ведущим заполнение и отправку отчетных форм в УСОИ-М через веб-интерфейс УСОИ-М. УСОИ-М. Руководство удаленного пользователя OOO «Атлантико ИТ», 2014г. 2 СОДЕРЖАНИЕ АННОТАЦИЯ ....................................................................................................... 2 1. Назначение рабочего места удаленного пользователя ..................... 6 2. Требования к рабочему месту удаленного пользователя ................. 7 3. Вход в систему. Структура основного экрана ...................................... 8 4. Работа с отчетностью ............................................................................. 11 4.1. 4.1.1. 4.1.2. 4.1.3. 4.1.4. 4.1.5. 4.1.6. Структура окна «Отчетность» ...............................................................................11 Структура окна «Отчетные документы» ........................................................................... 12 Режимы открытия документа ............................................................................................. 13 Создание нового отчета ...................................................................................................... 13 Виды ячеек в документе ..................................................................................................... 14 Дополнительные свойства ячеек ........................................................................................ 14 Область формул проверки .................................................................................................. 15 4.2. Просмотр печатной формы документа.................................................................15 4.3. Ввод и редактирование отчетного документа вручную ....................................16 4.3.1. 4.3.2. 4.3.3. 4.3.4. 4.3.5. Установление общих (идентификационных) данных документа ................................... 17 Заполнение содержания документа .................................................................................. 17 Копирование данных прошлого периода .......................................................................... 17 Обнулить показатели .......................................................................................................... 17 Автоматические переходы между ячейками .................................................................... 17 4.4. Автоматический расчет показателей документа ...............................................17 4.5. Проверка документа ................................................................................................18 4.6. Вложения в документ ...............................................................................................18 4.7. Установка подписи ...................................................................................................19 4.8. Отправка документа ................................................................................................20 5. ПРИЛОЖЕНИЕ 1.Структура входного сообщения передающегося по электронной почте ............................................................................................... 21 Структура ответного сообщения .................................................................. 21 УСОИ-М. Руководство удаленного пользователя OOO «Атлантико ИТ», 2014г. 3 ГЛОССАРИЙ Термин Содержание термина Абонент организация или подразделение организации, обязанное предоставлять определенные виды отчетности в систему УСОИ-М. Абонентами могут быть территориальные фонды ОМС и их филиалы, филиалы страховых медицинских организаций или сами страховые медицинские организации, действующие в субъектах РФ, а также лечебно-профилактические (медицинские) организации, действующие в субъектах РФ Веб-интерфе́йс УСОИ интерфейс, посредством которого пользователь взаимодействует с веб-сайтом УСОИ через браузер Интернет. Веб-сервер УСОИ (Веб-сервер приложений) совокупность технических и программных средств, обеспечивающих функционирование сервисов Интернет, таких как http (сайт), Email (электронная почта), ftp и т.п., в целях эксплуатации сайта УСОИ-М и передачи информации, проходящей через него, в базу и из базы данных УСОИ-М. Входная форма отчетный документ регламентированной формы и способа заполнения, имеющий установленные сроки и периодичность его представления Абонентом в УСОИ_М в электронном виде. Документ по законодательству РФ - это материальный объект с зафиксированной на нем информацией в виде текста, звукозаписи или изображения, предназначенный для передачи во времени и пространстве в целях хранения и общественного использования. Документ должен иметь обязательные реквизиты (признаки), позволяющие однозначно идентифицировать содержащуюся в нем информацию, и основную содержательную часть. Обязательными реквизитами документа, в частности, являются: наименование документа дата составления документа; наименование организации, от имени которой составлен документ; наименование должностей и Ф.И.О. лиц, ответственных за содержание документа; личные подписи указанных лиц; В случае, когда документ является отчетной формой, он должен также иметь реквизиты: измерители показателей, содержащихся в документе, в натуральном и/или денежном выражении; указание периода времени, к которому относятся сведения документа. лицо, имеющее полномочия на работу с определенными функциями и разделами данных УСОИ-М. Пользователь идентифицируется системным именем (логином) и паролем. адрес E-мail, открытый на сервере SMTP, выделенный для получения входных сообщений по электронной почте. Пользователь Почтовый ящик Удаленный пользователь, выполняющий заполнение электронных отчетных (входных) форм Абонентов и взаимодействующий с базой данных УСОИ-М. Руководство удаленного пользователя OOO «Атлантико ИТ», 2014г. 4 пользователь УСОИ-М посредством веб-интерфейса УСОИ. Удаленный пользователь может вводить сведения одного или несколько абонентов в соответствии с правами, предоставленными ему администратором системы. Помимо ввода отчетных данных, удаленный пользователь может изменять некоторые идентификационные данные Абонентов, такие как фамилия руководителя организации, контактные телефоны и т.д. УСОИ-М. Руководство удаленного пользователя OOO «Атлантико ИТ», 2014г. 5 1. Назначение рабочего места удаленного пользователя Удаленный пользователь (далее Пользователь) является поставщиком информации в УСОИ-М в виде электронных сообщений со сведениями, вносимыми им во входные (отчетные) формы, заданные электронными шаблонами. Пользователи устанавливают по Интернет связь с серверной частью системы, находящейся в ФОМС, и, далее, заполняя у себя на экране стандартные отчетные формы документов, вносят, тем самым, их данные непосредственно в базу данных комплекса. Внесение в базу данных происходит при каждой операции сохранения, инициируемой пользователем в процессе работы. Электронные шаблоны отчетных форм, централизованно формируются в ФОМС и предоставляются удаленным пользователям. В процессе заполнения данными входных (отчетных) форм УСОИ-М пользователь может использовать не только ручной ввод, но и загрузку данных из файлов, подготовленных в системе «Муссон» для нужного периода по нужной форме отчетности . УСОИ-М. Руководство удаленного пользователя OOO «Атлантико ИТ», 2014г. 6 2. Требования к пользователя рабочему месту удаленного Минимально необходимым требованием к рабочему месту пользователя является то, что на нем должен быть установлен Windows Internet Explorer 8 или выше. Кроме того, желательно наличие на нём Microsoft Office 2003 и выше. УСОИ-М. Руководство удаленного пользователя OOO «Атлантико ИТ», 2014г. 7 3. Вход в систему. Структура основного экрана Работа удаленного пользователя возможна только в том случае, когда работает электронный канал связи с ФОМС по Интернет и в ФОМС запущен Веб-сервис системы УСОИ-М. Работа осуществляться через веб-интерфейс. Обращение к системе начинается ввода в Internet Explorer или в другой браузер Интернет (например, Mozilla или Яндекс) IP-адреса https://91.226.250.25/ . Вызов этого адреса можно делать также через запомненную закладку в браузере или через ярлык. При открытии страницы может появиться сообщение о проблеме с сертификатом безопасности сайта. Данное сообщение можно проигнорировать и выбрать пункт «Продолжить открытие этого веб-сайта (не рекомендуется)». Если связь пользователя: с системой установлена, открывается окно идентификации В полях «Имя» и «Пароль» следует указать логин и пароль, сообщенные пользователю местным администратором УСОИ-М. После ввода пароля нажимается кнопка «Войти в программу». УСОИ-М. Руководство удаленного пользователя OOO «Атлантико ИТ», 2014г. 8 Свидетельством входа в программу является появление окна основной рабочей области: Главное меню включает пункты: Отчетность; Прием отчетов; Абоненты; Настройки. Пункт «Прием отчетов» будет существовать (будет виден) только для пользователей, являющихся сотрудниками ТФОМС. Для сотрудников СМО и ЛПУ (МО) этот пункт будет отсутствовать. Пункт меню «Отчетность» предназначен для обращения к формам с целью их заполнения, просмотра и редактирования. По соображениям удобства, формы сгруппированы по видам периодичности: Пункт меню «Прием отчетов» содержит подпункты, предназначенные для приема отчетности, представленной в виде файлов, подготовленных в формате текстовых файлов системы «Муссон» (формат описан в Приложении 1). УСОИ-М. Руководство удаленного пользователя OOO «Атлантико ИТ», 2014г. 9 Пункт меню «Абоненты» используется в основном пользователем с правами администратора. В этом документе он не описывается. Пункт меню «Администрирование» содержит для пользователя, не являющегося Администратором, только один пункт «изменить пароль». УСОИ-М. Руководство удаленного пользователя OOO «Атлантико ИТ», 2014г. 10 4. Работа с отчетностью 4.1. Структура окна «Отчетность» При выборе в меню пункта «Отчетность» пункта с нужной периодичностью открывается окно с названием «Отчетность», за которым следует название периодичности. В случае ежемесячной отчетности открывается следующее окно: В окне представлен список видов отчетности, имеющих указанную периодичность. У разных организаций и у разных пользователей в одной организации в этот список может иметь разный состав. В списке присутствуют только те виды отчетности, которые определены для данного абонента (организации) в описаниях отчетных форм в ФОМС и определены для доступа данному пользователю местным администратором. Список имеет иерархическую структуру. При появлении списка в нем представлен только верхний уровень иерархии. Щелчок мыши по крестику рядом с названием выбранного вида отчетности раскрывает соответствующий узел дерева «Формы отчетности». Вид окна показан ниже. В раскрытом узле видны названия тех форм, по которым данный пользователь может представлять отчетность Для того чтобы начать работу с формой следует щелкнуть мышью по названию требуемой формы. УСОИ-М. Руководство удаленного пользователя OOO «Атлантико ИТ», 2014г. 11 4.1.1. Структура окна «Отчетные документы» При выборе в описанном выше иерархическом дереве нужной формы открывается окно с названием «Отчетность | Вид периодичности | Отчетные документы | Имя формы». В окне представлен список отчетов, созданных по выбранной форме за разные отчетные периоды: Содержанием каждой строки списка является информация по отдельному отчету о периоде, о наличии на нём подписи, о дате последнего изменения, а также о дате отправки (публикации) в УСОИ-М. В верхней части окна, под строкой с его именем, находится строка инструментальных кнопок , предназначенных для выполнения функций: Кнопка «Открыть список форм» возвращает пользователя в окно, содержащее древовидный список доступных для просмотра и редактирования форм; Кнопка «Добавить отчет» позволяет создать отчет для нового отчетного периода для выбранной формы; Кнопка «Редактировать отчет» открывает отчет, выбранный в списке готовых отчетов в таблице. В случае, если на отчете стоит значок «Замок» , УСОИ-М. Руководство удаленного пользователя OOO «Атлантико ИТ», 2014г. 12 то это означает, что отчет принят в ФОМС и закрыт для изменений. Его редактирование в этом случае будет недоступно и отчет будет открыт только в режиме просмотра; Кнопка «Удалить» позволяет удалить из списка сделанный отчет, если на нем нет замка; Кнопка «Просмотр отчета» позволяет открыть отчет для просмотра; Кнопка «Выгрузить отчет в Excel» позволяет открыть отчет в приложении Excel. 4.1.2. Режимы открытия документа Документы могут открываться с целью создания нового документа (документа нового отчетного периода) или с целью редактирования уже имеющегося документа. Новый документ, открываемый по кнопке «Добавить отчет», по умолчанию открывается в режиме редактирования. Открытие существующего документа делается либо кнопкой ««Редактировать отчет», либо двойным щелчком мыши при нахождении курсора на нужной строке списка. Существующий документ может быть открыть для редактирования, если в строке списка на него отсутствует замок и/или не поставлена подпись. Если документ имеет замок и/или подпись, то он открывается в режиме просмотра. Если документ подписан, но замок не установлен, то в открывшемся окне с формой документа можно нажатием кнопки «Подпись» удалить подпись, после этого документ откроется заново в режиме редактирования. Если на документе установлен замок, то его может снять только абонент установивший этот замок. 4.1.3. Создание нового отчета При создании документа нового отчетного периода по кнопке «Добавить отчет». открывается окно с пустым шаблоном выбранной отчетной формы. К примеру, для формы «ЗП», окно примет следующий вид: УСОИ-М. Руководство удаленного пользователя OOO «Атлантико ИТ», 2014г. 13 В каждом заполняемом документе пользователем производится указание переменных заглавных (идентификационных) реквизитов и заполнение содержательной части - ячеек документа. В случае большого документа (с большим числом строк) он разбивается (только для показа на экране) на страницы, каждая с числом строк, которое может быть видно на экране. Обращение к нужной странице происходит как к закладке, имеющей имя соответствующей страницы «стр. 1,2...N». Строка с номерами закладок расположена в верхней части окна, под строкой инструментальных кнопок: Под основной частью окна с таблицей (содержанием) формы содержится строка с указанием исполнителя, указанием дат изменения, подписания и отправки. Ниже строки исполнителя находится область формул проверки документа (о ней будет сказано ниже). 4.1.4. Виды ячеек в документе по способу заполнения Если документ заблокирован от изменений (галочка в графе «Замок»), то всё его содержимое доступно только для просмотра. Ячейки формы могут быть окрашены в разные цвета и иметь рамки, сигнализирующие о виде каждой ячейки. Белый цвет говорит, что ячейка может заполняться произвольно (не является рассчитываемой) и не находится под контролем по некоторой формуле. Желтый цвет указывает, что ячейка является рассчитываемой, заполняемой автоматически. В неё невозможно ввести данные вручную, за исключением специальных случаев. Зеленый цвет говорит, что содержание ячейки при вводе находится под контролем допустимости, проверяемым по некоторой формуле. Это может быть, например, условие «не больше, чем в другой ячейке» или условие «лежит в диапазоне». Серый цвет означает, что ячейка не используется (не заполняется) в форме. 4.1.5. Дополнительные свойства ячеек Ячейки зеленого цвета могут иметь обрамляющие рамки синего или красного цвета. Рамка синего цвета указывает на участие данной ячейки в формуле контроля в правой стороне равенства. Рамка красного цвета указывает на участие данной ячейки в формуле контроля в левой стороне равенства. Указанные рамки появляются при условии включенности режима их отображения, управляемого с помощью кнопки «Показать выделение ячеек в формулах». Выключение режима отображения делается повторным нажатием этой же кнопки; Включать этот режим имеет смысл только после заполнения формы исходными данными. Если работа ведется с использованием Internet Explorer 8, то вместо рамок используются треугольники тех же цветов, что и рамки, расположенные в левом верхнем углу каждой из указанных ячеек. УСОИ-М. Руководство удаленного пользователя OOO «Атлантико ИТ», 2014г. 14 4.1.6. Область формул проверки В области формул проверки представлен список всех формул, по которым контролируется правильность заполнения ячеек формы. Область формул проверки открывается автоматически (по умолчанию) для документов содержащих ошибки в данных. Если ошибки не найдены, - область свернута Строки формул с ошибкой выделяются красным цветом. Помимо собственно формулы, в строке показываются также числовые значения, получившиеся в левой и правой частях формулы, а также величина их расхождения. Подобная ситуация показана на рисунке выше, в разделе «4.3.1 Создание нового отчета». При просмотре списка формул можно двойным щелчком левой кнопки мыши выбрать нужную строку. В этом случае в основной таблице выделяются те ячейки, которые участвуют в формуле, записанной в строке. Каждая ячейка формуле адресуется номером таблицы (если в форме несколько таблиц), кодом строки из колонки «Код строки», а также номером графы. Если в выбранной формуле используются ячейки не из той страницы, которая видна в данный момент в окне, то номер закладки этой страницы выделяется рамкой в списке страниц (закладок). Щелкнув по номеру этой закладки можно перейти в неё и увидеть нужные ячейки. В правой части формул контроля могут использоваться ячейки из нескольких страниц. В подобном случае рамками выделяются сразу несколько номеров закладок в списке страниц. 4.2. Просмотр печатной формы документа Помимо просмотра документа в окне «Документ», возможен просмотр его в полном виде по кнопке «Предварительный просмотр». По нажатию этой кнопки открывается окно вида: УСОИ-М. Руководство удаленного пользователя OOO «Атлантико ИТ», 2014г. 15 Данное окно представляет собой файл формата «*.pdf». Этот файл откроется в приложении, которое выбрано по умолчанию для просмотра файлов данного формата. Основную часть экрана занимает сам документ в некотором масштабе. Интерфейс данного окна зависит от выбранного приложения и в данном документе не описывается. Если число изначальный документ имел несколько страниц, то в правой части окна появится полоса прокрутки, с помощью которой можно перемещаться по документу. 4.3. Ввод и редактирование отчетного документа Ввод и редактирование данных по какой-либо отчетной форме возможно только в случаях, когда форма заполняется за новый отчетный период или когда документ прошлого периода не блокирован для изменений (не имеет замка). Кроме того, форма должна быть действующей (разрешенной к использованию) в отчетном периоде. Для ввода нового или редактирования существующего документа необходимо: - выбрать строку с наименованием нужной формы в списке форм отчетности; - в открывшемся окне «Отчетные документы» нажать кнопку «Добавить отчет» (или сочетание клавиш Ctrl+N)», если необходимо добавление нового документа, или кнопку «Редактировать отчет», если необходимо редактирование существующего документа – в любом случае открывается полноэкранное окно документа; - по умолчанию отчетный период документа установится равным первому следующему после последнего существующего документа; - если необходимо установить иной период, отстоящий от предложенного вперед, его можно установить с помощью кнопки со стрелкой вправо «Следующий период» или кнопки со стрелкой влево «Предыдущий период» ; УСОИ-М. Руководство удаленного пользователя OOO «Атлантико ИТ», 2014г. 16 4.3.1. Установление общих (идентификационных) данных документа В открытом документе уже будут установлены идентифицирующие данные, такие как имя и адрес представляющей организации, название формы, отчетный период, коды формы по ОКУД, другие коды, содержащиеся в основных данных абонента. Полнота и корректность указанных данных обеспечивается в задаче «Список абонентов», которую должен вести Администратор удаленного клиента УСОИ-М. 4.3.2. Заполнение содержания документа Как уже отмечалось выше, поля документа могут быть окрашены в разные цвета. С каждым цветом связаны особенности, описываемые ниже. Белые ячейки являются первичными – в них могут быть любые значения, их данные при вводе ни с чем не сравниваются и не проверяются. Зеленый цвет говорит, что содержание ячейки при вводе находится под контролем некоторой формулы или формул. Это может быть, например, условие типа «не больше, чем в другой ячейке» или условие «лежит в диапазоне». Желтый цвет указывает, что ячейка является расчетной. Если будет вызван автоматический расчет, она заполнится. Иначе говоря, заполнять такие ячейки вручную не обязательно. Тем не менее, данные в неё можно ввести вручную, если пользователь сочтет это необходимым. Следует помнить, однако, что при проведении последующего автоматического перерасчета эти данные не сохраняются и могут измениться. Предупреждающее сообщение об этом выдается перед перерасчетом. Серый цвет означает, что ячейка не редактируемая. 4.3.3. Копирование данных прошлого периода Кнопка «Копирование данных прошлого периода» предназначена для случаев, когда данные текущего отчетного периода в значительной мере повторяют данные предыдущего периода и требуется корректировка небольшого числа показателей. 4.3.4. Обнулить показатели Кнопка формы. «Обнулить показатели» обнуляет все редактируемые числовые ячейки 4.3.5. Автоматические переходы между ячейками В ходе работы по вводу данных можно, целях ускорения, применять автоматические способы перехода между ячейками. Для этого при начале редактирования нужно дважды нажать левую кнопку мыши на выбранной ячейке. Далее в случае переходов не нужно тратить времени на указание передвижения курсора в нужное положение с помощью движений мыши или с помощью нажатий клавиш со стрелками «вверх», «вниз», «Tab», «Shift+Tab» после завершения ввода в очередную ячейку. Автоматический переход в следующую, предопределенную по расположению ячейку производится сразу при нажатии клавиши «Enter» или при исчерпании свободных позиций ячейки. 4.4. Автоматический расчет показателей документа После ввода всех данных, которые пользователь считает нужным ввести, могут остаться незаполненными желтые ячейки. Заполнить их можно автоматически, в режиме, вызываемом по кнопке «Авторасчет». После этого останется только сравнить содержимое этих ячеек со значениями в первичном документе. УСОИ-М. Руководство удаленного пользователя OOO «Атлантико ИТ», 2014г. 17 4.5. Проверка документа Следующим шагом работы с документом может быть его проверка. Она запускается кнопкой . В случае обнаружения ошибок в окне документа появится область формул, применяемых в форме. При этом строки формул с обнаруженными ошибками значений будут выделены красным цветом. Ячейка с красной рамкой соответствует результату формулы (левая часть формулы), а ячейки с синими рамками содержат значения, участвующие в правой части формулы. Проверяемой ячейке соответствует формула: р10.гр11 = стр10.гр(4+5-7-9) В строке 10 ячейка графы 11 обведена красной рамкой, а ячейки в графах 4, 5, 7 и 9, фигурирующие в правой части формулы, обведены синими рамками. 4.6. Вложения в документ Документ, подготавливаемый абонентом, может содержать, помимо основной формы, вложения из файлов, являющихся файлами любого типа, включая, например, файлы формата JPG, MP3, doc, xls. Добавление вложений выполняется в экране документа нажатием кнопки «Вложения». Возникает экран «Вложения в документ» со списком вложений. Если в документ еще ничего не вкладывалось, список пуст: УСОИ-М. Руководство удаленного пользователя OOO «Атлантико ИТ», 2014г. 18 Для добавления вложения в данном окне нажимается кнопка «Добавить вложение». В возникшем стандартном окне файловой системы выбирается подключаемый файл. Мы не приводим здесь пример окна файловой системы, считая, что он знаком читателю. После выбора файла обозначение его типа в виде иконки и имя появляются в списке. В окне, находящемся справа, виден фрагмент подключенного файла. В документе могут одновременно присутствовать вложения разных типов. Число вложений не ограничено. Ниже приведен пример списка с одним вложением - файла типа «.jpg». Если файл вложен ошибочно, его можно удалить из списка с помощью кнопки «Удалить». 4.7. Установка подписи В тех случаях, когда для документа следует указать иные сведения об исполнителе, чем установлены для данного компьютера, можно воспользоваться кнопкой «Подписать» . В возникшем окне УСОИ-М. Руководство удаленного пользователя OOO «Атлантико ИТ», 2014г. 19 следует выбрать требуемые данные. Нажатие «Подписать» после выбора вызовет диалоговое окно с запросом Pin-кода. После ввода Pin-кода и нажатия кнопки «ОК» документ будет подписан и заблокирован для изменений. 4.8. Отправка документа После установки подписи и добавления вложений документ, который пользователь видит на экране и считает завершенным, может быть отправлен в центр кнопкой «Отправить». После отправки этот документ становится видимым для вышестоящей организации – он будет показываться в списке принятых документов. Отправить можно только документ, который еще не был отправлен, или был отправлен, но пока не закрыт – в его строке в списке нет значка «Замок», устанавливаемого в центре. УСОИ-М. Руководство удаленного пользователя OOO «Атлантико ИТ», 2014г. 20 5. ПРИЛОЖЕНИЕ 1.Структура сообщения в формате МУССОН по электронной почте За основу входного почтового сообщения взят формат входного сообщения системы уже эксплуатирующейся у Заказчика. Под входными сообщениями подразумеваются символьные файлы в кодировке Windows-1251, ASCII или КОИ8, содержащие специальным образом организованную отчетную информацию и предназначенные для обмена данными между системами “Муссон” и УСОИ. Входное сообщение содержит в себе полный набор ключевой информации, необходимый для точной адресации каждого входящего в него показателя, поэтому имя файла значения не имеет. Строится сообщение по следующей схеме: ?+усои:<КВД>(<КОИ>,<ДАТА>-‘<КФ>’,<список строк>)=? где: ?+ усои: и =? - соответственно, признаки начала и конца сообщения; <КВД> - код вида отчетности (вида деятельности) ; <КОИ> - код объекта информации (код абонента); <ДАТА> - отчетная дата (всегда заканчивается знаком минус); <КФ> - код входной формы (заключается в одинарные кавычки в тех случаях, когда код формы начинается с цифры или в нем присутствуют разделители); <список строк> - список значений показателей, разделенных запятыми. Текстовые показатели всегда заключаются в двойные кавычки. Для табличных форм отдельные строки начинаются символом / (знак деления), за которым следует <код строки> и запятая. Для линейных форм <коды строк> и сопутствующие им символы не вводятся. Для корректного приема число показателей в строке (линейной форме) должно точно соответствовать количеству, описанному в ВД, так как адрес конкретного значения определяется его порядковым номером. Пробелы, если они не входят в текстовый показатель, при обработке сообщения игнорируются. Управляющие символы (возврат каретки, переход на новую строку и т.п.) могут встречаться в любом месте, даже если они “разрывают” число или ключевую информацию. Примеры входных сообщений: ?+1( 1192, 197- ‘ф8', /01, 2971602, 2971602, 1284813, 1686789, /02, 0, 0, 0, 0, /03, 2971602, 2971602, 1284813, 1686789, /04, 3764500, 1651460, 2113040, )=? ?+1( 0125, 197- 'ф10', 1, -73179, -73179, 0, 0, 0, 0, 899473, 899473, 26984, 0, 0, 0, 0, 0, 0, 0, 0, 848057, 647473, 26984, 6930, 0, 0, 0, 0, 0, 0, 0, 0, 173600, -21763, -21763, 0, 0, 0, 0, 0, 0, 0, 0, 0, 0, 0, 0, 0, 0, 0, 0, 0, 0, 0, 0, 0, 0, 0, 0, 0, 0, 0, 0, 0, 0, 0, 0, 0, 0, 0, 0, 173600, 0, 0, 0, 0, 0, 0, 0, 0, 0, 0, )=? Служебное слово «усои:» используется для автоматического определения кодировки сообщения. Допускается отсутствие этого служебного слова, при этом по умолчанию считается, что сообщение задано в кодировке Windows-1251. Структура ответного сообщения УСОИ-М. Руководство удаленного пользователя OOO «Атлантико ИТ», 2014г. 21 Так же как и входное сообщение, ответное сообщение является текстовым и имеет следующую структуру: Начальный фрагмент сообщения: (код абонента, дата- форма) Код формулы контроля Текст ошибки УСОИ-М. Руководство удаленного пользователя OOO «Атлантико ИТ», 2014г. 22