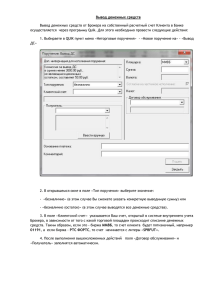Инструкция для пользователей - Воронежский государственный
advertisement
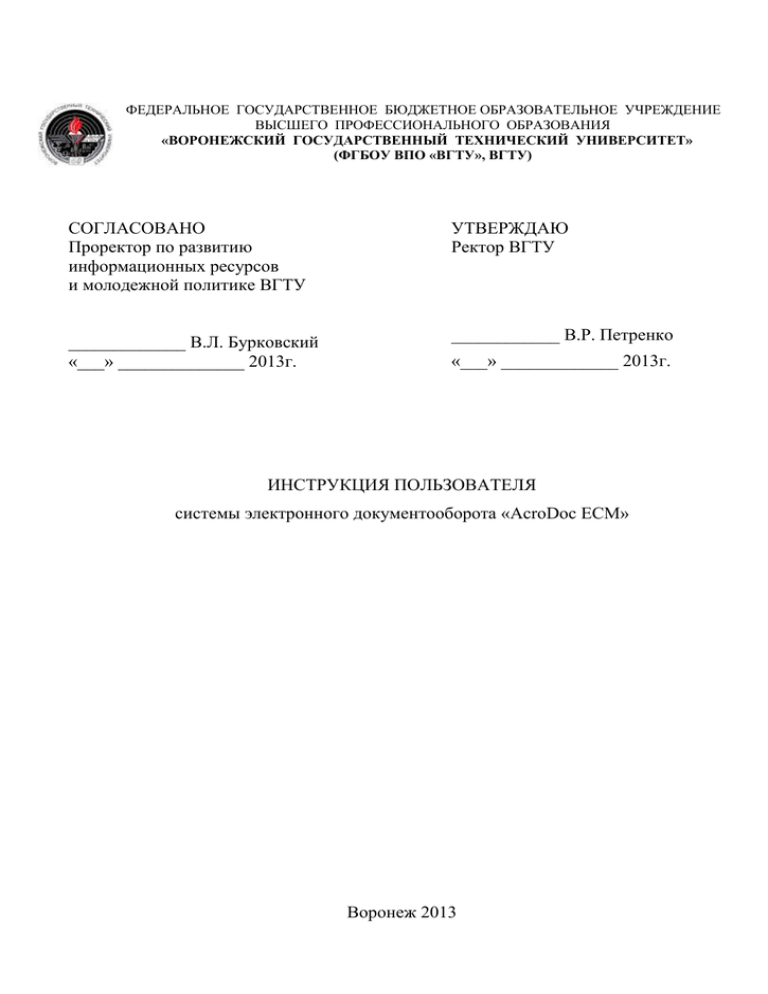
ФЕДЕРАЛЬНОЕ ГОСУДАРСТВЕННОЕ БЮДЖЕТНОЕ ОБРАЗОВАТЕЛЬНОЕ УЧРЕЖДЕНИЕ ВЫСШЕГО ПРОФЕССИОНАЛЬНОГО ОБРАЗОВАНИЯ «ВОРОНЕЖСКИЙ ГОСУДАРСТВЕННЫЙ ТЕХНИЧЕСКИЙ УНИВЕРСИТЕТ» (ФГБОУ ВПО «ВГТУ», ВГТУ) СОГЛАСОВАНО Проректор по развитию информационных ресурсов и молодежной политике ВГТУ УТВЕРЖДАЮ Ректор ВГТУ _____________ В.Л. Бурковский «___» ______________ 2013г. ____________ В.Р. Петренко «___» _____________ 2013г. ИНСТРУКЦИЯ ПОЛЬЗОВАТЕЛЯ системы электронного документооборота «AcroDoc ECM» Воронеж 2013 И -___________________- 2013 1 Структура пользовательского интерфейса После входа в Систему на экране отображается основное окно, которое представляет собой набор рабочих панелей. Количество рабочих панелей может варьироваться в зависимости от выполняемых задач. По желанию пользователя каждая панель может быть увеличена, уменьшена, или полностью скрыта. Вид основного интерфейса системы представлен ниже в соответствии с рисунком 1 Рисунок 1 - Основное окно Системы Основное окно системы содержит следующие элементы: 1. Панель управления. Данная панель расположена в верхней части основного экрана Системы. На ней расположены кнопки для создания документов, генерации отчетов, поиска документов по реквизитам, вывода справки о работе в Системе, завершения работы с Системой, а также информация о профиле пользователя. 2. Панель навигации. Данная панель расположена в левой части экрана и предоставляет пользователю механизм доступа к документам Системы в соответствии с различными принципами систематизации. Информация представлена в следующих разделах: 2 И -___________________- 2013 Входящие — здесь отображаются поступившие задачи и уведомления текущего пользователя. Календарь — служит для отображения уже запланированных мероприятий, а также для создания новых. Документы — здесь отображаются доступные пользователю документы, а также документы, созданные пользователем, но еще не отправленные по маршруту черновики документов. Справочники — здесь отображаются справочники Системы. Информация в разделах отображается в виде дерева папок. 3. Основная панель. Данная панель занимает центральную часть экрана и содержит информацию о наполнении папки, выбранной в дереве папок слева. Просмотренные документы отображаются в списке обычным шрифтом. Новые, не просмотренные, документы отображаются полужирным шрифтом. 4. Панель просмотра. На данной панели отображаются электроннорегистрационные контрольные карточки (ЭРКК) выбранного на основной панели элемента (документа, задачи/уведомления, записи справочника). 3 И -___________________- 2013 2 Сценарий для демонстрации процесса исполнения поручения В данном документе описан процесс ввода в систему поручения и контроля его исполнения в системе электронного документооборота на базе платформы Alfresco. В систему можно зайти по ссылке https://91.198.39.20/reference/ 1. Ввод поручения в систему. 1.1. Пользователь входит в систему под своей учетной записью (вводит логин и пароль). Вход в систему приведен в соответствии с рисунком 2. Рисунок 2 – Вход в систему 1.2. Пользователь нажимает кнопку «Создать» и выбирает тип документа «Поручение» в соответствии с рисунком 3. 4 И -___________________- 2013 Рисунок 3 - Выбор типа документа «Поручение» 1.3. Пользователь заполняет поля регистрационной карточки поручения в соответствии с рисунком 4. Рисунок 4 - Заполнение полей регистрационной карточки поручения 5 И -___________________- 2013 Поля, обозначенные красной звездочкой обязательны к заполнению. При заполнении поля «Вид» можно выбрать один из вариантов «Поручение с написанием отчета» или «Поручение на создание документа». В поле «Поручение» пользователь заносит текст поручения, например: подготовить материалы для конференции. Поле «Срок исполнения» заполняется вручную или путем выбора из календаря, можно также отметить флажком рабочие дни. В качестве контроля исполнения поручения можно выбрать «на контроле», либо «уведомить об исполнении». Если выбрано «на контроле» (задается флажком), то контролера поручения пользователь выбирает из справочника организационно-штатной структуры. Выбор контролера приведен в соответствии с рисунком 5. Рисунок 5 – Выбор контролера поручения При выборе «уведомить об исполнении» уведомление, когда оно будет исполнено. 6 автору поручения придет И Исполнителя поручения пользователь -___________________- 2013 выбирает аналогично выбору контролера из справочника организационной структуры путем нажатия кнопки «Добавить». Удаление выбранного осуществляется путем нажатия кнопки сотрудника из списка - исполнителей - «Удалить». Аналогично исполнителю назначаются соисполнители, если это необходимо. Поле «Автор» заполняется путем выбора из выпадающего списка. Внимание! Поле «Автор» заполняется до заполнения поля «Исполнители». Если нужно приложить файл какого-то документа, необходимо нажать на закладку «Файлы». Прикрепить нужные файлы нажатием кнопки файлы». Вложение файлов приведено в соответствии с рисунками 6 и 7. Рисунок 6 - Вложение файлов Рисунок 7 – Прикрепленый файл 7 - «Добавить И -___________________- 2013 1.4. После заполнения всех обязательных полей пользователь нажимает вкладку «Сохранить». Карточка поручения закрывается. Система формирует задачу «Поручение на исполнение» для исполнителя поручения. 1.5. Автор поручения заходит в раздел «Входящие», в нем выбирает папку «Мои задачи – У меня на контроле» и в списке поручений на контроле видит отправленное поручение и срок его исполнения. Если навести указатель мыши на строку с поручением, можно увидеть дополнительную информацию по поручению. Поручение на контроле с открытой строкой дополнительной информации приведено в соответствии с рисунком 8. Рисунок 8 - Поручение на контроле с открытой строкой дополнительной информации Контролер может редактировать поручение с помощью кнопки - «Редактирование поручения», может передать поручение другому исполнителю с 8 И помощью кнопки помощью кнопки -___________________- 2013 - «Передача поручения», а также отменить поручения с - «Отозвать поручение». 2. Исполнение поручения 2.1. Пользователь заходит в систему под учетной записью исполнителя поручения (вводит логин и пароль). 2.2. Пользователь заходит в раздел «Входящие» и находит папку «Мои задачи – поручения на исполнение». Выбор папки «Поручение на исполнение» приведен в соответствии с рисунком 9. Рисунок 9 - Выбор папки «Поручение на исполнение» В списке поручений пользователь находит поручение, например: подготовить материалы для конференции и кликает на нем мышкой. В правой части экрана открывается задача «Поручение на исполнение» с реквизитами карточки поручения и кнопками, необходимыми для исполнения поручения. Карточка поручения приведена в соответствии с рисунком 10. 9 И -___________________- 2013 Рисунок 10 - Карточка поручения 2.3. Исполнитель формирует отчет с помощью кнопки - «Создать отчет». В карточке «Создание отчета» заполняет текст отчета. Пользователь также может приложить файл с отчетом в разделе «Вложения» при помощи кнопки - «Добавить». Заполненная карточка отчета с вложенным файлом приведена в соответствии с рисунком 11. Рисунок 11 - Карточка отчета с вложенным файлом 10 И -___________________- 2013 Закончив заполнять карточку отчета, пользователь нажимает кнопку «Отправить». Отчет уходит на проверку контролеру поручения. 2.4. Проверка отчета. Контролер заходит в систему в раздел «Входящие», в папку «Мои задачи – На обработку – Принятие отчета». Он видит отчет исполнителя. При клике на строку с отчетом в правой части экрана открывается карточка задачи «На принятие отчета» с реквизитами отчета и кнопками для принятия/отклонения отчета. Карточка задачи на принятие отчета приведена в соответствии с рисунком 12. Рисунок 12 - Карточка задачи на принятие отчета Контролер принимает отчет при помощи кнопки - «Принять». В открывшемся окне «Создание визы» проставляет причину снятия с контроля (поле «Виза») и нажимает кнопку «Сохранить». Карточка «Создание визы» приведена в соответствии с рисунком 13. 11 И -___________________- 2013 Рисунок 13 - Карточка «Создание визы» Задача «Принятие отчета» уходит из папки контролера. Снятие с контроля приведено в соответствии с рисунком 14. Рисунок 14 - Снятие с контроля 12 И 2.5. Перепоручение исполнения. -___________________- 2013 Пользователь хочет перепоручить исполнение поручения своему подчиненному. Для этого пользователь нажимает кнопку - «Выдать поручение» и создает контрольное дочернее поручение, заполняя карточку поручения аналогично п. 1.3, в качестве контролера выбрав себя. Завершив заполнение полей карточки, пользователь нажимает кнопку «На исполнение». Поручение уходит на исполнение подчиненному. Пользователь выходит из системы. 2.6. Исполнение перепоручения. Пользователь заходит в систему под своей учетной записью в раздел «Входящие», выбирает папку «Мои задачи – На обработку – Поручения на исполнение», в ней выбирает нужное поручение (не раскрытое выделено жирным шрифтом) и кликает на нем мышкой. В правой части экрана откроется карточка задания с набором кнопок для исполнения поручения. Создание промежуточного отчета. Исполнитель дочернего поручения создает промежуточный отчет по поручению. Для этого на карточке задачи он нажимает кнопку «Создать отчет», проставляет флаг «Промежуточный отчет» и выставляет процент выполнения отчета в поле «Выполнено». Заполнив поле «Текст отчета» содержанием отчета, пользователь нажимает кнопку «Отправить». Задача уходит из раздела «Входящие» пользователя. Контролеру формируется задача «На проверку отчета». Финальное исполнение перепоручения и принятие отчета аналогично пп. 2.3 2.4. 13 И -___________________- 2013 Лист согласования Ответственный исполнитель Начальник сектора ОЦ НИТ _______________ Л.П. Лукина ___.___. 2013 СОГЛАСОВАНО Проректор по развитию информационных ресурсов и молодежной политике _______________ В.Л. Бурковский ___. ___. 2013 Начальник отдела «Служба качества университета» _______________ Н.В. Рогова ___. ___. 2013 Директор ОЦ НИТ _______________ В.Г. Юрасов ___. ___. 2013 14