гарант - Камышинский технологический институт
advertisement
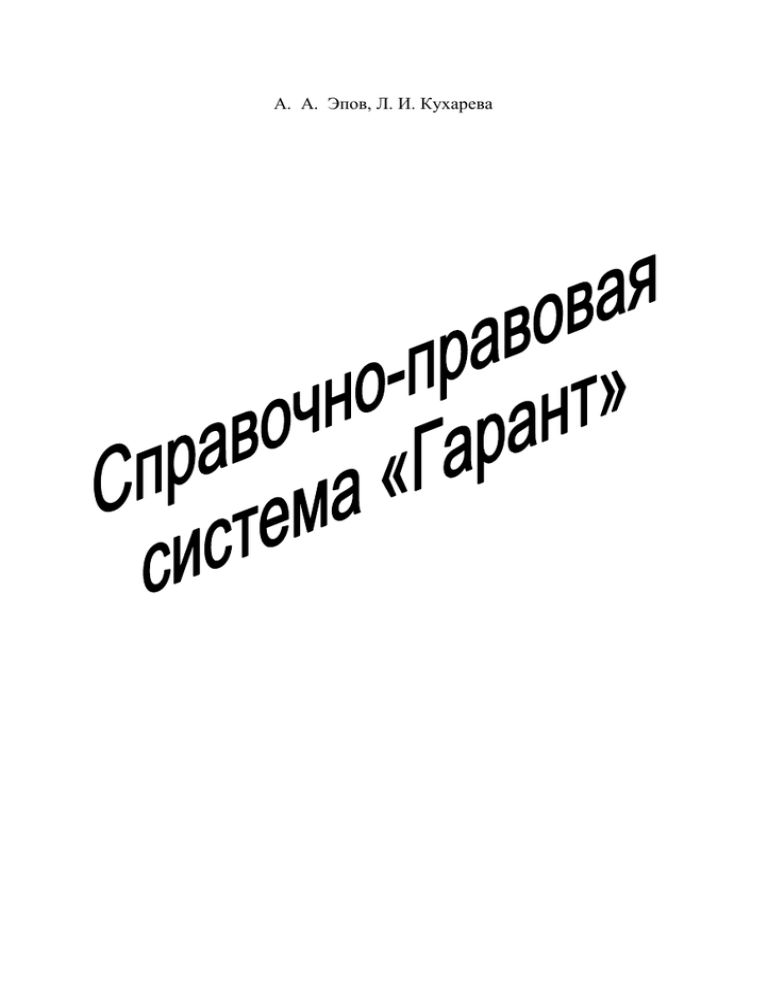
А. А. Эпов, Л. И. Кухарева ФЕДЕРАЛЬНОЕ АГЕНТСТВО ПО ОБРАЗОВАНИЮ ГОСУДАРСТВЕННОЕ ОБРАЗОВАТЕЛЬНОЕ УЧРЕЖДЕНИЕ ВЫСШЕГО ПРОФЕССИОНАЛЬНОГО ОБРАЗОВАНИЯ ВОЛГОГРАДСКИЙ ГОСУДАРСТВЕННЫЙ ТЕХНИЧЕСКИЙ УНИВЕРСИТЕТ КАМЫШИНСКИЙ ТЕХНОЛОГИЧЕСКИЙ ИНСТИТУТ (ФИЛИАЛ) ВОЛГОГРАДСКОГО ГОСУДАРСТВЕННОГО ТЕХНИЧЕСКОГО УНИВЕРСИТЕТА А. А. Эпов, Л. И. Кухарева Cправочно-правовая система «Гарант» Учебное пособие Допущено учебно-методическим объединением Совета директоров средних специальных учебных заведений Волгоградской области в качестве учебного пособия для образовательных учреждений среднего профессионального образования Волгоградской области. РПК «Политехник» Волгоград 2007 УДК 519. 682 (075. 3) Э 72 Рецензенты: учебно-методический совет Камышинского политехнического колледжа, 1-й зам. директора КПК З. А. Поддубная; преподаватель информатики КПК А. А. Тимошенко Эпов А. А., Кухарева Л. И. СПРАВОЧНО-ПРАВОВАЯ СИСТЕМА «ГАРАНТ»: Учеб. пособие / ВолгГТУ, Волгоград, 2007. – 60 с. ISBN 5-230-04905-7 Рассмотрены базовые понятия и эффективные приемы работы со справочно-правовой системой «Гарант». Изложены вопросы, касающиеся работы с полной, систематизированной и оперативно обновляемой информацией по законодательству, а также возможности использования программных средств поиска, анализа и обработки этой информации. Для лучшего усвоения изложенного материала представлены практические задания. Проверить качество усвоения материала можно с помощью контрольных вопросов, представленных отдельно для каждого раздела. Предназначено для студентов, обучающихся на специальностях среднего профессионального образования, изучающих дисциплину «Информатика и математика». Ил. 39. Табл. 4. Библиогр.: 3 назв. Печатается по решению редакционно-издательского совета Волгоградского государственного технического университета Александр Александрович Эпов, Людмила Ивановна Кухарева СПРАВОЧНО-ПРАВОВАЯ СИСТЕМА «ГАРАНТ» Учебное пособие Редактор: Попова Л. В. Компьютерная верстка Сарафановой Н. М. Темплан 2007 г., поз. № 65. Подписано в печать 09. 04. 2007 г. Формат 60×84 1/16. Бумага листовая. Печать офсетная. Усл. печ. л. 3,75. Усл. авт. л. 3,63. Тираж 100 экз. Заказ № Волгоградский государственный технический университет 400131 Волгоград, просп. им. В. И. Ленина, 28. РПК «Политехник» Волгоградского государственного технического университета 400131 Волгоград, ул. Советская, 35. ISBN 5-230-04905-7 3 Волгоградский государственный технический университет, 2007 Содержание Введение............................................................................................... 1. Начало и окончание работы............................................................ 1.1. Запуск системы «Гарант» F1.................................................. 1.2. Выход из системы.................................................................... 1.3. Открытие информационной базы........................................... 2. Основное меню................................................................................. 2.1. Панель навигации.................................................................... 2.2. Разделы Основного меню........................................................ 2.3. Дополнительное окно.............................................................. 2.4. Выполнение команд................................................................. 2.5. Работа с окнами........................................................................ 2.6. Получение помощи.................................................................. 2.7. Контрольные вопросы............................................................ 3. Работа с документами.................................................................... 3.1. Переход по ссылкам................................................................ 3.2. Цветовое выделение.............................................................. 3.3. Дополнительная информация о документе: справка, респонденты, корреспонденты, карточка документа...................... 3.4. Поиск словосочетания в тексте документа........................... 3.5. Закладки................................................................................... 3.6. Жизненный цикл документа................................................... 3.7. Редакции.................................................................................. 3.8. Включение машины времени………………….…………… 3.9. Контрольные вопросы........................................................... 4. Поиск документов........................................................................... 4.1. Виды поиска............................................................................ 4.2. Поиск по реквизитам.............................................................. 4.3. Основные реквизиты документа............................................ 4.4. Поиск по ситуации................................................................... 4.5. Поиск по источнику опубликования...................................... 4.6. Контрольные вопросы............................................................. 5. Списки документов. Работа с папками......................................... 5.1. Структура списка..................................................................... 5.2. Просмотр списка...................................................................... 5.3. Открытие документов.............................................................. 5.4. Сортировка списка................................................................... 5.5. Фильтрация списка.................................................................. 5.6. Сохранение списка в папке и просмотр сохраненного списка............................................................................................... 5.7. Объединение и пересечение списков.................................... 3 5 7 7 8 8 8 9 11 15 17 17 17 18 18 18 19 20 21 21 22 23 25 26 26 27 27 28 31 32 33 33 33 34 34 35 35 37 38 5.8. Контрольные вопросы............................................................ 6. Распечатка документов, копирование и сохранение в файл........ 6.1. Выделение фрагмента текста.................................................. 6.2. Распечатка текста..................................................................... 6.3. Запись в файл........................................................................... 6.4. Копирование в Буфер обмена................................................. 6.5. Пересылка в Word.................................................................... 6.6. Контрольные вопросы............................................................. 7. Настройка системы «Гарант»......................................................... 7.1. Настройка конфигурации....................................................... 7.2. Настройка страницы................................................................ 7.3. Редактирование стилей........................................................... 7.4. Контрольные вопросы............................................................ 8. Справочная информация................................................................ 8.1. Обзор пунктов командного меню.......................................... 8.2. Использование клавиатуры.................................................... 9. Словарь терминов.......................................................................... 10. Контрольные задания.................................................................. 11. Список использованной литературы......................................... 4 39 39 39 39 41 42 42 44 44 44 49 50 52 52 52 57 58 58 60 ВВЕДЕНИЕ Справочная Правовая Система «Гарант» (СПС) – это компьютерное приложение, содержащее полную, систематизированную и оперативно обновляемую информацию по законодательству, а также программные средства поиска, анализа и обработки этой информации. Основными компонентами СПС являются: информационный банк, содержащий тексты документов и вспомогательную информацию, а также программная оболочка, предоставляющая сервисные средства работы с информационным банком. Наполнение информационного банка системы «Гарант» определяется индивидуально, в зависимости от информационных потребностей каждого заказчика. При этом используется универсальная программная оболочка, а все пользователи взаимодействуют с системой посредством общего, единого для всех интерфейса. Перечислим ряд преимуществ, которые дает электронное представление информации с предварительной юридической обработкой подключаемых документов. Подчеркнем, что все эти функции обеспечиваются именно тщательной предварительной обработкой входящих документов, выполняемой юристами компании. 1. Компактное хранение информации. СПС помогает компактно хранить необходимые в работе документы и аналитические материалы. Специальная обработка данных позволяет уместить в сравнительно небольшую по объему базу данных более миллиона документов, из которых состоят крупные комплекты системы «Гарант». Количество документов в текущей базе данных можно увидеть в окне Информация о комплекте. 2. Поиск конкретного документа. СПС – инструмент быстрого поиска нужных документов среди миллионов, составляющих законодательство. Обладая сведениями о реквизитах документа, вы найдете его с помощью инструмента Поиск по реквизитам. Получить доступ к консультационным материалам, опубликованным в средствах массовой информации, поможет Поиск по источнику опубликования. 3. Поиск документов по отраслям законодательства. Вся правовая информация, включаемая в систему «Гарант», классифицируется по единому общеправовому классификатору. Правовой навигатор позволяет осуществить последовательный переход по древовидной структуре классификатора, при котором шаг за шагом уточняется круг освещаемых вопросов. В результате выводится список документов, регламентирующих ту правовую тему, которая выбрана пользователем в процессе навигации. 4. Поиск документов по ситуации. «Гарант» обеспечивает поиск документов по описанию практической проблемы. Даже не обладая сведениями о реквизитах документа, вы легко получите подборку законодательных актов, отвечающих на конкретный вопрос. Для этого достаточно выбрать одну или несколько ситуаций в окне Поиск по ситуации. 5 5. Получение дополнительной информации о документе. Пользователю СПС доступны его взаимосвязи, история изменений, комментарии юристов системы «Гарант» и другая аналитическая информация о документе. Описание всех возможностей приводится на страницах раздела Документы. 6. Оперативное обновление всего массива документов. Телекоммуникационное обновление, выполняемое через Интернет, позволяет получить новые документы практически в день их выхода. 6 1. НАЧАЛО И ОКОНЧАНИЕ РАБОТЫ 1.1. Запуск системы «Гарант» F1 Если используется программа управления файлами (Far Manager), необходимо выбрать сетевой диск Н: и запустить файл: garant.exe. Если используется Рабочий стол, то необходимо выбрать пиктограмму Мой компьютер, далее по следующему пути: GarantF1 на "Fileserver" (H:) \ garant.exe. Для быстрого вызова системы можно назначить комбинацию клавиш, либо создать ярлык на Рабочем столе. Об этих возможностях можно узнать из документации по Windows. Если система «Гарант» запускается на вашем компьютере впервые, то она либо предложит вам зарегистрироваться, либо сделает это самостоятельно. При этом будет создан новый профиль пользователя системы, который необходим для хранения ваших персональных данных. Самостоятельная регистрация в системе позволяет создать профиль пользователя, выбрав персональные логин и пароль для входа в «Гарант». Чтобы зарегистрироваться, нажмите ссылку Новый пользователь в окне регистрации. Система предложит заполнить ряд полей, соблюдая несложные правила. Продолжение работы станет возможным после правильного заполнения всех необходимых полей (рис. 1). Рис. 1. Окно Регистрация Поля окна Регистрация заполняются по следующим правилам: Поля Логин и Пароль должны быть не более 32 символов длиной. Поля Логин и Пароль могут содержать любые символы, печатаемые с клавиатуры, за исключением пробела. Логин и Пароль могут совпадать между собой. Пароль и Подтверждение пароля должны совпадать. 7 Обязательными для заполнения являются только поля Новое Регистрационное имя и ФИО пользователя. Если все поля заполнены правильно, то кнопка Зарегистрироваться станет доступной. Нажмите ее для начала работы с системой. Будет создан новый профиль пользователя с указанным вами логином, и система начнет загрузку. 1.2. Выход из системы Работа с системой «Гарант» завершается обычными способами – закрытием главного окна программы или командой Выход в меню Файл. При выходе автоматически сохраняются все данные, составляющие профиль пользователя. При закрытии окна сеанс работы пользователя с текущим логином будет завершен. Это означает, что появится возможность войти в систему с таким логином с другого компьютера, на котором установлен «Гарант». Напомним, что в любой момент времени только один пользователь может использовать профиль, связанный с конкретным логином. Одновременная работа двух пользователей с одинаковым логином невозможна. Поэтому если вы покидаете рабочее место и планируете войти в «Гарант» с другого компьютера, то необходимо предварительно закрыть «Гарант» на текущем компьютере. 1.3. Открытие информационной базы При запуске системы автоматически открывается установленная информационная база. Чтобы обратиться к другой информационной базе, либо к текущей, необходимо воспользоваться командой открытия базы. Данная версия позволяет одновременно работать с несколькими информационными базами. Это могут быть разные комплекты (например, установленный в сети или локальный) или базы из одного комплекта (если не было произведено их слияние в единый информационный банк). Рубрикаторы, списки, документы из открытых баз отображаются в разных окнах. Поиск документов, работа с закладками, папками и т. д. производится для той базы, информация из которой отображается в текущем окне. В системе «Гарант» все входящие в один комплект информационные базы обычно сливаются в единый информационный банк. 2. ОСНОВНОЕ МЕНЮ После запуска программы автоматически появляется окно Основное меню (рис. 2). В Основном меню представлены возможности си8 стемы. Из него можно перейти к классификаторам правовой и экономической информации, произвести поиск документов, обновить информационный банк. Рис. 2. Основное меню Основное меню содержит следующие блоки: Правовой навигатор, Справочная информация, Последние открытые документы, Поиск по реквизитам, Поиск по ситуации, Поиск по источнику опубликования, Толковый словарь. 2.1. Панель навигации Слева Главного окна находится Панель навигации (рис. 3), которая содержит динамический набор вкладок для управления системой в целом и различными объектами, открываемыми в процессе работы. Панель навигации содержит следующие разделы (по умолчанию): Меню, Мои документы. В случае необходимости можно подключить и такие разделы, как: Список конфигураций, Документы на контроле, Фильтры. Переключение между страницами выполняется с помощью вкладок. Не все вкладки постоянно присутствуют на панели навигации. Большинство из них появляется только во время работы с определенными объектами. Чтобы не загромождать панель навигации, такие вкладки автоматически скрываются при переходе к другим страницам. 9 Например: 1) вкладка фильтров показывается при работе со списком документов, 2) вкладка с оглавлением документа актуальна только во время просмотра текста документа, а 3) вкладка с редакциями документа появляется, если в данный документ вносились изменения. Любую из вкладок можно скрыть, воспользовавшись кнопкой-крестиком в правом верхнем углу вкладки. Чтобы вернуть скрытую вкладку, нужно вызвать одноименную команду из главного меню системы. В системе предусмотрено множество средств управления панелью навигации. Вы можете организовать рабочее пространство удобным для себя образом, выполняя следующие манипуляции: Рис. 3. Панель навигации 1. Изменение ширины. Выполняется с помощью мыши перемещением разделителя между Панелью навигации и Основным окном системы. 2. Сворачивание панели. Используется стрелка в правой верхней части Панели навигации: . Разворачивание выполняется повторным щелчком по стрелке или по любой из вкладок панели. 3. Включение автосворачивания. Нажмите кнопку в левой верхней части Панели навигации . Панель навигации перейдет в режим автосворачивания. В таком режиме панель автоматически сворачивается, когда курсор мыши находится вне панели и разворачивается, когда курсор мыши наводится на вкладку панели. 10 4. Переход в плавающий режим. Захватите мышью заголовок панели (двухполосный разделитель в верхней части панели) и перетащите в любое место экрана. Панель открепится и перейдет в плавающий режим (рис. 4). Панель можно прикрепить обратно к главному окну, подтащив ее за заголовок к левому или правому краю окна. Рис. 4. Плавающий режим панели навигации 2.2. Разделы Основного меню При выборе раздела из блоков Правовой навигатор и Справочная информация на экране появится соответствующий рубрикатор со ссылками на подразделы. Для перехода по ссылке щелкнуть по ней мышью. Выбрав команду Назад в меню Вид, можете вернуться на один шаг назад. Правовой навигатор. В этом блоке представлен полный спектр правовой информации. Например, в разделе Документы присутствуют все документы, находящиеся в установленном информационном банке. В остальных разделах можно найти документы, относящиеся к определенным типам правовой информации. Чтобы перейти к нужному разделу, необходимо нажать соответствующую кнопку, попадаем в классификатор документов. Чтобы перейти к документам, необходимо выбрать интересующий тематический раздел, затем при необходимости подраздел. В зависимости от вида информации Правовой навигатор делится на ветви, содержащие документы, судебные решения, международные договоры, комментарии, законопроекты и формы документов (рис. 5). 11 Правовой навигатор представляет собой иерархический список разделов, в котором документы сгруппированы по нормам права или другим признакам. Основой данной структуры является классификатор правовой информации системы «Гарант». Документы, затрагивающие более чем одну норму, помещаются сразу в несколько его разделов. Визуально навигатор представлен в двух эквивалентных видах, показанных на иллюстрации: в древовидном (на панели навигации) и в основном окне. В первом представлении можно развернуть и охватить взглядом все уровни классификатора, а во втором отображается содержание только одного уровня. В работе можно использовать любой из них. Рис. 5. Работа с правовым навигатором. Далее проведем обзор корневых разделов правового навигатора системы «Гарант». 1. Документы. Содержат все официальные правовые документы, включая нормативные и ненормативные, международные договоры и прочие акты. Нормативные акты являются обязательными для исполнения всеми гражданами, должностными лицами и организациями. Для нормативных актов всегда важен порядок их опубликования и вступления в силу. Информация об этом находится в справке к документу. 2. Судебная и арбитражная практика. Включает решения Конституционного суда, Высшего арбитражного суда РФ, Верховного суда РФ, Федеральных арбитражных судов округов и судов субъектов Федерации. Эта информация необходима не только профессиональным юристам, но и всем, кто участвует в заключении договоров и урегулировании 12 споров. Не всегда возможно однозначно определить порядок применения нормативного акта. Именно в таких ситуациях незаменима подборка судебной практики, которая является ориентиром в применении норм права. 3. Международные договоры. Этот раздел включает в себя конвенции, декларации, международные пакты, многосторонние и двусторонние договоры России с другими странами, включая страны Содружества Независимых Государств. Международные соглашения, ратифицированные законами Российской Федерации, являются составной частью ее правовой системы. Согласно Конституции, нормы международного права имеют приоритет по отношению к нормам внутреннего законодательства. Так, при изучении бухгалтером вопросов налогообложения сделок с иностранными юридическими лицами ему потребуются не только тексты российских нормативных актов, но и соответствующие документы международного права (например, об избежании двойного налогообложения). 4. Разъяснения, комментарии, схемы. Это – аналитические материалы, разработанные известными в области правоведения и бухгалтерского учета специалистами или издательствами. Авторские материалы позволяют получить не только ссылки на необходимые для изучения нормативные акты, но и подробные компетентные разъяснения по их правильному применению. Важно подчеркнуть, что с течением времени неизбежно происходят изменения в законодательстве, и ряд комментариев, разъяснений, схем частично или полностью утрачивают актуальность. Поэтому при принятии решения следует руководствоваться действующими нормативными актами. 5. Проекты законов. Законопроекты в этом разделе сопровождаются пояснительными записками их авторов, из которых можно определить, что хочет получить законодатель в результате принятия того или иного закона. Кроме того, в системе отслеживается судьба каждого законопроекта от момента его внесения на рассмотрение до момента подписания, отражаемая в досье к законопроекту. 6. Формы документов. Содержит типовые формы документов в различных форматах (Txt, Word, Excel): договоры, доверенности, формы бухгалтерской, налоговой и статистической отчетности, утвержденные государственными органами. Также сюда входят формы договоров, составленные юристами компании «ГАРАНТ». Справочная информация. В справочной информации собраны новости и обзоры законодательства, бизнес-справки, налоговый календарь бухгалтера, а также информация о новых документах и горячая информация о сервисных услугах. 1. Бизнес-справки. Часто используемая информация экономического и правового характера, собранная в одном месте. Раздел бизнес13 справок содержит производственный календарь, формы налоговой и бухгалтерской отчетности, динамику изменений МРОТ, курсов валют ЦБ и ставки рефинансирования, справочник БИК и другие тематические подборки информации. Например, минимальная заработная плата менялась за последние годы два десятка раз. Для ее изменения принималось такое же количество нормативных актов. Чтобы отследить динамику изменения минимальной заработной платы, нужно найти и изучить все эти документы. Наличие же соответствующей бизнес-справки существенно упрощает данную работу. Мониторинг законодательства – это обзор наиболее важных изменений законодательства за последние 6 недель, а также информация о новинках в аналитических информационных блоках. Список документов разбит по тематикам. Наиболее важные документы отмечены комментарием Внимание. 2. Календарь бухгалтера. Содержит налоговые календари федерального и регионального уровней с указанием сроков исполнения обязанностей налогоплательщиков по уплате налогов и предоставления отчетности в налоговые органы в соответствии с законодательством. Приведенные в календаре ссылки позволяют переходить непосредственно в тексты нормативных документов, регламентирующих тот или иной платеж. 3. Новые документы: Список документов, подключенных в систему, а также изменившихся либо прекративших действие за последние 6 недель. При ежедневном обновлении информационного банка списки документов приводятся за последние дни текущей недели и предшествующие 5 недель. 4. "Горячая информация": Сведения о новых и существующих информационных продуктах и услугах для пользователей системы «Гарант», а также адреса и телефоны компании «ГАРАНТ» и ее региональных партнеров. Последние открытые документы. Этот блок содержит список последних открытых документов. Поиск по реквизитам. Этот режим наиболее удобен для поиска документов. Для поиска достаточно внести известные реквизиты документа в специальную карточку запроса (кнопка на панели инструментов , пункт верхнего меню Поиск→Поиск по реквизитам, функциональная клавиша F7). Поиск по ситуации. Особый вид поиска, позволяющий быстро решить сложную проблему в условиях отсутствия информации о необходимых документах (кнопка на панели инструментов , пункт верхнего меню Поиск→Поиск по ситуации, функциональная клавиша F5).. 14 Поиск по источнику опубликования. Такой поиск позволяет быстро получить требуемый документ, если известен его источник и дата публикации (кнопка на панели инструментов , пункт верхнего меню Поиск→ Поиск по источнику опубликования, функциональная клавиша F6). Толковый словарь. В нем реализована возможность поиска толкования любого термина, встречающегося в тексте документа. Словарь содержит толкования десятков тысяч терминов экономической и правовой тематики. Источниками являются отечественные и зарубежные энциклопедии, специализированные справочники, толковые словари и определения из нормативных актов. Чтобы воспользоваться поиском в Толковом словаре, необходимо выделить в тексте документа интересующее слово или словосочетание и вызвать функцию поиска по словарю терминов (кнопка на панели инструментов , пункт верхнего меню Поиск→Толковый словарь). При этом осуществляется переход в Толковый словарь и поиск выделенного термина. В Основном меню в верхнем правом углу есть две ссылки: Новые документы, где можно ознакомиться с документами, подключенными в последние версии информационных баз. Информация о комплекте, где можно просмотреть информацию об установленных базах, узнать число документов в информационном банке и дату последнего обновления. 2.3. Дополнительное окно Обратите внимание, дополнительное окно (рис. 6), в котором загружена юридическая справка, содержит ряд вкладок в нижней части экрана. Вкладки используются для просмотра важной информации о текущем документе (или списке). Информация выводится в нижней части экрана. При этом размер основного окна уменьшается. Набор доступных вкладок зависит от типа текущего объекта. Для документа и списка наборы вкладок отличаются, например, для документа можно вызвать справку, списки его респондентов/корреспондентов, текст юридического предупреждения (если оно есть). Находясь в списке, можно вывести информацию о способе его получения или показать текст выделенного в списке документа. Дополнительное окно имеет собственную панель инструментов. С текстами или списками, которые показываются в дополнительном окне, можно работать так же, как и с текстами и списками в основном окне системы. На вкладке Справка о списке, размещенной внизу списка, можно увидеть сведения о способе получения данного списка и последующих действиях, которые над ним были выполнены (рис 7). Эти сведения помогут установить происхождение списка, например при возврате к нему кнопкой Назад. 15 Рис. 6. Дополнительное окно Полный перечень команд, выполняемых над списком документов, можно найти на странице справочника Список. В настоящем разделе приводятся развернутые описания наиболее важных из этих операций. Рис. 7. Информация о списке отображается на вкладке, размещенной в нижней части окна 16 Полный перечень команд, выполняемых над списком документов, можно найти на странице справочника Список. В настоящем разделе приводятся развернутые описания наиболее важных из этих операций. 2.4. Выполнение команд В Windows версии команды можно выполнять различными способами: с помощью пунктов командного и контекстно-зависимого меню, панелей инструментов и клавиш быстрого доступа. Через пункты Командного меню могут быть выполнены все команды системы. Выбор пункта осуществляется с помощью мыши. Контекстно-зависимое меню представляет собой набор часто используемых команд. Его можно вызвать, нажав правую кнопку мыши. Набор команд в этом меню зависит от того, какая информация отображается в окне, где находится указатель мыши (документ, список, рубрикатор). Панель инструментов – это ряд кнопок в верхней части окна, которые дублируют многие команды, позволяя быстро выполнять их с помощью мыши. Чтобы нажать кнопку панели инструментов, подведите к ней указатель мыши и нажмите левую кнопку. Быстро выполнить многие команды можно с помощью клавиш быстрого доступа. Для выполнения некоторых операций нужно нажать две клавиши (сначала нажать одну клавишу и, не отпуская ее, нажать вторую). Между названиями таких клавиш стоит знак + (например, Ctrl+Z). 2.5. Работа с окнами Работа в системе строится традиционным для Windows способом – в окнах. Тексты документов представляются, по терминологии Windows, окнами документов. Эти окна можно открывать, закрывать, перемещать, управлять их расположением, сворачивать, словом, выполнять с ними стандартные для Windows действия. При выполнении некоторых команд (в меню такие команды сопровождаются многоточием, например, Печать...) появляются диалоговые окна, которые запрашивают какую-либо информацию, предлагают выбрать элемент из списка и т. д. Например, для записи в файл нужно в диалоговом окне указать диск, каталог и имя файла. Работа в диалоговых окнах строится стандартным для Windows способом. 2.6. Получение помощи В систему «Гарант» встроена справочная подсистема, которая помогает в любой момент работы получить необходимую справочную информацию, используя следующие возможности: 17 1. Рядом с пунктами в командном меню показываются соответствующие комбинации клавиш быстрого доступа. 2. Выбрать команду Содержание в меню Справка или нажать клавишу F1. 3. Для получения краткой подсказки о назначении кнопки панели инструментов необходимо задержать на ней указатель мыши. Подсказка появится непосредственно рядом с кнопкой. 2.7. Контрольные вопросы 1. 2. 3. 4. 5. 6. 7. 8. 9. 10. Каким образом можно попасть в основное меню? Какие блоки содержит Основное меню? Где расположена панель навигации? Перечислить разделы панели навигации. Назвать средства управления панелью навигации. Какие разделы содержатся в блоке Правовой навигатор? Какая информация собрана в блоке Справочная информация? Какая информация о документе выводится в дополнительном окне? Как можно получить справку о списке документов? Как можно управлять окнами открытых документов? 3. РАБОТА С ДОКУМЕНТАМИ В этой главе описано, как представляется информация в системе «Гарант», как переходить по ссылкам, как получить полную информацию о документе и многое другое. 3.1. Переход по ссылкам В документах часто встречаются ссылки на другие нормативные акты и разделы текущего документа. В системе «Гарант» используется гипертекстовая технология, позволяющая мгновенно переходить по таким ссылкам. Благодаря тому, что все документы проходят юридическую обработку, учитываются явные и неявные связи документа. В тексте документа ссылки выделяются зеленым цветом и подчеркиванием. Чтобы перейти по ссылке, необходимо сделать следующее: 1. Установить указатель мыши на ссылку. Указатель мыши примет вид ручки. 2. Нажать и отпустить левую кнопку мыши. Можно вернуться к предыдущему документу, выбрав команду Назад из меню Вид. При переходе по ссылке документ помещается в текущее окно. Если хотите сохранить текущее окно, а документ по ссылке поместить в новое окно, при переходе по ссылке держите нажатой клавишу Shift. 18 3.2. Цветовое выделение Все подключаемые в «Гарант» документы проходят полный цикл обработки, при котором анализируются взаимосвязи документов. При помещении в базу документа или его новой редакции в нем расставляются ссылки, вся необходимая информация о неявных связях включается в юридические комментарии, выделяются утратившие силу фрагменты. Таким образом, вы обладаете полной информацией по любому вопросу и защищены от применения устаревших норм. В текстах документов используется цветовое выделение (рис. 8). название основной текст ссылка комментарий Рис. 8. Выделение цветом различных элементов в тексте Подчеркиванием и зеленым цветом выделяются ссылки на другие нормативные акты. Синим цветом выделяется заголовок документа, названия его статей, разделов, пунктов и пр. Сиреневым цветом выделяются комментарии, разработанные юридическим отделом компании «ГАРАНТ». Эти комментарии не являются частью нормативного акта. Комментарии содержат информацию о принятых изменениях, дополнениях и т. п. Оливковым цветом выделяются утратившие силу фрагменты документов. Если документ утратил силу целиком, выделение олив19 ковым цветом может не применяться. В этом случае информация о том, что документ утратил силу, отображается в заголовке окна. В системе предусмотрена возможность настройки цветов, используемых для выделения фрагментов текстов. 3.3. Дополнительная информация о документе: справка, респонденты, корреспонденты, карточка документа Каждый нормативный акт сопровождается справкой. В справке обычно сообщается, где и когда был официально опубликован данный документ, какие изменения и дополнения к нему были приняты, другая информация. Для получения справки о документе выберите команду Справка к документу в меню Документы. При переходе к документам могут автоматически выдаваться предупреждения с разъяснениями по их правоприменению, например информация о том, что документ утратил силу (можно отключить выдачу таких предупреждений в настройках экрана). При изучении документа можно просмотреть списки всех документов, на которые он ссылается (респонденты) и которые имеют ссылки на него (корреспонденты). Для этого воспользуйтесь командами Респонденты и Корреспонденты из меню Документы (можно использовать также соответствующие кнопки на панели инструментов: ). Из списков респондентов и корреспондентов можно перейти к текстам этих документов. Для этого дважды щелкните мышью по названию интересующего документа (подробнее о работе со списками). Можно ознакомиться с некоторыми атрибутами документа: к каким разделам классификаторов он относится, какие номера и даты с ним связаны и т. д. Эти данные содержатся в карточке документа. Для просмотра карточки нажмите клавиши Alt+I или Информация о документе из меню Документы. При этом в правой части окна системы открывается дополнительное окно с информацией о документе (рис. 9). Рис. 9. Информация о документе 20 3.4. Поиск словосочетания в тексте документа Данный вид поиска поможет быстро найти определенные слова в текущем документе или списке, для этого необходимо выполнить следующие действия: 1. Выбрать команду Поиск контекста из меню Правка. Появится диалоговое окно (рис. 10): Рис. 10. Окно Поиск контекста 2. В поле Искать текст ввести требуемое слово или словосочетание (разделяя слова пробелами). Необязательно задавать слова целиком, можно вводить только первые буквы слов. Можно также выбрать словосочетание из списка. Список содержит словосочетания, заданные раньше, а также контексты, заданные в карточке запроса. 3. Указать точность поиска: по всему тексту, в пределах абзаца или предложения. Также можно задать дополнительные параметры поиска, такие как: поиск с начала или конца слова, с текущей позиции и пр. 4. Нажать кнопку Искать. В текущем окне появится строка документа, с выделенным цветом, найденным словосочетанием. Чтобы найти следующее вхождение словосочетания, нажать копку Искать еще раз. 5. Чтобы закончить поиск, нажать кнопку Закрыть. 6. Для запуска команды Поиск контекста можно использовать кнопку на панели инструментов или сочетание клавиш CTRL+F. 3.5. Закладки Во время работы с документами можно, как при чтении обычной книги, устанавливать в текстах документов закладки. Эта возможность позволяет создать список нужных в работе документов, а затем мгновенно обращаться к ним. Чтобы установить закладку, выберите команду Установить закладку в меню Документы. В появившемся окне появляется предлагаемое название закладки. Здесь можно ввести другое название. Затем нажмите кнопку Сохранить. Чтобы перейти к документу по закладке, воспользуйтесь командой Список закладок из меню Документы. Появится диалоговое окно со списком закладок (рис. 11) (закладки автоматически поме21 щаются в «Мои документы»). Чтобы перейти к документу, установите указатель на название закладки и нажмите кнопку ОК. Удалить закладку из списка можно, нажав кнопку Удалить ( ). При завершении работы список закладок автоматически сохраняется. После подключения обновления закладки в документах, в которые были внесены изменения, могут показывать на другие части документов. Рис. 11. Диалоговое окно со списком закладок 3.6. Жизненный цикл документа Многие правовые документы с течением времени подвергаются одному или нескольким изменениям, которые вносятся так называемыми изменяющими актами. В силу этих актов в изменяемый документ вносятся правки, добавляются или отменяются отдельные фрагменты текста и нормы права, приостанавливается действие отдельных норм. Может изменяться также название документа. Изменявшиеся документы представлены в базе данных ГАРАНТа в нескольких редакциях, отражающих вносившиеся изменения. Как правило, список редакций обладает хронологической полнотой, то есть в базе присутствуют все редакции документа: первоначальная и весь ряд последующих, более поздних, включая последнюю. Последняя редакция документа в базе данных называется актуальной (или текущей), независимо от статуса ее действия. 22 История документа начинается с принятия его первоначальной редакции. Для нормативных актов она вступает в действие спустя определенное время, а для ненормативных – сразу после принятия. Впоследствии документ может изменяться многократно, причем дата вступления изменений в силу также может отличаться от даты их принятия. С момента вступления в силу новой редакции документа его предыдущая редакция утрачивает действие. Поэтому действующей обычно является хронологически последняя из редакций документа, успевшая вступить в силу. Иногда новая редакция не успевает вступить в силу изза принятия очередного изменяющего акта. В этот период времени документ продолжает действовать в своей предыдущей редакции, вплоть до вступления в силу самого последнего изменения. Действие последней редакции в любой момент времени может быть прекращено другим актом, объявляющим данный документ утратившим силу. В этом случае документ не будет иметь ни одной действующей редакции. 3.7. Редакции Редакции тесно связаны с понятием статуса действия документа в разные периоды времени. Как было сказано выше, каждая редакция характеризуется временным периодом действия, вне которого она не имеет юридической силы, а некоторые редакции могут не иметь периодов действия вообще. Период действия редакции может быть как ограниченным по времени, так и открытым, то есть не ограниченным какой-либо датой. Не иметь верхней границы действия может только хронологически последняя редакция документа. Она будет действовать, пока документ, возможно, не будет отменен другим актом об утрате силы. Редакцию документа, то есть текст документа по состоянию на какой-либо момент времени, можно охарактеризовать одним из следующих статусов действия: действующая, недействующая, утратившая силу, не вступившая в силу. Актуальная редакция загружает актуальную редакцию текущего документа. Актуальной считается редакция, действующая на дату обновления информационного банка. Если на дату обновления действующей редакции документа не существовало, то в качестве актуальной загружается последняя редакция, доступная в базе данных (рис. 12). Вкладка Редакции содержит список редакций текущего документа с указанием интервала действия и статуса каждой редакции. Одна из доступных в базе данных редакций текущего документа, т. е. текст документа по состоянию на определенный интервал времени. Не все документы имеют больше одной редакции. Данная вкладка не отображается для документов, представленных в единственной редакции. 23 Рис. 12. Список доступных редакций на вкладке панели навигации Можно переключаться между редакциями вручную или использовать автоматическое переключение редакций с помощью машины времени. При открытии документа, представленного в нескольких редакциях, на панели навигации появляется вкладка Редакции . Она содержит список редакций, упорядоченный по времени изменений. Для каждой редакции указывается период ее действия, а значком отображается ее текущий статус (по отношению к дате обновления информационного банка, которая считается текущей). По умолчанию документ всегда открывается в актуальной редакции (рис. 13). Рис. 13. Актуальная редакция документа 24 Документ, представленный в нескольких редакциях. Список доступных редакций показан на панели навигации. Чтобы загрузить другую редакцию, щелкните кнопкой мыши по ее названию. При загрузке недействующей редакции над текстом выводится "плавающий" индикатор Предупреждение о неактуальной редакции (рис. 14). Индикатор можно перемещать произвольным образом в пределах окна документа, но убрать его с экрана нельзя. Рис. 14. Загрузка не действующей на текущую дату редакции документа 3.8. Включение машины времени Машина времени позволяет автоматически получить текст документа в том виде, в котором он действовал на заданную вами дату. Эта возможность особенно важна для часто изменяющихся документов, представленных в нескольких редакциях. При включении машины времени система самостоятельно выберет и загрузит текст текущего документа в нужной редакции. Другие документы, открываемые по ссылкам из его текста, будут открываться также с учетом заданной даты (рис. 15). Подобное "погружение в прошлое" полезно, например, при выполнении проверок или при подготовке к судебным разбирательствам. Введите интересующую вас дату в поле календаря на панели инструментов и нажмите Enter (можно воспользоваться прикрепленным календарем). Если подходящая редакция документа существует, то она будет загружена вместе с "плавающим" значком-предупреждением зеленого цвета. Если теперь вручную загрузить какую-либо другую редакцию документа, то система выведет предупреждение, а индикатор изменит свой 25 цвет на красный. Красный цвет индикатора всегда означает, что отображаемый текст по той или иной причине не соответствует дате, заданной в машине времени. Рис. 15. Включена машина времени. 3.9. Контрольные вопросы 1. 2. 3. 4. 5. 6. 7. Каким образом в текстах документов используется цветовое выделение? Как можно при изучении документа просмотреть списки всех документов, на которые он ссылается (респонденты)? Как можно при изучении документа просмотреть списки всех документов, которые имеют ссылки на него (корреспонденты)? Каким образом можно просмотреть карточку документа? Как можно найти словосочетание в тексте документа? Как можно установить закладку в соответствующем документе? Как получить текст документа в том виде, в котором он действовал на заданную дату? 4. ПОИСК ДОКУМЕНТОВ Система «Гарант» имеет мощные средства поиска, позволяющие быстро найти нужную информацию. Выбор вида поиска зависит от того, какой предварительной информацией об интересующем вопросе или документе вы располагаете. Правильный выбор во многом определяет точность и время поиска. Из этой главы можно узнать, как и когда применять тот или иной вид поиска. 26 4.1. Виды поиска В системе «Гарант» имеются следующие виды поиска: • Поиск по реквизитам – поиск с указанием точных реквизитов; • Поиск по ситуации – поиск с описанием реальной ситуации; • Поиск по источнику опубликования – поиск с использованием сведений об источнике. Воспользоваться всеми видами поиска можно из Основного меню (кнопка или клавиша F2) либо с помощью команд меню Поиск. Перечисленные виды поиска предназначены для поиска во всем информационном банке. Чтобы найти слово или фразу в тексте текущего документа, воспользуйтесь поиском словосочетания в тексте документа. 4.2. Поиск по реквизитам Чтобы найти необходимые документы, (или документ), нужно располагать какой-либо предварительной информацией о них. Поиск по реквизитам позволяет сочетать в запросе на поиск самую разнообразную предварительную информацию об искомых документах: тип и номер документа, принявший орган, дату принятия, опубликования, внесения изменений, регистрации, а также слова или словосочетания (контекст), содержащиеся в тексте или названии документа. Чтобы произвести поиск по реквизитам необходимо: 1. Выбрать команду Поиск по реквизитам в меню Поиск. В основном окне появится окно поиска по реквизитам – карточка запроса (рис. 16). 2. Выбрать нужную вкладку. В карточке запроса есть три вкладки, на которых можно задавать реквизиты для поиска документов. Введенные реквизиты автоматически сохраняются при нажатии на кнопку Искать для проведения поиска документов. 3. Задать критерии поиска, заполняя поля карточки имеющейся информацией о документе. Можно заполнить одно или несколько полей. Можно, например, заполнить только поля контекста, тогда будут найдены все документы, в текстах которых содержатся заданные слова или словосочетания: Значения всех реквизитов можно вводить непосредственно на карточке запроса. При этом для словарных реквизитов, значения которых представляют собой список (линейный или иерархический), предусмотрена возможность выбора значений из специального окна. Например, для открытия списка органов власти следует перейти по ссылке «Орган/Источник», расположенной слева от поля ввода. Система откроет отдельное окно, в котором вы сможете найти и отметить нужные вам эмитенты (рис. 17). 27 Рис. 16. Карточка запроса Рис. 17. Окно выбора раздела 4.3. Основные реквизиты документа Чтобы заполнить поле Тип, нажмите стрелочку в поле в карточке запроса. Появится выпадающий список для выбора вариантов (рис. 18). 28 Рис. 18. Пример заполнения поля Тип Можно отметить несколько пунктов, нажав на кнопку с изображением плюса справа от поля. В этом случае будет производиться поиск документов, удовлетворяющих хотя бы одному из заданных условий («логическое или»). Можно задать другое условие, например «логическое и». Чтобы отменить или очистить условия поиска, нажмите кнопку Очистить. После того как все нужные пункты и подпункты отмечены, можно нажать кнопку Искать. Рассмотрим правила заполнения остальных полей окна Поиска по реквизитам. 1. Поля Орган и Раздел заполняются так же, как и поле Тип. 2. Поле Дата. В это поле вносится информация о какой-либо дате, связанной с документом. Это может быть дата принятия документа, опубликования, внесения изменений и т. д. Поле Дата разделено на два подполя: С и По, что позволяет задавать временной промежуток, если дата точно не известна. Причем, если заполнить только подполе С, будет производиться поиск всех документов, принятых начиная с указанной даты включительно. Если заполнить только подполе По, будет производиться поиск всех документов, принятых до указанной даты включительно. Дата вводится с клавиатуры в виде дд/мм/гг, где дд – день (число), мм – месяц, гг – год (например, 20/05/96). 3. Поле Номер. При заполнении этого поля автоматически появится список всех возможных номеров, причем указатель в списке автоматически будет устанавливаться на номер, начинающийся с введенных букв 29 или цифр. Вы можете ввести с клавиатуры начало номера, а затем выбрать его из списка. Чтобы найти все документы с номерами, начинающимися с определенных букв или цифр, после начала номера добавьте символ *, например «10*». 4. Поле Контекст. Вы можете найти документы, в текстах или названиях которых содержатся определенные слова или словосочетания (контекст). Слова можно не указывать полностью: по умолчанию ищутся слова, начинающиеся с введенных букв (например, если ввести "банк", то будут найдены слова "банки", "банковский" и т. д.). Чтобы найти только точные совпадения, введите в конце слова восклицательный знак (например, "банк!"). В полях контекста можно указывать словосочетания, разделяя слова пробелами (например, "денежн расчет"). При этом будут выбраны документы, содержащие входящие в словосочетание слова, причем точно в заданном порядке. Наивысшая скорость поиска обеспечивается, если в заданных словах не более восьми букв. Если укажете больше букв или введете словосочетания в поля контекста, будет проводиться дополнительный анализ документов и время поиска возрастет. 5. Поле Где искать контекст. Здесь указывается одно из четырех условий: искать по всему тексту, только в названии, в пределах абзаца или в предложении. Реквизиты регистрации в Минюсте. • Дата регистрации и Регистрационный номер. В этих полях можно задать дату регистрации и номер документа в Минюсте. Они заполняются так же, как поля Дата и Номер соответственно. • Статус регистрации. В этом поле задается статус регистрации документа – зарегистрированные, отказано в регистрации и иные. Расширенные реквизиты документа. • Значимость. В этом поле можно задать значимость: индивидуальные или общие. • Статус. В этом поле можно выбрать статус документа: действующий, утративший силу или не вступивший в силу. • Искать в недействующих редакциях. В этом поле можно выбрать условие поиска в действующих или недействующих редакциях. • Вид правовой информации, Территория регулирования и Информационный блок. В этих полях можно задать более конкретные условия для поиска. Например, можно указать вид информации (проект закона, судебная практика и пр.), выбрать субъект федерации и раздел, в котором надо искать документ. После того как все необходимые поля карточки заполнены, нажмите кнопку Искать. Появится сообщение о числе найденных документов. Чтобы подтвердить построение списка документов, нажмите кнопку Да (отменить переход к списку можно, нажав кнопку Нет). Чтобы перейти к 30 документу из списка, дважды щелкните мышью по его названию (подробнее о работе со списками). Если в качестве одного из критериев в карточке запроса был задан контекст, на экране сразу появится диалоговое окно поиска словосочетания в тексте документа, с помощью которого вы сможете найти нужный фрагмент в выбранном документе. 4.4. Поиск по ситуации Поиск по ситуации поможет мгновенно найти ответы на более чем 10 000 вопросов по тематике каждой из установленных информационных баз. С помощью специально разработанного двухуровневого словаря ключевых слов – энциклопедии ситуаций – вы формулируете интересующую вас проблему, описываете реальную ситуацию – и попадаете в нужный документ, причем сразу на фрагмент, содержащий ответ на ваш вопрос. Для удобства ключевые слова разделены на два уровня – основной и дополнительный. На основном уровне сосредоточены ключевые слова, выражающие достаточно широкие понятия (например, "акцизы"). Выбрав ключевое слово на основном уровне, нужно обратиться к дополнительному уровню для уточнения вашего вопроса (например, "отсрочка по уплате"). Чтобы найти документы с помощью поиска по ситуации: 1. Выберите команду Поиск по ситуации в меню Поиск. В основном окне появится окно Поиска по ситуации (рис. 19). В виде папок представлены ключевые слова основного уровня, а в виде простого списка – дополнительного уровня. 2. Нажмите на «плюсик» нужного ключевого слова. При этом автоматически появится список соответствующих ключевых слов дополнительного уровня. 3. Уточните ключевое слово, установив указатель на дополнительное ключевое слово в списке. 4. Нажмите кнопку Искать. Появится список найденных документов. 5. При поиске можно использовать команду Контекстный фильтр на панели инструментов. В поле контекстного фильтра можно записать ключевые слова, по которым будет вестись поиск и затем необходимо нажать кнопку Включить контекстный фильтр. Вы также можете выбрать несколько ключевых слов, характеризующих проблему. В этом случае будут найдены документы, связанные хотя бы с одним из выбранных слов (логическое «или»). Вы можете выделять слова, как основного, так и дополнительного уровня. Чтобы отметить термин (или снять с него отметку), щелкните по нему правой кнопкой мыши и выберите команду «ИЛИ» или нажмите клавишу Insert. Если вы 31 выберете термин основного уровня (в левом окне), то автоматически будут выбраны все связанные с ним термины дополнительного уровня. Чтобы быстро снять отметки со всех терминов, нажмите кнопку Очистить. Рис. 19. Поиск по ситуации 4.5. Поиск по источнику опубликования Данный вид поиска применяется в том случае, когда мы пытаемся найти информацию, которая могла быть опубликована в каком-либо источнике, например в открытой печати (в журнале или газете). Выберите команду Поиск по источнику опубликования в меню Поиск. В основном окне появится окно Поиск по источнику опубликования (рис. 20). Информация в появившемся окне располагается в следующем порядке: первый уровень содержит названия источников, следующий – год выхода, затем месяц и затем конкретные номера. Рис. 20. Окно Поиск по источнику опубликования 32 4.6. Контрольные вопросы 1. 2. 3. 4. 5. 6. Как осуществляется поиск по реквизитам? Перечислить основные реквизиты документа. Перечислить расширенные реквизиты документа. Как можно использовать контекстный фильтр? Как осуществляется поиск по ситуации? Как осуществляется поиск по источнику опубликования? 5. СПИСКИ ДОКУМЕНТОВ. РАБОТА С ПАПКАМИ Результатом поиска являются списки документов, из которых можно быстро переходить к текстам документов. Из этой главы вы узнаете, как работать со списками и как можно запоминать списки для дальнейшего использования. 5.1. Структура списка При построении списка часто оказывается, что заданной теме удовлетворяет не документ целиком, а один или несколько конкретных его разделов: пункты, главы, статьи и другие структурные единицы документа. В таких случаях документы отображаются в списке не одной, а несколькими ссылками. Поэтому списки документов в системе «Гарант» имеют вложенную, иерархическую структуру. Ссылки на найденные разделы документа "вкладываются" в название этого документа (рис. 21). Рис. 21. Развернутый элемент списка. 33 Документы в списке отображаются по-разному, в зависимости от того, подходит документ под заданную тему целиком или ей удовлетворяют только избранные разделы документа. 1. Документ подошел целиком. В списке приводится название документа. Переход в документ всегда выполняется на начало документа. 2. Найден один или несколько конкретных разделов. В списке приводится название документа, перед которым стоит значок "+". Под названием сгруппированы названия разделов. Ссылки на разделы имеют другой значок, отличный от значка документа. Переход по названию документа выполняется на начало первого вложенного раздела. Переход по названию вложенного раздела выполняется на начало данного раздела. 5.2. Просмотр списка Списки документов отображаются в окнах. Вы можете просматривать длинный список, «прокручивая» информацию в окне. При отображении списка в строке состояния показывается общее число документов в списке. Чтобы перейти к документу, установите указатель клавишами , на его название и нажмите клавишу Enter, либо дважды щелкните мышью по его названию. Вы можете удалить из списка «текущий» или «все» выделенные документы, нажав клавишу Delete. 5.3. Открытие документов Чтобы открыть текущий документ списка, щелкните по нему мышью или нажмите клавишу Enter. Документ загрузится в основное окно системы (рис. 22). Вернуться в список можно обычным способом – командой Назад. Рис. 22. Документ системы «Гарант», загруженный в основное окно. 34 Можно открыть требуемый документ в отдельном окне, не выгружая при этом активный список документов. Для этого используется команда Открыть текущий список в новом окне. 5.4. Сортировка списка Чтобы отсортировать список документов, выберите команду Сортировка списка в меню Документы. Из появившегося списка выберите критерий сортировки: по юридической силе, дате издания или последнего изменения, по алфавиту или номеру (рис. 23). Юридическая сила упорядочивает документы по степени их важности. Основанием служат статус документа, общепринятые в юридической практике или законодательно утвержденные место правотворческого органа в иерархии органов власти и его компетенция, тип, присвоенный документу, и другие реквизиты. Упорядочение по юридической силе носит рекомендательный характер и предназначено для удобства изучения тематических списков документов. При совпадении юридических сил соседних документов списка они упорядочиваются по дате издания. Дата издания – дата принятия документа органом-эмитентом. Дата последнего изменения - дата фактического изменения документа в системе «Гарант». Рис. 23. Инструменты управления сортировкой списка Переключатель Отсортировано по убыванию задает направление сортировки: по возрастанию или убыванию. По умолчанию все списки сортируются по юридической силе в порядке убывания. Это означает, что в начале списка находятся документы, обладающие наибольшей юридической силой. Способ сортировки списка по умолчанию можно задать в диалоговом окне настроек системы. 5.5. Фильтрация списка Любой список можно отфильтровать одним или несколькими фильтрами с вкладки . Фильтры по определению являются зара35 нее сохраненными поисковыми запросами. При включении фильтра система выполняет этот запрос применительно к текущему списку и оставляет в нем только те документы, которые удовлетворяют условиям запроса. То есть, фильтрация списка фактически является быстрым и удобным способом выполнить в нем один или несколько уточняющих поисков и оставить только нужные документы. С помощью включения фильтров в открытом списке можно, например, оставить только документы определенного субъекта Федерации, только действующие документы или документы определенной тематики. Ненужные документы на время работы со списком будут скрыты активными фильтрами. Рассмотрим список, отфильтрованный активными фильтрами: Действующие и Кроме индивидуальных. В списке остались только действующие нормативные правовые акты; остальные документы скрыты с помощью этих фильтров. Над списком выведено предупреждение (рис. 24). Для включения фильтра следует вызвать вкладку с фильтрами командой из верхнего меню Вид по команде (вкладка) и отметить нужные фильтры. Они будут мгновенно применены к текущему списку. Над списком появится предупреждение о фильтрованном списке . Его назначение – напоминать вам, что в данный момент показываются не все документы списка, а только тот набор, который подходит под условия активных фильтров. Рис. 24. Список, отфильтрованный активными фильтрами: Действующие и Кроме индивидуальных 36 Чтобы отменить действие какого-либо фильтра, достаточно снять соответствующую отметку. Также предусмотрена команда Отменить все фильтры из меню Анализ, позволяющая отменить действие всех активных фильтров и вернуть список в исходное состояние. 5.6. Сохранение списка в папке и просмотр сохраненного списка Можно сохранить список документов в папке, чтобы затем быстро обратиться к нему. В системе «Гарант» реализована многоуровневая система папок. Это означает, что можно создавать свои папки для хранения списков внутри других папок, аналогично тому, как создаются каталоги (папки) на жестком диске компьютера. Чтобы сохранить список: 1. Выберите команду Сохранить в Мои документы из меню Файл. Появится диалоговое окно (рис. 25): При сохранении вы сможете выбрать папку, в которой следует разместить список. Система запомнит порядок сортировки сохраненного списка, историю его создания и текущий элемент списка. Для выбора папок и списков используется указатель. Вы можете перемещать его обычным образом с помощью клавиш , или мыши. Папки, в которые хотите поместить список, могут быть свернуты. Чтобы раскрыть папку, дважды щелкните мышью по ее названию, либо установите на нее указатель и нажмите клавишу «+» на цифровой клавиатуре. Рис. 25. Окно сохранения 2. Вы можете создать новую папку, чтобы сохранить в ней список. Для этого поместите указатель на название папки, в которой нужно создать новую папку, и нажмите кнопку Создать. 3. Список можно сохранить под новым именем или добавить к сохраненному ранее. Чтобы сохранить список под новым именем, установи37 те указатель на название папки, в которую хотите поместить список, и нажмите кнопку Сохранить. Название списка можете указать в строке Имя. Чтобы добавить список к ранее сохраненному или заместить его, установите указатель на название списка и нажмите кнопку ОК. В появившемся диалоговом окне выберите операцию: Добавить или Перезаписать. С помощью команды Сохранить в Мои документы находясь в Карточке запроса в папках можно сохранить поисковые запросы. Сохраненные запросы будут доступны не только в текущем сеансе работы, но и в последующих. Сохраненные запросы могут быть впоследствии выполнены непосредственно из папок, а также загружены в карточку запроса командой Выбрать из Моих документов в меню Файл и отредактированы. Кроме того, их можно назначать в качестве фильтров. Чтобы в дальнейшей работе вызвать сохраненный список: 1. Выполните команду Выбрать из Моих документов в меню Файл. Появится диалоговое окно Мои документы (открыть список). 2. Установите указатель на название интересующего списка (для этого может понадобиться «развернуть» папки, в которых находится список). Вы также можете получить объединенный список документов. Для этого отметьте нужные списки и папки (при выборе папки автоматически отмечаются все находящиеся в ней списки) с помощью клавиши Пробел, либо щелчком правой кнопки мыши. 3. Нажмите кнопку ОК. Вы можете переименовывать и удалять списки и папки. Для этого в диалоговом окне работы с папками установите указатель на название списка или папки и нажмите кнопку Изменить или Удалить соответственно. 5.7. Объединение и пересечение списков Вы можете объединить несколько списков, ранее сохраненных в папках. Для этого в диалоговом окне открытия папок выделите все нужные списки. Можно также добавить к текущему списку документы из сохраненных в папках списков. Для этого: 1. Откройте список документов, который хотите дополнить. 2. Выберите команду Дополнить список из меню Анализ. Появится диалоговое окно работы с папками. 3. Отметьте документы и списки, которые хотите добавить к текущему списку. Вы также можете отмечать папки, тогда будут выбраны все находящиеся в папке списки. 4. Нажмите кнопку ОК. В окне появится объединенный список документов. Вы можете отобрать из текущего списка те документы, которые имеются в других списках. Для этого: 38 1. Откройте список, из которого хотите отобрать определенные документы. 2. Выберите команду Пересечь со списком из меню Анализ. Появится диалоговое окно работы с папками. 3. Отметьте нужные списки и нажмите кнопку ОК. В текущем списке будут оставлены только те документы, которые присутствуют хотя бы в одном из выбранных списков. 5.8. Контрольные вопросы 1. 2. 3. 4. 5. 6. 7. 8. Как представлена структура списков документов? Как осуществляется открытие документа? Как открыть текущий список в новом окне? Как осуществить сортировку списка? Какие существуют критерии сортировки? Каким образом можно осуществить фильтрацию списка документов? Как можно отменить действие всех фильтров? Как можно сохранить список документов в определенной папке? 6. РАСПЕЧАТКА ДОКУМЕНТОВ, КОПИРОВАНИЕ И СОХРАНЕНИЕ В ФАЙЛ Из этой главы можно узнать, как распечатать и записать в файл документ, а также, как быстро перенести текст в другую программу. 6.1. Выделение фрагмента текста Можно распечатать или поместить в буфер обмена выделенный фрагмент документа. Чтобы выделить нужный фрагмент, выделите его, удерживая нажатой левую кнопку мыши. Можно продолжить выделение, держа нажатой клавишу Shift (при этом будет отмечен весь фрагмент документа от ранее выделенной части до текущей строки). Чтобы отметить несколько фрагментов, при выделении держите нажатой клавишу Ctrl, Чтобы отметить названия в списке документов, при выделении держите нажатой клавишу Shift или Ctrl. Чтобы отменить выделение, выполните команду Снять выделение (Ctrl + Shift + А) из меню Правка. Чтобы выделить весь документ, воспользуйтесь командой Выделить все (Ctrl + А) из меню Правка. 6.2. Распечатка текста Перед печатью документа нужно установить параметры печати. К ним относятся тип принтера и параметры страницы. Параметры страни39 цы нужно установить заранее. Тип принтера можно выбрать непосредственно перед распечаткой. Для вывода документов на печать используется принцип WYSIWYG (What You See Is What You Get, или «то, что видишь на экране, получишь на распечатке»): • для печати используются те же шрифты, что и для отображения на экране; • юридические комментарии и утратившие силу фрагменты не выводятся на печать, если отключено их отображение в настройках экрана. Можно просмотреть, как текст документа будет выглядеть после распечатки. Для этого необходимо выбрать команду Предварительный просмотр из меню Файл. Появится изображение документа (рис. 26): Рис. 26. Предварительный просмотр документа Вызвав контекстное меню нажатием правой кнопки мыши, можно использовать команды, содержащиеся в нем (рис. 27). Рис. 27. Команды контекстного меню окна Предварительный просмотр Чтобы вернуться к работе с системой, нажмите кнопку Отмена. Чтобы распечатать документ, сделайте следующее: 1. Выберите команду Печать в меню Файл (если хотите распечатать не весь документ, а только его фрагмент, сначала выделите нужную 40 часть). Если включен режим предварительного просмотра, нажмите кнопку Печать. Появится диалоговое окно (рис. 28): Рис. 28. Окно Печать 2. Установите нужные параметры печати: При необходимости выберите принтер и задайте его параметры, нажав кнопку Настроить. 6.3. Запись в файл Команда Сохранить в файл применяется для записи документа в файл на жестком диске. Предусмотрено несколько форматов, в которых можно сохранить документ (табл. 1). Таблица 1 Форматы сохранения документов. Расширение Формат .txt Текст без разметки .rtf RTF .htm HTML Приложение Блокнот/Notepad; любой другой текстовый редактор. Редактор MS Word; любой rtf-редактор. Веб-обозреватель Internet Explorer или любой другой. Для того чтобы записать текущий документ или список в файл, необходимо: 1. Если хотите записать в файл определенную часть документа, выделить нужный фрагмент текста. 2. Выберите команду Сохранить в файл из меню Файл. Появится диалоговое окно (рис. 29). Сохраненный документ можно затем открыть любым приложением, которое поддерживает выбранный формат. 3. В поле Папка укажите диск и каталог, в который нужно записать файл, в поле Имя файла введите имя файла в соответствии с требовани41 ями операционной системы Windows. Затем в поле Тип файлов выберите, в каком формате нужно записать файл. 4. Нажмите кнопку Сохранить. Рис. 29. Окно Сохранение документа 6.4. Копирование в Буфер обмена Буфер обмена (Clipboard) – общая для всех Windows программ область временного хранения информации. Она используется для передачи данных из одной программы в другую. Можно скопировать текст документа в Буфер обмена, а затем вставить его в другую программу. Для этого отметьте фрагмент текста, который вы хотите поместить в Буфер обмена. Затем выполните команду Копировать в меню Правка. 6.5. Пересылка в Word Чтобы скопировать выделенный фрагмент текста в буфер обмена, используйте команду Копировать. Фрагмент из буфера обмена можно затем вставить, например в документ MS Word. Форматирование текста (цвета, подчеркивание и т. д.) при этом будет сохранено. Для сохранения документа в MS Word выполняют следующую последовательность команд: 1. Если необходимо экспортировать не документ целиком, а только избранные фрагменты, необходимо предварительно выделить соответствующий фрагмент. Чтобы скопировать выделенный фрагмент текста в буфер обмена, используйте команду Копировать из меню Правка или 42 из контекстного меню. Фрагмент из буфера обмена можно затем вставить, например, в документ MS Word. Форматирование текста (цвета, подчеркивание и т. д.) при этом будет сохранено. 2. Команда Экспорт в MS Word запускает редактор rtfфайлов, установленный на вашем компьютере (обычно MS Word), и загружает в него текущий документ с сохранением оформления (рис. 30). 3. Команда Экспорт в MS Word запускается с панели инструментов или из меню Файл. 4. Вывод документа на принтер выполняется привычным способом – командой Печать. Система выведет диалоговое окно Печать, где вы сможете задать разнообразные параметры печати. Предварительный просмотр результатов печати доступен по команде Предварительный просмотр (рис. 31). Рис. 30. Экспорт документа в MS Word Рис. 31. Вывод документа на принтер 43 6.6. Контрольные вопросы 1. 2. 3. 4. 5. Как можно выделить фрагмент текста? Как можно распечатать текст документа? Как сохранить документ в файл? Как осуществляется копирование в буфер обмена? Как переслать текст документа в Word? 7. НАСТРОЙКА СИСТЕМЫ «ГАРАНТ» Система «Гарант» имеет гибкую совокупность настроек, позволяющую максимально увеличить комфортность работы с программой. Сюда входят: настройка конфигурации; настройка панелей инструментов; настройка страницы; редактирование стилей. 7.1. Настройка конфигурации Конфигурация – это именованная совокупность интерфейсных и функциональных настроек. В системе «Гарант» Платформы F1 предусмотрено две предустановленных конфигурации: «Стандартная» и ««Гарант» 5.х». Настройки любой из них могут быть дополнительно изменены в каждом пользовательском профиле. Кроме того, у каждого пользователя системы есть возможность создавать собственные конфигурации путем копирования существующих и их последующего редактирования. Пользуясь настройками, вы можете включить или выключить показ юридических комментариев к документам и утративших силу фрагментов, настроить сортировку списков и т. д. Для этого: Выберите команду Настройка конфигурации из меню Файл. Появится диалоговое окно Настройки (рис. 32), содержащее следующие восемь тематических разделов: конфигурация; настройки интерфейса; поведение системы; поиск; списки документов; документ; мои документы; документы на контроле; контекстная фильтрация. 44 Рис. 32. Настройки конфигурации Под настройками по умолчанию для предустановленных конфигураций следует понимать исходные настройки, заложенные в системе перед первым запуском, а для конфигураций созданных пользователем – текущие настройки предустановленной конфигурации, копированием которой конфигурация пользователя была получена. Измененные настройки пользовательской конфигурации можно сделать настройками по умолчанию с помощью команды Записать по умолчанию. Вернуть измененные настройки по умолчанию можно с помощью команды . Чтобы вернуть в исходное состояние не только настройки конфигурации, но также и прочие настройки системы, следует воспользоваться командой Восстановить все. Для перехода к соответствующему тематическому разделу нужно щелкнуть мышью по его названию. На странице Настройка интерфейса приводится перечень и описание настроек (рис. 33). Раздел "Настройки интерфейса" содержит: 1. Язык интерфейса. Все управляющие элементы программной оболочки будут выведены в соответствии с выбранным языком. 2. Активизировать ввод на языке интерфейса при запуске. Если флаг установлен – раскладка клавиатуры при входе в систему «Гарант» Платформа F1 будет автоматически переключаться на язык, выбранный в настройке "Язык интерфейса". 3. Положение (в поле с левой стороны). Данная настройка определяет вид развертки левой панели навигации. 4. В режиме автоскрытия скрывать/показывать плавно. Если флаг установлен – при значении "Авто" параметра "Положение" левой панели навигации, скрытие/показ панели будет осуществляться плавно. 5. Положение (в поле с правой стороны). Данная настройка определяет вид развертки правой панели навигации. 6. Количество последних открытых документов. Данная настройка определяет количество ссылок на Последние открытые документы в одноименном разделе Основного меню. 7. Количество последних выполненных запросов. Данная настройка определяет количество последних запросов, сформированных 45 пользователем по каждому из видов поиска, ссылки на которые выводятся в Основное меню. 8. Количество элементов в истории. Данная настройка определяет количество действий пользователя, запоминаемых в истории переходов. Рис. 33. Настройки интерфейса Раздел Поведение системы (рис. 34) содержит следующие поля: 1. Начало работы. Данная настройка определяет окно, с которого вы будете начинать работу, после входа в систему «Гарант» Платформа F1. 2. Основное меню. Если флаг установлен – при входе в систему вкладка Меню будет выведена на панель навигации. 3. Показывать. Данная настройка определяет панель навигации, на которой будет находиться вкладка Меню. 4. "Мои документы". Если флаг установлен – при входе в систему вкладка "Мои документы" будет выведена на панель навигации. 5. Конфигурации. Если флаг установлен – при входе в систему вкладка Конфигурации будет выведена на панель навигации. 6. На контроле. Если флаг установлен – при входе в систему вкладка На контроле будет выведена на панель навигации. 7. Термины словаря. Данная настройка определяет панель навигации, на которой будет находиться вкладка Термины словаря при обращении к толковому словарю. 8. Карточки поиска. Если флаг установлен – при переходе к карточке поиска вкладка Фильтры будет выведена на панель навигации. 46 9. Список документов. Если флаг установлен – при переходе к списку документов вкладка Фильтры будет выведена на панель навигации. 10. Показывать. Данная настройка определяет панель навигации, на которой будет находиться вкладка Фильтры. Рис. 34. Раздел Поведение системы В разделе Списки документов можно задать тип и порядок сортировки списков в поле Сортировка по умолчанию. Для этого используются настройки: 1. Тип сортировки. Данная настройка определяет тип сортировки: по юридической силе, по дате издания, по дате последнего изменения. 2. Порядок сортировки. Данная настройка определяет направление сортировки выстраиваемого списка: по убыванию значений, по возрастанию значений. При установленной флаговой кнопке Открывать документы в новом окне выбранный из списка документ будет открываться в новом окне. Если флаг кнопки Автоматический переход установлен, то при получении по запросу списка из одного документа, этот документ будет открываться автоматически, вместо построения списка. При выборе подраздела Подтверждения открывается окно, в котором находится флаговая кнопка Удаление выделенных документов из списка (рис. 35). Если флаг установлен – перед удалением выделенных документов из списка будет запрошено подтверждение. 47 Рис. 35. Раздел настроек Список документов В окне настройки конфигурации документа устанавливаются следующие параметры (рис. 36): Рис. 36. Настройки конфигурации документа Комментарии «Гаранта». Если флаг установлен – в тексте документа будут показаны комментарии «Гаранта». Мои комментарии. Если флаг установлен – в тексте документа будут показаны пользовательские комментарии. Показывать вкладку с текстом предупреждений. Если флаг установлен – при наличии в документе предупреждений будет открываться вкладка "Предупреждения". Масштаб графических изображений (1%-2000%). Данная настройка определяет исходный масштаб графических изображений при их детальном просмотре. Выделение текста. Данная настройка определяет тип выделения с помощью мыши. Сбрасываемое выделение означает, что мышью может быть выделен только один непрерывный фрагмент текста, постоянное выделение позволяет выделять несколько фрагментов текста по аналогии с удержанием на клавиатуре клавиши Ctrl для сбрасываемого выделения. 48 Редакции. Если флаг установлен – при переходе к тексту документа вкладка Редакции будет выведена на панель навигации. Структура документа. Если флаг установлен – при переходе к тексту документа имеющего структуру вкладка Структура документа будет выведена на панель навигации. Открыть встроенный объект. Если флаг установлен – при переходе к встроенному объекту у вас будет запрошено подтверждение. Печать (При выделенном фрагменте). Данная настройка определяет область печати команды Печать, при выделенном фрагменте документа. Экспорт в MS-Word. Данная настройка определяет область экспорта в MS-Word команды Экспорт в MS-Word , при выделенном фрагменте документа. 7.2. Настройка страницы Для вывода на печать в системе «Гарант» Платформа F1 предусмотрена возможность настройки оформления страниц, которые включают вкладки: Поля. Поля представляют собой расстояние от текста до края страницы. Суммарный размер полей, регулирующих одно из измерений страницы, не может превышать значения регулируемого размера бумаги. В случае ввода слишком большого значения поля, оно будет изменено автоматически. Размер бумаги. На данной вкладке можно: выбрать Формат бумаги из списка стандартных форматов, поддерживаемых текущим принтером. Размеры выбранного формата будут автоматически подобраны в поля Ширина и Высота; задать Ориентацию страницы. При выборе ориентации Портрет печать будет выполняться таким образом, что короткий край бумаги будет верхним краем страницы. При выборе ориентации Ландшафт документ будет выведен на печать так, что верхний край страницы будет длинным краем бумаги. Первая страница (задание колонтитулов). В системе «Гарант» Платформа F1 различают колонтитулы первой страницы (их настройка производится на вкладке Первая страница) и остальных страниц документа (вкладка Страница). Возможности редактирования обеих вкладок идентичны. Выбрать колонтитул для редактирования можно из выпадающего списка параметра Колонтитул или кликом мыши по нужному колонтитулу на образце (рис. 37). Редактирование выбранного колонтитула производится в текстовой области. При вводе текста можно ввести выражения, которые при печати будут заменяться на номер распечатываемой страницы, текущую дату, время и т. д. В табл. 2 приведен полный 49 перечень выражений. В колонке "Макрос", указана команда контекстного меню текстовой области, которая вставляет на текущую позицию курсора соответствующее выражение. Настройки страницы разделены тематически по четырем вкладкам. Каждая вкладка состоит из области параметров, в которой производится редактирование настроек, и области образца (общей для всех вкладок), в которой представлен вид документа при заданных параметрах. Таблица 2 Специальные выражения, используемые при редактировании колонтитулов Выражение %AppTitle% %DocName% %DocFullName% %DocRedactionDate% %DocCurrentPage% %DocPagesCount% %CurrentDate% %CurrentTime% Макрос Описание Название приложения («Гарант» "Система «Гарант»" Платформа F1) Название документа, сокращенНазвание документа ное до 73 символов Название документа целиком Полное название документа Дата редакции Дата редакции документа Порядковый номер текущей Номер страницы страницы от начала документа, с учетом текущих настроек шрифта Общее число страниц в докуКоличество страниц менте, с учетом текущих настроек шрифта Текущая дата на момент вывода Текущая дата на печать Текущее время на момент вывоТекущее время да на печать Рис. 37. Настройки страницы. Редактирование колонтитулов Под настройками страницы по умолчанию следует понимать исходные настройки, заложенные в системе перед первым запуском. Измененные настройки страницы можно сделать по умолчанию с помощью ко50 манды помощью команды . Вернуть измененную настройку можно с . 7.3. Редактирование стилей Для удобства визуального восприятия тексты документов в системе «Гарант» Платформа F1 размечены особым образом. Каждому текстовому элементу соответствует определенный стиль разметки. Редактор стилей – это инструмент, позволяющий пользователю самостоятельно настроить разметку текста документов. Чтобы настроить шрифты, используемые для выделения различных фрагментов, необходимо выполнить команду Редактор стилей… из меню Файл. В появившемся диалоговом окне (рис. 38) выберите вкладку Шрифты: Рис. 38. Редактор стилей Стиль разметки – это набор параметров шрифта, таких как: тип шрифта, цвет шрифта, цвет фона, размер (кегль), начертание (наклон, полужирный), эффекты (подчеркнутый, зачеркнутый). Значения параметров могут быть изменены в окне Параметры шрифта для стиля…, при этом результат проделанных изменений будет автоматически отображен в окне Пример текста (рис. 39). 51 Рис. 39. Переключатели типа наследования Стили связаны друг с другом принципом наследования. Перечень всех стилей представлен в виде древовидной структуры в окне Дерево стилей. Такое представление позволяет наглядно проиллюстрировать наследственные связи стилей. Так «вложенный стиль» наследует некоторые свои параметры от «вышележащего (родительского) стиля». Тип наследования определяется индивидуально для каждого параметра кнопкой-переключателем, которая принимает следующие значения (табл. 3): Таблица 3 Тип наследования Вид Название C Собственный Р Родительский П Прозрачный Описание Значение параметра должно быть указано в явном виде и именно оно будет определять стиль отображения текстового элемента. Значение параметра наследуется от родительского стиля. Например, по умолчанию, размер шрифта стиля «Заголовок статьи» определяется размером текста родительского стиля «Нормальный». Значение параметра наследуется от контекстного элемента. Например, если в тексте комментария присутствует гипертекстовая ссылка, тогда наклон шрифта такой ссылки по умолчанию будет определяться наклоном шрифта стиля «Комментарий». Тип наследования устанавливается переключателем в диалоговом окне Параметры шрифта для стиля…(см. рис. 39). Предусмотрена возможность восстановить исходные настройки, используемые в системе по умолчанию. Это действие выполняется командой Восстановить. 7.4. Контрольные вопросы 1. 2. 3. 4. 5. Что включает в себя настройка конфигурации? Что обозначает настройка по умолчанию? Что включает настройка интерфейса? Какие настройки включает раздел Поведение системы? Какие настройки включает раздел Списки? 52 Какие существуют настройки конфигурации документа? Как можно настроить страницу? Как можно настроить шрифты? 6. 7. 8. 8. СПРАВОЧНАЯ ИНФОРМАЦИЯ 8.1. Обзор пунктов командного меню Обзор пунктов командного меню системы «Гарант» с описанием назначения команд, соответствующих им клавиш быстрого доступа и кнопок панели инструментов приводится в табл. 4. Таблица 4. Список пунктов командного меню системы «Гарант» Команда Выбрать из Моих документов… Клавиши Кнопка Назначение быстрого панели доступа инструментов Команды меню Файл Shift+F11 Открытие сохраненных документов Сохранить в файл Ctrl+S Запись в файл текущего документа или списка Печать... Ctrl+P Печать текущего документа или списка Предварительный просмотр Ctrl+L Просмотр страниц на экране так, как они будут выглядеть при печати Совокупность интерфейсных и функциональных настроек Вызов диалогового окна задания параметров страницы (отступов, текстов колонтитулов) Вызов диалогового окна задания параметров шрифта. Завершение работы с системой Настройка конфигурации Настройка страницы... Редактор стилей… Выход Копировать Выделить все Снять выделение Поиск контекста Искать дальше Команды меню Правка Ctrl+C Копирование выделенного фрагмента документа в буфер обмена Ctrl+A Выделение всего текста текущего документа Ctrl+Shift+A Отмена выделения Ctrl+F Нахождение заданного словосочетания Продолжение поиска F3 Команды меню Вид 53 Назад Alt+Left Вперед Alt+Right Перемещение в предыдущее окно основного меню. Перемещение в последующее окно основного меню Увеличить шрифт Ctrl+= Увеличение размера шрифта Уменьшить шрифт Ctrl+- Уменьшение размера шрифта Меню (вкладка) Переход во вкладку Меню на панели навигации. Продолжение табл. 4 Команда Клавиши быстрого доступа Кнопка панели инструментов Мои документы Назначение Переход во вкладку Мои документы на панели навигации Вывод списка документов, поставленных на контроль. Документы на контроле Журнал работы Вывод списка журналов с сеансами работы с документами Вывод списка установленных фильтров Фильтры (вкладка) Поиск по реквизитам Команды меню Поиск F7 Поиск по ситуации F5 Поиск документа по ситуации Поиск по источнику опубликования F6 Поиск документа по источнику опубликования Правовой навигатор Содержит разделы Основного меню Содержит разделы Основного меню Поясняет значение юридических терминов, понятий Справочная информация Толковый словарь Справка к списку Поиск документа по его реквизитам Команды меню Документы Вывод дополнительных сведений к списку документов (тематика документов) 54 Сортировать Содержит список видов сортировки Сортировка по убыванию или по возрастанию списка документов. Предназначена для документов списка, которые представлены ссылками на конкретные разделы. Загружает в окно синхронного просмотра юридическую справку к текущему документу списка. Сортировка по убыванию или по возрастанию Открывать документы в извлечениях Справка к документу F8 Продолжение табл. 4 Команда Корреспонденты Клавиши быстрого доступа Alt +F8 Респонденты Ctrl+F8 Список всех респондентов к текущему документу Alt +I Вывод перечня свойств документа, включая отдельные поисковые реквизиты. Вывод оглавления документа и перечня прикрепленных к документу объектов Открывает окно веб-обозревателя и загружает графическую копию документа. Информация о документе Кнопка панели инструментов Список корреспондентов текущему документу Структура документа Графическая копия официальной публикации Установить закладку Список закладок Назначение к Устанавливает закладку на начало текущего абзаца. Текущим считается абзац, на котором расположен курсоруказатель. Она позволяет последовательно переходить от одной закладки к другой, а также выбрать произвольную закладку из выпадающего списка. Загружает хронологически предыдущую редакцию из списка редакций текущего документа. Alt +Ins Предыдущая редакция 55 Актуальная редакция Загружает актуальную редакцию текущего документа Следующая редакция Загружает хронологически следующую редакцию из списка редакций текущего документа. Команды меню Анализ Включить Машину времени с календарной даты Включает машину времени с даты вступления в силу текущей редакции документа. Машина времени позволяет автоматически получить текст документа в том виде, в котором он действовал на заданную вами дату Продолжение табл. 4 Команда Клавиши быстрого доступа Кнопка панели инструментов Назначение Выключить Машину времени и перейти в актуальную редакцию Выключить Машину времени Поставить на контроль… Выполняет постановку текущего документа на контроль с целью автоматического отслеживания будущих изменений в этом документе. Одновременно с постановкой документа на контроль создается закладка, указывающая на начало документа. Дополняет текущий список документами другого списка, сохраненного в папках. Дополнить список… Пересечь со списком… Пересекает текущий список с документами другого списка, сохраненного в папках Вычесть список… Вычитает из текущего списка документы другого списка, сохраненного в папках Фильтры Линейный список запросов, используемых для фильтрации списков документов. Размещается на отдельной вкладке. 56 Отменить все фильтры Новое Команда отменяет действие всех активных фильтров. Текущий список документов обновляется автоматически. Команды меню Окна Ctrl+N Упорядочить каскадом Упорядочить по вертикали Упорядочить по горизонтали Открытие нового окна с текстом текущего документа. Расположение открытых окон друг за другом так, чтобы строка заголовка каждого окна оставалась видимой. Упорядочивает открытые окна системы «Гарант» по вертикали. Упорядочивает открытые окна системы «Гарант» по горизонтали. 8.2. Использование клавиатуры Команда Справка к документу Удаление документа из списка Перемещение между ссылками Переход по ссылке Переход по ссылке в новое окно Список закладок Просмотр текста вправо и влево Просмотр текста или движение указателя вверх и вниз Переход на начало документа Переход в конец документа Возврат к предыдущей странице текста Переход к следующей странице текста Вызов справочной информации Переход в Основное меню Поиск словосочетания в тексте текущего документа Поиск следующего словосочетания Поиск по ситуации (с помощью словаря ключевых слов) Результаты поиска по ситуации Поиск по реквизитам Результаты поиска по реквизитам Вызов справки к документу 57 Комбинация клавиш F8 Delete Tab Enter Shift+Enter Alt+Ins , , Home End PageUp PageDown F1 F2 Ctrl+F F3 F5 Ctrl+F5 F7 Ctrl+F7 F8 Просмотр списка респондентов Просмотр списка корреспондентов Просмотр атрибутов документа Печать документа или списка на принтере Запись документа или списка в файл Переход в командное окно Закрытие текущего окна Завершение работы с системой Копирование выделенной части документа в Буфер обмена. Выделение всего документа Вызов списка установленных информационных баз Открытие информационной базы Ctrl+F8 Alt+F8 Alt+Shift+L Ctrl+P Ctrl+S F10 Ctrl+F4 Alt+F4 Ctrl+C, Ctrl+Insert Ctrl+A F9 Ctrl+O 9. СЛОВАРЬ ТЕРМИНОВ Гипертекст – способ представления данных, обеспечивающий возможность мгновенных переходов по ссылкам. Закладки – возможность быстрого перехода на заранее отмеченные места документов. Карточка документа – сведения об атрибутах документа: к каким разделам классификаторов он относится, какие номера и даты с ним связаны и т. д. Комментарии – включаемые в текст документа разъяснения юристов. Контекст – слова и/или словосочетания, которые встречаются в документе. Корреспонденты – документы, которые ссылаются на данный документ. Панель инструментов – ряд нарисованных кнопок (в Windows версии), нажатие которых приводит к выполнению различных команд. Поиск по классификатору – поиск документов, объединенных одной темой (рубрикой в классификаторе). Поиск по реквизитам – поиск, критериями которого являются тип и номер документа, его тематика, принявший орган, даты принятия, изменения и регистрации в Минюсте, номер, статус (действующий или утративший силу), слова или словосочетания (контекст), содержащиеся в тексте или названии документа. Поиск по ситуации – поиск документов, позволяющий с помощью специально разработанного словаря ключевых слов мгновенно найти ответы на более чем 10 000 вопросов по тематике каждой из установленных баз. Респонденты – документы, на которые ссылается данный документ. 58 Русификатор – программа, обеспечивающая возможность просмотра русских текстов и ввода русских букв с клавиатуры. Справка о документе – информация о дате и месте опубликования документа, о принятых дополнениях и изменениях. Ссылки – упоминание в тексте документа других нормативных актов. 10. КОНТРОЛЬНЫЕ ЗАДАНИЯ Найти в базе данных справочной правовой системы «Гарант» ответы на следующие вопросы: 1. Через какое время рабочего дня прогул считается действительным без уважительной причины? 2. В каких случаях вызов экстренных оперативных служб производится бесплатно? 3. Какие товары приравниваются к контрабандным в случае конфискации имущества? 4. Существующие виды оружия. 5. В каких случаях может применяться конфискация жилья? 6. Кто является наследником по закону на равных правах? 7. С какого срока беременности выдается листок нетрудоспособности? 8. Какие документы необходимы для оформления заграничного паспорта? 9. Какие существуют льготы для учащихся вузов и техникумов? 10. Что такое жилищный сертификат? 11. Кто перечисляет налог на рекламу? 12. Как обменять товар ненадлежащего качества? 13. Как производится оплата труда в милиции? 14. Кто имеет право получить доступ к документам? 15. Какой срок действия доверенности? 16. Через какой промежуток времени исполняется завещание? 17. Какие существуют ограничения на выезд? 18. Какова продолжительность отпуска военнослужащих? 19. По какой статье предоставляется очередной отпуск? 20. Кто в первую очередь является наследником? 21. Что такое культурные ценности? 22. Что такое клад? 23. Из каких фондов выплачивается премия? 24. Каков процент выплаты стипендий студентам, находящимся на полном государственном обеспечении? 25. Какого качества должна быть продаваемая вещь? 26. На каких условиях учебные заведения могут осуществлять дополнительный прием студентов? 59 27. Приобретение какого количества акций обеспечивает 50 процентов голосов акционеров? 28. Какова компенсация морального вреда? 29. Кому отдается предпочтение в оставлении на работе? 30. В каких случаях производится конфискация имущества? 31. При каких условиях жилой дом может быть предметом куплипродажи? 32. Какие нарушения могут быть по отношению к несовершеннолетним? 33. Какова продолжительность отпуска? 34. На сколько возможно повышение пенсии? 35. Какие споры рассматривают суды? 36. По окончании какого обучения работнику присваивается квалификация? Найти в базе данных справочной правовой системы «Гарант» следующие документы: 1. Гражданский кодекс Российской Федерации, часть первая от 30 ноября 1994 г. N 51-ФЗ. 2. Федеральный закон от 26 декабря 1995 г. «Об акционерных обществах», N 208-Ф3, принятый Государственной Думой 24 ноября 1995 года. 3. Федеральный конституционный закон от 17 декабря 2001 г. N 6ФКЗ "О порядке принятия в Российскую Федерацию и образования в ее составе нового субъекта Российской Федерации" (с изм. и доп. от 31 октября 2005 г.). 4. Федеральный закон от 30 декабря 2004 г. N 218-ФЗ "О кредитных историях" (с изм. и доп. от 21 июля 2005 г.). 5. Постановление Президиума Высшего арбитражного суда РФ от 6 августа 2002 г. N 9772/01. 6. Досье на проект Федерального закона N 384150-3 "О внесении изменений в статью 278 Трудового кодекса Российской Федерации" (об исключении возможности немотивированного досрочного расторжения трудового договора с руководителем организации). 7. Проект Федерального закона N 329663-3 "О внесении изменений и дополнений в Трудовой кодекс Российской Федерации" (с целью устранения имеющихся противоречий и неточностей, исключения возможности неоднозначного толкования правовых норм). 8. Исчисление и уплата налога на пользователей автомобильных дорог в связи с принятием Федерального закона от 24 июля 2002 г. N 110ФЗ. Журнал «Ваш налоговый адвокат» за апрель 2005 г. 9. Льготные пенсии работникам, занятым с радиоактивными веществами и другими источниками ионизирующего излучения (В. П. Белякин, "Гражданин и право", N 1, январь-февраль 2003 г.). 60 10. "Защита коммерческой тайны" (интервью с Е. Касперским, руководителем антивирусных исследований компании "Лаборатория Касперского") (О. Харитонова, "Консультант", N 9, май 2005 г.). 11. СПИСОК ИСПОЛЬЗОВАННОЙ ЛИТЕРАТУРЫ 1. 2. 3. Юридический энциклопедический словарь / Под общ. ред. В.Е. Крутских. – М.: ИНФРА-М, 2001. – 450 с. Информатика для юристов и экономистов / Под ред. С.В.Симоновича. – СПб.: Питер, 2006. – 688 с. Справочная система программы «Гарант» Платформа F1. 61



