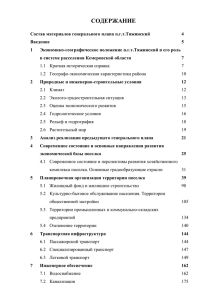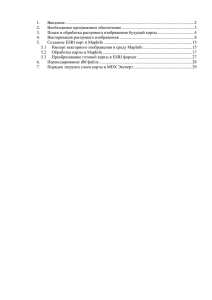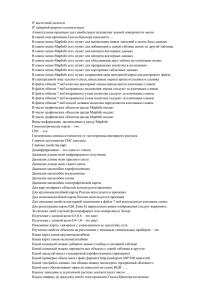Методические указания по выполнению практической работы по
advertisement

Министерство образования Тульской области ГОСУДАРСТВЕННОЕ ПРОФЕССИОНАЛЬНОЕ ОБРАЗОВАТЕЛЬНОЕ УЧРЕЖДЕНИЕ ТУЛЬСКОЙ ОБЛАСТИ «ТУЛЬСКИЙ ГОСУДАРСТВЕННЫЙ КОММУНАЛЬНО-СТРОИТЕЛЬНЫЙ ТЕХНИКУМ» МЕТОДИЧЕСКИЕ УКАЗАНИЯ ПО ВЫПОЛНЕНИЮ ПРАКТИЧЕСКОЙ РАБОТЫ по МДК 1.01 ГИС В УПРАВЛЕНИИ ТЕРРИТОРИЯМИ И ИМУЩЕСТВОМ На тему: «Создание плана местности в среде ГИС MapInfo 11.5» Тула 2015 г. Методические указания по выполнению практической работы составлены преподавателем Костюковой Е.С. и рассмотрены на заседании цикловой комиссии информационных дисциплин и специальности 09.02.04 «Информационные системы (по отраслям)» Протокол № 1 от «28» августа 2015 г. Председатель цикловой комиссии ______________ Жук Т.Ю. 1. Цель и задачи выполнения работы Практическая работа служит для закрепления у студентов знаний и полученных практических навыков работы с географическими информационными системами ан примере ГИС MapInfo 11.5 2. Основные требования к работе Работа должна выполняться самостоятельно с консультацией у преподавателя по мере необходимости. 2.1. Тематика работы Название работы - «Создание плана местности в среде ГИС MapInfo». По полученной в качестве изображения растровой основе студент создает векторный многослойный план местности, включающий атрибутивную информацию 2.2. Исходные данные Исходными данными является растровая карта (формат jpg или bmp) – получаемая студентом в качестве варианта исходных данных 2.3. Задание Используя полученное в качестве варианта растровое изображение участка местности, создать в ГИС MapInfo векторный план, включающий следующие слои: 1. Здания и сооружения 2. Лесные массивы 3. Дороги 4. Рельеф 5. Информация об исполнителе Ввести атрибутивную информацию для одного из слоев, используя связанную со слоем таблицу. План местности составляется в местной системе координат (План-Схема) в условной системе координат. Левый верхний крест на топооснове имеет координаты: X=0, Y=0. План местности сохраняется в виде рабочего набора MapInfo с именем исполнителя (Пример: Иванов_Зм_3-5_к.wor) 3. Методические указания к работе 3.1. Работа в MapInfo Работа с инструментальными панелями В четырех инструментальных панелях MapInfo собраны кнопки, представляющие наиболее часто используемые команды, процедуры и инструменты. Вы можете изменять размер и положение инструментальных панелей с помощью мыши так, как это принято в среде Windows. Например, Вы можете перемещать панель по экрану. Для того, чтобы прикрепить инструментальную панель к строке меню MapInfo, переместите ее под строку меню. Кнопки панели выстроятся под строкой меню. Чтобы возвратить инструментальную панель в режим показа в рамке (т.е. сделать “плавающей”) нужно, указав мышью на область инструментальной панели, не содержащую кнопок, переместить инструментальную панель вниз. После этого инструментальная панель приобретет тот вид, который она имела до того момента, когда Вы прикрепили ее к меню. Можно также регулировать вид панелей в меню НАСТРОЙКИ. 1. В меню НАСТРОЙКИ нажмите ИНСТРУМЕНТАЛЬНЫЕ ПАНЕЛИ, откроется диалог "Инструментальные панели". 2. Сделайте следующее: • Установите флажок В рамке для тех панелей, которые Вы будете перемещать. • Сбросьте флажок В рамке для тех панелей, которые будут жестко прикреплены. Внимание: Чтобы убрать изображение панели, сбросьте флажок Показ. Можно также настроить размер кнопок и выбрать изображение цветных кнопок. 3. Установите флажок Запомнить, чтобы записать Ваши настройки панелей. Чтобы удалить изображение панели, нажмите кнопку с крестиком в правом верхнем углу панели. Инструментальная панель Команды (или Стандартная) Инструментальная панель Стандартная содержит часто используемые инструменты из разделов меню ФАЙЛ, ПРАВКА и ОКНО. Эта инструментальная панель содержит также инструменты быстрого доступа к командам РАЙОНЫ и СПРАВКА. MapInfo Professional 7.5 © May 2004 MapInfo Corporation. All rights reserved. 54 MI_UG.PDF MapInfo Professional 7.5 Руководство пользователя (Полное) Глава 3: Основы MapInfo Professional Отмена Новый Список Новая Карта Новый График Новый Отчет Районы Справка Инструментальная панель Операции В инструментальной панели Операции собраны средства выбора объектов на Карте, изменения вида окна Карты и получения информации. Здесь также находятся кнопки ускоренного открытия некоторых окон и показа расстояния между объектами. Есть кнопки, позволяющие изменять атрибуты слоев и открывать окна Легенды или Статистики. Показать по-другому* Открывает диалог "Показать по-другому", в котором можно изменить представление в окне Карты. Сдвиг * Включает инструмент СДВИГ, с помощью которого можно перемещать изображение в окне Карты или Отчета. Информация * Включает инструмент ИНФОРМАЦИЯ для получения данных из таблицы, соответствующих выбранному объекту карты. Подпись Включает инструмент ПОДПИСЬ, с помощью которого подписываются объекты карты. Геолинк Включает инструмент ГЕОЛИНК для запуска ассоциированного с активным объектом файла или Интернет-страницы. Управление слоями Открывает диалог "Управление слоями", с помощью которого можно управлять слоями. Легенда Открывает окно Легенды для карт и графиков. Выбор-в-рамке Включает инструмент ВЫБОР-В-РАМКЕ для выбора всех объектов, попавших прямоугольную рамку. Выбор-в-области Включает инструмент ВЫБОР-В-ОБЛАСТИ для выбора всех объектов, попавших в область Выбор в полигоне Включает инструмент ВЫБОР-В-ПОЛИГОНЕ для выбора всех объектов, попавших в выделенный полигон. Отменить выбор Отменяет операцию выбора. Аналогична по действию команде ЗАПРОС > ОТМЕНИТЬ ВЫБОР. Обратить выборку Выбирает все объекты или записи, не включенные в текущую выборку, и отменяет текущую выборку. MapInfo Professional 7.5 © May 2004 MapInfo Corporation. All rights reserved. 55 MI_UG.PDF MapInfo Professional 7.5 Руководство пользователя (Полное) Глава 3: Основы MapInfo Professional Выбор-в-графике Включает инструмент ВЫБОР-В-ГРАФИКЕ. Когда Вы щелкаете мышкой на объекте графика, таком как ось, сектор, колонки или др., инструмент выбирает соответствующую запись из таблицы. Выбор-в-круге Включает инструмент ВЫБОР-В-КРУГЕ для выбора всех объектов, попавших в круг. Линейка Включает инструмент ЛИНЕЙКА, с помощью которого можно измерять длины прямых и полилиний. Выбор Включает инструмент ВЫБОР, с помощью которого можно выбирать отдельные объекты в окне Карты, Отчета или выбирать записи в окне Списка. Добавить район выборку в Добавляет к изменяемому району выбранные объекты. Выбрать изменяемый Делает изменяемым район, которому принадлежит район на Карте выбранный объект. Статистика Открывает окно Статистики, вычисляющее статистические величины (сумма, среднее и т.д.) для выбранных объектов или записей. Увеличивающая Лупа Включает инструмент УВЕЛИЧИВАЮЩАЯ ЛУПА, с помощью которого можно увеличить изображение в окне Карты или в окне Отчета. * Уменьшающая Лупа * Включает инструмент УМЕНЬШАЮЩАЯ ЛУПА, с помощью которого можно уменьшить изображение в окне Карты или в окне Отчета. Переноска * Инструмент, позволяющий прямо переносить карту в документы программ, поддерживающих OLE. Режим врезки Включить/выключить режим врезки. Создать врезку Вырезает выбранный фрагмент карты. * Эти команды доступны также, и когда Вы получаете доступ к картам МapInfo через контейнер из таких приложений, как MS Word, PowerPoint и др. Инструментальная панель Пенал Инструментальная панель Пенал содержит инструменты и вызывает команды, связанные с рисованием на карте. Добавить узел Включает инструмент ДОБАВИТЬ УЗЕЛ, с помощью которого можно добавлять узлы в режиме Форма. Дуга Включает инструмент ДУГА, который позволяет рисовать дуги с угловым размером в четверть эллипса. MapInfo Professional 7.5 © May 2004 MapInfo Corporation. All rights reserved. 56 MI_UG.PDF MapInfo Professional 7.5 Руководство пользователя (Полное) Глава 3: Основы MapInfo Professional Эллипс Включает инструмент ЭЛЛИПС с помощью которого можно рисовать эллипсы и круги. Рамка Включает инструмент РАМКА, который позволяет разместить в окне Отчета карты, графики, списки и другие окна MapInfo. Линия Включает инструмент, рисующий прямые линии. Стиль линии Открывает диалог "Стиль линии", в котором можно выбрать стиль, цвет и толщину для линейных объектов. Полигон Включает инструмент ПОЛИГОН, позволяющий создавать зам-кнутые области, ограниченные прямыми линиями. Полилиния Включает инструмент ПОЛИЛИНИЯ, позволяющий создавать полилинейные объекты. Прямоугольник Включает инструмент ПРЯМОУГОЛЬНИК, позволяющий создавать прямоугольники и квадраты. Стиль области Открывает диалог "Стиль области", в котором можно выбрать штриховку, цвет и стиль контура замкнутой области. Форма Включает и выключает режим Форма. В этом режиме можно перемещать, добавлять и удалять узлы объектов. Скругленный прямоугольник Включает инструмент СКРУГЛЕННЫЙ ПРЯМОУГОЛЬНИК, позволя-ющий создавать прямоугольники и квадраты со скругленными углами. Символ Включает инструмент СИМВОЛ, который позволяет помещать на карту точечные объекты Стиль символа Открывает диалог "Стиль символа", в котором можно выбрать размер, стиль и цвет символа, представляющего точечный объект. Текст Включает инструмент ТЕКСТ, с помощью которого на карты или отчеты помещаются тексты и подписи. Стиль текста Открывает диалог "Стиль текста", в котором можно выбрать шрифт, размер, стиль, цвет и цвет фона для текстового объекта. Инструментальная панель СУБД Инструментальная панель СУБД содержит кнопки команд доступа к таблицам удаленных баз данных. Открыть таблицу СУБД Открывает диалог "Открыть таблицу СУБД", который позволяет загрузить таблицу из удаленной базы данных в связанную таблицу MapInfo. Присвоить геоинформацию Открывает диалог, в котором можно сопоставить записям из таблицы СУБД координатные пары. MapInfo Professional 7.5 © May 2004 MapInfo Corporation. All rights reserved. 57 MI_UG.PDF MapInfo Professional 7.5 Руководство пользователя (Полное) Глава 3: Основы MapInfo Professional Обновить таблицу СУБД Открывает диалог "Открыть таблицу СУБД", который позволяет загрузить таблицу из удаленной базы данных в связанную таблицу MapInfo. Разорвать связь Разрывает связь с таблицей на сервере и превращает таблицу СУБД в обычную таблицу MapInfo. Сменить символ для геокодированной таблицы СУБД Заменяет символ для точечных объектов, представляющих данные из связанной таблицы. Отсоединить СУБД Открывает диалог "Закрыть соединение СУБД", где Вы можете закрыть соединение с удаленной базой данных. Использование Рабочих Наборов Рабочий Набор - это список всех таблиц, окон и настроек, использованных в сеансе работы и хранящихся в виде файла с расширением WOR. Рабочие Наборы - это удобный путь возвращения к ранее созданным картам, без того чтобы открывать каждый файл вручную, отдельно. В Рабочий Набор могут входить следующие элементы: • Окна Карты, Списка, Графика, 3D-Карты и Отчета, включая их размеры и положение на экране. • Таблицы запросов, созданные из основных таблиц при использовании операторов ЗАПРОС или SQL-ЗАПРОС (запрос к запросу не сохраняется). • Графики. • Тематические карты. • Окна Легенды. • Объекты Косметического слоя. • Подписи. • Стили для шрифтов, символов, линий, заливок и штриховок, использованных для отображения объектов. Чтобы просмотреть содержание файла Рабочего Набора, откройте WOR-файл в MapInfo Professional в текстовом редакторе или в текстовом процессоре. Внимание: Когда Вы сохраняете Рабочий Набор, то не удастся сохранить ссылки на выборки или запросы, сделанные инструментом ВЫБОР или командой ЗАПРОС. Вы можете использовать программу Workspace Packager для создания копии текущего Рабочего Набора в новой папке и скопировать все данные, относящиеся к этому Рабочему Набору, в единой папке. При использовании этой программы Рабочий Набор сохраняется со ссылками, организованными в пределах одной папки, . Если вы перемещаете папку, то Рабочий Набор все равно откроется. Он откроется, даже если эта папка попадет на другой компьютер. Эту программу можно запустить из списка Каталога программ (меню ПРОГРАММЫ > КАТАЛОГ ПРОГРАММ). MapInfo Professional 7.5 © May 2004 MapInfo Corporation. All rights reserved. 58 MI_UG.PDF MapInfo Professional 7.5 Руководство пользователя (Полное) Глава 3: Основы MapInfo Professional Как замена имени таблицы влияет на Рабочий Набор Когда Вы меняете имя таблицы, которая упомянута в тексте Рабочего Набора, то это приводит к тому, что такой Рабочий Набор не откроется. Имена таблиц хранятся в файле Рабочего Набора. Если имя файла изменено, то Рабочий Набор не сможет найти файл. Например, можно создать Рабочий Набор с именем CUSTOMER.WOR, который содержит таблицу STATES. Если позднее переименуете таблицу STATES в AMERICA, MapInfo Professional не сможет открыть Рабочий Набор CUSTOMER.WOR. Программа будет пытаться открыть таблицу STATES и не сможет найти ее. Есть два способа избежать этого: • Измените имя файла перед началом создания Рабочего Набора. • Откройте файл Рабочего Набора в любом текстовом редакторе и вручную измените имя файла. • Откройте Рабочий Набор. Переименуйте таблицы, используя диалог "Создать копию", и после этого сохраните Рабочий Набор. MapInfo Professional v. 6.0.0.32 и более старшие версии имеют интерактивную возможность запрашивать ввод пути к таблице вручную, если таблица не найдена в том месте, где она должна находиться по пути, прописанному в Рабочем Наборе. Сохранение настроек принтера в Рабочем Наборе MapInfo Professional дает Вам возможность сохранять информацию о Вашем принтере в Рабочем Наборе и, соответственно, извлекать ее из Рабочего Набора. Эти настройки хранятся в разделе НАСТРОЙКИ > РЕЖИМЫ > СТАРТОВЫЕ. Для сохранения в Рабочем Наборе информации о принтере установите флажок Сохранять параметры печати в Рабочем Наборе. Соответственно, когда Вы сохраняете Рабочий Набор, то название принтера, ориентация бумаги, ее размер и число копий печати тоже сохраняется. Если этот флажок установлен, то Рабочий Набор записывается в версии 6.0 или выше. Внимание: Рекомендуем Вам установить этот флажок. Если Вы планируете передать Рабочий Набор другим пользователям, особенно тем, кто использует более ранние версии MapInfo Professional, то флажок надо сбросить. Чтобы извлечь информацию о принтере из Рабочего Набора, установите флажок Извлекать настройки печати из Рабочего Набора. Когда Вы открываете Рабочий Набор, то имя принтера, ориентация и размер бумаги, а также число копий печати извлекаются и помещаются в систему. Это целесообразно делать, если Вы передаете Рабочий Набор пользователям версий MapInfo Professional 6.0 или выше, которые используют тот же принтер, что и Вы. Можно снять этот флажок, особенно если передаете этот Рабочий Набор лицу, использующему другой принтер. Если этот флажок снят, то MapInfo Professional использует настройки принтера по умолчанию, которые сделаны в разделе Принтеры. Внимание: Можно более подробно посмотреть о настройке принтера в книге Инструкция по печати MapInfo Professional на установочном диске. MapInfo Professional 7.5 © May 2004 MapInfo Corporation. All rights reserved. 59 MI_UG.PDF MapInfo Professional 7.5 Руководство пользователя (Полное) Глава 3: Основы MapInfo Professional MapInfo Professional начинается с данных При использовании MapInfo Professional Вы размещаете Вашу информацию на картах поставляемых с MapInfo Professional или созданных самостоятельно. MapInfo Professional организует всю свою информацию, текстовую и графическую, в виде таблиц; каждая таблица это группа файлов MapInfo Professional, это может быть или файл карты или файл базы данных. На этой тематической карте показаны точки вызова “скорой помощи”, выделенные по типу и времени, а районы раскрашены в зависимости от общего количества вызовов. Работа в МapInfo Professional начинается с того, что Вы открываете одну или более таблиц, не важно, карты это или базы данных. Что такое база данных и другие основные термины База данных - это совокупность информации, организованная так, чтобы доступ к ней во время работы на компьютере был удобен. Базы данных в MapInfo Professional часто называются таблицами. Для понимания MapInfo Professional нужно ясно представлять себе базовые термины из организации базы данных, в частности, следующие фундаментальные концепции: запись, поле, индекс и запрос. Фамилия Имя Адрес Почтовый индекс Иванов Алексей 212 ул Ленина 119220 Петров Сергей 459 ул Чехова 119208 Сидоров Иван 200 ул Бунина 119180 Кузнецов Константин 1 проспект Рязанский 102065 Никитина Елизавета 53 бульвар Цветной 102077 MapInfo Professional 7.5 © May 2004 MapInfo Corporation. All rights reserved. 60 MI_UG.PDF MapInfo Professional 7.5 Руководство пользователя (Полное) Глава 3: Основы MapInfo Professional Каждая строка этого перечня содержит сведения об одном человеке. В терминах баз данных каждая такая строка называется записью. Каждая запись содержит несколько типов сведений о человеке. Разные виды сведений называют полями. Поля соответствуют колонкам, так что приведенная выше таблица содержит четыре различных поля (Фамилия, Имя, Адрес и Почтовый индекс). Поля базы данных упорядочены (первое, второе, третье и т.д.), и обычно первое поле показывается в виде первой колонки базы данных. Второе поле показывается справа от первой и т.д., последнее поле показывается в самой правой колонке. Заметим, однако, что в нашем примере записи приведены не в алфавитном порядке, как это обычно бывает в справочниках. Для быстрой обработки запросов (поиска по базе) базы данных используют механизм индексации. Без индексов было бы сложно найти что-либо в базе из сотен записей, не говоря уже о базах из сотен тысяч записей. Индекс в базе данных подобен указателю в книге. Индекс представляет собой Набор ссылок (как и в книге, где каждому названию соответствуют номера страниц). В книгах указатели, как правило, используют алфавитный порядок, чтобы легче было найти интересующую Вас тему. Найдя название темы, мы ищем страницы с заданными номерами. Номера страниц являются ссылками. Они означают: "Открой страницу, на которую я указываю." Подобным образом работают индексы баз данных, только обычно они остаются скрытыми от пользователя. Хотя Вы не видите их, программа строит их и активно использует при работе. Так, MapInfo требует, чтобы были проиндексированы те поля, к которым Вы применяете команду ЗАПРОС > НАЙТИ. Индексы также используются для оптимизации процедур объединения таблиц и SQL-запросов. Запрос - это по сути то же самое что и вопрос. Данные, которые отбираются в результате выполнения запроса, являются частью базы данных. Например, если надо узнать, сколько клиентов проживает на территории диаметром 2 километра от Вашего сервис-центра (и информация об адресах проживания клиентов имеется в базе), то надо сделать сооветствующий запрос к такой базе. Результатом будут данные запроса. Можно счесть данные запроса подмножеством Ваших данных, как в приведенном примере - список клиентов, проживающих не далее 2 километров от сервис-центра. MapInfo Professional имеет встроенные модули, помогающие делать запросы и показывать их на карте. . Открытие таблиц и файлов Для работы с данными из базы надо сначала открыть файл или таблицу, содержащую данные. Чтобы открыть обычную, не удаленную, таблицу: 1. Выполните команду Ф АЙЛ > OТКРЫТЬ ТАБЛИЦУ. Откроется диалог "Открыть таблицу". Внимание: Если Вы находитесь в диалоге "Открыть сразу" (первый диалог, появляющийся при запуске MapInfo Professional), выберите кнопку OТКРЫТЬ. Появится диалог "Открыть таблицу". MapInfo Professional 7.5 © May 2004 MapInfo Corporation. All rights reserved. 61 MI_UG.PDF MapInfo Professional 7.5 Руководство пользователя (Полное) 2. Глава 3: Основы MapInfo Professional Выберите нужный Вам в работе файл, который надо открыть. Используйте настройки в окошке Тип файлов, чтобы выбрать нужный по расширению файл. 3. Выберите Представление, т.е. ту форму просмотра таблицы, которая предпочтительна. • • • • • КАК ПОЛУЧИТСЯ - MapInfo автоматически выбирает наиболее подходящий способ представления таблицы в окне Карты. Если данные содержат графические объекты, MapInfo откроет таблицу в окне Карты. Если уже существует открытое окно Карты и Ваши данные могут быть нанесены на карту, MapInfo автоматически будет открывать таблицу в текущем окне Карты. Если таблица не содержит графических объектов, MapInfo откроет для нее окно Списка. Если в таблице не содержится ни графических, ни табличных данных, MapInfo использует режим Скрыть (данные не будут выводиться на экран). СПИСКОМ - MapInfo попытается открыть таблицу в виде списка. В АКТИВНОЙ КАРТЕ - MapInfo попытается добавить Ваши данные в окно активной Карты. В НОВОЙ КАРТЕ - MapInfo попытается открыть таблицу в новом окне Карты. СКРЫТЬ - MapInfo откроет таблицу, но данные не будут выводиться на экран. 4. Чтобы открыть файл, проделайте одно из следующих действий: • • Дважды щелкните на файле, который надо открыть. Щелкните на файле, который надо открыть, или выделите файл из списка и щелкние на кнопке OТКРЫТЬ. MapInfo Professional откроет файл данных. Запомните, что хотя таблица MapInfo Professional состоит из двух или более компонентов (РОССИЯ.TAB, РОССИЯ.DAT,РОССИЯ.MAP и др.), только TAB-файл появляется в окошке Имя файла диалога "Открыть таблицу". Только этот компонент Вы должны открыть. MapInfo Professional 7.5 © May 2004 MapInfo Corporation. All rights reserved. 62 MI_UG.PDF MapInfo Professional 7.5 Руководство пользователя (Полное) Глава 3: Основы MapInfo Professional В MapInfo Professional можно работать с несколькими типами таблиц. Некоторые таблицы данных похожи на пример таблицы с адресами, который мы рассмотрели выше. Основное же деление состоит в том, что есть таблицы, имеющие графические объекты (объекты карты), и таблицы данных, которые не имеют таких объектов (это электронные таблицы или внешние базы данных). Растровые таблицы - это графические изображения, которые можно просматривать в окне Карты. Такие компьютеризированные изображения не имеют табличной структуры данных в виде полей записей, индексов, и их мы рассмотрим позднее В меню ОКНО, в самом низу, перечислены "Другие..." открытые окна. Если одно из них является активным окном, то у такого окна в этом меню слева появится флажок. Сделать активным другое окно можно просто щелкнув на стоке в этом меню ОКНО. Выделенное таким образом окно помещается на экране поверх других. Когда Вы выбираете окно через "Другие окна", то откроется диалог "Выбрать окно". Чтобы активировать окно из этого списка, или дважды щелкните по нужному окну в списке Выбрать окно, или щелкните на нужном окне, а потом нажмите ОK. Замечание о представлении открывающихся файлов Существует пять типов возможных представлений. Как получится и Скрыть будут работать для всех таблиц, независимо от типа содержащихся в таблице данных. MapInfo Professional будет пытаться открыть таблицу, если указаны представления Списком, В открытой карте и В новой карте. Если это невозможно, то таблица будет открыта по следующим правилам: • Если выбран режим В текущем окне, но ни одно окно Карты не открыто, MapInfo Professional попытается открыть таблицу в новом окне Карты. • Если выбраны режимы В текущем окне или В новом окне и данные не имеют соспоставленных графических объектов, то MapInfo Professional будет пытаться открыть таблицу в окне Списка. • Если таблица не может быть показана списком или на карте, то MapInfo Professional откроет таблицу, используя представление Скрыть (без показа данных). Открытие данных из удаленных таблиц MapInfo Professional предоставляет возможность доступа к удаленным базам данных посредством поддержки соединения ODBC и поддержки соединения Oracle Spatial Object. Поддержка соединения MapInfo Professional ODBC сопровождается поставкой широкого набор драйверов ODBC, которые легко устанавливаются. Базы данных Oracle Spatial позволяют хранить пространственные объекты с Вашими табличными данными в одной и той же базе данных. Поэтому можно записывать и считывать географическую информацию в Oracle Spatial без обращения к промежуточным программам, таким как MapInfo Professional SpatialWare или SDE. Существенное облегчение в работе Вы получаете, используя Oracle Call Interface (OCI). Кроме этого, приложения Oracle могут использовать те же самые пространственные или непространственные данные посредством других интерфейсов (ODBC, OCI, JDBC, PL/SQL, HTTP, IIOP, и др.) или используя другие пространственные или непроMapInfo Professional 7.5 © May 2004 MapInfo Corporation. All rights reserved. 63 MI_UG.PDF MapInfo Professional 7.5 Руководство пользователя (Полное) Глава 3: Основы MapInfo Professional странственные инструменты (MapInfo Professional, ArcView, Intergraph, Excel, Forte, Formida и др.). Как внести новые данные в MapInfo MapInfo позволяет использовать данные из файлов других форматов. При этом нужно указать формат файлов. Например, если Ваши данные находятся в ASCII-файле, то из списка Тип файлов выберите формат "ASCII с разделителями". Вы можете использовать в MapInfo следующие данные: • Microsoft Access • Microsoft Excel • dBASE DBF • ESRI ® шейпфайлы • Растровые изображения • Изображения поверхности • ASCII с разделителем • Lotus 1-2-3 • Удаленные базы данных (Oracle, Informix, SQL Server, и др.) • Рабочие Наборы Если Вы выберите один из типов файлов, то в окне списка Имя файла будут отображаться только файлы с соответствующим расширением. Например, если Вы выбрали в списке Тип файла "dBASE DBF", то MapInfo покажет только файлы формата dBASE. Выберите нужный файл. MapInfo создаст таблицу для данных из этого файла, причем структура таблицы будет определяться типом файла. Внимание: Во время процесса создания TAB-файла исходный файл не изменяется. Он остается таким, каким был и до процедуры создания TAB-файла. Если в дальнейшем Вы будете открывать такую таблицу, MapInfo будет считать, что относящиеся к ней файлы имеют формат MapInfo. Поэтому больше Вам не нужно будет указывать формат этих файлов. Если Вы случайно снова будете открывать файл данных в его исходном формате, MapInfo выдаст сообщение: "Таблица уже определена. Хотите ли Вы построить ее заново?" Это сообщение появляется потому, что в MapInfo уже создана таблица для данного файла. Чтобы использовать уже созданный файл, нажмите ОТМЕНА и откройте соответствующий TAB-файл. Имейте в виду, что теперь MapInfo поддерживает длинные имена файлов и UNC-маршруты. Маршрут UNC позволяет получить доступ к данным без указания дисковода в последующих сеансах работы. Чтобы данные могли быть отображены на карте, они должны содержать координаты X и Y. Если их еще нет, то в MapInfo их можно добавить с помощью процедуры геокодирования. . MapInfo Professional 7.5 © May 2004 MapInfo Corporation. All rights reserved. 64 MI_UG.PDF MapInfo Professional 7.5 Руководство пользователя (Полное) Глава 3: Основы MapInfo Professional Поддержка растровых изображений МapInfo может показывать растровые изображения. Их можно использовать как подложку для векторных карт MapInfo Professional. Растровое изображение нужно зарегистрировать в MapInfo (т.е. привязать его к координатам), и тогда MapInfo сможет корректно отобразить его. Открытие растрового изображения в диалоге "Открыть таблицу" автоматически сопровождается диалогом "Регистрация изображения", в котором можно задать систему координат. В результате регистрации создается TABфайл, который можно открывать как таблицу MapInfo в окне Карты. Растровые изображения, входящие в комплект поставки MapInfo, уже зарегистрированы. Если растровое изображение уже зарегистрировано, то оно открывается автоматически. Если растровое изображение имеет ассоциированный файл WORLD, то Вы увидите подсказку, в которой будет предложено выбрать проекцию. Если Вы открываете растровое изображение, не имеющее привязки, то возникнет предложение зарегистрировать или показать это изображение без регистрации. Из каких файлов состоит таблица Когда Вы открываете файл данных в MapInfo, MapInfo создает таблицу. Эта таблица состоит по крайней мере из двух различных файлов. Первый содержит данные, а второй - описание структуры данных: • <имя файла>.TAB: Этот файл содержит описание структуры данных таблицы. Он представляет из себя небольшой текстовый файл, описывающий формат того файла, который содержит данные. • <имя файла>.DAT или <имя файла>.WKS, .DBF, .XLS: Этот файл содержит табличные данные. Если Вы работаете с файлами dBASE/FoxBASE, ASCII с разделителями, Lotus 1-2-3, Microsoft Access или Microsoft Excel, таблица MapInfo будет состоять из файла с расширением TAB и либо файла данных, либо файла электронной таблицы. Таблицы, содержащие растровые изображения, хранят данные в файлах-компонентах форматов BMP, TIF или GIF. Ваши данные могут включать в себя также графические объекты. Вы узнаете, как присваивать записям координаты X и Y, чтобы затем отображать их на карте,. Если записям соответствуют координаты X и Y, это означает, что таблица содержит графические объекты. В таком случае к таблице будут относиться еще два файла: • <имя файла>.MAP: Этот файл описывает графические объекты. • <имя файла>.ID: Этот файл содержит список указателей (индексов) на графические объекты, позволяющий MapInfo быстро находить объекты на карте. Для таблиц Microsoft Access будет создан файл <имя файла>.AID, связанный с таблицей (вместо <имяфайла>.ID). Этот файл является ссылкой, которая связывает данные с объектами таблицы Microsoft Access. MapInfo Professional 7.5 © May 2004 MapInfo Corporation. All rights reserved. 65 MI_UG.PDF MapInfo Professional 7.5 Руководство пользователя (Полное) Глава 3: Основы MapInfo Professional Таблица может содержать также и индексный файл. Индексный файл позволяет проводить поиск объектов на карте с помощью команды НАЙТИ. Если Вам нужно найти улицы, города или области с использованием команды НАЙТИ, соответствующие поля таблицы должны быть проиндексированы. Индекс хранится в файле: • <имя файла>.IND. Открытие данных в MapInfo Professional В MapInfo Pro можно открывать данные форматов Excel (.XLS), dBase (.DBF), Microsoft Access (.MDB) и ASCII (.TXT) и отображать результат на карте. Процедура открытия файлов состоит из трех этапов: 1. Создание копии исходных данных в формате MapInfo. 2. Создание точек на карте при помощи координат данных или путем сравнения данных с файлом 3. Отобразите данные на карте Открытие данных, поставляемых с MapInfo Professional В комплект поставки MapInfo входят примеры данных и карт, которые можно использовать для добавления к ним собственной информации. Для того чтобы открыть поставляемые примеры данных: 1. Выполните команду Ф АЙЛ > OТКРЫТЬ, пoявится диалог "Открыть таблицу". 2. По каталогу перейдите в каталог MapInfo и дважды щелкните на папке /DATA, внутри ее будут видны две папки следующего уровня с различными данными: • • /Map_Data содержит данные, в масштабе всего земного шара, сгруппированные по континентам; /Tut_Data содержит данные, используемые главным образом для процесса обучения работе с MapInfo. 3. Чтобы открыть файл данных, проделайте одно из следующих действий: • Дважды щелкните на директории, которая содержит данные в виде интересующих Вас TAB-файлов. • Выберите TAB-файл, который надо открыть, и нажмите кнопку OТКРЫТЬ, чтобы отобразить этот файл. Можно открыть файл и другими способами, известными в Windows. Рекомендуется потренироваться с этими данными, чтобы запомнить, где и какие данные у Вас имеются, что упростит работу с данными в дальнейшем. MapInfo Professional 7.5 © May 2004 MapInfo Corporation. All rights reserved. 66 MI_UG.PDF MapInfo Professional 7.5 Руководство пользователя (Полное) Глава 3: Основы MapInfo Professional Открытие файлов специальных типов Существуют дополнительные, специальные типы файлов, которые может читать MapInfo Professional, включая растры, поверхности и шейпфайлы Открытие слоя поверхности Слой поверхности - это специальный тип тематических карт, который отображает данные на карте в виде непрерывной растровой отмывки. Чтобы создать этот тип тематической карты, надо проинтерполировать точки с известными координатами из Вашей исходной таблицы. В MapInfo Professional есть модули которые осуществляют интерполяцию данных и отображают растровые данные в окне Карты. Чтобы открыть слой поверхности: 1. Выполните команду Ф АЙЛ > ОТКРЫТЬ ТАБЛИЦУ, откроется диалог "Открыть таблицу". 2. Выберите ПОВЕРХНОСТЬ в окошке Тип файлов. 3. Найдите каталог, в котором размещены нужные изображения поверхностей, и щелкните на том файле, который надо открыть. 4. Нажмите кнопку OТКРЫТЬ, чтoбы увидеть изображение поверхности. Открытие шейпфайла ESRI Один из широко употребимых графических форматов в нашей отрасли - это шейпфайлы стандарта ESRI. Чтобы открыть шейпфайл в MapInfo Professional: 1. Выполните команду Ф АЙЛ > ОТКРЫТЬ. Появится диалог "Открыть таблицу". 2. В списке типов файлов выберите ESRI (R) шейпфайл. 3. Выберите файл, который надо открыть. 4. Нажмите ОТКРЫТЬ, появится диалог-предложение сохранить новый TAB-файл, соответствующий шейпфайлу. В результате у шейпфайла появится TAB-файл, обращение к которому в дальнейшем упростит процедуру чтения содержимого шейпфайла. Этот файл имеет то же имя, но другое расширение, а именно TAB. MapInfo Professional 7.5 © May 2004 MapInfo Corporation. All rights reserved. 67 MI_UG.PDF MapInfo Professional 7.5 Руководство пользователя (Полное) Глава 3: Основы MapInfo Professional 5. Нажмите кнопку СОХРАНИТЬ, и файл будет записан с новым именем. MapInfo Professional откроет диалог "Информация о шейпфайле". 6. Введите все необходимое в этом диалоге и нажмите OK, после чего отобразится шейпфайл. Набор символов Выберите необходимый Набор символов для этого файла. По умолчанию - это Windows (Cyrillic), но можно выбрать и другой. Проекция Выберите необходимую проекцию, поскольку сами шейпфайлы внутри себя информации о проекции не несут, и нажмите OK. Стиль Выберите подходящий стиль линии и штриховки для областей, для этого нажмите в диалоге кнопку СТИЛЬ. Когда вы нажимаете эту кнопку, открывается соответствующий диалог настройки стиля. Нажмите OK, чтобы сохранить внесенные настройки. Сохранять файл на диске Установите этот флажок, чтобы сохранить MAP-файл на диске компьютера. Если флажок не установлен, то MAP-файл будет заново создаваться в каждом сеансе открытия шейпфайла. Таким образом, если Вы собираетесь сохранить шейпфайл как TAB-файл, то флажок устанавливать не надо. Внимание: Если после того Вы открываете шейпфайл в MapInfo Professional, а потом редактируете этот файл в ESRI ArcView и сохраняете этот файл, содержимое файлов MAP и DAT воссоздается заново, даже если флажок Сохранять файл на диске ранее был установлен. MapInfo Professional 7.5 © May 2004 MapInfo Corporation. All rights reserved. 68 MI_UG.PDF MapInfo Professional 7.5 Руководство пользователя (Полное) Глава 3: Основы MapInfo Professional Окна просмотра в MapInfo Professional MapInfo Professional позволяет отображать данные различными способами в различных окнах одновременно. Например, можно открыть таблицу WORLD со всеми границами стран в окне Карты и посмотреть эти границы. Одновременно можно открыть в окне Списка табличные данные этой же таблицы WORLD и просмотреть данные по странам и колонкам. Если в одном окне в таблицу вносятся изменения, то они тут же динамически проявятся и в другом окне. Одновременно активно только одно окно. Чтобы сделать активным другое окно, щелкните на заголовке окна. Обратите внимание, что главное меню изменяется в зависимости от того, какое окно у Вас активно. Если активно окно Карты, то в меню появляется раздел K АРТА; а если активно окно Списка, то в меню появляется раздел СПИСОК вместо раздела KАРТА. Есть несколько типов окон, в которых можно отображать данные, в зависимости от задач, которые стоят перед Вами. В этом разделе описано несколько способов открытия различных типов окон в MapInfo Professional. Каждый из методов отображения информации: Карта, Список, График и Отчет предоставляют информацию в разном виде. Прежде чем выбрать способ отображении информации, Вы должны знать, что хотите получить и для каких целей. • Окна Карты отображают информацию графически. Удобны и наглядны для тех таблиц, где имеется графическая информация. • Окна Списка отображают информацию в виде списка (похоже на электронные таблицы и базы данных), позволяют просматривать и анализировать табличные данные. • Окна Графика отображают информацию, организованную в виде графика, что позволяет анализировать зависимости между записями и численными значениями в колонках. • Окна Отчета отображают информацию в удобном и наглядном виде, подготовленном к печати или к вставке в такие программы, как Microsoft Word или PowerPoint. MapInfo Professional 7.5 © May 2004 MapInfo Corporation. All rights reserved. 69 MI_UG.PDF MapInfo Professional 7.5 Руководство пользователя (Полное) Глава 3: Основы MapInfo Professional Отображение данных в окне Карты В окнах Карт показываются географические объекты, относящиеся к таблице. Окно Карты может содержать информацию сразу из нескольких таблиц, при этом каждая таблица представляется отдельным слоем. Открытие таблицы в окне Карты Вы можете создавать свои собственные карты или редактировать имеющиеся карты. Можно открыть окно Карты из меню Ф АЙЛ, нажав ОТКРЫТЬ ТАБЛИЦУ или командой НОВАЯ КАРТА из меню ОКНО. Действия в окне Карты Имеется Набор инструментов, позволяющих увеличивать, уменьшать и перемещать объекты внутри окна Карты. Масштабирование позволяет Вам настроить оптимальным образом размер изображения объектов внутри окна. Перемещение позволяет передвигать отображаемые объекты внутри окна вниз, вверх, влево и вправо. Перемещение выделенных объектов на изменяемом слое помогает отредактировать карту, сделать ее более точной. Можно использовать для масштабирования колесо мышки или клавиатуру. В дополнение к инструментам из инструментальной панели ( , или ), можно также использовать клавиши + и - на клавиатуре, чтобы делать масштабирование более плавным и точным. • Когда Вы нажимаете +, то масштаб увеличивается в два раза. • Когда Вы нажимаете -, то масштаб уменьшается в два раза. Можно смещать Карту, используя средства прокрутки или клавиши-стрелки: Вверх, Вниз, Влево и Вправо. Очень полезной может оказаться возможность точного перемещения выделенного объекта на изменяемом слое, что достигается использованием следующих комбинаций клавиш: • CTRL + Стрелка - перемещает выбранные объекты на 1 пиксел за раз; MapInfo Professional 7.5 © May 2004 MapInfo Corporation. All rights reserved. 70 MI_UG.PDF MapInfo Professional 7.5 Руководство пользователя (Полное) • Глава 3: Основы MapInfo Professional CTRL + Shift + Стрелка - перемещает выбранные объекты на 10 пикселов за раз. Внимание: Эти инструменты так же действуют и в окне Отчета. Отображение данных в окне Списка В окнах Списка Вы можете просматривать и обрабатывать данные в традиционной форме строк и колонок, которая обычно используется в системах баз данных и электронных таблицах. Каждая колонка содержит определенный тип информации (например, фамилии, адреса, номера телефонов или суммы счета). Открытие таблицы в окне Списка В окне Списка можно изменять, копировать, удалять и добавлять записи. Вы можете открыть окно Списка непосредственно в диалоге "Открыть таблицу" или выполнив команду ОКНО > НОВЫЙ СПИСОК. Чтобы создать отчет из данных, используйте программу Crystal Reports, включенную в поставку с MapInfo Professional (в меню ПРОГРАММЫ нажмите CRYSTAL REPORTS). Отображение данных в окне Графика Окно Графика позволяет наглядно отобразить статистические отношения данных. Вы можете создавать линейные, столбчатые, пузырьковые, точечные графики, 3D-графики, гистограммы и круговые диаграммы. Открытие таблицы в окне Графика Чтобы создать график, в меню ОКНО нажмите НОВЫЙ ГРАФИК. В открывшейся ассистирующей процедуре Вам надо выбрать подходящий тип графика. MapInfo Professional 7.5 © May 2004 MapInfo Corporation. All rights reserved. 71 MI_UG.PDF MapInfo Professional 7.5 Руководство пользователя (Полное) Глава 3: Основы MapInfo Professional Отображение данных в окне Отчета Окно отчета позволяет комбинировать окна Списков, Карт, Графиков и других графических объектов в единый документ, который можно распечатывать или передавать в другие приложения, такие как Power Point или Word. Открытие карты в окне Отчета Чтобы использовать окно Отчета, в меню ОКНО нажмите НОВЫЙ ОТЧЕТ. Внимание: MapInfo Professional имеет отличные инструменты для создания отчета. . MapInfo Professional 7.5 © May 2004 MapInfo Corporation. All rights reserved. 72 MI_UG.PDF MapInfo Professional 7.5 Руководство пользователя (Полное) Глава 3: Основы MapInfo Professional Другие окна для отображения данных Есть еще два пути отображения данных, которые обычно используются для вывода на экран вспомогательной, дополнительной и поясняющей информации. • Картографические легенды содержат условные обозначения данных конкретного слоя карты. Легенда может быть создана для любого слоя в окне Карты. Есть два типа окон Легенды: a. Тематические легенды создаются автоматически при образовании тематической карты. Они поясняют цвета, символы и стили, использующиеся на карте. Появление таких легенд контролируется командой ПОКАЗАТЬ/СКРЫТЬ ОКНО ТЕМАТИЧЕСКОЙ ЛЕГЕНДЫ в меню РЕЖИМЫ. b. Картографические легенды могут быть помещены и в окно Отчета таким образом, что создаваемый макет карты будет соответствовать всем требованиям оформления картографических материалов. Вы можете создать легенду для отдельного слоя, имеющего особое значение, или создать легенду сразу для нескольких слоев. Разделы легенды могут располагаться в одном окне или быть в отдельных окнах. Таким образом, каждая карта может иметь одно или больше окон картографических легенд, содержащих разделы по вашему выбору. Можно отдельно настраивать текст и стили легенды и ее разделов. Изменения в легенду могут вноситься горячими клавишами или нажатием правой кнопки мышки и выбором нужной команды из выпавшего меню Легенды. • Окна Районирования позволяют определенным образом группировать географическую информацию. Что такое слои и объекты Электронные карты организованы в виде слоев. Слои можно представлять себе как прозрачные пленки, расположенные друг под другом. Каждый слой содержит определенный тип информации. Что такое слой В MapInfo Professional Вы начинаете работу с открытия таблицы с данными и отображения ее в окне Карты. Каждая таблица отображается как отдельный слой. Каждый слой содержит таблицу и связанные с ней объекты карты, такие как полигоны, точки, линии и текст. Кроме этого, слой содержит стили оформления и масштаб окна Карты. Например, один слой может содержать границы областей, второй слой - символы, показывающие областные центры, а третий - текстовые подписи. При наложении слоев один на другой складывается целая карта. Можно отображать одну, две или более таблиц одновременно. MapInfo Professional 7.5 © May 2004 MapInfo Corporation. All rights reserved. 73 MI_UG.PDF MapInfo Professional 7.5 Руководство пользователя (Полное) Глава 3: Основы MapInfo Professional Слои карты являются теми структурными единицами с которыми Вы работаете в MapInfo. Создав карту из слоев, Вы можете затем настраивать режимы видимости отдельных слоев, добавлять новые слои, изменять порядок расположения слоев или удалять слои. Объекты карты как часть слоев Мы уже упоминали, что карты в MapInfo Professional состоят из слоев с объектами. Основных типов объектов 5: • Площадные объекты: замкнутые полигоны, эллипсы и прямоугольники, представляющие регионы, территории, округа, городские районы, зоны бедствий или коммерческих интересов и т.д. • Точечные объекты: адреса клиентов, ресторанов, бензозаправок и т.д. • Линейные объекты: линии, дуги и полилинии: незамкнутые объекты, имеющие длину; обычно используются для отображения дорог, рек, коммуникаций и т.д. • Текстовые объекты: названия городов, подписи к географическим объектам, заголовки карты и др. • Коллекции объектов: совокупность областей, линий и объектов группы точек. Вы можете помещать объекты одного типа на отдельные слои, а можете на каком-либо слое размещать разнородные географические объекты. В MapInfo работает собственный графический редактор, позволяющий работать с каждым из типов объектов. MapInfo Professional 7.5 © May 2004 MapInfo Corporation. All rights reserved. 74 MI_UG.PDF MapInfo Professional 7.5 Руководство пользователя (Полное) Глава 3: Основы MapInfo Professional Как управлять слоями Управлять всеми режимами слоев можно в диалоге команды КАРТА > УПРАВЛЕНИЕ СЛОЯМИ. Выбрав один слой из списка, Вы можете регулировать его положение по отношению к остальным слоям, изменяемость и доступность, а также режимы отображения на экране. Этот диалог открывается также нажатием на соответствующую кнопку в панели инструментов Операции. Этот диалог показывает все слои, образующие карту, и состояние этих слоев. Для слоев устанавливаются режимы их видимости, изменяемости, доступности и автоматического нанесения подписей. Над каждой группой флажков расположена соответствующая пиктограмма. Эти пиктограммы снабжены подсказками, и достаточно поместить на пиктограмму указатель мыши и подождать несколько секунд, чтобы увидеть подсказку. Диалог Управление слоями Чтобы открыть диалог "Управление слоями": 1. В окне Карты проделайте одно из следующих действий: • Выполните команду КАРТА > УПРАВЛЕНИЕ СЛОЯМИ. • Нажмите кнопку УПРАВЛЕНИЕ СЛОЯМИ на панели Операции. Диалог "Управление слоями" позволяет Вам манипулировать слоями, управлять их атрибутами и отображением на экране. Нажмите, и слой станет видимым Нажмите, и подписи поместятся автоматическ и Нажмите, и слой станет изменяемым 2. Нажмите, и слой станет доступным После внесения необходимых изменений и настроек в диалоге нажмите OK, и карта отобразится по-новому. Изменение порядка следования слоев на карте Слои карты показываются в том порядке, в котором они перечислены в диалоге "Управление слоями": слой, указанный в списке последним, выводится на карту в первую очередь, а слой, указанный первым (это всегда Косметический слой), выводится последним, поверх остальных. Важно правильно задать порядок слоев на карте. Предположим, у Вас имеется слой с клиентами некоторой фирмы (точечные объекты) и слой с кварталами города (площадные объекты). Если расположение слоев задано неверно, то MapInfo сначала нарисует слой с клиентами, а затем слой с городскими кварталами, который закроет собой первый слой. MapInfo Professional 7.5 © May 2004 MapInfo Corporation. All rights reserved. 75 MI_UG.PDF MapInfo Professional 7.5 Руководство пользователя (Полное) Глава 3: Основы MapInfo Professional Чтобы изменить порядок слоев на карте: 1. Нажмите кнопку в панели Операции, и откроется диалог "Управление слоями". 2. Проделайте одно из следующий действий: • • Выделите нужный слой и измените его положение с помощью кнопок Вверх и Вниз. Перемещать слои можно также мышкой. При этом указатель мыши изменяется, подсказывая, куда можно, а куда нельзя перемещать слои (в виде перечеркнутого кружочка). Внимание: Поскольку Косметический слой всегда располагается вверху, то перемещение слоев на него не действует. Поверх Косметического слоя ничего расположить не удастся. 3. Чтобы посмотреть, как изменилась карта из-за перемещения слоев, нажмите OK. Порядок слоев особенно важен при использовании инструмента Выбор. Этот инструмент выбирает объекты с самого верхнего доступного слоя. Если нужный Вам объект заслонен объектами других слоев и все они являются доступными, Вы можете переместить слой с нужным объектом поверх других доступных слоев в диалоге "Управление слоями". MapInfo не содержит средств, позволяющих переупорядочивать объекты на слое карты, если они загораживают собой друг друга. Если, например, Вы рисуете на одном и том же слое линию и эллипс, то невозможно в общем случае предугадать, какой из объектов будет нарисован сверху. Однако эту задачу можно решить, работая в окне Отчета. Внимание: Рекомендуется придерживаться следующего правила: объекты каждого типа (точечные, линейные и площадные) должны лежать на отдельных слоях. Тогда можно будет перемещать слои, а не объекты. Тогда Вы не столкнетесь с проблемами наложения объектов друг на друга. Добавление слоев к Карте Можно добавлять к текущему окну Карты по одному слою или одновременно несколько слоев. Внимание: Можно добавлять слои только из открытых таблиц. Если Вы хотите добавить слой, которого нет в списке, и у Вас это не получается, убедитесь, что соответствующая таблица открыта. Чтобы добавить новый слой к текущему окну Карты: 1. Нажмите в панели Операции, откроется диалог "Управление слоями". 2. Нажмите кнопку ДОБАВИТЬ. Откроется список возможных для добавления слоев. 3. Выберите из списка нужные слои, нажимая при этом клавишу SHIFT или CTRL в зависимости от того, расположены эти слои подряд или нет. 4. Нажмите OK, чтобы добавить слои к списку Слой. Зацепите курсором новые слои и переместите их на нужную позицию, если это необходимо. 5. Нажмите OK для отображения новых слоев. Удаление слоев из Карты Чтобы удалить слой из текущей карты: MapInfo Professional 7.5 © May 2004 MapInfo Corporation. All rights reserved. 76 MI_UG.PDF MapInfo Professional 7.5 Руководство пользователя (Полное) Глава 3: Основы MapInfo Professional 1. Нажмите в панели Операции, откроется диалог "Управление слоями". 2. Выберите из списка нужные слои, нажимая при этом клавишу SHIFT или CTRL в зависимости от того, расположены эти слои подряд или нет. 3. Нажмите кнопку УДАЛИТЬ. MapInfo Professional удалит слои из списка. 4. Нажмите OK в диалоге "Управление слоями", и окно Карты перерисуется без удаленных слоев. Режимы показа каждого слоя можно настроить в диалоге "Оформление", обсуждаемом в следующем разделе. Оформление слоя Режимы показа каждого слоя можно настроить в диалоге "Оформление", который открывается при нажатии одноименной кнопки в диалоге "Управление слоями Чтобы изменить режим показа слоя: 1. Нажмите в панели Операции, откроется диалог "Управление слоями". 2. В диалоге “Управление слоями” проделайте одно из следующих действий: • Выберите слой и нажмите кнопку ОФОРМЛЕНИЕ. • Дважды щелкните на слое. В результате откроется диалог "Оформление". Здесь можно настроить единообразные стили отображения объектов для данного слоя, установить масштабный фактор, определить показ центроидов, направлений, линий и узлов. 3. Если надо сделать оформление Единообразно или ввести Масштабный фактор, то установите соответствующие флажки. Настройка Масштабный фактор позволяет задавать те пределы масштаба, в которых слой является видимым. MapInfo Professional 7.5 © May 2004 MapInfo Corporation. All rights reserved. 77 MI_UG.PDF MapInfo Professional 7.5 Руководство пользователя (Полное) Глава 3: Основы MapInfo Professional Флажки Показ направлений линий, Показ узлов, Показ центроидов, в низу диалога “Управление слоями” управляют показом этих элементов на данном слое. 4. Установите флажок Единообразно. Кнопка, соответствующая типу оформляемого объекта, станет активной. В нашем случае это кнопка выбора стиля символа. Нажмите на нее, и откроется диалог "Стиль символа": В этом диалоге можно выбрать размер, форму и цвет символа для слоя. 5. Нажмите OK, и вернетесь в диалог "Оформление". 6. В диалоге "Оформление" нажмите OK, и вернетесь в диалог "Управление слоями". 7. Нажмите OK и посмотрите, какие произошли изменения. Масштабный эффект В некоторых случаях Вам может потребоваться отобразить слой только при определенном масштабе карты. Таким образом Вы можете избежать перегруженности карты элементами ее содержания. MapInfo Professional 7.5 © May 2004 MapInfo Corporation. All rights reserved. 78 MI_UG.PDF MapInfo Professional 7.5 Руководство пользователя (Полное) Глава 3: Основы MapInfo Professional Рассмотрим, например, два слоя: улиц и административных округов г. Москвы. Когда Вы увеличиваете размер изображения до 40 километров, улицы в окне сливаются и карта становится нечитаемой. Используя масштабный эффект, Вы можете изменить настройки своей карты таким образом, чтобы MapInfo автоматически скрывала слой улиц при мелких масштабах. На рисунке Вы видите, что на левой карте масштабный эффект не применятеся. Заметьте, как трудно разобрать, что на ней изображено. На правой карте для слоя улиц масштабный эффект выставлен так, что при заданной ширине окна Карты слой улиц не выводится. Установка масштабного эффекта производится следующим образом: 1. Сделайте слой изменяемым. 2. Откройте диалог "Управление слоями" и выберите нужный слой. 3. Нажмите кнопку ОФОРМЛЕНИЕ, откроется диалог "Оформление". 4. Поставьте флажок Показывать в пределах, чтобы активировать окошки для минимума и максимума (это ширина окна в км, милях и др.) масштабного эффекта. 5. Введите минимальное и максимальное значения, в которых отображается этот слой. Помните, что эти настройки делаются только для одного слоя. Внимание: Если у Вас выбран более чем один слой, то разделы Оформление, Подписи и Тематика будут неактивными. 6. Нажмите OK для сохранения настроек и вернитесь в окно Карты. Различные слои одной и той же карты могут отображаться при различных масштабах. Например, у Вас имеется слой дорог, слой административных округов г. Москвы и слой районов Московской области. Вы хотите, чтобы слой с путями сообщения отображался только тогда, когда значение размера карты не превышает восьми километров, слой административных округов выводился бы на экран при размере карты от 20 до 100 километров, а слой районов был виден только при ширине окна Карты более 100 километров. Вы можете установить различный масштабный эффект для каждого слоя своей карты. MapInfo Professional 7.5 © May 2004 MapInfo Corporation. All rights reserved. 79 MI_UG.PDF MapInfo Professional 7.5 Руководство пользователя (Полное) Глава 3: Основы MapInfo Professional Внимание: Когда добавляется полигон, линия или полилиния в окне Карты и они выходят за размеры масштабного эффекта, MapInfo Professional отключает масштабный эффект, и Вы сможете увидеть результаты своего добавления таких объектов. После завершения добавления появится подсказка, оставить ли отключенным масштабный эффект. Отображение направлений линий, узлов и центроидов В диалоге "Оформление" Вы можете назначать также режим показа направлений линий. Это полезно, например, для работы с картами улиц и дорог, чтобы показать направление нумерации домов или отсчет километров. Показ узлов может оказаться полезным при операциях редактирования карт. Показывать центроиды полезно тогда, когда Вам нужно как можно точнее разместить подписи, тематические объекты и геокодированные точки, т.е. объекты, которые привязываются к центроидам объектов. Центроиды можно перемещать в режиме Форма. При этом Вы не перемещаете сами объекты, а только изменяете положение точки их привязки. Управление показом подписей слоя Кроме содержимого подписи, в диалоге "Управление слоями" Вы можете управлять положением, режимами показа и представления на экране автоматических подписей. Чтобы изменить настройки подписывания слоя: 1. Нажмите кнопку в панели Операции, откроется диалог "Управление слоями". 2. В диалоге "Управление слоями" выделите нужный слой и нажмите кнопку П ОДПИСИ. Откроется диалог "Подписывание". Сделайте необходимые настройки для выбранного слоя карты. 3. Нажмите OK и вернитесь в диалог "Управление слоями". MapInfo Professional 7.5 © May 2004 MapInfo Corporation. All rights reserved. 80 MI_UG.PDF MapInfo Professional 7.5 Руководство пользователя (Полное) Глава 3: Основы MapInfo Professional • • 4. Можно установить флажок Подписывание. Можно установить масштабный фактор для подписей данного слоя, настроить повторение, наложение подписей, а также подписывание отдельных сегментов. Устанавливается и предельное число подписей. • Стили подписей настраиваются нажатием кнопки СТИЛЬ. • Можно настроить положение привязки подписей относительно объекта. В диалоге “Управление слоями” нажмите OK и посмотрите, как отобразятся подписи на карте. Что такое Косметический слой? Каждое окно Карты содержит Косметический слой. Каждый слой представляет различные коллекции географических объектов. Косметический слой - это изначально пустой слой, лежащий поверх всех прочих слоев. Он используется для рисования. В него помещаются подписи, заголовки карт, разные графические объекты. Косметический слой всегда является самым верхним слоем Карты. Его нельзя удалить из окна Карты. Нельзя изменить также и его положение по отношению к остальным слоям. Вы можете сделать Косметический слой изменяемым и/или доступным. Другие настройки из диалога "Управление слоями" (подписывание, масштабный эффект, режимы отображения) для данного слоя будут не доступны. Для выбора оформления объектов различного типа в Косметическом слое используйте команды из меню НАСТРОЙКИ: СТИЛЬ ЛИНИИ, СТИЛЬ ОБЛАСТИ, СТИЛЬ СИМВОЛА или СТИЛЬ ТЕКСТА, соответственно. Если Косметический слой является изменяемым, можно получить доступ к настройкам стилей из панели инструментов. Содержимое Косметического слоя пропорционально привязано к размерам карты. Объекты карты (кроме символов) и текст на Косметическом слое пропорциональны масштабу карты. Если Вы рисуете объекты на Косметическом слое и затем меняете размер карты с 30 до 100 км, то размер объектов станет соответственно меньше. Как удалить косметические объекты Чтобы удалить объекты с косметического слоя, выполните команду КАРТА > УДАЛИТЬ КОСМЕТИКУ. Как сохранить косметические объекты Косметический слой при закрытии окна Карты автоматически НЕ сохраняется. Если Вы хотите сохранить объекты, нарисованные на Косметическом слое, сохраните рабочий Набор. MapInfo Professional 7.5 © May 2004 MapInfo Corporation. All rights reserved. 81 MI_UG.PDF MapInfo Professional 7.5 Руководство пользователя (Полное) Глава 3: Основы MapInfo Professional MapInfo при закрытии таблиц или при окончании сеанса предупреждает о том, что на карте остались несохраненные косметические объекты, и предлагает их сохранить. Отображение этого диалога можно регулировать в диалоге НАСТРОЙКИ > РЕЖИМЫ > ОКНО КАРТЫ. Если Вы хотите сохранить содержимое Косметического слоя как постоянную таблицу: 1. Нажмите кнопку З АКРЫТЬ в правом верхнем углу таблицы. Откроется диалог "Сохранить объекты Карты". 2. Нажмите СОХРАНИТЬ, и откроется диалог "Сохранить Рабочий Набор". 3. Введите имя Рабочего Набора в поле Имя файла и нажмите СОХРАНИТЬ. Так же можно сохранить содержимое Косметического слоя в таблицу. Чтобы сохранить объекты с Косметического слоя в таблицу: 1. Выполните команду СОХРАНИТЬ КОСМЕТИКУ из меню КАРТА. Откроется диалог "Сохранить косметику". 2. Выберите из списка слой, на который Вы хотите записать объекты. 3. Нажмите кнопку СОХРАНИТЬ для записи таблицы и перемещения в нее объектов с Косметического слоя или, если выберете "Создать новый", то будет создана новая таблица для объектов Косметического слоя. Как сделать слой “изменяемым” Если слой является изменяемым, то Вы можете редактировать графические объекты, относящиеся к соответствующей таблице. На изменяемом слое можно рисовать, выводить текст, удалять и объединять объекты. В каждый момент времени изменяемым может быть только один слой карты. Чтобы сделать слой изменяемым: 1. Нажмите кнопку в панели Операции, откроется диалог "Управление слоями". 2. Установите флажок в окошке Изменяемый напротив нужного Вам слоя. 3. Нажмите OK, чтобы вернуться в окно Карты. Можно также управлять изменяемостью слоя через Строку состояния в низу рабочего окна MapInfo. Чтобы сменить изменяемый слой из Строки состояния: 1. Щелкните в поле Изменяемый, откроется список слоев, доступных в окне Карты. MapInfo Professional 7.5 © May 2004 MapInfo Corporation. All rights reserved. 82 MI_UG.PDF MapInfo Professional 7.5 Руководство пользователя (Полное) 2. Глава 3: Основы MapInfo Professional Выберите слой, который надо сделать изменяемым. Теперь его имя появится в Строке состояния. 3. Чтобы снять атрибут изменяемости, выберите НЕТ. Как сделать изменяемой таблицу, открытую только для чтения Если Вы работаете с таблицами, открытыми из Excel, Lotus или ASCII файлов, то знайте, что они открыты только для чтения. Поскольку форматы этих файлов не являются стандартными для MapInfo Professional или стандартного формата DBF, то MapInfo Professional не в состоянии редактировать табличные данные, содержащиеся в таблицах таких файлов. Если Вы хотите изменить табличную информацию, то надо сделать копию таблицы. 1. Открыв исходную таблицу из меню Ф АЙЛ, нажмите СОХРАНИТЬ КОПИЮ. В этом примере мы будем сохранять копию файла Excel с именем Области. 2. Выберите новое имя для файла: НОВОЕ ИМЯ > СОЗДАТЬ КОПИЮ ТАБЛИЦЫ. 3. Нажмите СХРАНИТЬ. Теперь Вы имеете копию таблицы Excel, сохраненную в собственном формате MapInfo Professional. Откройте этот новый файл, и можно будет редактировать все, что необходимо. Выбор объектов на слое Если Вам надо выбрать объекты на слое, но не надо их редактировать, то сделайте слой доступным. Доступными могут быть не только один но и несколько слоев одновременно. Если слой изменяемый, то он автоматически становится доступным. Инструмент ВЫБОР выбирает объекты с самого верхнего доступного слоя. Для выбора объектов со слоев ниже самого верхнего доступного слоя надо отключить свойства доступности у тех слоев, которые расположены выше того слоя, с которым Вы работаете, в диалоге "Управление слоями". Атрибуты доступности слоя можно изменять для группы выбранных слоев. Выбирать слои можно мышкой, манипулируя при этом клавишами SHIFT и CTRL. Чтобы сделать слой доступным: 1. Нажмите кнопку в панели Операции, откроется диалог "Управление слоями". MapInfo Professional 7.5 © May 2004 MapInfo Corporation. All rights reserved. 83 MI_UG.PDF MapInfo Professional 7.5 Руководство пользователя (Полное) Глава 3: Основы MapInfo Professional 2. Установите флажок в окошке Доступный напротив интересующего Вас слоя. 3. Нажмите OK для возвращения в окно Карты. Можно сделать одновременно доступным более одного слоя, выберите нужные слои и установите флажок Доступный для одного слоя. Например, если надо найти всех покупателей, живущих в радиусе 50 км от Волгограда, сделайте доступным слой дорог. Если карта также включает слой больниц, то отключите у него флажок Доступный. Помните, что атрибуты изменяемости и доступности применяются только в окне Карты. Всегда можно выбирать объекты командами ВЫБОР или SQL-ЗАПРОС независимо от того, является ли слой доступным. Получение информации о слое При указании на карту инструментом ИНФОРМАЦИЯ показывается информация обо всех объектах со всех доступных слоев, которым принадлежит эта точка. Чтобы получить информацию об объекте на обычном слое: 1. Убедитесь, что слой, с которого нужна информация, является доступным. 2. Нажмите кнопку на панели Операции и щелкните мышкой на объекте, чтобы получить информацию о нужном объекте. Внимание: Если открывается не та информация, которую Вы ожидаете, проверьте, с тем ли слоем Вы работаете. Вы можете также просмотреть выражение для записи во всплывающей подсказке, когда Вы используете инструмент ВЫБОР, ИНФОРМАЦИЯ или ПОДПИСЫВАНИЕ. Эта подсказка работает аналогично подсказке для инструментов. При использовании одного из этих инструментов поместите курсор на объект. На всплывающей подсказке появится выражение для записи о доступном верхнем слое. Для того, чтобы подсказка появлялась для какого-то определенного слоя, установите соответствующую отметку в диалоге "Управление слоями". Всплывающая подсказка будет появляться по умолчанию, но Вы можете отключить ее в диалоге "Режимы окна Карты". MapInfo Professional 7.5 © May 2004 MapInfo Corporation. All rights reserved. 84 MI_UG.PDF MapInfo Professional 7.5 Руководство пользователя (Полное) Глава 3: Основы MapInfo Professional Работа с тематическими слоями Созданные в MapInfo тематические карты добавляются в окно Карты в виде отдельного слоя. Слой с тематической картой помещается поверх того слоя, на основе которого она создавалась. Выделение тематических карт в качестве самостоятельных слоев позволяет реализовать следующие важные возможности. • Тематические карты с помощью метода размерных символов необязательно создаются на базе точечных объектов. Размерные символы могут быть построены для любых типовых графических объектов. Поэтому, даже если базовая карта содержит области или линейные объекты, на ее основе все равно можно создавать тематические карты методом размерных символов. • На базе одного слоя карты можно создать несколько тематических карт. При этом для создания каждого последующего тематического слоя нет необходимости копировать базовый слой Карты. Можно просматривать несколько тематических слоев одновременно, а также создавать так называемые двухтемные карты, т.е. карты, на которых явление или объект характеризуется по двум признакам. • С помощью диалога "Управление слоями" можно регулировать показ тематических слоев. При этом также может показываться базовый слой. Для каждого из тематических слоев можно устанавливать свой масштабный эффект. Порядок тематических слоев Чтобы все тематические слои были видны в окне Карты, необходимо соблюдать определенные правила расположения тематических слоев. Это особенно важно при показе нескольких тематических слоев одновременно. Например, столбчатые или круговые диаграммы следует располагать поверх карт диапазонов (площадных объектов). Вот в каком порядке слои карты располагаются сверху вниз (помните, что слои начинают прорисовываться начиная с нижнего): 1. Тематические слои круговых и столбчатых диаграмм, размерных символов. 2. Тематические слои плотности точек. 3. Тематические слои, созданные методом диапазонов (с параметром Цвет или Размер). 4. Тематические слои, созданные методом диапазонов (с параметром Все атрибуты), а также карты индивидуальных значений. 5. Тематический слой, созданный методом растровой поверхности (слои). 6. Слой тематической поверхности. В момент создания нового тематического слоя MapInfo автоматически размещает его согласно указанным правилам. Показ тематических слоев Показ тематических слоев можно регулировать таким же образом, как и показ всех прочих слоев Карты. Все установки Оформления в диалоге "Управление слоями" применимы к тематическим слоям, что позволяет задавать для них масштабный эффект. Из диалога "Управление слоями" можно также открыть диалог "Настройка тематической карты". MapInfo Professional 7.5 © May 2004 MapInfo Corporation. All rights reserved. 85 MI_UG.PDF MapInfo Professional 7.5 Руководство пользователя (Полное) Глава 3: Основы MapInfo Professional Тематические слои всегда прорисовываются на карте после прорисовки базовых слоев. Поэтому в списке слоев в диалоге "Управление слоями" они расположены выше и при этом обозначены особым образом. Информация о тематических слоях приводится в этом списке в виде: <Thematic type> with/by <variable-list> Сначала указывается тип тематической карты, затем - список переменных, использовавшихся для построения тематической карты. Например, информация о тематической карте доходов граждан в виде круговых диаграмм может быть выдана в виде: Pies with ComAlone, ComCarpool... Список переменных усекается, если в диалоге не хватает места для показа полного перечня. Работа со слоями растров и поверхностей в Управлении слоями Растровое изображение - это компьютерная картинка. Если у Вас есть файл растрового изображения, то поверх него Вы можете помещать другие данные MapInfo Professional, такие как карты улиц и месторазмещение клиентов. Растровые изображения состоят из строк отдельных пикселов, которые иногда известны как битмап. В противоположность этому, векторные изображения содержат координаты x и y (большинство данных MapInfo Professional имеют векторный формат). Открытие растрового изображения Чтобы открыть растровое изображение: 1. Выполните команду Ф АЙЛ > ОТКРЫТЬ ТАБЛИЦУ, откроется диалог "Открыть таблицу". 2. В окошке Тип файла выберите Растр. 3. Выберите каталог, в которой размещен Ваш растровый файл, и щелкните на нем чтобы он открылся. 4. Нажмите ОТКРЫТЬ, откроется диалог MapInfo (с кнопками "Показать" или "Регистрировать"). Если Вы собираетесь работать с растровым изображением, то надо его зарегистрировать и указать проекцию, в которой этот растр работает. 5. Сделайте одно из следующих действий: MapInfo Professional 7.5 © May 2004 MapInfo Corporation. All rights reserved. 86 MI_UG.PDF MapInfo Professional 7.5 Руководство пользователя (Полное) • • Глава 3: Основы MapInfo Professional Нажмите ПОКАЗАТЬ, чтобы просто отобразить растровое изображение. Нажмите РЕГИСТРИРОВАТЬ, чтобы указать точки регистрации для растрового изображения. Оформление растрового изображения Растровые изображения тоже могут быть слоями в MapInfo Professional. Они появляются в диалоге "Управление слоями" подобно другим слоям. Вы можете поменять стиль отображения растрового слоя в диалоге "Управление слоями". Чтобы изменить оформление отображения растрового слоя: 1. Нажмите кнопку в панели Операции, откроется диалог "Управление слоями". 2. Выберите растровый слой в списке слоев и нажмите кнопку ОФОРМЛЕНИЕ. 3. В диалоге "Оформление", установите флажок Оформить единообразно и нажмите кнопку СТИЛЬ. Откроется диалог "Подстройка изображения", в нем можно настроить Контраст, Яркость, Полупрозрачность и Прозрачность. 4. Нажмите OK для сохранения внесенных изменений. В MapInfo Professional растровые изображения используются только для визуализации. К ним нельзя прикрепить данные, в отличие от векторных изображений. Растровые изображения обычно используются как подложка под векторные слои, поскольку у растров может быть высокая детальность и наглядность. Работа со сшитыми слоями Идея сшивания слоев состоит в том, чтобы не загромождать карту множеством слоев, содержащих однотипную информацию, такую как дорожные сети разных областей, гидросеть и т.д. Это может, например, пригодиться при накладывании опорной векторной информации MapInfo Professional 7.5 © May 2004 MapInfo Corporation. All rights reserved. 87 MI_UG.PDF MapInfo Professional 7.5 Руководство пользователя (Полное) Глава 3: Основы MapInfo Professional на растровую подложку. Сшив эти слои в один, Вы не только избавляетесь от путаницы при работе с несколькими слоями, но и получаете возможность оформлять, подписывать и применять другие операции ко всем компонентам сшитого слоя сразу. В состав сшитого слоя могут входить любые слои карты (кроме растровых). Как открыть сшитый слой MapInfo Professional включает в поставку пример сшитых карт, но Вы можете составить их и сами. Откроем пример карты сшитого слоя: 1. В меню ФАЙЛ нажмите ОТКРЫТЬ ТАБЛИЦУ. 2. В директории mapinfo\data\USA\DC\seamless выберите DCWATER. Откроется сшитый слой рек в округе Вашингтон. Видите, на первый взгляд сшитый слой выглядит как и обычный слой MapInfo Professional. Но сшитый слой DCMETROW реально составлен из следующих базовых таблиц: • VAARLIW.tab (водный бассейн Arlington Virginia). • VAALEXW.tab (водный бассейн Alexandria Virginia). • DCWASHW.tab (водный бассейн Washington DC). Описание каждого сшитого слоя представляет из себя маршрут к составляющим его таблицам и их имена-псевдонимы. Чтобы увидеть каждую таблицу по отдельности, отключите атрибут сшитости (как это сделать, описано ниже в разделе Отключение атрибута сшитости). Другой пример сшитых таблиц включает DC_WATER и находится в каталоге mapinfo\data\USA\ seamless. Отличия сшитых слоев Поскольку сшитые слои построены из нескольких исходных таблиц, MapInfo обрабатывает их несколько по-иному, чем обычные таблицы. К сшитым таблицам Вы можете применять с перечисленными ниже ограничениями следующие функции и механизмы MapInfo: • Диалог "Управление слоями" - вы можете пользоваться кнопками УДАЛИТЬ и ДОБАВИТЬ, перемещать сшитый слой вверх и вниз среди других слоев и изменять MapInfo Professional 7.5 © May 2004 MapInfo Corporation. All rights reserved. 88 MI_UG.PDF MapInfo Professional 7.5 Руководство пользователя (Полное) Глава 3: Основы MapInfo Professional режимы его показа и подписывания. Однако нельзя строить на основе сшитого слоя тематические карты и делать сшитый слой изменяемым. • Инструмент ИНФОРМАЦИЯ - применяется без ограничений. • ВЫБОР и другие инструменты выбора - имеется возможность выбора объектов, но в выборку попадут объекты только из одной таблицы, каким бы образом выбор не производился. Если Вы применили ВЫБОР-В-РАМКЕ или ВЫБОР-В-КРУГЕ, то в выборку попадут объекты из одной таблицы, ближе всего расположенные к центру прямоугольника или окружности. Окно Списка - если Вы захотите показать сшитую таблицу в виде списка, то MapInfo покажет диалог, в котором предложит выбрать только одну из исходных таблиц. • Создание сшитого слоя Для создания сшитого слоя нужно запустить менеджер сшитых таблиц, который представлен программой "SEAMMGR.MBX". В идеале сшиваемые таблицы должны иметь одинаковую структуру и быть построенными в одной и той же проекции. Это вполне естественное требование, т.к. сшивание имеет смысл для таблиц, представляющих однотипные данные. Если структуры данных сшиваемых таблиц не совпадают, то MapInfo не может правильно показывать сшитый слой. Чтобы создать сшитый слой: 1. Выполните команду ПРОГРАММЫ > КАТАЛОГ ПРОГРАММ. 2. Установите флажок напротив программы "Seamless Table Manager". 3. Нажмите OK - в меню ПРОГРАММЫ появится пункт SEAMLESS TABLE MANAGER. Далее следуйте инструкциям на экране. Эксперименты со сшитым слоем В примере из Урока 2 Учебника MapInfo используется одна сшитая таблица, которая представлена одним слоем на карте. Обратите также внимание на то, что флажок изменяемости для сшитого слоя Дороги не доступен, зато доступными являются почти все кнопки (кроме ТЕМАТИКА). Попробуйте также, закрыв диалог, с помощью инструмента ИНФОРМАЦИЯ получить информацию о дорогах. 1. На панели Операции нажмите кнопку ИНФОРМАЦИЯ. MapInfo Professional 7.5 © May 2004 MapInfo Corporation. All rights reserved. 89 MI_UG.PDF MapInfo Professional 7.5 Руководство пользователя (Полное) Глава 3: Основы MapInfo Professional 2. Щелкните на объекте, для которого надо получить информацию. Откроется окно Информация. Оно содержит информацию об объекте, который выбран, и имя базовой таблицы, которой он принадлежит. Чтобы просмотреть сшитую таблицу в окне Списка: 1. Выполните команду ОКНО > НОВЫЙ СПИСОК. Откроется диалог "Новое Окно Списка". 2. Выберите слой (таблицу) из списка и нажмите OK. Откроется диалог "Выбрать базовую таблицу". 3. В окошко Название нужно ввести имя базовой таблицы. Вы, конечно, его не помните, поэтому, чтобы показать список всех используемых для построения сшитого слоя таблиц, введите "xx". При этом, если Вы можете показать ее списком, то можете показывать ее и отдельным слоем Карты, потому что, будучи показана отдельным списком, таблица становится обычной таблицей MapInfo. 4. Выберите из списка нужную таблицу и отобразите ее в виде списка, нажав OK. Каталоги таблиц, составляющих сшитый слой Таблицы, из которых составляются сшитые таблицы, могут находиться в разных каталогах. Чтобы настроить пути поиска таблиц, составляющих сшитый слой: 1. Выполните команду НАСТРОЙКА > РЕЖИМЫ > КАТАЛОГИ. Откроется диалог "Каталоги MapInfo". 2. В окне "Другие каталоги для данных и таблиц" нажмите ДОБАВИТЬ. 3. Укажите дисковод и каталог в диалоге "Выбор каталога" и нажмите OK. Можно установить до 4 путей к каталогам. MapInfo Professional 7.5 © May 2004 MapInfo Corporation. All rights reserved. 90 MI_UG.PDF MapInfo Professional 7.5 Руководство пользователя (Полное) Глава 3: Основы MapInfo Professional 4. Нажмите OK, чтобы закрыть диалог "Настройки". Включение и отключение атрибута сшитости Если Вы хотите перестроить структуры сшитой таблицы, нужно отключить атрибут сшитости, т.е. как бы "расшить" ее. Для этого проделайте следующее: 1. Выполните команду НАСТРОЙКА > ПОКАЗАТЬ ОКНО MAPBASIC. Появится окно MapBasic. 2. Введите инструкцию: set table <имя таблицы> seamless off 3. MapInfo отключит для этой таблицы атрибут сшитости. Теперь таблицы-компоненты сшитой таблицы можно перестраивать и изменять. С помощью программы "SEAMMGR.MBX" можно добавить новые компоненты или создать новую сшитую таблицу. Чтобы снова включить атрибут сшитости: 1. 2. Выполните команду НАСТРОЙКА > ПОКАЗАТЬ ОКНО MAPBASIC. Появится окно MapBasic. Введите в этом окне команду: set table <имя таблицы> seamless on MapInfo включит для этой таблицы атрибут сшитости. Сохранение и экспорт результатов работы Сохранение или представление результатов работы черезвычайно важно. MapInfo Professional имеет много возможностей разнообразными способами сохранить результаты работы. Сохранение Рабочего Набора Для сохранения текущего состояния таблиц и окон во время сеанса работы в MapInfo используйте Рабочий Набор. Когда Вы начнете следующий сеанс работы, то сможете открыть этот Рабочий Набор прямо из диалога “Открыть сразу”. Если Вы закрываете окно Списка и при этом у Вас есть тематические слои, измененные подписи или объекты на Косметическом слое, то MapInfo при закрытии таблицы задаст вопрос, хотите ли Вы сохранить такие объекты в Рабочем Наборе. Чтобы сохранить результаты работы: 1. Выполните команду Ф АЙЛ > СОХРАНИТЬ РАБОЧИЙ НАБОР. MapInfo Professional откроет диалог "Сохранить рабочий Набор", в котором настраивается путь и имя сохраняемого Рабочего Набора. 2. После ввода имени Рабочего Набора и выбора директории хранения Рабочего Набора нажмите кнопку СОХРАНИТЬ. Когда начнете новый сеанс работы, откройте сразу Рабочий Набор из диалога "Открыть сразу". Вы можете изменить путь, который MapInfo использует для открытия или сохранения Рабочих Наборов. MapInfo Professional 7.5 © May 2004 MapInfo Corporation. All rights reserved. 91 MI_UG.PDF MapInfo Professional 7.5 Руководство пользователя (Полное) Глава 3: Основы MapInfo Professional Чтобы изменить путь для открытия/сохранения Рабочих Наборов: 1. Выполните команду НАСТРОЙКИ > РЕЖИМЫ >КАТАЛОГИ. 2. В диалоге "Каталоги MapInfo" выделите строку с каталогами для Рабочих Наборов и проделайте одно из следующих действий: • Нажмите кнопку ИЗМЕНИТЬ. • Дважды щелкните на пути. 3. Выделите путь, который хотите использовать, и нажмите OK. Если Вы редактировали таблицу (добавляли, удаляли или изменяли), то надо зафиксировать эти изменения, используя команду СОХРАНИТЬ КАК или СОХРАНИТЬ в меню ФАЙЛ. Предупреждение: Сохранение рабочего Набора не сохраняет те изменения, которые сделаны в таблицах, входящих в этот Рабочий Набор. Если Вы закрываете окно или таблицу, при этом у Вас есть тематические карты, графики, подписи или косметические объекты, то MapInfo Professional предложит сохранить все это в виде Рабочего Набора. Как закрыть таблицу Закрывая таблицу, Вы тем самым прекращаете ее использование в данном сеансе работы с MapInfo. Выполните команду ЗАКРЫТЬ из меню ФАЙЛ, чтобы закрыть таблицу. Когда Вы закрываете таблицу, закрываются также все окна, в которых она показывается. Если же Вы закрываете таблицу, которая отображается в окне Карты вместе с другими таблицами, то MapInfo удаляет только соответствующий слой Карты, а окно Карты остается открытым. Кроме того, закрываются также все подмножества таблицы (таблицы запросов). Команду ЗАКРЫТЬ можно выполнять также для таблиц, которые не показываются ни в одном из окон. Открыть или закрыть таблицу - это не то же самое, что открыть или закрыть окно. Таблицу можно открыть, не показывая ее ни в одном из окон MapInfo. Закрытие же окна не влечет за собой закрытие таблицы (или таблиц), которая показывалась в этом окне. Такие таблицы по-прежнему открыты, и их можно использовать. Чтобы закрыть окно, укажите дважды на кнопку системного меню в верхнем левом углу окна или выберите в этом меню команду ЗАКРЫТЬ. Если Вы вносили изменения в таблицу и не сохранили их перед тем, как закрыть таблицу, MapInfo запросит, сохранять ли изменения. Для того, чтобы сохранить изменения, выполните команду ФАЙЛ > СОХРАНИТЬ. Сохранение Таблицы или Сохранение копии таблицы Чтобы сохранить объекты карты или данные, надо сохранить таблицую Для этого выполните команду ФАЙЛ > СОХРАНИТЬ ТАБЛИЦУ. Откроется диалог, в котором будет предложено выбрать таблицу для сохранения. Можно также сохранить копию таблицы под новым именем, используя команду СОХРАНИТЬ КОПИЮ. При этом создается новая таблица. В некоторых ситуациях это целесообразно. • Когда Вы хотите сохранить и изменения и исходной таблице. MapInfo Professional 7.5 © May 2004 MapInfo Corporation. All rights reserved. 92 MI_UG.PDF MapInfo Professional 7.5 Руководство пользователя (Полное) Глава 3: Основы MapInfo Professional • Когда Вы хотите сохранить таблицу с временной колонкой. • Когда Вы хотите создать новую таблицу перед внесение изменений в исходную таблицу. • Когда необходимо внести изменения в таблицы, формат которых отличен от формата MapInfo. • Когда надо сохранить таблицу в другой проекции. Чтобы сохранить копию таблицы: 1. Выполните команду ФАЙЛ > СОХРАНИТЬ КОПИЮ. Откроется диалог “Создать копию таблицы”. 2. Выберите файл, который следует сохранить, и нажмите НОВОЕ ИМЯ. Появится диалог "Создать копию таблицы". 3. Задайте файлу новое имя. Исходная таблица останется открытой, без каких-либо изменений. Новая таблица не будет открыта автоматически, но ее можно открыть с помощью команды ОТКРЫТЬ ТАБЛИЦУ. Если Вы укажете для новой таблицы имя, начинающееся с цифры, MapInfo добавит символ подчеркивания в начало имени таблицы. Например, вместо 1STREETS.TAB будет создан файл _1STREETS.TAB. При сохранении растровой таблицы сохраняется только копия TAB-файла, а не изображение. Нельзя поменять проекцию растровой таблицы или поверхности, используя команду СОХРАНИТЬ КОПИЮ. Чтобы сделать это, в меню Т АБЛИЦА выберите РАСТР, нажмите РЕГИСТРАЦИЯ ИЗОБРАЖЕНИЯ и нажмите кнопку ПРОЕКЦИЯ. Затем сохраните файл. Поскольку в 32-битной версии MapInfo поддерживаются длинные имена файлов, то Вы можете дать таблицам более понятные описательные имена. Внимание: Некоторые объекты MapInfo версии 3.0 нельзя сохранить в таблицу формата версии 2.0. Это относится к сложным полилиниям и областям/ полилиниям, имеющим более 8 000 узлов. Кроме того, области с "дырами" в MapInfo 2.x обрабатываются иначе. Экспорт данных в новый формат Вы можете экспортировать окно карты в другие форматы, применяя команду ФАЙЛ > ЭКСПОРТ ОКНА. Это позволит использовать карту в других приложениях, таких как текстовые процессоры, презентационные программы и издательские пакеты. Поддерживаемые экспортные форматы MapInfo Professional может сохранять информацию в нескольких форматах. По умолчанию программа предлагает сохранить файл в формате Windows Bitmap. Диалог "Экспорт окна в файл" выводит все поддерживаемые форматы: • Windows Bitmap (*.BMP) • Windows Metafile (*.WMF) • Windows Enhanced Metafile (*.EMF) • JPEG File Interchange Format (*.JPG) • JPEG 2000 (*.JP2) MapInfo Professional 7.5 © May 2004 MapInfo Corporation. All rights reserved. 93 MI_UG.PDF MapInfo Professional 7.5 Руководство пользователя (Полное) Глава 3: Основы MapInfo Professional • Portable Network Graphics Format (*PNG) • Tagged Image File Format (*TIF) • TIFF CMYK (*.TIF) • Photoshop 3.0 (*.PSD) Для экспорта в файл: 1. Выполните команду Ф АЙЛ > ЭКСПОРТ ОКНА. Откроется диалог "Экспорт окна в файл". 2. Введите имя файла и выберите нужный формат из списка Т ИП ФАЙЛА. Нажмите СОХРАНИТЬ. Откроется диалог "Экспорт окна". 3. Задайте размеры экспортируемого изображения. Можно оставить размеры такими, какими они предлагаются по умолчанию переключателем Как у окна, или задать новые (переключатель Произвольный). Если Вы выбираете Произвольный, то надо задать необходимые размеры ширины и высоты изображения. Эти размеры можно задавать и в дюймах, и в пикселах. Если Вы экспортируете простую карту или отчет, не содержащие растровое изображение, или карту поверхности, или полупрозрачную заливку, то можно не пользоваться этими дополнительными настройками. Внимание: Если Вы сохраняете окно в растровом формате, то укажите разрешение изображения. Форматы метафайлов не используют настройку Разрешение (WMF, EMF файлы). MapInfo Professional 7.5 © May 2004 MapInfo Corporation. All rights reserved. 94 MI_UG.PDF MapInfo Professional 7.5 Руководство пользователя (Полное) Глава 3: Основы MapInfo Professional 4. Нажмите кнопку ДОПОЛНИТЕЛЬНО. Откроется диалог "Дополнительные настройки Экспорта Если Вам надо включить в экспортируемое изображение рамку окна, установите флажок Экспорт рамки. 5. Заполните этот диалог и нажмите OK. Дополнительные настройки экспорта Диалог "Дополнительные настройки экспорта" позволяет настраивать цвета карты, прозрачность ее слоев и вывод ее границ, то есть экспортировать готовые картографические материалы. Внимание: Рамки не экспортируются из окон Отчета. Настройки здесь такие же, как и в диалоге "Дополнительные настройки печати". Экспорт рамки Установите этот флажок, чтобы рамка черного цвета вокруг изображения экспортировалась. Снимите флажок, если рамка не нужна. По умолчанию флажок установлен. Прозрачность штриховки и символов обрабатывается программой Установите этот флажок, и MapInfo будет самостоятельно обрабатывать прозрачность заливок и растровых символов для векторных ихображений. Сбросьте флажок, чтобы обработку осуществлял принтер. Использовать РОП метод для отображения прозрачного растра Установите этот флажок, чтобы внутренний метод ROP (Raster Overlay by Pixel) управлял прозрачностью отображения пиксела в изображении. Метод ROP - это в большей мере метод отображения, а не экспорта, и не все экспортные программы могут его использовать. Сделайте несколько тестов с этим методом и без него и сравните результаты. По умолчанию флажок сброшен. Экспортировать растр в True Color, когда возможно Установите флажок, чтобы печатать растры и поверхности в полноцветных 24-битных форматах, если возможно (убедитесь, что настройки принтера более чем 256 цветов). Сбросьте флажок, если Вы не работаете с цветным принтером. По умолчанию флажок установлен. Внимание: Вы можете выбрать метод растеризации в диалогах отображения, печати и экспорта. MapInfo Professional 7.5 © May 2004 MapInfo Corporation. All rights reserved. 95 MI_UG.PDF MapInfo Professional 7.5 Руководство пользователя (Полное) Глава 3: Основы MapInfo Professional Для изменения стандартных настроек нажмите кнопку ДОПОЛНИТЕЛЬНО в диалоге “Экспорт окна”. Откроется диалог “Дополнительные настройки экспорта”. Внесите необходимые изменения настроек экспорта. Можно использовать Н АСТРОЙКИ > РЕЖИМЫ > ПАРАМЕТРЫ ВЫВОДА и поменять настройки в диалоге “Параметры вывода графики”. Использование Каталога программ MapInfo Professional содержит много дополнительных программ, которые помогают конвертировать файлы и данные MapInfo Professional в другие форматы, помогают работать с таблицами СУБД и др. Каталог программ поможет быстро и легко запускать нужные программы. Чтобы войти в диалог “Каталог программ”, выполните команду ПРОГРАММЫ > КАТАЛОГ ПРОГРАММ. Откроется диалог “Каталог программ”. Расставьте флажки у тех программ, которые надо загрузить. Загружаемая программа попадает в меню ПРОГРАММЫ. Установите флажок АВТОЗАГРУЗКА, тогда программа будет сама загружаться при новом сеансе. О дополнительных программах MapInfo Professional AutoLabeler - Помещает текстовые объекты в косметическом слое активной карты. CoordSys Bounds Manager - Позволяет проверять и устанавливать район определения данной системы координат для геокодированных таблиц MapInfo. Concentric Ring Buffer (Кольцевой буфер) - Позволяет создавать множественные концентрические буферные зоны вокруг одного или более объектов. Вывод координат - Выделяет координаты (x, y) для каждой записи в таблице, используя собственную проекцию этой таблицы и помещает значения в указанные колонки. Create Line by Length - Позволяет Вам рисовать линии заданной длины и под заданным углом в косметическом слое. DBMS Catalog - Позволяет создавать Каталог (таблицу) в удаленной базе данных. Этот каталог необходим для загрузки координатной информации из удаленной БД в MapInfo. Счетчик записей в таблице СУБД - Обновляет ввод таблицы в MapCatalog с правильным числом записей. DBMS SQL Builder - Позволяет осуществить соединение с сервером SQL БД, создать, выполнить SQL-запрос и загрузить результаты запроса в локальную таблицу MapInfo. Пересчет - Преобразует информацию о координатах в десятичные градусы из градусовминутсекунд. Можно также осуществлять обратное преобразование в градусы-минутысекунды из десятичных градусов. Рассеивание - Рассеивает точки, попадающие в одни и те же места. Есть два метода рассеивания точек: систематический и случайный. MapInfo Professional 7.5 © May 2004 MapInfo Corporation. All rights reserved. 96 MI_UG.PDF MapInfo Professional 7.5 Руководство пользователя (Полное) Глава 3: Основы MapInfo Professional EasyLoader - Подгружает .TAB файлы MapInfo в удаленные базы данных. Grid Maker (Сетка) - Эта программа рисует сетку линий параллелей/меридианов. Построение регулярной поверхности - Предлагает три инструмента работы с поверхностью: создание родного файла поверхности MapInfo из таблицы точек; конвертация поверхностей из любых форматов, которые читает MapInfo в формат поверхности MapInfo (.MIG); отображение значений координат x, y и z, а также строк и столбцов при указании курсором на любой точке поверхности. HTML-Карта - Позволяет размещать заголовки и информацию об авторских правах для Web страниц, задавать размер изображения и формат файла (JPG или PNG). Функции подписывания подписывания. - Помогает использовать текстовые объекты для решения общих задач Legend Manager (Легенды) - Позволяет Вам осуществить полный контроль над тем, как MapInfo отображает окно Легенды, включая возможность иметь несколько окон Легенды одновременно и ассоциировать каждую легенду с определенным окном Карты. Map Window Manager (Окна карты) - Позволяет Вам устанавливать заголовок окна Карты и устанавливать стандартный вид таблицы (размеры и текст окна). MapX Geoset Utility - Позволяет читать геонаборы MapX Geoset в окно Карты MapInfo Professional и записывать геонаборы MapX Geoset из содержимого окна Карты MapInfo. MDBLauncher - Используется для запуска MapInfo Professional Metadata Browser. Named Views (Именованные представления) - Эта программа позволяет Вам сохранить окно Карты с текущим масштабом и координатами центра. Позднее Вы можете вернуться к этому представлению, выбирая имя из диалога. North Arrow (Направление на Север) - Добавляет к карте или отчету стрелку направления на север, позволяет настраивать стили и размер такой стрелки. Можно также добавлять стрелку магнитного склонения. Overview (Обзор) - Эта программа открывает новое окно Карты, в котором представлен обзор другого окна. Поворот подписей - Помогает поворачивать все подписи на слое одновременно. Rotate Map Window (Вращение окна Карты) - Позволяет поворачивать содержимое текущего окна Карты на заданный угол. Она расчитывает афинные преобразования для окна Карты. Rotate Symbols (Поворот символа) - Позволяет вращать одновременно все символы на слое карты. Шкала масштаба - Помогает создавать шкалу и помещать ее в окно карты или Отчета. Seamless Table Manager (Сшитые таблицы) - Позволяет создавать карту, сшитую из листов. Search and Replace (Поиск и замена) - Осуществляет поиск указанной строки в символьной колонке и замещать ее другой заданной строкой. MapInfo Professional 7.5 © May 2004 MapInfo Corporation. All rights reserved. 97 MI_UG.PDF MapInfo Professional 7.5 Руководство пользователя (Полное) Professional Глава 3: Основы MapInfo Передать карту в Mobile MapX (Send to MapX Mobile) - Записывает геонабор MapX и ассоциированные с ним .Tab файлы для создания карт подложек, используемых на дисплеях переносимых электронных устройств. Set the Minimum Bounding Rectangle Utility (Установка прямоугольника в системе координат, в еотором определена таблица) - Позволяет установить минимальный описывающий прямоугольник координат для таблиц, открытых для прямого доступа через ODBC. Shields (Рамка-щит) - Рисует декоративные рамки вокруг текстовых объектов. Spatialize SQLServer Table - Позволяет адаптировать пространственные данные к существующей таблице SQL Server. Symbol (Символ) - Это приложение MapBasic позволяет Вам создавать, редактировать или удалять символы MapInfo. Символы, которые Вы создали или отредактировали, становятся частью стандартного набора символов MapInfo. Table Manager(Таблицы) - Позволяет Вам получать информацию обо всех открытых таблицах, включая метаданные. TOC Utility- Создает сшитую таблицу из всех файлов, перечисленных в файле TOC. Создает одну или более сшитых таблиц, сгруппированных по зонам и разрешению. Universal Translator (Универсальный транслятор) - позволяет Вам импортировать/ экспортировать данные MapInfo в и из форматов других популярных геоинформационных систем. Window Manager - Это программа для назначения имен окон Карты, Списка, Графика, Отчета и Районирования. Есть возможность выбора слоя в окне и установке для него по умолчанию определенного масштаба и координат центра окна. Workspace Packager - Эта программа используется для того чтобы делать копии рабочих наборов в определенных папках, в которых сохраняются все файлы, используемые в этом Рабочем наборе. Список использованных источников 1. Нормативно-правовые акты РФ. 2. Основы геоинформатики: В 2-х кн. Кн. 1: Учеб. пособие для студ. вузов / Е.Г.Капралов, А.В.Кошкарев, В.С.Тикунов и др.; под ред. В.С.Тикунова. – М.: Издательский центр «Академия», 2004. 3. Майкл де Мерс, Географические информационные системы. М.: "Дата+", 2001. 4. Варламов А.А. Теоретические основы государственного земельного кадастра. – М.: КолосС, 2003. – 382 с. 49